как сделать знак деления на клавиатуре
что нужно знать
- копия Iили введите другой , 0247 (Windows) или альтернатива , , (Mac) Сделать знак деления.
- или введите Победа , , (срок) в Windows или Ctrl , CMD , пространство На Mac и выберите его на клавиатуре эмодзи.
- На телефоне или планшете откройте Emoji Keyboard и найдите раскол, Замена текста — еще один вариант.
В этой статье объясняется, как ввести символ деления в Windows, Mac, Android и iOS. Клавиатура каждого устройства работает немного по-разному, поэтому есть несколько способов ввести знак деления. Мы научимся писать просто (I) и тип эмодзи (➗), а также когда использовать третий тип (,,
Как создать разделительный знак в Windows
Самый быстрый способ создать обычный разделенный символ в Windows — использовать альтернативный код.
Если вы не хотите использовать это сочетание клавиш, вы также можете просто скопировать I Как показано здесь, и вставьте его туда, куда вам нужно.
Если вы работаете в Microsoft Word, Google Docs и, возможно, во многих других текстовых процессорах, есть встроенный инструмент, который поддерживает вставку символа деления (при желании сочетания клавиш по-прежнему работают). Узнайте, как использовать специальные символы в Word или как использовать редактор формул в Google Docs для выполнения этих указаний.
Использование клавиатуры Emoji в Windows
Другой способ — встроенная клавиатура с эмодзи. Он напечатает огромный знак деления, но вы можете сделать это таким образом.
Выберите, где именно вы хотите, чтобы знак разделения шел.
 Вы можете переместить его позже, если это необходимо, но вы сэкономите немного времени, исправляя его в первый раз.
Вы можете переместить его позже, если это необходимо, но вы сэкономите немного времени, исправляя его в первый раз.удерживать ключ для Windows и затем нажмите , (Продолжительность).
напишите раскол
выберите символ деления поставить его.
Как создать знак разделения на Mac
Это одно из нескольких сочетаний клавиш Mac, которые сразу же вводят символ деления: альтернатива , ,,
Другой способ — встроенный просмотрщик символов:
Открыв документ, перейдите к редактировать , смайлики и символы,
, чтобы выбрать математический символ слева.

Найдите знак деления или введите раскол в поле поиска вверху.
Выберите на странице, куда вы хотите переместить символ, а затем выберите его в средстве просмотра символов.
Как создать разделительный знак на Android и iOS
Самый простой способ сделать это — ввести эмодзи-версию разделительного знака, так как это единственный встроенный в клавиатуру вариант. Внизу этой страницы приведены инструкции по вводу общего символа деления.
При открытой клавиатуре коснитесь значка эмодзи на нижней панели.
В поле поиска введите раскол или дивизион,
Выберите эмодзи с символом деления, чтобы вставить его.
Используйте Gboard в Android для создания символа разделения
Вы можете ввести обычный символ разделения, если хотите, но шаги немного сложнее, потому что нам нужно настроить ярлык.
Вот как отредактировать личный словарь для Gboard на Android, чтобы при вводе расколЭто предложит символ деления:
Начните с копирования знака разделения (сделайте это с телефона):
I
Выберите внутри любой текстовой области, чтобы перетащить клавиатуру вверх, а затем коснитесь значка «Настройки» над клавишами.
пойти на словарь , личный словарь , Английский США) (или любую другую точку зрения) на следующем экране.
Нажмите знак «плюс» вверху, а затем вставьте знак деления из шага 1 в первое поле.
Во втором поле введите то, что вы хотите использовать в качестве триггерного слова. Это то, что вы вводили каждый раз, когда хотели ввести знак деления.

Когда вы закончите, используйте стрелку назад вверху, а затем протестируйте его, чтобы убедиться, что он работает. Если мы введем наше сокращенное слово, расколСимвол разделения предлагается в строке над клавишами и вставляется при его нажатии.
Пользователи iOS и iPad могут сделать что-то подобное. пойти на Регулировка , Общие , клавиатура , замена текста, а затем выполните шаги 4 и 5 выше. Обратите внимание, что это реальная замена, и она не предлагается, как на Android, поэтому вы, вероятно, захотите выбрать ярлык, который вы не наберете случайно, например
Косая черта также является знаком деления
В некоторых контекстах вы можете ввести косую черту, чтобы обозначить разделение. Вот как это обычно работает в формулах электронных таблиц и других местах, объясняющих математические функции.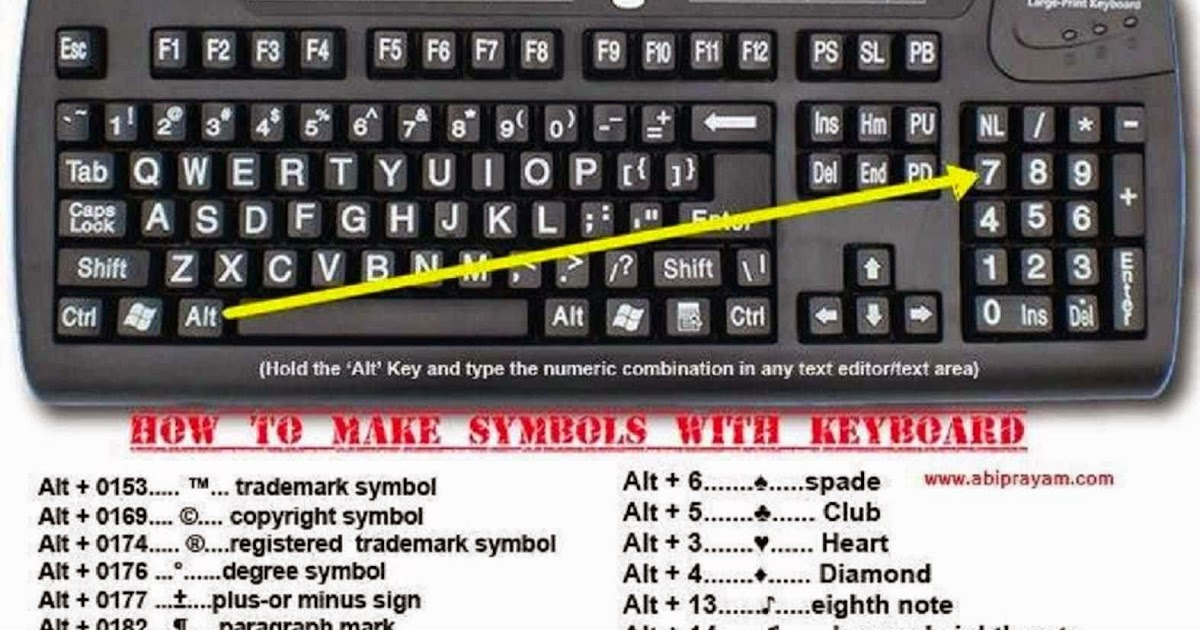
Например, вы можете ввести 144/12 Погуглите знак деления, чтобы вычислить 144÷12 вместо того, чтобы изменять код или запоминать какие-либо другие шаги, описанные выше.
То же самое в Microsoft Excel, Google Sheets и т. д. (например, = 144 / 12) на самом деле, в некоторых случаях набрав I нарушит формулу, если , является единственным приемлемым способом выражения разделения.
общий вопрос
Как сделать разделительную метку на Chromebook?
Чтобы ввести символ разделения на Chromebook, нажмите Ctrl,сдвиг,Тызатем введите 00f7 и нажмите
Как умножить в Excel?
Основная формула умножения в Excel: = а1*а2, Знак умножения или оператор, используемый в формулах Excel, звездочка , , ) знак, символ.

Спасибо, что рассказали нам!
Получайте последние технические новости каждый день
Подписаться
Расскажи почему!
Трудно понять другие не хватает деталей
Источник
Сочетания клавиш со знаком деления для Mac и Windows
Знак деления ÷ – один из основных математических символов. Однако в раскладке клавиатуры по умолчанию нет клавиши разделения. Вы можете использовать сочетания клавиш, чтобы ввести разделение в документы. Обратите внимание, что знак деления также называется знаком обелуса в типографике. Кроме того, есть также эмодзи разделения, которые можно использовать аналогично знаку разделения.
Содержание
- Сочетания клавиш для знака разделения
- Отображение в браузере
- Вход в разделение ввода в Windows
- Знак деления ввода в Mac
- Typing Division Sign in HTML & CSS
- Другие символы разделения
- Использование эмодзи разделения
- Примеры использования
- Карточка сочетаний клавиш для знаков разделения
- Как набирать знак разделения на клавиатуре – Сообщество Chromebook
Сочетания клавиш для знака разделения
Вот краткое изложение сочетаний клавиш для разделения знак
| Название символа | Знак разделения |
| Ярлык Windows | Alt + 0247 |
| Ярлык Word | 00F7 + Alt + X |
| Ярлык Mac | Option + 00F7 |
| Десятичный элемент HTML | & # 247; |
| Шестнадцатеричный элемент HTML | & # x00F7; |
| Именованный объект HTML | & div; |
| Значение CSS | 00F7; |
| Десятичное число | 247 |
| Шестнадцатеричный | 00F7 |
| Точка Юникода | U + 00F7 |
Отображение в браузере
Ниже показано, как символ будет выглядеть на все поддерживаемые браузеры.
÷
Вход в разделение ввода в Windows
- На компьютерах с Windows включите NUMLOCK. Теперь, удерживая одну из клавиш alt, введите 0247, чтобы подписать ÷. Если это не работает, включите блокировку номеров, нажмите клавишу alt и введите 246 без нуля в начале.
- В документах Microsoft Word вы можете ввести 00F7 и нажать одновременно клавиши alt + x, чтобы создать знак деления.
- Вы также можете использовать настройки автозамены математическими формулами в Word и PowerPoint, чтобы ввести знак деления. Введите div и нажмите пробел, чтобы Word автоматически преобразовал его в знак ÷. Это должны быть настройки по умолчанию во всех приложениях Microsoft. Однако в Excel это работает только внутри уравнения.
Знак деления ввода в Mac
- На Mac нажмите клавиши «Option +/», чтобы ввести разделение знак ÷. Это работает с вводом на языке ABC по умолчанию и во всех приложениях, таких как Pages, Numbers, Keynote, включая Microsoft Word, Excel и PowerPoint.

- Вы также можете переключить языковой ввод на Unicode Hex Input и набрать «Option + 00F7 ”, чтобы ввести знак ÷.
Typing Division Sign in HTML & CSS
В веб-документах, таких как HTML и CSS, вы можете использовать escape-сущность значения для ввода символов. Например, используйте & # 247; в HTML без пробелов для создания знака ÷.
Ниже приведен пример кода CSS:
li: before {content: 00F7; font-family: Arial;} Другие символы разделения
Помимо стандартного знака разделения, Unicode имеет несколько других вариантов. Он также включает разделительный смайлик, который можно вводить с клавиатуры.
| Symbol | Описание | ярлык Windows | ярлык Mac |
|---|---|---|---|
| / | Деление косой черты | Alt + 8725 | Option + 2215 |
| ⊘ | Круговая косая черта с делением | Alt + 8856 | Option + 2298 |
| ⋇ | Время деления | Alt + 8903 | Option + 22C7 |
| ➗ | Знак тяжелого разделения | Alt + 10135 | Option + 2797 |
| ⟌ | Long Division | Alt + 10188 | Option + 27CC |
| ⨸ | Знак деления в кружке | Alt + 10808 | Option + 2A38 |
Использование эмодзи разделения
Значок тяжелого деления на самом деле является эмодзи разделения, который вы можно вставить с помощью клавиатуры эмодзи в Windows, Mac и смартфонах.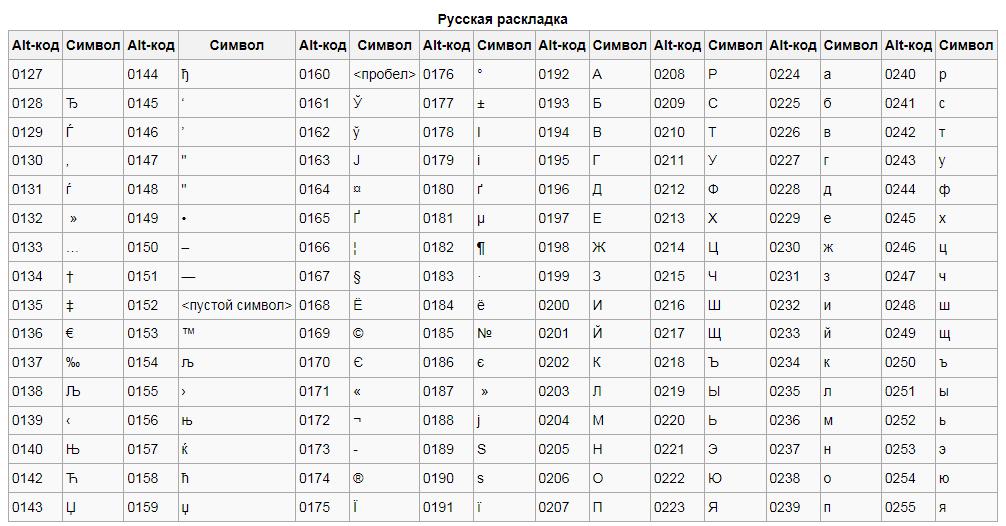
- Нажмите «Win +». клавиши, чтобы открыть панель эмодзи в Windows 10. Найдите и вставьте разделительный символ эмодзи.
- Используйте сочетания клавиш «Control + Command + Space», чтобы открыть клавиатуру с эмодзи на Mac. Вы можете выполнить поиск в поле и вставить символ.
- На мобильных телефонах переключите раскладку клавиатуры на эмодзи, чтобы найти разделенные эмодзи в разделе «Символы».
Примеры использования
Обычно ÷ используется в печати и математических уравнениях. Однако люди используют правую косую черту/вольным почерком. Вот несколько примеров использования различных знаков деления.
- 6/3 = 2
- 24 ÷ 4 = 6
- 10 ➗5 = 2
Примечание. Вы можете использовать редактор формул в Word и Excel для ввода формальных математических уравнений и формул. Однако используйте сочетания клавиш, чтобы ввести символ внутри ячейки Excel или выровнять его с другим текстовым содержимым в документе Word.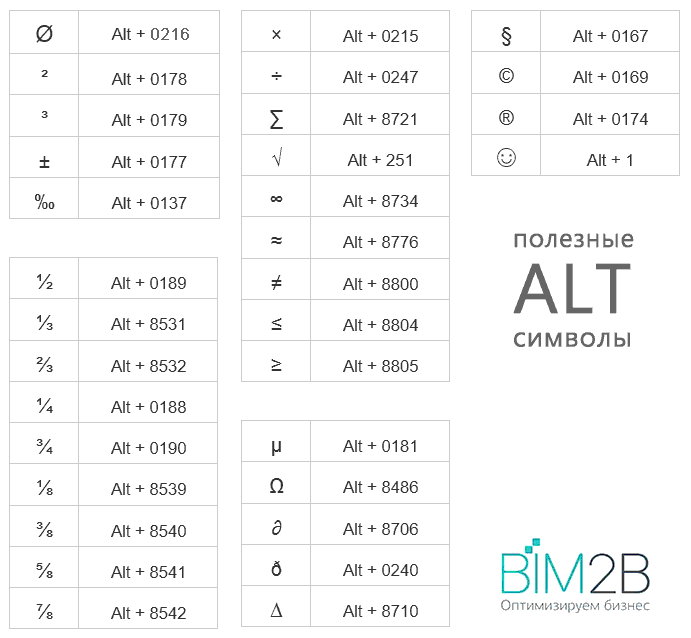
Карточка сочетаний клавиш для знаков разделения
Ниже приводится краткая справка ярлык, который можно использовать в автономном режиме.
Карточка быстрого доступа для знака разделенияКак набирать знак разделения на клавиатуре – Сообщество Chromebook
I он нужен для математики
Привет, Kurious,
Вы можете ввести ÷, нажав и отпустив Ctrl + Shift + U . Затем вы увидите ‘ u ‘ в текстовом поле. На этом этапе введите Unicode для нужного символа ( 00f7 ) и нажмите Пробел . ‘ u00f7 ‘, которое вы только что ввели, волшебным образом превратится в ÷.
https://www.groovypost.com /howto/type-special-characters-chromebook-acnts-symbols-em-dashes
Надеюсь, что это поможет,
Джон
Откройте Документы Google и используйте функцию «Вставить специальные символы».
Вы можете проверить все доступные символы, и он сообщит вам номер кода, когда вы посмотрите на один.
Интернет-магазин Chrome – символы
https:// chrome.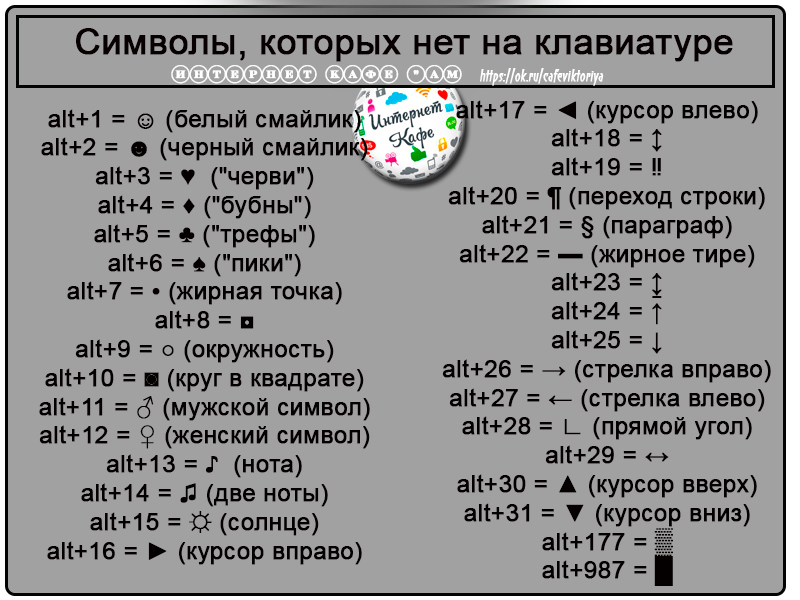 google.com/webstore/search/symbols?utm_source=chrome-app-launcher-search&_category=extensions
google.com/webstore/search/symbols?utm_source=chrome-app-launcher-search&_category=extensions
Как напечатать разделить на символ (÷) в Word (+ сочетание клавиш)
Содержание
Быстрая помощь, чтобы получить символ деления в Wordзнак , который можно скопировать и вставить в документ Word (или проект). Он также имеет код Alt, а также сочетания клавиш для Mac и Windows.
| Имя | Разделить на |
| Символ | ÷ |
| Альтернативный код | 0247 9000 9 |
| Ярлык (Windows) | Alt + 0247 |
| Ярлык ( Mac) | Option + ‘/’ |
Чтобы использовать сочетание клавиш Разделить на символ (÷) на клавиатуре, нажмите клавишу Alt.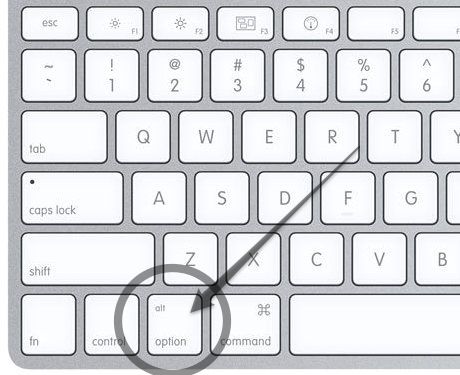 Удерживая клавишу Alt, нажмите альтернативный код символа ( 0247) на цифровой клавиатуре.
Удерживая клавишу Alt, нажмите альтернативный код символа ( 0247) на цифровой клавиатуре.
Приведенная выше информация — это все, что вам нужно, чтобы добавить знак разделения в документ Word.
Однако, если вы не удовлетворены этой быстрой помощью, ниже приведено подробное руководство о том, как вставить Разделить на символ или любой другой символ в Word.
Некоторые символы доступны в качестве вторых клавиш на клавиатуре. Нажав одновременно несколько клавиш, вы легко сможете вставить такие символы в свою работу.
Однако другие символы не так просто ввести с помощью сочетания клавиш. Одним из таких символов является символ деления или знак деления ( ÷ ).
Набор текста становится обременительным для машинистки, если ему или ей необходимо регулярно вставлять некоторые из этих символов в свою работу.
Но это не должно быть сложно. Особенно сейчас, когда вы читаете это руководство.
В этом уроке я показал вам все простые способы вставки Разделить по символу ( ÷ ) в Word.
Ниже приведены различные способы вставки символа деления в Word.
Использование символа разделения Альтернативный код (ярлык)Каждый символ в Word имеет уникальный код, который можно использовать для вставки символа в документ. Этот код известен как «Альтернативный код».
Альтернативный код для символа «разделить на» : 0247 .
Ниже приведены шаги для ввода деление s символ на клавиатуре (используя альтернативный код):
- Нажмите клавишу num lock , чтобы включить Num Lock. Используйте клавиши Fn + NumLk, чтобы включить Num Lock на ноутбуках без цифровой клавиатуры.
- Удерживая клавишу [Alt] , введите [0247] на цифровой клавиатуре (справа).
 Альтернативный код для символа разделения: 0247 .
Альтернативный код для символа разделения: 0247 . - Затем отпустите клавишу [Alt] . В вашем документе должен появиться символ деления (÷).
Для пользователей Mac самый простой способ вставить символ « Разделить на » в MS Word — использовать сочетание клавиш, указанное ниже:
Option + / 9000 6
Скопируйте и вставьте символ «Разделить на»Вставка символов в документ может быть простым копированием и вставкой.
Вы можете скопировать и вставить его снова, если вы уже вставили его в свой документ. Или вы можете скопировать его из другого места, например, с веб-страницы.
Ниже находится Разделить по знаку , если вы хотите скопировать и вставить его в свою работу: предыдущие методы. Но это довольно просто.
И как только вы добавите символ в свой документ, вы всегда сможете скопировать и вставить его снова, когда вам это нужно.
Ниже приведены шаги по вставке символа «Разделить на » в Word с помощью диалогового окна вставки символа.
- На вкладке Вставка нажмите кнопку Символ и выберите Дополнительные символы…
Эти несколько щелчков отобразят диалоговое окно Символ. Теперь пришло время найти символ, который вы хотите вставить.
- Найдите символ
Чтобы легко найти символ «Разделить на » в диалоговом окне, посмотрите в нижнюю правую область диалогового окна «Символ» и выберите Unicode (hex) в раскрывающемся списке from: . Затем снова посмотрите в верхнюю правую область диалогового окна и выберите Latin-1 Supplement в раскрывающемся списке Subset: .
Символ Разделить на , который вы хотите вставить, является частью группы символов Latin-1 Supplement .
- Выберите символ и нажмите кнопку Вставить.
Кроме того, вы можете просто дважды щелкнуть символ, чтобы вставить его в документ.
- После вставки закройте диалоговое окно «Символ».
Вот как вы можете вставить символ Разделить на в Word, используя диалоговое окно вставки символа.
Использование автозамены Word для ввода символа «Разделить на»Еще один способ получить символ « «Разделить на»» — использовать функцию автозамены в Word.
Это средство, предназначенное для исправления орфографических ошибок, таких как thsi до this.
Используя эту функцию, вы можете назначить короткий код символу Разделить на (например, DIVS ).
Таким образом, всякий раз, когда вы вводите текст DIVS , Word будет думать, что вы на самом деле хотели ввести ÷ , и автоматически преобразует его в символ Разделить на .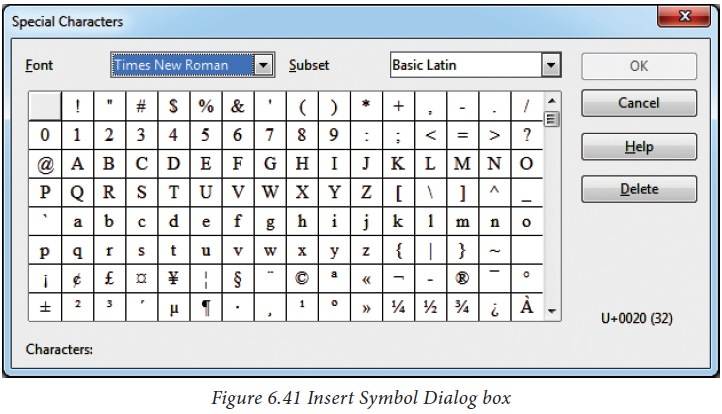
Что делает этот подход интересным, так это то, что вы можете присвоить символу любой код, который вы хотите, и Word будет более чем рад вставить символ всякий раз, когда вы вводите код.
Ниже приведены шаги, которые можно использовать для ввода Разделить на символ в Word с помощью автозамены.
- На вкладке «Вставка» нажмите Symbol , а затем нажмите More Symbols…
Появится диалоговое окно Symbol .
- Найдите символ Разделить на , затем щелкните, чтобы выбрать его.
- Нажмите кнопку Автозамена… , чтобы открыть диалоговое окно автозамены.
В диалоговом окне автозамены введите следующее:
- Заменить: DIVS
- На: ÷
- Нажмите Добавить , затем нажмите OK.
Word будет автоматически вставлять символ Разделить на в документ всякий раз, когда вы вводите DIVS .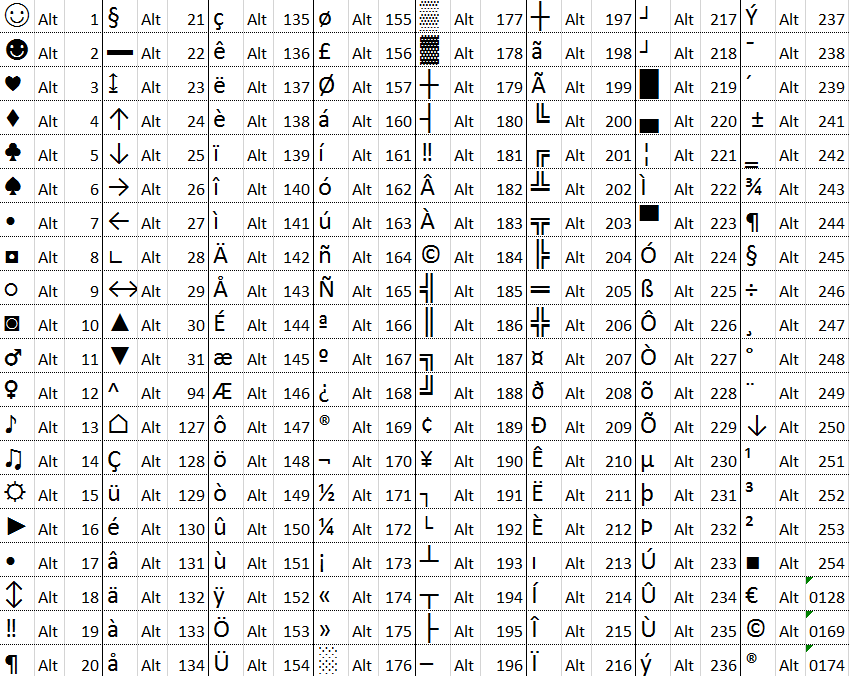
Однако ниже приведены некоторые моменты, на которые следует обратить внимание при использовании метода автозамены для вставки знака Разделить на .
- Автозамена чувствительна к регистру. Это означает, что если вы введете div (в нижнем регистре), Word не преобразует его в знак деления , если вы не наберете DIVS (в верхнем регистре).
- Если перед или после текста автозамены есть какой-либо текст, Word будет рассматривать текст автозамены как часть текста и, следовательно, не будет преобразовывать его в Разделить на символ . Например, X DIVS не будет преобразовано, но X DIVS будет преобразовано в X ÷ .
Существуют различные способы вставки или ввода знака деления или символа в Word с использованием клавиатуры или без нее.
Страница не найдена — Программный бухгалтер
Мы не нашли сообщения для этого URL.
Последние сообщения
Ваша работа требует постоянного отслеживания важных показателей, таких как KPI? Если да, вы согласитесь, что поиск в большой коллекции необработанных данных, хранящихся на нескольких вкладках, и…
Подробнее о создании информационных панелей Google Таблиц (поясняется с примерами и шаблонами)VLOOKUP — одна из самых полезных и универсальных формул в Google Sheets. Это замечательный ресурс, который позволяет вам быстро и легко находить информацию в диапазоне …
Подробнее о том, как создавать и использовать формулы Vlookup в Google Sheets (Руководство для начинающих)Вы работаете с несколькими наборами данных на разных листах и вам нужно искать данные между разными листами? Что ж, выполнение этого вручную может вас разочаровать. А если…
Узнайте больше о том, как выполнять функцию ВПР в Google Таблицах с другой вкладки/листа Искусство, созданное искусственным интеллектом, становится все более популярным среди художников и любителей искусства. А Midjourney AI Art Generator — один из замечательных инструментов искусственного интеллекта, в котором используются передовые алгоритмы машинного обучения для …
А Midjourney AI Art Generator — один из замечательных инструментов искусственного интеллекта, в котором используются передовые алгоритмы машинного обучения для …
Будущее уже здесь, и оно обеспечивается чат-ботами с искусственным интеллектом. В век цифровых коммуникаций чат-боты становятся все более популярным способом взаимодействия с бизнесом и получения заданий…
Узнайте больше о лучших чат-ботах с искусственным интеллектом в 2023 году (бесплатно и платно) Генераторы текстаAI произвели революцию в создании контента. Одним из самых известных текстовых генераторов ИИ является Jasper, который вызвал большой интерес к генераторам текста ИИ. Однако есть …
Подробнее о лучших генераторах текста AI для написания оригинального контента в 2023 году В последние годы ИИ-переводчиков стали мощным инструментом глобальной коммуникации.

 Вы можете переместить его позже, если это необходимо, но вы сэкономите немного времени, исправляя его в первый раз.
Вы можете переместить его позже, если это необходимо, но вы сэкономите немного времени, исправляя его в первый раз.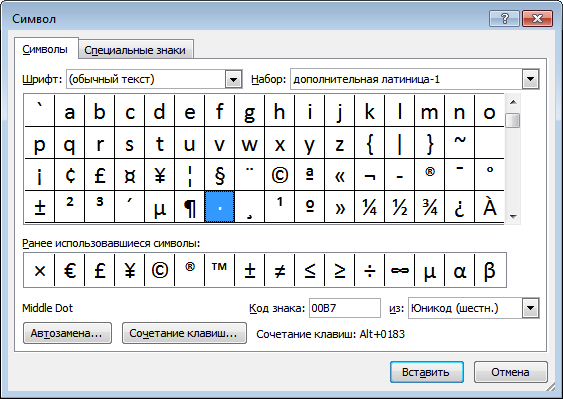

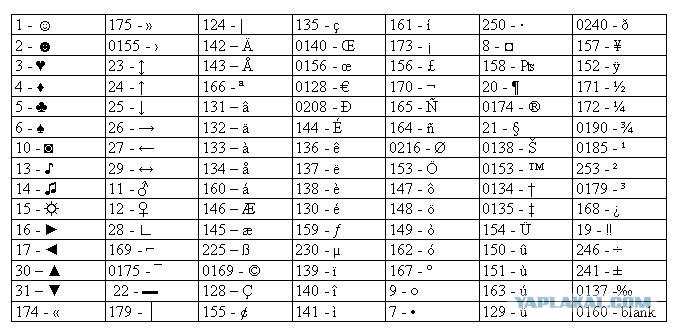

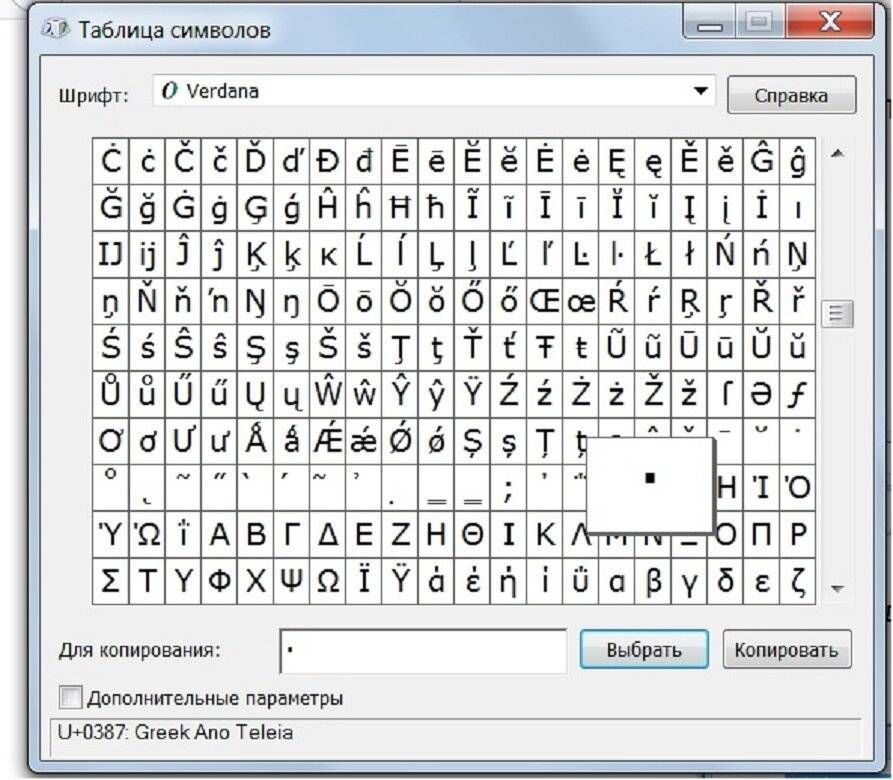 Альтернативный код для символа разделения: 0247 .
Альтернативный код для символа разделения: 0247 .