Горячие клавиши Adobe Illustrator
- Дизайн
- 2 мин на чтение
- 34333
Список горячих клавиш, который позволит вам быстрее и продуктивнее работать в программе Adobe Illustrator.
Клавиши работы с документом в иллюстраторе
CTRL+N – создать новый документ.
CTRL+O – открыть документ.
CTRL+W – закрыть документ.
CTRL+S – Сохранить документ. Сохраняйте ваш документ каждые 10-15 минут.
CTRL+SHIFT+S – Сохранить как.
Клавиши редактирования
CTRL+Z – Undo (Отменить).
CTRL+SHIFT+Z – Redo (Повторить отмененное действие).
CTRL+ D – повторить последнее действие по трансформации объекта.
Копирование объектов
CTRL+X, F2 – Вырезать.
CTRL+C, F3 – Скопировать.
CTRL+V, F4 – Вклеить.
Перетаскиваем объект, удерживая ALT.
CTRL+F – вставить сверху в тоже место откуда копировали
CTRL+B – вставить снизу в тоже место откуда копировали
Масштабирование и навигация (перемещение по документу)
Ctrl+R вызов линейки.
CTRL+U – вызвать умные направляющие.
Ctrl+ + увеличить масштаб.
Ctrl+ – уменьшить масштаб.
Ctrl+) – станет виден весь печатный лист.
Ctrl+пробел временное переключение в режим инструмента Масштаб увеличить.
Ctrl+Alt+пробел временное переключение в режим инструмента Масштаб уменьшить.
Пробел – временное переключение в режим перемещения.
Работа с объектами
Ctrl+Shift+B – рамка трансформации (габаритный контейнер) показать/скрыть
Палитра Слои
Ctrl+L создание нового слоя
Ctrl+Alt+L создание нового слоя с вызовом настроек
Изменение цвета
D – значения цветов по умолчанию, цвет заливки – белый, цвет обводки – черный.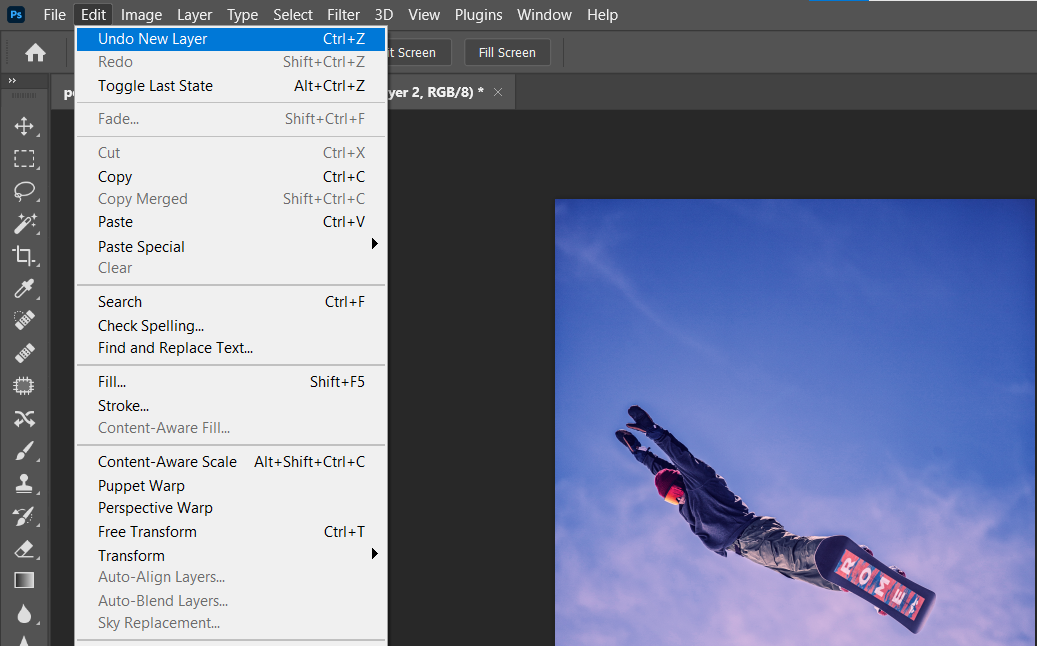
X – переключение между заливкой и обводкой.
/ – сделать цвет прозрачным (отмена заливки).
– заливка градиентом.
F9 – показать/скрыть палитру Градиент.
F10 – показать/скрыть палитру Обводка.
Расположение объектов в документе
CTRL+SHIFT+] – поместить объект на передний план.
CTRL+SHIFT+[ – поместить объект на задний план.
CTRL+] – переместить объект на 1 объект выше.
CTRL+[ – переместить объект на 1 объект ниже.
CTRL+G – группировать объекты.
CTRL+SHIFT+G – разгруппировать объекты.
CTRL+2 – заблокировать выделенные объекты.
CTRL+ALT+2 – заблокировать невыделенные объекты.
CTRL+SHIFT+2 – разблокировать объекты.
Панель инструментов
TAB – скрыть/показать панель инструментов и все палитры.
SHIFT+TAB – скрыть/показать все палитры, не показывая панели инструментов.
Выделение
CTRL+A – Выделить все.
CTRL+SHIFT+A – убрать выделение.
Группировка объектов
CTRL+G – сгруппировать объекты.
CTRL+SHIFT+G – разгруппировать объекты.
Работа с кривыми Безье
CTRL+J – соединить 2 точки в одну
CTRL+Y – переключение между режимами просмотра документа, например просмотреть все объекты в виде контуров.
CapsLock – смена курсора инструментов рисования.
- #дизайн
- #инструменты
- 2
Статьи по теме
30 «горячих» клавиш Adobe Photoshop для скорости и творческой активности
0 ∞Сочетания клавиш помогают сэкономить секунды при выполнении каждой задачи в Adobe Photoshop.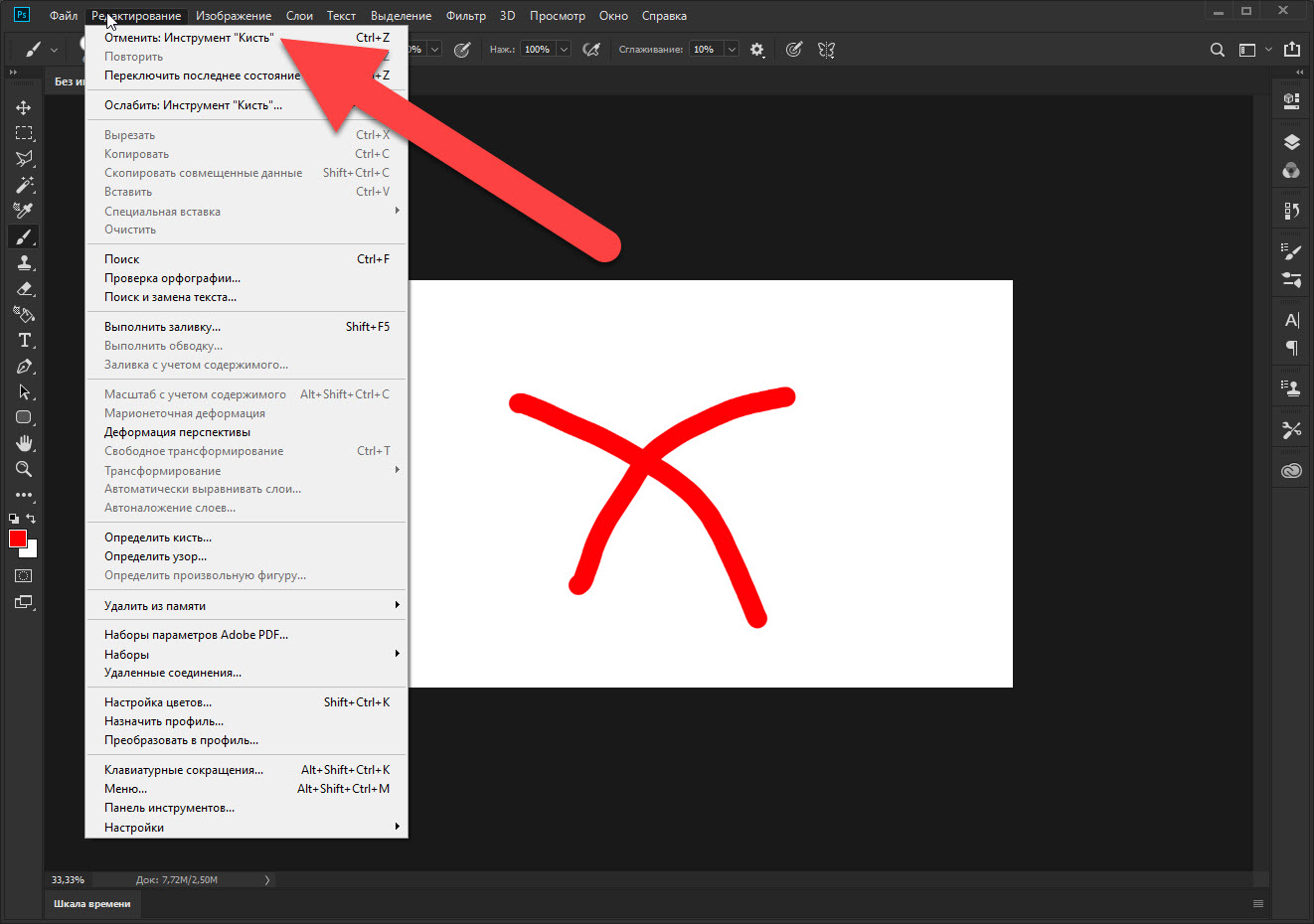 Чем меньше вам приходится бороться с программным обеспечением, тем больше энергии остается на творческую работу с картинками или фотографиями.
Чем меньше вам приходится бороться с программным обеспечением, тем больше энергии остается на творческую работу с картинками или фотографиями.
Возможно, вы не захотите потратить время, пытаясь запомнить каждое сочетание клавиш в Photoshop. В зависимости от типа рабочего процесса вам, возможно, потребуется просмотреть все сочетания клавиш, которые имеются в Photoshop и добавить пару к вашему личному списку.
- «Горячие» клавиши для работы с «Кистью»
- «Горячие» клавиши для работы со слоями и выделением
- «Горячие» клавиши для контроля состояний
- «Горячие» клавиши просмотра
- Настройте свои клавиши
В Photoshop кисть — инструмент номер один. Комфортная работа с кистью является одним из лучших способов получить быстрый и точный результат в работе с Photoshop. Эти сочетания также работают на других инструментах, подобных кисти: «Ластик», «Восстанавливающая кисть» и инструмент «Штамп»:
| Кнопка | Действие |
| B | Активный инструмент «Кисть» |
| D | Сброс цвета переднего плана по умолчанию и цвет фона (черный и белый) |
| X | Переключение между основным цветом и цветом фона |
| [ | Уменьшить размер кисти |
| ] | Увеличить размер кисти |
| Переключение в режим «Быстрая маска» |
Вот еще один быстрый способ для изменения размера кисти. Удерживайте Alt (Option), щелкните правой кнопкой мыши. С зажатой кнопкой мыши перемещение курсора вверх и вниз уменьшает или увеличивает жесткость кисти, а перемещение курсора мыши влево и вправо изменяет ее диаметр.
Удерживайте Alt (Option), щелкните правой кнопкой мыши. С зажатой кнопкой мыши перемещение курсора вверх и вниз уменьшает или увеличивает жесткость кисти, а перемещение курсора мыши влево и вправо изменяет ее диаметр.
| Сочетание клавиш | Действие |
| Ctrl-T | Свободное трансформирование текущего слоя |
| Ctrl-A | Выделить все (относится только к текущему слою) |
| Ctrl-D | Снять текущее выделение |
| Ctrl-H | Скрывает «шагающих муравьев», сохраняя выбранную область |
| Ctrl-F | Повторить действие последнего фильтра |
| Ctrl-Shift-U | Уменьшить насыщенность текущего слоя |
| Shift-F5 | Заливка с учетом содержимого |
Важно быть организованным при работе с более крупными проектами. Вот клавиши для управления рабочим процессом:
| Сочетание клавиш | Действие |
| Ctrl-Z | Отменить (это действие вернет вас из текущего состояния в последнее действие в истории) |
| Alt-Ctrl-Z | Вернуться назад (в отличие от предыдущего действия, эти клавиши помогут вам вернуться на несколько действий назад) |
| Ctrl-Shift-E | Объединение в один всех видимых слоев |
| Alt-Ctrl-Shift-E | Объединить все слои через копирование |
| Ctrl-G | Создать новую группу слоев со всеми выбранными |
| Ctrl-J | Создание копии слоя или группы слоев |
| Ctrl-S | Сохранить |
| Ctrl-Shift-S | Сохранить как |
| Ctrl-Shift-Alt-S | Сохранить для Web |
С трудом работаете с большим фото или документом? Вот несколько клавиш, чтобы сделать навигацию и отображение немного легче:
| Сочетание клавиш | Действие |
| F | Переключение вариантов в полноэкранном режиме |
| Ctrl-+ | Увеличить |
| Ctrl- (-) | Увеличить |
| Ctrl-1 | Увеличить до 100% |
| Ctrl-0 | Подогнать документ под текущий размер окна |
| Пробел | Удерживайте, чтобы временно активировать инструмент «Рука» (Н) |
| Ctrl-R | Включить или выключить «Линейки» |
Если существуют действия, которые вы используете чаще всего, вы можете настроить для них свои сочетания клавиш. Для этого нужно в палитре «Операции» выбрать вкладку «Команды»:
Для этого нужно в палитре «Операции» выбрать вкладку «Команды»:
Чтобы изменить действующие сочетания клавиш, нужно перейти в Редактирование> Клавиатурные сокращения.
Сергей Бензенкоавтор-переводчик статьи «30 Keyboard Shortcuts for Speed and Creativity in Adobe Photoshop»
слоев — Автоматизация повторяющихся задач в Photoshop?
спросил
Изменено 10 лет, 10 месяцев назад
Просмотрено 2к раз
Есть ли способ автоматизировать некоторые часто повторяющиеся задачи в Photoshop?
Пример 1
У меня есть папка с изображениями.
- Для каждого из них, и я хочу импортировать каждый как отдельный слой
- Я хочу, чтобы их размер был изменен таким образом, чтобы каждый был на x % больше, чем предыдущий (или какая-либо другая формула)
- Я бы хотел, чтобы они располагались на холсте таким образом, чтобы они образовывали последовательность
Пример 2
У меня есть один слой с изображением; и я хотел бы сделать y дубликатов этого слоя, где
- Каждый дублированный слой на z % меньше, чем предыдущий слой
- Каждый дублированный слой повернут на Вт на % по сравнению с предыдущим слоем
Чтобы добиться этого, потребуется нечто более сложное, чем макрос.
Можно ли добиться его в фотошопе?
Если нет, возможно ли это в любой другой программе обработки изображений (например, GIMP)?
- Adobe-Photoshop
- Layers
- Windows
- Photoshop-Scripting
Да, в фотошопе есть то, что называется действиями. Чтобы использовать действия, перейдите в Окно -> Действия и создайте новое действие. Затем сделайте ТОЛЬКО то, что вы хотите, чтобы ваше действие было таким (изменение размера, дублирование и т. д.). После того, как вы завершили то, что вы хотите, чтобы ваше действие делало, прекратите запись своего действия. Теперь, когда вы захотите, вы можете вызвать это действие, и оно сделает то же самое с любым изображением, которое вы откроете в Photoshop.
(я использую CS5, в Windows 7)
Кроме того, вы можете писать свои собственные скрипты.
4 Вы можете создавать сценарии для Photoshop, используя Ruby, Javascript, VB Script и Apple Script.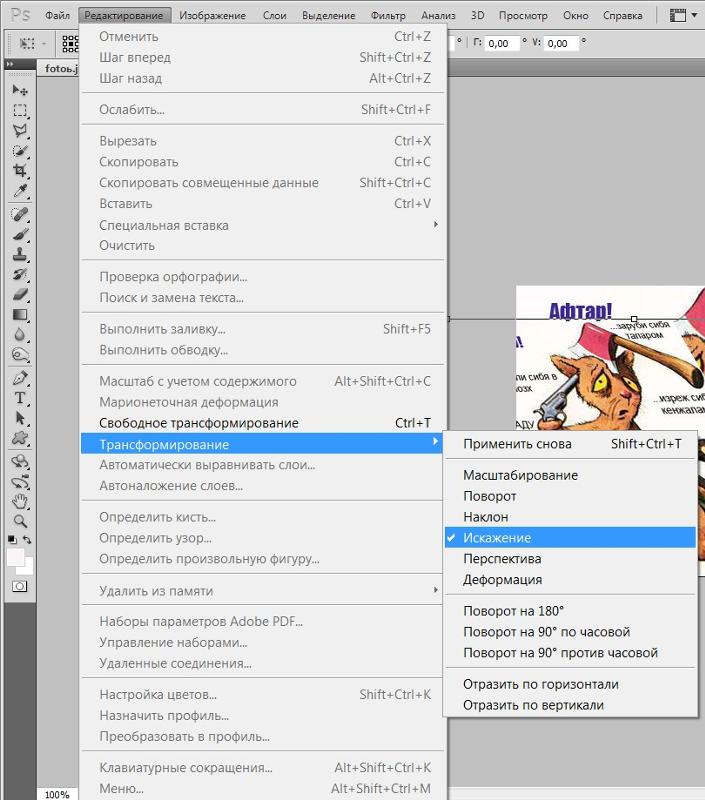 4
4
Зарегистрируйтесь или войдите в систему
Зарегистрируйтесь с помощью Google Зарегистрироваться через Facebook Зарегистрируйтесь, используя адрес электронной почты и парольОпубликовать как гость
Электронная почтаТребуется, но не отображается
Опубликовать как гость
Электронная почтаТребуется, но не отображается
Нажимая «Опубликовать свой ответ», вы соглашаетесь с нашими условиями обслуживания и подтверждаете, что прочитали и поняли нашу политику конфиденциальности и кодекс поведения.
Как создать действие в Photoshop?
спросил
Изменено 4 года назад
Просмотрено 592 раза
Как я могу создать свой собственный Экшен с помощью Photoshop? Может ли кто-нибудь помочь мне с простым примером?
- Adobe-Photoshop
- действий
Открыть панель действий: Окно —
Щелкните маленькую стрелку в углу панели и выберите новое действие
Назовите действие, нажмите запись
Продолжайте выполнять действия, которые хотите записать.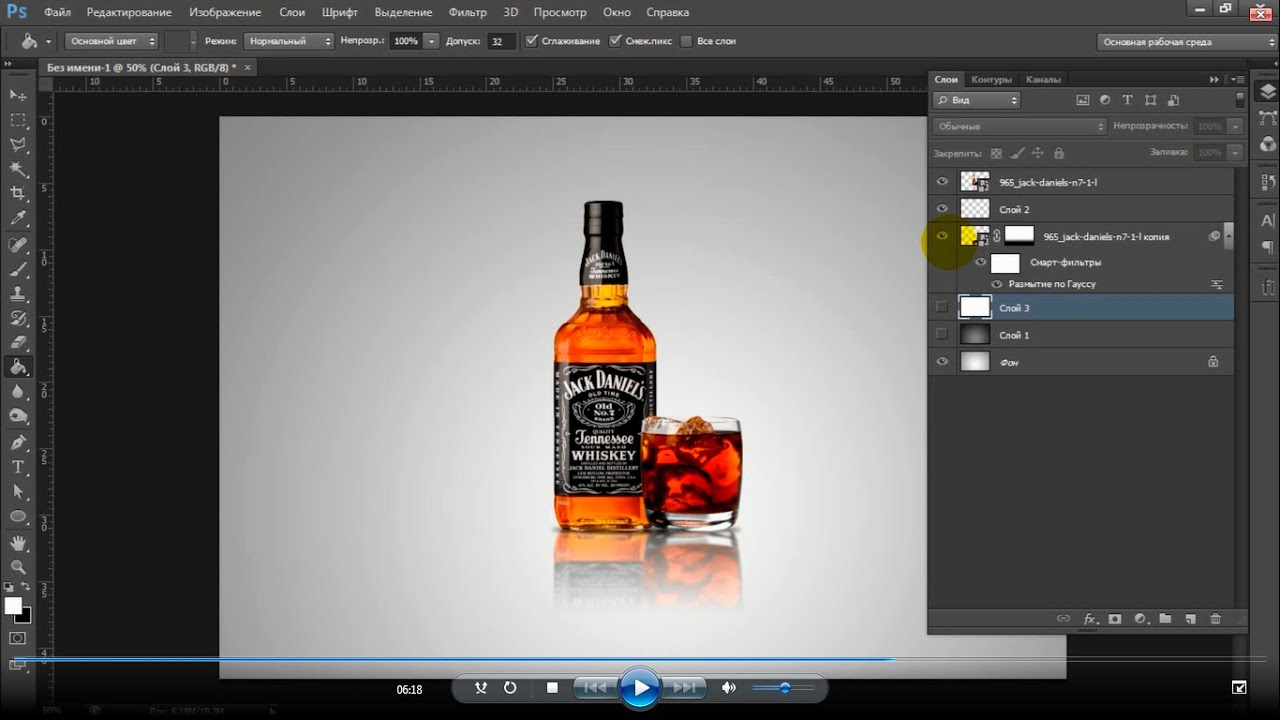 Когда закончите, нажмите стоп (маленький квадратик в плеере)
Когда закончите, нажмите стоп (маленький квадратик в плеере)
Теперь вы записали действие, и вы можете применить его к любому изображению, открыв панель «Действие», выбрав созданное вами действие и нажав кнопку воспроизведения.
Вот как это сделать.
Вы можете просмотреть видео-руководство ниже.
- Перейдите в Меню > Окно > Действие
- Как видите, у нас есть все изображения размером 500×500. «Converd» будет папкой назначения, в которую мы будем сохранять изображения.
- Создайте новый набор, щелкнув значок папки в виджете действия. Дайте любое имя. 4.Создайте новое действие. Вы можете увидеть имя набора, которое мы только что создали на последнем шаге. Дайте имя действию здесь. Нажмите на кнопку «Запись».
- Вы видите красный кружок, это означает, что запись началась. Теперь все, что вы будете делать, будет записано как действие.
- Меню > Файл > Открыть > выбрать файл
- Меню > Изображение > Изменение размера изображения
- Дайте ширину.
 В этом примере это 300px.
В этом примере это 300px. - Вы можете видеть команды (Открыть, Размер изображения) в разделе выбора действия.
- Теперь сохраните изображение для веб-устройства в формате jpeg. Выберите папку назначения.
- Теперь закройте файл. Вы можете видеть записанные команды.
- Нажмите кнопку остановки, чтобы остановить запись действия.
- Теперь пришло время повторить действие, до этого я удалил файл из папки назначения.
- Меню > Файл > Автоматизировать > Пакет
- Выберите имя набора и действия, которые вы создали на последних шагах. Выберите папку с исходными файлами (файлы для изменения размера) и папку с целевыми файлами (где будут сохранены файлы с измененным размером). Проверьте все варианты в соответствии с вами. Готово. Он начнет изменять размер изображений и автоматически сохранит их в папке назначения.
Создание собственных операций Photoshop за 5 простых шагов
Откройте панель «Действия».


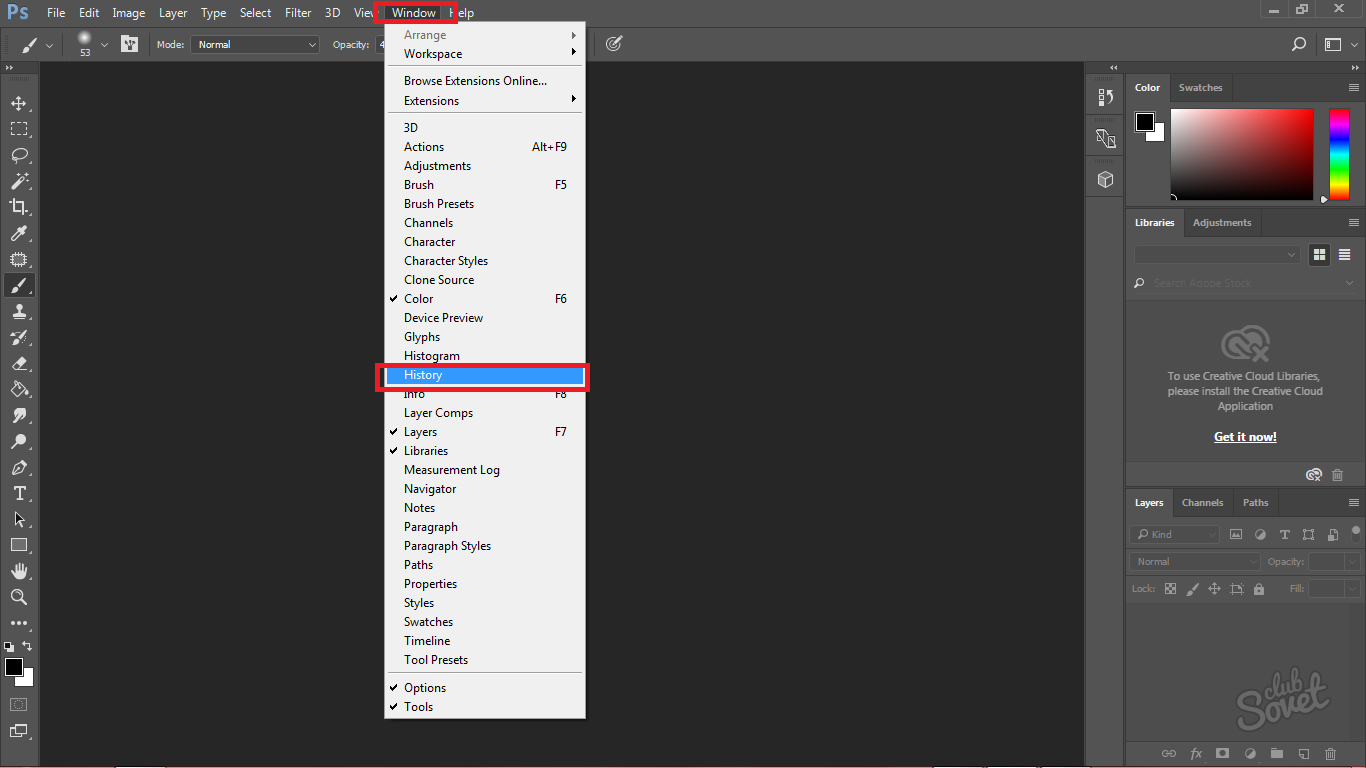 В этом примере это 300px.
В этом примере это 300px.