Как увеличить разрешение изображения четырьмя лучшими способами
Виктория Лопес22 декабря 2022 г.Как
Масштабирование изображения стало разумным действием, позволяющим сделать вашу фотографию великолепной! Тем не менее, мы должны признать, что многие все еще используют оставленные камеры, даже несмотря на то, насколько продвинуты наши технологии сегодня. Многие не могут позволить себе приобрести стандартизированные телефоны с камерами. Или дело в том, что не все люди видят необходимость в его приобретении, поскольку у них есть более важные вещи, которым нужно расставить приоритеты. Какой бы ни была причина, есть одна вещь, в которой мы уверены: многие по-прежнему предпочитают или, лучше сказать, хотят повысить качество изображения. Следовательно, как увеличить разрешение фото даже лучше? Поэтому мы подготовили рекомендации по лучшему масштабированию изображения и лучшим инструментам.
К концу этой статьи у вас будет два лучших решения для онлайна и еще два для ваших предпочтений в офлайне. Итак, без лишних слов, давайте начнем эту захватывающую презентацию. И, пожалуйста, наслаждайтесь великолепной информацией и рекомендациями, которые есть в этих инструментах.
Итак, без лишних слов, давайте начнем эту захватывающую презентацию. И, пожалуйста, наслаждайтесь великолепной информацией и рекомендациями, которые есть в этих инструментах.
- Часть 1. Как увеличить разрешение изображения с помощью двух самых ожидаемых онлайн-инструментов
- Часть 2. Как повысить разрешение фотографий в двух настольных программах
- Часть 3. Часто задаваемые вопросы об увеличении разрешения изображения
Часть 1. Как увеличить разрешение изображения с помощью двух самых ожидаемых онлайн-инструментов
1. MindOnMap бесплатный онлайн-апскейлер изображений
MindOnMap Бесплатный онлайн-апскейлер изображений — замечательный инструмент для бесплатного онлайн-преобразования изображений с низким разрешением в изображения с высоким разрешением. Вы будете удивлены тем, что, как и другие онлайн-инструменты, вы можете получить доступ к этой самой ожидаемой программе масштабирования изображений со всеми типами браузеров. Вдобавок ко всему, вы наверняка будете впечатлены тем, насколько гладкой является процедура: несмотря на то, что это бесплатный инструмент, MindOnMap не позволит вам увидеть рекламу на своей странице. Не говоря уже о трех простых шагах, которые вам нужно выполнить, чтобы получить ожидаемый качественный результат. Кроме того, MindOnMap Free Image Upscaler Online имеет очень простой интерфейс, понятный даже ученику начальной школы.
Не говоря уже о трех простых шагах, которые вам нужно выполнить, чтобы получить ожидаемый качественный результат. Кроме того, MindOnMap Free Image Upscaler Online имеет очень простой интерфейс, понятный даже ученику начальной школы.
Между тем, когда дело доходит до масштабирования, MindOnMap позволяет масштабировать фотографию до 3000×2400 пикселей. Он может увеличить размер вашего файла в 2, 4, 6 и даже 8 раз по сравнению с исходным размером, используя технологию на основе искусственного интеллекта! Спорим, используя этот фоторедактор, вы будете в восторге от его уникальных функций и других продуктов, предлагаемых этой программой.
Как увеличить разрешение изображения с помощью MindOnMap
1Исследуйте его домашнюю страницу
Прежде всего, запустите браузер и перейдите на вкладку поиска URL. Затем введите www.mindonmap.com. Как только вы попадете на домашнюю страницу, щелкните три строки, расположенные в правом верхнем углу, и выберите Товары вариант. Теперь нажмите значок раскрывающегося списка со стрелкой и выберите Бесплатное масштабирование изображений из вариантов под Инструмент изображения.
Загрузить фото
Теперь, когда вы находитесь на странице выбранного продукта, подготовьте фотографию, которую нужно увеличить при загрузке. Нажмите на загрузить изображения вкладку со страницы и выберите фотографию на локальном диске. Обратите внимание, что вы также можете перетащить файл фотографии из своей галереи и просто поместить его в интерфейс, чтобы загрузить его.
3Улучшите изображение с низким разрешением пикселей
Пока фото загружается, инструмент уже работает над улучшением картинки. Итак, после загрузки ваш файл уже улучшен, так как вы увидите разницу в предварительном просмотре. Тем не менее, вы можете тщательно изучить настройку или конкретное увеличение и выбрать, хотите ли вы увеличить свой файл.
4Сохраните вывод
Так просто, теперь вы можете нажать кнопку Сохранять кнопку, чтобы загрузить новое улучшенное изображение. Обратите внимание, что этот процесс сохранения позволит вам загрузить фотографию. После этого проверьте галерею файлов на наличие загруженного изображения.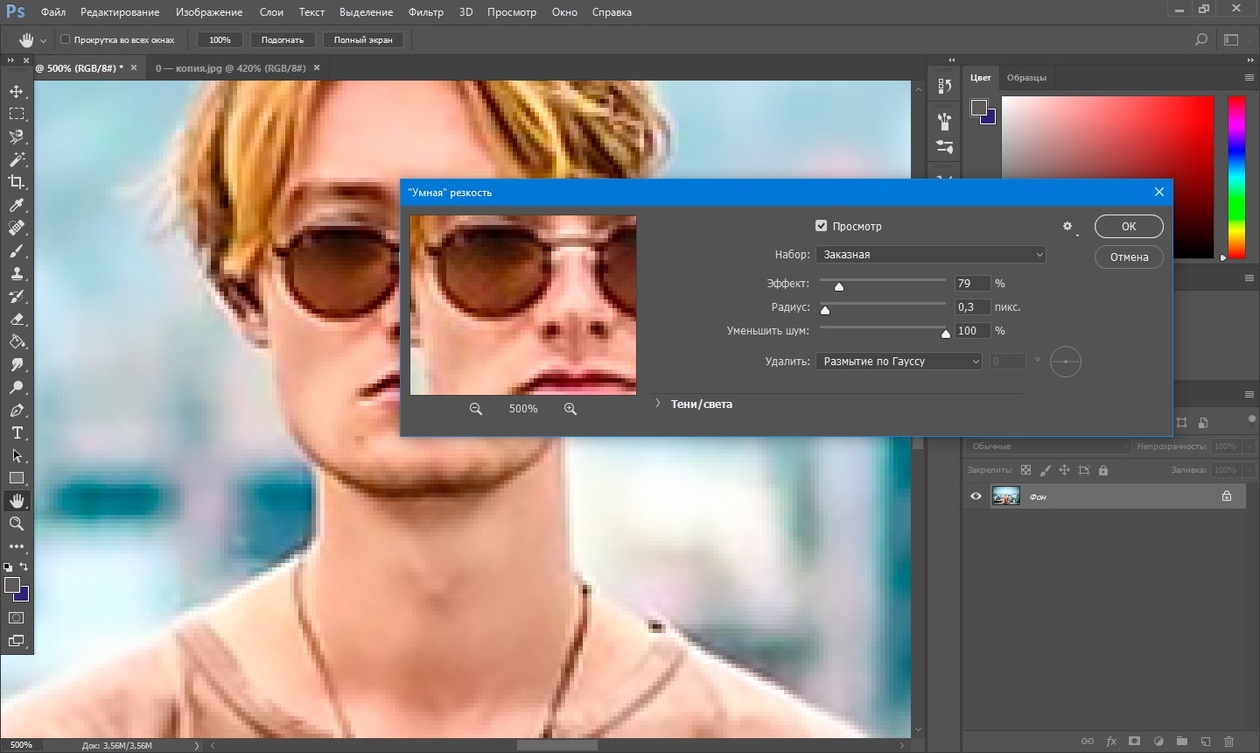
2. Фотор
Еще один ожидаемый инструмент, который может бесплатно конвертировать изображения с низким разрешением в изображения с высоким разрешением онлайн, — это Fotor. Эта онлайн-программа оснащена расширенными функциями фотодиеты, которые помечаются вместе с другими функциями, которые могут управлять размером, цветом, яркостью и фоном изображения. Да, Fotor — это бесплатный инструмент, пока вы используете его бесплатную пробную версию, но, к сожалению, она ограничена по времени. Таким образом, если вы хотите узнать процесс улучшения фотографий с помощью Fotor, см. шаги ниже.
1Сначала просмотрите страницу продукта инструмента и зарегистрируйте учетную запись для начала. После этого нажмите кнопку Открыть изображение кнопку, чтобы просмотреть и загрузить фотографию, которую нужно улучшить.
2Итак, вот как восстановить фотографии с низким разрешением в Fotor. Как только фотография будет добавлена, инструмент позволит вам перейти к ее пользовательскому интерфейсу.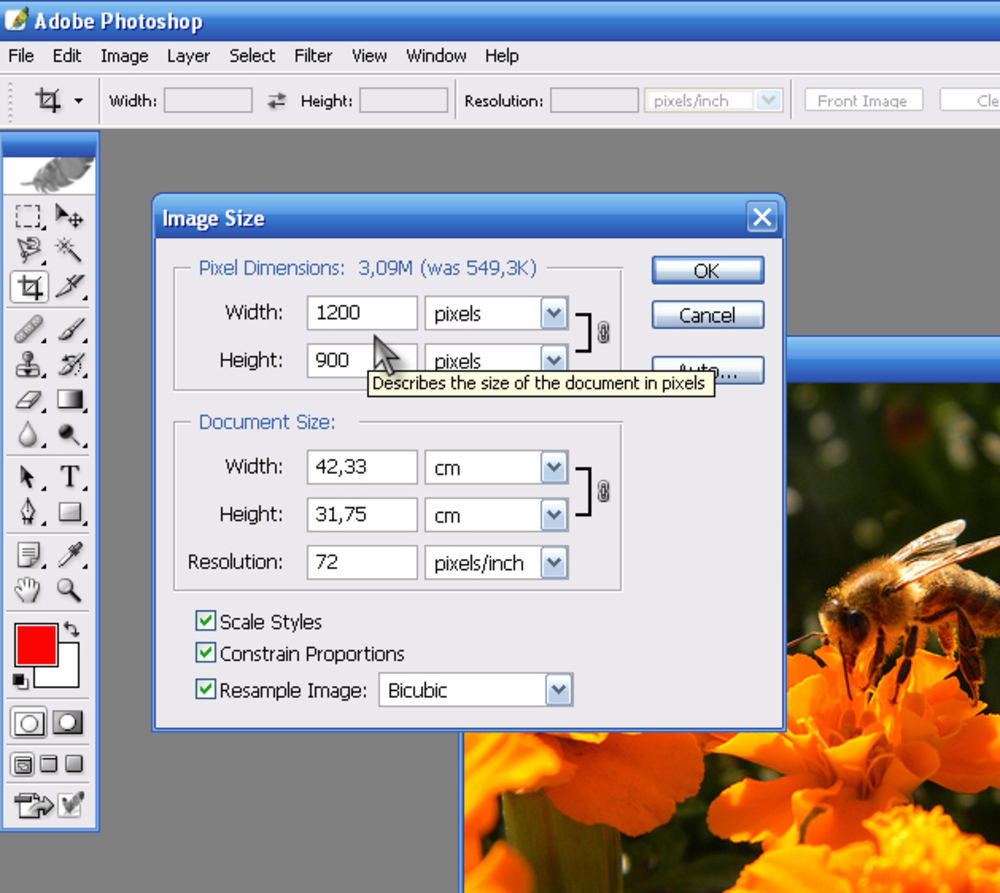 Оттуда нажмите на Улучшение одним касанием кнопку из вариантов на левой стороне. Кроме того, нажмите на инструмент Super Resolution Enlarger для лучшего улучшения.
Оттуда нажмите на Улучшение одним касанием кнопку из вариантов на левой стороне. Кроме того, нажмите на инструмент Super Resolution Enlarger для лучшего улучшения.
После этого нажмите кнопку Скачать кнопку, чтобы сохранить и экспортировать улучшенную фотографию.
Часть 2. Как повысить разрешение фотографий в двух настольных программах
1. Адоб Фотошоп
Когда дело доходит до профессиональных схем редактирования фотографий, Adobe Photoshop действительно является одним из лучших в мире. Неудивительно, что многие люди хотят использовать и ознакомиться с ним, поскольку в нем есть все, что нужно редактору изображений. Однако, поскольку многие хотят его иметь, некоторые по-прежнему предпочитают избегать его приобретения. Почему? Именно из-за его цены. Еще одна вещь, которую этот инструмент может улучшить, — это процесс редактирования фотографий. Его использование дало другим не очень простую процедуру, как многие думают, поскольку у него сложный интерфейс для начинающих. Тем не менее, многие профессионалы считают это программное обеспечение своим лучшим решением из-за его многочисленных инструментов улучшения. Он имеет такие функции, как изменение размера изображения, с помощью которого вы можете увеличить изображение на 200% больше, чем его исходный размер. Кроме того, он также предлагает множество уникальных наборов, которые также применимы к вашим видеофайлам. Удивительно, не так ли? Следовательно, давайте теперь упростим рекомендации по увеличению разрешения изображений в Photoshop, взглянув на следующее содержимое ниже.
Тем не менее, многие профессионалы считают это программное обеспечение своим лучшим решением из-за его многочисленных инструментов улучшения. Он имеет такие функции, как изменение размера изображения, с помощью которого вы можете увеличить изображение на 200% больше, чем его исходный размер. Кроме того, он также предлагает множество уникальных наборов, которые также применимы к вашим видеофайлам. Удивительно, не так ли? Следовательно, давайте теперь упростим рекомендации по увеличению разрешения изображений в Photoshop, взглянув на следующее содержимое ниже.
Прежде всего, этот Photoshop должен быть установлен на вашем настольном компьютере. Если это так, запустите это программное обеспечение и загрузите фотографию, которую хотите улучшить. После этого наведите курсор на вкладку «Редактировать» и нажмите кнопку Настройки вариант. Теперь прокрутите мышь вниз от Настройки вариант и выбрать Превью технологий выбор.
2После этого переведите взгляд на правую сторону интерфейса и переключите Включить сохранение сведений 2. 0 Upscale коробка под Превью технологий раздел. Затем, чтобы применить изменения, нажмите кнопку ХОРОШО кнопка после.
0 Upscale коробка под Превью технологий раздел. Затем, чтобы применить изменения, нажмите кнопку ХОРОШО кнопка после.
Следуя предыдущему шагу, фактическая фиксация изображения с низким разрешением. Для начала перейдите в раздел «Изображение» и выберите Размер изображения меню, чтобы вывести настройки изменения размера мага. Затем перейдите к Ширина, Размеры, а также Высота фото в соответствии с вашими потребностями. Затем отметьте ресамплинг поле и измените его на Сохранить детали 2.0 от автоматический выбор. Теперь не забудьте нажать кнопку ХОРОШО кнопку и сохраните улучшенную фотографию.
2. Лайтрум
Еще одно программное обеспечение, которое заслуживает того, чтобы его можно было использовать в автономном режиме, — это Lightroom. Это еще один инструмент, принадлежащий Adobe Photoshop, который имеет функцию масштабирования изображения. На самом деле, это программное обеспечение может масштабировать фотографии до плавно высокого качества, используя функцию Super Resolution. Кроме того, он поддерживает множество различных форматов изображений, таких как TIFF, PNG, DNG и JPG. Поэтому вот шаги по редактированию фотографий в ясности с помощью Lightroom.
Кроме того, он поддерживает множество различных форматов изображений, таких как TIFF, PNG, DNG и JPG. Поэтому вот шаги по редактированию фотографий в ясности с помощью Lightroom.
Запустите Lightroom на рабочем столе и откройте в нем свою фотографию.
2Теперь щелкните правой кнопкой мыши на Фото и выберите Усиливать вариант.
3После этого нажмите на Супер разрешение вариант и нажмите Усиливать кнопка.
Часть 3. Часто задаваемые вопросы об увеличении разрешения изображения
Означает ли увеличение разрешения изображения его увеличение?
Да. Увеличение разрешения изображения автоматически означает увеличение размера файла. Это потому, что вы добавляете элементы к фотографии.
Каков наилучший уровень разрешения для изображения?
Это зависит от того, где будет использоваться изображение. Таким образом, наилучшее разрешение составляет 300 пикселей на дюйм.
Почему моя фотография конвертировалась в другой формат после масштабирования?
Существуют инструменты масштабирования изображения, которые поддерживают только один или один формат вывода изображения. Поэтому, если вы используете такой инструмент, у вас не будет другого выбора, кроме как иметь тот же формат, который он создает.
Поэтому, если вы используете такой инструмент, у вас не будет другого выбора, кроме как иметь тот же формат, который он создает.
Вывод
Мы только что показали и научили вас как увеличить разрешение изображения с двумя платформами. Теперь вы можете выполнять свою задачу по улучшению фотографий так, как пожелаете. Если вы можете позволить себе два отличных инструмента Adobe, используйте их. Однако, если вам нужен простой и доступный инструмент, выберите онлайн-инструменты, особенно MindOnMap Бесплатный онлайн-апскейлер изображений.
Как увеличить разрешение изображения 4 простыми способами
Повышение разрешения изображения может быть практически полезным, когда речь идет о восстановлении старых фотографий или печати с лучшими эффектами. У вас могут быть фотографии с относительным размытием, которые были сделаны давным-давно, теперь технология искусственного интеллекта может сделать изображения лучше с более высоким разрешением. Поэтому в этой статье вы найдете 4 простых способа улучшить качество изображения. Овладев этим навыком, вы сможете четко распечатать свою картинку или исправить любую из старых фотографий, повышение разрешения изображения.
Овладев этим навыком, вы сможете четко распечатать свою картинку или исправить любую из старых фотографий, повышение разрешения изображения.
- Часть 1: Как увеличить разрешение изображения онлайн
- Часть 2: Как профессионально увеличить разрешение изображения [Mac/Windows]
- Часть 3: Как увеличить разрешение изображения на iOS/Android
- Часть 4. Часто задаваемые вопросы о повышении разрешения изображения
Часть 1: Как увеличить разрешение изображения онлайн
Независимо от того, какие устройства вы используете, онлайн-инструменты повышения разрешения изображения всегда будут самыми удобными. Вы можете конвертировать изображения с низким разрешением в изображения с высоким разрешением онлайн в любое время и в любом месте, если хотите улучшить качество изображения. С использованием Apeaksoft Бесплатное средство масштабирования изображений может легко и быстро помочь вам получить желаемые результаты для ваших старых фотографий. Настраивая пиксели вашего изображения, этот бесплатный Upscaler может сделать ваше изображение более четким в более высоком разрешении. Увеличивая разрешение изображения, вы можете получить 100-процентную гарантию отсутствия потери качества.
Настраивая пиксели вашего изображения, этот бесплатный Upscaler может сделать ваше изображение более четким в более высоком разрешении. Увеличивая разрешение изображения, вы можете получить 100-процентную гарантию отсутствия потери качества.
Повышение разрешения изображения в программе Free Image Upscaler
Шаг 1Наблюдения и советы этой статьи мы подготовили на основании опыта команды Бесплатное масштабирование изображений находится под Бесплатные инструменты раздел; вы можете получить доступ к этому инструменту в любом из ваших браузеров. Затем нажмите кнопку Загрузить фото кнопку посередине веб-страницы.
Шаг 2Прежде чем выбирать фотографии, вы можете щелкнуть параметры увеличения под этой кнопкой, чтобы выбрать коэффициент масштабирования. Есть четыре варианта: 2X, 4X, 6X и 8X. Затем ваше изображение начнет загружаться, время зависит от размера вашего изображения.
Шаг 3Далее ваше изображение появится на странице. Вы увидите сравнение загруженного изображения и увеличенного изображения.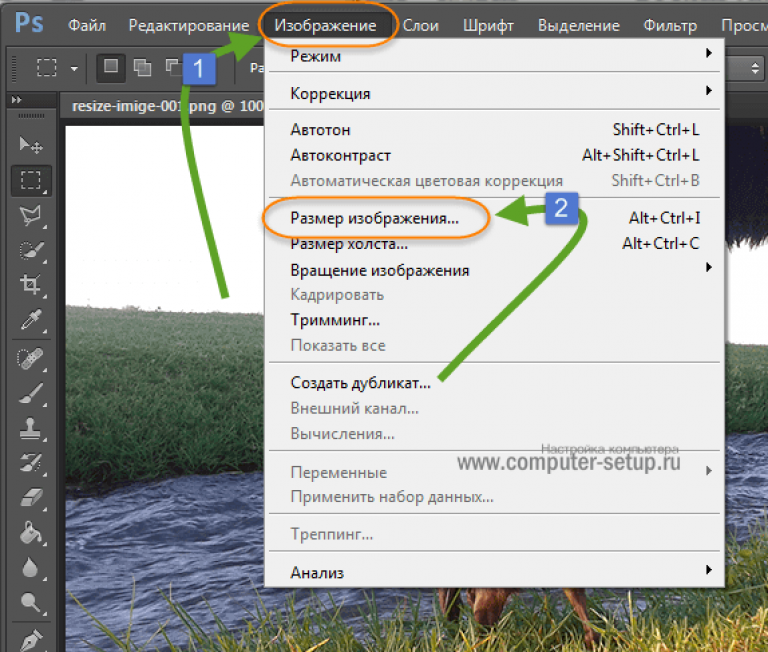 При этом разрешение изображения также ниже картинки. Просто нажмите на Save. и ваш браузер начнет загрузку.
При этом разрешение изображения также ниже картинки. Просто нажмите на Save. и ваш браузер начнет загрузку.
Часть 2: Как профессионально увеличить разрешение изображения [Mac/Windows]
Чтобы профессионально улучшить качество изображения и точно настроить разрешение, Adobe Photoshop занимает первое место по сравнению с другими продуктами. В Adobe Photoshop, вы можете импортировать изображение без потери качества, точно изменять фотографию и обрабатывать все детали, влияющие на разрешение. Кроме того, вы получите большую гибкость в повышении разрешения изображения и масштабировании изображения на основе пикселей.
Шаг 1Презентация Photoshop на вашем компьютере и импортируйте на него изображение.
Шаг 2Нажмите Фото товара кнопку вверху, а затем нажмите кнопку Размер изображения кнопку.
Шаг 3Во всплывающем окне введите значения ширины и высоты для более высокого разрешения. Убедитесь, что связь значков цепочки не отключена.
Шаг 4Затем нажмите Resample и выберите метод интерполяции из раскрывающегося списка рядом с ним.
Шаг 5Наконец, нажмите OK Кнопка для повторной выборки и улучшения качества изображения.
Часть 3: Как увеличить разрешение изображения на iOS/Android
Время от времени большинство из вас может захотеть узнать работающий метод повышения разрешения изображения на смартфонах. Увеличение разрешения изображения может помочь вам улучшить четкость увеличенных фотографий или сохранить снимки, сделанные камерой с малым количеством пикселей. Чтобы сэкономить ваше драгоценное время, в этой главе мы нашли два работоспособных апскейлера от App Store и Google Play Маркет. Кроме того, пошаговые инструкции помогут вам быстро научиться увеличивать разрешение изображений с помощью этих инструментов.
1. ПиксАрт
PicsArt это расширенный инструмент редактирования для iOS и Android. Функции этого приложения включают, помимо прочего, редактирование фотографий и видео, применение фильтров, полировку изображений и т. д. Повышение разрешения изображения может быть таким простым в этом приложении с таким количеством расширенных функций.![]() Кроме того, вы можете делать больше, чем просто повышать разрешение изображения. Например, вы можете просто редактировать видео, делать мемы, создавать стикеры и т. д.
Кроме того, вы можете делать больше, чем просто повышать разрешение изображения. Например, вы можете просто редактировать видео, делать мемы, создавать стикеры и т. д.
Как увеличить разрешение изображений в PicsArt
Шаг 1Установите это приложение из App Store и откройте его на своем iPhone.
Шаг 2Нажмите Дополнительная значок посередине экрана. Затем выберите фотографию из своего альбома.
Шаг 3Затем нажмите Tools кнопку ниже, а затем коснитесь значка Изменение размера кнопку.
Шаг 4Появится плавающее окно, и вы можете ввести там желаемые значения ширины и высоты.
Шаг 5Затем нажмите OK кнопку для подтверждения и коснитесь кнопки Следующая кнопку выше, чтобы сохранить увеличенную фотографию.
2. Snapseed
Snapseed, разработанная Google, — еще одно отличное приложение для редактирования фотографий, доступное как для iPhone, так и для Android. Вы можете работать как профессионал и легко улучшать качество изображения с помощью этого инструмента редактирования. Есть 29 инструментов и фильтров, которые вы можете использовать для исправить размытое фото. Среди множества инструментов наиболее важным является инструмент повышения резкости, который делает размытое изображение более четким.
Есть 29 инструментов и фильтров, которые вы можете использовать для исправить размытое фото. Среди множества инструментов наиболее важным является инструмент повышения резкости, который делает размытое изображение более четким.
Как увеличить разрешение изображений в Snapseed
Шаг 1Откройте Snapseed на вашем телефоне. Затем коснитесь любого места на экране, чтобы открыть фотографию.
Шаг 2Выберите одно размытое изображение в своем альбоме и коснитесь значка Tools и Подробнее кнопку.
Шаг 3Выберите «Резкость», и вы можете провести вправо или влево, чтобы увеличить или уменьшить резкость изображения.
Шаг 4Найдите подходящую резкость, которую вы предпочитаете, и коснитесь клещ значок, чтобы сохранить фотографию.
Часть 4. Часто задаваемые вопросы о повышении разрешения изображения
Вопрос 1. Могу ли я изменить размер изображения, чтобы увеличить разрешение изображения?
Это обычная практика новичка, когда речь идет о повышении разрешения изображения.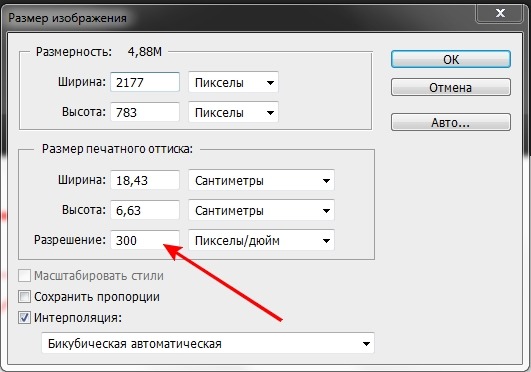 Однако при изменении размера фотографии приложение может вычитать или добавлять пиксели в целом и равномерно. Таким образом, вы увидите, что визуальный эффект изображения выглядит не очень хорошо. Если вы хотите, чтобы качество не падало, вам нужен профессиональный инструмент, такой как Photoshop, чтобы сделать детали с высоким разрешением.
Однако при изменении размера фотографии приложение может вычитать или добавлять пиксели в целом и равномерно. Таким образом, вы увидите, что визуальный эффект изображения выглядит не очень хорошо. Если вы хотите, чтобы качество не падало, вам нужен профессиональный инструмент, такой как Photoshop, чтобы сделать детали с высоким разрешением.
Вопрос 2. Какие изображения лучше всего подходят для увеличения разрешения изображения?
Для большинства приложений для масштабирования фотографий высокий уровень успеха принадлежит изображениям с четкими краями, контрастными цветами и четкими текстурами. Этот тип изображения является самым простым типом для увеличения разрешения.
Вопрос 3. Как проверить разрешение изображения на iPhone?
Вы всегда можете проверить исходное разрешение вашего изображения перед увеличением разрешения изображения. Просто откройте Фото на вашем iPhone и выберите фотографию. Затем нажмите кнопку «Информация» с буквой i. Вы увидите подробную информацию об этом изображении с его разрешением, размером, временем хранения и т.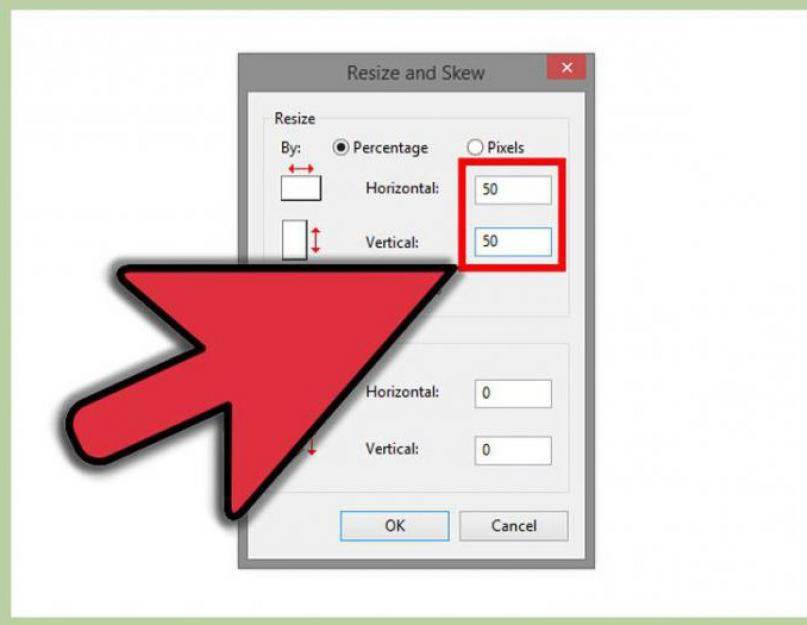 д.
д.
Заключение
Если вы хотите напечатать большое изображение или исправить плохо сделанные фотографии, 4 метода, упомянутые выше, как увеличить разрешение изображений на разных устройствах, безусловно, может удовлетворить ваши требования. Вы можете свободно обращаться к любому из этих методов или выбрать несколько из них для различных устройств.
Как увеличить разрешение существующего изображения с помощью Paint.NET
Когда мы говорим о разрешении изображения, мы обычно выражаем его в точках на дюйм (DPI). DPI относится к физической распечатке изображения; если ваше изображение имеет размер 800 на 1100 пикселей и масштабируется с разрешением 100 точек на дюйм, то распечатка изображения приведет к распечатке размером 8 ″ x 11 ″.
Изображения, отображаемые на экране, обычно представлены в исходном размере; это изображение размером 800 x 1100 пикселей будет занимать 800 x 1100 пикселей на экране (или будет отображаться только частично, если оно больше экрана в одном измерении или более).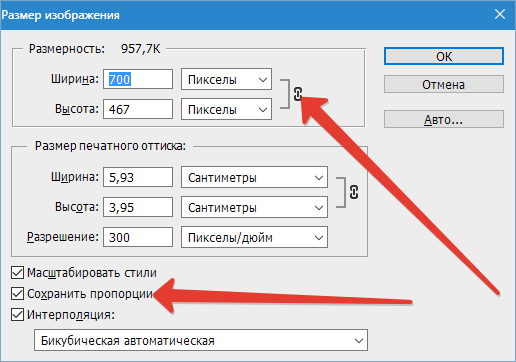
Вы не можете фактически увеличить разрешение существующего файла изображения в Paint.NET (или в любой другой программе редактирования изображений). После того, как изображение создано, оно становится максимально детализированным и с высоким разрешением.
В отличие от «Звездного пути», у нас еще нет той волшебной технологии «увеличения и улучшения», которая позволяет экрану улавливать крошечное четырехпиксельное серое пятнышко на экране и каким-то образом превращать его в слегка размытое, но все же полностью… детализированный клингонский крейсер или что-то в этом роде.
Мы можем уменьшить файлы изображений и уменьшить их разрешение, но мы не можем увеличить разрешение… по крайней мере, пока.
Что мы можем сделать, так это изменить разрешение печати изображения, чтобы оно распечатывалось с максимальным уровнем детализации.
В этой статье вы узнаете, как это сделать с помощью бесплатной программы Paint.NET для редактирования фотографий и изображений, которая работает как на компьютерах Mac, так и на ПК.
Сначала откройте Paint.NET, а затем выберите фотографию для редактирования, нажав Файл и Открыть . Затем нажмите Image и выберите Resize в этом меню. Это открывает окно на снимке экрана непосредственно ниже.
В этом окне есть поле Разрешение , в котором указано разрешение изображения в виде точек на дюйм или на сантиметр. Выберите пиксели/дюйм в этом раскрывающемся меню. Это также переключит значения размера печати ниже этого на дюймы.
Теперь введите более высокое значение в поле Разрешение , чтобы увеличить разрешение DPI. Обратите внимание, что увеличение разрешения также уменьшает значения размера печати чуть ниже этого значения. Теперь изображение будет печатать больше точек на каждый дюйм. Таким образом, повышение разрешения также уменьшает размеры изображения при печати.
Большинство струйных принтеров, вероятно, имеют разрешение от 300 до 600 точек на дюйм. Подробную информацию о DPI см. в технических характеристиках вашего принтера. Затем настройте разрешение так, чтобы оно соответствовало максимальному значению DPI принтера для максимально возможного качества распечаток ваших документов Paint.NET.
в технических характеристиках вашего принтера. Затем настройте разрешение так, чтобы оно соответствовало максимальному значению DPI принтера для максимально возможного качества распечаток ваших документов Paint.NET.
Настройка разрешения не повлияет на изображение, открытое в Paint.NET. Его размеры останутся точно такими же. Чтобы настроить размеры изображения в окне Paint.NET, вместо этого следует изменить значения размера пикселей.
Нажмите OK , чтобы закрыть окно. Затем нажмите Ctrl+P на ПК или Command-P на Mac, чтобы открыть диалоговое окно «Печать», затем нажмите «Печать », чтобы распечатать документ Paint.NET.
При максимальном разрешении изображение будет печататься в меньшем масштабе и будет более резким и четким, чем изображения с более низким разрешением.
Итак, теперь вы можете увеличить разрешение изображения в Paint.NET для наилучшего качества печати. Если есть возможность, распечатайте изображение на фотобумаге с высоким разрешением, чтобы еще больше повысить качество окончательного вывода на печать.![]() Особенно важно использовать фотобумагу с высоким разрешением, если вы печатаете фотографии, которые собираетесь вставить в рамку.
Особенно важно использовать фотобумагу с высоким разрешением, если вы печатаете фотографии, которые собираетесь вставить в рамку.
Если вы хотите научиться использовать Paint.NET, бесплатный пакет программного обеспечения для редактирования изображений и фотографий, вы можете ознакомиться с некоторыми учебными пособиями TechJunkie Paint.NET, включая следующие:
- Как выбрать и работать с ним Текст в Paint.net
- Как повернуть выделение в Paint.NET
- Как отбелить зубы в Paint.net
Есть ли у вас какие-либо советы и рекомендации по использованию Paint для подготовки фотографий к печати? Если это так, пожалуйста, оставьте комментарий ниже!
Изменить разрешение по умолчанию для вставки изображений в Office
Excel для Microsoft 365 Word для Microsoft 365 PowerPoint для Microsoft 365 Excel для Microsoft 365 для Mac Word для Microsoft 365 для Mac PowerPoint для Microsoft 365 для Mac Excel 2021 Word 2021 PowerPoint 2021 Excel 2021 для Mac Word 2021 для Mac PowerPoint 2021 для Mac Excel 2019 Word 2019 PowerPoint 2019 Excel 2019 для Mac Word 2019 для Mac PowerPoint 2019 для Mac Excel 2016 Word 2016 PowerPoint 2016 Excel 2016 для Mac Word 2016 для Mac PowerPoint 2016 для Mac Дополнительно.
Начиная с Office 2016, Word, Excel и PowerPoint имеют параметр разрешения изображения High Fidelity
Если вы заметили потерю качества изображения или пикселизацию при вставке изображений, вы можете изменить разрешение по умолчанию для вашего документа на высокое качество. Выбор разрешения высокой точности гарантирует, что изображения не будут сжаты, если только они не превышают размер холста документа, что при необходимости применяется минимальное сжатие и что сохраняется исходное соотношение сторон.
В PowerPoint 2016 и более поздних версиях разрешение изображения по умолчанию уже установлено на высокую точность.
Щелкните Файл > Параметры > Дополнительно .
Менее Размер и качество изображения , выберите Высокая точность в списке
Чтобы изменить разрешение по умолчанию на высокое качество в Word или Excel (версия 2016 или новее):
Щелкните меню имени приложения ( Word или Excel ) > Настройки . Затем в разделе Средства разработки и проверки правописания , выберите Редактировать .


