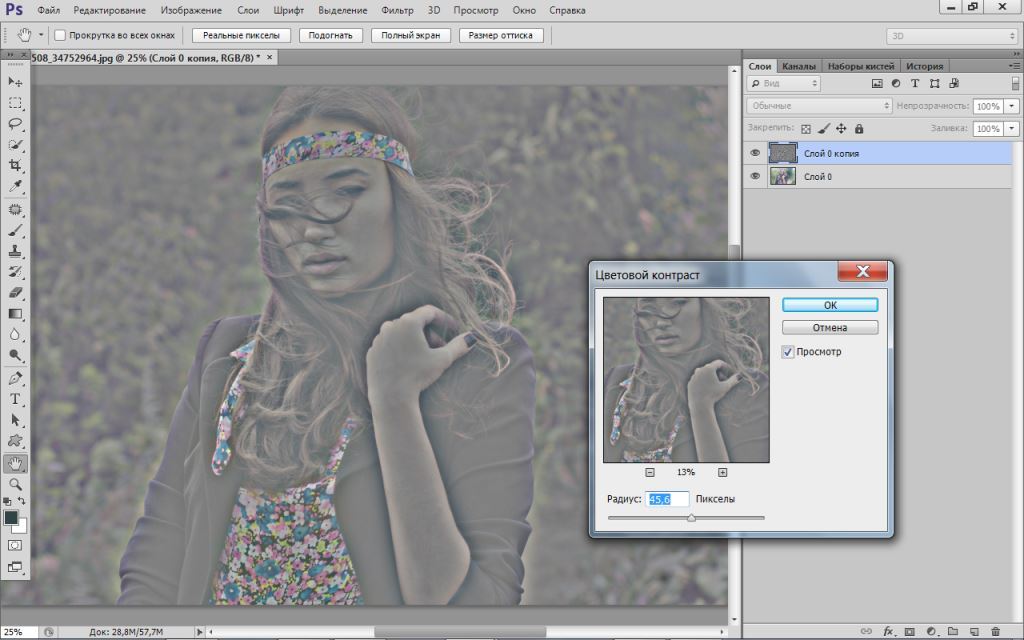Локальное повышение резкости при обработке портрета в Photoshop
[adrotate banner=»2″]
В этой статье я расскажу о методе локального повышения резкости, которым пользуюсь сам.
Поскольку я специализируюсь на портретной ретуши для глянца и рекламы, то и здесь буду говорить о повышении резкости применительно к обработке портрета. Хотя, безусловно, все сказанное ниже можно применять и при работе с фотографиями других жанров.
Локальное повышение резкости
Как правило, при обработке портрета не требуется повышать резкость по всему изображению. Чтобы фотография казалась зрителю резкой, будет вполне достаточно, если резкими будут выглядеть ключевые детали. В подавляющем большинстве случаев достаточно сделать резкими только глаза (радужку и ресницы), чтобы даже самый мягкий портрет казался, как говорят, «звеняще резким». Реже требуется дополнительно повысить резкость на губах, украшениях, пуговицах на одежде и т.п.
Самый эффективный способ выборочного повышения резкости ретушеры часто называют «High Pass», поскольку он основывается на применении одноименно фильтра в Photoshop. Разберем весь процесс по порядку.
Разберем весь процесс по порядку.
Наш исходный кадр:
Итак, приступим.
1. Дублируем исходный слой (ctrl+j).
2. Выбираем фильтр High Pass в меню Filter => Other
3. Выбираем значение Radius
Это ключевой этап всего процесса, от которого в наибольшей степени будет зависеть конечный результат. Не забудьте увеличить фотографию до 100% и поставить галочку в чекбоксе «Preview». Наша задача – найти минимальное значение, при котором на фотографии появляются те элементы, резкость которых мы хотим увеличить. В данном случае наш крупноплановый портрет имеет разрешение около 12 мегапикселей, и подходящее нам значение Radius будет варьироваться в диапазоне от 1,5 до 2,5 пикселей. Попробуйте несколько раз, и вы быстро научитесь выставлять нужное значение «на глазок».
4. Меняем режим наложения слоя на Overlay

5. В меню Image => Adjustments выбираем пункт Brightness/Contrast
6.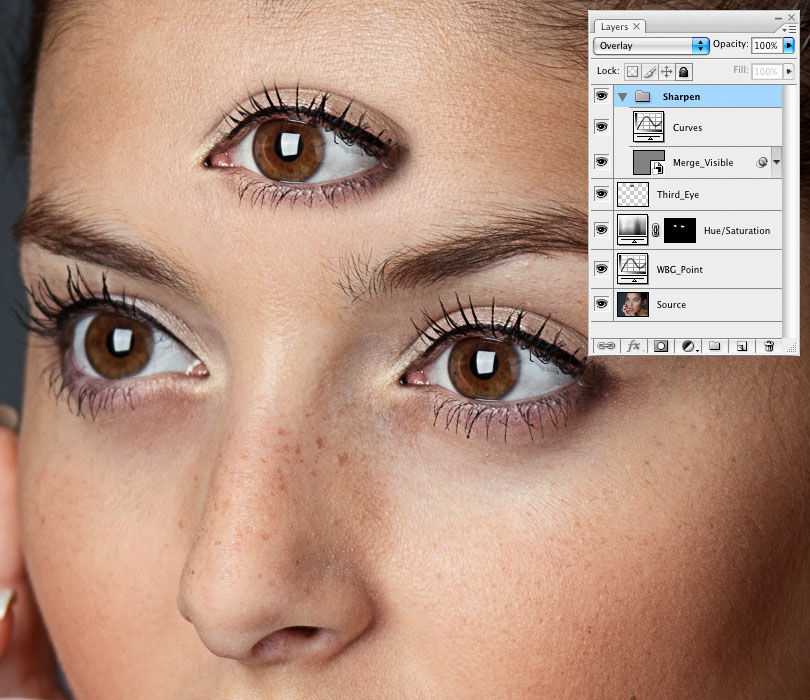 Повышаем контраст на 50%
Повышаем контраст на 50%
7. Закрываем слой, с которым мы производили все эти преобразования, черной маской. Напомню, что для получения черной маски необходимо удерживать alt в момент её создания.
8. Теперь берем белую кисть и убираем маску в тех частях изображения, где требуется повышение резкости. Не забывайте снижать жесткость кисти (параметр hardness), чтобы не оставлять следов её применения. Конечно же, как и всегда при работе с маской, вы можете манипулировать прозрачностью кисти.
В данном случае я пройдусь кисточкой по радужной оболочке глаза и линии роста ресниц. После чего, уменьшив размер кисти, аккуратно проведу ей по каждой ресничке. Затем, уменьшив прозрачность до 50%, я проводу кистью по верхнему веку. И, наконец, совсем немного (прозрачность процентов 30%) подниму резкость на бровях и губах. Думаю, этого будет достаточно.
Помните, что наиболее резкие места на фотографии всегда притягивают взгляд зрителя.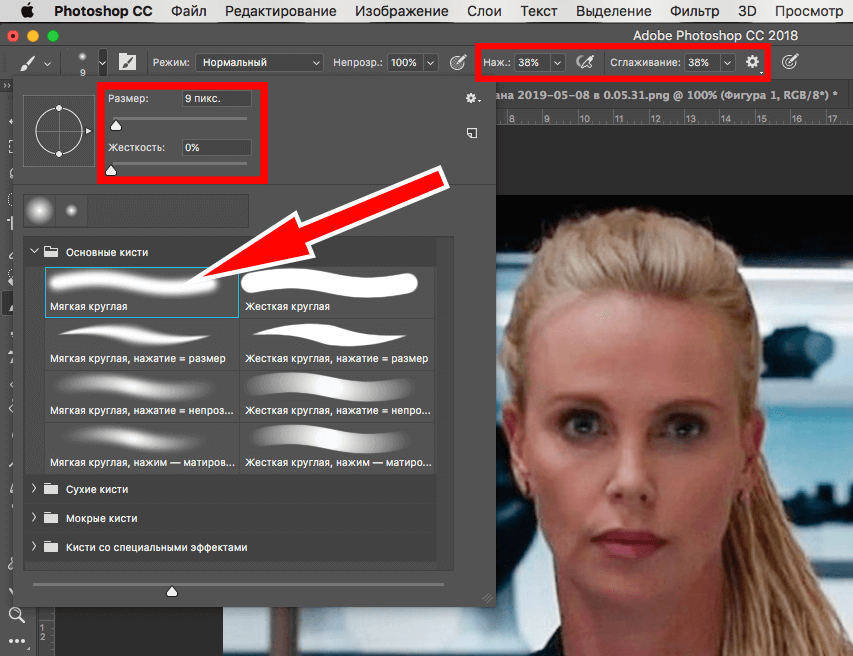 Некоторые фотографы используют данный эффект чтобы привлечь внимание к наиболее важным элементам снимка. Или, к примеру, выделить наиболее важного человека в группе.
Некоторые фотографы используют данный эффект чтобы привлечь внимание к наиболее важным элементам снимка. Или, к примеру, выделить наиболее важного человека в группе.
9. Закончив работу над маской, вы можете поэкспериментировать с прозрачностью слоя, если эффект кажется вам чрезмерным.
Если же, напротив, эффект повышения оказался недостаточно выраженным, просто продублируйте верхний слой (ctrl+j).
10. Работа завершена. Сливаем слои (ctrl+e) и наслаждаемся результатом.
P.S.
Этот метод повышения резкости достаточно простой и быстрый. Самое главное – найти баланс между резкой и слишком резкой фотографией.
Вы можете скачать архив с PSD-файлами разобранными в статье.
Удачных вам экспериментов!
В ситцации когда требуется повысить резкость по всей площади кадра я использую другой метод. Вы можете прочитать о нем в статье.
Как в Photoshop увеличить резкость изображений — Техника пост-обработки для увеличения резкости
Для большинства, если не для всех, цифровых изображений требуется увеличение резкости, даже если снимок сделан с помощью зеркальной цифровой камеры с мега разрешением и высокоточной настройкой резкости. На большинстве камер или сканеров существуют настройки для увеличения резкости, однако еще большего качества можно достичь с помощью программ для редактирования изображений.
На большинстве камер или сканеров существуют настройки для увеличения резкости, однако еще большего качества можно достичь с помощью программ для редактирования изображений.
Увеличение резкости в Adobe Photoshop CS2 позволяет задать уровень увеличения резкости, а также области изображения, к которым оно применяется. Что касается изображения на экране монитора, то здесь «что вы видите, то и получаете». Однако если изображение предназначено для печати, то картинка на экране — это всего лишь предварительный просмотр изображения.
Фактически уровень резкости, необходимый для оптимального качества изображения, как правило, немного больше, чем тот, что необходим для комфортного просмотра изображения на экране. Особенно при использовании ЖК-мониторов (плоских панелей):
Лучшие методы увеличения резкости характеризуются возможностью установки приоритетных областей для их применения; в данном случае, нужно увеличить резкость области глаз на портрете, но не трогать текстуру кожи.
- Первый способ: Цветовой контраст
- Шаг 1
- Шаг 2
- Шаг 3
- Шаг 4
- Насыщенность и резкость
- Второй способ: Маска нерезкости / Умная резкость
- Шаг 1
- Шаг 2
- Шаг 3
- Шаг 4
- Шаг 5
- Шаг 6
Основная концепция увеличения резкости заключается в том, чтобы отправить на миссию «найти и обработать» фильтр «Маска нерезкости» или «Умная резкость». Алгоритмы этих фильтров запрограммированы сделать светлые пиксели на одной стороне любого обнаруженного перехода светлее, а темные пиксели на другой стороне — темнее.
Вы можете представить себе это, как локализованный контроль контрастности. Если переусердствовать с этими техниками, то ваши изображения будут выглядеть радиоактивными (светиться), если применить их не достаточно, тогда людям потребуются очки, чтобы рассмотреть детали.
Лучшими методами увеличения резкости являются те, которые определяют приоритетные области для увеличения резкости и оставляют без изменений гладкие участки изображения, например, увеличивают резкость в районе глаз, но не трогают текстуру кожи. Эти передовые методы являются базовыми при увеличении резкости изображений, которые были отсканированы с пленки или имеют чрезмерный уровень шума, и ни один из них нуждается в применении «Маски нерезкости». Так что давайте начнем.
Эти передовые методы являются базовыми при увеличении резкости изображений, которые были отсканированы с пленки или имеют чрезмерный уровень шума, и ни один из них нуждается в применении «Маски нерезкости». Так что давайте начнем.
Примечание: Если ваши устройства имеют собственные инструменты повышения резкости, важно отключить их или установить их либо на минимум, либо на очень малое значение (при использовании Raw камеры установите уровень чёткости на 0). Особенности повышения резкости в большинстве фотоаппаратов часто являются очень примитивными по сравнению с описанными ниже методиками.
Также не рекомендуется обрабатывать фотографии, которые были сохранены в формате JPEG, использующем высокую степень сжатия и низкие настройки качества. Процесс увеличения резкости, описанный ниже, должен осуществляться на самом последнем этапе редактирования, то есть перед этим должна выполняться регулировка цвета и тонов изображения. Если уровень резкости окажется слишком высоким, вы можете немного уменьшить его позже.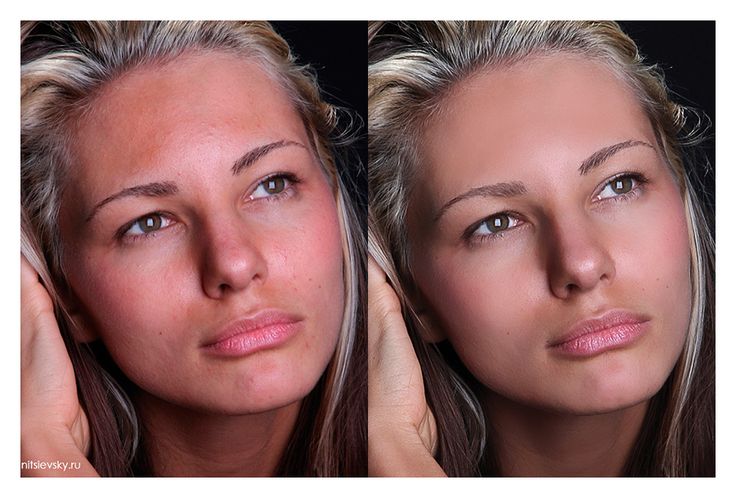
Продублируйте фоновый слой и установите режим наложения «Перекрытие». Выберите «Перекрытие» из меню режимов смешивания в палитре слоев.
Выберите Фильтр — Другое — Цветовой контраст. Увеличьте значения «Радиуса» в пикселях, пока не достигнете необходимого уровня резкости. Радиуса в 1,0 пикселя, для печати на глянцевой бумаге и 3,0 пикселей для печати на матовой бумаге будет достаточно:
Выберите в меню режимов смешивания «Перекрытие» и перейдите в Фильтр — Другое — Цветовой контраст:
В диалоговом окне «Цветовой контраст» увеличивайте значение радиуса в пикселях, пока не достигнете необходимого уровня резкости.
Примечание: Позже для регулировки уровня резкости вы можете скорректировать прозрачность слоя «Цветового контраста» или установить для него режим смешивания «Мягкий свет» или «Жесткий свет», чтобы увеличить или уменьшить уровень резкости.
Нажмите на образец цвета переднего плана в палитре инструментов, чтобы открыть палитру цветов. В поле «Оттенок/Насыщенность» введите 0 и 50% — в поле «Яркость», чтобы выбрать полутона серого цвета. Нажмите «OK».
Нажмите «OK».
Закрасьте слой «Цветового контраста», чтобы удалить области, где не требуется увеличение резкости, например, тона кожи, небо и т.д. Этот метод особенно полезен для уменьшения шума или зернистости пленки:
Нажмите на образец цвета переднего плана в палитре инструментов, чтобы открыть палитру цветов:
В поле «Оттенок/Насыщенность» введите 0 и 50% — в поле «Яркость»:
Это фрагмент портрета, снятого при помощи Nikon D1x. Резкость RAW-изображения была увеличена на 15%. На первом кадре отсутствует увеличение резкости. На втором кадре применен слой «Цветового контраста» (радиус 3 пикселя) с режимом смешивания «Мягкий свет». На третьем кадре режим наложения слоя изменен на «Перекрытие».
На четвертом кадре произведено увеличение резкости с помощью локализованной «Маски нерезкости» (100%) при режиме смешивания «Яркость». Для корректировки уровня резкости можно использовать параметр непрозрачности.
Помните, что настройки, которые вы используете сейчас при просмотре, будут использованы непосредственно на печати. Для завершения процесса нужно распечатать изображение, а затем решить, нуждается ли оно в дополнительном увеличении резкости или текущий уровень резкости уже является чрезмерным.
Для завершения процесса нужно распечатать изображение, а затем решить, нуждается ли оно в дополнительном увеличении резкости или текущий уровень резкости уже является чрезмерным.
Если данная резкость является чрезмерной, вы можете уменьшить непрозрачность слоя «Цветового контраста». В качестве альтернативы можно попробовать переключить режим смешивания слоя «Цветового контраста» на «Мягкий свет», чтобы уменьшить резкость, или «Жесткий свет», чтобы увеличить.
Большинство методов увеличения контрастности изображения влекут за собой эффект домино, который «выливается» в увеличение насыщенности цветов. Как применение фильтра «Цветовой контраст», так и фильтра «Маска нерезкости», часто вызывают такую проблему, как увеличение насыщенности цвета.
В целом вы можете не обратить на это внимания при редактировании изображений. Но если вы заметили это после применения «Цветового контраста», я рекомендую использовать следующий метод, чтобы ограничить последствия.
Обращайте внимание на появление цветной окантовки после применения «Цветового контраста».
Второй метод заключается в расширении первого и предназначен для решения проблемы увеличения насыщенности цветов, вызывающей эффект цветной окантовки. Если использовать для увеличения резкости объединенный слой и переключить для него режим смешивания на «Яркость», эффект излишней насыщенности цветов нивелируется.
Данный вариант иллюстрирует, как можно объединить в один метод преимущества локализованного увеличения резкости и увеличения яркости резкости.
Измените режим наложения слоя «Цветового контраста» обратно на «Нормальный». Затем примените для слоя «Цветового контраста» коррекцию «Порога»: Изображение — Коррекция — Порог:
Выберите в меню режимов наложения палитры слоев – «Нормальный»:
Перейдите в Изображение — Коррекция — Порог, чтобы применить коррекцию «Порога».
Перетащите ползунок слайдера, расположенного непосредственно под гистограммой, чтобы изолировать края, которые требуют увеличения резкости. Это делается для того, чтобы вывести все области, для которых вы не хотите производить увеличение резкости, белым цветом. Нажмите «ОК».
Нажмите «ОК».
Закрасьте все области, которые не показаны белым с помощью коррекции «Порога», чтобы увеличить для них резкость. Например, на приведенной ниже фотографии были закрашены пиксели, оставшиеся в районе рта, носа и глаз, в отличие от других областей, которые закрашены белым. Он установлен в качестве цвета переднего плана:
Перетащите ползунок слайдера гистограммы, чтобы изолировать края, которые требуют увеличения резкости:
Пиксели в районе рта, носа и глаз окрашены отлично от других областей, которые закрашены белым (установлен в качестве цвета переднего плана).
Перейдите к палитре «Каналы» и выполните Ctrl+клик (Windows), Command+клик (Mac OS) на миниатюре RGB, либо нажмите на иконку «Загрузить канал как выделенную область» в палитре каналов, чтобы загрузить детали переходов цвета, как выделенную область. Вернитесь к палитре слоев и перетащите фоновый слой на иконку нового слоя, чтобы создать его дубликат.
Перетащите дубликат фонового слоя поверх остальных слоев:
Перетащите фоновый слой на иконку нового слоя, чтобы создать его дубликат:
Перетащите дубликат фонового слоя поверх остальных слоев.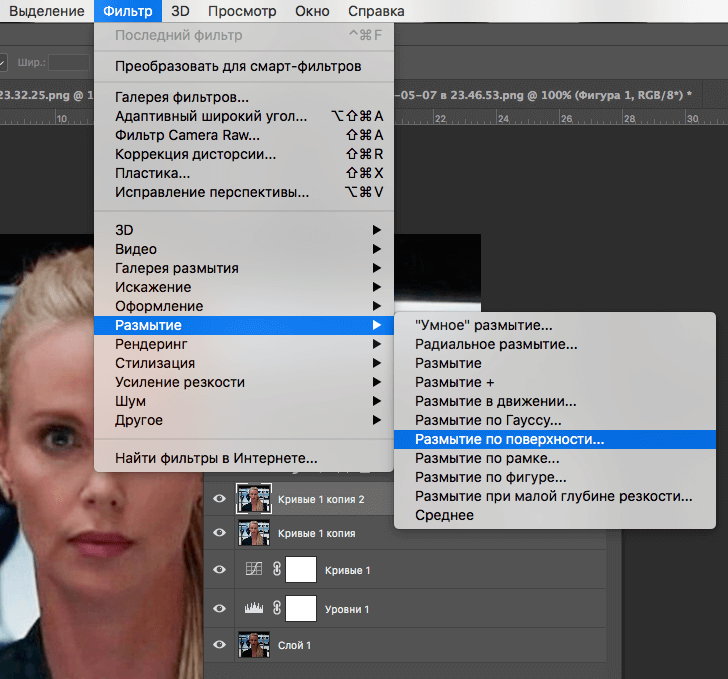
Отключите видимость слоя «Цветового контраста». Удерживая нажатой клавишу Alt или Option, нажмите на иконку «Добавить маску слоя» в палитре слоев. Убедитесь, что маска слоя активна, а затем перейдите в Фильтр — Размытие — Размытие по Гауссу. Примените для маски радиус 1,5 пикселя и синий цвет:
Отключите видимость слоя «Цветового контраста» и добавьте маску слоя:
Примените для маски радиус 1,5 пикселя и синий цвет.
Теперь нажмите на иконку дубликата фонового слоя. Убедитесь, что изображение увеличено до 100% оригинального размера для малых фотографий или 50% для фото в разрешении для печати (200ppi — 300ppi). Перейдите в Фильтр> Резкость> Умная резкость или Маска нерезкости. Установите через слайдер «Количество» значение порядка 80-150%.
Этот параметр определяет, насколько темные или светлые пиксели на переходе цветов будут выводиться. Если изображение предназначено для печати на бумаге, задайте для «Количества» значение чуть больше, чем оно установлено.
Примечание: Ознакомьтесь с информацией по базовым настройкам фильтра «Маска нерезкости» «Захват» и «Повышение». Абсолютно точные значения «Порога» и «Радиуса» не являются критичными для этой техники пост-обработки:
Отрегулируйте значения в диалоговом окне «Маска нерезкости».
Измените режим смешивания слоя увеличения резкости (верхний слой) на «Яркость». Режим «Яркость» ограничит применение изменения контрастности только яркими областями. А также предотвратит все изменения насыщенности цветов, вызванные использованием «Маски нерезкости».
Подобные изменения насыщенности часто бывают довольно тонкими, поэтому данный метод рекомендуется применять только при появлении цветной окантовки:
Если вы заметили появления цветной окантовки, измените режим смешивания слоя увеличения резкости на «Яркость».
На рисунке ниже в большом масштабе показано воздействие изменения режима смешивания на «Яркость». Эти две техники действительно позволяют значительно увеличить резкость, создавая на самом деле качественные фотографии:
До и после изменения режима смешивания на «Яркость».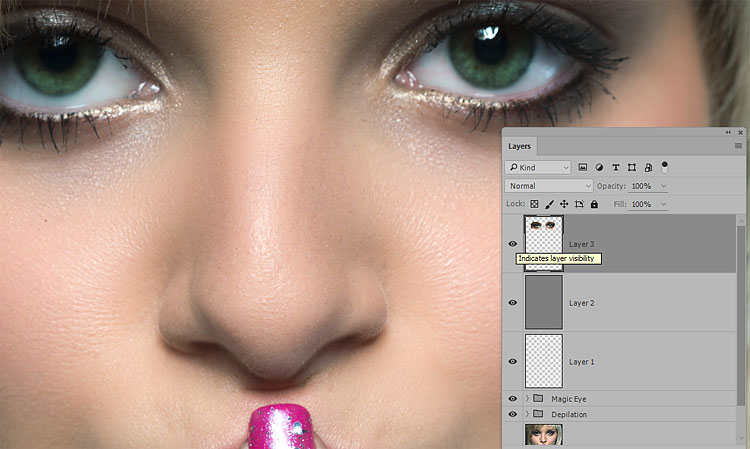
Сергей Бензенкоавтор-переводчик статьи «How To Sharpen An Image In Photoshop — Advanced Photoshop Sharpening Techniques»
Как повысить резкость изображений в PhotoShop с помощью пошаговых инструкций [Завершить]
Редактирование изображений важно, потому что не все, что мы снимаем, является идеальным изображением. Иногда изображение, которое вы снимаете, выглядит недостаточно четким, чтобы его можно было использовать, но вы можете это сделать с помощью графического редактора. Добавление щепотки резкости изображения может сделать ваше изображение намного более подробным, чем исходный необработанный файл. Для профессионалов Adobe Photoshop — это средство повышения резкости изображений, которое они могут использовать для получения фантастического конечного результата с гораздо более четким изображением. Если вы хотите добиться такого же эффекта с помощью инструмента, вам необходимо следовать руководству, которое мы добавляем ниже, и мы научим вас как повысить резкость изображения в фотошопе .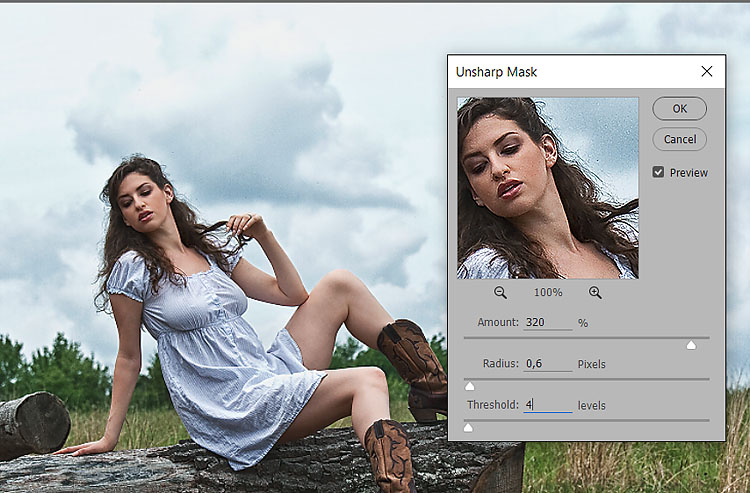
- Часть 1. Учебное пособие по повышению резкости изображения в Photoshop с помощью полных шагов
- Часть 2. Как повысить резкость изображения без Photoshop [бесплатный онлайн-инструмент]
- Часть 3. Какой метод лучше всего выбрать для увеличения резкости изображений [Профессиональный или обычный Альтернатива]
- Часть 4. Часто задаваемые вопросы о повышении резкости изображений в Photoshop
Часть 1. Учебное пособие по повышению резкости изображения в Photoshop с полным набором шагов
Итак, прежде чем мы начнем повышать резкость изображения в Photoshop, вам необходимо сначала загрузить инструмент на официальном сайте. Вы можете выполнить поиск в своем веб-браузере. Дружеское напоминание: не загружайте PhotoShop с других веб-сайтов и не копируйте его, потому что на других есть вирусы. Если у вас недостаточно средств для покупки инструмента, вы можете воспользоваться 30-дневной бесплатной пробной версией, которую он предоставляет новым пользователям.
Шаг 1:
Чтобы добавить изображение, которое есть на вашем устройстве, перейдите в «Файл» и под ним нажмите «Открыть». На вашем экране появится файловый менеджер; Вы можете найти нужное изображение, щелкнуть его один раз, а затем нажать «Открыть».
Шаг 2:
В верхней части приложения нажмите «Фильтр», затем «Резкость». Вы можете использовать другой выбор, чтобы повысить резкость изображения, но пока нажмите Unsharp Mask.
Шаг 3:
Измените количество, радиус и порог загружаемого изображения, чтобы повысить его резкость. На нем будет отображаться предварительный просмотр, чтобы увидеть, каким будет результат изображения после повышения его резкости.
Шаг 4:
Если вы закончили повышать резкость изображения, нажмите OK, чтобы сохранить изменения и применить ранее сделанное повышение резкости.
Часть 2. Как повысить резкость изображения без Photoshop [бесплатный онлайн-инструмент]
Не хотите вручную повышать резкость размытых изображений в Photoshop? Если это так, вы можете использовать Aiseesoft Image Upscaler Online, потому что он автоматически повышает резкость изображения, которое вы загружаете сюда, с помощью технологии искусственного интеллекта. Этот инструмент может автоматически повышать резкость вашего изображения при изменении его размера, чтобы сделать фотографию еще более совершенной. Здесь нет необходимости прилагать дополнительные усилия для настройки количества, радиуса и порога, потому что поддерживаемый ИИ сделает это за вас. Вы можете загрузить изображение сюда, выбрать увеличение, экспортировать и подождать несколько секунд, чтобы обработать изображение, которое вы хотите повысить резкость. Не верит тому, что мы говорим? Чтобы доказать вам, что это так, вы должны следовать письменной демонстрации, которую мы добавим, которой вы можете следовать.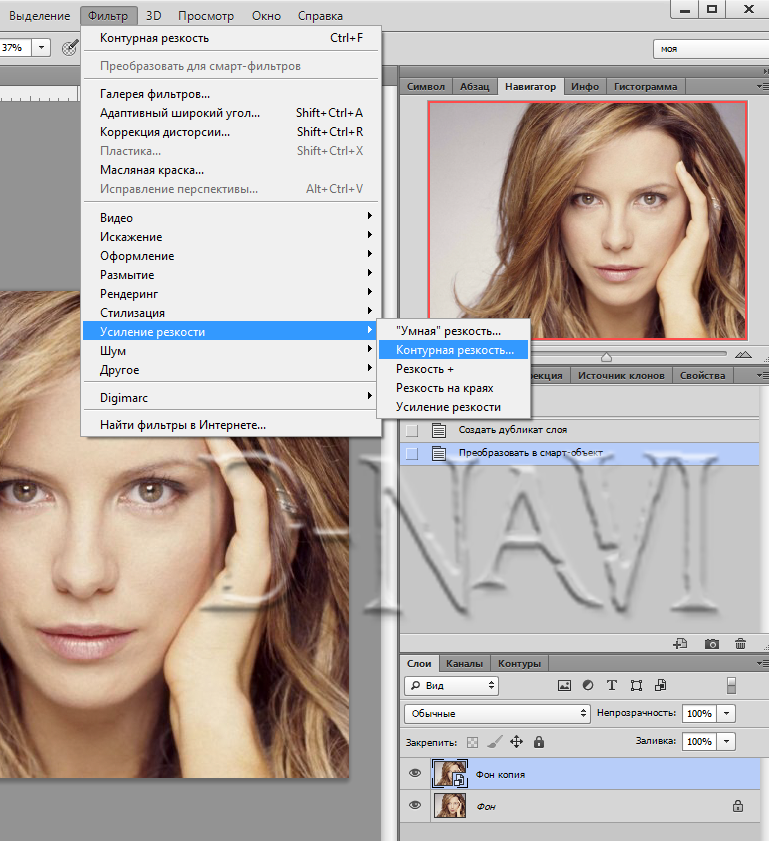
Шаг 1:
Нет необходимости загружать и устанавливать приложение; Вы можете щелкнуть эту ссылку, чтобы сразу же открыть средство повышения резкости изображений, которое можно использовать в Интернете бесплатно.
Шаг 2:
Чтобы загрузить изображение, которое вы хотите повысить резкость, нажмите «Загрузить изображение» или перетащите файл изображения сюда, чтобы ускорить его загрузку.
Шаг 3:
В верхней части выберите Увеличение. Эта функция поможет вам изменить размер и повысить резкость размытого изображения. Кроме того, если вам не нравится увеличение первого клика, вы можете попробовать их все, чтобы увидеть, какой из них лучше всего подходит для изображения.
Шаг 4:
Он автоматически применит резкость к загруженному вами изображению; затем, если это сделано, нажмите «Сохранить», чтобы загрузить изображение, которое вы увеличили резкость здесь. Вуаля! Разве это не легко использовать, как мы сказали ранее?
Расширенное чтение:
- Как восстановить фотографии с низким разрешением
- Как преобразовать изображение с низким разрешением в изображение с высоким разрешением онлайн
Часть 3.
 Какой метод лучше всего выбрать для повышения резкости изображений [Professional vs. Альтернатива]
Какой метод лучше всего выбрать для повышения резкости изображений [Professional vs. Альтернатива]С помощью двух инструментов, которые мы представляем, вы можете научиться повышать резкость изображения, следуя инструкциям, которые мы добавляем к каждому из них. Хотя оба инструмента, которые мы предоставляем в этой статье, являются первоклассными для удаления водяных знаков, давайте посмотрим и углубимся в них с помощью сравнительной таблицы. После этого вы будете знать, какое программное обеспечение следует использовать для повышения резкости изображения.
| Элемент/ы | Адоб Фотошоп | Aiseesoft Image Upscaler Online |
| Интернет-соединение | Ненужный | Обязательно |
| Технология искусственного интеллекта Поддерживается при повышении резкости изображений | № | Да |
| Дополнительные возможности и функции редактирования изображений | Да | № |
| Добавляет водяной знак на изображение | Нет | № |
| Поддерживает предварительный просмотр изображений | Да | Да |
| Бесплатное использование | Бесплатная пробная версия доступна в течение 30 дней, но после этого ее необходимо приобрести.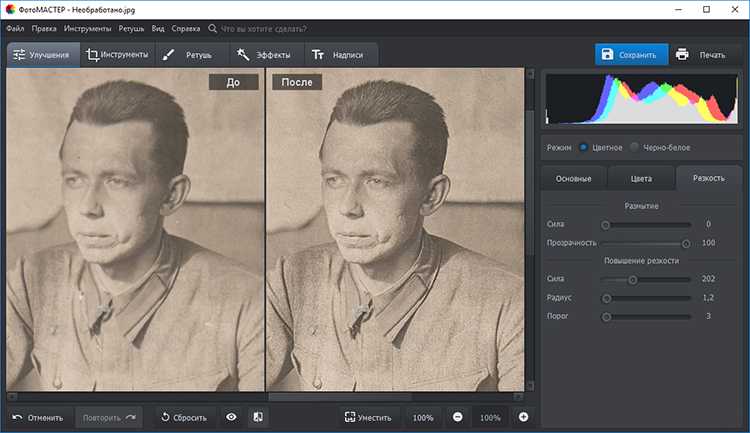 | Да |
| Доступные платформы | Windows, Mac, Android и iOS. | Все платформы с браузерами. |
Часть 4. Часто задаваемые вопросы о повышении резкости изображений в Photoshop
Лучше ли загрузить Photoshop?
Да, это так; Adobe Photoshop может справиться со сложной задачей визуального редактирования. Несмотря на то, что он предназначен для рекламы, бизнеса, брошюр и т. д., этот инструмент может вам помочь. Итак, если вам нужен профессиональный результат, вы должны использовать этот мощный редактор изображений на своем устройстве.
Нужно ли покупать Photoshop для увеличения резкости изображения?
Для обычного и профессионального вывода вам может подойти Photoshop. Но если вы собираетесь использовать его один раз, то в идеале не стоит загружать или покупать программное обеспечение на вашем устройстве для повышения резкости изображения.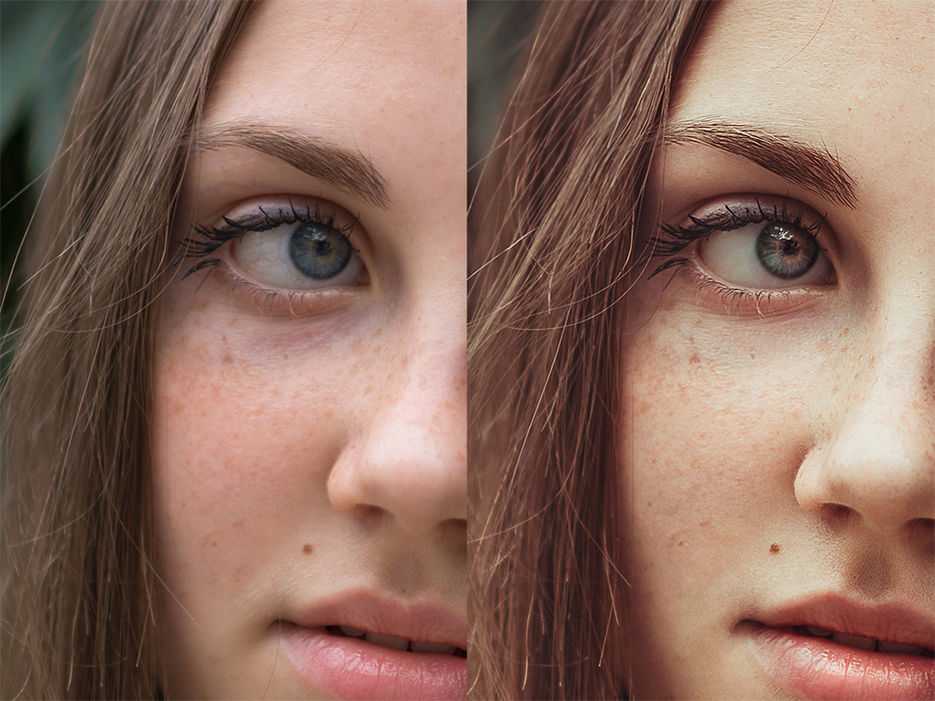 Наш лучший выбор в качестве альтернативы повышению резкости изображения — Aiseesoft Image Upscaler Online. Если вам нужен учебник и другая информация об этом инструменте, вы должны прочитать информацию, которую мы добавили выше.
Наш лучший выбор в качестве альтернативы повышению резкости изображения — Aiseesoft Image Upscaler Online. Если вам нужен учебник и другая информация об этом инструменте, вы должны прочитать информацию, которую мы добавили выше.
Может ли Photoshop повышать резкость фотографий HEIC?
Да, вы можете повысить резкость фотографии HEIC, сделанной на iOS, в Adobe Photoshop. Вы можете следовать руководству, которое мы добавили выше, если вам нужна помощь в том, как сделать это эффективно и быстро закончить.
Заключение
Вы все еще не знаете, что делать, чтобы повысить резкость изображения? Если это так, сравнительная таблица может помочь вам принять решение. Для профессиональных целей лучше использовать Photoshop, потому что это вершина всех графических редакторов, которые вы можете использовать на своих устройствах. Благодаря его уникальным возможностям и функциям с помощью этого инструмента больше нечего искать. Предположим, вы не хотите загружать инструмент для повышения резкости изображения.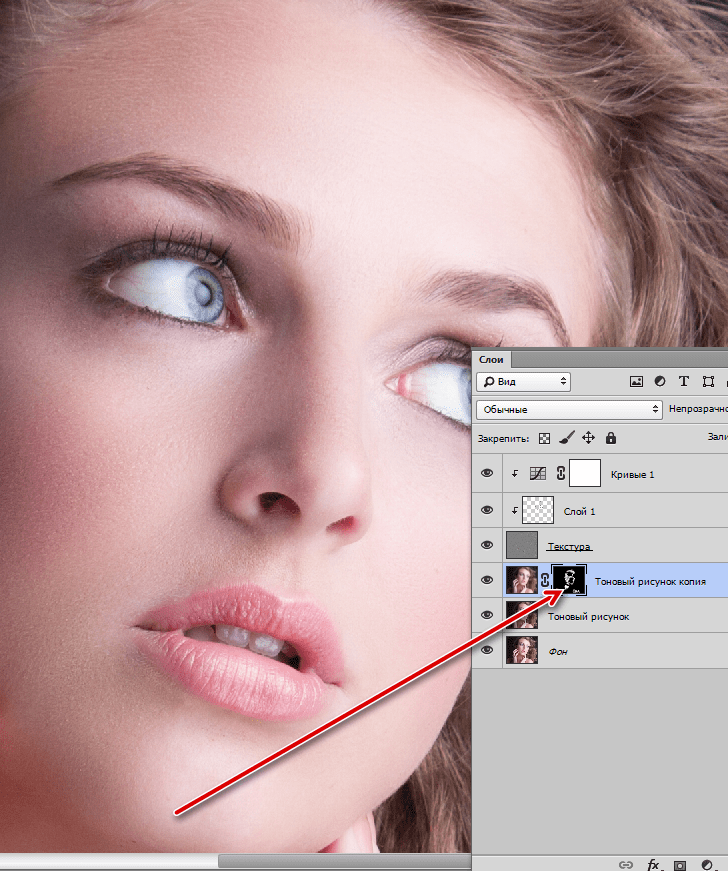
Что вы думаете об этом посте?
- 1
- 2
- 3
- 4
- 5
Отлично
Оценка: 4,8 / 5 (на основе 275 голосов) Следуйте за нами на
Оставьте свой комментарий и присоединяйтесь к нашему обсуждению
Как повысить резкость изображения — Улучшенная резкость фотографий
Попробуйте перед покупкой. Загрузите любой продукт Adobe, чтобы получить бесплатную 30-дневную пробную версию.
Как повысить резкость изображения в Photoshop Передовые методы повышения резкости в Photoshop
Адаптировано из книги Марка Галера и Филипа Эндрюса «Photoshop CS2: Essential Skills»
Большинство, если не все цифровые изображения требуют повышения резкости, даже если они сняты современная цифровая зеркальная фотокамера с мегаразрешением и точной фокусировкой.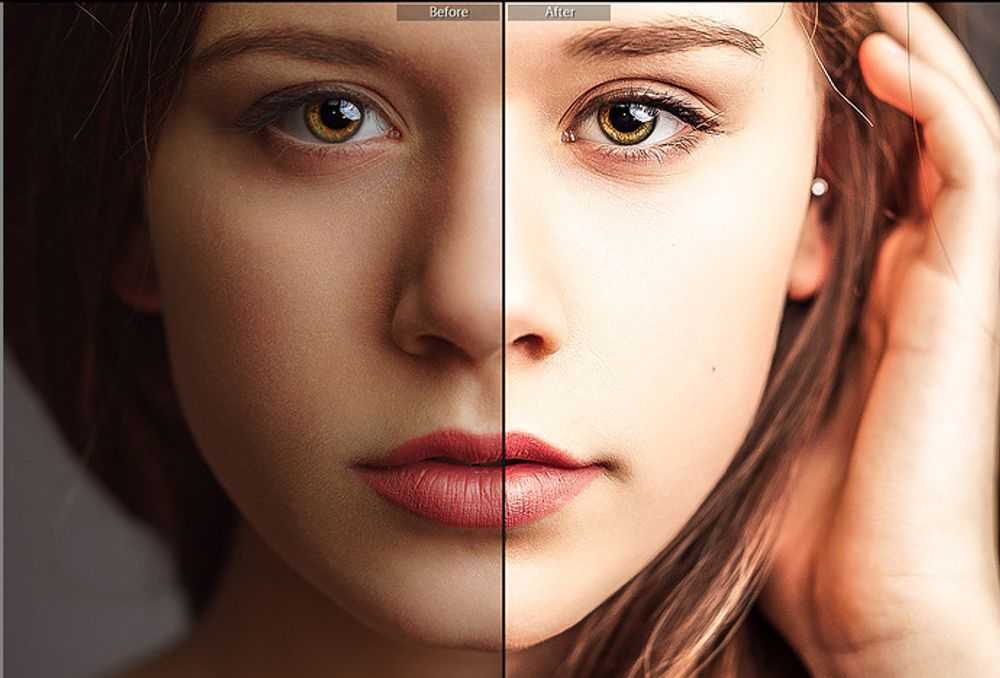 Большинство камер или сканеров могут повышать резкость по мере захвата изображения, но наивысшее качество резкости можно найти в программном обеспечении для редактирования изображений.
Большинство камер или сканеров могут повышать резкость по мере захвата изображения, но наивысшее качество резкости можно найти в программном обеспечении для редактирования изображений.
Повышение резкости в Adobe Photoshop CS2 позволит вам выбрать точную степень повышения резкости и области изображения, которые больше всего нуждаются в повышении резкости. При повышении резкости для экрана это очень похоже на «что видишь, то и получаешь». Однако для изображений, предназначенных для печати, предварительный просмотр на мониторе — это всего лишь предварительный просмотр. Фактическая степень повышения резкости, необходимая для оптимального качества изображения, обычно немного больше, чем кажется на экране, особенно при использовании TFT-монитора (плоской панели).
Лучшие методы повышения резкости отдают приоритет определенным областям; в этом случае резкость глаз портрета, но избегая текстуры кожи.
Основная концепция повышения резкости заключается в том, чтобы отправить фильтр «Нерезкая маска» или фильтр «Умная резкость» на миссию «искать и манипулировать».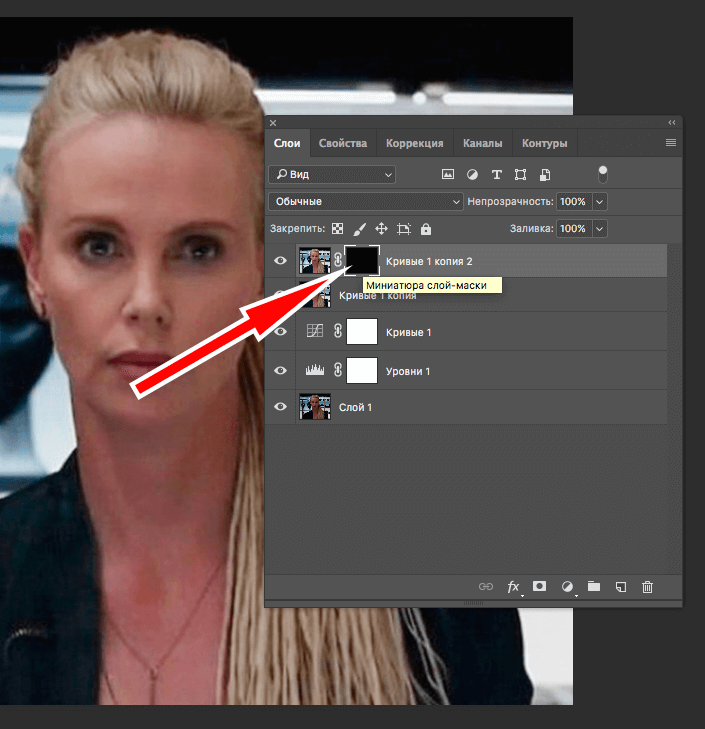 Эти фильтры запрограммированы на то, чтобы сделать пиксели на более светлой стороне любого края еще светлее, а пиксели на более темной стороне края — еще темнее. Думайте об этом как о локализованном контроле контраста. Слишком много, и люди на ваших изображениях начинают выглядеть радиоактивными (они светятся), недостаточно, и зрители ваших изображений начинают тянуться к очкам для чтения, которых у них нет.
Эти фильтры запрограммированы на то, чтобы сделать пиксели на более светлой стороне любого края еще светлее, а пиксели на более темной стороне края — еще темнее. Думайте об этом как о локализованном контроле контраста. Слишком много, и люди на ваших изображениях начинают выглядеть радиоактивными (они светятся), недостаточно, и зрители ваших изображений начинают тянуться к очкам для чтения, которых у них нет.
Наилучшими методами повышения резкости являются те, которые отдают приоритет важным областям для повышения резкости и оставляют в покое более гладкие области изображения, например, резкость глаз портрета, но избегая текстуры кожи. Эти передовые методы необходимы при повышении резкости изображений, которые были отсканированы с пленки или имеют чрезмерный шум, ни один из которых не нуждается в подчеркивании с помощью маски нерезкости. Итак, пусть проект начнется.
Примечание. Если на устройстве захвата есть какие-либо параметры повышения резкости, важно отключить их или установить на минимальное или низкое значение (при использовании камеры RAW установите уровень резкости на 0). Функции повышения резкости, присутствующие в большинстве устройств захвата, часто очень грубы по сравнению со следующей техникой.
Функции повышения резкости, присутствующие в большинстве устройств захвата, часто очень грубы по сравнению со следующей техникой.
Также не рекомендуется повышать резкость изображений, которые были сохранены в виде файлов JPEG с использованием параметров высокой степени сжатия/низкого качества. Последующий процесс повышения резкости также должен выполняться в конце процесса редактирования, т. е. отрегулировать цвет и тональность изображения перед тем, как приступить к этой продвинутой технике повышения резкости. Уменьшите уровень резкости позже, если это окажется слишком большим.
Техника первая: High Pass
Шаг 1
Дублируйте фоновый слой и установите режим наложения на Overlay. Выберите «Наложение» в меню режимов наложения в палитре слоев.
Шаг 2
Выберите «Фильтр» > «Другое» > «Высокие частоты». Увеличивайте радиус пикселя, пока не добьетесь нужного уровня резкости. Радиус пикселя 1,0 при печати на глянцевой бумаге и 3,0 при печати на матовой бумаге будет нормальным.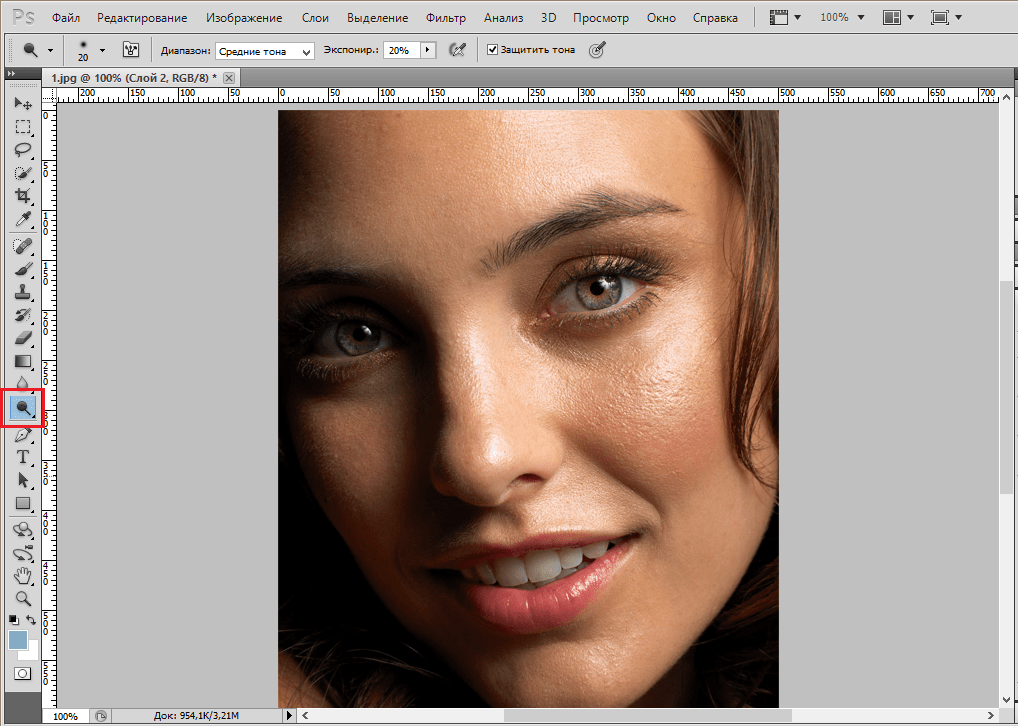
Выберите «Наложение» в меню режимов наложения в палитре «Слои», а затем выберите «Фильтр» > «Другое» > «Высокие частоты».
Увеличивайте радиус пикселя в диалоговом окне High Pass, пока не добьетесь нужного уровня резкости.
Примечание. Чтобы настроить уровень резкости позже, вы можете либо отрегулировать непрозрачность слоя «Высокие частоты», либо установить режим наложения слоя «Высокие частоты» на «Мягкий свет» или «Жесткий свет», чтобы увеличить или уменьшить уровень. заточки.
Шаг 3
Щелкните образец цвета переднего плана в палитре инструментов, чтобы открыть палитру цветов. Введите 0 в полях «Оттенок» и «Насыщенность» и 50% в поле «Яркость», чтобы выбрать средний оттенок серого. Выберите ОК. Закрасьте слой High Pass, чтобы удалить ненужную резкость, например. телесные тона, небо и т. д. Этот метод особенно полезен для ограничения визуального появления шума или зернистости пленки.
Щелкните образец цвета переднего плана в палитре инструментов, чтобы открыть палитру цветов.
Введите 0 в полях «Оттенок» и «Насыщенность» и 50% в поле «Яркость» палитры цветов.
Фрагмент портрета, снятого на Nikon D1x. Изображение RAW было обработано с увеличением резкости на 15%. Первый тест не имеет последующей заточки. Во втором тесте используется слой High Pass (радиус 3 пикселя) в режиме Soft Light. В третьем тесте режим наложения слоя High Pass был изменен на режим Overlay. Четвертый тест имеет повышение резкости с помощью локализованной нерезкой маски (100%) в режиме яркости. Ползунок непрозрачности можно использовать для точной настройки предпочтительной процедуры повышения резкости.
Шаг 4
Помните, что в этот момент выбранные вами настройки просматриваются на мониторе в качестве предварительного просмотра фактической печати. Для завершения процесса важно распечатать изображение, а затем решить, выдержит ли изображение дополнительную резкость или использованное количество было чрезмерным. Если настройки чрезмерны, вы можете уменьшить непрозрачность слоя «High Pass».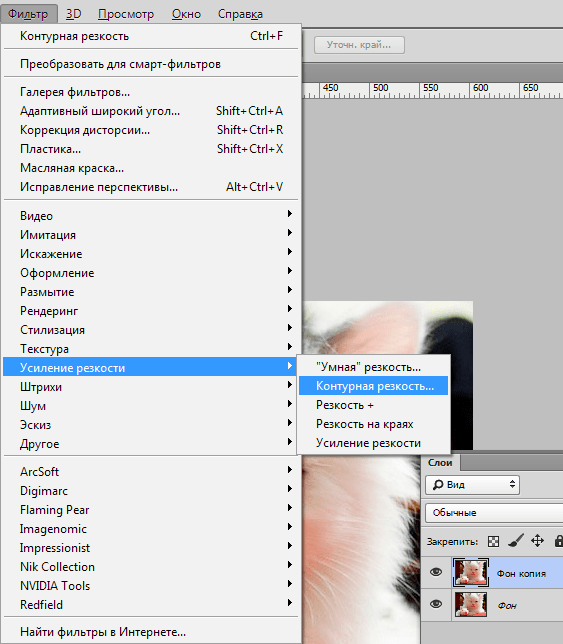 В качестве альтернативы вы можете переключить режим наложения слоя «Высокие частоты» на «Мягкий свет», чтобы уменьшить резкость, или «Жесткий свет», чтобы увеличить резкость.
В качестве альтернативы вы можете переключить режим наложения слоя «Высокие частоты» на «Мягкий свет», чтобы уменьшить резкость, или «Жесткий свет», чтобы увеличить резкость.
Насыщенность и повышение резкости
Большинство методов повышения контрастности изображения также имеют косвенный эффект увеличения насыщенности цвета. Поскольку фильтры High Pass и Unsharp Mask повышают локальный контраст, существует расширенный метод, если эта повышенная насыщенность цвета становится проблематичной. Вы можете не заметить этого при обычном редактировании изображений, но если вы заметите цветную окантовку после применения техники высоких частот, вам следует рассмотреть следующую технику, чтобы ограничить ее эффекты.
Обратите внимание на цветную окантовку после применения техники высоких частот.
Техника вторая: Маска нерезкости/Умная резкость
Вторая техника является продолжением первой и предназначена для решения проблем повышенной насыщенности, приводящих к эффекту цветовой окантовки. Если объединенный слой используется в качестве слоя повышения резкости, а затем этот слой изменяется на режим наложения Luminosity, эффекты насыщения удаляются из уравнения контрастности. Этот второй метод показывает, как можно объединить преимущества локального повышения резкости и повышения резкости яркости.
Если объединенный слой используется в качестве слоя повышения резкости, а затем этот слой изменяется на режим наложения Luminosity, эффекты насыщения удаляются из уравнения контрастности. Этот второй метод показывает, как можно объединить преимущества локального повышения резкости и повышения резкости яркости.
Шаг 1
Измените режим наложения слоя High Pass обратно на нормальный режим. Затем примените настройку Threshold к слою High Pass. Перейдите в «Изображение» > «Коррекция» > «Порог».
Выберите «Обычный» в меню режимов наложения в палитре «Слои».
Выберите «Изображение» > «Коррекция» > «Порог», чтобы применить настройку «Порог» к слою.
Шаг 2
Перетащите ползунок чуть ниже гистограммы, чтобы выделить края, требующие повышения резкости. Целью перемещения этих ползунков является визуализация всех тех областей, которые вы не хотите повышать резкостью, белым цветом. Когда закончите, выберите «ОК». Закрасьте любые области, которые не были отрисованы белыми с помощью настройки порогового значения, которые вы не делаете, чтобы повысить резкость, например. на портрете, использованном в этом примере, любые пиксели, оставшиеся на коже вдали от глаз, рта и носа, были закрашены с помощью инструмента «Кисть» с белым, выбранным в качестве цвета переднего плана.
Закрасьте любые области, которые не были отрисованы белыми с помощью настройки порогового значения, которые вы не делаете, чтобы повысить резкость, например. на портрете, использованном в этом примере, любые пиксели, оставшиеся на коже вдали от глаз, рта и носа, были закрашены с помощью инструмента «Кисть» с белым, выбранным в качестве цвета переднего плана.
Перетащите ползунок гистограммы, чтобы выделить края, требующие повышения резкости.
Оставшиеся пиксели на коже вдали от глаз, рта и носа были закрашены с помощью инструмента «Кисть» с белым, выбранным в качестве цвета переднего плана.
Шаг 3
Перейдите к палитре каналов и щелкните, удерживая нажатой клавишу Ctrl (Windows) или Command (Mac OS), миниатюру RGB или щелкните значок «Загрузить канал как выделенный» в основании палитры каналов, чтобы загрузите детали края как выделение. Вернитесь в палитру слоев и перетащите фоновый слой на значок нового слоя, чтобы создать копию фонового слоя. Перетащите этот фоновый слой на самый верх стопки слоев.
Перетащите этот фоновый слой на самый верх стопки слоев.
Перетащите фоновый слой на значок нового слоя, чтобы продублировать его.
Перетащите фоновый слой на вершину стопки слоев.
Шаг 4
Отключите видимость слоя высоких частот. Удерживая нажатой клавишу Alt или Option, щелкните значок «Добавить маску слоя» в палитре слоев. Убедитесь, что миниатюра маски слоя является активной частью слоя, а затем перейдите в «Фильтр» > «Размытие» > «Размытие по Гауссу». Примените к маске синий цвет с радиусом 1,5 пикселя.
Отключите видимость слоя High Pass и добавьте маску слоя.
Примените синий радиус радиусом 1,5 пикселя в диалоговом окне «Размытие по Гауссу».
Шаг 5
Теперь щелкните миниатюру изображения на слое с фоновой копией. Убедитесь, что изображение увеличено до 100 % для маленького изображения или до 50 % для изображения с большим разрешением печати (200–300 пикселей на дюйм).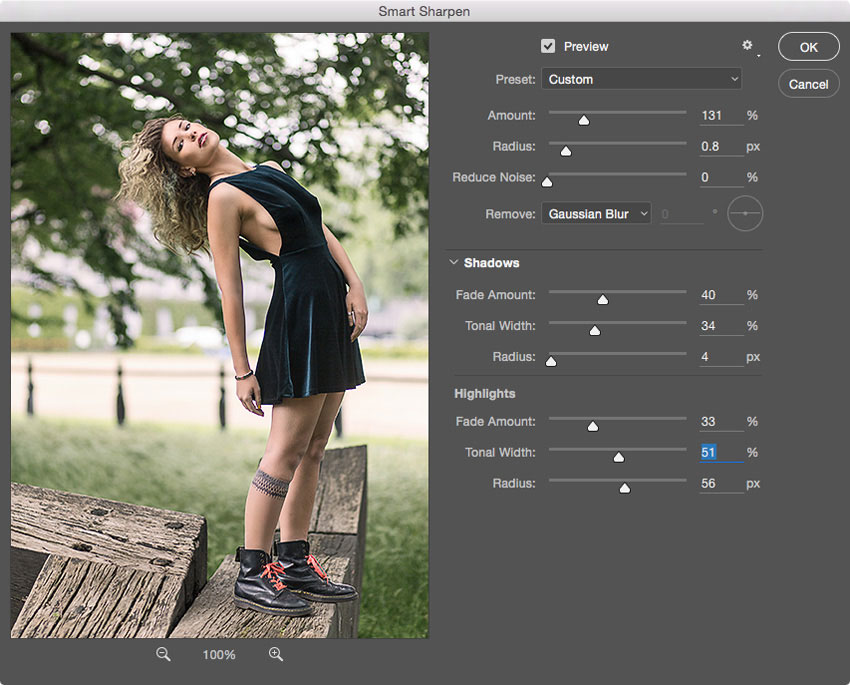 Выберите «Фильтр» > «Резкость» > «Умная резкость» или «Нерезкая маска». Отрегулируйте ползунок «Количество» в диапазоне от 80 до 150%. Это определяет, насколько темнее или светлее будут отображаться пиксели по краям. Выберите количество немного больше, чем кажется удобным на экране, если изображение предназначено для печати, а не экрана.
Выберите «Фильтр» > «Резкость» > «Умная резкость» или «Нерезкая маска». Отрегулируйте ползунок «Количество» в диапазоне от 80 до 150%. Это определяет, насколько темнее или светлее будут отображаться пиксели по краям. Выберите количество немного больше, чем кажется удобным на экране, если изображение предназначено для печати, а не экрана.
Примечание. Основные настройки фильтра «Контурная резкость» см. в разделе «Захват и улучшение». Точные настройки Threshold и Radius не так важны для этой продвинутой техники.
Настройте значения в диалоговом окне «Контурная резкость».
Шаг 6
Измените режим наложения слоя повышения резкости (самый верхний слой) на режим яркости. Режим яркости ограничит изменения контраста только яркостью и удалит любые изменения насыщенности, произошедшие из-за использования маски нерезкости. Изменения часто очень тонкие, поэтому этот метод рекомендуется только тогда, когда вы осознаете проблемы с цветовой окантовкой из-за повышенной насыщенности.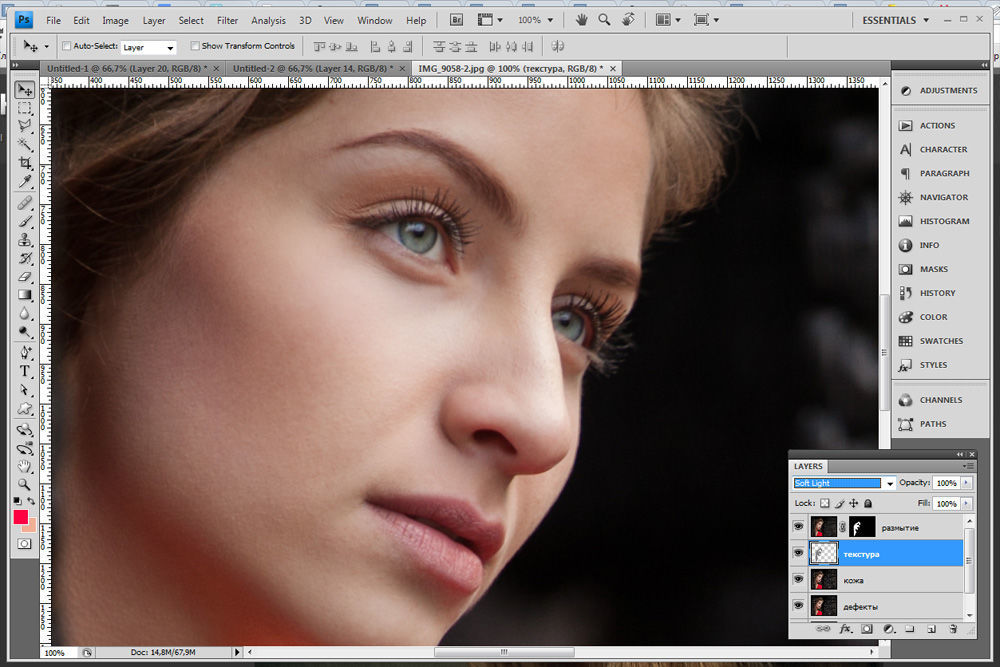
Если вам стало известно о проблемах с цветовой окантовкой, измените режим наложения слоя повышения резкости на режим Luminosity.
На приведенном ниже рисунке показано увеличенное изображение эффектов изменения наложения на Luminosity. Эти два передовых метода способны создавать четкие изображения, которые действительно вносят последние штрихи в изображение качества фолио.
До и после изменения режима яркости.
Взято из книги Марка Галера и Филипа Эндрюса «Photoshop CS2: Essential Skills» © 2005. Используется с разрешения. Узнайте больше советов и рекомендаций от эксперта по Photoshop Марка Галера.
InFocus — Плагин Photoshop — Простое решение для повышения резкости и устранения размытия — Купон на скидку — 15% резкость деталей изображения. Используете ли вы его, чтобы сделать непригодное изображение хорошим, хорошее изображение лучше или придать отличному изображению дополнительную остроту, Topaz InFocus обеспечивает беспрецедентные результаты повышения резкости и устранения размытия.
Большинство методов увеличения резкости обнаруживают края изображения и создают более резкие переходы тонов, повышая воспринимаемую резкость и часто приводя к резким непривлекательным результатам.
Topaz InFocus использует технологию деконволюции изображения, чтобы приблизительно устранить размытость изображения, повышая реальную резкость. InFocus может повысить четкость уже хорошо сфокусированного изображения, а также устранить размытость расфокусированного изображения или изображения, размытого движением.
Введите код купона PHOTOSHOPSUPPORT во время оформления заказа в Topaz Labs, чтобы получить мгновенную скидку 15% на любой продукт Topaz, включая комплекты и обновления.
Из блога Topaz: Нынешние пользователи Topaz Detail могут задаваться вопросом, какие преимущества они могут извлечь из InFocus. Итак, давайте подробнее рассмотрим возможности, функции и особенности этих двух программ.
Topaz InFocus — это новый подключаемый модуль для повышения резкости, который предлагает пользователям комплексное решение для уменьшения размытости изображения, восстановления четкости изображения и повышения резкости деталей изображения.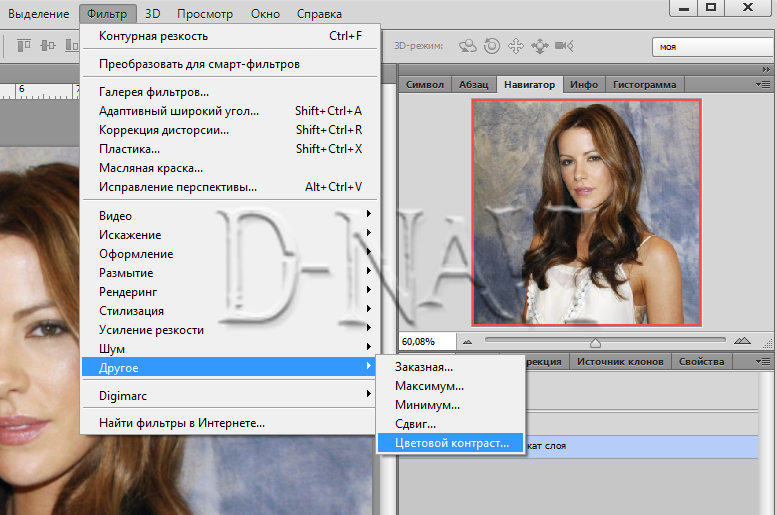 InFocus использует передовую технологию деконволюции, которая фактически устраняет размытость изображения, в отличие от большинства других решений повышения резкости, которые только усиливают восприятие резкости.
InFocus использует передовую технологию деконволюции, которая фактически устраняет размытость изображения, в отличие от большинства других решений повышения резкости, которые только усиливают восприятие резкости.
Кроме того, улучшение микроконтрастности в InFocus может тонко улучшить мелкие детали. InFocus можно использовать в качестве средства повышения резкости перед обработкой, если вы пытаетесь восстановить несколько размытое изображение или изображение с размытым изображением в движении, или в качестве средства повышения резкости после обработки, если ваша цель — уточнить изображение и добавить четкости. Topaz InFocus также включает удобный инструмент оценки размытия, помогающий бороться со сложными и неизвестными типами размытия.
Topaz Detail, с другой стороны, представляет собой плагин для улучшения детализации, предназначенный для выделения деталей изображения с помощью микро- и макрокоррекций. Это позволяет выполнять сложное и выборочное улучшение деталей, позволяя пользователям выявлять различные уровни детализации изображения без создания ореолов или краевых артефактов. Topaz Detail будет отображать более естественные улучшения с большей точностью и дополнительными возможностями для внесения этих подробных настроек. Помимо выборочного улучшения мелких, средних и крупных деталей изображения, пользователи также могут выборочно удалять детали.
Topaz Detail будет отображать более естественные улучшения с большей точностью и дополнительными возможностями для внесения этих подробных настроек. Помимо выборочного улучшения мелких, средних и крупных деталей изображения, пользователи также могут выборочно удалять детали.
Photoshop CS5 и Photoshop CS5 Extended — лучшие предложения от Adobe
Adobe Photoshop CS5 предлагает революционные возможности, помогающие создавать впечатляющие изображения. Уточните свой
изображения с переработанными инструментами фотографии для удаления шума, добавления зернистости и создания высокой динамики
диапазон (HDR) изображения. Получайте точные результаты при выполнении сложных выборок. Удалите любой элемент изображения и
увидеть, как пространство заполняется почти волшебным образом. Рисуйте мазками с естественной текстурой и реалистичными смесями цветов. Узнайте больше о Photoshop CS5.
Программное обеспечение Adobe Photoshop CS5 Extended поможет вам создавать превосходные изображения
для печати, Интернета и видео. Наслаждайтесь всеми современными возможностями редактирования, компоновки,
возможности рисования в стандартном отраслевом Photoshop CS5, а также опыт
высокая производительность благодаря кроссплатформенной 64-битной поддержке. Также создавайте 3D-экструзии
для логотипов, иллюстраций и анимированной графики; редактировать 3D-объекты с помощью передовых инструментов; а также создавать и улучшать контент на основе движения. Узнайте больше о Photoshop CS5 Extended.
Наслаждайтесь всеми современными возможностями редактирования, компоновки,
возможности рисования в стандартном отраслевом Photoshop CS5, а также опыт
высокая производительность благодаря кроссплатформенной 64-битной поддержке. Также создавайте 3D-экструзии
для логотипов, иллюстраций и анимированной графики; редактировать 3D-объекты с помощью передовых инструментов; а также создавать и улучшать контент на основе движения. Узнайте больше о Photoshop CS5 Extended.
Найдите варианты обновления CS5 и предложения Creative Suite 5 в магазине Adobe Store . См. цены на CS5 в британской валюте в магазине Adobe UK Store. Посетите страницу специальных предложений Adobe, чтобы узнать о последних предложениях. Сэкономьте 80 % на Adobe Student Edition. Попробуйте перед покупкой — загрузите бесплатную пробную версию Photoshop CS5.
Adobe Creative Suite 5 Design Premium
Программное обеспечение Adobe Creative Suite 5 Design Premium предоставляет новые инструменты для творчества, а также
с возможностью быстрее доносить идеи в печатном виде и создавать интерактивный контент без написания
код.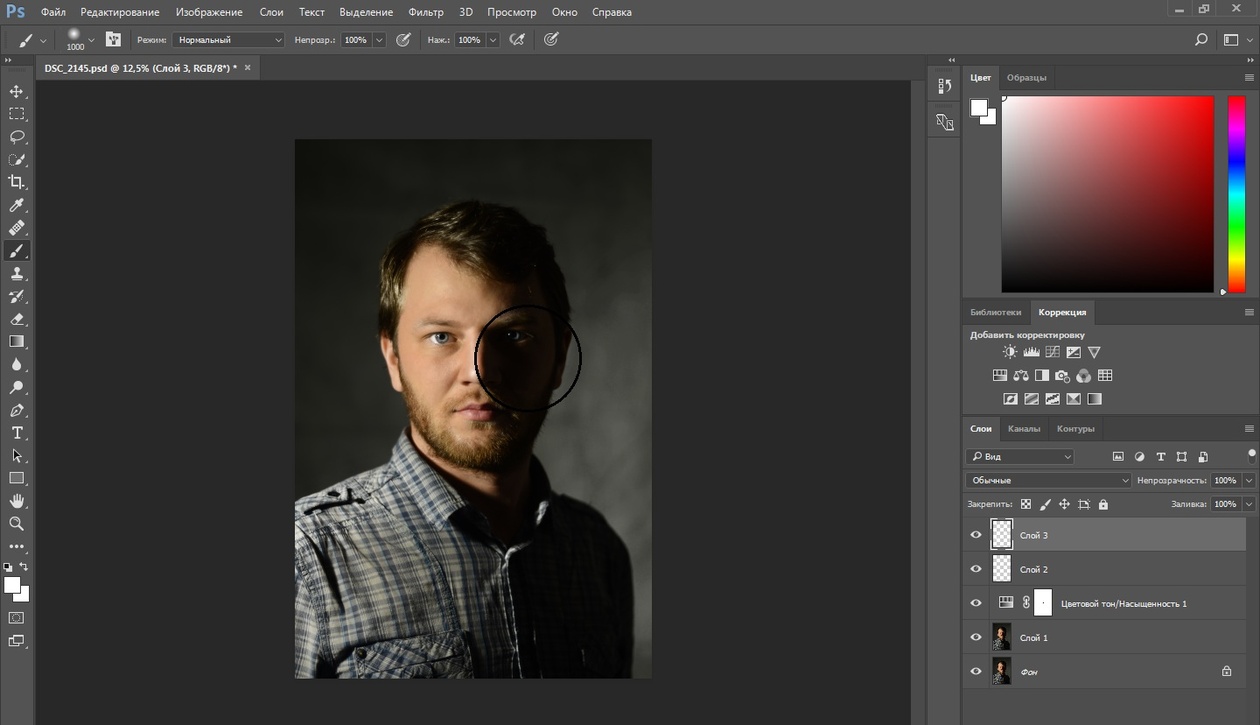 Plus Design Premium интегрируется с онлайн-сервисами Adobe CS Live, чтобы максимизировать
ваше время проектирования за счет оптимизации критических задач, не связанных с проектированием.
Plus Design Premium интегрируется с онлайн-сервисами Adobe CS Live, чтобы максимизировать
ваше время проектирования за счет оптимизации критических задач, не связанных с проектированием.
Adobe Creative Suite 5 Design Premium объединяет Adobe InDesign CS5, Photoshop CS5 Extended, Illustrator CS5, Flash CS5 Professional, Dreamweaver CS5, Fireworks CS5 и Acrobat Pro с дополнительными инструментами и службами. Загрузите бесплатную 30-дневную пробную версию CS5 Design Premium.
Учебники по Photoshop CS5 и ресурсы по CS5
Посетите наш центр ресурсов по Photoshop CS5, где можно найти бесплатные учебные пособия по Photoshop CS5 и загрузить бесплатную пробную версию Photoshop CS5. Посетите наш Центр ресурсов Photoshop CS4, где можно найти бесплатные учебные пособия по Photoshop CS4.
Эксклюзивная скидка 15% на всех плагинах Topaz — Используйте код купона Photophopsupport — включает в себя пачки и обновления
Введите наш исключительный купольный код . мгновенная скидка 15% на любой продукт Topaz, включая комплекты и обновления.
мгновенная скидка 15% на любой продукт Topaz, включая комплекты и обновления.
Плагины Topaz Labs для Photoshop специально разработаны для расширения набора творческих инструментов фотографа за счет использования мощных разработок в области технологий обработки изображений. Фотографы во всем мире теперь пользуются преимуществами творческих эффектов экспозиции, художественного упрощения, уникальных манипуляций с краями и первоклассного шумоподавления, предлагаемых в продуктах Topaz. Пакет подключаемых модулей Topaz Photoshop — это сверхмощный пакет подключаемых модулей Photoshop, включающий следующие продукты Topaz:
Topaz Adjust
Создавайте потрясающие и динамичные изображения с помощью этого уникально мощного плагина, который обладает возможностями, подобными HDR, и улучшает экспозицию, цвет и детализацию.
Topaz Detail
Плагин трехуровневой настройки детализации, который специализируется на улучшении микроконтрастности и повышении резкости без артефактов.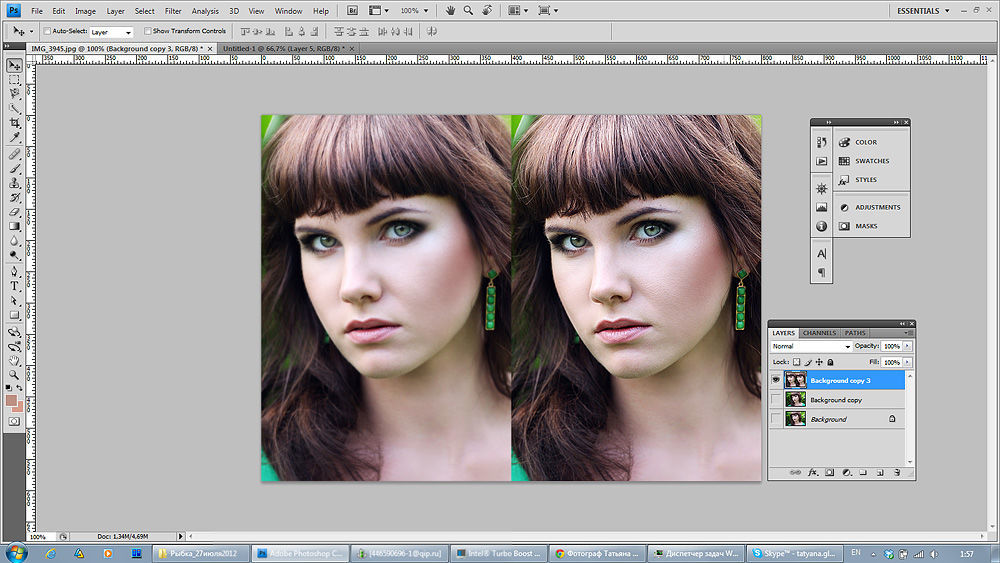
Topaz ReMask
Самая быстрая и эффективная программа маскирования и извлечения с уточнением маски одним щелчком мыши.
Topaz DeNoise
Подключаемый модуль шумоподавления высочайшего качества, удаляющий большинство шумов и цветовых шумов, сохраняя при этом большую часть деталей изображения.
Topaz Simplify
Обеспечивает творческое упрощение, художественные эффекты и акцентирование линий для создания уникальных произведений искусства.
Topaz Clean
Управляйте глубиной детализации изображений с помощью обширных инструментов сглаживания, управления текстурой и улучшения краев.
Topaz DeJPEG
Значительно улучшает качество веб-изображений и других сжатых фотографий.
Узнайте больше о пакете подключаемых модулей Topaz для Photoshop. Загрузите бесплатную пробную версию.
Эксклюзивное программное обеспечение onOne Купон на мгновенную скидку 15%
Введите наш эксклюзивный код купона на скидку — PSSPPT06 — во время оформления заказа в onOne Software, чтобы получить мгновенную скидку 15% на любой продукт onOne.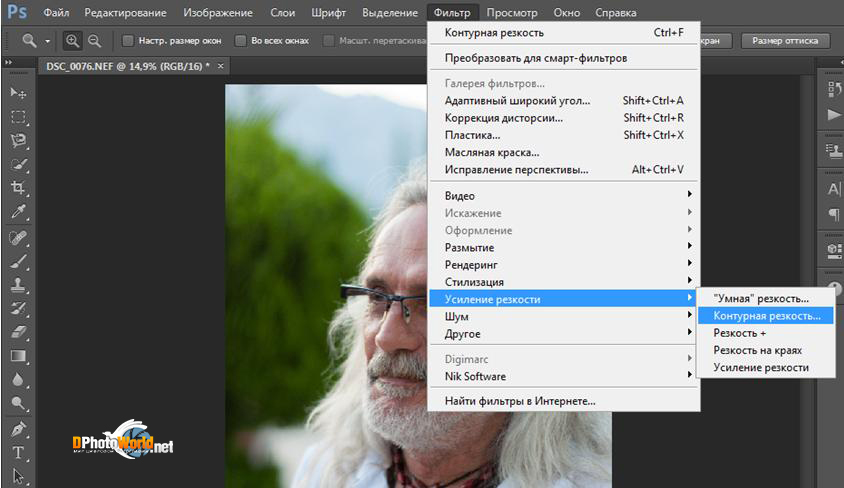 Это включает в себя Genuine Fractals и их удивительный набор подключаемых модулей Photoshop.
Это включает в себя Genuine Fractals и их удивительный набор подключаемых модулей Photoshop.
Новый набор подключаемых модулей OnOne решает шесть наиболее частых проблем, с которыми фотографы сталкиваются в Photoshop. Этот пакет был удостоен награды «Выбор редакции» журнала American Photos Magazine в номинации «Лучшее программное обеспечение для редактирования изображений». Набор плагинов включает в себя:
Подлинная программа Fractals Pro известна как фотографам, так и печатникам за способность увеличивать изображения более чем в десять раз по сравнению с исходным размером, сохраняя при этом исходную резкость и детализацию. Думайте об этом как о отраслевом стандарте изменения размера изображения.
Маска Pro используется для удаления твердых частиц, таких как волосы, дым и стекло, с сохранением мелких деталей. Вы выбираете, какие цвета оставить, а затем закрашиваете то, что вам не нужно.
PhotoTools Pro объединяет сотни высококачественных фотографических эффектов в один удобный подключаемый модуль. Он быстрый и простой в использовании. Придает вашим фотографиям профессиональный вид.
Он быстрый и простой в использовании. Придает вашим фотографиям профессиональный вид.
PhotoFrame Pro позволяет улучшить ваши фотографии с помощью сотен дизайнерских эффектов или просто поместить изображение в готовый макет в Photoshop, Lightroom или Aperture.
FocalPoint помогает контролировать фокусировку и минимизировать визуальный шум. Привлекайте внимание к определенным точкам на изображениях, используя выборочный фокус, глубину резкости и эффекты виньетки.
PhotoTune позволяет сравнивать изображения рядом друг с другом, а также легко корректировать цвет и улучшать их. PhotoTune оптимизирует динамический диапазон, цвет и резкость вашего изображения без необходимости знать все сложные элементы управления в Photoshop, такие как уровни и кривые.
Просто введите наш эксклюзивный код купона на скидку — PSSPPT06 — во время оформления заказа в onOne Software, чтобы получить мгновенную скидку 15% на любой продукт onOne.
NIK Software 15% Мгновенная скидка — Эксклюзивный 15% купон
Введите наш Exclusive Discount Coupon Code — NIKPS — во время контрольного процесса At Nik Software для DISCUNT 15% 15% на любой продукт Nik Software . Этот эксклюзивный код купона на скидку можно применить ко всем новейшим плагинам Nik Software для Photoshop, включая Silver Efex Pro, Color Efex Pro, Viveza, Sharpener Pro и Dfine.
Color Efex Pro
52 фотофильтра с более чем 250 эффектами для изображений профессионального качества.
Полностью оригинальный. Совершенно незаменим.
Фильтры Nik Software Color Efex Pro — это ведущие фотографические фильтры для цифровой фотографии. Удостоенные наград фильтры Color Efex Pro широко используются многими современными профессиональными фотографами по всему миру для экономии времени и получения результатов профессионального уровня.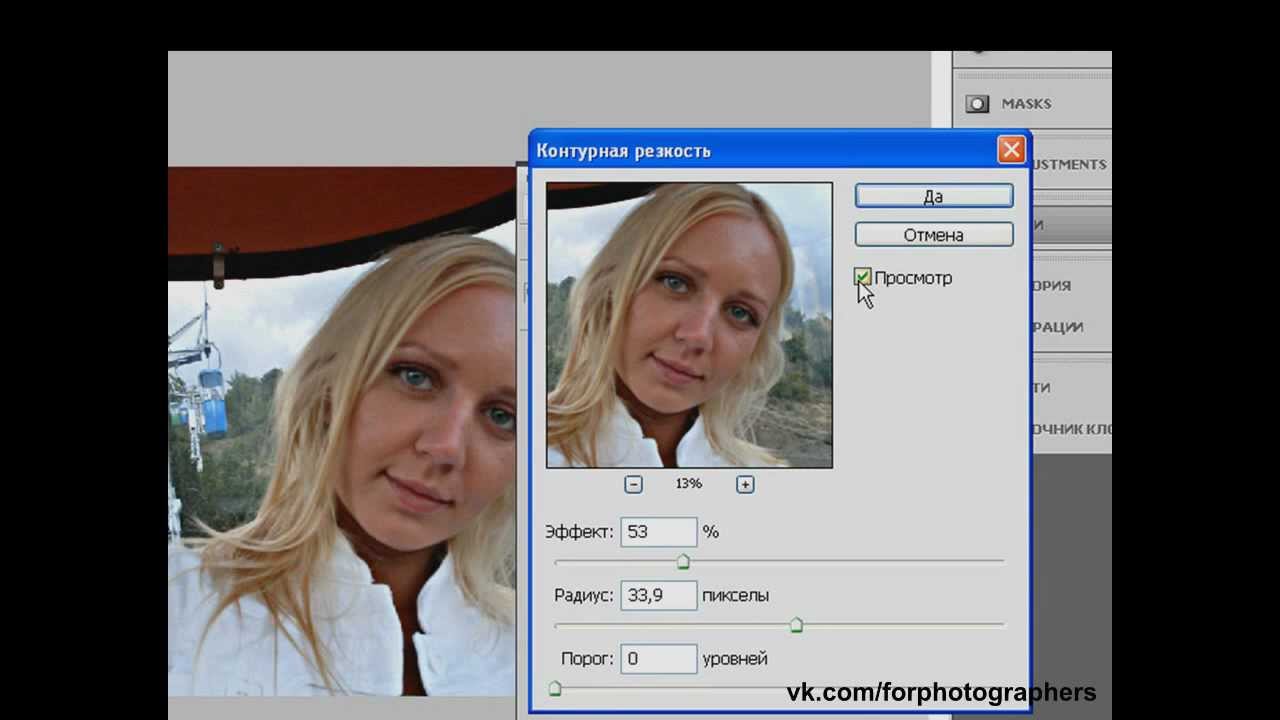 Независимо от того, выберете ли вы Complete Edition, Select Edition или Standard Edition, вы получите традиционные и стилизующие фильтры, которые предлагают практически бесконечные возможности для быстрого и простого улучшения и преобразования изображений.
Независимо от того, выберете ли вы Complete Edition, Select Edition или Standard Edition, вы получите традиционные и стилизующие фильтры, которые предлагают практически бесконечные возможности для быстрого и простого улучшения и преобразования изображений.
Запатентованная технология U Point обеспечивает полный контроль над выборочным применением улучшений без необходимости использования каких-либо сложных масок, слоев или выделений. Управляйте цветом, светом и тональностью изображений и создавайте уникальные улучшения с профессиональными результатами. С 52 фильтрами и более чем 250 эффектами в Color Efex Pro вы можете выполнять высококачественную ретушь, коррекцию цвета и бесконечное количество творческих улучшений ваших фотографий. Загрузите бесплатную пробную версию.
Viveza
Самый мощный инструмент для выборочного управления цветом и светом в фотографических изображениях без необходимости сложных выделений или масок слоя.
Два наиболее важных фактора в создании великолепных фотографий — это цвет и свет. Овладение искусством выборочного исправления или улучшения каждого из них теперь доступно каждому фотографу без необходимости сложных масок или выделений или знания Photoshop на уровне эксперта. Интегрируя отмеченную наградами технологию U Point, Viveza является самым мощным и точным инструментом для управления светом и цветом в фотографических изображениях.
Овладение искусством выборочного исправления или улучшения каждого из них теперь доступно каждому фотографу без необходимости сложных масок или выделений или знания Photoshop на уровне эксперта. Интегрируя отмеченную наградами технологию U Point, Viveza является самым мощным и точным инструментом для управления светом и цветом в фотографических изображениях.
U Point Точки управления цветом, размещенные непосредственно на цветах или объектах изображения (таких как небо, кожа, трава и т. д.), предоставляют простые в использовании элементы управления, которые фотографы могут использовать для быстрой настройки яркости, контрастности или цвета. за долю времени, необходимого для других инструментов. С Viveza вы потратите больше времени на съемку фотографий и сэкономите часы на редактировании изображений. Загрузите бесплатную пробную версию.
Silver Efex Pro
Полная мощность и контроль для создания черно-белых изображений профессионального качества в одном удобном инструменте.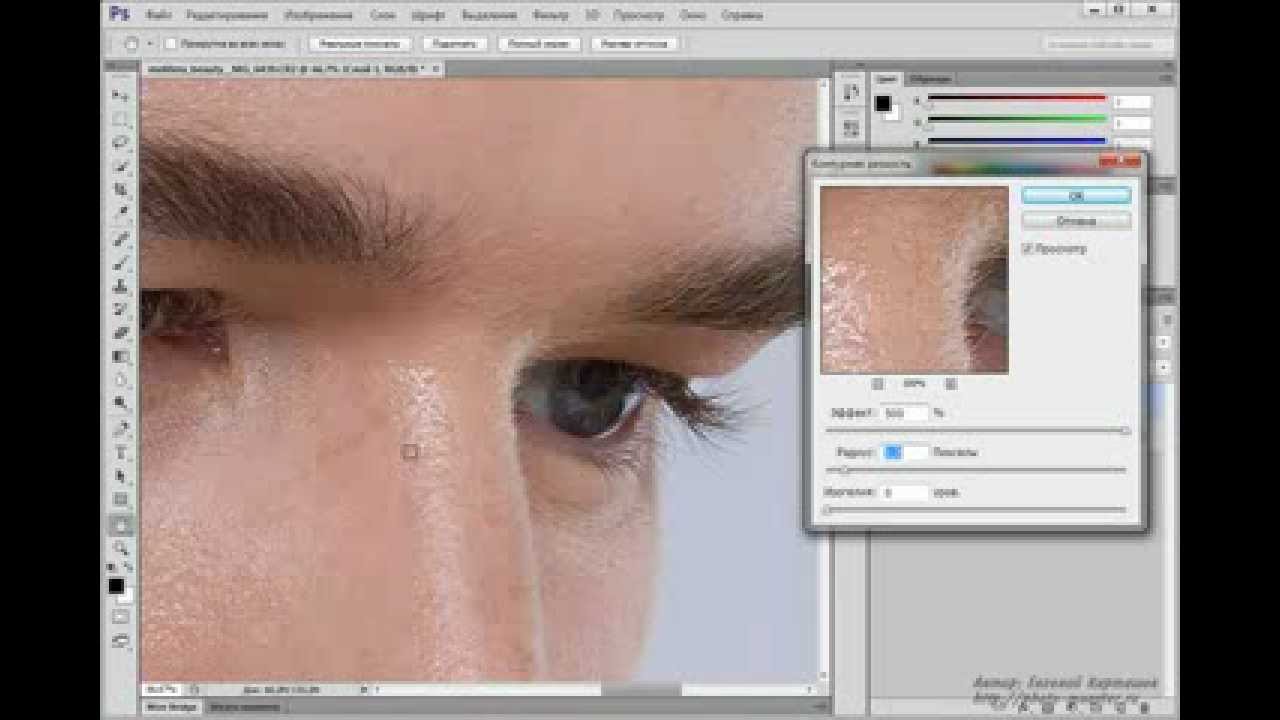
Silver Efex Pro от Nik Software — это самый мощный инструмент для создания черно-белых изображений профессионального качества из ваших фотографий. Впервые вся передовая мощность и контроль, необходимые для профессиональных результатов, были собраны в одном удобном инструменте.
Обладая запатентованной технологией Nik Software U Point для выборочного управления тональностью и контрастностью изображения, Silver Efex Pro включает усовершенствованные алгоритмы обработки изображений для защиты от нежелательных традиционные методы тонирования, более 20 предустановленных стилей одним щелчком мыши и современный механизм воспроизведения зернистости, которые помогают создавать черно-белые изображения высочайшего качества из ваших цветных изображений, предоставляя больше свободы для экспериментов. Загрузите бесплатную пробную версию, чтобы использовать Silver Efex Pro.
Введите наш эксклюзивный код купона на скидку — NIKPSS — во время оформления заказа в Nik Software, чтобы мгновенно получить скидку 15%.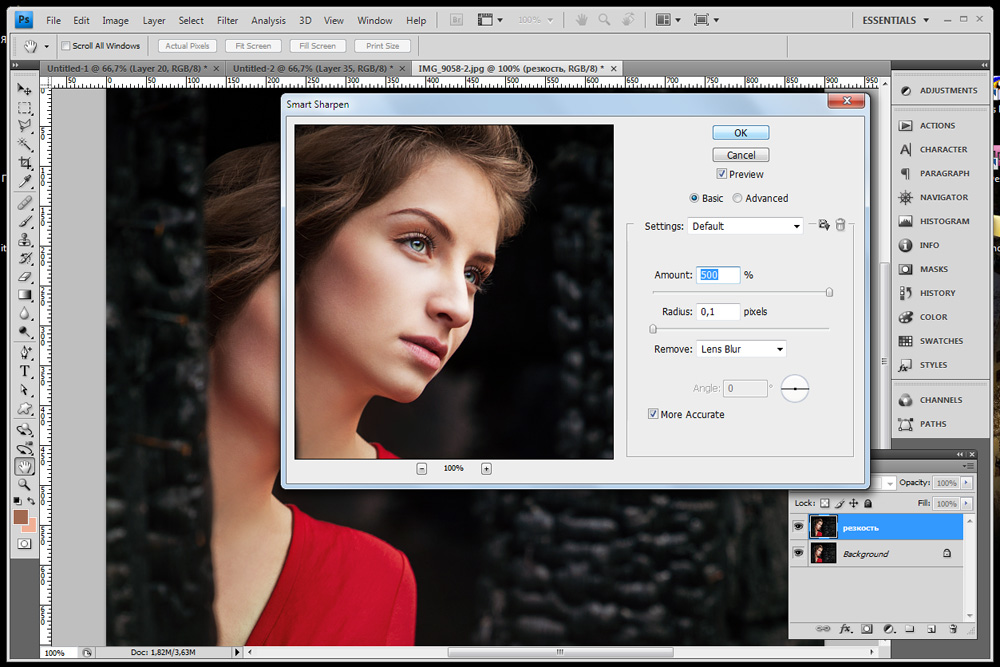 Этот эксклюзивный код купона на скидку можно применить ко всем новейшим плагинам Nik Software для Photoshop, включая Silver Efex Pro, Color Efex Pro, Viveza, Sharpener Pro и Dfine.
Этот эксклюзивный код купона на скидку можно применить ко всем новейшим плагинам Nik Software для Photoshop, включая Silver Efex Pro, Color Efex Pro, Viveza, Sharpener Pro и Dfine.
Плагин для маскирования Photoshop Fluid Mask — Эксклюзивная мгновенная скидка
Обзор Fluid Mask на 4 1/2 из 5 звезд на MacWorld начинается с того, что этот «плагин для Photoshop избавляет от боли при извлечении фона, » и продолжает рекомендовать последнюю версию, заявляя, что «Жидкая маска — очень эффективный инструмент для отделения объектов от их фона. Он предлагает множество полезных функций для работы практически с любым сложным изображением, от тонких волос до сложной листвы. Онлайн-видео учебные пособия и живые обучающие занятия помогают облегчить процесс обучения».
Наши друзья из Vertus, создатели плагина Fluid Mask для Photoshop, создали специальную эксклюзивную скидку для PhotoshopSupport.com. Перейдите на нашу страницу Fluid Mask, чтобы получить специальную эксклюзивную ссылку на скидку.
Fluid Mask предназначена для фотографов, редакторов изображений, графических дизайнеров и всех тех, кто серьезно относится к редактированию цифровых изображений. Благодаря оптимизированному интерфейсу и рабочему процессу Fluid Mask мгновенно показывает ключевые края изображения и предоставляет комплексные простые в использовании инструменты для работы с трудноразличимыми краями и сложными областями, такими как деревья и решетки. Fluid Mask также сохранит всю важную информацию о краях для вырезания профессионального качества. Перейдите на нашу страницу Fluid Mask для получения дополнительной информации.
Онлайновая учебная библиотека lynda.com — просмотр бесплатных видеоклипов Dreamweaver, веб-дизайн, цифровые изображения, 3D, цифровое видео, анимация и многие другие темы. Просмотр бесплатных видеоклипов.
Менее чем за доллар в день у участников есть возможность быть в курсе последних событий и повышать квалификацию, изучать инновационные и продуктивные методы, обрести уверенность и конкурентоспособность — и все это в своем собственном темпе.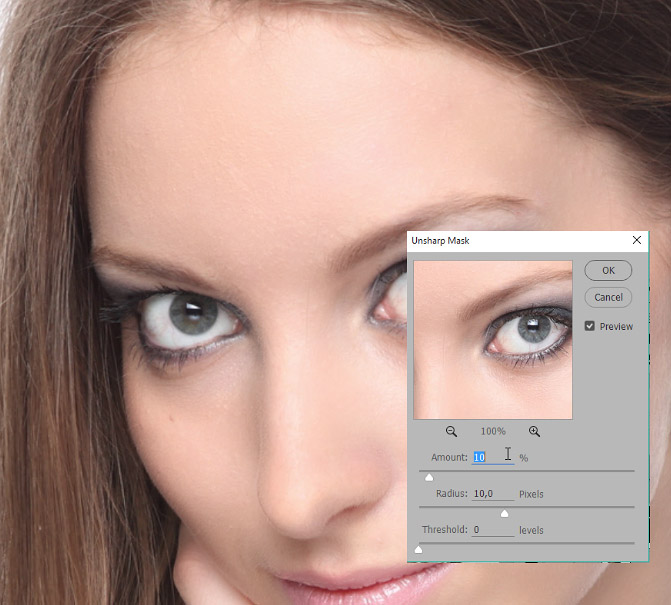 Премиум-подписки включают в себя файлы с упражнениями для инструкторов, чтобы участники могли следовать точным примерам на экране. Клиенты учатся в своем собственном темпе и могут останавливать, перематывать и воспроизводить сегменты так часто, как это необходимо. Посмотреть несколько бесплатных видеоклипов (высокое разрешение).
Премиум-подписки включают в себя файлы с упражнениями для инструкторов, чтобы участники могли следовать точным примерам на экране. Клиенты учатся в своем собственном темпе и могут останавливать, перематывать и воспроизводить сегменты так часто, как это необходимо. Посмотреть несколько бесплатных видеоклипов (высокое разрешение).
Знаете ли вы, что можете создать целый веб-сайт в Photoshop?
Плагин SiteGrinder для Photoshop — Мгновенное создание веб-сайтов
Часто кажется, что в мире веб-дизайна и разработки существует строгое разделение труда. Творческие профессионалы, как правило, придерживаются области Photoshop, в то время как тем, кто хорошо разбирается в сценариях, остается задача реализации своей работы. В самом деле, эти два царства сильно отличаются друг от друга, что любой из нас, даже смутно знакомый с одним из них, может легко подтвердить.
По сути, Photoshop — это бескомпромиссная студия дизайна, предлагающая художнику, казалось бы, бесконечный набор творческих возможностей. С другой стороны, HTML, CSS, Java и тому подобное следуют строгим правилам взаимодействия, требующим от разработчика принятия во внимание множества эзотерических соображений, чтобы обеспечить правильное отображение дизайна в сети.
С другой стороны, HTML, CSS, Java и тому подобное следуют строгим правилам взаимодействия, требующим от разработчика принятия во внимание множества эзотерических соображений, чтобы обеспечить правильное отображение дизайна в сети.
Превратите Photoshop в полноценный инструмент веб-дизайна
SiteGrinder стремится преодолеть этот разрыв между дизайном и разработкой. По сути, SiteGrinder превращает Photoshop в простой в использовании и полнофункциональный инструмент веб-дизайна. С SiteGrinder у дизайнеров теперь будет свобода полностью раскрыть свой творческий потенциал, а затем, не пропуская ни секунды, перенести свои проекты в Интернет. Объединяя эстетические интересы с более практичными соображениями, SiteGrinder является удивительно мощным инструментом, который станет фантастическим дополнением к набору трюков любого веб-дизайнера. Версии разблокируемой демоверсии SiteGrinder для Mac OS X и Windows уже доступны для скачивания.
Базовые навыки работы с Photoshop CS4 — Марк Галер и Филип Эндрюс творчески и профессионально улучшайте фотографии с помощью Photoshop CS4.