Как самостоятельно вести страницу в ВКонтакте?
Вконтакте — социальная сеть, где пользователи могут создавать профили, общаться друг с другом, делиться фотографиями, слушать музыку, составлять плейлисты и другое. Vkontakte доступен как в браузере, так и в качестве мобильного приложения.
Сеть Vkontakte интересна как маркетинговый инструмент с большим охватом, гибкими настройками таргетинга и различными рекламными форматами, которые, в том числе, генерируют трафик на сайт. Учитывая количество активных пользователей на площадке — около 26 миллион человек с гендерным распределением практически 50% на 50%, это ещё и огромная концентрация интернет-активной аудитории.
Чек-лист по созданию и настройке страницы компании с нуля
- Зарегистрироваться в соцсети, используя электронную почту или учетную запись Facebook, или войти в свой аккаунт, если он уже существует. При регистрации нужна обязательная привязка к мобильному телефону, что гарантирует безопасность от взлома.

- Перейти в раздел «Мои группы» и выбрать создание группы, публичной страницы или мероприятия.
- Группа создается для объединения людей в сообщество по интересам.
- Публичная страница создается для продвижения непосредственно личного бренда или компании.
- Мероприятие создается для освещения и организации запланированного концерта, вечеринки, собрания и т. д. (для бизнеса больше подойдет создание страницы мероприятия внутри самой группы).
Создание группы
- Группа создается буквально в один клик. Нужно выбрать параметр «Группа», определить «тематику» и нажать кнопку «Создать сообщество».
- После создания сообщества появляется блок для заполнения группы информацией
- При заполнении информации необходимо выбрать, оставить ли группу открытой или сделать ее закрытой. Эти настройки можно выполнить и позже.
- После заполнения и сохранения всех полей, открывается страница группы, которую необходимо оформить визуально (подобрать обложку, аватарку, заполнить альбомы фотографиями) и наполнить базовым контентом.

Привлечение в группу лучше начинать после публикации первых 10 постов.
Создание публичной страницы
- Если необходимо создать публичную страницу, нужно, также выбрать тематику и нажать кнопку «Создать сообщество».
- Затем будет предложено выбрать тип страницы.
- После чего нужно заполнить всю необходимую информацию. Отличие от группы заключается в том, что страницу нельзя закрыть — она будет доступна всем.
- После заполнения основной и дополнительной информации, на страницу необходимо добавить аватарку, обложку, заполнить альбомы и карточки товаров. Стоит заранее разработать шаблон для постов, чтобы в ленте пользователя контент сообщества выделялся на фоне остальных сообществ.
- Наполнить сообщество базовым контентом (минимум 10 постов).
Как вести аккаунт Вконтакте
Какой контент публиковать
- Контент о компании и продукции: рассказы о корпоративной культуре, миссии, ценностях, донесения УТП продукта.

- Новости о компании, акции и скидки.
- Развлекательный контент: мемы, фотоподборки и т. д.
- Изображения закулисной жизни компании, где показывается «внутренняя кухня», рассказ о сотрудниках.
- Пользовательский контент.
Отслеживается как Вконтакте, так и на других площадках. Можно использовать в качестве обратной связи от клиентов и увеличения лояльности среди аудитории. - Цитаты.
Могут быть оформлены как на самой картинке, так и обычном текстом с подборкой фото. Для оформления подобных постов можно использовать графический редактор Canva. - Использование ситуативного маркетинга, когда бренд использует в своем контенте ситуативные инфоповоды.
- Инфографика.
Отличный формат для подачи информации с большим количеством цифровых данных. - Экспертные статьи.
Если компания занимается, к примеру, образовательной деятельностью, то стоит доносить до аудитории свою экспертизу. - Полезный контент, например, в формате «а знаете ли вы?» или цифра дня.

- Опрос для участников сообщества / паблика.
Как подбирать контент
В контентной воронке выделяют три типа контента:
- Развлекательный: вызывает эмоции у аудитории
- Экспертный: обучает аудиторию
- Брендированный: повышает узнаваемость продукта за счет стилизации страниц или их отдельных элементов под его облик или внешние черты.
Какого-то четкого правила, сколько, чего должно быть, нет. Главное не заполнять сообщество одним лишь брендированным контентом.
Сегодня на рынке выделяют более 40 форматов контента, стоит попробовать каждый из них и посмотреть на реакцию аудитории. Также Вконтакте — это идеальная площадка для работы с лояльностью аудитории. И если основная цель — это оказание клиентской поддержки, стоит отдать предпочтение именно этой соцсети.
Как выбрать аудиторию
Благодаря своим широким возможностям таргетинга, можно выбрать практически любой сегмент аудитории, начиная от самых базовых настроек (возраст, пол) и заканчивая путешественниками.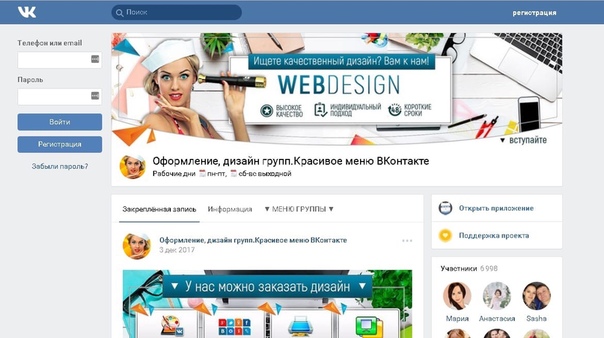 Все необходимые настройки выставляются в рекламном кабинете.
Все необходимые настройки выставляются в рекламном кабинете.
Как часто публиковать
Нет четкого правила, сколько постов нужно публиковать в день. Все индивидуально и зависит от тематики. Необходимо экспериментировать и смотреть на реакцию аудитории. За отправную точку можно взять 1-2 поста в день.
Как продвигать
Вконтакте обладает широкими рекламными возможностями, как для привлечения аудиторию в группу, так и для увеличения трафика на сайт.
Форматы платного и бесплатного продвижения
Платные
- Реклама в пабликах — размещение поста в группах с похожей ЦА (размещение делается через биржу пабликов, например Sociate).
- Таргетированная реклама (см. варианты тут).
- Продвижение постов (фото или видео) — рекламные публикации в новостной ленте. Настройка осуществляется в рекламном кабинете.
- Покупка офферов — приглашение пользователей, которые за определенное вознаграждение вступают в группу и совершают в ней действия.
 Приобрести офферы можно в компаниях типа В-Like. Считается не самым лучшим способом продвижения за счет низкого качества приобретаемой аудитории.
Приобрести офферы можно в компаниях типа В-Like. Считается не самым лучшим способом продвижения за счет низкого качества приобретаемой аудитории.
Бесплатные
- Публикации интересного и качественного контента
- Приглашение в личные сообщения — администратор сообщества рассылает личные сообщения аудитории с призывом вступить в сообщество
- Проведение конкурсов, где одним из правил является обязательное вступление в группу или подписка на паблик.
Куда на сайт должны вести ссылки в постах
Существует несколько вариантов:
| Целевая страница | Задача |
| На главную страницу | ознакомление аудитории с компанией и ее деятельностью |
| На страницу с каталогом | продажа непосредственно на сайте компании |
| На посадочную страницу | получение лидов |
| На блог компании | формирование образа компании как эксперта в своей области |
Основные платные и бесплатные формы контента
Платные форматы
- Таргетированная реклама
- Реклама в пабликах
- Продвижение записей в ленте
Бесплатные форматы
- Проведение конкурса
- Приглашение в личные сообщения — приветственное письмо-приглашение для другого пользователя
Бесплатные способы продвижения
Публикация интересного и качественного контента
- Максимальный отклик от целевой аудитории
- Из-за больших объемов контента, появляющегося в ленте пользователя, есть риск, что публикации могут быть не замечены.

Приглашение в личные сообщения
- Точка контакта с целевой аудиторией
- Большая вероятность быть забаненным / заблокированным (если пользователи активно нажимают в ответ кнопку «спам»)
- В сутки можно отправить максимум 20 сообщений «не друзьям».
Проведение конкурсов
- Возможность повысить лояльность среди аудитории
- Большая вероятность собрать в конкурсе призоловов (людей, охотящихся за конкурсами), которые впоследствии отпишутся от сообщества.
Платные способы продвижения
Реклама в пабликах
- Большой охват
- Точка касания с целевой аудитории.
- Высокий риск того, что аудитория не заметит сообщения из-за большого объема публикаций в самом паблике.
- Риск наличия некачественной аудитории
Таргетированная реклама
- Гибкие настройки таргетинга.
- Возможность настройки рекламы на аудиторию конкурентов.
- Возможность настройки узких сегментов аудитории.

- Высокая стоимость
- Невысокий уровень переходов на сайт из соцсети в сравнении с поиском.
- Низкая мотивация аудитории сети кликнуть по объявлению, так как в ВК пользователи приходят, в первую очередь, общаться, а не покупать.
Продвижение постов
- Нативное размещение (определение: сообщение, которое воспринимается не как реклама, а как полезный для аудитории материал). Пост не воспринимается как реклама.
- Возможность попадания в ленту пользователей, не подписанных на паблик.
- Низкая стоимость клика.
- Некачественная аудитория.
- Вероятность быть не увиденным в ленте пользователя.
- Функция доступна только для групп от 5 000 человек.
Покупка офферов
- Низкая стоимость одного оффера.
- Быстрая раскрутка сообщества.
- Незначительное проявление активности.
- Большой процент отписки или блокировки накрученных участников.
- Высока вероятность блокирования страницы администрацией Вконтакте.

Сценарий перехода пользователя из соцсети на сайт
- Пользователь листает свою ленту, в которой сталкивается с рекламой компании.
- Нажимает кнопку call-to-action и переходит на страницу компании.
- Листает ленту, читает посты, подписывается на компанию.
- На странице находит интересный пост.
- Нажимает на ссылку и попадает на сайт.
- На сайте совершает целевое действие.
- Предыдущая статья
- Мгновенно дать ключевую информацию о бренде/компании для подписчиков – название, стилистику и позиционирование в медиапространстве.
- Помочь в анонсировании важных новостей, вебинаров, мастер-классов и других событий сообщества. На обложке можно разместить информацию о месте и времени проведения мероприятия, чтобы подписчику с первого взгляда было понятно, что вы планируете в ближайшее время.
- Может добавить в группу интерактива и вовлечения. С помощью специальных сервисов и виджетов вы можете устроить онлайн-интерактивы, например, добавив на обложку счетчики, аватары пользователей или даже прогноз погоды.

- Изображения в фирменных цветах бренда с использованием иконок. Здесь процесс создания визуала прост: подбираете цвета под уже созданные обложку и аватарку, добавляете на них необходимые для разделов иконки – и, вуаля, меню готово.
- Создание целостной визуальной сетки с изображениями. Этот вариант для тех, кто хочет покреативить. В качестве визуалов вы можете взять тематические фото бренда (главное, чтобы они были выполнены в единой стилистике), фото с моделями или продукцией.
- Добро пожаловать
- Введение в iCloud
- Обзор приложений и функций, использующих iCloud
- О хранилище iCloud
- Как iCloud поддерживает актуальность информации
- Делитесь и сотрудничайте с iCloud
- Обзор iCloud+
- Что вы можете делать с iCloud+ и iCloud Private Relay
- Настроить частную ретрансляцию iCloud
- Что вы можете делать с iCloud+ и функцией «Скрыть мою электронную почту»
- Настройте скрытие моей электронной почты
- Что вы можете делать с iCloud+ и HomeKit Secure Video
- Настройте безопасное видео HomeKit
- Что вы можете делать с iCloud+ и настраиваемым доменом электронной почты
- Настройте собственный домен электронной почты
- Apple ID и iCloud
- Настройте iCloud на своих устройствах
- Обзор настроек iCloud на сайте iCloud.
 com
com - Изменить свою фотографию
- Запретить приложениям показывать ваше имя
- Проверьте свой план iCloud
- Проверьте свое хранилище iCloud онлайн
- Управление функциями iCloud+
- Обзор настроек iCloud на сайте iCloud.
- Управляйте своей подпиской iCloud+
- Проверьте свое хранилище iCloud на любом устройстве
- Используйте iCloud+ с семьей
- Что вы можете делать с iCloud и Книгами
- Настройка книг
- Что вы можете делать с iCloud и Календарем
- Настроить календарь
- Что вы можете делать с iCloud и контактами
- Настройка контактов
- Введение в программу «Найди меня»
- Настройка функции «Найти меня»
- Удаление устройств и объектов из Find My
- Используйте функцию «Локатор» на каждом устройстве
- Что вы можете делать с iCloud и Freeform
- Настроить свободную форму
- Что вы можете делать с iCloud и Home
- Настроить дом
- Что такое резервная копия iCloud?
- Сделайте резервную копию вашего iPhone, iPad или iPod touch
- Просмотр и управление резервными копиями
- Что вы можете делать с iCloud Drive
- Настроить iCloud Drive
- Что вы можете делать с почтой iCloud
- Создайте основной адрес электронной почты @icloud.
 com
com - Настроить почту iCloud
- Что вы можете делать с iCloud и Keynote
- Настроить лейтмотив
- Что вы можете делать с iCloud и сообщениями
- Настроить сообщения
- Что вы можете делать с iCloud и Notes
- Настроить заметки
- Что вы можете делать с iCloud и Numbers
- Настроить номера
- Что вы можете делать с iCloud и Pages
- Настройка страниц
- Что вы можете делать с iCloud Keychain и iCloud Passwords
- Настройте связку ключей iCloud и пароли iCloud
- Что вы можете делать с iCloud и Фото
- Настройка фотографий iCloud
- Настройте общую библиотеку фотографий iCloud
- Настройка общих альбомов
- Что вы можете делать с iCloud и напоминаниями
- Настроить напоминания
- Что вы можете делать с iCloud и Safari
- Настроить Сафари
- Что вы можете делать с iCloud и сторонними приложениями
- Настройте сторонние приложения
- Войдите и используйте iCloud.
 com
com - Настроить домашнюю страницу
- Используйте Календарь на iCloud.com
- Создание и редактирование календаря
- Настройте представление календаря
- Изменить часовой пояс
- Удалить календарь
- Создание и редактирование события
- Добавление, просмотр или удаление вложений
- Пригласить людей на мероприятие
- Получать приглашения и отвечать на них
- Удалить или скрыть событие
- Установить оповещение
- Восстановите свои календари и события
- Поделиться календарем
- Закрыть общий доступ к календарю
- Принять приглашение общего календаря
- Получать электронные письма об обновлениях общих календарей
- Обзор контактов на iCloud.
 com
com - Посмотреть контакты
- Создание или изменение контактов
- Создание и управление группами
- Поиск контактов
- Удалить контакты
- Восстановить контакты
- Импорт или экспорт визитных карточек
- Если вы не можете создавать, импортировать, редактировать или удалять контакты
- Обзор контактов на iCloud.
- Добавьте домен, которым владеете
- Купить домен
- Добавить или удалить людей
- Перенос пользовательских доменных адресов электронной почты
- Разрешить все входящие сообщения
- Импорт сообщений электронной почты
- Создание и удаление адресов электронной почты
- Прекратить использование домена
- Обзор поиска устройств на iCloud.
 com
com - Как войти
- Найдите устройство
- Воспроизведение звука на устройстве
- Использовать режим пропажи
- Стереть устройство
- Удалить устройство
- Обзор поиска устройств на iCloud.
- Создание и изменение адресов
- Прекратить использование или повторно активировать адреса
- Обзор iCloud Drive на сайте iCloud.com
- Загружать и скачивать файлы
- Организация файлов и папок
- Переименовывать файлы и папки
- Делитесь файлами и папками
- Добавление или удаление общих файлов и папок
- Удалить общие файлы или папки
- Отправить файлы по электронной почте
- Удалить файлы
- Восстановить удаленные файлы
- Навсегда удалить удаленные файлы
- Основной доклад
- Обзор почты на iCloud.
 com
com - Добавление псевдонимов электронной почты и управление ими
- Используйте собственный домен электронной почты с Mail
- Выберите адрес электронной почты по умолчанию
- Используйте скрыть мою электронную почту в Mail
- Напишите и отправьте электронное письмо
- Ответить или переслать электронное письмо
- Получить напоминание ответить
- Добавить вложение
- Создать подпись электронной почты
- Сохранить и найти адреса электронной почты
- Настроить автоматический ответ
- Читать электронную почту
- Просмотреть все заголовки электронной почты
- Скачать вложения
- Автоматически пересылать электронную почту
- Управлять нежелательной почтой
- Удалить электронную почту
- Организуйте электронную почту с помощью папок
- Поиск, фильтрация и пометка электронной почты
- Настроить правила фильтрации
- Архив электронной почты
- Сделать отправителя VIP
- Распечатать электронное письмо
- Горячие клавиши
- Обзор почты на iCloud.
- Примечания к обзору iCloud.
 com
com - Создание заметок
- Добавить или изменить списки
- Добавить или изменить таблицы
- Организуйте заметки в папках
- Организуйте заметки с помощью тегов
- Просмотр заметок и заблокированных заметок
- Просмотр или загрузка вложений
- Удалить и восстановить заметки
- Поиск заметок
- Делитесь заметками
- Редактировать общие заметки
- Удалить общие заметки
- Примечания к обзору iCloud.
- Числа
- Страницы
- Обзор фотографий на iCloud.
 com
com - Просмотр ваших фото и видео
- Использовать общую библиотеку фотографий iCloud
- Загружать и скачивать фотографии
- Добавьте заголовок или подпись
- Организация фото и видео
- Добавляйте фото и видео в Избранное
- Удаление и восстановление фотографий и видео
- Делитесь фотографиями и видео
- Обзор фотографий на iCloud.
- Напоминания об обзоре iCloud.com
- Создание и удаление напоминаний
- Добавлять и удалять списки напоминаний
- Переместить напоминание в другой список
- Отметить напоминание как завершенное или незавершенное
- Поиск напоминаний
- Восстановить напоминания
- Поделитесь списком напоминаний
- Ответ на приглашение к общему списку напоминаний
- Оставить общий список напоминаний
- Восстановить файлы и информацию
- Войдите и используйте iCloud.
- Используйте iCloud на своем компьютере с Windows
- Получите дополнительную помощь по iCloud
- Юридические уведомления и подтверждения
- Авторские права
В приложении «Контакты» на iCloud.com нажмите на боковой панели, затем выберите «Новая группа».
Добавлена новая группа с именем-заполнителем.
Введите имя группы, затем нажмите клавишу Return или Enter.
Чтобы изменить имя группы, дважды щелкните его и введите новое имя в текстовое поле.
В разделе «Контакты» на iCloud.com нажмите «Все контакты».
Перетащите один или несколько контактов в другую группу слева.

Вы можете добавить контакт более чем в одну группу. Перетащите контакт в каждую группу, в которую вы хотите его добавить.
В разделе «Контакты» на iCloud.com щелкните группу, содержащую контакт, который вы хотите удалить.
Щелкните контакт, затем нажмите клавишу Delete.
Как оформить сообщество ВКонтакте: правила и чек-лист
Если бы Шекспир жил в наше время, то главным вопросом последних месяцев для него, конечно же, стал бы следующий: «Вести или не вести»… свою официальную страничку в социальной сети ВКонтакте?
И это не вопрос! Конечно, нужно вести страницу в VK, но как ее правильно оформить? «ЕстьИдея» уже более 10 лет работает с VK и никогда не уходила с площадки, потому что всегда были клиенты. Так что нам есть что сказать. Предлагаем пройтись по нашему чек-листу и заполнить все необходимые блоки, чтобы ваша группа привлекала новых клиентов.
Так что нам есть что сказать. Предлагаем пройтись по нашему чек-листу и заполнить все необходимые блоки, чтобы ваша группа привлекала новых клиентов.
Обложка («шапка»)
Обложка представляет собой большой баннер в верхней части страницы ВКонтакте. При старте работ надо понять, какие ключевые задачи она должна выполнить:
Принято выделять два основных стиля для обложек:
1. Минималистичные/однотонные.
Такие обложки являются как самым простым вариантом оформления, так и одним из самых стильных и актуальных. В основе однотонного оформления – главный оттенок бренда в сочетании с названием, логотипом, слоганом или другой ключевой информацией о компании. Такой формат обложки используем не только мы в сообществе своего креативного агентства, но и такие бренды как VK Donut, Альфа-Банк, ÖMANKÖ, Яндекс.Дзен, METRO.
Вторым вариантом такого оформления можно считать использование минималистичных фото, например, как у сообщества SIMPLE или бренда женской одежды AIM CLO.
2. Дизайнерские.
Здесь, как и в случае с однотонными обложками, все достаточно просто и логично. Ключевыми элементами служат тематика сообщества и то, какие ассоциации оно хочет создать для подписчиков.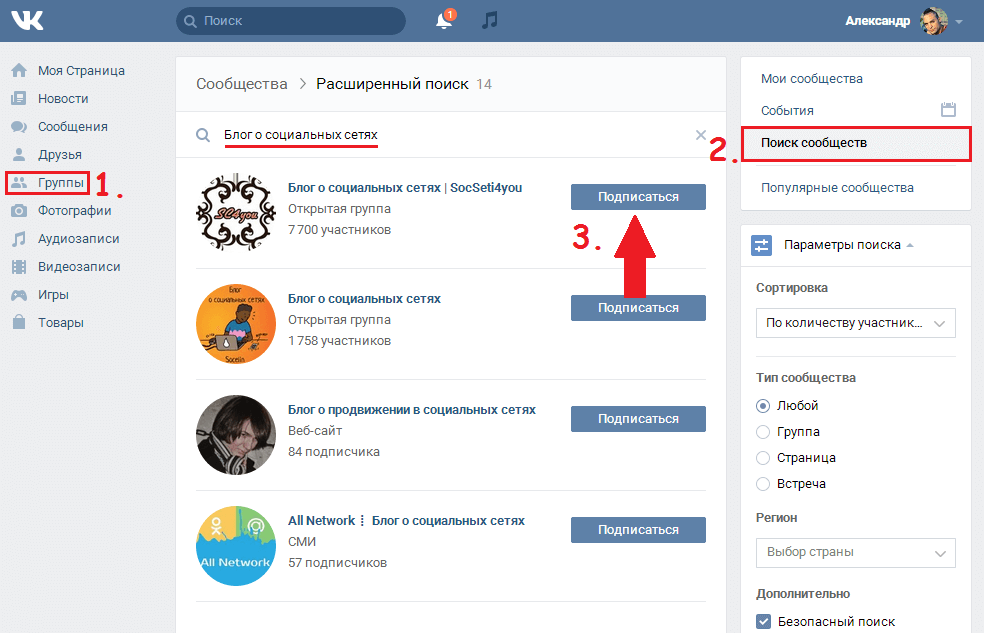
Хорошие примеры тематических обложек можно увидеть у сервиса выбора работы «Буду» (команда дизайнеров добавила на обложку мемные фото из сериала «Офис», указав тем самым на позитивный и легкий настрой своей группы) или у телепрограммы «Вечерний Ургант» (здесь команда вынесла на обложку ведущего шоу Ивана Урганта и добавила ключевую информацию о тайминге программы).
Размер обложки в соцсети ВКонтакте: 1590 х 400 пикселей.
Создавая статичную обложку, помните: если вы не используете формат «мобильной» обложки, изображение обрезается по бокам примерно на 200 пикселей.
Кстати говоря, давайте затронем и «живую обложку». Живая обложка – это один из способов оформления в соцсети ВКонтакте, который работает только для мобильной версии. Чтобы загрузить живую обложку, необходимо добавить в профиль более 2 фото или видео без звука, которые будут автоматически сменять друг друга, создавая при этом эффект полноценного видеоролика. Если на обложку нажать, она раскроется на весь экран, как stories.
Если на обложку нажать, она раскроется на весь экран, как stories.
Настраивается живая обложка в разделе «Управление»: «Управление» – «Настройки» – «Обложка».
Аватар
Аватар формирует первое впечатление о сообществе, ведь именно его увидит подписчик или гость вашей страницы при переходе из поиска или рекомендаций.
Какие стили аватаров актуальны в 2022 году? Их несколько:
1. Простые с использованием названия сайта или логотипа бренда (именно такой формат используем мы в своей официальной группе).
При создании такого аватара проследите, чтобы в миниатюре логотип не обрезался и хорошо считывался с любой версии сайта. Мы советуем загружать логотип на однотонный контрастный фон, который не будет перетягивать на себя внимание. Если же ваш логотип слишком длинный, советуем «задизайнерить» его, оставив, например, первую букву компании или символ, который с ней ассоциируется.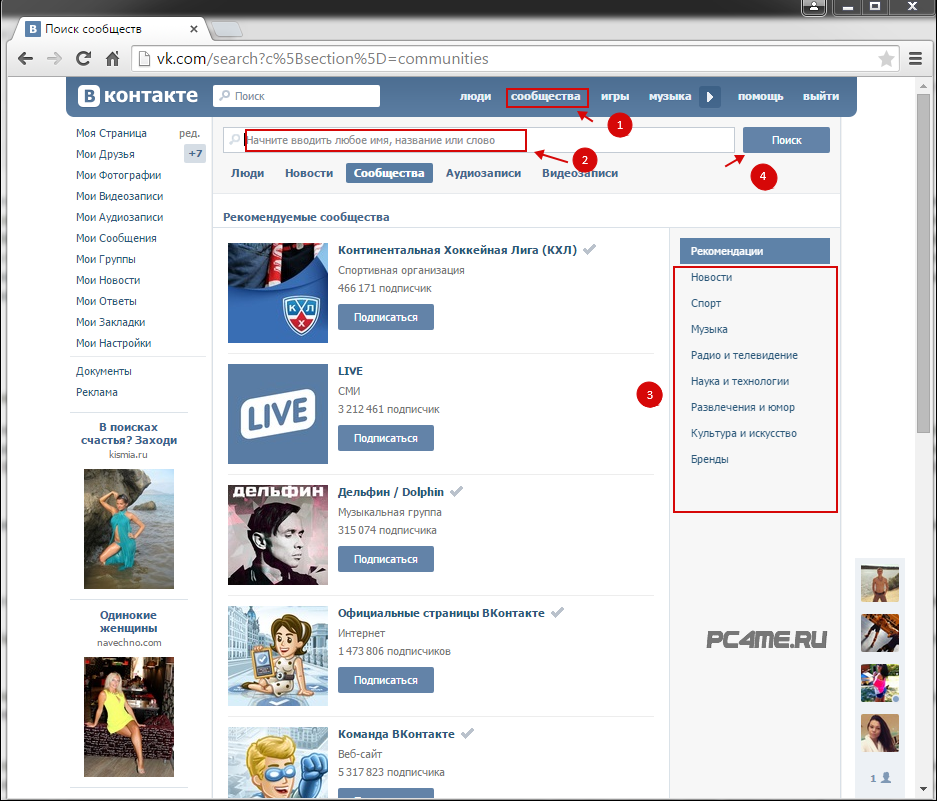 Пример такого дизайна можно найти на страницах проектов Arzamas, A!, Skillbox и ASOS.
Пример такого дизайна можно найти на страницах проектов Arzamas, A!, Skillbox и ASOS.
2. Тематические изображения.
Здесь также можно использовать отвлеченные фото/картинки или мемы, связанные с тематикой сообщества. Но не забывайте: визуал должен давать максимально четкую и понятную всем ассоциацию с вашей компанией, иначе он просто потеряет смысл.
3. Персональные фото.
Этот формат визуала подойдет для тех страниц, которые посвящены конкретной личности, например, фан-клубам или тематическим группам, либо тем, кто создает свою личную страницу в качестве эксперта в своей сфере.
Размер аватара: 200 х 200 пикселей (минимальный). Мы советуем загружать изображение в формате 1000 х 1000 пикселей.
Описание (информация о странице)
Описание должно быть простым и понятным. Также старайтесь по минимуму использовать эмодзи – карнавал эмоций в важном для знакомства блоке не нужен. В раздел с описанием помимо текста о бренде вы можете добавить информацию о сайте компании, контактный телефон, а также карту с геолокацией. Если у вас несколько офисов, вы можете обозначить на карте все адреса.
В раздел с описанием помимо текста о бренде вы можете добавить информацию о сайте компании, контактный телефон, а также карту с геолокацией. Если у вас несколько офисов, вы можете обозначить на карте все адреса.
К этому же блоку мы отнесем и статус сообщества – небольшую запись (в нее помещается 140 символов), аналогичную по смыслу статусам в любой другой соцсети. В нем вы можете отразить свое УТП, кратко рассказать о компании или ее важных достижениях.
Меню
Меню выполняет на странице навигационную функцию. В него можно зашить ссылки на любые интересующие вас разделы страницы (вы ограничены лишь количеством ссылок, в ВК их можно добавить до 7 штук) и привлечь к ним дополнительное внимание аудитории.
Добавлять меню стоит лишь в том случае, когда вы точно понимаете, что переходы по разделам на странице вам действительно необходимы. Например, если вам хочется привлечь внимание к конкретным фотоальбомам, тестам, адресам или обсуждениям. Мы на странице сообщества решили обойтись без меню.
Мы на странице сообщества решили обойтись без меню.
Чаще всего при создании меню выбирают одну из двух визуальных стилистик:
Размеры изображений в меню: 376 х 256 пикселей.
Виджеты
Виджеты (приложения) – это такой же дополнительный элемент оформления страницы, как и меню. Они представляют собой официальные расширения от ВКонтакте, которые добавляют полезный функционал.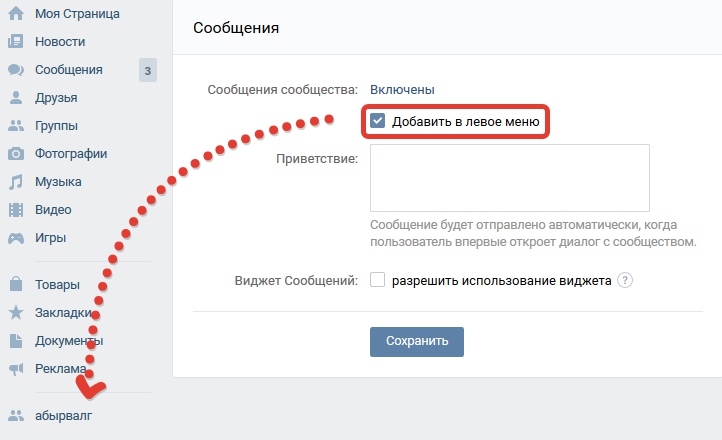 Здесь вы можете загрузить акции с фото, ключевые рассылки, приветственные сообщения, тесты, подборки самых активных пользователей, календари событий или, как в нашем случае, ссылку на написание отзыва.
Здесь вы можете загрузить акции с фото, ключевые рассылки, приветственные сообщения, тесты, подборки самых активных пользователей, календари событий или, как в нашем случае, ссылку на написание отзыва.
Выбрать виджет можно в каталоге, который находится в настройках управления сообществом, в пункте «Приложения».
Кстати, заглянув в «Управление» и «Разделы», вы можете настроить блоки страницы, выбрав в них главный и второстепенный. Это также отличный функционал для создания стильного визуала, так как вместо стандартных обсуждений и адресов можно поставить статьи, клипы, фотоальбомы, видеозаписи или товары. В стандартной версии платформы эти блоки находятся справа в виде списка.
Товары
Раздел «Товары», как и любой другой, настраивается в главных настройках сообщества и позволяет, как несложно догадаться, предлагать свои товары подписчикам. Предлагать можно все что угодно, начиная от продукции бренда и заканчивая услугами или разовыми предложениями компании.
К каждому товару может быть приложено до 5 квадратных изображений, одно из которых станет обложкой в карточке.
Вот так оформлены наши товары в сообществе. Отметим, что на момент выхода кейса товары скрыты от пользователей, добавляем их в качестве примера. Чтобы узнать об актуальных услугах, заглядывайте к нам в группу :)
На этом наш рассказ про «внешний вид» непосредственно группы в соцсети ВКонтакте завершается. Но это не конец нашего суперполезного кейса – ждите продолжения! В нем мы расскажем уже про визуальное оформление контента сообщества: постов, фотоальбомов, подкастов и не только. Хотим отдельно остановиться на этой теме – тут немало подводных камней, о которых многие и не догадываются.
Создание групп контактов на iCloud.com и управление ими — Служба поддержки Apple (RU)
Искать в этом руководстве
Руководство пользователя iCloud
При создании контакта он помещается в группу «Все контакты». Чтобы упорядочить контакты и упростить их поиск, вы можете создать дополнительные группы.
Чтобы упорядочить контакты и упростить их поиск, вы можете создать дополнительные группы.
Чтобы использовать Контакты на iCloud.com, вы должны быть на планшете или компьютере.
Создать группу
Группы перечислены в алфавитном порядке, причем Все контакты находятся вверху списка.
Добавить контакты в группу
При добавлении контакта в другую группу этот контакт также остается в группе «Все контакты».
Удаление контакта из группы
При удалении контакта из группы он удаляется только из этой группы. Он остается в группе «Все контакты».
Если вы удалите контакт из группы «Все контакты», он будет удален со всех ваших устройств, на которых в настройках iCloud включена функция «Контакты».
Удаление группы
При удалении группы содержащиеся в ней контакты остаются в группе «Все контакты».
Если вы случайно удалили группу или контакт, вы можете восстановить архивную версию ваших контактов. См. раздел Восстановление контактов, хранящихся в iCloud, на сайте iCloud. com.
com.
Узнайте, как использовать Контакты на iCloud.com на планшете.
См. также Удалить контакты на iCloud.com
Максимальное количество символов: 250
Пожалуйста, не указывайте личную информацию в своем комментарии.Максимальное количество символов — 250.
Спасибо за отзыв.
Как управлять контактными группами на Mac
В этом посте мы проведем вас через шаги по созданию контактных групп на вашем Mac с помощью ручного или интеллектуального методов создания групп, а также научим вас редактировать или удалять эти группы для эффективного управление контактами.
Каждый день недели у нас есть социальные связи с различными группами людей. Этими группами людей могут быть члены семьи, друзья, коллеги, клиенты и любые другие группы людей, с которыми вы взаимодействуете.
Однако иногда в книге контактов может быть бардак. Как разделить все контакты на отдельные группы? Как вы можете быстро отправить электронное письмо своим коллегам по работе, не вводя каждый адрес электронной почты вручную? Ответ группы контактов . Точно так же, как вы помечаете определенные группы контактов в своей жизни, вы можете сделать то же самое с этими же контактами в своей адресной книге.
Точно так же, как вы помечаете определенные группы контактов в своей жизни, вы можете сделать то же самое с этими же контактами в своей адресной книге.
Групповой список может быть удобен, если вы хотите, например, создать список рассылки или просто хотите быстро отправлять сообщения в групповой список.
Примечание: В более старых версиях macOS он назывался Groups , но в более новых версиях macOS, таких как macOS Ventura, он называется Lists .
Связанный: Как создавать группы контактов на iPhone и iPad
Как создавать группы контактов на Mac
1) Запустите приложение Контакты на своем Mac.
2) В верхней строке меню нажмите Просмотр > Показать списки . Это вызовет боковую панель в приложении «Контакты». Если боковая панель уже видна, «Показать группы» будет отображаться как «Скрыть группы», и в этом случае вы можете пропустить этот шаг и перейти к следующему.
3) Вернитесь в строку меню и нажмите Файл > Новый список .
4) Новый 9Затем будет создана группа 0663 без названия . Переименуйте его во что-то более описательное. Например, вы можете переименовать его в «Коллеги». Теперь у вас есть новая группа, но, как вы видите, она пуста.
5) Чтобы заполнить только что созданную группу, нажмите Все контакты , затем найдите контакт, который хотите добавить в свою группу. Просто щелкните контакт, а затем перетащите его в группу, чтобы добавить в нее. Повторите этот процесс с каждым контактом, который вы хотите добавить в определенные группы.
Совет для профессионалов: Вы можете добавить несколько контактов одновременно в существующую группу, удерживая клавишу Command на клавиатуре, выбирая несколько контактов с помощью мыши. После того, как вы выбрали несколько контактов, просто перетащите их в нужную группу.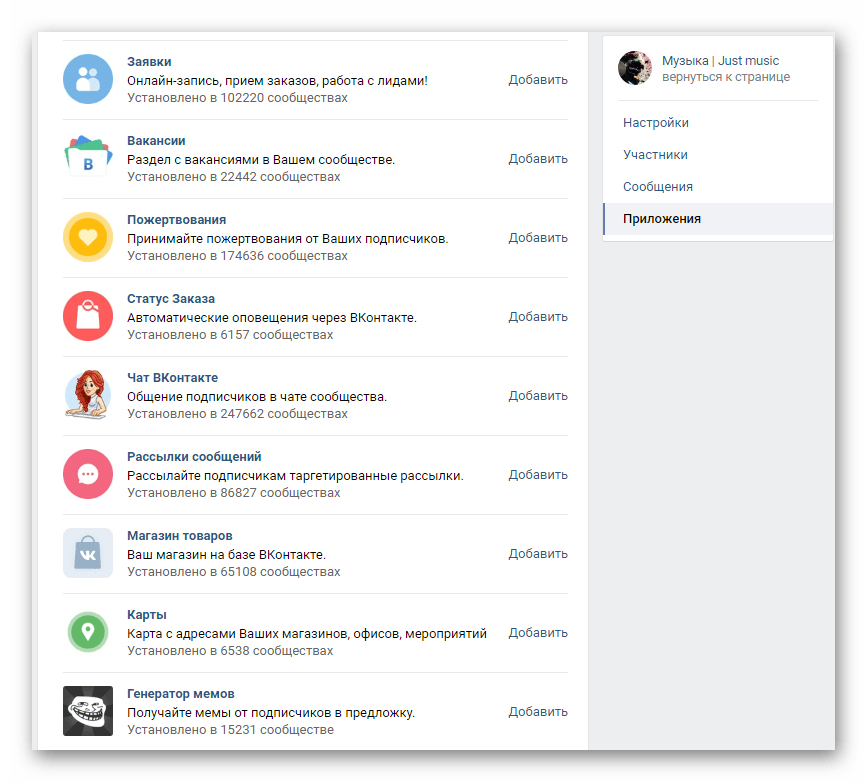
Быстрое создание группы из выбранных контактов
В качестве альтернативы описанному выше методу можно быстро создать группу, выбрав по отдельности несколько контактов и добавив их всех во вновь созданную группу.
1) Запустите приложение Контакты на Mac.
2) В строке меню выберите Просмотр > Показать список .
3) Щелкните группу Все контакты , чтобы выделить ее.
4) Удерживайте клавишу Command на клавиатуре, выбирая несколько контактов с помощью мыши. Выбранные контакты будут выделены синим цветом.
5) Перейти к Файл > Новый список Из выбора . Это автоматически добавит выбранные вами контакты в новую группу.
6) Переименуйте только что созданную «группу без названия» в любое удобное для вас имя.
Создание смарт-групп контактов
В macOS есть замечательная функция, которая позволяет быстро создавать группы контактов на основе заранее определенных критериев, которые вы выбираете. Например, вы можете указать своему Mac создать группу и включить в нее все контакты, которые работают в компании XYZ. Предполагая, что у вас есть эти данные в карточках контактов, ваш Mac сможет разумно сгруппировать этих людей вместе.
В следующем примере я создам контактную группу сотрудников iDownloadBlog на основе их адресов электронной почты:
1) Перейдите к Файл > Новый смарт-список .
2) Назовите свою смарт-группу так, как считаете нужным. Я решил назвать его « iDownloadBlog ».
3) Выберите данные, на которых вы хотите основывать свою смарт-группу. Я выбрал адрес электронной почты , но вы можете выбрать из многих точек данных, включая компанию, имя, город и т. д.
д.
4) Выберите условие совпадения. Я выбрал , содержит .
5) Выберите условие. В моем случае я набрал idownloadblog , так как я хочу, чтобы все контакты, у которых есть адрес электронной почты, содержащий idownloadblog , были добавлены в новую группу.
5) Нажмите OK . Затем ваша новая группа появится в вашем списке групп в левой части приложения «Контакты» во вновь созданной подкатегории под названием «Умные списки».
Обратите внимание, что вы не можете вручную добавлять или удалять контакты из смарт-группы после ее создания. Например, в моем примере выше я не смог бы добавить конкретный контакт в свою смарт-группу iDownloadBlog. Однако, и здесь умная группировка становится еще умнее, если я добавлю новый контакт в свою адресную книгу и предполагаю, что этот новый контакт имеет адрес электронной почты @iDownloadBlog , он будет автоматически добавлен в смарт-группу без какого-либо ручного ввода. с моей стороны.
с моей стороны.
Совет от профессионала: Вы можете точно настроить смарт-группы, добавив до двух уровней условий. В этом примере я создаю группу людей, у которых есть адрес электронной почты, содержащий idownloadblog , и которые живут в Калифорния . Просто щелкните круглый значок плюса (+) значок , чтобы добавить новое условие.
Удалить определенные контакты из групп контактов
1) Нажмите, чтобы выбрать группу, из которой вы хотите удалить контакт.
2) Нажмите на контакт из этой группы, чтобы выбрать его.
3) Нажмите Удалить клавишу один раз на клавиатуре. Появится предупреждающее сообщение с вопросом, хотите ли вы удалить контакт или просто удалить его из списка/группы. Нажмите « Удалить из группы/списка ». Вы можете повторить этот процесс с любым контактом, который хотите удалить из группы.
Кроме того, после выбора контакта, который вы хотите удалить из группы, вы можете перейти к Редактировать > Удалить из группы . Это удалит контакт из вашей группы, но сохранит его в группе «Все контакты».
Удалить группу контактов на Mac
Удалить группу довольно быстро и просто. Обратите внимание, что хотя сама группа будет удалена, ни один из контактов внутри этой группы не будет удален. Все ваши контакты останутся нетронутыми в вашей группе «Все контакты», которую вы не сможете удалить.
1) Нажмите, чтобы выбрать группу, которую хотите удалить.
2) Перейти к Редактировать > Удалить список . В качестве альтернативы вы можете просто нажать клавишу Delete на клавиатуре. Во всплывающем окне с предупреждением вас спросят, уверены ли вы, что хотите удалить группу. Нажмите Удалить для подтверждения.
Опять же, ни один из ваших контактов из удаленной группы не будет удален.


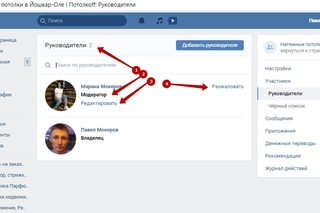

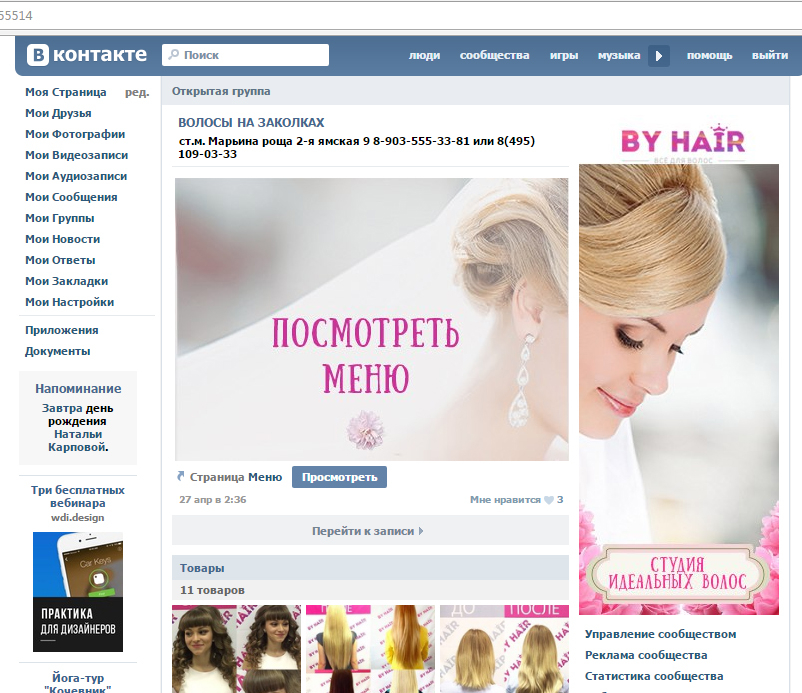
 Приобрести офферы можно в компаниях типа В-Like. Считается не самым лучшим способом продвижения за счет низкого качества приобретаемой аудитории.
Приобрести офферы можно в компаниях типа В-Like. Считается не самым лучшим способом продвижения за счет низкого качества приобретаемой аудитории.

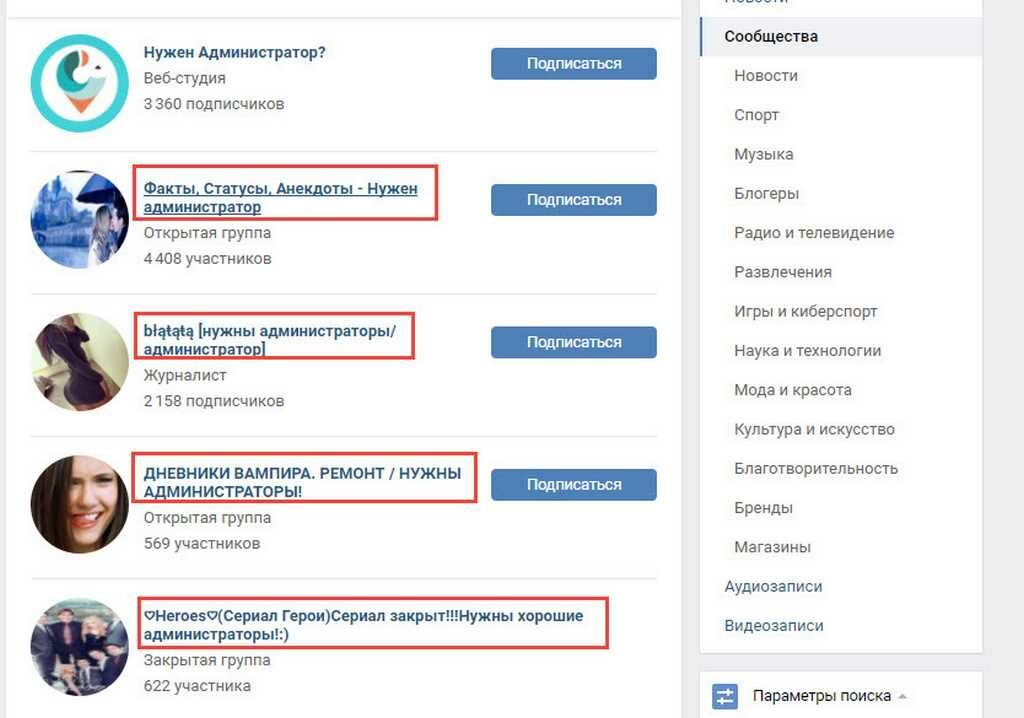

 com
com com
com com
com com
com com
com com
com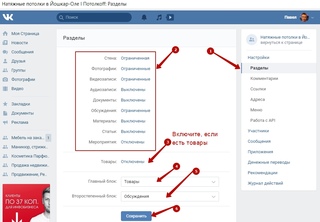 com
com com
com