11 сервисов для того, чтобы сделать из фото мультяшный рисунок онлайн
Многие пользователи хотели бы увидеть свое лицо в 2D-стиле. И для этого не обязательно хорошо знать Adobe Photoshop и другие программы для редактирования изображений. Можно просто воспользоваться специализированными сервисами для преобразования фото в мультяшный рисунок.
- Сервисы, с помощью которых можно сделать фото в мультяшном стиле онлайн
- Cartoon.Pho.to
- IMGonline
- Prima Cartoonizer
- Toony Photos
- Wish3Be
- Cartoonize.net
- Photoretrica
- iPiccy Photo Editor
- Loonapix
- BeFunky
- ФотоФания
Существует достаточно много онлайн-сервисов для преобразования фото в мультяшный рисунок. Большая часть из них – бесплатные, но доступ ко всем возможностям профессиональных онлайн-редакторов можно получить только после оформления платной подписки.
На этом русскоязычном сайте можно превратить обычную фотографию в мультяшную зарисовку.
При этом сделать шарж с изображением животного не получится. Данный сервис распознаёт только пейзажи и человеческие лица. Исходная фотография после загрузки обрабатывается автоматически, какие-либо настройки указывать не нужно.
В нижней части страницы есть кнопка для сохранения и отправки изображения в социальные сети.
Данный сервис позволяет наложить эффект мультипликации на фотографию. Пользователь может выбрать показатели сегментации, яркость, контраст, уровень окантовки и другие параметры. Кроме мультяшного эффекта на IMGonline доступны другие функции для работы с изображениями:
- создание коллажей;
- обрезка фотографий;
- разрезание изображения на части;
- замена цвета;
- создание рисунка простым карандашом и т. д.
На главной странице официального сайта кратко рассказывается о том, как воспользоваться сервисом. Под формой загрузки изображения находятся настройки «мультяшности».
Сервис преобразует картинку за 10-20 секунд. Обработанное изображение можно открыть прямо в браузере или скачать.
Это программа для преобразования изображений в мультипликационные кадры. Есть версия для PC, iOS, Android. Программа стоит $ 30, но после установки пользователю предоставляется бесплатный тестовый период продолжительностью 14 дней.
Аналогичное онлайн-приложение бесплатное, но оно обладает ограниченным функционалом. Протестировать можно только 5 спецэффектов из 55. Онлайн-версия этого графического редактора доступна здесь.
Исходная фотография после загрузки автоматически преобразуется в мультяшный рисунок, покрытый водяными знаками. Убрать надписи с итогового изображения нельзя.
Бесплатный сервис для конвертации изображения в мультяшный рисунок. Для того чтобы получить доступ к функционалу, кликните по кнопке «Start».
После этого сервис предложит пользователю выбрать исходное фото на компьютере.
Далее нужно будет обозначить область фото, на которую будет накладываться мультяшный эффект. Необходимо выделить одну основную область и две дополнительных, а затем нажать кнопку «Render».
Необходимо выделить одну основную область и две дополнительных, а затем нажать кнопку «Render».
Данный сервис предложит скачать обработанное изображение или просмотреть его.
Бесплатный русскоязычный сервис для создания шаржей.
Чтобы создать шарж, необходимо загрузить исходную фотографию, а затем аккуратно поместить лицо человека на выбранную фигуру. На этом преобразование заканчивается. Более сложные эффекты в бесплатной версии этого сервиса недоступны.
Частично бесплатный онлайн-редактор, подходящий для преобразования фото в мультяшный рисунок.
Даже в бесплатном режиме этот сервис предоставляет пользователю много инструментов для редактирования изображения: контраст, баланс, размытие, детализированность и т. д. Непосредственное наложение эффекта на фотографию занимает от 30 секунд до 1 минуты. Настройки фильтра можно немного изменить.
Для сохранения обработанного изображения кликните правой кнопкой мыши по рисунку и выберите в контекстном меню пункт «Save to computer».
Этот сервис – агрегатор онлайн-редакторов фотографий. Он предоставляет своим пользователям доступ к различным редакторам с одной страницы. Нужно выбрать подходящий редактор из вариантов, представленных в списке, и дождаться его загрузки в специально отведенном окне.
Загружать исходную фотографию в редактор можно прямо через сайт Photoretrica.
Но если сервера выбранного онлайн-редактора окажутся недоступны, подключиться к нему не получится.
Еще один онлайн-сервис для редактирования фотографий. Для запуска редактора достаточно зайти на его официальный сайт и кликнуть по кнопке «Edit а Photo».
После этого откроется редактор. Необходимо будет загрузить исходную фотографию с компьютера. Доступные эффекты находятся в разделе «Editor».
Можно изменить вид эффекта, скорректировав количество цветов и деталей, а также насыщенность цветов. После завершения редактирования нужно кликнуть по кнопке «Apply». После этого можно будет сохранить отредактированную фотографию на компьютере.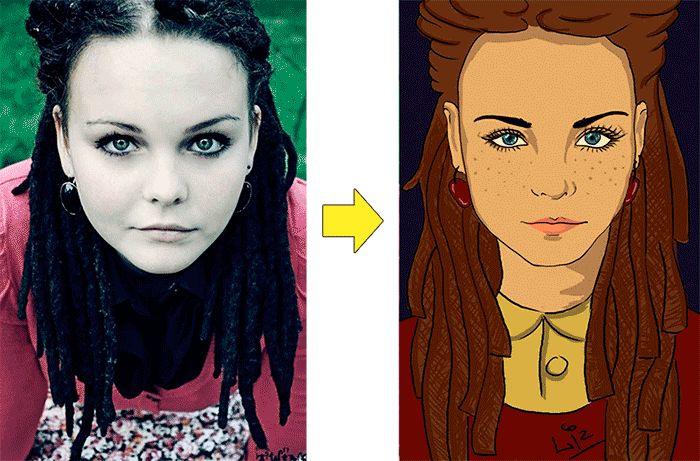
Бесплатный сервис с множеством фотоэффектов. Мультяшные эффекты расположены на вкладке «Photo Art».
Кликните по понравившемуся эффекту и загрузите исходную фотографию.
После завершения загрузки исходной фотографии сервис предложит выбрать область изображения, которая будет преобразована в мультяшный рисунок. Выделите нужную часть снимка и кликните по кнопке «Create image».
Преобразованное изображение можно будет скачать, выбрать другой эффект или заменить исходное фото. Повлиять на процесс преобразования изображения пользователь не сможет.
Это весьма известное приложение для редактирования фотографий имеет онлайн-версию.
Авторизовываться для работы с этим сервисом не обязательно. Необходимо загрузить исходную фотографию для последующего редактирования. Мультяшные эффекты доступны на вкладке «Effects».
Не все виды инструментов в BeFunky предоставляются бесплатно. Доступ к сложным эффектам получают только пользователи, оформившие платную подписку.
Это русскоязычное приложение с множеством спецэффектов.
Для того чтобы применить понравившийся спецэффект, необходимо загрузить исходную фотографию на сайт и дождаться, пока встроенный алгоритм ее обработает.
Пожалуйста, опубликуйте ваши мнения по текущей теме материала. За комментарии, лайки, дизлайки, подписки, отклики огромное вам спасибо!
Кристина Горбуноваавтор
Как сделать мультяшный рисунок из фото онлайн: 20 способов
Современные технологии позволяют в несколько простых шагов улучшить фотографию, устранить дефекты лица, сменить цвет волос, прическу и т. д. Но это далеко не все возможности, которые предлагают редакторы. В данной статье мы расскажем про несколько популярных сервисов, чтобы сделать из фото мультяшный рисунок онлайн. А затем перейдем к мобильным приложениям, где есть нужная функция.
Содержание
- Онлайн-сервисы
- IMGonline
- Prima Cartoonizer
- Toony Photos
- Cartoon.Pho.To
- Wish3Be
- Cartoonize.
 net
net - PhotoRetrica
- iPiccy Photo Editor
- ФотоФания
- BeFunky
- LoonaPix
- Picture to People
- Приложения для смартфонов
- Painnt Art: Cartoon Filters
- Comica
- TwinFACE
- Vector Art Effect
- Аватар Мейкер
- Anime Camera, Manga, Comics
- Insta Toon: Cartoon Camera
- ArtistA
Онлайн-сервисы
Онлайн-сервисы удобны тем, что запускаются прямиком из браузера. А значит, ничего не нужно загружать и устанавливать. Удобнее всего ими пользоваться на компьютерах и ноутбуках.
Мы упомянем 12 сайтов, которые отлично подходят для преобразования человека с фотографии в стильного рисованного персонажа, в том числе и популярный Cartoon.Pho.To.
IMGonline
IMGonline – это популярный сервис для обработки фотографий и различных стилизаций. Нас интересует страница Cartoon Picture, доступная по этой ссылке.
Откройте ее в браузере и загрузите фотку в первом пункте. Далее, вам предложат настроить множество параметров для преобразования в «мультяшку». Этот шаг можно пропустить и сразу же нажать «ОК».
Этот шаг можно пропустить и сразу же нажать «ОК».
А теперь вкратце разберемся с основными пунктами:
- «Сегментация» – чем она выше, тем менее плавными будут переходы.
- «Тип окантовки» – обводка элементов.
- «Предварительное осветление» – осветление исходного снимка перед обработкой.
В блоке «Формат изображения» первый пункт – «Оптимизировать размер…». Чем он больше, тем выше разрешение итоговой картинки. Но вместе с этим увеличится ее размер и время обработки (до 30 секунд). А затем идет выбор формата: «PNG-24» – самый качественный, но и по размеру больше.
Когда вы внесете все необходимые изменения, подтвердите обработку нажатием кнопки «ОК».
Prima Cartoonizer
Prima Cartoonizer разрабатывает компьютерную программу и мобильное приложение для получения из обычны хmm, мультяшное фото. Но еще у них есть онлайн-сервис, предлагающийся в качестве демонстрации. То есть на итоговых изображениях будет водяной знак.
Для отключения логотипа нужно приобрести платную версию. По-другому данное ограничение, к сожалению, не обойти. Но мы все равно включили данный сервис в ТОП из-за очень хорошей обработки.
По-другому данное ограничение, к сожалению, не обойти. Но мы все равно включили данный сервис в ТОП из-за очень хорошей обработки.
Toony Photos
Toony Photos предлагает достаточно интересный алгоритм для преображения вашего снимка в мультяшный стиль. Вкратце разберемся с его использованием:
- На официальном сайте кликните по зеленой кнопке.
- Теперь нажмите на «Choose Photo» и загрузите снимок.
- Вам нужно выделить главный объект линиями, чтобы они образовывали цельную фигуру.
- По желанию выделите два дополнительных объекта.
- Затем нажмите на «Render».
- В новом окне нажмите «Download» для сохранения итогового результата.
Cartoon.Pho.To
Данный сервис очень простой в использовании и предлагает минимальное количество настроек. При этом с трансформацией фото в мультяшный рисунок он справляется отлично.
Разберемся с использованием Cartoon.Pho.To:
- Посетите официальный сайт и нажмите «С диска», чтобы загрузить снимок с компьютера.

- Выберите вариант «Мультяшный эффект».
- Нажмите на кнопку «Сохранить и поделиться».
Wish3Be
Wish3Be превращает любую фотографию в стилизованный шарж с заранее выбранным фоном, надписями и дополнительными элементами. Для использования сервиса:
- Откройте эту страницу.
- Нажмите на «Backgrounds» и выберите любой фон.
- Выделите человека на текущем изображении и нажмите на клавиатуре Delete или Backspace для его удаления.
- Перейдите в раздел «Лицо» и кликните по надписи, чтобы загрузить фото.
- Добавьте любые надписи и другие элементы по своему усмотрению.
- Кликните по выделенной иконке для загрузки.
Cartoonize.net
Это еще один сайт для создания мультяшного портрета из любой фотографии. В отличие от предыдущих вариантов, он предлагает большое количество параметров для изменения итогового результата.
Инструкция по использованию Cartoonize.net:
- Откройте онлайн-сервис и нажмите «Upload photo».

- Снова нажмите «Upload» и с помощью Проводника загрузите фотографию для обработки.
- Через левое меню откройте раздел «Effects».
Вам предлагается 4 варианта на выбор:
- Cartoonizer – мультяшный стиль.
- Digital Art – цифровой рисунок.
- Sketcher – карандашный набросок, например, для портрета человека.
- Painting – рисунок краской.
У каждого из режимов есть несколько обработок. Бесплатные не отмечены характерным значок в правом верхнем углу.
Для сохранения нажмите на «Save» и выберите «My computer».
PhotoRetrica
Сайт PhotoRetrica предлагает интересный редактор фотографий, по возможностям сравнимый с профессиональной программой Adobe Photoshop. А еще у него есть функция Photo Art, которая нужна для обработки фотографии с мультяшным эффектом:
- Перейдите по ссылке и нажмите «Open image».
- Выберите файл для обработки.
- В левом меню выберите один из доступных стилей. Ориентируйтесь по миниатюрам, затем кликайте по понравившейся и смотрите на результат.

- Для сохранения «мультяшки» нажмите «Download».
- Выберите «Free Image».
iPiccy Photo Editor
Сервис iPiccy – это бесплатный фоторедактор со встроенной библиотекой фильтров и эффектов, в том числе и подходящих для наших задач. Для его использования:
- На сайте ipiccy.com кликните по кнопке «Edit a Photo».
- Теперь нажмите «Open» в верхней части страницы для загрузки фотографии.
- Перейдите на вкладку «Photo Effects».
- Пролистайте левое меню до блока «Artistic».
Здесь нам интересно несколько эффектов:
- «Pencil Sketch» – карандашный набросок, например, для карикатуры.
- «Posterize» – постеризация, то есть уменьшение количества цветов.
- «Retro Comic» – эффект старого комикса.
Для сохранения нажмите «Save».
ФотоФания
Это русский веб-сайт с большим количеством эффектов, которые можно наложить на фотографию. Выберите любой из них, загрузите фотку и сохраните итоговый результат.
BeFunky
По интерфейсу и возможностям BeFunky напоминает упомянутый ранее iPiccy, но сервис предлагает больше режимов для преобразования снимка в мультяшную картинку.
Инструкция по использованию.
- Откройте редактор фото, вызовите меню «Open» и нажмите «Computer» для загрузки снимка.
- Теперь перейдите в раздел «Artsy».
- Выберите инструмент «Cartoonizer».
- Кликните по понравившемуся стилю для применения обработки.
- Для сохранения нажмите на «Save» и выберите «Computer».
LoonaPix
Данный сайт подходит для быстрого применения эффектов на изображение, например, чтобы сделать мультяшную аватарку из вашей фотки:
- На сайте LoonaPix выберите любое оформление, просто кликнув по нему.
- Теперь загрузите фотографию из памяти компьютера.
- При необходимости уменьшите рабочую область и нажмите «Создать».
- Сохраните получившийся результат кнопкой «Скачать».
Picture to People
Это последний онлайн-сервис из нашего ТОПа. Для его использования посетите официальный сайт, пролистайте страницу немного вниз и нажмите «Выберите файл».
Для его использования посетите официальный сайт, пролистайте страницу немного вниз и нажмите «Выберите файл».
Теперь загрузите снимок и настройте несколько параметров:
- «Color improvement» – улучшение цвета.
- «Improvement level» – степень улучшения.
- «Smoothness level» – степень сглаживания.
- «Contour level» – степень выделения краев, контура.
Затем нажмите на кнопку «Generate» и сохраните результат.
Приложения для смартфонов
На мобильных устройствах использование онлайн-сервисов по типу Cartoon.Pho.To. далеко не так удобно. Лучше будет скачать одно из предложенных нами мобильных приложений, где есть нужная функция.
Painnt Art: Cartoon Filters
Это достаточно старое приложение, через которое получится сделать из фото рисунок. На главном экране есть выбор из множества стилизаций. Откройте понравившуюся, в качестве примера мы возьмем Glasswork. Нажмите на иконку загрузки изображения.
Теперь сделайте снимок или загрузите фото из библиотеки.
Затем кадрируйте картинку, настройте дополнительные параметры и нажмите на «галочку» для сохранения.
Comica
Данное приложение доступно только для Android-устройств. Оно используется в первую очередь для стилизации фото под комикс. В главном окне нажмите «Gallery» и загрузите изображение.
Теперь примените любой эффект и сохраните готовы вариант.
TwinFACE
TwinFACE тоже поддерживается только для Android. Это приложение преображает обычное фото в аниме персонажа. Для его использования сделайте фото или загрузите из галереи и дождитесь обработки. Чтобы сохранить итоговый результат, тапните по его изображению.
Vector Art Effect
Это еще одно приложение, которое есть только для смартфонов с Android. В самом начале нажмите на верхнюю кнопку «Select Image». Загрузите изображение из памяти устройства и кадрируйте его.
С помощью нижней панели выберите одну из стилизаций.
А с помощью «галочки» сохраните полученный результат.
Аватар Мейкер
Приложение под названием ToonMe есть только для iPhone (iOS). Его можно бесплатно загрузить из магазина «App Store». При этом всем пользователям предлагается платная подписка. Но имеется пробный трехдневный период.
Его можно бесплатно загрузить из магазина «App Store». При этом всем пользователям предлагается платная подписка. Но имеется пробный трехдневный период.
По своей функциональности приложение предельно простое. Вам достаточно загрузить любую фотографию себя или своих знакомых, чтобы превратить фото в аватарку.
Anime Camera, Manga, Comics
Приложение отлично подходит для превращения человека на фотографии в персонажа аниме, манги или комиксов. Выбор конкретного стиля есть на главном экране.
Тапните по подходящему варианту, загрузите исходное изображение и сохраните полученный результат с помощью отмеченной иконки.
Insta Toon: Cartoon Camera
Специально для iPhone есть приложение Insta Toon: Cartoon Camera. Оно позволяет из обычных фотографий делать стильные рисунки благодаря большой коллекции эффектов и фильтров. Помимо стандартных форматов, имеется поддержка GIF-файлов, что в некоторых ситуациях очень удобно.
Приложение позволяет переделать любую картинку в рисунок определенного стиля, например, нарисованный маслом, скетч или комикс. Все выполнено очень наглядно, есть несколько параметров для настройки.
Все выполнено очень наглядно, есть несколько параметров для настройки.
ArtistA
Это последнее приложение в нашей статье, которое хотелось бы упомянуть. Как и в предыдущих случаях, вам достаточно загрузить снимок и применить к нему одно из доступных оформлений для «рисования». А затем уже можно сохранить полученный вариант.
Как сделать себя мультяшным в Adobe Illustrator: пошаговое руководство
Если вы хотите превратить себя в мультяшного персонажа, создать уникальное фото для своих профилей в социальных сетях или просто применить необычный эффект к своему фото, прочтите это пошаговое руководство. Вы научитесь рисовать себя в Adobe Illustrator, обрисовывая в общих чертах детали своего изображения.
Хотя есть несколько способов добиться аналогичного результата, в этой статье я расскажу вам о самом простом способе мультипликации ваших фотографий в Adobe Illustrator. С помощью инструмента «Кисть» вы можете создавать простые или сложные контуры, чтобы превратить портретную фотографию в мультяшное изображение без особых усилий.
1. Создайте новый документ
После запуска Illustrator вы получите доступ к рабочему пространству «Пуск». Чтобы создать новый документ, нажмите кнопку «Создать новый». Вы также можете использовать комбинацию клавиш Ctrl+N/Cmd+N . После открытия диалогового окна «Новый документ» вы можете выбрать ряд параметров. Например, вы можете выбрать любой тип документа в зависимости от цели его использования, например, Print , Mobile , Web или Film & Video .
Выбирая один из указанных выше параметров, вы выбираете параметры по умолчанию для своего файла, например CMYK для файлов, которые необходимо распечатать, и RGB для мобильного, веб-контента или видеоконтента. Вы также увидите список предустановленных размеров. На этом этапе вы также можете установить пользовательский размер, указав ширину и высоту. Например, вы можете создать проект 800х1000px . После выбора параметров вашего документа нажмите Создать .
2. Откройте свою фотографию
В новом слое откройте фотографию, которую вы хотите сделать мультяшной. Перейти к File > Open и выберите портрет, который нужно отредактировать. Вы также можете использовать комбинацию клавиш Ctrl+O/Cmd+O . Лучше использовать большое фото, так будет проще создать контур модели.
Это программное обеспечение позволяет работать с векторными изображениями, поэтому вы можете легко масштабировать результат, не влияя на качество изображения. Вы можете изменить размер выходной фотографии по своему вкусу.
3. Поместите изображение на монтажную область
На монтажной области вы увидите изображение с красной рамкой. В некоторых случаях может потребоваться перетащить углы фотографии, чтобы изменить ее размер или настроить выравнивание с помощью палитры преобразования. Поместите фотографию на артборд так, чтобы лицо модели оставалось внутри красной рамки.
4.
 Создайте пустой слой
Создайте пустой слойПерейдите к панели слоев в меню вкладок справа. Над ним вы увидите значок с двумя перекрывающимися квадратами. Если вы не видите панель «Слои», выберите Окно в строке меню и выберите Слои в раскрывающемся меню.
Щелкните значок New Layer , который выглядит как лист бумаги. После создания нового слоя вы можете использовать его для выполнения дальнейших настроек.
5. Установите непрозрачность
Установите непрозрачность слоя с фотографией на 50%.
6. Заблокируйте слой
Перейдите на панель «Слой» и щелкните пустой квадрат , чтобы заблокировать слой. Вы найдете его между значком глаза и названием слоя. Если вы успешно заблокировали его, вы увидите соответствующий значок. Затем перейдите на пустой слой.
7. Создайте новую кисть
Перейдите на панель Кисти (Окно > Кисти) . Нажмите на значок «+», чтобы создать новую кисть.
Нажмите на значок «+», чтобы создать новую кисть.
8. Войдите в настройки кисти
Вы увидите всплывающее окно, в котором вы можете настроить параметры новой кисти. При настройке параметров вы можете использовать значения, которые вы видите на скриншоте выше. Затем сохраните настройки и установите черный цвет.
9. Начните обрисовывать лицо
Выберите подходящий размер кисти и аккуратно нарисуйте контуры основных элементов исходной фотографии. На этом этапе можно выбрать любой уровень детализации. Если вы новичок и хотите нарисовать себя в Illustrator без особых усилий, выберите простой контур. Опытные пользователи могут создать более подробную схему.
10. Скопируйте слой с контуром
После обводки лица выберите слой с контуром и скопируйте его. Для этого перейдите в меню «Параметры» и выберите Дублировать слой . Вы также можете решить эту же задачу, перетащив слой с контуром на значок Create New Layer .
11. Залейте прямоугольник телесным цветом
Выберите прямоугольник и выберите оттенок кожи с помощью Палитры цветов . Затем перетащите прямоугольник над портретом.
12. Переместите прямоугольник на задний план
Затем перетащите прямоугольник ниже. Чтобы переместить объект на задний план, нажмите на него и выберите Объект > Упорядочить > Отправить на задний план . Вы также можете использовать комбинацию клавиш Shift+Ctrl+[/Shift+Cmd+[ .
13. Объединение объектов с помощью эффектов Обработки контуров
Чтобы создать анимацию в Illustrator, выберите весь портрет и используйте инструменты на панели Обработка контуров ( Окно > Обработка контуров ), чтобы объединить объекты в Иллюстраторе. Таким образом, вы можете комбинировать несколько элементов с помощью режимов взаимодействия.
Затем нажмите Объединить . Вы можете удалить скрытую часть залитого объекта, объединить перекрывающиеся элементы одинакового цвета и удалить штрихи.
14. Изолировать выбранную группу
Щелкните портрет правой кнопкой мыши и выберите в новом меню пункт Изолировать выбранную группу .
15. Начать раскрашивание
Теперь вы можете начать раскрашивать пустые области лица. Лучше использовать оттенки, похожие на цвета на исходной фотографии, если вы не хотите добиться странного эффекта.
16. Удалить исходный слой
После выделения модели на фотографии можно удалить слой с исходной фотографией.
17. Готово
Теперь, когда ваш портрет преобразован в мультфильм, вы можете попробовать использовать другие учебные пособия Adobe Illustrator, чтобы еще больше улучшить свои изображения.
ЗАКАЗАТЬ ОБРАБОТКУ С ИЗОБРАЖЕНИЕМ
Если этот урок слишком сложен для вас или вам не удалось добиться реалистичного результата, обязательно обратитесь в службу профессионального редактирования. Это поможет вам сэкономить время. Такие услуги имеют доступные цены и быстрые сроки выполнения. Вы получите мультяшное фото в кратчайшие сроки. При размещении заказа вы можете указать, какие цвета вы хотите видеть в нем, или насколько подробной должна быть ваша мультяшная версия.
Это поможет вам сэкономить время. Такие услуги имеют доступные цены и быстрые сроки выполнения. Вы получите мультяшное фото в кратчайшие сроки. При размещении заказа вы можете указать, какие цвета вы хотите видеть в нем, или насколько подробной должна быть ваша мультяшная версия.
БОНУС Инструменты
СКАЧАТЬ БЕСПЛАТНО
Теперь, когда вы знаете, как рисовать себя в Illustrator, вы можете ускорить свой рабочий процесс, загрузив эту коллекцию кистей. С его помощью вы можете легко создавать сложные узоры и использовать их для украшения своих мультяшных портретов. Если вы никогда раньше не использовали такие инструменты, обязательно узнайте, как добавлять кисти в Illustrator, и узнайте, как использовать их для улучшения изображений.
Как нарисовать себя в мультфильме в Procreate (10 шагов)
Вставьте фотографию, которую хотите использовать, на холсте. Уменьшите непрозрачность до 65% и добавьте новый слой поверх него. Нарисуйте контур предмета, подчеркнув черты. Перенесите цвета на другой слой и начните затенение. Удалите изображение, когда закончите.
Нарисуйте контур предмета, подчеркнув черты. Перенесите цвета на другой слой и начните затенение. Удалите изображение, когда закончите.
Меня зовут Кэролайн, и я использую Procreate более трех лет для ведения своего бизнеса в области цифровых иллюстраций. Одним из моих самых популярных продуктов, которые заказывают клиенты, являются мультяшные портреты существующих фотографий их семьи или домашних животных, которые они хотят либо вставить в рамку, либо напечатать для подарков или логотипов.
Это очень распространенное использование цифровых иллюстраций, и это одно из самых приятных занятий в Procreate. Это требует некоторой практики, но как только вы закончите несколько образцов мультфильмов и найдете свой стиль, вы никогда не захотите прекращать их создавать. Сегодня я покажу вам, как это сделать.
Примечание. Скриншоты взяты из Procreate для iPadOS 15.5.
Содержание
- Ключевые выводы
- Как создать мультфильм в Procreate – шаг за шагом
- Советы и подсказки
- Часто задаваемые вопросы
- Как мультипликировать изображение в Procreate?
- Как превратить картинку в рисунок в Procreate?
- Как нарисовать себя бесплатно?
- Должен ли я получить мультяшные кисти для Procreate?
- Заключительные мысли
Ключевые выводы
- Убедитесь, что используемое изображение имеет высокое качество и разрешение.

- Подчеркните черты лица для более драматичного мультяшного эффекта.
- Используйте забавные и яркие цвета, чтобы создать привлекательное готовое изделие.
- Инструмент Color Drop может помочь воспроизвести цвет волос или кожи человека.
- Исходное изображение всегда должно быть видно на холсте для быстрой справки во время рисования.
Как создать мультфильм в Procreate: шаг за шагом
Прежде чем мы начнем, убедитесь, что у вас есть изображение с высоким разрешением, которое вы хотите использовать для мультфильма, сохраненное на вашем устройстве. Вы можете использовать изображения Google, приобрести их на Shutterstock или сделать снимок самостоятельно. Или используйте образ Снуп Догга, решать вам.
Шаг 1: Коснитесь инструмента Action s (значок гаечного ключа) и щелкните Добавить . Затем нажмите Вставить фото . Коснитесь фотографии, которую хотите использовать, на своем устройстве, и Procreate автоматически добавит ее на слой 1.
Шаг 2: Откройте меню «Слои» и дважды коснитесь слоя изображения. Это активирует меню настроек Opacity . Сдвиньте переключатель влево, чтобы уменьшить непрозрачность примерно до 65%. Это позволит вам увидеть, что вы рисуете на следующем шаге.
Шаг 3: Добавьте новый слой поверх слоя с изображением, нажав на символ + в меню слоев.
Шаг 4: Выберите кисть, которой вам удобно рисовать. Вы будете использовать эту кисть, чтобы нарисовать контур вашего объекта, поэтому выбирайте мудро. Мне нравится использовать Studio Pen из палитры Inking с размером около 20%.
Шаг 5: Начните рисовать контур объекта. Сосредоточьтесь на волосах, голове, теле и чертах лица, но вам не нужно включать слишком много деталей. Мультфильмы простые, поэтому не переусердствуйте с линиями. Попробуйте подчеркнуть черты лица, чтобы придать ему более мультяшный вид.
Шаг 6: Дублируйте изображение и переместите его в угол холста.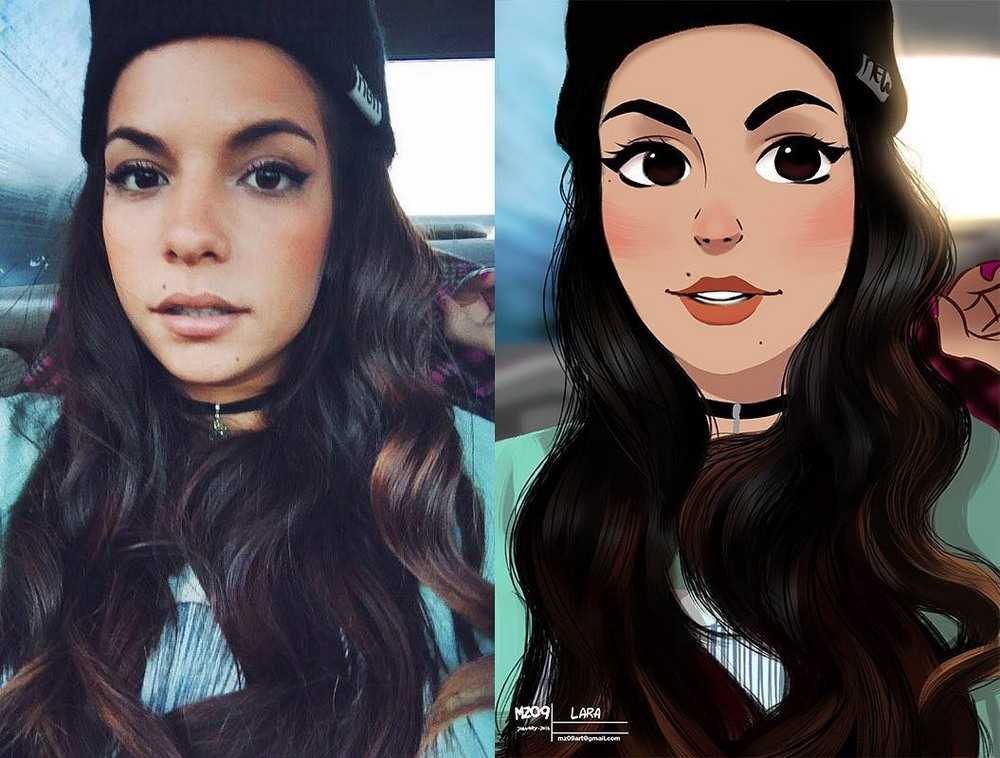 Таким образом, вы можете использовать свою фотографию в качестве эталона при выборе цветов для использования.
Таким образом, вы можете использовать свою фотографию в качестве эталона при выборе цветов для использования.
Шаг 7: Добавьте новые слои под слоем с контуром и начните заполнять его цветами. Используйте инструмент Color Drop, чтобы определить различные оттенки вашего изображения.
Для этого коснитесь квадрата в середине боковой панели и перетащите его на цвет, который хотите имитировать.
Шаг 8: После того, как вы добавили все основные цвета, пришло время добавить некоторые детали и тени. Активируйте блокировку альфа-канала на каждом слое, коснувшись миниатюры слоя и выбрав параметр блокировки альфа-канала. Теперь добавьте свои детали к каждому слою.
Шаг 9: После того, как вы добавили последние штрихи, удалите исходное изображение, проведя пальцем влево по слою и выбрав Удалить . Теперь вы готовы изменить цвет фона и добавить любые другие детали к рисунку.
Шаг 10: Когда вы закончите работу, нажмите на инструмент Действия (значок гаечного ключа) и выберите Поделиться . Нажмите на нужный тип файла и сохраните проект на своем устройстве.
Нажмите на нужный тип файла и сохраните проект на своем устройстве.
Советы и подсказки
У меня есть несколько советов, о которых вам следует помнить при использовании этого метода. Возможно, они помогут вам добиться желаемых результатов. Вот они:
Выбор правильного изображения
Качество изображения, которое вы используете для этого метода, будет иметь прямое влияние на ваши результаты. Вы должны убедиться, что ваша фотография имеет высокое разрешение, очень четкая и не пропускает ничего, что вы не можете воспроизвести из своей памяти.
Например, Ваш клиент хочет полнометражный мультфильм, но изображение только с поднятыми плечами.
Если клиент присылает вам фотографию, всегда добавляйте ее на холст и увеличивайте масштаб, чтобы убедиться, что она достаточно высокого качества. Если это не так, попросите клиента улучшить изображение. В противном случае вы рискуете получить некачественные детали в финальном дизайне.
Перепроверьте цвет глаз
Я всегда прошу своих клиентов подтвердить цвет глаз каждого человека на фотографии. Это маленькая деталь, но если ее упустить из виду или неправильно, она может разрушить подобие человека или животного. Цвет глаз крайне сложно определить по фотографии, особенно если она некачественная.
Это маленькая деталь, но если ее упустить из виду или неправильно, она может разрушить подобие человека или животного. Цвет глаз крайне сложно определить по фотографии, особенно если она некачественная.
Подчеркните черты лица
Если вам нужен более экстремальный мультяшный эффект, попробуйте подчеркнуть размер основных черт лица, таких как глаза, нос или губы. Это может дать вам больше карикатурных или диснеевских эффектов без слишком большого изменения исходного изображения.
Творческий подход к цветам
Вам не нужно точно воспроизводить каждый цвет изображения. Не стесняйтесь экспериментировать с различными или сногсшибательными цветами, чтобы привнести в смесь немного уникального мультяшного веселья. Здесь вы действительно можете сделать произведение искусства популярным, так что получайте удовольствие от него.
Обеспечение сходства
Важно тщательно изучить формы и детали изображения человека или животного, чтобы убедиться, что конечный результат действительно похож на них. Вы можете не заметить небольшой разницы в чьих-то ушах, но для вашего клиента это может стать препятствием для сделки, если ему это покажется неправильным.
Вы можете не заметить небольшой разницы в чьих-то ушах, но для вашего клиента это может стать препятствием для сделки, если ему это покажется неправильным.
Инструмент «Капля цвета»
Мне нравится использовать инструмент «Капля цвета», когда я пытаюсь воссоздать цвет волос или кожи человека. Это может дать вам отличное место для начала вашего цветового круга, пока вы не найдете оттенок, который выглядит в самый раз.
Часто задаваемые вопросы
Ниже приведены ответы на часто задаваемые вопросы по этой теме. Я кратко ответил на них для вас:
Как мультяшное изображение на Procreate?
Вы можете использовать описанный выше метод, чтобы превратить любое изображение в мультфильм в Procreate, но нет быстрого исправления или настройки, которая сделает это за вас. Вам нужно вставить изображение на холст, нарисовать его вручную в мультяшном стиле и раскрасить.
Как превратить изображение в рисунок в Procreate?
Вставьте изображение в слой в Procreate и уменьшите его непрозрачность.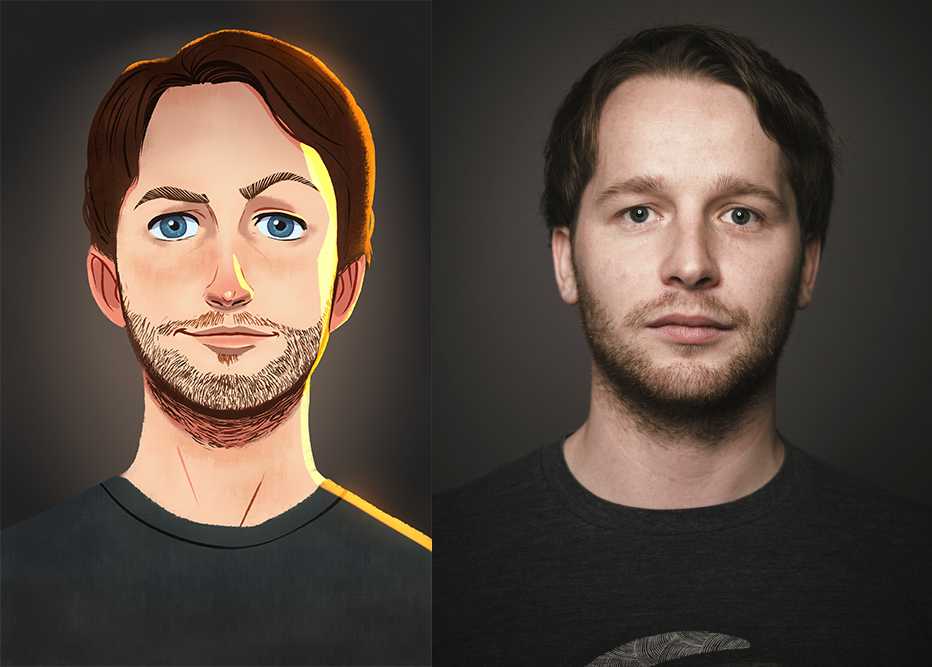 Добавьте новый слой над слоем с изображением и начните рисовать или обводить его. Затем вручную раскрасьте его и добавьте любые детали, которые вы хотите добавить, прежде чем экспортировать его в виде файла и сохранить на своем устройстве.
Добавьте новый слой над слоем с изображением и начните рисовать или обводить его. Затем вручную раскрасьте его и добавьте любые детали, которые вы хотите добавить, прежде чем экспортировать его в виде файла и сохранить на своем устройстве.
Как нарисовать себя бесплатно?
В Интернете доступно несколько различных приложений и веб-сайтов, которые за считанные секунды сделают из вашей фотографии мультфильм. Тем не менее, я предпочитаю рисованную технику, так как результаты получаются более аутентичными, чем то, что может предложить вам веб-сайт.
Должен ли я получить мультяшные кисти для Procreate?
Честно говоря, предварительно загруженных кистей, которые уже доступны в Procreate, более чем достаточно для того, что вам нужно, чтобы нарисовать изображение в приложении. Нет необходимости покупать дополнительные кисти, если вы не имеете в виду какой-то особый стиль.
Заключительные мысли
Превращение изображения в мультфильм в Procreate — одно из моих любимых занятий в приложении.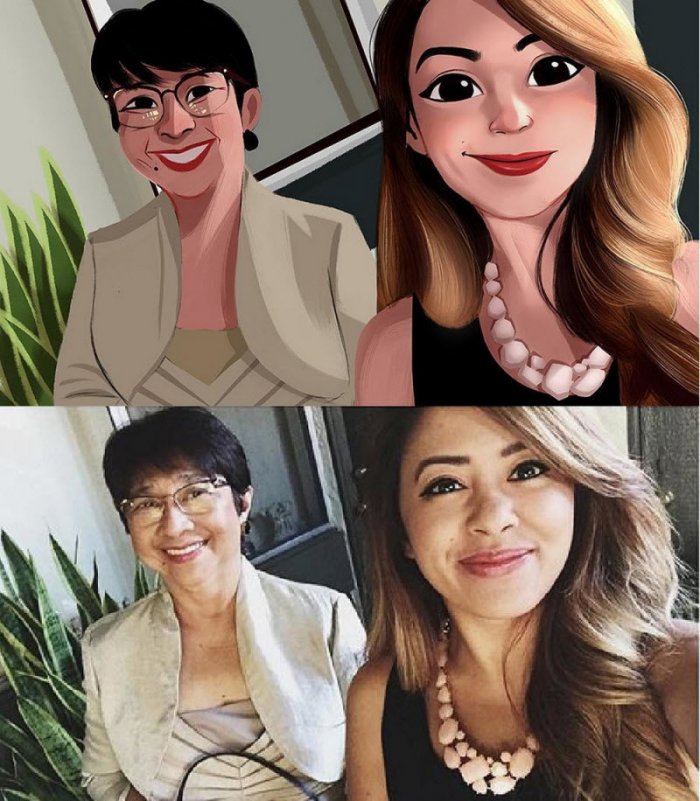

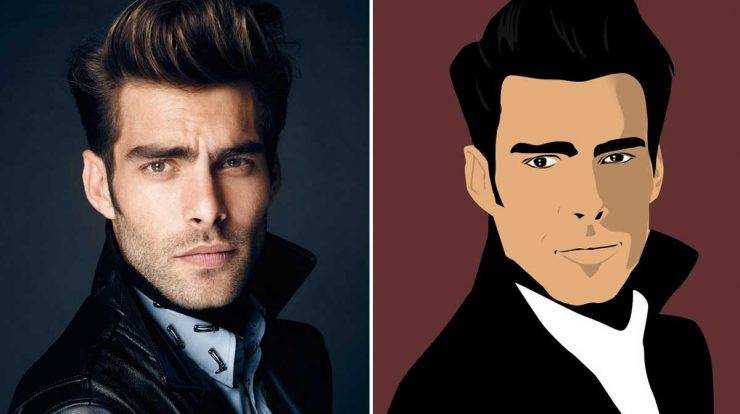 net
net


