Как из фото сделать рисунок онлайн и в Фотошопе | Статьи | Фото, видео, оптика
Срочно нужен необычный подарок? Устали от реализма и хочется поэкспериментировать в обработке? Бабушка пожелала эпичный портрет своего кота, чтобы повесить его в рамку? Возможный выход — превратить стилизовать снимок под живопись, скетч или карандашный набросок. Рассказываем, как сделать из фото рисунок онлайн и в Фотошопе.
Стилизация снимка под рисунок не требует графического планшета или навыков рисования / Фото: Елизавета Чечевица, Фотосклад.ЭкспертКак сделать рисунок из фото в Фотошопе
Превратить снимок в рисованную картинку можно и в онлайн-сервисах и с помощью мобильных приложений. Зачем тогда тратить время на работу в Фотошопе? Например, кроме стилизации под карандашный скетч вы хотите изменить цвета, подкорректировать фигуру человека на будущей картине, вырезать фон, либо совместить несколько фотографий в одну с помощью коллажирования. Работать в Фотошопе дольше и сложнее, но вы получаете полную свободу творчества. Рассказываем, как с помощью Фотошопа сделать из фотографии изображение, стилизованное под цветной рисунок.
Рассказываем, как с помощью Фотошопа сделать из фотографии изображение, стилизованное под цветной рисунок.
Сделать из фото мультяшный рисунок
Простой способ, с помощью которого можно получить яркий и эффектный рисунок. Учтите три «но», когда будете выбирать фотографию для стилизации:
- лучше, чтобы она была яркой по цветам;
- без большого количества мелких деталей;
- не очень большого размера.
Если у вас на руках исходник в 5000 пикселей по большей стороне, уменьшите его до 2000 пикселей онлайн или в графическом редакторе.
Читайте также:
Как изменить размер в фотошопе
1. Откройте фотографию. Найдите в строке наверху меню Окно / Windows, а в нём палитру Слои / Layers.
Создайте дубликат фотографии. Для этого в палитре Слои нажмите по слою Фон правой кнопкой мыши и выберите команду Создать дубликат слоя / Duplicate Layer.
Переведите снимок в Смарт-объект. Для этого нажмите правой кнопкой мыши по созданной копии исходника и выберите команду Преобразовать в Смарт-объект / Convert to Smart Object.
2. Поднимем будущему рисунку контраст. Это нужно, чтобы в итоге он выглядел более ярким, так как увеличится перепад между светлыми и тёмными цветами на изображении. Для этого найдите в строке наверху меню Изображение / Image — Коррекция /Adjustment — Яркость/Контрастность / Brightness/Contrast.
Настройки: Яркость 60, Контраст 40. Если эффект кажется слишком сильным или — наоборот — недостаточным не бойтесь двигать ползунки по своему усмотрению / Иллюстрация: Елизавета Чечевица, Фотосклад.Эксперт3. Теперь время применять фильтры. Именно они превратят фотографию в рисунок. Всего их будет 5.
– Фильтр / Filter — Стилизация / Stylize — Масляная краска / Oil Paint. Он удаляет детали и создает ощущение рисованности.
Параметры фильтра Масляная краска: Стилизация / Stylization 2, Чистота / Cleanliness 10, Масштаб / Scale 0,1, Сведения о щетине / Bristle Detail 0,1. Галочка Освещение / Lighting отключена / Иллюстрация: Елизавета Чечевица, Фотосклад.Эксперт
Галочка Освещение / Lighting отключена / Иллюстрация: Елизавета Чечевица, Фотосклад.Эксперт– Фильтр / Filter — Галерея фильтров / Filter Gallery — Имитация / Artistic — Очерченные края / Poster Edges. Этот фильтр добавляет рисованные контуры.
Параметры фильтра Очерченные края: Толщина краёв / 2, Интенсивность / 1, Постеризация / 3 / Иллюстрация: Елизавета Чечевица, Фотосклад.Эксперт– Фильтр / Filter — Шум / Noise — Уменьшить шум / Reduce Noise. Он нужен, чтобы сгладить появившиеся пятна и лишние контуры, создающие грязь.
Параметры фильтра Уменьшить шум: Интенсивность / Strength 10, Сохранить детали / Preserve Details 0, Уменьшить шумы цветов / Reduce Color Noise 0, Детали резкости / Sharpen Details 0 / Иллюстрация: Елизавета Чечевица, Фотосклад.Эксперт– Фильтр / Filter — Размытие / Blur — Умное Размытие / Smart Blur. Он сделает фотографию ещё более гладкой и мультяшной.
Параметры фильтра Умное размытие: Радиус / 25, Порог / 40, Качество / низкое / Иллюстрация: Елизавета Чечевица, Фотосклад. Эксперт
Эксперт– Фильтр / Filter — Галерея фильтров / Filter Gallery — Имитация / Artistic — Аппликация / Cutout. Он нужен, чтобы проявить и усилить блики.
Настройки для фильтра Аппликация: Уровни / 3, Простота краёв / 4, Чёткость краёв / 2 / Иллюстрация: Елизавета Чечевица, Фотосклад.ЭкспертЧтобы проявить блики, в палитре Слои кликните дважды левой кнопкой мыши по настройкам Галереи фильтров / Filter Gallery.
В открывшемся окне поставьте Режим наложения / Mode — Мягкий свет / Soft Light, а Непрозрачность / Opacity 60% / Иллюстрация: Елизавета Чечевица, Фотосклад.ЭкспертИз-за того, что в первом шаге инструкции фотография стала Смарт-объектом, настройки любого из фильтров можно изменить в любой момент. Для этого дважды кликните по названию фильтра в палитре Слои. Если эффект конкретного фильтра не нравится, просто выключите его. Для этого нажмите на иконку глаза рядом с названием фильтра.
Сделать из фото рисунок онлайн — три сервиса
Если нет времени и нужно быстро получить результат, проще всего воспользоваться онлайн-сервисами, переводящими фото в стилизованное изображение.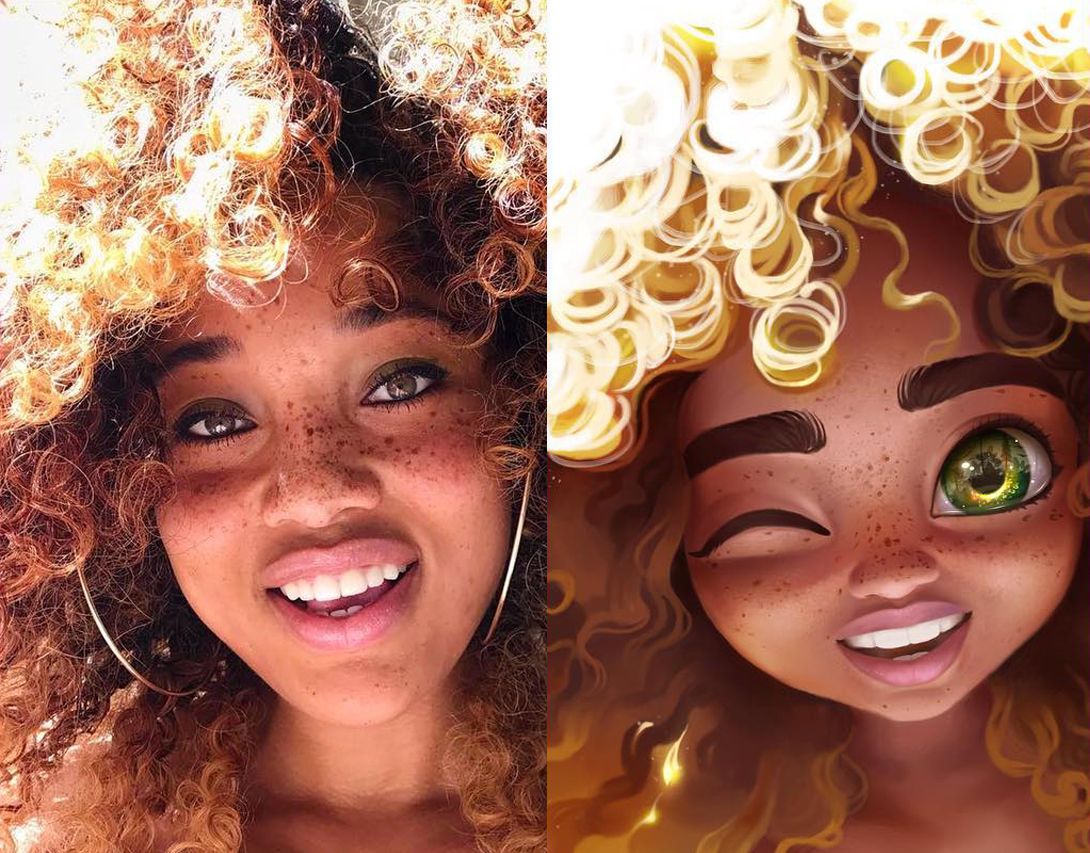 В них не слишком много настроек, зато интуитивное управление. Вы сэкономите время и вам не придётся устанавливаться тяжеловесный софт на компьютер.
В них не слишком много настроек, зато интуитивное управление. Вы сэкономите время и вам не придётся устанавливаться тяжеловесный софт на компьютер.
Сделать из фото рисунок карандашом
Онлайн-сервис Progif переводит фотографию в карандашный рисунок. Управление очень простое: достаточно загрузить фотографию, кадрировать её прямо в окне браузера, если нужно, а после выбрать один из трёх вариантов для стилизации: цветной карандашный рисунок, чёрно-белый или сепия. После этого нажимайте кнопку «Скачать» и готовая картинка загрузится на компьютер в формате JPG.
Иногда для генерации рисунка нужно немного подождать, но результат получается реалистичный / Скриншот: Елизавета Чечевица, Фотосклад.ЭкспертСделать из фото рисунок в разных стилях
Крупный сервис Picsart содержит несколько десятков фильтров, которые стилизуют фотографию. Например, можно сделать карандашный чёрно-белый или цветной скетч, эффект мультика или полигональный абстрактный постер.Кроме того там можно делать коллажи, добавлять текст и стикеры, редактировать фотографию, настраивая яркость, контраст и т.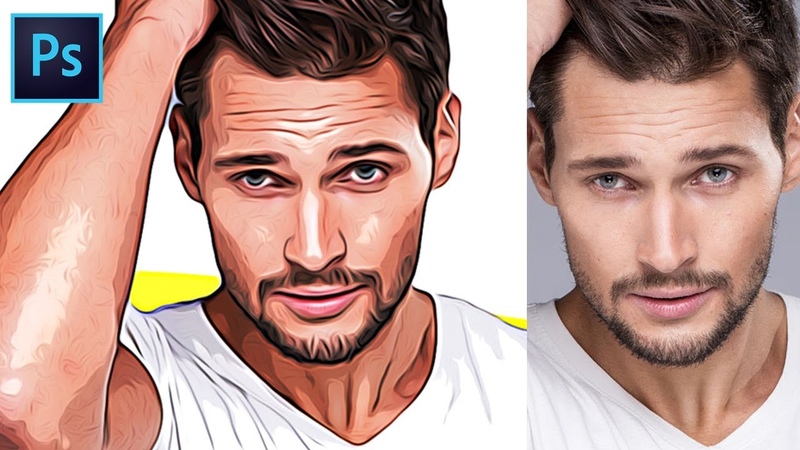 д.
д.
Для того, чтобы попасть в редактор, нужно зарегистрироваться или войти через почту. К сожалению, некоторые инструменты и фильтры сервиса можно получить только вместе с платной подпиской. Но, если вас интересует лишь стилизация под рисунок, вам повезло — все эти эффекты бесплатны.
Чтобы сделать из фото рисунок онлайн, загрузите на сайт фотографию, а дальше нажмите на кнопку Эффекты в верхней строке сайта. На панели слева вам будут доступны вкладки — в каждой из них десятки разных фильтров.
Чтобы стилизовать фотографию под рисунок, используйте фильтры из вкладок Магия и Арт / Скриншот: Елизавета Чечевица, Фотосклад.ЭкспертСделать из фото мультяшный рисунок
Сервис ToonMe стилизует портреты под разные мультяшные рисовки. Например, можно превратить человека в персонажа Симпсонов, героя Диснея или аниме.
Лучше всего сервис справляется с погрудными портретами в анфас или три четверти / Скриншот и фото: Елизавета Чечевица, Фотосклад.ЭкспертСайт невероятно прост: вы загружаете фотографию, а потом выбираете из предложенных фильтров. После стилизации лучший рисунок можно скачать в хорошем качестве. Для этого нажмите кнопку Download in HD.
После стилизации лучший рисунок можно скачать в хорошем качестве. Для этого нажмите кнопку Download in HD.
что можно сделать из фото в фотошопе
MyPhotoshop.ru Уроки Фотошопа Превращение фото в рисунок в Фотошопе
В программе Photoshop можно обрабатывать изображения множеством различных способов, дополняя новыми элементами, работая с фильтрами, яркостью, контрастом, цветовым балансом, уровнями и т.д.
В данной статье мы разберемся, каким образом можно из обычного фото сделать рисунок.
Примечание: Для обработки фотографий потребуется использование фильтров, некоторые из которых не применимы к изображениям с низким разрешением, поэтому убедитесь в том, что ваше изображение имеет достаточно большой размер.
Содержание
- Подготовка фотографии
- Применение фильтров
- Настройка цвета и текстуры
- Заключение
Подготовка фотографии
В качестве примера будем использовать фотографию очаровательной актрисы Нины Добрев.
Итак, приступим к обработке фото.
- Открываем фото в программе и создаем копию исходного слоя, нажав комбинацию клавиш Ctrl+J.
- Нажимаем сочетание клавиш Ctrl+Shift+U, чтобы обесцветить только что созданный слой.
- Создаем копию обесцвеченного слоя, затем убираем с него видимость и переключаемся обратно на первую копию.
- На этом подготовка фото завершена и можно переходить, непосредственно, к его обработке.
Применение фильтров
Большую часть работы мы будем выполнять с помощью фильтров программы.
- Заходим в меню “Фильтр” и выбираем в нем пункт “Галерея фильтров”.
- В группе “Штрихи” нам нужен фильтр “Перекрестные штрихи”. Выставляем параметры (ориентироваться можно на скриншот ниже) и щелкаем OK.
- Должен получиться примерно следующий результат.
- Переключаемся на самый верхний слой и активируем его видимость.
- Нажимаем клавишу D, чтобы сбросить цвета.
 В качестве основного должен быть выбран черный, в качестве фонового – белый.
В качестве основного должен быть выбран черный, в качестве фонового – белый. - Снова переходим в Галерею фильтров. В ней выбираем “Ксерокопию” в группе “Эскиз”. Выставляем параметры (можно отталкиваться от настроек на скриншоте ниже) и жмем OK.
- Получаем вот такой результат.
- Теперь для каждого слоя с примененным фильтром меняем режим наложения на “Мягкий свет”.Для этого щелкаем по текущему варианту и выбираем нужный.
- Теперь фотография выглядит так.
- Здесь стоит учитывать, что полностью оценить полученный результат можно лишь при стопроцентном масштабе.
- Находясь на самом верхнем слое нажимаем комбинацию Ctrl+Alt+Shift+E, чтобы создать отпечаток всех слоев.
- Открываем Галерею фильтров. В группе “Имитация” выбираем вариант “Масляная живопись”. Настраиваем параметры фильтра таким образом, чтобы сохранить побольше деталей, т.е. эффект не должен быть слишком явным. Ориентироваться можно по глазам актрисы.

- Полученный результат выглядит примерно так.
Настройка цвета и текстуры
Вот мы и подошли к завершающему этапу обработки фотографии. Здесь нам нужно немного “поиграть” с настройками, чтобы убрать излишнюю яркость и насыщенность красок.
- Нажимаем на специальный значок в Палитре для создания корректирующего слоя.
- В открывшемся перечне выбираем пункт “Цветовой тон/Насыщенность”.
- В появившихся настройках:
- убираем насыщенность;
- делаем цветовой тон слегка теплее.
- Мы почти закончили. Но остается еще один нюанс – нужно наложить текстуру холста.
- Текстуру легко найти в интернете с помощью соответствующего поискового запроса. Находим и скачиваем файл с изображением на компьютер.
- Открываем изображение со скачанной текстурой в программе. Нажимаем Ctrl+A, чтобы выделить его. Затем выбрав инструмент “Перемещение”, зажав левую кнопку мыши, тянем выделенное изображение на вкладку с нашей фотографией.

- Когда программа переключит нас на вкладку со снимком актрисы, не отпуская кнопку мыши перетаскиваем изображение на рабочий холст.
- Растягиваем (или сжимаем) перемещенное изображение до размеров исходной фотографии.
- В Палитре меняем режим наложения “Мягкий свет”.
- Скорее всего, текстура полуится слишком явной.
- Чтобы немного убавить видимость текстуры, можно уменьшить непрозрачность слоя на свое усмотрение.
- На этом можно сказать, что обработка фотографии завершена, и нам удалось сделать из нее рисунок.Примечание: Как мы ранее упоминали, в полной мере насладиться полученным результатом можно только в масштабе 100%. Увы, на сайте продемонстрировать это не получится, новы можете оценить часть рисунка в оригинальном размере.
Заключение
Таким образом, благодаря вполне понятным и простым действиям с использованием нескольких фильтров и слоев, в программе Photoshop можно превратить обычную фотографию в рисунок. Приведенные выше настройки и параметры выполнены на наше усмотрение, вы можете выставлять их по-своему, тем самым получив отличный от нашего результат, который считаете наиболее приближенным к реальности.
Приведенные выше настройки и параметры выполнены на наше усмотрение, вы можете выставлять их по-своему, тем самым получив отличный от нашего результат, который считаете наиболее приближенным к реальности.
КУРСЫ:
СМОТРИТЕ ТАКЖЕ
Горячие клавиши в Photoshop
Фоны для Фотошопа: Лес
Фоны для Фотошопа: Черные
Как удалить фон с изображения в Photoshop
Как вырезать объект в Photoshop
Рамки для Фотошопа: Школьные
Урок создания анимации в Фотошопе
Изменяем размер изображения в Photoshop
Урок объединения слоев в Фотошопе
Улучшение качества фото в Фотошопе
Фоны для Фотошопа: Небо
Как рисовать прямые линии в Фотошопе
Замена цвета объекта/изображения в Photoshop на другой
Вставка фотографии в рамку в Photoshop
Наборы кистей для Фотошопа: Текстурные
Урок ретуши лица в Фотошопе для начинающих и не только
Инструмент “Заливка” в Фотошопе: как пользоваться
Двойная экспозиция в Фотошопе
Как создать документ формата А4 в Фотошопе
Замена фона на фотографии в Фотошопе
Уменьшение размера объекта в Фотошопе
Выделение слоя в Фотошопе: как сделать
Рамки для Фотошопа: С днем рождения
Градиент в Фотошопе: как сделать
Включение и настройка сетки в Photoshop
Создание афиши своим руками в Фотошопе
Фоны для Фотошопа: Рамки
Создание контура в Photoshop
Рисование треугольника в Фотошопе: 2 метода
Создание коллажей в Фотошопе: подробное руководство
Как создать слой в Photoshop
Кадрирование фото в Фотошопе
Заливка слоя в Фотошопе
Вставка изображения в Фотошоп: пошаговое руководство
Ретуширование фотографий с помощью частотного разложения в Фотошопе
Как нарисовать прямоугольник в Фотошопе
Вставка лица на фото-шаблон в Фотошопе
Изменение прозрачности слоя в Фотошопе
Отмена выделения в Фотошопе
Как сделать виньетирование фотографий в Photoshop
Наложение текстуры гранита на текст в Фотошопе
Отмена действий в Фотошопе
Как превратить изображение в штриховой рисунок в Photoshop – Path
Иллюстрации могут улучшить стиль и привлекательность вашего сайта электронной коммерции. Однако создание иллюстраций (или наем квалифицированных иллюстраторов) может быть дорогостоящим и трудоемким делом.
Однако создание иллюстраций (или наем квалифицированных иллюстраторов) может быть дорогостоящим и трудоемким делом.
К счастью, вы можете научиться превращать изображение в штриховой рисунок в Photoshop CC 2019, выполнив следующие шаги. Изображения объектов, изолированных на белом фоне, лучше всего подходят для этой техники, что делает ее отличным вариантом для изменения или улучшения фотографий продукта.
Прокрутите вниз под видео для письменного руководства.
Перед тем, как начать: Как обвести изображение в Photoshop
Если вы хотите превратить фотографию в карандашный набросок в Photoshop, но не хотите, чтобы это выглядело так, как будто вы сделали это в Photoshop, Прежде чем применять какие-либо фильтры, нужно уделить внимание деталям и правильно подготовить изображение.
В следующем уроке мы рассмотрим один метод, который покажет вам, как безупречно преобразовать ваше изображение в карандашный набросок, а затем мы обсудим конкретные инструменты, которые вы можете использовать для достижения других эффектов обводки изображения в Photoshop.
Не все фотографии одинаковы, поэтому при настройке фильтров, размытия и непрозрачности слоя каждый раз, когда вы используете Photoshop для преобразования фотографии в штриховой рисунок, вам придется действовать по своему усмотрению, следуя приведенным ниже инструкциям.
Как превратить изображение в штриховой рисунок в Photoshop
- Настройка контрастности фотографии
- Настройте свои слои
- Преобразование изображения в оттенки серого с помощью корректирующего слоя
- Преобразование фотографии в штриховой рисунок
- Установите цвета фона и переднего плана
- Добавьте штриховку карандашом к изображению
- Добавьте к изображению эффект перекрестной штриховки
- Внесите последние изменения
Шаг 1.
 Отрегулируйте контрастность фотографии
Отрегулируйте контрастность фотографииНа фотографии из примера изображение обуви и солнцезащитных очков значительно контрастирует с белым фоном. Однако изображение кошелька для мелочи и тюбика духов настолько светлое, что почти сливается с фоном.
Мы настроим контрастность всей фотографии, чтобы сумочка и трубка выделялись больше.
Перейдите на панель Layers и убедитесь, что выбран слой, содержащий ваше изображение. Если вы работаете со сглаженным изображением (например, JPG), этот слой будет заблокированным фоновым слоем.
Выберите Image > Adjustments > Curves из выпадающего меню в верхней части окна приложения Photoshop.
9Появится диалоговое окно 0049 Кривые . Убедитесь, что установлен флажок Preview .
На графике в левой части диалогового окна щелкните в середине линии, проходящей по диагонали через график, и перетащите вниз, чтобы создать изогнутую линию на графике. Вы заметите, что темные области изображения станут темнее, а более светлые области останутся светлыми.
Вы заметите, что темные области изображения станут темнее, а более светлые области останутся светлыми.
Примечание. Если вы работаете с изображением CMYK, вы должны тянуть вверх по середине строки, а не вниз.
Если вы удовлетворены увеличением контрастности изображения, нажмите OK .
Шаг 2: Настройте слои
На панели Layers трижды продублируйте слой, содержащий ваше изображение, чтобы у вас было четыре одинаковых слоя.
Чтобы дублировать слой, выберите слой на панели Layers , щелкните меню панели Layers в правом верхнем углу панели и выберите Duplicate Layer 9.0050 .
Шаг 3. Преобразуйте изображение в оттенки серого с помощью корректирующего слоя
Выберите дублированный слой в верхней части панели Layers .
Выберите значок Adjustment Layer в нижней части панели Layers (значок выглядит как наполовину черный, наполовину белый круг). Выберите Оттенок/Насыщенность из выпадающего меню.
Выберите Оттенок/Насыщенность из выпадающего меню.
Вы только что создали корректирующий слой для Оттенок/Насыщенность , что означает, что все слои, которые появляются под корректирующим слоем, сохранят свойства Hue/Saturation , которые вы установили для этого корректирующего слоя.
С выбранным корректирующим слоем перейдите на панель свойств , расположенную по умолчанию справа от изображения. Если вы не видите панель Properties , вы можете выбрать Window > Properties в раскрывающемся меню в верхней части окна приложения Photoshop.
Вы увидите три ползунка в Свойства панели : Оттенок , Насыщенность и Яркость . Перетащите ползунок для Saturation до упора влево, чтобы значение, указанное для Saturation , теперь было -100.
Ваше изображение теперь отображается в оттенках серого.
Как преобразовать изображение в оттенки серого: дополнительный метод
При наличии корректирующего слоя «Цветовой тон/Насыщенность» изображение выглядит в оттенках серого, но если вы хотите полностью удалить все цвета из изображения во время работы, вы можете преобразовать изображение в оттенки серого, выбрав Изображение > Режим > Оттенки серого из раскрывающегося меню в верхней части окна приложения.
Если у вас есть корректирующий слой при преобразовании в оттенки серого, корректирующий слой будет удален.
Шаг 4. Преобразование фотографии в штриховой рисунок
На этом шаге вы узнаете, как обвести или обвести изображение в Photoshop с помощью ряда эффектов слоя. Если ваша цель состоит в том, чтобы создать только контур вашей фотографии, вы можете решить, что ваша фотография завершена после этого шага.
Сделайте два верхних дублированных слоя невидимыми, щелкнув значки глаз рядом со слоями на панели Слои .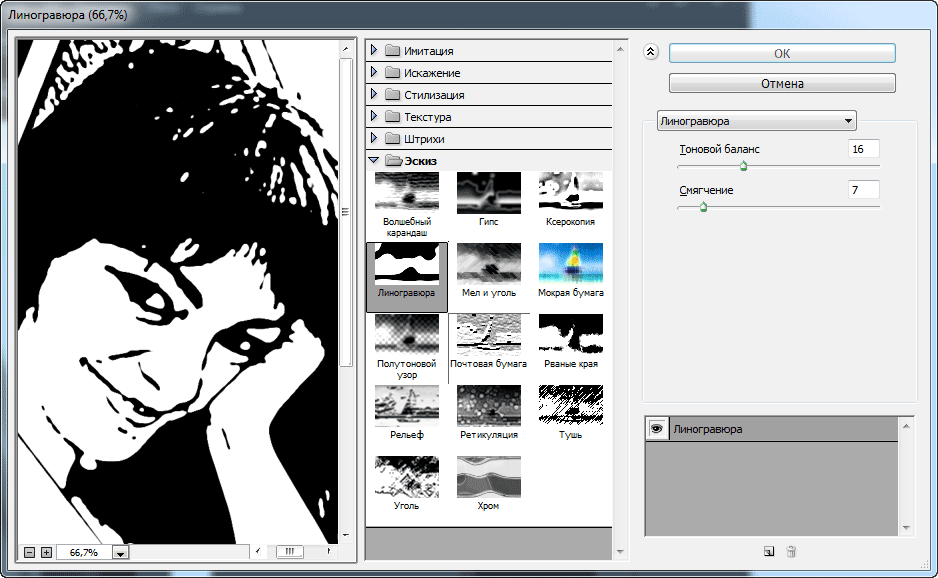 Затем выберите видимый слой, который является вторым снизу на панели «Слои».
Затем выберите видимый слой, который является вторым снизу на панели «Слои».
Щелкните раскрывающееся меню в верхней части панели Слои рядом с Обычный . Выберите Цвет Dodge .
Не снимая выделения с того же слоя, инвертируйте изображение, нажав CTRL+I (COMMAND+I на Mac). Вы также можете инвертировать изображение, выбрав Image > Adjustments > Invert из выпадающего меню в верхней части окна приложения Photoshop.
Затем выберите Фильтр > Размытие > Размытие по Гауссу в раскрывающемся меню в верхней части окна приложения.
В появившемся диалоговом окне Размытие по Гауссу регулируйте ползунок, пока изображение не станет похоже на штриховой рисунок.
Перемещение ползунка влево приведет к тому, что линии станут тоньше; перемещение ползунка вправо и усиление размытия утолщают и затемняют линии, а также добавляют тени к изображению.
Убедитесь, что в диалоговом окне установлен флажок Предварительный просмотр , чтобы вы могли видеть, как меняется изображение при перемещении ползунка вправо или влево.
Как увеличить толщину штрихов при рисовании линий в Photoshop
Если вы хотите увеличить толщину штрихов при рисовании линий, продублируйте исходный слой еще раз и переместите новый слой над слоем, который вы только что отрегулировали (слой с режимом наложения Color Dodge).
Выберите Фильтр > Галерея фильтров… из выпадающего меню в верхней части окна приложения.
Выберите Glowing Edges под Stylize . Здесь вы можете настроить ширину края в правой части окна. Уменьшение яркости края приведет к более четкому краю.
Нажмите OK .
Вернитесь к своему слою, нажмите CTRL+I (COMMAND+I на Mac), чтобы инвертировать слой, и измените режим наложения слоя на Умножение.
Контуры вашего изображения теперь будут толще и темнее.
Шаг 5: Установите цвета фона и переднего плана
На панели инструментов установите белый цвет фона , дважды щелкнув значок Цвет фона . В диалоговом окне «Палитра цветов (цвет фона) » щелкните в верхнем левом углу большого цветового поля.
Затем установите цвет переднего плана на средне-серый. Дважды щелкните квадрат Foreground Color на панели инструментов. В Палитра цветов (цвет переднего плана) диалоговое окно, щелкните посередине левой стороны большого поля цвета.
Другие цвета в большом цветовом поле (например, синий и красный, видимые на изображении панели палитры цветов ниже) не имеют значения, так как вы удерживаете курсор до левой стороны большого цветового поля.
Связано: 9 альтернатив фотографированию товаров на белом фоне
Узнать больше
Шаг 6.
 Добавьте тени карандашом к изображению
Добавьте тени карандашом к изображениюНа панели Layers выберите слой над слоем, с которым вы только что работали. Щелкните значок глаза, чтобы снова сделать слой видимым. Теперь ваше изображение снова будет выглядеть как черно-белая фотография.
Выберите Фильтр > Галерея фильтров… в раскрывающемся меню в верхней части окна приложения.
В окне Filter щелкните папку с пометкой Sketch и выберите Charcoal .
Отрегулируйте ползунки Charcoal Thickness , Detail и Light/Dark Balance до тех пор, пока изображение в окне предварительного просмотра не будет иметь нужное количество деталей. Помните, что у вас уже есть штриховой рисунок фотографии на нижнем слое, поэтому на этом шаге вам нужно только создать штриховку.
Нажмите OK .
На панели «Слои» щелкните раскрывающееся меню рядом с «Обычный» и измените режим наложения слоя «Уголь» на 9. 0049 Умножить .
0049 Умножить .
Шаг 7: Добавьте к изображению эффект перекрестной штриховки
На панели Layers щелкните значок глаза на верхнем слое, чтобы сделать слой видимым. Теперь все слои должны быть видны на вашем изображении.
Выбрав последний слой, еще раз выберите Фильтр > Галерея фильтров… в раскрывающемся меню в верхней части окна приложения. Если вы видите параметр Галерея фильтров более одного раза в раскрывающемся списке, убедитесь, что вы выбрали нижний вариант.
В окне Фильтр щелкните параметр с пометкой Эскиз и выберите Рваные края . Настраивайте переключатели в правой части окна, пока не увидите детали своего изображения.
Если вас устраивает внешний вид фильтра Torn Edges , щелкните значок New , расположенный в нижней правой части окна Filter . (Эта иконка выглядит как лист бумаги с загнутым уголком, точно так же, как цифра 9. 0049 Новый значок слоя на панели Слои .)
0049 Новый значок слоя на панели Слои .)
Вы увидите, что Рваные края дважды появляются в правой части окна Фильтр . Пока верхний экземпляр Torn Edges все еще выбран, щелкните фильтр Graphic Pen и измените Stroke Diagonal на Left Diagonal .
Вы также можете настроить ползунки фильтра Graphic Pen , пока не будете удовлетворены изображением в окне предварительного просмотра. Как и в предыдущем слое, на данном этапе вы только создаете затенение.
Нажмите OK .
Измените режим наложения слоя с Нормальный на . Умножьте , как вы сделали с предыдущим слоем.
Наконец, поскольку фильтр графического пера более четкий, чем угольный фильтр, который мы применили к нижнему слою, мы добавим небольшое размытие движения.
Не снимая выделения с того же слоя, выберите «Фильтр» > «Размытие» > «Размытие в движении» в раскрывающемся меню в верхней части окна приложения.
В диалоговом окне Motion Blur установите угол на -45° и переместите ползунок Distance влево, чтобы создать очень легкое размытие. Убедитесь, что установлен флажок Preview , чтобы вы могли видеть размытие перед его применением.
Нажмите OK .
Шаг 8: Внесите последние изменения
Вы еще не закончили! Играя с непрозрачностью слоев и удаляя любые темные пятна, которые вы видите на изображении, вы внесете последний штрих в ваш новый карандашный набросок.
Настройка непрозрачности слоев
Вы можете настроить непрозрачность двух верхних слоев, чтобы уменьшить интенсивность штриховки карандашом.
На изображении ниже непрозрачность верхнего слоя уменьшена до 60%, а следующий слой имеет непрозрачность 70%.
Вы не должны регулировать непрозрачность двух нижних слоев, так как это может испортить созданный вами эффект рисования линий.
Удаление артефактов
На изображении в качестве примера есть несколько мест, где белый фон выглядит так, как будто на нем есть пятна или темные пятна.
Чтобы удалить такие темные пятна, отметьте слои, выбрав все слои, включая корректирующий слой «Цветовой тон/Насыщенность», на панели «Слои». Нажмите CTRL+A+E (COMMAND+OPTION+E на Mac), чтобы создать штампованный слой, который появится в верхней части панели «Слои».
Установите белый цвет переднего плана на панели инструментов и выберите инструмент Кисть на панели инструментов . На новом слое со штампом аккуратно закрасьте любые пятна с помощью инструмента «Кисть».
Знаете ли вы обо всех инструментах, доступных в Photoshop CC 2018?
Узнать больше
Готовое изображение теперь будет выглядеть как карандашный набросок.
Учебное пособие. Узнайте, как создать манекен-призрак в Photoshop
Узнайте больше
Теперь, когда вы знаете, как превратить изображение в штриховой рисунок в Photoshop, обязательно ознакомьтесь с другими нашими руководствами по Photoshop, чтобы отточить свои навыки .
Просмотрите учебные пособия по Photoshop и усовершенствуйте свои навыки редактирования изображений
Узнать большеКак превратить фотографию в рисунок карандашом в Photoshop, новый и улучшенный эффект «Эскиз»
В прошлом я сделал учебник по фотошопу по превращению фотографии в набросок. Но по прошествии многих лет у меня есть гораздо лучший способ сделать это, посмотрите фото-учебник по рисованию карандашом здесь.
Мы собираемся создать тонкие линии контура, а также более гладкую штриховку, характерную для карандашного рисунка. Я предлагаю сначала посмотреть видео, а затем использовать письменные шаги в качестве простого справочника, чтобы вам не пришлось все помнить.
Вот обещанные ресурсы
- Ссылка на фотографию, которую я использовал (вы можете бесплатно использовать версию с водяным знаком)
- Ссылка на бесплатную электронную книгу о режиме наложения слоев
9000 3
Как превратить фото в карандашный рисунок в фотошопе, пошаговая инструкция.
Работает во всех версиях Photoshop.
Шаг 1
Дублируйте слой (Ctrl/Cmd+J)
Шаг 2
Преобразуйте новый слой в черно-белый (Ctl/Cmd+Shift+U)
Шаг 3
Дублируйте черно-белый слой (Ctrl/Cmd+J)
Теперь у нас есть 2 черно-белых Layers
Шаг 4
Инвертировать верхний черно-белый слой (Ctrl/Cmd+I)
Шаг 5
Измените режим наложения на Color Dodge (Нажмите Normal на панели Layers) 9000 3
Изображение полностью белое, это нормально и ожидаемо.
Шаг 6
Фильтр>Размытие>Размытие по Гауссу
Переместите ползунок количества ровно настолько, чтобы получился хороший тонкий, но четкий контур вокруг всего.
Теперь у нас есть эффект травления
Шаг 7. Добавление затенения
Теперь у нас есть хороший контур, но мы хотим добавить плавное затенение (на этом другие уроки обычно заканчиваются).
Выберите черный и белый слои и нажмите Ctrl/Cmd+G, чтобы поместить их в группу слоев.
Шаг 8
Дублируйте группу. Щелкните группу на панели «Слои» и нажмите Ctrl/Cmd+J.
Шаг 9
Выберите верхний слой в верхней группе
Фильтр>Размытие>Размытие по Гауссу 002 Переместите ползунок, пока не увидите небольшое затенение
Шаг 10 , Смешивание двух групп слоев вместе.
Выберите верхнюю группу (не слой пикселей, а группу).
Измените режим наложения на Darken. Вы можете применять режимы наложения как к группам, так и к отдельным слоям.
Вы можете применять режимы наложения как к группам, так и к отдельным слоям.
Отрегулируйте непрозрачность для лучшего совпадения.
Шаг 11
Еще раз продублируйте режим наложения верхнего слоя для 3-й группы. (Ctrl/Cmd+J)
Шаг 12
Выберите верхний слой в верхней группе.
Шаг 13. Маскирование эффекта
Давайте нацелимся на то, где этот эффект должен быть, с помощью маски слоя.
Выберите верхнюю группу слоев и добавьте маску слоя, но подождите. Нам нужна перевернутая маска (скрывает все)
Удерживая нажатой клавишу Alt/Option, щелкните значок новой маски слоя на панели слоев. Теперь у вас будет черная маска.
Шаг 14
Выберите кисть с мягким краем (клавиша B)
Выберите белый цвет в качестве основного цвета
Измените непрозрачность кисти на 30% в верхних параметрах инструмента.
Шаг 15
С выбранной маской, рисуйте на изображении и добавляйте тени там, где вам это нужно. Это весело рисовать в тени.
Это весело рисовать в тени.
Это завершает основной эффект. Давайте улучшим его
Xtra Credit. Добавление резкости краев.
a/ Выберите все слои и нажмите Ctrl+Alt+Shift+E (Windows) Cmd+Option+Shift+E (Mac), чтобы создать новый составной слой поверх
b/ Измените режим наложения слоя на наложение на верхний слой
c/ Выберите Фильтр>Другое>Высокие частоты
d/ Отрегулируйте количество, пока вы не будете довольны красивыми четкими краями.
Вот и все! Поздравляем, если вы завершили этот урок рисования карандашом в Photoshop! Отличная работа 🙂
Не забудьте ознакомиться с другими нашими уроками здесь, в PhotoshopCAFE (используйте панель поиска вверху или просмотрите категории)
Спасибо, что ознакомились с учебным пособием этой недели, и увидимся на следующей неделе.
Приятно видеть вас здесь, в КАФЕ
Колин
PS Не забудьте присоединиться к нашему списку рассылки и следить за мной в социальных сетях>
- Youtube.


 В качестве основного должен быть выбран черный, в качестве фонового – белый.
В качестве основного должен быть выбран черный, в качестве фонового – белый.

