Как приближать изображение в Фотошопе: 6 способов
Сложность
Легко
Время
1 минута
При работе над изображениями в программе «Photoshop» нередко приходится изменять масштаб картинки. Сделать это совсем просто, к тому же существует несколько способов, из которых каждый может выбрать наиболее подходящий для себя.
Способ № 1
Шаг 1 из 4
На панели инструментов выбираем инструмент «Масштаб».
Шаг 2 из 4
На верхней панели отображается режим «Увеличить / Уменьшить».
Шаг 3 из 4
Нажимаем левой кнопкой мыши на изображение, чтобы его увеличить.
Если необходимо уменьшить изображение, переходим в режим «Уменьшить» и нажимаем левой кнопкой мыши на изображение и отдаляем его.
Шаг 4 из 4
Если зажать на клавиатуре клавишу Alt, режим «Увеличить» переключится на «Уменьшить», и, соответственно, если был включен режим уменьшения, он переключится на увеличение.
Зажав на клавиатуре клавишу Alt и нажав левой кнопкой мыши, изображение будет увеличиваться / уменьшаться в соответствии с выбранным режимом.
Способ № 2
Шаг 1 из 1
Переходим на вкладку «Просмотр» и выбираем один из представленных вариантов:
- Увеличить
- Уменьшить
- Показать во весь экран
- 100 %
- 200 %
- Размер при печати
Способ № 3
Шаг 1 из 1
Для увеличения или уменьшения масштаба можно использовать горячие клавиши:
- «Ctrl и +» – для увеличения изображения,
- «Ctrl и –» – для уменьшения изображения.
Способ № 4
Шаг 1 из 3
Переходим на вкладку «Окно», выбираем инструмент «Навигатор».
Шаг 2 из 3
В окне навигатора передвигаем ползунок по шкале, что позволяет уменьшать или увеличивать картинку.
Также изменить масштаб изображения можно нажав на маркеры, которые находятся по краям шкалы.
Шаг 3 из 3
На панели навигатора можно задать масштаб изображения в процентах.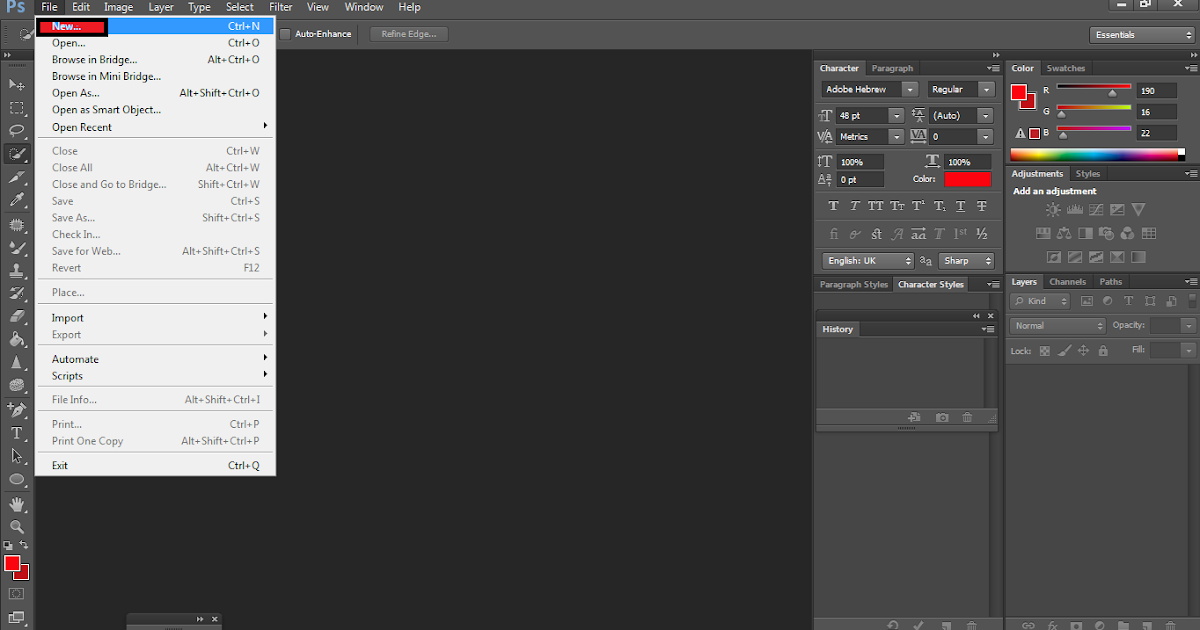 Вводим нужный масштаб и нажимаем на клавиатуре клавишу Enter.
Вводим нужный масштаб и нажимаем на клавиатуре клавишу Enter.
Способ № 5
Шаг 1 из 1
В левом углу рабочей области можно изменить масштаб изображения, введя процентное значение и нажав на клавиатуре клавишу Enter.
Способ № 6
Шаг 1 из 2
Зажимаем на клавиатуре клавишу Alt и крутим колесо мыши, чтобы увеличить или уменьшить изображение.
Шаг 2 из 2
Стоит отменить, что увеличиваться будет только та область изображения, на которую в данный момент наведен курсор.
Видео
Автор: канал YouTube Фотошопер — уроки фотошопа
Понравилось? Поделись!
👇
2023 © Упростим.ком — Простые решения на каждый день!
Копирование материалов запрещено.
Как изменить цвет глаз с помощью Photoshop
В этом руководстве я покажу, как изменить цвет глаз с помощью Photoshop , используя корректирующий слой «Цветовой тон / Насыщенность»!
Я буду использовать Photoshop CC, но все шаги полностью совместимы с Photoshop CS6. В качестве примера обработаем эту фотографию:
В качестве примера обработаем эту фотографию:
Оригинальная фотография.
- Как изменить цвет глаз в Photoshop
- Шаг 1: Увеличьте масштаб
- Шаг 2: Выберите инструмент «Лассо»
- Шаг 3: Создайте выделение вокруг глаз
- Шаг 4: Добавьте корректирующий слой «Цветовой тон / Насыщенность»
- Шаг 5: Выберите опцию «Раскрасить»
- Шаг 6: Выберите новый цвет глаз с помощью слайдера «Цветовой тон»
- Шаг 7: Уменьшите насыщенность нового цвета
- Шаг 8: Измените режим смешивания на «Цветность»
- Шаг 9: Выберите маску слоя
- Шаг 10: Выберите инструмент «Кисть»
- Шаг 11: Измените цвет переднего плана на черный
- Шаг 12: Зарисуйте области вокруг радужной оболочки
- Исправление ошибок
- Сравнение нового цвета глаз с оригиналом
Выберите инструмент Масштаб в панели инструментов:
Выберите инструмент «Масштаб»
Нажмите несколько раз на область между глазами, чтобы приблизить изображение.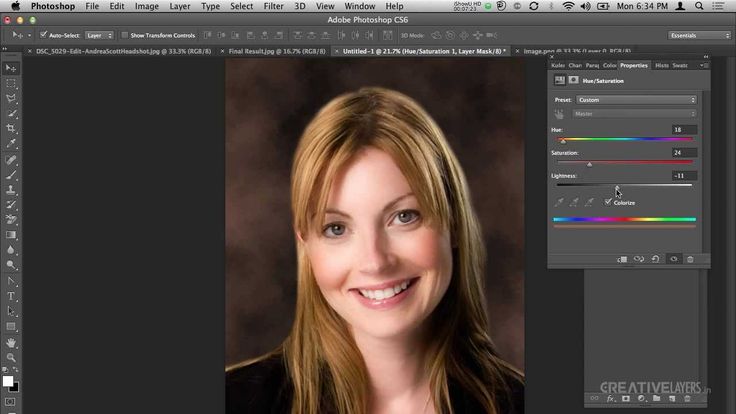 Нажмите на клавиатуре клавишу «H», чтобы переключиться на инструмент «Рука». Затем кликните по изображению и перетащите его в нужную позицию:
Нажмите на клавиатуре клавишу «H», чтобы переключиться на инструмент «Рука». Затем кликните по изображению и перетащите его в нужную позицию:
Увеличение изображения и размещение глаз по центру
Чтобы изменить цвет глаз, не затрагивая остальную часть изображения, создадим выделение вокруг глаз. Выберите инструмент «Лассо»:
Выберите инструмента «Лассо».
С его помощью создайте выделение вокруг одного из глаз. Нам нужна только радужная оболочка (цветная область), расположенная в его центре. Не беспокойтесь, если выделение получилось не совсем правильным. Мы скорректируем его позже.
Выделение первого глаза.
Выделите первый глаз, нажмите и удерживайте клавишу Shift. В правом нижнем углу курсора инструмента «Лассо» появится маленький знак плюса (+). Удерживая нажатой клавишу Shift, можно добавить область к текущему выделению. Создайте выделение вокруг второго глаза.
Нажмите и удерживайте нажатой клавишу Shift, а затем создайте выделение вокруг второго глаза.
Чтобы изменить цвет глаз, используем корректирующий слой «Цветовой тон / Насыщенность». В палитре «Слои» кликните иконку «Новая заливка или корректирующий слой».
Кликните по иконке «Новая заливка или корректирующий слой»
Выберите из списка пункт «Цветовой тон / Насыщенность».
Выберите из списка пункт «Цветовой тон / Насыщенность».
Параметры для настройки корректирующего слоя «Цветовой тон/Насыщенность» отображаются на панели свойств Photoshop. Активируйте опцию «Тонирование», установив для нее флажок.
Установите флажок для опции «Тонирование» в нижней части панели «Свойства».
Когда вы сделаете это, глаза станут красными. Нужно изменить его следующим образом.
Глаза поменяли цвет, хотя красный не является подходящим выбором.
Чтобы выбрать другой цвет для глаз, перетащите ползунок слайдера «Цветовой тон». Я установил значение параметра на 200 синего цвета.
Выберите новый цвет глаз, перетащив ползунок «Цветовой тон».
Вот как выглядит новый цвет глаз.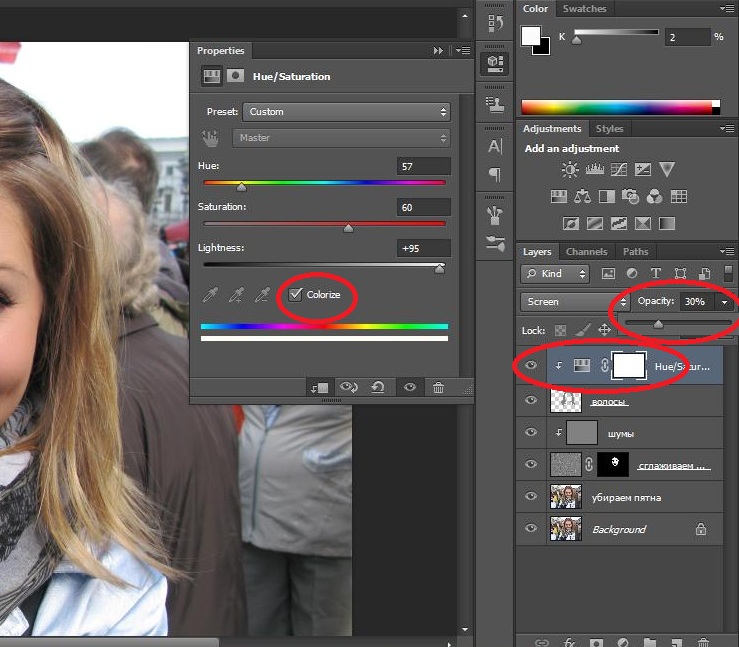 Он слишком интенсивный, поэтому мы исправим его.
Он слишком интенсивный, поэтому мы исправим его.
Результат после перетаскивания ползунка «Цветовой тон».
Перетащите ползунок «Насыщенность» влево, чтобы уменьшить насыщенность, пока цвет не станет более естественным. Чаще всего подходит значение насыщенности от 10 до 15.
Уменьшите насыщенность нового цвета глаз.
Вот мой результат после уменьшения насыщенности.
Цвет глаз теперь выглядит менее интенсивным и более естественным.
В палитре слоев корректирующий слой «Цветовой тон / Насыщенность» расположен над фоновым слоем. На данный момент задан режим смешивания корректирующего слоя «Обычные». Это означает, что он влияет не только на цвет глаз, но и на их яркость. Чтобы отредактировать только цвет, измените режим на «Цветность».
Измените режим смешивания корректирующего слоя на «Цветность».
Вы должны увидеть больше деталей глаз после переключения режима смешивания на «Цветность». В моем случае глаза теперь кажутся более яркими.
Результат после изменения режима смешивания на «Цветность».
Корректирующие слои включают в себя встроенную маску слоя. Мы использовали ее с тех пор, как добавили слой «Цветовой тон / Насыщенность». Photoshop использовал первоначальное выделение инструментом «Лассо» для создания маски. Миниатюра маски слоя отображается в палитре «Слои».
Обратите внимание, что миниатюра залита в основном черным цветом, с двумя маленькими областями белого цвета. Черный цвет – это области, в которых корректирующий слой «Цветовой тон / Насыщенность» не влияет на изображение. Другими словами, в этих областях по-прежнему отображается первоначальный цвет.
Две маленькие белые области — это выделение, которое мы создали вокруг глаз с помощью инструмента «Лассо». Это единственные области изображения, которые раскрашиваются корректирующим слоем.
В миниатюре есть белая подсветка. Эта рамка сообщает, что в данный момент выбрана маска слоя. Если вы не видите рамку, нажмите на миниатюру.
Выберите маску слоя.
Если мы внимательно посмотрим на один из глаз фотографии, то увидим, что синие области вокруг краев радужной оболочки заходят на белые области и немного на веки.
Некоторые из новых цветов заходят на окружающие области.
Чтобы очистить эти области, зарисуем маску слоя. Выберите в палитре инструментов инструмент «Кисть».
Выберите инструмент «Кисть».
Чтобы скрыть цвет вокруг радужной оболочки глаза, нам нужно зарисовать области в маске слоя черным цветом. Photoshop использует цвет переднего плана как цвет кисти.
Текущие цвета переднего плана и фона выводятся в нижней части палитры инструментов. Нажмите на клавиатуре клавишу с буквой D, чтобы сбросить цвета переднего плана и фона до значений, используемых по умолчанию. Это действие установит белый в качестве цвета переднего плана, а черный — в качестве цвета фона.
Образцы цветов переднего плана (верхний левый) и фона (нижний правый).
Затем нажмите на клавиатуре клавишу с буквой X, чтобы поменять цвета, сделав черный цветом переднего плана и кисти.
Цвет переднего плана теперь стал черным.
Зарисуйте области вокруг радужной оболочки, чтобы убрать проблемные места. Для достижения наилучшего результата используйте небольшую кисть с мягким краем.
Для достижения наилучшего результата используйте небольшую кисть с мягким краем.
Можно отрегулировать размер кисти с помощью клавиатуры, нажав несколько раз клавишу «[ ». Это уменьшит размер кисти, или клавишу «]», чтобы увеличить его.
Чтобы изменить жесткость кисти, удерживайте нажатой клавишу Shift и нажмите клавишу левой прямоугольной скобки. Удерживая нажатыми клавиши Shift и правой скобки, вы сделаете края кисти более жесткими.
Мы рисуем на маске слоя, а не на самом изображении, поэтому не видим цвет кисти. Вместо этого новый цвет глаз исчезает из зарисованных областей.
Зарисуйте черным цветом области вокруг краев радужной оболочки глаз.
Чтобы оставить нетронутой область зрачка, измените размер кисти и зарисуйте черным цветом области внутри глаза. Как только закончите с первым глазом, перейдите ко второму.
Зарисуйте области внутри зрачка.
Если вы случайно закрасили часть радужной оболочки, нажмите на клавиатуре клавишу с буквой X, чтобы поменять цвета переднего плана и фона. Это действие установит белый в качестве цвета переднего плана. Закрасьте белым цветом нужную область, чтобы восстановить цвет.
Это действие установит белый в качестве цвета переднего плана. Закрасьте белым цветом нужную область, чтобы восстановить цвет.
Чтобы сравнить новый цвет глаз с исходным цветом, отключите корректирующий слой «Цветового тон / Насыщенность», кликнув по иконке видимости в палитре «Слои».
Кликните по иконке видимости.
При отключенном корректирующем слое проявится исходный цвет глаз.
Исходный цвет глаз.
Кликните по иконке видимости еще раз, чтобы снова включить корректирующий слой и просмотреть новый цвет глаз.
Новый цвет глаз.
Таким образом, с помощью Photoshop можно изменить цвет глаз на фотографии, используя корректирующий слой «Цветовой тон / Насыщенность»!
Пожалуйста, оставьте свои отзывы по текущей теме статьи. Мы очень благодарим вас за ваши комментарии, отклики, подписки, лайки, дизлайки!
Вадим Дворниковавтор-переводчик статьи «How To Change Eye Color With Photoshop»
9 советов по масштабированию в Adobe Photoshop Elements
Считаете ли вы себя экспертом по масштабированию?
Как насчет любителя? Может просто новичок?
Давайте пройдем тест, чтобы узнать. Вот ваше задание (не заглядывая в список ниже):
Вот ваше задание (не заглядывая в список ниже):
Откройте Adobe Photoshop или Photoshop Elements и перечислите, сколько способов вы можете придумать для увеличения и уменьшения вашего документа.
Все готово? Хорошо, давайте сравним наши списки.
Наконечник ZOOM #1
Начнем с очевидного — с инструмента «Масштаб». Эти советы работают только при активном инструменте масштабирования.
- Получите инструмент Масштаб.
- Щелкните документ, чтобы увеличить масштаб. Щелкните еще раз, чтобы увеличить масштаб.
- Удерживая нажатой клавишу Alt (Mac: клавиша Opt), нажмите на документ, чтобы уменьшить масштаб.
- В параметрах инструмента используйте ползунок «Масштаб» или щелкните один из значков «Масштаб».
Совет № 2 по масштабированию
Этот совет также работает только при активном инструменте масштабирования, но это быстрый способ очень быстро увеличить определенную область документа.
- Получите инструмент Масштаб.
- В документе щелкните и перетащите, чтобы создать выделенный фрагмент. Когда вы отпустите, он заполнит экран.
ZOOM Совет #3
Вот ярлык, о котором я часто забываю. Он работает, когда любой инструмент активен.
- Нажмите Ctrl + или – (Mac: Cmd + или -), чтобы увеличить или уменьшить масштаб с шагом предустановки Adobe.
ZOOM Совет #4
Очень полезен при скрапбукинге. Это позволяет быстро просмотреть всю страницу. Он также работает с любым инструментом.
- Нажмите Ctrl 0 (Mac: Cmd 0), чтобы подогнать страницу под размер экрана.
МАСШТАБ Совет #5
Этот ярлык является новым для меня и полезен, если вам часто нужно увеличить масштаб на 100%. Что я и делаю.
- Используя любой инструмент, нажмите Alt Ctrl 0 (Mac: Opt Ctrl 0), чтобы увеличить масштаб до 100%.
ZOOM Tip #6
А вот и новинка. Это работает с любым инструментом, и это может пригодиться.
Это работает с любым инструментом, и это может пригодиться.
- Удерживая нажатой клавишу «Alt Пробел» (Mac: клавиша «Пробел»), нажмите на документ, чтобы уменьшить его.
- Удерживая нажатой клавишу Ctrl Пробел (Mac: Cmd Пробел), щелкните документ, чтобы увеличить его.
Совет №7 по масштабированию
Этот совет работает, только если у вас есть мышь с колесиком прокрутки.
- В общих настройках (Ctrl/Cmd K) включите масштабирование с помощью колеса прокрутки.
- Наведите указатель мыши на документ, прокрутите вверх до УВЕЛИЧИТЬ, прокрутите вниз до МАСШТАБ.
ZOOM Совет #8
Это не так быстро, но это лучший способ получить точный процент (отличный от 100%).
- В поле «Масштаб», расположенном в левом нижнем углу экрана документа, щелкните и перетащите, чтобы выделить текущий процент.
- Введите точный процент.
- Нажмите Enter или Return для подтверждения.

ZOOM Совет #9
Это то, что я не знал. Я ОБОЖАЮ, когда нахожу какой-нибудь новый для меня трюк в Photoshop!
- На панели инструментов дважды щелкните инструмент Масштаб.
- Ваш документ автоматически увеличится на 100%.
Хорошо. Все через. Как ты это сделал? Если вы знали все девять моих советов, поставьте себе золотую звезду!!
Но подождите! Может быть, есть даже БОЛЬШЕ! Если у вас есть тот, который я не перечислил, пожалуйста, поделитесь им с нами. Если он хорошо себя покажет в Photoshop Elements 12, я добавлю его в этот список и отдам должное ВАМ.
Кредиты: Воспоминания Джоанны Брисбуа [бумага], Sweet Comforts от Shabby Miss Jenn [розовая бумага], DJB Leoni Regular [шрифт]
___________________________________________
Автор: Джен Уайт | [email protected]
Все комментарии проходят модерацию.
Пожалуйста, подождите, пока ваш комментарий появится.
8 секретов инструмента масштабирования в Photoshop
Продолжая мои посты о секретах «инструмента», вот 8 секретов инструмента масштабирования Photoshop.
1. Быстрые клавиши на панели инструментов
Инструмент «Масштаб» можно выбрать, нажав букву Z — это простое и удобное сочетание клавиш для запоминания, поскольку оно избавляет вас от необходимости щелкать инструмент «Масштаб», чтобы выбрать его.
Однако после включения инструмент «Масштаб» работает только в одном направлении, внутрь или наружу, в зависимости от параметра, выбранного на панели параметров инструмента. Вы можете переключать направление масштабирования, удерживая клавишу Alt (Option на Mac) во время масштабирования.
2. Увеличение во время работы
Если вы рисуете, стираете или выделяете элемент и вам нужен доступ к инструменту масштабирования, нажмите Ctrl + пробел (Command + пробел на Mac), и вы получите доступ к Текущая настройка инструмента «Масштаб» — это будет «Увеличить» или «Уменьшить» в зависимости от того, что вы выбрали.
3. Приблизить к определенному месту
Если для инструмента «Масштаб» установлено значение «Увеличить», вы можете увеличить масштаб до определенного места на изображении, перетащив инструмент масштабирования в это место, а не просто щелкнув его. Если ваш инструмент настроен на уменьшение масштаба, нажмите клавишу «Alt» (Option на Mac) и перетащите курсор в то место на изображении, на котором вы хотите сфокусироваться.
4. Размер окна по мере увеличения
Когда выбран инструмент «Масштаб», на панели параметров инструмента есть флажок «Изменить размер окна по размеру». Включите это, и размер окна вокруг изображения будет изменен, чтобы соответствовать увеличенному изображению, поэтому у вас не будет места между изображением и краем окна. Если этот параметр отключен, при сжатии изображения размер окна остается прежним, а вокруг изображения между ним и краем окна добавляется серая область. Если вы увеличиваете масштаб с отключенной этой опцией, окно остается того же размера, что и вы.
Если вы увеличиваете масштаб с отключенной этой опцией, окно остается того же размера, что и вы.
5. Другие варианты масштабирования
Некоторые параметры масштабирования можно выбрать в меню «Вид», например «Увеличить», «Уменьшить», «По размеру экрана», «Реальные пиксели» и «Размер печати». Каждый из них также можно выбрать с помощью сочетаний клавиш, таких как Ctrl + + для увеличения масштаба, Ctrl + — для уменьшения масштаба. Клавиши появляются в меню напротив каждого пункта.
6. Масштабирование через строку состояния
Текущий процент масштабирования отображается в левой части строки состояния окна изображения. Чтобы увеличить масштаб до определенного процентного уровня, например 150%, введите 150 в строке состояния и нажмите Enter.
7. Скрытые параметры масштабирования
Чтобы быстро увеличить изображение до размера 100 %, дважды щелкните инструмент «Масштаб» на палитре инструментов.
