Как сделать объем в фотошопе волос
Главная » Разное » Как сделать объем в фотошопе волос
Как в фотошопе увеличить длину волос
Вам понадобится
- — программа Photoshop;
- — фотография;
- — файл с изображением прически;
- — файл с кистью для волос.
Инструкция
Загрузите фото в редактор Photoshop, нажав на клавиши Ctrl+O. Выбор инструментов, которые вам потребуются, зависит от состояния прически на фотографии. Если у модели на снимке очень короткие волосы, быстрее и проще полностью поменять прическу, наложив на фото изображение волос на прозрачном фоне. Разыщите подходящий файл формата png на интернет-сайте, посвященном работе в программе Photoshop.
Опцией Place/«Поместить» меню File/«Файл» вставьте поверх снимка картинку с прической. При помощи рамки, окружающей изображение, измените размер картинки, подогнав ее под габариты модели на фотографии. Опцией Layer/«Слой» группы Rasterize/«Растеризация» меню Layer/«Слои» переведите слой в режим растрового изображения.
Можете поправить положение отдельных прядей инструментами фильтра Liquify/«Пластика», окно которого открывается опцией меню Filter/«Фильтр». Чтобы иметь возможность видеть слой с прической и фоновый снимок, включите в параметрах Liquify опцию Show Backdrop/«Показать фон». Из списка Use/«Использовать» выберите пункт Background/«Фон», в поле Mode/«Режим» включите опцию Behind/«Позади». Чтобы хорошо различать обрабатываемый слой, присвойте параметру Opacity/«Непрозрачность» максимальное значение.
Для удлинения прически можно воспользоваться готовыми кистями с прядями волос. Нужные кисти, представляющие собой файлы с расширением abr, несложно найти на тех же сайтах, что и картинку с прической. Открыв палитру кистей, разверните ее меню, нажав на кнопку в виде треугольника. Загрузите новые кисти, выбрав опцию Load Brushes/«Загрузить кисти».
Сочетанием Shift+Ctrl+N создайте поверх фото слой для волос. Включив инструмент Brush/«Кисть», выберите среди образцов во вкладке Brush Tip Shape/«Форма наконечника кисти» палитры кистей изображение пряди волос. Настроив размер кисти слайдером Diameter/«Диаметр» в той же вкладке, щелкните по новому слою, чтобы получить отпечаток кисти.
Настроив размер кисти слайдером Diameter/«Диаметр» в той же вкладке, щелкните по новому слою, чтобы получить отпечаток кисти.
В файле кисти может содержаться больше одного изображения. Чтобы нарисовать пряди разной формы, добавьте еще несколько слоев и выберите другой образец той же кисти. Опцией Free Transform/«Свободное трансформирование» меню Edit/«Редактирование» отрегулируйте размер нарисованных волос.
Можете сделать несколько копий слоя с одной и той же прядью клавишами Ctrl+J. Инструментом Move Tool/«Инструмент перемещения» передвиньте отпечаток на нужное место. Чтобы копии одной пряди волос не выглядели одинаково, измените их наклон и размер.
Выделите все слои с прядями и объедините их клавишами Ctrl+E. Чтобы нарисованные волосы не отличались по цвету от прически на снимке, покрасьте их градиентной картой. Для этого примените к объединенному слою опцию Gradient Map/«Карта градиента» группы Adjustments/«Установки» меню Image/«Изображение». Щелкните по открывшейся цветной полосе и настройте переход от самого темного оттенка, который можно найти в волосах на снимке, до самого светлого. Если в прическе присутствует много хорошо различимых цветов, вставьте их маркеры в среднюю часть градиента, кликнув под настраиваемой полосой.
Если в прическе присутствует много хорошо различимых цветов, вставьте их маркеры в среднюю часть градиента, кликнув под настраиваемой полосой.
Опцией Save As/«Сохранить как» меню File/«Файл» сохраните полученную картинку в файл, отличающийся по названию от исходного снимка.
Видео по теме
Источники:
- Удлинение волос при помощи кистей в 2018
- как поменять прическу на фото в 2018
Как увеличить объем волос в фотошопе.
Мой мир
Вконтакте
Одноклассники
Google+
как придать объем волосам в фотошопе
Объем на фотографии за 30 секундМини-курс для начинающих — http://photoshopsecrets.ru/c/mfNKv Мини-курс по ретуши — http://photoshopsecrets.ru/c/78q1J Мини-курс по lightroom… Дополнительный объем волос с коллекцией SATINIQUE™ Чистый цвет, объём и микроконтраст за две минуты. Как в фотошопе придать объем модельке (Великий кутюрье) Рельеф, объем и освещение в фотошопе (1) Добавляем объем фотографииКак быстро добавить объем фотографии в LR. Увеличение объема волос. Как придать объем волосамкак придать объем волосам у корней.как придать объем волосам в домашних условиях.как придать объем тонким… как придать объем волосамкак придать объем волосам http://shop-22.ru/tovar/InStyler.html Забудьте про ненадежную плойку или щипцы, которые так и… Объем и форма лица (ретушь портрета в Photoshop) Как добиться блеска волосПривет! В последнее время вы задавали мне много вопросов про волосы, их блеск, рост … Только прилетела…
Как в фотошопе придать объем модельке (Великий кутюрье) Рельеф, объем и освещение в фотошопе (1) Добавляем объем фотографииКак быстро добавить объем фотографии в LR. Увеличение объема волос. Как придать объем волосамкак придать объем волосам у корней.как придать объем волосам в домашних условиях.как придать объем тонким… как придать объем волосамкак придать объем волосам http://shop-22.ru/tovar/InStyler.html Забудьте про ненадежную плойку или щипцы, которые так и… Объем и форма лица (ретушь портрета в Photoshop) Как добиться блеска волосПривет! В последнее время вы задавали мне много вопросов про волосы, их блеск, рост … Только прилетела…
как придать объем волосам в фотошопе
❶ Как в фотошопе увеличить объем
Инструкция
Откройте изображение. Ресницы на верхних и нижних веках для каждого глаза лучше рисовать на отдельных слоях. Для создания слоя щелкните по кнопке Create a new layer на панели слоев или используйте сочетание Ctrl+N.
Нажмите клавишу P, чтобы активировать инструмент Pen («Перо»). Начинайте прорисовать ресницы на этом слое – например, верхнее веко правого глаза. Настоящие ресницы растут в разных направлениях и не бывают одинаковой длины, поэтому не старайтесь сделать все линии одинаковыми.
Начинайте прорисовать ресницы на этом слое – например, верхнее веко правого глаза. Настоящие ресницы растут в разных направлениях и не бывают одинаковой длины, поэтому не старайтесь сделать все линии одинаковыми.
На панели инструментов выберите Brush Tool («Кисть») и на панели слоев установите значения настройки. Размер кисти 2 пикселя, цвет – немного темнее оттенка волос. Опять нажмите на клавиатуре P и щелкните правой клавишей мыши по нарисованным ресницам.
В выпадающем меню выберите опцию Stroke Path («Обвести выделение»). В появившемся окне отметьте Brush и поставьте флаг рядом с пунктом Simulate Pressure («Изменять нажим»). Это нужно, чтобы ресницы выглядели естественно. Затем опять вызовите контекстное меню щелчком правой клавиши и отметьте Delete Path («Убрать выделение»).
В меню Filter («Фильтр») в группе Blur («Размытие») выберите Gaussian Blur («Размытие по Гауссу») и поставьте значение радиуса 0,5 px. Режим наложения назначьте Multiplay («Умножение»).
Продублируйте слой. Используя инструмент перемещения Move Tool или клавиши направления со стрелками, сместите копию слоя так, чтобы ресницы выглядели гуще. Можете применить свободную трансформацию Ctrl+T и немного повернуть слой. Режим наложения примените Normal («Обычный»).
Используя инструмент перемещения Move Tool или клавиши направления со стрелками, сместите копию слоя так, чтобы ресницы выглядели гуще. Можете применить свободную трансформацию Ctrl+T и немного повернуть слой. Режим наложения примените Normal («Обычный»).
Если есть необходимость, обработайте мягким ластиком с низкой непрозрачностью оба слоя. Сочетанием Ctrl+E слейте слои.
Для более естественного эффекта можно обрабатывать по отдельности каждую линию, которая изображает ресничку. Нарисуйте линию, обведите ее, размойте по Гауссу. Затем установите другой тон основного цвета, другой размер кисти и рисуйте следующую ресницу. Это займет больше времени, но будет выглядеть убедительнее.
Смотрите также
- Как в автокаде найти незамкнутый контур
- В скад из автокада
- Как сделать эффект грязи в фотошопе
- Как сделать в фотошопе мрачное фото
- Как делать крыши в автокаде
- Как в фотошопе сделать шрифт по кругу
- Как в фотошопе проверить сумму красок
- Как настроить перо графического планшета в фотошопе
- Фотошоп как добавить паттерн в
- Как в фотошопе сохранить файл с прозрачным фоном
- Как в фотошопе сделать размытыми края фото
Как добавить волос в фотошопе
Увеличение объема и подрисовка волос в Фотошоп
Все чаще фотографии даже любительские подвергаются разнообразной коррекции, и иногда это даже не лишнее. Рассмотрим, как можно придать эффект объема волос и немного их подрисовать. Открываем изображение.
Рассмотрим, как можно придать эффект объема волос и немного их подрисовать. Открываем изображение.
pedrosimoes7 / Foter / CC BY
Делаем его копию или снимаем блокировку со слоя. Чтобы создать дубликат слоя нужно зайти во вкладку «Слои» и выбрать «Создать дубликат слоя». Для того, чтобы производить любые изменения с основным слоем, необходимо снять с него блокировку. Для этого нажимаем дважды левой кнопкой мыши по замку на слое, как показано на рисунке.
Заходим во вкладку «Редактирование», выбираем «Марионеточная деформация».
При помощи данной функции нужно увеличить часть головы с волосяным покровом, но так, чтобы это не нарушило пропорций всего изображения и в частности лица.
В «Марионеточной деформации» есть специальные булавки, которыми мы закрепим ту часть головы и лица, которая не должна подвергаться изменениям. Особенное внимание уделите краям изображения, чтобы они не деформировались. Чем больше будет булавок, тем меньше искажений будет на закрепленной области.
Теперь нужно слегка раздвинуть область с волосами, сделав её шире. Для этого удерживая нажатой левую кнопку мыши слегка оттягиваем наружный край с волосами и ставим булавку. Чтобы не было ломанной кривой по линии волос, то нужно ставить меньше булавок.
Если булавка была установлена не в том месте, то можно её убрать нажав правой кнопкой мыши по булавке и в контекстном меню выбрать «Удалить булавку».
После проведенных изменений, нужно закрепить результат, нажав на иконке, как показано на рисунке.
После этого действия объем волос стал больше, но продолжаем и дальше обработку волос девушки. Берем инструмент «Прямоугольное лассо» и выделяем участок волос.
Далее во вкладке «Редактирование» выбираем «Копировать» и в этой же вкладке «Вставить». У нас появился новый слой с участком волос. Передвигаем его на ту часть волос, которую планируем увеличить.
При помощи инструмента «Ластик» стираем края этого нового слоя, то есть границы волос вырезанного участка, чтобы не было видно резкого отличия между слоями изображений.
В итоге получилась прядь волос, которая слегка дополнила объем.
Таких прядок можно сделать сколь угодно много, если необходимо дополнить объем.
Но на этом манипуляции по коррекции объема волос не заканчиваются. Можно также прибегнуть к функции прорисовки волос. Для этого нам нужно соединить все слои изображения в одно и лучше всего сделать это следующим образом. Становимся в окне слоев на верхний слой, делая его активным. Далее при помощи инструмента «Прямоугольное выделение» обводим полностью изображение.
Далее во вкладке «Редактирование» выбираем «Скопировать совмещенные данные» и в той же вкладке «Вставить».
У нас получился новый слой со всеми изменениями в одном слое. Далее с помощью инструмента «Кисть» сделаем прорисовку. Выбираем нужный тип инструмента «Кисть», как показано на рисунке, задав минимальную жесткость и размер (диаметр) установив в пределах 3-5 пикселей. Непрозрачность кисти устанавливаем на 30 %.
Увеличиваем изображение, для этого нажав клавишу Alt прокручиваем колесико на мышке (скролинг) вверх.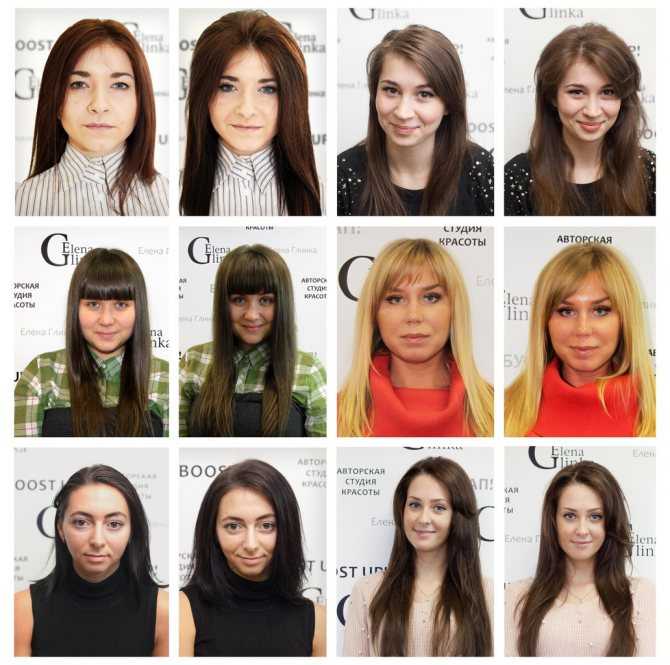 Далее определяем какой участок волос прорисовываем и удерживая нажатой клавишу Alt, левой кнопкой мышки нажимаем на тот участок изображения, цвет которого нам подходит для цвета кисти.
Далее определяем какой участок волос прорисовываем и удерживая нажатой клавишу Alt, левой кнопкой мышки нажимаем на тот участок изображения, цвет которого нам подходит для цвета кисти.
Тонкими линиями прорисовываем области волос, где есть граница цвета. Это придаст выраженности, хотя на первый взгляд эти манипуляции кажутся малозаметными.
При коррекции объема волос нередко прибегают к помощи специальных кистей, называемых «Волосы», которые можно скачать здесь.
Загрузив эти кисти в Фотошоп, можно дополнить с их помощью недостающие прядки, если это необходимо или прикрыть дефекты коррекции.
Создаем новый слой, для этого во вкладке «Слои» выбираем «Новый» и далее «Слой». В этом слое рисуем инструментом «Кисть» пряди волос. Выбирая нужный цвет, согласно соответствия рисуем прядки тому участку волос, где она будет располагаться.
Как сделать волосы в «Фотошопе»
Уроки рисования волос в «Фотошопе»: изменить цвет, густоту, нарисовать и исправить
Изменить цвет волос в «Фотошопе»
Изменить цвет волос в Фотошопе можно достаточно просто. Много времени данная операция у вас не отнимет. Труднее всего будет создать для волос маску. Не выбирайте для редактирования цвета волос фотографии людей, которые делались на сильном ветру. Развевающиеся волосы доставят вам огромное количество проблем. Лучше взять снимок, полученный в студии, когда волосы мирно лежат на голове и плечах. В нашем случае это именно студийная фотография, на которой изображена блондинка. Сейчас мы поменяем цвет волос в Фотошопе, вам необходимо лишь повторять наши шаги.
Много времени данная операция у вас не отнимет. Труднее всего будет создать для волос маску. Не выбирайте для редактирования цвета волос фотографии людей, которые делались на сильном ветру. Развевающиеся волосы доставят вам огромное количество проблем. Лучше взять снимок, полученный в студии, когда волосы мирно лежат на голове и плечах. В нашем случае это именно студийная фотография, на которой изображена блондинка. Сейчас мы поменяем цвет волос в Фотошопе, вам необходимо лишь повторять наши шаги.
Изменение волос: уроки «Фотошоп»
Для начала откройте изображение в Adobe Photoshop. Изначально оно будет являться фоновым. Нам это не подходит, поэтому воспользуйтесь панелью «Слои». Совершите двойной щелчок по открытому слою, затем дайте ему любое название. Кроме двойного щелчка для этих целей можно воспользоваться путем «Слои>>Новый>>Задний план из слоя».
Перейдите в режим быстрой маски. Для этого в меню «Выделение» нажмите на пункт «Редактировать в режиме быстрой маски». В старых версиях Photoshop для перехода в этот режим была даже соответствующая кнопка на панели слоев. В данном режиме нам необходимо выделить ту часть картинки, которая затем подвергнется изменениям. В нашем случае это волосы. Для выделения используйте инструмент «Кисть». Параметры подбираются индивидуально, здесь всё зависит от разрешения изображения и ваших умений. Попробуйте для начала 40-пиксельный размер кисти. Постепенно меняйте размер. Для этого легче всего использовать квадратные скобки на клавиатуре. Открывающаяся скобка отвечает за уменьшение размера, закрывающаяся — за увеличение. Прозрачность маски должна быть стопроцентная. Основной цвет при этом поставьте черным, а задний — белым. Если вам будет необходимо стереть часть маски, то просто поменяйте порядок цветов. Для смены цветов не обязательно использовать соответствующую кнопку в основной панели. Можно задействовать клавишу «X».
В старых версиях Photoshop для перехода в этот режим была даже соответствующая кнопка на панели слоев. В данном режиме нам необходимо выделить ту часть картинки, которая затем подвергнется изменениям. В нашем случае это волосы. Для выделения используйте инструмент «Кисть». Параметры подбираются индивидуально, здесь всё зависит от разрешения изображения и ваших умений. Попробуйте для начала 40-пиксельный размер кисти. Постепенно меняйте размер. Для этого легче всего использовать квадратные скобки на клавиатуре. Открывающаяся скобка отвечает за уменьшение размера, закрывающаяся — за увеличение. Прозрачность маски должна быть стопроцентная. Основной цвет при этом поставьте черным, а задний — белым. Если вам будет необходимо стереть часть маски, то просто поменяйте порядок цветов. Для смены цветов не обязательно использовать соответствующую кнопку в основной панели. Можно задействовать клавишу «X».
Меняем цвет волос в «Фотошопе»
Постепенно закрасьте все волосы за исключением тех частей, на которые падает сильное освещение. Также не притрагивайтесь к тем областям, на которых волосы соприкасаются с кожей.
Также не притрагивайтесь к тем областям, на которых волосы соприкасаются с кожей.
Для закраски таких областей следует уменьшить непрозрачность маски. Это позволит передать на изображении естественный переход цвета волос. Постепенно все волосы вами будут закрашены.
Вновь перейдите по пути «Выделение>>Редактировать в режиме быстрой маски». Так вы перейдете в обычный режим, но теперь волосы человека и рамка изображения окажутся выделенными.
На самом деле это выделено всё кроме отмеченных нами волос. Поэтому выделение необходимо инвертировать. Для этого перейдите по пути «Выделение>>Инверсия». Также для этого можно использовать сочетание клавиш «Shift+Ctrl+I».
Выделенную область следует перенести на новый слой. Для этого перейдите в раздел «Слои» и нажмите сочетание клавиш «Ctrl+J». Этим мы продублировали часть главного слоя, которая содержит в себе волосы человека.
Нажмите на созданный слой. Теперь вы можете сделать волосы в Фотошопе более темными. Или сменить их цвет, как мы сначала и хотели. Для этого перейдите по пути «Изображение>>Коррекция>>Цветовой тон/Насыщенность». Или же используйте сочетание клавиш «Ctrl+U». В выскочившем окне поставьте галочку около пункта «Тонирование». Теперь можете выбирать новый цвет волос, а также его насыщенность и яркость.
Или сменить их цвет, как мы сначала и хотели. Для этого перейдите по пути «Изображение>>Коррекция>>Цветовой тон/Насыщенность». Или же используйте сочетание клавиш «Ctrl+U». В выскочившем окне поставьте галочку около пункта «Тонирование». Теперь можете выбирать новый цвет волос, а также его насыщенность и яркость.
На этом урок по изменению волос в Фотошопе не заканчивается, хотя основная его часть подходит к концу. Цвет волос мы изменили, благодаря чему на выходе получилось примерно то, что вы видите на следующем скриншоте.
Как нарисовать волосы в «Фотошопе»
Но изменение цвета — это не единственная операция, которая может проводиться в Adobe Photoshop. Этот графический редактор настолько универсальный, что с его помощью можно даже добавить новые волосы или же убрать лишние.
Нарисовать волосы в Фотошопе можно при помощи компьютерной мыши. Но этот процесс станет для вас очень утомительным и продолжительным. Гораздо проще рисовать волосы при помощи графического планшета, так как в этом случае вы можете регулировать силу нажатия пера. Рисование волос может понадобиться при создании анимационных проектов. Также без этого не обойтись при создании картины. При ретушировании фотографий к рисованию волос прибегают крайне редко.
Рисование волос может понадобиться при создании анимационных проектов. Также без этого не обойтись при создании картины. При ретушировании фотографий к рисованию волос прибегают крайне редко.
Как убрать лишние волосы в «Фотошопе»
Убрать лишние волосы в Фотошопе можно гораздо проще, графический планшет для этого не понадобится. Для начала вам нужно пипеткой взять цвет с ближайшего к волосам участка кожи. Затем возьмите инструмент «Кисть». Выставьте нулевую степень жесткости. Непрозрачность — на уровне 20%. Размер кисти подбирайте самостоятельно. Потихоньку стирайте лишние волосы, для этого производите быстрые и короткие движения мышью. Результат должен приятно удивить.
Как добавить блеск волосам в Фотошопе
Вся обработка занимает у меня около трех минут. Урок получился не маленький, потому что старалась описать весь процесс как можно подробнее, чтобы даже у новичков в Photoshop не возникло особых проблем.
Сразу оговорюсь, что этот способ не подходит для всех фотографий без исключения, но годится для многих. Идеальный исходник — волосы, на которых уже есть хоть минимальный намек на блеск. Скорее всего ничего не получится на очень светлых локонах. Ну и естественно, если фото будет плохого качества, полезут артефакты, как и при любой другой обработке.
Идеальный исходник — волосы, на которых уже есть хоть минимальный намек на блеск. Скорее всего ничего не получится на очень светлых локонах. Ну и естественно, если фото будет плохого качества, полезут артефакты, как и при любой другой обработке.
Шикарные волосы в фотошопе
В этом уроке я расскажу о том, как сделать красивые блестящие волосы в фотошопе. Урок рассчитан на новичков, которые хотят научиться работе с программой.
Шикарные волосы – мечта каждой девушки, и если даже природа не наградила вас прекрасными волосами от природы, на фото ваши волосы могут смотреться не хуже чем у моделей в глянцевых журналах! Вы сможете легко сделать шикарные волосы в фотошопе всего за несколько шагов.
Приступаем к работе
Открываем наше изображение, я нашла обычную фотографию девушки в интернете.
Выбираем в меню «File» – «Open» (Файл –Открыть), либо Ctrl+O.
В появившемся окне выбираем нужную фотографию с помощью кнопки «Открыть»:
Когда изображение откроется, переходим к палитре слоев «Layers», вызвать которую можно клавишей F7.
Щелкаем правой кнопкой мыши на слое Background, в контекстном меню выбираем «Duplicate layer…», чтобы сделать копию первоначального слоя и работать с дубликатом, а не оригиналом.
В каждом конкретном случае настройки и инструменты могут быть разными, здесь многое зависит от ваших личных предпочтений и знаний программы.
Что ж, анализируем наше изображение. Для того, чтобы наши волосы засияли, стали блестящими и красивыми, необходимо добиться большего контраста между темными областями и светом, а также усилить блики.
Увеличиваем контраст
Добавим немного контраста изображению. Идем в меню«Image– «Adjustments» – «Brightness/Contrast» (Изображение –Настройки –Яркость/Контраст).
Я увеличила контраст до +66, передвинув ползунок «Contrast» вправо. Если хотите, можете поэкспериментировать еще и с яркостью.
Отлично, теперь осталось добавить ярких бликов на их естественных местах.
Добавляем блики
Для этого воспользуемся инструментом DodgeTool(Осветление).
Я использую кисть с мягкими краями, чтобы не было четких границ бликов, размер – 75. Размер кисти будет зависеть от размера исходного изображения.
Увеличивать или уменьшать размер кисти вы можете горячими клавишами «[» -меньше и «]» — больше. А также передвигая ползунок в строке «Size».
Теперь нужно настроить инструмент Dodge Tool. В поле «Exposure»(Экспозиция) выставляем значение 65%. В поле «Range» (Диапозон) выбираем из выпадающего списка «Midtones» (средние тона).
Проводим инструментом Dodge Tool с заданными настройками по волосам освещенных в местах, усиливая блики. Я схематично показала направление движения инструмента:
Наши волосы заблестели! Вот что получилось у меня:
Усиливаем блики
Создаем новый слой. Для этого в палитре слоев нажимаем значок нового слоя.
Также вы можете воспользоваться меню «Layer» – «New» – «Layer…» либо воспользоваться горячими клавишами Ctrl+Shift+N.
В палитре слоев у нас станет 3 слоя: исходник, его копия, и третий пустой слой.
Работаем теперь на третьем слое.
Выбираем на панели инструментов кисть Brush Tool(B). Радиус кисти я установила 3.
На панели инструментов в самом низу справа находятся два квадрата.
Щелкаем на верхний квадрат (чтобы задать цвет, которым будем рисовать), в появившемся окне передвигаем курсор в самый верхний левый угол большого цветного квадрата, чтобы взять пипеткой образец белого цвета, либо вводим номер цвета в строке внизу #ffffff, нажимаем «Ок».
Теперь рисуем на новом пустом слое по областям бликов тонкие линии, повторяя форму бликов.
Я специально не пользовалась планшетом, чтобы вы видели, что с помощью мыши тоже можно делать эту процедуру.
Должно получиться что-то подобное:
Если линии будут немного неровными, ничего страшного, мы их все равно потом будем размывать.
Далее заходим в меню Filter — Blur–Gaussian blur (Фильтр – Размытие – размытие по Гауссу).
Выставляем радиус размытия 3px в поле Radius–«Ок».
Наши линии размылись и стали мягче.
Возвращаемся в палитру слоев – F7.
Выставляем режим наложения слоя «Overlay» (Перекрытие), по умолчанию стоит «Normal». Значение «Opacity» (Непрозрачность) устанавливаем 50%.
Готово. Финальный результат:
Итак, в этом уроке мы узнали, как сделать шикарные волосы в фотошопе с помощью нескольких нехитрых манипуляций. С помощью данного метода вы легко можете сделать великолепные блестящие волосы на любой фотографии и выглядеть на фото всегда на 100%.
13 лайфхаков, как придать объём тонким волосам
11 ноября 2021Жизнь
Правильный пробор и удачная стрижка помогут исправить ситуацию.
Поделиться
0Статью можно послушать. Если вам так удобнее, включайте подкаст:
1. Сделайте боковой пробор
Когда волосы тонкие, прямой пробор делать не следует: объёма точно не будет. Чтобы любая укладка выглядела пышнее, делите волосы пробором сбоку — ровным или зигзагом.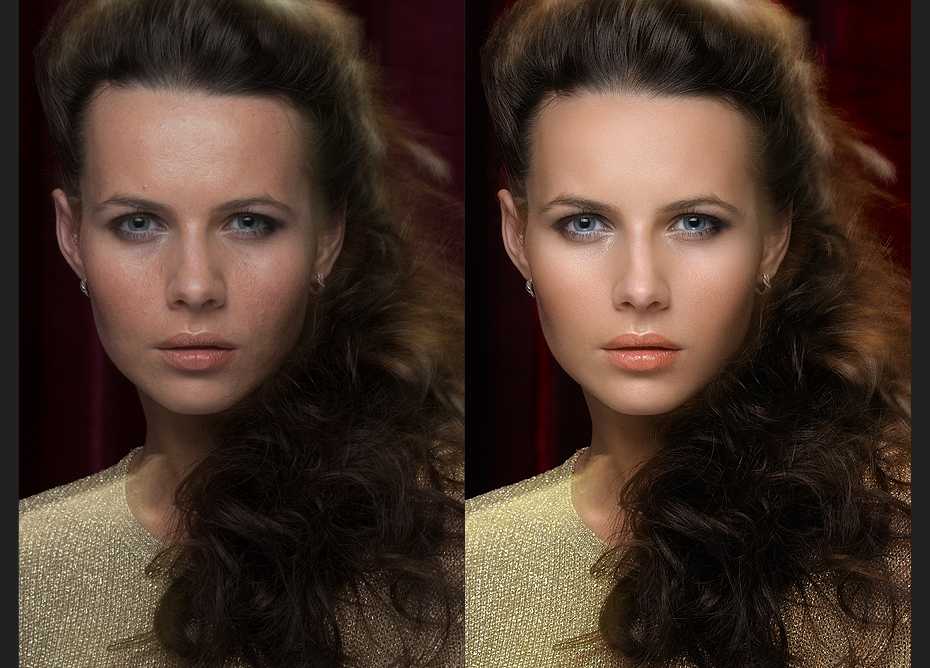
2. Сделайте лёгкий начёс
Начёсы, которые делают обычной расчёской, — это привет из прошлого. Они выглядят неестественно и несовременно. Есть другой способ добавить волосам объёма с помощью начёса: использовать при этом зубную щётку. Разделите волосы пробором и начешите пряди рядом с ним только у самых корней. Затем сдвиньте пробор на пару сантиметров вбок, повторите процедуру — и так несколько раз.
3. Мыльте волосы только у корней
Не все знают, как на самом деле нужно мыть волосы. Если они тонкие, придерживаться правильной техники особенно важно. Наносить шампунь и массировать волосы, получая облако пены, нужно только у корней. Если то же самое делать на всей длине волос, включая кончики, которые отличаются сухостью и хрупкостью, это сильнее их иссушит. Волосы станут пушиться, но выглядеть будут как солома.
4. Не наносите кондиционер на корни волос
Свои тонкости есть и в использовании кондиционера. Его, напротив, нельзя наносить на корни. Насыщенная текстура этого средства утяжелит волосы у корней — соответственно, об объёме не будет и речи. К тому же из-за этого тонкие волосы будут ещё быстрее загрязняться.
К тому же из-за этого тонкие волосы будут ещё быстрее загрязняться.
5. Сушите волосы вниз головой
Если вы хотите добиться объёма, не сушите волосы, вытягивая их щёткой-брашингом от корней до кончиков. Лучше опустить голову вниз и направить поток воздуха из фена на корни волос. Это приподнимет их, сделает высушенные волосы более пышными, пушистыми.
6. Стригитесь покороче
Длинные тонкие волосы обычно лишены объёма: тяжесть тянет их вниз. Совсем другое дело — стрижки короткие и средней длины (выше ключиц). Их легко укладывать, они отлично держат форму и сохраняют объём.
7. Сделайте стрижку слоями
Есть выход для тех, кто не хочет расставаться с длиной, но в объёме всё-таки нуждается. Главное — не стричься «по линеечке», делая срез прямым. В этом случае причёска будет казаться плоской, волосы (особенно тонкие) — не густыми, а редкими. В парикмахерской нужно делать многослойную стрижку с градуировкой. И с укладкой, и без она будет смотреться объёмнее.
8. Сделайте объёмное окрашивание
Тонкие волосы лучше не красить в один тон. Более сложные техники, такие как шатуш и балаяж, помогают с помощью цвета сделать акцент на отдельных прядях и тем самым визуально увеличить объём волос. Чтобы усилить эффект, волосы после такого окрашивания нужно уложить с подкруткой кончиков или волнами.
Узнайте больше 🌈🧴
- Шатуш, балаяж, нюд, громбре: всё, что нужно знать о модном окрашивании
9. Правильно выбирайте укладочные средства
Тем, у кого тонкие волосы, нужно обращать внимание на текстуру при выборе средств для укладки. Далеко не все они способствуют получению объёма, некоторые утяжеляют волосы. Например, масла и гели покупать не следует. А вот лёгкие спреи, муссы и пенки — то, что нужно.
10. Используйте сухой шампунь
Сухой шампунь — чудо-средство для обладателей тонких волос. Во-первых, они, как известно, даже за полдня могут стать жирными, грязными у корней. Если нанести сухой шампунь на корни, он впитает в себя излишек кожного сала. Во-вторых, это средство приподнимает волосы у корней, уплотняет их. Сухой шампунь также можно наносить на длину волос просто так, чтобы придать им объём.
Во-первых, они, как известно, даже за полдня могут стать жирными, грязными у корней. Если нанести сухой шампунь на корни, он впитает в себя излишек кожного сала. Во-вторых, это средство приподнимает волосы у корней, уплотняет их. Сухой шампунь также можно наносить на длину волос просто так, чтобы придать им объём.
Возьмите на заметку 💡
- 4 альтернативы сухому шампуню, которые есть в каждом доме
11. Наносите стайлинг-средства в умеренном количестве
Знать меру нужно даже при использовании средств с подходящей текстурой. Выдавливать из флакона пенный шар размером с теннисный мяч не следует. В таком количестве стайлинг-средство только утяжелит волосы и лишит их объёма.
12. Завейте волосы
Вместо того чтобы выпрямлять и приглаживать волосы, делайте завивку. Пляжные волны, как после купания в морской воде, голливудские локоны и пышные кудри дают нужный результат.
13. Сделайте небрежную укладку
Другой вариант укладки — с эффектом нарочитой небрежности. Слегка взъерошенные волосы, распущенные или собранные в причёску, будут казаться более пышными и густыми. Кстати, чтобы сделать такую укладку, пригодятся сухие шампуни, спреи с сахаром или с морской солью. Они помогают текстурировать волосы.
Читайте также 🧐
- Как часто нужно мыть волосы на самом деле
- 15 причёсок, которые любая девушка сделает за 5 минут
- 11 стильных и простых причёсок на средние волосы
Как добавить волосы в Photoshop: Учебник для начинающих
Если вам нужно придать дополнительный объем волосам или добавить несколько прядей, обязательно научитесь добавлять волосы в Photoshop, чтобы получить естественные результаты. В этом пошаговом уроке я опишу 2 простых, но эффективных метода, которые помогут вам добавить волосы в Photoshop.
В этом пошаговом уроке я опишу 2 простых, но эффективных метода, которые помогут вам добавить волосы в Photoshop.
Метод №1. Использование Lasso Tool
Photoshop — лучшая программа для редактирования фотографий для начинающих, поскольку она поставляется с множеством инструментов, включая те, которые позволяют добавлять объемные волосы. Они пригодятся тем, кто специализируется на портретной фотографии. Вы можете добавить пряди волос туда, где вам нужно, продублировав существующий слой.
ШАГ 1. Откройте фотографию
Откройте портрет, который вам нужно улучшить, и найдите область, которую вы хотите улучшить, сделав волосы гуще. Вы можете улучшить любую фотографию, нужно ли вам улучшить женские стрижки или добавить реалистичную бороду в Photoshop.
ШАГ 2. Используйте инструмент Lasso Tool
Перейдите на левую панель инструментов и выберите инструмент Lasso .
ШАГ 3. Выберите часть волос
Найдите ближайшую и самую большую часть волос. Используйте Инструмент Lasso , чтобы выбрать самую большую часть волос и скопировать ее в область, где волосы кажутся менее густыми.
ШАГ 4. Дублируйте слой
Далее вам нужно продублировать выделенную область, чтобы скопировать часть волос на отдельный слой. Перейдите на панель инструментов и выберите Layer > New > Layer Via Copy . Вы также можете использовать комбинацию клавиш Ctrl + J , чтобы сделать это.
Как только вы это сделаете, вы увидите два слоя в 9Панель 0015 Layers , с самой фотографией и с выделенным участком волос.
ШАГ 5. Добавьте волосы в пустую область
Поместите выбранную прядь волос слева от лица и отразите ее горизонтально. Вы можете сделать это, щелкнув правой кнопкой мыши дубликат слоя и выбрав опцию
 Либо нажмите Ctrl + J на клавиатуре.
Либо нажмите Ctrl + J на клавиатуре.ШАГ 6. Размытие краев
Нажмите на слой маски, чтобы сделать переход между участками волос менее заметным. Вам нужно размыть края, чтобы получить гладкие волосы.
ШАГ 7. Добавьте прядь волос в пустую область
Найдите лучшее место для пряди волос. Если вы хотите добавить волосы на фотографию, не делая ее неестественной, вам нужно аккуратно закрыть пустую область волосами. Чтобы сделать это, вы можете использовать
ШАГ 8. Добавьте больше прядей
Вы также можете добавить другие пряди, чтобы получить лучший результат.
Если вам нужно получить фотографии высокого качества, обратитесь в нашу службу, чтобы сделать ваши портреты более безупречными. Наши специалисты уберут морщины и пятна, сделают волосы более густыми и при необходимости удалят выбившиеся волосы.
ЗАКАЗАТЬ РЕТУШЬ ФОТО
Способ №2. Использование инструмента «Пластика»
При добавлении волос в Photoshop вы также можете использовать кисть и инструмент «Пластика», которые помогут вам придать объем волосам, сделать цвета более насыщенными и повысить уровень резкости.
При чтении руководств по созданию портретов в Photoshop для начинающих вы найдете много полезных советов о том, как правильно использовать инструмент «Пластика». С его помощью можно изменить форму волос и добавить им объема. Однако, если вы недостаточно осторожны, это может исказить черты лица модели.
ШАГ 1. Используйте инструмент «Кисть»
Откройте изображение и выберите область, которую нужно улучшить. Для этого выберите инструмент
ШАГ 2. Закрасьте волосы
Закрасьте часть волос, которую вы собираетесь улучшить. Вам нужно создать 2 слоя. Выберите один цвет и используйте его, чтобы закрасить часть волос, которую вы хотите улучшить.
Выберите один цвет и используйте его, чтобы закрасить часть волос, которую вы хотите улучшить.
Затем выберите другой цвет или тон и продолжайте рисовать по волосам с помощью Щетка . Узнайте, как изменить цвет волос в фотошопе с помощью этого инструмента, изменив несколько прядей.
Выберите инструмент Ластик и выберите новую кисть . С его помощью вы можете улучшить области, которые не выглядят естественно, и удалить торчащие волосы в Photoshop.
ШАГ 3. Выход из режима быстрой маски
Чтобы выйти из режима быстрой маски, нажмите клавишу Q . Вы увидите выделенную область волос.
ШАГ 4. Выберите инструмент «Пластика»
Найдите меню Filter на верхней панели инструментов и выберите инструмент Liquify .
ШАГ 5. Добавьте объема волосам
Чтобы сдвинуть и вытянуть пиксели на фотографии, попробуйте использовать инструмент Liquify , созданный именно для этой цели.
При добавлении волос в Photoshop с помощью инструмента «Пластика» обратите внимание на фон, так как вы можете легко исказить прямые линии и сделать фотографию чрезмерно отредактированной. Имейте в виду, что этот инструмент воздействует не только на объект, но и на окружающие пиксели.
Если вы хотите улучшить фотографию, не затрагивая некоторые ее области, вы можете «заморозить» их. Например, было бы неплохо оставить лицо модели без изменений.
Даже если вы сделаете незначительные манипуляции, они все равно могут сделать выражение лица странным. Чтобы избежать этого, используйте инструмент Freeze Mask в начале и закрасьте области, которые вы хотите оставить такими, какими они были.
При использовании инструмента «Пластика» лучше выбрать большую кисть, так как это позволит делать более широкие мазки. Таким образом, любые внесенные вами изменения будут выглядеть мягче и естественнее.
ШАГ 6. Сохраните изменения
Если вас устраивает результат, нажмите ОК , чтобы сохранить окончательный вариант стрижки.
Дополнительные инструменты
Загрузить
Если вы хотите сделать свои портреты более профессиональными и творческими, взгляните на эти кисти для волос Photoshop. Узнайте, как установить кисти Photoshop и использовать их для улучшения ваших фотографий в едином стиле.
Они были разработаны профессионалами в области фотографии. С ними вы сможете легко улучшить свои портретные фотографии, сделав волосы гуще и пышнее.
Как исправить прическу в Photoshop
Как свадебный фотограф, вы, вероятно, слышите просьбы клиентов об аспектах, которые они хотели бы изменить на своих фотографиях. Один из распространенных запросов требует, чтобы вы знали, как исправить волосы в Photoshop. Продолжайте читать ниже, чтобы узнать больше.
Как исправить прическу в Photoshop
Даже при самых лучших намерениях и подготовке проблемы с волосами возникают часто и часто неизбежны на ваших фотографиях. Несколько факторов способствуют возникновению проблем с волосами, поэтому знание того, как настроить волосы в Photoshop, может помочь вам устранить их и создать изображения, которые понравятся вашим клиентам.
Несколько факторов способствуют возникновению проблем с волосами, поэтому знание того, как настроить волосы в Photoshop, может помочь вам устранить их и создать изображения, которые понравятся вашим клиентам.
Процесс исправления волос в Photoshop может быть сложным, а иногда и утомительным, что может повлиять на время, необходимое вам для работы над вашими изображениями и их доставки. И как компания, предоставляющая фотографам профессиональные услуги по редактированию фотографий, мы знаем, насколько важно поддерживать быстрый и эффективный рабочий процесс. Вот почему мы собрали этот пост о том, как исправить волосы в Photoshop, чтобы помочь.
Типы проблем с волосами
Существует несколько различных типов проблем с волосами на ваших изображениях, которые, как вы знаете, захотят исправить ваши клиенты. К ним относятся исправление непослушных или развевающихся волос или заполнение/укладка волос на изображениях. Ниже мы рассмотрим лучшие способы исправления каждой проблемы, чтобы у вас были навыки, необходимые для устранения проблем и создания изображений, которые понравятся вашим клиентам.
См. также: Как использовать инструмент «Пластика» в Photoshop
Исправить выбившиеся или разлетающиеся волосы
Первая часть, которую мы рассмотрим, — это удаление выбившихся волос в Photoshop. Это также включает разлетающиеся волосы. Хотя вы можете сделать все возможное, чтобы избежать выбившихся или развевающихся волос во время съемки, это может легко случиться с вашими клиентами и быть заметным, когда вы работаете со своими изображениями в посте. Вот шаги, необходимые для устранения этого типа проблемы.
1. Создайте новый слой
Когда вы работаете над исправлением непослушных или развевающихся волос в Photoshop, может оказаться полезным создать новый слой. Это действие позволяет вам свободно работать с вашим изображением, не повреждая и не корректируя исходную версию.
Чтобы создать новый слой в Photoshop, просто:
- Перетащите существующий слой на значок «Создать новый слой» внизу. Это автоматически создаст новый слой.
- Переименуйте новый слой, чтобы вы могли легко различать их.
 Соглашение об именах слоев может различаться в зависимости от того, как вы обычно используете имена в Photoshop.
Соглашение об именах слоев может различаться в зависимости от того, как вы обычно используете имена в Photoshop.
Подсказка
Если ваше изображение нуждается в каких-либо корректировках, таких как коррекция экспозиции, настройка баланса белого или обрезка, вы можете выполнить эти действия перед созданием нового слоя. Таким образом, ваши настройки будут сохранены и применены к новому слою.
Связанный: Можете ли вы рассказать об этих историях редактирования профессионального фотографа?
2. Используйте инструмент «Штамп»
После создания нового слоя для изображения используйте инструмент «Штамп», чтобы удалить лишние волосы. Получите доступ к инструменту «Штамп» в Photoshop, нажав «S» на клавиатуре или выбрав значок в меню слева.
Изображение Image Studio Photography Установите непрозрачность и заливку в процентах, которые лучше всего соответствуют потребностям вашего изображения. Ключом к настройке этого параметра является обеспечение более мягкого края. Более мягкий край гарантирует отсутствие неоднородных частей. После того, как они установлены, вы можете начать удалять любые бродячие или разлетающиеся волосы, которые торчат с края волос.
Более мягкий край гарантирует отсутствие неоднородных частей. После того, как они установлены, вы можете начать удалять любые бродячие или разлетающиеся волосы, которые торчат с края волос.
3. Создайте «Маску слоя»
Следующим шагом будет создание «Маски слоя». Согласно Adobe, «Маски слоев — это растровые изображения, зависящие от разрешения, которые редактируются с помощью инструментов рисования или выделения».
Выполните следующие действия, чтобы создать «Маску слоя»:
- Нажмите «Слой» в верхнем меню.
- Наведите курсор на «Новый».
- Выберите «Слой из фона».
Создает маску, скрывающую работу инструмента «Штамп». Выберите кисть с более жестким краем, а затем выберите белый цвет в качестве цвета переднего плана. Это позволяет рисовать при клонировании кистью.
После этого вы можете объединить слои в Photoshop и экспортировать.
Быстрый совет
Уменьшите непрозрачность кисти, чтобы точно смешать слои.
Еще одна настройка, которую вы можете внести в волосы, — удалить перекрестие. Для более светлых волос на темном фоне установите кисть на «Осветление». Для более темных волос в более светлых областях установите кисть на «Темнее». Этот метод указан как необязательный, потому что его трудно и утомительно освоить, и может быть сложно быть точным.
Связано: Как добавить зернистость к вашим изображениям в Photoshop
Другие варианты исправления волосСуществует еще один вариант, который позволяет вам исправить волосы в Photoshop, и это использование «Точечная восстанавливающая кисть». Чтобы получить доступ к этой кисти, нажмите «J» на клавиатуре или щелкните значок в меню слева.
Для этого выберите кисть с мягким краем, чтобы смешивание было менее заметным.
Примечание. Вы также можете точечно корректировать и исцелять в Lightroom!
Быстрый совет
Когда вы подходите слишком близко к краю волос, растушевка становится заметной и плохо смотрится на вашем изображении. Вы можете вернуться к использованию инструмента «Клон», чтобы исправить это, а затем переключиться обратно на «Восстанавливающую кисть».
Вы можете вернуться к использованию инструмента «Клон», чтобы исправить это, а затем переключиться обратно на «Восстанавливающую кисть».
Заполнение волос
После того, как вы удалили непослушные или разлетающиеся волосы, теперь вы можете искать пряди волос, которые могут отсутствовать. Вот шаги, которые помогут вам заполнить волосы для ваших клиентов.
1. Создайте новый слой
Как упоминалось ранее, при создании нового слоя вы можете вносить любые необходимые корректировки изображения без ущерба для исходной версии.
Вот шаги для создания нового слоя в Photoshop:
- Перетащите существующий слой на значок «Создать новый слой» внизу. Это автоматически создаст новый слой.
- Переименуйте новый слой, чтобы вы могли легко различать их. Соглашение об именах слоев может различаться в зависимости от того, как вы обычно используете имена в Photoshop.
2. Используйте инструмент «Штамп»
После создания нового слоя изображения используйте инструмент «Штамп», чтобы нарисовать еще одну копию только волос клиента. После того, как вы это сделаете, поместите новые волосы поверх настоящих волос. Затем добавьте «Маску слоя» и закрасьте белым цветом область, которую нужно заполнить.
После того, как вы это сделаете, поместите новые волосы поверх настоящих волос. Затем добавьте «Маску слоя» и закрасьте белым цветом область, которую нужно заполнить.
«Слои» и «Маски слоев» связаны, хотя вы можете разъединить их и перемещать каждый по отдельности. Вы можете добиться этого, щелкнув по цепочке, которая появляется между слоем и маской. Затем выберите слой и переместите новые волосы.
Быстрый совет
Используйте инструмент «Трансформация», чтобы повернуть или отрегулировать волосы внутри пустой области по мере необходимости. Вы можете использовать сочетание клавиш Command + T для Mac (Control + T для ПК) или щелкнуть значок в меню слева.
Связанный: узнайте, как уменьшить шум на свадебной фотографии с помощью этих полезных советов!
Добавление объема волосам
В некоторых случаях вам может понадобиться добавить объем волосам в Photoshop. Иногда, когда вы работаете над укладкой непослушных или развевающихся волос, вы случайно удаляете часть волос, которые придают им естественный вид. Когда вы добавляете объем волосам, они выглядят менее искусственными и более естественными.
Когда вы добавляете объем волосам, они выглядят менее искусственными и более естественными.
Вот шаги для придания объема волосам в Photoshop:
- Нажмите «Фильтр» и выберите «Пластика». №
- Большой кистью осторожно вытяните края волос. Используйте короткие мазки кистью, чтобы сформировать постепенный эффект и добавить объем волосам.
- Нажмите «ОК», чтобы завершить настройку.
Быстрый совет
Для изображения с занятым фоном обязательно следите за тем, как ваши изменения влияют на все остальное на фотографии.
Связано: 5 лучших советов для использования в Photoshop — получите их здесь
Знание того, как исправить волосы в Photoshop, может быть сложным, а иногда и утомительным. Тем не менее, наличие навыков в целом может помочь вам создавать изображения, которые понравятся вашим клиентам. Кроме того, чем больше вы будете практиковать свои навыки, тем легче будет делать такие корректировки.
Когда у вас есть знания о том, как лучше всего использовать программное обеспечение Adobe для постобработки, такое как Photoshop и Lightroom, вы можете создать быстрый и оптимизированный рабочий процесс.
photoshopГлаза фотошоп видео уроки
Эффекты
Фотоэффект с порванной бумагой – Учебное пособие по Photoshop
В этом учебном пособии по Photoshop это ремейк видео, которое я делал раньше без использования голоса, поэтому в этом видео мы увидим, как создать популярную фотографию с порванной бумагой. Эффект, который можно создать быстро и просто. Итак, все, что нам нужно сделать, это применить несколько масок слоев и использовать
… читать дальше
от admin 0 комментариев
Испанский/Español
Nieve en Photoshop: Cómo Crearla de la Nada Misma!
En este video crearemos copos de nieve utilizando un pincel personalizado. Te explicaré paso a paso como configurarlo para que te quede un resultado asombroso. Aplicaremos filtros inteligentes, para trabajar de forma no destructiva, combinando Desenfoque Gaussiano y Desenfoque en movimiento.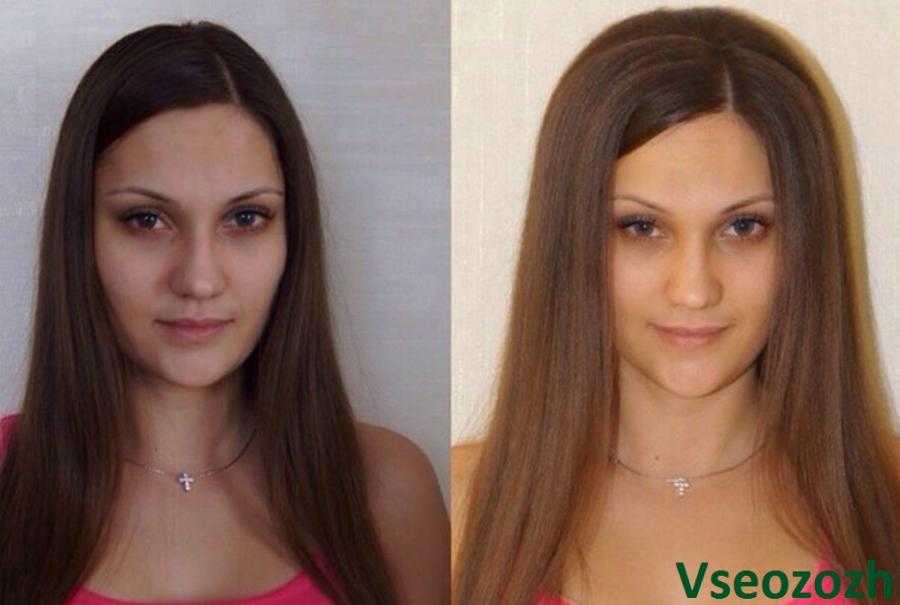 СКАЧАТЬ ИЗОБРАЖЕНИЯ ИЗ ЭКЗЕМПЛО: http://pixel40.com.ar/videos.html БЕСПЛАТНАЯ КАПИТАЛ КУРС ФОТОШОПА http://pixel40.com.ar/#curso ВЕРСИЯ ФОТОШОПА
СКАЧАТЬ ИЗОБРАЖЕНИЯ ИЗ ЭКЗЕМПЛО: http://pixel40.com.ar/videos.html БЕСПЛАТНАЯ КАПИТАЛ КУРС ФОТОШОПА http://pixel40.com.ar/#curso ВЕРСИЯ ФОТОШОПА
… читать дальше
от admin 0 комментариев
Illustrator
Учебное пособие по Illustrator. Предварительный просмотр и назначение шрифтов Illustrator
LinkedIn Learning — это новое поколение Lynda.com. Развивайте свои навыки, изучая другие курсы по Illustrator сегодня: https://www.linkedin.com/learning/topics/illustrator?trk=sme-youtube_ldc-relist-fy22-q1_learning&src=yt-other #Illustrator #HowTo #LinkedIn
… читать дальше
от admin 0 комментариев
Советы и рекомендации
СИЛЬНЫЙ ШУМ? Что нового в Topaz DeNoise (обновление за май 2021 г.)
► СКИДКИ: Topaz DeNoise Ссылка: https://mattyk. me/3tCLKQc Topaz Sharpen Link: https://mattyk.me/3ajrgV9 Сэкономьте 15% с кодом «MattK15» – Нажмите на ссылки ниже и используйте код при оформлении заказа. Это будет работать со всеми без исключения продуктами Topaz, а не только с DeNoise и Sharpen. ► ОНЛАЙН-КУРСЫ: https://mattk.com/course-list ► СНАРЯЖЕНИЕ ДЛЯ ДИКОЙ ЖИЗНИ: Sony Alpha 1: https://bhpho.to/3vfYxt9Sony 200-600mm: https://bhpho.to/3hPfqqk Sony
me/3tCLKQc Topaz Sharpen Link: https://mattyk.me/3ajrgV9 Сэкономьте 15% с кодом «MattK15» – Нажмите на ссылки ниже и используйте код при оформлении заказа. Это будет работать со всеми без исключения продуктами Topaz, а не только с DeNoise и Sharpen. ► ОНЛАЙН-КУРСЫ: https://mattk.com/course-list ► СНАРЯЖЕНИЕ ДЛЯ ДИКОЙ ЖИЗНИ: Sony Alpha 1: https://bhpho.to/3vfYxt9Sony 200-600mm: https://bhpho.to/3hPfqqk Sony
… читать дальше
от admin 0 Комментарии
Photoshop
Текстуры и тонирование изображений в Photoshop Elements
Изображение можно преобразовать, просто добавив текстуру и тонирование. В этом видео мы рассмотрим добавление различных текстур и тонирование изображения. Экспериментируя с положением слоев, мы видим, как это может добавить к общему изображению. Некоторые из рассматриваемых тем включают: – Слои – Вкладки слоев
… читать дальше
от admin 0 Комментарии
Illustrator
КАК СОЗДАТЬ ПОВТОРЯЮЩИЙСЯ УЗОР (арбуз, ананас, тропический лист). РУКОВОДСТВО ПО ADOBE ILLUSTRATOR.
Эй, ребята! Сегодня я покажу вам, как создать повторяющийся баннер с арбузом, ананасом, тропическим листом и цветком в Adobe Illustrator. _ _ _ _ _ _ _ _ *** AI-файл этого урока и цветовые коды вы найдете на моем PATREON https://www.patreon.com/elena_baryshkina _ _ _ _ _ _ _
… читать дальше
от admin 0 комментариев
Tricks
Как создать осенние тона в Photoshop с помощью экшенов Cozy Clicks.
Очень просто! Один клик и готово! Минимальные настройки, необходимые для создания осенних тонов! Посмотреть набор «Осенний экшен» можно здесь: https://cozyclicks.lpages.co/autumn-actions-sales-page/ Посмотреть ВСЕ наборы здесь: https://cozyclickcs.com/photoshopactions
. .. читать далее
.. читать далее
от admin 0 Комментарии
Советы и советы
#PSin30 — Как добавить красивую зернистость пленки в Photoshop CC
Посмотрите еще одно мое видео: «РАЗБОРКА: выделение и маска против уточнения краев — Photoshop CC» -~-~~-~ ~~-~~-~- Письменное руководство и загружаемые файлы находятся ЗДЕСЬ: http://tutvid.com/ INSTAGRAM & MORE: http://instagram.com/tutvid Tweets by tutvid https://www.facebook.com/ tutvid ОПИСАНИЕ: В этом уроке #PSin30 мы рассмотрим мой любимый способ создания и добавления зернистости в документ в
… читать дальше
от admin 0 Комментарии
Photoshop
Как убрать отвлекающие факторы в Photoshop | День 16
— В день 16 из 30 Days of Photoshop мы удаляем отвлекающие факторы с наших фотографий! Узнайте, как быстро избавиться от отвлекающих факторов с помощью инструмента «Точечная восстанавливающая кисть», а затем используйте инструмент «Штамп», чтобы завершить работу. До свидания надоедливые отвлекающие факторы. Загрузите образец изображения: Как убрать отвлекающие факторы в Photoshop — День 16
До свидания надоедливые отвлекающие факторы. Загрузите образец изображения: Как убрать отвлекающие факторы в Photoshop — День 16
… читать дальше
от admin 0 Комментарии
Photoshop
Photoshop: создание дадаистского, изломанного фотопортрета
Photoshop: создание дадаистского, изломанного фотопортрета Учебное пособие Photoshop CC 2022, показывающее, как превратить чью-то фотографию в сюрреалистический, дадаистский, изломанный фотопортрет. Дадаизм был авангардным художественным движением в начале 20-го века, которое бросило вызов ограничениям реальности и условностей, создавая сюрреалистические, бессвязные образы. Учебное пособие по уточнению края: https://bit.ly/TmJJqj Выберите
… читать дальше
от admin 0 Комментарии
Эффекты
Опубликовать в Instagram без обрезки! Photoshop #Shorts
Быстрый способ увеличить изображение за считанные секунды и избежать обрезки в Instagram! Узнайте, как выбрать идеальное соотношение сторон для максимальной видимости и заполнить пустые пробелы, чтобы вы могли загружать, не обрезая важные детали.
… читать далее
от admin 0 Комментарии
Illustrator
CRISP Минимальный дизайн логотипа *Учебник по логотипу Illustrator*
Войдите в Adobe Illustrator и создайте минималистичный логотип за считанные минуты. Я проведу вас шаг за шагом в сегодняшнем руководстве по дизайну логотипа о том, как сделать чистый минимальный логотип в этом стиле. Прошло некоторое время с тех пор, как я сделал учебник по дизайну логотипа на своем канале, я
… читать дальше
от admin 0 Комментарии
Советы и рекомендации
Lightroom работает медленно? Эти советы помогут!
Система Matt’s Lightroom: https://mattk.com/lightroomsystem В этом видео мы дадим несколько советов о том, как ускорить Lightroom Classic.
… читать дальше
от admin 0 Комментарии
Испанский/Испанский
Hacer BRILLAR JOYAS 💎 en #Photoshop #Tutorial
Вы можете создать, изменить, сделать яркую фотографию с помощью Photoshop. ⎯⎯ 📌 ¿Te he ayudado? Список каналов: ■ Пожертвования: http://pixel40.com.ar/donar ■ Patreon: https://www.patreon.com/pixel40 ⎯⎯ 🔥 Capítulo 1 Бесплатно Курсо Photoshop: http://pixel40.com.ar /curso ⎯⎯ 🛒 Ссылки на подборку на Amazon: ■ Tableta Gráfica: https://amzn.to/3nCrLO9 ⎯⎯ 💡 Больше информации ■ Версия: Photoshop 2022 23.2.2
… читать дальше
2 Октябрь 1, 2022
от администратора 0 КомментариевIllustrator
КАК НАРИСОВАТЬ 3D ЧЕРЕП И КОСТИ
Давайте сегодня нарисуем 3D череп в Adobe Illustrator. _ _ _ _ _ _ _ _ * АВТОРСКОЕ ПРАВО * При полном или частичном использовании/копировании видеоматериалов прямая активная ссылка на данное видео ОБЯЗАТЕЛЬНА!!! _ _ _ _ _ _ _ _ _ _ _ _
… читать дальше
от admin 0 комментариев
Photoshop
Как создать выделение в Photoshop | День 5
— День 5 из 30 Days of Photoshop посвящен выбору! Узнайте о большом разнообразии инструментов выделения в Photoshop, а затем используйте их, чтобы вырезать человека из фона и изменить цвет его губ и глаз. Загрузите образцы изображений: https://phlearn.com/30-days- day-5-selections-yt00-desc Подпишитесь на 30 дней Photoshop: https://phlearn.com/30-days-of-photoshop-signup
… читать дальше
от admin 0 комментариев
Хитрости
Как создать осенние тона в Photoshop с помощью наложений
Осенние наложения — это САМЫЙ ПРОСТОЙ способ изменить тона вашего изображения с летних на осенние! Смотрите, как это сделать здесь! Больше информации об оверлеях уютных кликов: https://www.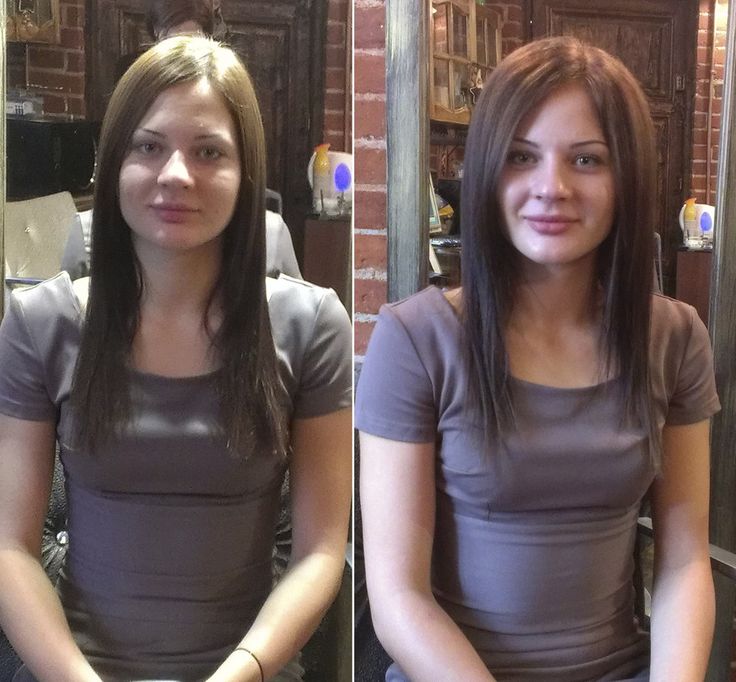 cozyclicks.com/photoshopactions Поделитесь со мной в Instagram! https://www.instagram.com/cozyclicks
cozyclicks.com/photoshopactions Поделитесь со мной в Instagram! https://www.instagram.com/cozyclicks
… читать дальше
от admin 0 комментариев
Советы и рекомендации
Учебник Photoshop: Уровни, Уровни, Уровни!
Посмотрите еще одно из моих видео: «РАЗБОР: Выбор и маска по сравнению с Уточнить край – Photoshop CC» -~-~~-~~~-~~-~- Ознакомьтесь с нашим спонсором, GraphicStock.com Воспользуйтесь этой ссылкой для сделки в видео: http://graphicstock.com/x/TutVid_0416 Узнайте, как освоить и управлять уровнями в ваших интересах в Photoshop. Вы можете не только добавить контраста с помощью Уровней, но и
… читать дальше
от admin 0 Комментарии
Эффекты
Сделайте свою цифровую подпись с помощью Photoshop! #Shorts
Узнайте, как легко создать цифровую подпись с прозрачным фоном в Photoshop! В этом уроке мы превратим ваш рукописный знак в настраиваемый документ Photoshop или PNG таким образом, чтобы вы могли разместить его где угодно и в любом цвете. Я надеюсь, что этот урок поможет. Большое спасибо
Я надеюсь, что этот урок поможет. Большое спасибо
… читать дальше
от admin 0 комментариев
Illustrator
🌈 Как создать разноцветный текстовый эффект «Радуга» в Adobe Illustrator переход через цветовой спектр для создания эффекта радуги. Инструмент «Смешение» в Illustrator станет основной частью процедуры, но я также поделюсь полезным советом, который поможет вам
… читать дальше
от admin 0 комментариев
Советы и рекомендации
Двойная цветовая экспозиция Photoshop Tutorial
В сегодняшнем уроке @Adobe Photoshop я покажу вам простую технику создания так называемой двойной цветовой экспозиции, когда два изображения накладываются друг на друга для создания интересный эффект с контрастными цветами. Это визуальный стиль, похожий на трехмерные анаглифические изображения или эффект наложения, используемый в печатных рисунках старой школы.
Это визуальный стиль, похожий на трехмерные анаглифические изображения или эффект наложения, используемый в печатных рисунках старой школы.
… читать дальше
от admin 0 комментариев
Illustrator
6 ВЕЩЕЙ, КОТОРЫМ Я НАУЧИЛСЯ В ILLUSTRATOR [последние 365 дней]
Как графический дизайнер с более чем 15-летним опытом, что я мог узнать за последние 365 дней в Illustrator, я слышу ваш вопрос: Что ж, я собираюсь поделиться с вами золотыми крупицами знаний, потому что всем нам есть чему поучиться в нашей дизайнерской карьере! интересно сколько
… читать дальше
от admin 0 комментариев
Испанский/Испанский
Como Editar Como @Tonimahfud | Efectos Para Fotos
Привет, наши друзья! En este video veremos como editar nuestras fotos al estilo de toni mahfud.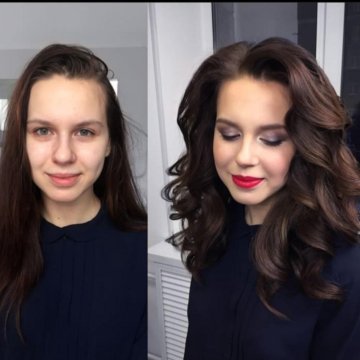 ;)Instagram Тони Махфуд ► https://www.instagram.com/tonimahfud/ // СПИСОК РЕПРОДУКЦИИ // Редакция фотографий для пользователей Instagram ►►https://goo.gl/Wx6G5P // ОТПРАВИТЬ ПРЕСЕТЫ / / Загрузите новый пакет пресетов Premium ► https://gumroad.com/l/GdOpM Pack de Presets for fotografía
;)Instagram Тони Махфуд ► https://www.instagram.com/tonimahfud/ // СПИСОК РЕПРОДУКЦИИ // Редакция фотографий для пользователей Instagram ►►https://goo.gl/Wx6G5P // ОТПРАВИТЬ ПРЕСЕТЫ / / Загрузите новый пакет пресетов Premium ► https://gumroad.com/l/GdOpM Pack de Presets for fotografía
… читать дальше
от admin 0 комментариев
Illustrator
КАК НАРИСОВАТЬ КУХНЮ В ADOBE ILLUSTRATOR
Нарисуем сегодня кухню в Adobe Illustrator. _ _ _ _ _ _ _ _ Моя книга здесь https://book.stepup.design/ _ _ _ _ _ _ _ _ !!! Если вы новичок в графическом дизайне и в Adobe Illustrator, начните с этого руководства https://youtu.be/M0nbDTFi5iQ _ _ _ _ _ _
… читать дальше
от admin 0 Комментарии
Советы и советы
Фото орла — полное прохождение от начала до конца
Руководство Мэтта по фотографии птиц: https://mattk. com/bird-photography Секреты редактирования дикой природы: https://mattk.com/wildlife
com/bird-photography Секреты редактирования дикой природы: https://mattk.com/wildlife
… читать дальше
от admin 0 Комментарии
Фотошоп
Как удалить отвлекающие логотипы в Photoshop
Я гарантирую, что могу научить вас осваивать Photoshop. Узнайте, как: https://phlearn.com/aaronwillteachyou Загрузите образец изображения здесь: https://phlearn.com/remove-logos-branding-photoshop Логотипы могут быть отвлекающим элементом на фотографиях. Кроме того, клиенты могут захотеть удалить логотипы со своих изображений перед публикацией. Веб-сайты со стоковыми изображениями не принимают изображения с логотипами, что вынуждает вас удалять логотипы с фотографий. Узнать
… читать дальше
от admin 0 Комментарии
Photoshop
Photoshop: как создавать красочные иллюстративные фотопортреты.

Учебное пособие по Photoshop CC 2022, показывающее, как создавать красочные иллюстративные фотопортреты и как быстро создавать яркие вариации. Справочная информация 1: https://1drv.ms/u/s!ArAEPhCK6XBWget65meGKklorNEtoA?e=twF1Q3 Справочная информация 2: https://1drv.ms/u/s!ArAEPhCK6XBWget78t3HqgSsSHhufg?e=pTCpOg Учебное пособие по уточнению края: https://bit. ly/TmJJqj Учебное пособие по выбору и маскированию: https://bit.ly/2MuoRcg Учебное пособие по инструменту Pen: https://bit.ly/2Rm3Ra3 Учебное пособие по инструменту Curvature Pen: https://bit.ly/3zzb4KF https://www. Shutterstock.com/photos Фотографии без лицензионных отчислений предоставлены Shutterstock ID #: 1810717975 от Sofia
… читать дальше
от admin 0 комментариев
Эффекты
Исправьте ЭКСТРЕМАЛЬНЫЙ цветовой оттенок с помощью быстрого трюка Photoshop!
Откройте для себя уникальный трюк Photoshop, чтобы удалить крайние цветовые оттенки, особенно из сильно окрашенного освещения на сцене, мероприятиях или концертах! В этом уроке вы узнаете, как восстановить изображение, когда резкий свет стирает исходные цвета объекта. Мы поэкспериментируем с несколькими методами, такими как Curves и Camera Raw, и посмотрим, что работает
Мы поэкспериментируем с несколькими методами, такими как Curves и Camera Raw, и посмотрим, что работает
… читать дальше
от admin 0 комментариев
Советы и рекомендации
Как работает инструмент «Заплатка» — Учебное пособие по Photoshop
Посмотрите еще одно из моих видео: «РАЗБОР: выделение и маска против уточнения края — Photoshop CC» -~-~~-~~~-~ ~-~-Посетите мой веб-сайт и дополнительные руководства ЗДЕСЬ: http://tutvid.com/ INSTAGRAM & MORE: http://instagram.com/tutvid Tweets by tutvid https://www.facebook.com/tutvid ОПИСАНИЕ: Ознакомьтесь с сегодняшним выпуском #PSin30, посвященным инструменту исправления! Это отличный и быстрый способ отретушировать и добавить или
… читать дальше
от admin 0 комментариев
Испанский/Испанский
¡Tunea tu Auto! Cómo Polarizar Vidrios en Photoshop
В этом видео вы можете записать polarizar los vidrios de tu vehículo Adobe Photoshop.

 Соглашение об именах слоев может различаться в зависимости от того, как вы обычно используете имена в Photoshop.
Соглашение об именах слоев может различаться в зависимости от того, как вы обычно используете имена в Photoshop.