Объем волос фоторедактор | Приложение RetouchMe
- Как придать волосам объем
- Как увеличить объем волос на фото онлайн?
- Увеличить объем волос в фотошопе онлайн
- Как увеличить объем волос через приложение RetouchMe?
- Как увеличить объем волос на фото в приложении?
Как придать волосам объем
Ваши волосы вьющиеся или прямые, короткие или длинные, тонкие или густые? Каким бы ни был внешний вид волос, объем вашей стрижки может быть плохо представлен на фотографии. Люди тратят время и деньги на посещение парикмахерских и салонов красоты, чтобы добиться определенных результатов. Они покупают определенные добавки и шампуни для увеличения объема волос. Самое смешное, что даже после достижения необходимых результатов, как долго это продлится? Обычно не так долго, максимум день или до первого контакта с подушкой. А на следующий день мы снова просыпаемся, идем в душ и думаем, как бы хорошо, чтобы результат был вечным.
Как увеличить объем волос на фото онлайн?
Если невозможно достичь вечного результата, то вполне реально получить результат по необходимости, по концепции «здесь и сейчас». Отвечая на вопрос, как придать объем волосам, не посещая салон каждый день? Мы хотели бы сказать, что таких результатов можно достичь с помощью программного метода, который идеально подходит для современного медиа-мира. Если вы являетесь постоянным пользователем Instagram, Facebook и Twitter, если вам нравится делиться своими фотографиями в различных социальных сетях и с друзьями, приложение RetouchMe будет вам отличным сервисом и принесет вам много лайков и радости.
Отвечая на вопрос, как придать объем волосам, не посещая салон каждый день? Мы хотели бы сказать, что таких результатов можно достичь с помощью программного метода, который идеально подходит для современного медиа-мира. Если вы являетесь постоянным пользователем Instagram, Facebook и Twitter, если вам нравится делиться своими фотографиями в различных социальных сетях и с друзьями, приложение RetouchMe будет вам отличным сервисом и принесет вам много лайков и радости.
Увеличить объем волос в фотошопе онлайн
Приложение RetouchMe имеет широкий спектр возможностей для решения проблем любого рода. Программа является мостом между потребителем и исполнителем. Поэтому вам не нужны какие-либо специальные навыки или знания Photoshop, чтобы использовать его. В этом отношении у нас есть профессиональная команда ретушеров, которые работают с вашими изображениями онлайн в режиме реального времени. Если вам интересно, как добавить объем волосам на фото, то не волнуйтесь, ведь это одна из наших многих ежедневных задач. Благодаря приложению вы сможете получать свои результаты, даже не выходя из дома. При этом вы сэкономите время и деньги, которые обычно тратятся на те же парикмахерские, салоны красоты и различные шампуни с добавками для волос. Воспользуйтесь редактором объема волос, ниже мы расскажем, насколько это просто.
Благодаря приложению вы сможете получать свои результаты, даже не выходя из дома. При этом вы сэкономите время и деньги, которые обычно тратятся на те же парикмахерские, салоны красоты и различные шампуни с добавками для волос. Воспользуйтесь редактором объема волос, ниже мы расскажем, насколько это просто.
Как увеличить объем волос через приложение RetouchMe?
Чтобы начать использовать приложение RetouchMe, вам нужно открыть App Store или Play Market на своем смартфоне.
Скачайте и установите приложение, при этом не забудьте предоставить ему все необходимые права для выполнения своих функций, о чем вас попросит установщик.
После установки программы вы можете либо сделать снимок прямо в приложении, либо выбрать понравившееся изображение прямо из файлового хранилища.
Выбранный файл откроется в приложении, и под ним вы увидите набор опций. Мы выбираем здесь «добавить объем волос» и любые другие параметры, которые вам нужны.

Отправьте фото на обработку и ожидайте результат в ближайшее время.
Как увеличить объем волос на фото в приложении?
Как мы упоминали ранее, наша команда профессиональных редакторов Photoshop работает над вашими запросами в режиме реального времени. Поэтому обратная связь обычно поступает в кратчайшие сроки. В зависимости от выбранных опций и сложности обработки в среднем на выполнение задания уходит от 5 до 20 минут.
Результаты будут отправлены вам с push-уведомлением и будут доступны в соответствующем разделе приложения.
Оценив результат, вы редко будете недовольны, но если это возможно, мы всегда будем рады переделать работу с учетом ваших замечаний. Заметки также могут быть отправлены нашим редакторам вместе с исходным изображением, поэтому не стесняйтесь вносить уточнения, если считаете, что это необходимо.
Преимущество работы с RetouchMe по сравнению с другими программами для ретуши заключается в том, что здесь нет автоматических процессов, и вся работа выполняется вручную.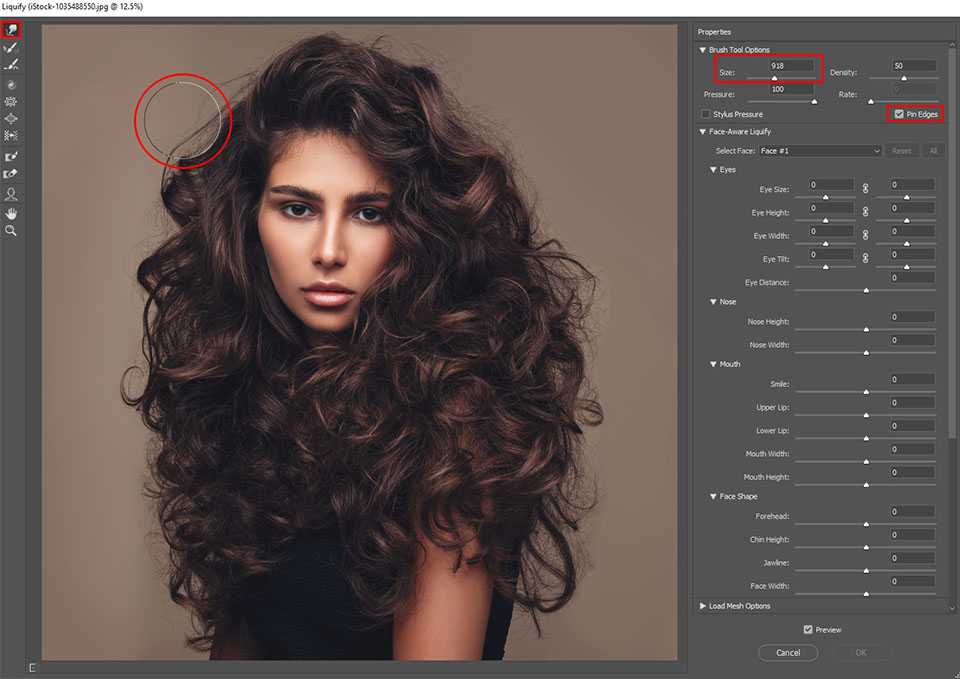 Таким образом, при всей доступности и простоте использования вам не придется разбираться с предустановленными настройками и ваша фотография будет обработана в индивидуальном порядке. Но прежде чем вы потратите даже доллар, мы предоставляем возможность оценить наши навыки. Таким образом, при первом знакомстве с приложением вы можете отправить нам изображение с опциями в тестовом режиме. Увидев результат, вы сможете приобрести соответствующий пакет для своего приложения.
Таким образом, при всей доступности и простоте использования вам не придется разбираться с предустановленными настройками и ваша фотография будет обработана в индивидуальном порядке. Но прежде чем вы потратите даже доллар, мы предоставляем возможность оценить наши навыки. Таким образом, при первом знакомстве с приложением вы можете отправить нам изображение с опциями в тестовом режиме. Увидев результат, вы сможете приобрести соответствующий пакет для своего приложения.
Published: 11.02.2017
Updated: 18.11.2022
Как добавить волос в фотошопе
Увеличение объема и подрисовка волос в Фотошоп
Все чаще фотографии даже любительские подвергаются разнообразной коррекции, и иногда это даже не лишнее. Рассмотрим, как можно придать эффект объема волос и немного их подрисовать. Открываем изображение.
pedrosimoes7 / Foter / CC BY
Делаем его копию или снимаем блокировку со слоя. Чтобы создать дубликат слоя нужно зайти во вкладку «Слои» и выбрать «Создать дубликат слоя». Для того, чтобы производить любые изменения с основным слоем, необходимо снять с него блокировку. Для этого нажимаем дважды левой кнопкой мыши по замку на слое, как показано на рисунке.
Для того, чтобы производить любые изменения с основным слоем, необходимо снять с него блокировку. Для этого нажимаем дважды левой кнопкой мыши по замку на слое, как показано на рисунке.
Заходим во вкладку «Редактирование», выбираем «Марионеточная деформация».
При помощи данной функции нужно увеличить часть головы с волосяным покровом, но так, чтобы это не нарушило пропорций всего изображения и в частности лица.
В «Марионеточной деформации» есть специальные булавки, которыми мы закрепим ту часть головы и лица, которая не должна подвергаться изменениям. Особенное внимание уделите краям изображения, чтобы они не деформировались. Чем больше будет булавок, тем меньше искажений будет на закрепленной области.
Теперь нужно слегка раздвинуть область с волосами, сделав её шире. Для этого удерживая нажатой левую кнопку мыши слегка оттягиваем наружный край с волосами и ставим булавку. Чтобы не было ломанной кривой по линии волос, то нужно ставить меньше булавок.
Если булавка была установлена не в том месте, то можно её убрать нажав правой кнопкой мыши по булавке и в контекстном меню выбрать «Удалить булавку».
После проведенных изменений, нужно закрепить результат, нажав на иконке, как показано на рисунке.
После этого действия объем волос стал больше, но продолжаем и дальше обработку волос девушки. Берем инструмент «Прямоугольное лассо» и выделяем участок волос.
Далее во вкладке «Редактирование» выбираем «Копировать» и в этой же вкладке «Вставить». У нас появился новый слой с участком волос. Передвигаем его на ту часть волос, которую планируем увеличить.
При помощи инструмента «Ластик» стираем края этого нового слоя, то есть границы волос вырезанного участка, чтобы не было видно резкого отличия между слоями изображений.
В итоге получилась прядь волос, которая слегка дополнила объем.
Таких прядок можно сделать сколь угодно много, если необходимо дополнить объем.
Но на этом манипуляции по коррекции объема волос не заканчиваются. Можно также прибегнуть к функции прорисовки волос. Для этого нам нужно соединить все слои изображения в одно и лучше всего сделать это следующим образом. Становимся в окне слоев на верхний слой, делая его активным. Далее при помощи инструмента «Прямоугольное выделение» обводим полностью изображение.
Можно также прибегнуть к функции прорисовки волос. Для этого нам нужно соединить все слои изображения в одно и лучше всего сделать это следующим образом. Становимся в окне слоев на верхний слой, делая его активным. Далее при помощи инструмента «Прямоугольное выделение» обводим полностью изображение.
Далее во вкладке «Редактирование» выбираем «Скопировать совмещенные данные» и в той же вкладке «Вставить».
У нас получился новый слой со всеми изменениями в одном слое. Далее с помощью инструмента «Кисть» сделаем прорисовку. Выбираем нужный тип инструмента «Кисть», как показано на рисунке, задав минимальную жесткость и размер (диаметр) установив в пределах 3-5 пикселей. Непрозрачность кисти устанавливаем на 30 %.
Увеличиваем изображение, для этого нажав клавишу Alt прокручиваем колесико на мышке (скролинг) вверх. Далее определяем какой участок волос прорисовываем и удерживая нажатой клавишу Alt, левой кнопкой мышки нажимаем на тот участок изображения, цвет которого нам подходит для цвета кисти.
Тонкими линиями прорисовываем области волос, где есть граница цвета. Это придаст выраженности, хотя на первый взгляд эти манипуляции кажутся малозаметными.
При коррекции объема волос нередко прибегают к помощи специальных кистей, называемых «Волосы», которые можно скачать здесь.
Загрузив эти кисти в Фотошоп, можно дополнить с их помощью недостающие прядки, если это необходимо или прикрыть дефекты коррекции.
Создаем новый слой, для этого во вкладке «Слои» выбираем «Новый» и далее «Слой». В этом слое рисуем инструментом «Кисть» пряди волос. Выбирая нужный цвет, согласно соответствия рисуем прядки тому участку волос, где она будет располагаться.
Как сделать волосы в «Фотошопе»
Уроки рисования волос в «Фотошопе»: изменить цвет, густоту, нарисовать и исправить
Изменить цвет волос в «Фотошопе»
Изменить цвет волос в Фотошопе можно достаточно просто. Много времени данная операция у вас не отнимет. Труднее всего будет создать для волос маску. Не выбирайте для редактирования цвета волос фотографии людей, которые делались на сильном ветру. Развевающиеся волосы доставят вам огромное количество проблем. Лучше взять снимок, полученный в студии, когда волосы мирно лежат на голове и плечах. В нашем случае это именно студийная фотография, на которой изображена блондинка. Сейчас мы поменяем цвет волос в Фотошопе, вам необходимо лишь повторять наши шаги.
Не выбирайте для редактирования цвета волос фотографии людей, которые делались на сильном ветру. Развевающиеся волосы доставят вам огромное количество проблем. Лучше взять снимок, полученный в студии, когда волосы мирно лежат на голове и плечах. В нашем случае это именно студийная фотография, на которой изображена блондинка. Сейчас мы поменяем цвет волос в Фотошопе, вам необходимо лишь повторять наши шаги.
Изменение волос: уроки «Фотошоп»
Для начала откройте изображение в Adobe Photoshop. Изначально оно будет являться фоновым. Нам это не подходит, поэтому воспользуйтесь панелью «Слои». Совершите двойной щелчок по открытому слою, затем дайте ему любое название. Кроме двойного щелчка для этих целей можно воспользоваться путем «Слои>>Новый>>Задний план из слоя».
Перейдите в режим быстрой маски. Для этого в меню «Выделение» нажмите на пункт «Редактировать в режиме быстрой маски». В старых версиях Photoshop для перехода в этот режим была даже соответствующая кнопка на панели слоев. В данном режиме нам необходимо выделить ту часть картинки, которая затем подвергнется изменениям. В нашем случае это волосы. Для выделения используйте инструмент «Кисть». Параметры подбираются индивидуально, здесь всё зависит от разрешения изображения и ваших умений. Попробуйте для начала 40-пиксельный размер кисти. Постепенно меняйте размер. Для этого легче всего использовать квадратные скобки на клавиатуре. Открывающаяся скобка отвечает за уменьшение размера, закрывающаяся — за увеличение. Прозрачность маски должна быть стопроцентная. Основной цвет при этом поставьте черным, а задний — белым. Если вам будет необходимо стереть часть маски, то просто поменяйте порядок цветов. Для смены цветов не обязательно использовать соответствующую кнопку в основной панели. Можно задействовать клавишу «X».
В данном режиме нам необходимо выделить ту часть картинки, которая затем подвергнется изменениям. В нашем случае это волосы. Для выделения используйте инструмент «Кисть». Параметры подбираются индивидуально, здесь всё зависит от разрешения изображения и ваших умений. Попробуйте для начала 40-пиксельный размер кисти. Постепенно меняйте размер. Для этого легче всего использовать квадратные скобки на клавиатуре. Открывающаяся скобка отвечает за уменьшение размера, закрывающаяся — за увеличение. Прозрачность маски должна быть стопроцентная. Основной цвет при этом поставьте черным, а задний — белым. Если вам будет необходимо стереть часть маски, то просто поменяйте порядок цветов. Для смены цветов не обязательно использовать соответствующую кнопку в основной панели. Можно задействовать клавишу «X».
Меняем цвет волос в «Фотошопе»
Постепенно закрасьте все волосы за исключением тех частей, на которые падает сильное освещение. Также не притрагивайтесь к тем областям, на которых волосы соприкасаются с кожей.
Для закраски таких областей следует уменьшить непрозрачность маски. Это позволит передать на изображении естественный переход цвета волос. Постепенно все волосы вами будут закрашены.
Вновь перейдите по пути «Выделение>>Редактировать в режиме быстрой маски». Так вы перейдете в обычный режим, но теперь волосы человека и рамка изображения окажутся выделенными.
На самом деле это выделено всё кроме отмеченных нами волос. Поэтому выделение необходимо инвертировать. Для этого перейдите по пути «Выделение>>Инверсия». Также для этого можно использовать сочетание клавиш «Shift+Ctrl+I».
Выделенную область следует перенести на новый слой. Для этого перейдите в раздел «Слои» и нажмите сочетание клавиш «Ctrl+J». Этим мы продублировали часть главного слоя, которая содержит в себе волосы человека.
Нажмите на созданный слой. Теперь вы можете сделать волосы в Фотошопе более темными. Или сменить их цвет, как мы сначала и хотели. Для этого перейдите по пути «Изображение>>Коррекция>>Цветовой тон/Насыщенность». Или же используйте сочетание клавиш «Ctrl+U». В выскочившем окне поставьте галочку около пункта «Тонирование». Теперь можете выбирать новый цвет волос, а также его насыщенность и яркость.
Или же используйте сочетание клавиш «Ctrl+U». В выскочившем окне поставьте галочку около пункта «Тонирование». Теперь можете выбирать новый цвет волос, а также его насыщенность и яркость.
На этом урок по изменению волос в Фотошопе не заканчивается, хотя основная его часть подходит к концу. Цвет волос мы изменили, благодаря чему на выходе получилось примерно то, что вы видите на следующем скриншоте.
Как нарисовать волосы в «Фотошопе»
Но изменение цвета — это не единственная операция, которая может проводиться в Adobe Photoshop. Этот графический редактор настолько универсальный, что с его помощью можно даже добавить новые волосы или же убрать лишние.
Нарисовать волосы в Фотошопе можно при помощи компьютерной мыши. Но этот процесс станет для вас очень утомительным и продолжительным. Гораздо проще рисовать волосы при помощи графического планшета, так как в этом случае вы можете регулировать силу нажатия пера. Рисование волос может понадобиться при создании анимационных проектов. Также без этого не обойтись при создании картины. При ретушировании фотографий к рисованию волос прибегают крайне редко.
Также без этого не обойтись при создании картины. При ретушировании фотографий к рисованию волос прибегают крайне редко.
Как убрать лишние волосы в «Фотошопе»
Убрать лишние волосы в Фотошопе можно гораздо проще, графический планшет для этого не понадобится. Для начала вам нужно пипеткой взять цвет с ближайшего к волосам участка кожи. Затем возьмите инструмент «Кисть». Выставьте нулевую степень жесткости. Непрозрачность — на уровне 20%. Размер кисти подбирайте самостоятельно. Потихоньку стирайте лишние волосы, для этого производите быстрые и короткие движения мышью. Результат должен приятно удивить.
Как добавить блеск волосам в Фотошопе
Вся обработка занимает у меня около трех минут. Урок получился не маленький, потому что старалась описать весь процесс как можно подробнее, чтобы даже у новичков в Photoshop не возникло особых проблем.
Сразу оговорюсь, что этот способ не подходит для всех фотографий без исключения, но годится для многих. Идеальный исходник — волосы, на которых уже есть хоть минимальный намек на блеск. Скорее всего ничего не получится на очень светлых локонах. Ну и естественно, если фото будет плохого качества, полезут артефакты, как и при любой другой обработке.
Скорее всего ничего не получится на очень светлых локонах. Ну и естественно, если фото будет плохого качества, полезут артефакты, как и при любой другой обработке.
Шикарные волосы в фотошопе
В этом уроке я расскажу о том, как сделать красивые блестящие волосы в фотошопе. Урок рассчитан на новичков, которые хотят научиться работе с программой.
Шикарные волосы – мечта каждой девушки, и если даже природа не наградила вас прекрасными волосами от природы, на фото ваши волосы могут смотреться не хуже чем у моделей в глянцевых журналах! Вы сможете легко сделать шикарные волосы в фотошопе всего за несколько шагов.
Приступаем к работе
Открываем наше изображение, я нашла обычную фотографию девушки в интернете.
Выбираем в меню «File» – «Open» (Файл –Открыть), либо Ctrl+O.
В появившемся окне выбираем нужную фотографию с помощью кнопки «Открыть»:
Когда изображение откроется, переходим к палитре слоев «Layers», вызвать которую можно клавишей F7.
Щелкаем правой кнопкой мыши на слое Background, в контекстном меню выбираем «Duplicate layer…», чтобы сделать копию первоначального слоя и работать с дубликатом, а не оригиналом.
В каждом конкретном случае настройки и инструменты могут быть разными, здесь многое зависит от ваших личных предпочтений и знаний программы.
Что ж, анализируем наше изображение. Для того, чтобы наши волосы засияли, стали блестящими и красивыми, необходимо добиться большего контраста между темными областями и светом, а также усилить блики.
Увеличиваем контраст
Добавим немного контраста изображению. Идем в меню«Image– «Adjustments» – «Brightness/Contrast» (Изображение –Настройки –Яркость/Контраст).
Я увеличила контраст до +66, передвинув ползунок «Contrast» вправо. Если хотите, можете поэкспериментировать еще и с яркостью.
Отлично, теперь осталось добавить ярких бликов на их естественных местах.
Добавляем блики
Для этого воспользуемся инструментом DodgeTool(Осветление).
Я использую кисть с мягкими краями, чтобы не было четких границ бликов, размер – 75. Размер кисти будет зависеть от размера исходного изображения.
Увеличивать или уменьшать размер кисти вы можете горячими клавишами «[» -меньше и «]» — больше. А также передвигая ползунок в строке «Size».
Теперь нужно настроить инструмент Dodge Tool. В поле «Exposure»(Экспозиция) выставляем значение 65%. В поле «Range» (Диапозон) выбираем из выпадающего списка «Midtones» (средние тона).
Проводим инструментом Dodge Tool с заданными настройками по волосам освещенных в местах, усиливая блики. Я схематично показала направление движения инструмента:
Наши волосы заблестели! Вот что получилось у меня:
Усиливаем блики
Создаем новый слой. Для этого в палитре слоев нажимаем значок нового слоя.
Также вы можете воспользоваться меню «Layer» – «New» – «Layer…» либо воспользоваться горячими клавишами Ctrl+Shift+N.
В палитре слоев у нас станет 3 слоя: исходник, его копия, и третий пустой слой.
Работаем теперь на третьем слое.
Выбираем на панели инструментов кисть Brush Tool(B). Радиус кисти я установила 3.
На панели инструментов в самом низу справа находятся два квадрата.
Щелкаем на верхний квадрат (чтобы задать цвет, которым будем рисовать), в появившемся окне передвигаем курсор в самый верхний левый угол большого цветного квадрата, чтобы взять пипеткой образец белого цвета, либо вводим номер цвета в строке внизу #ffffff, нажимаем «Ок».
Теперь рисуем на новом пустом слое по областям бликов тонкие линии, повторяя форму бликов.
Я специально не пользовалась планшетом, чтобы вы видели, что с помощью мыши тоже можно делать эту процедуру.
Должно получиться что-то подобное:
Если линии будут немного неровными, ничего страшного, мы их все равно потом будем размывать.
Далее заходим в меню Filter — Blur–Gaussian blur (Фильтр – Размытие – размытие по Гауссу).
Выставляем радиус размытия 3px в поле Radius–«Ок».
Наши линии размылись и стали мягче.
Возвращаемся в палитру слоев – F7.
Выставляем режим наложения слоя «Overlay» (Перекрытие), по умолчанию стоит «Normal». Значение «Opacity» (Непрозрачность) устанавливаем 50%.
Готово. Финальный результат:
Итак, в этом уроке мы узнали, как сделать шикарные волосы в фотошопе с помощью нескольких нехитрых манипуляций. С помощью данного метода вы легко можете сделать великолепные блестящие волосы на любой фотографии и выглядеть на фото всегда на 100%.
Как исправить волосы в Photoshop
Как свадебный фотограф, вы, вероятно, слышите просьбы клиентов об аспектах, которые они хотели бы изменить на своих фотографиях. Один из распространенных запросов требует, чтобы вы знали, как исправить волосы в Photoshop. Продолжайте читать ниже, чтобы узнать больше.
Как исправить прическу в Photoshop
Даже при самых лучших намерениях и подготовке проблемы с волосами случаются часто и часто неизбежны на ваших фотографиях. Несколько факторов способствуют возникновению проблем с волосами, поэтому знание того, как настроить волосы в Photoshop, может помочь вам устранить их и создать изображения, которые понравятся вашим клиентам.
Несколько факторов способствуют возникновению проблем с волосами, поэтому знание того, как настроить волосы в Photoshop, может помочь вам устранить их и создать изображения, которые понравятся вашим клиентам.
Процесс исправления волос в Photoshop может быть сложным, а иногда и утомительным, что может повлиять на время, необходимое вам для работы над вашими изображениями и их доставки. И как компания, предоставляющая фотографам профессиональные услуги по редактированию фотографий, мы знаем, насколько важно поддерживать быстрый и эффективный рабочий процесс. Вот почему мы собрали этот пост о том, как исправить волосы в Photoshop, чтобы помочь.
Типы проблем с волосами
Существует несколько различных типов проблем с волосами на ваших изображениях, которые, как вы знаете, ваши клиенты захотят исправить. К ним относятся исправление непослушных или развевающихся волос или заполнение/укладка волос на изображениях. Ниже мы рассмотрим лучшие способы исправления каждой проблемы, чтобы у вас были навыки, необходимые для устранения проблем и создания изображений, которые понравятся вашим клиентам.
Связано: Как использовать инструмент «Пластика» в Photoshop
Исправить выбившиеся или разлетающиеся волосы
Первая часть, которую мы рассмотрим, — это удаление выбившихся волос в Photoshop. Это также включает разлетающиеся волосы. Хотя вы можете сделать все возможное, чтобы избежать выбившихся или развевающихся волос во время съемки, это может легко случиться с вашими клиентами и быть заметным, когда вы работаете со своими изображениями в посте. Вот шаги, необходимые для устранения этого типа проблемы.
1. Создайте новый слой
Когда вы работаете над исправлением непослушных или развевающихся волос в Photoshop, может оказаться полезным создать новый слой. Это действие позволяет вам свободно работать с вашим изображением, не повреждая и не корректируя исходную версию.
Чтобы создать новый слой в Photoshop, просто:
- Перетащите существующий слой на значок «Создать новый слой» внизу. Это автоматически создаст новый слой.
- Переименуйте новый слой, чтобы вы могли легко различать их.

Подсказка
Если ваше изображение нуждается в каких-либо корректировках, таких как коррекция экспозиции, корректировка баланса белого или обрезка, вы можете выполнить эти действия перед созданием нового слоя. Таким образом, ваши настройки будут сохранены и применены к новому слою.
Связанный: Можете ли вы рассказать об этих историях редактирования профессионального фотографа?
2. Используйте инструмент «Штамп»
После создания нового слоя для изображения используйте инструмент «Штамп», чтобы удалить все лишние или разлетающиеся волосы. Получите доступ к инструменту «Штамп» в Photoshop, нажав «S» на клавиатуре или выбрав значок в меню слева.
Изображение Image Studio Photography Установите непрозрачность и заливку в процентах, которые лучше всего соответствуют потребностям вашего изображения. Ключом к настройке этого параметра является обеспечение более мягкого края. Более мягкий край гарантирует отсутствие неоднородных частей. После того, как они установлены, вы можете начать удалять любые бродячие или разлетающиеся волосы, которые торчат с края волос.
Более мягкий край гарантирует отсутствие неоднородных частей. После того, как они установлены, вы можете начать удалять любые бродячие или разлетающиеся волосы, которые торчат с края волос.
3. Создайте «Маску слоя»
Следующим шагом будет создание «Маски слоя». Согласно Adobe, «Маски слоев — это растровые изображения, зависящие от разрешения, которые редактируются с помощью инструментов рисования или выделения».
Выполните следующие действия, чтобы создать «Маску слоя»:
- Нажмите «Слой» в верхнем меню.
- Наведите курсор на «Новый».
- Выберите «Слой из фона».
Создает маску, скрывающую работу инструмента «Штамп». Выберите кисть с более жестким краем, а затем выберите белый цвет в качестве цвета переднего плана. Это позволяет рисовать при клонировании кистью.
После этого вы можете объединить слои в Photoshop и экспортировать.
Быстрый совет
Уменьшите непрозрачность кисти, чтобы точно смешать слои.
Еще одна настройка, которую вы можете внести в волосы, — удалить перекрестие. Для более светлых волос на темном фоне установите кисть на «Осветление». Для более темных волос в более светлых областях установите кисть на «Темнее». Этот метод указан как необязательный, потому что его трудно и утомительно освоить, и может быть сложно быть точным.
Связано: Как добавить зернистость к вашим изображениям в Photoshop
Другие варианты исправления волосСуществует еще один вариант, который позволяет вам исправить волосы в Photoshop, и это использование «Точечная восстанавливающая кисть». Чтобы получить доступ к этой кисти, нажмите «J» на клавиатуре или щелкните значок в меню слева.
Для этого выберите кисть с мягким краем, чтобы смешивание было менее заметным.
Примечание. Вы также можете точечно корректировать и исцелять в Lightroom!
Быстрый совет
Когда вы подходите слишком близко к краю волос, растушевка становится заметной и плохо смотрится на вашем изображении. Вы можете вернуться к использованию инструмента «Клон», чтобы исправить это, а затем переключиться обратно на «Восстанавливающую кисть».
Вы можете вернуться к использованию инструмента «Клон», чтобы исправить это, а затем переключиться обратно на «Восстанавливающую кисть».
Заполнить волосы
После того, как вы удалите непослушные или разлетающиеся волосы, теперь вы можете искать пряди волос, которые могут отсутствовать. Вот шаги, которые помогут вам заполнить волосы для ваших клиентов.
1. Создайте новый слой
Как упоминалось ранее, при создании нового слоя вы можете вносить любые необходимые корректировки изображения без ущерба для исходной версии.
Вот шаги для создания нового слоя в Photoshop:
- Перетащите существующий слой на значок «Создать новый слой» внизу. Это автоматически создаст новый слой.
- Переименуйте новый слой, чтобы вы могли легко различать их. Соглашение об именах слоев может различаться в зависимости от того, как вы обычно используете имена в Photoshop.
2. Используйте инструмент «Штамп»
После создания нового слоя изображения используйте инструмент «Штамп», чтобы нарисовать еще одну копию только волос клиента. После того, как вы это сделаете, поместите новые волосы поверх настоящих волос. Затем добавьте «Маску слоя» и закрасьте белым цветом область, которую нужно заполнить.
После того, как вы это сделаете, поместите новые волосы поверх настоящих волос. Затем добавьте «Маску слоя» и закрасьте белым цветом область, которую нужно заполнить.
«Слои» и «Маски слоев» связаны, хотя вы можете разъединить их и перемещать каждый по отдельности. Вы можете добиться этого, щелкнув по цепочке, которая появляется между слоем и маской. Затем выберите слой и переместите новые волосы.
Быстрый совет
Используйте инструмент «Трансформация», чтобы повернуть или отрегулировать волосы внутри пустой области по мере необходимости. Вы можете использовать сочетание клавиш Command + T для Mac (Control + T для ПК) или щелкнуть значок в меню слева.
Связанный: узнайте, как уменьшить шум на свадебной фотографии с помощью этих полезных советов!
Добавить объем волосам
В некоторых случаях вам может понадобиться добавить объем волосам в Photoshop. Иногда, когда вы работаете над укладкой непослушных или развевающихся волос, вы случайно удаляете часть волос, которые придают им естественный вид. Когда вы добавляете объем волосам, они выглядят менее искусственными и более естественными.
Когда вы добавляете объем волосам, они выглядят менее искусственными и более естественными.
Вот шаги для придания объема волосам в Photoshop:
- Нажмите «Фильтр» и выберите «Пластика». №
- Большой кистью осторожно вытяните края волос. Используйте короткие мазки кистью, чтобы сформировать постепенный эффект и добавить объем волосам.
- Нажмите «ОК», чтобы завершить настройку.
Быстрый совет
Для изображения с занятым фоном обязательно следите за тем, как ваши изменения влияют на все остальное на фотографии.
Связано: 5 лучших советов для использования в Photoshop — получите их здесь
Знание того, как исправить волосы в Photoshop, может быть сложным, а иногда и утомительным. Тем не менее, наличие навыков в целом может помочь вам создавать изображения, которые понравятся вашим клиентам. Кроме того, чем больше вы будете практиковать свои навыки, тем легче будет делать такие корректировки.
Когда у вас есть знания о том, как лучше всего использовать программное обеспечение Adobe для постобработки, такое как Photoshop и Lightroom, вы можете создать быстрый и оптимизированный рабочий процесс.
Как заполнить волосы и брови в Photoshop | Малый бизнес
Элизабет Мотт
Рабочий процесс ретушера портретов может варьироваться от удаления небольших дефектов изображения, таких как прыщи или торчащие волосы, и улучшения тона кожи до глубокой коррекции текстуры кожи, нанесения цифрового макияжа, уменьшения морщин. и коррекция деформированных или окрашенных зубов. Если у вашего объекта есть разрыв в брови или на участке линии роста волос или наблюдается выпадение волос, вызванное возрастом, состоянием здоровья или плохой укладкой, вас могут попросить исправить эти «эффекты». Некоторые проблемы с волосами поддаются методам исправления; другие требуют некоторых инструментов и методов, которые могут уменьшить талию и ручки любви.
Исправление из других областей изображения
Нажмите «L», чтобы переключиться на инструмент Adobe Photoshop Lasso. Нажимайте «Shift-L», пока инструмент «Многоугольное лассо» не появится из своего вложенного положения под обычным инструментом «Лассо».

Нажмите, чтобы установить начальную точку для области выделения, которая включает часть волос или бровей вашего объекта, которые соответствуют цвету и направлению области, которую нужно исправить. Продолжайте щелкать по области, чтобы определить периметр патча.
Нажмите «F7», чтобы открыть панель «Слои», если она еще не видна. Убедитесь, что активный слой содержит ваш исходный материал, или, если необходимо, щелкните правильный слой, чтобы выбрать его.
Нажмите «Ctrl-J», чтобы создать новый слой, содержащий копию выбранной области. Нажмите «D», чтобы установить цвета переднего плана и фона на черный и белый соответственно.
Нажмите «E», чтобы переключиться на инструмент «Ластик». Установите режим ластика на «Кисть» на панели параметров. Нажмите на немаркированную кнопку «Добавить маску слоя» в нижней части панели «Слои», чтобы добавить маску слоя к новому слою и автоматически выбрать маску.
Закрасьте участки лоскута, которые вам не нужны, либо потому, что они закрывают существующие участки волос объекта, либо потому, что они мешают правильному смешиванию лоскута с остальной частью изображения.
 Нажмите клавишу «]», чтобы увеличить размер кисти, и клавишу «[», чтобы уменьшить его.
Нажмите клавишу «]», чтобы увеличить размер кисти, и клавишу «[», чтобы уменьшить его.
Мгновенный объем с фильтром Liquify
Нажмите «F7», чтобы открыть панель «Слои», если она еще не видна. Откройте всплывающее меню в правом верхнем углу панели и выберите «Дублировать слой». Назовите копию слоя изображения и нажмите кнопку «ОК», чтобы создать ее.
Нажмите «Shift-Ctrl-X», чтобы открыть интерфейс фильтра «Пластика». Нажмите «W», чтобы переключиться на инструмент Forward Warp.
Нажмите клавиши «[» и «]», чтобы уменьшить или увеличить размер кисти соответственно. Нажмите «Ctrl-+», чтобы увеличить изображение. Нажмите пробел, чтобы задействовать захват, чтобы вы могли щелкнуть и перетащить, чтобы изменить область просматриваемого изображения.
Аккуратно нажмите и перетащите, используя очень короткие штрихи, чтобы увеличить область, покрытую прядью волос. Уменьшите давление кисти, чтобы уменьшить эффект для большей тонкости.
 Нажмите на кнопку «ОК», чтобы применить свою работу.
Нажмите на кнопку «ОК», чтобы применить свою работу.
Справочные материалы
- Adobe Systems: Справка и учебные пособия по Adobe Photoshop [Creative Cloud]
- Adobe Systems: Справка и учебные пособия по Adobe Photoshop [CS 6]
Ресурсы
- Adobe Photoshop Classroom; Adobe Creative Team
- Photoshop CS3/CS4 ВАУ! Книга; Linnea Dayton и Cristen Gillespie
- Photoshop Restoration and Retouching, Third Edition; Катрин Эйсманн и др.
Советы
- Чтобы уменьшить непрозрачность инструмента «Кисть» или инструмента «Ластик», когда вы используете его в режиме «Кисть», нажмите первую цифру нужного процента непрозрачности или 0 для 100 процентов. Чтобы установить двузначное процентное число, например 25, быстро последовательно нажимайте цифры.
- Когда вы создаете выделение с помощью инструмента «Многоугольное лассо» и возвращаетесь к началу выделения после определения его периметра, форма курсора инструмента изменяется, и рядом с ним отображается небольшой кружок.





 Нажмите клавишу «]», чтобы увеличить размер кисти, и клавишу «[», чтобы уменьшить его.
Нажмите клавишу «]», чтобы увеличить размер кисти, и клавишу «[», чтобы уменьшить его. Нажмите на кнопку «ОК», чтобы применить свою работу.
Нажмите на кнопку «ОК», чтобы применить свою работу.