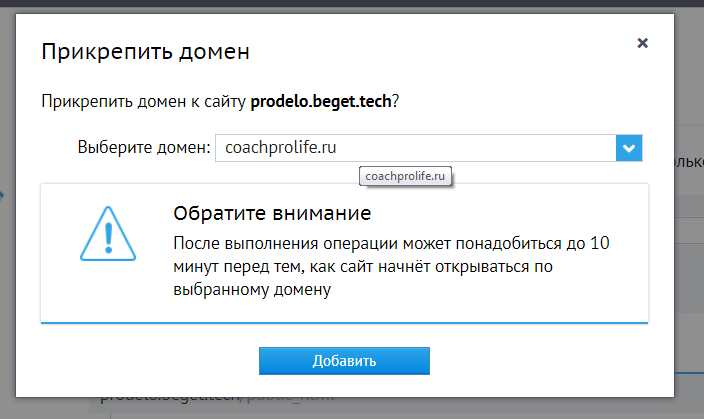Создание почты на домене — как создать корпоративную доменную почту
- Настройка домена для работы с хостингом
- Создание почтового домена
- Изменение пароля и настроек почтового ящика
- Чтение почты
- Импорт контактов в веб-интерфейс
- Основные параметры почтового сервера
- Настройка популярных почтовых программ (Outlook, Thunderbird и др.)
Настройка домена для работы с хостингом
См. статью Как направить домен на хостинг?
Создание почтового домена и ящиков
1. Войдите в панель управления хостингом, используя свой номер договора и пароль.
2. Перейдите в раздел Почта.
3. Нажмите кнопку Создать новую почту в правом верхнем углу.
4. В блоке Выберите домен выберите домен из списка, зарегистрированных по договору или введите имя домена вручную, выбрав пункт Новый домен, далее укажите имя почтового ящика и пароль. Затем нажмите кнопку Создать.
Затем нажмите кнопку Создать.
5. Новые почтовые ящики создаются аналогичным способом. При создании необходимо выбрать домен, в рамках которого ящик будет функционировать.
Изменение пароля и настроек почтового ящика
1. В разделе панели управления Почта → ваш_домен → Почтовые ящики нажмите на название ящика, чтобы перейти к его настройкам. На странице настроек вы можете добавить краткое описание (комментарий) и синонимы, установить объем дискового пространства (лимит), а также изменить текущий пароль ящика.
2. В блоке Синонимы вы можете добавить синоним почтового ящика. В нашем примере почтовый ящик [email protected] имеет синоним [email protected]. В результате письма, отправленные на адрес mail и mail1 будут попадать в один почтовый ящик.
3. Пользователь почтового ящика может самостоятельно изменить пароль в веб-интерфейсе почтового ящика на сайте mail.nic.ru в разделе Настройки → Пароль.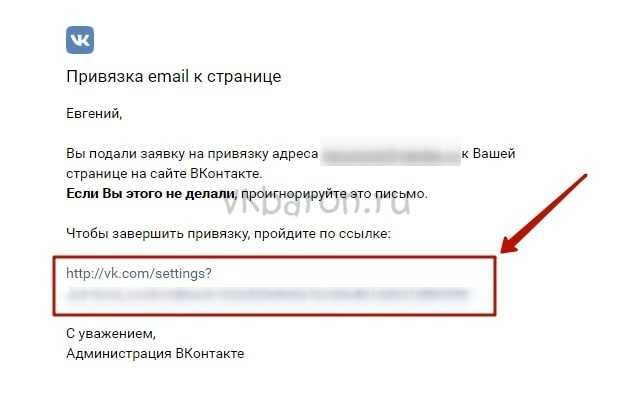
Чтение почты
Если вы используете почтовую программу (например Outlook) настройте ее в соответствии с инструкцией. Если не используете почтовые программы, вы можете воспользоваться веб-интерфейсом чтения почты. Для этого:
- зайдите на сайт https://www.mail.nic.ru/
- введите адрес ящика и пароль, нажмите кнопку Войти.
- вы попадёте в веб-интерфейс чтения почты.
Импорт контактов в веб-интерфейс
Чтобы импортировать список контактов:
- Перейдите в веб-интерфейс.
- Введите email и пароль и кликните Войти.
- Нажмите Импортировать:
- Кликните Выбрать файлы и выберите файл с контактами, который вам необходимо импортировать. В пункте «Распределение по группам при импорте» выберите нужный способ импорта или оставьте вариант «Отсутствует».
 Пример файла контактов: contacts.csv
Пример файла контактов: contacts.csv
При необходимости передвиньте переключатель в положение «Заменить всю адресную книгу». Затем нажмите Импортировать:
- Если импорт прошёл корректно, вы увидите сообщение со списком контактов. Чтобы продолжить работу с Roundcube, нажмите
Действия при ошибке импорта
При загрузке файла контактов с расширением .CSV может возникнуть ошибка импорта.
CSV-файлы — это файлы, которые можно создавать и редактировать в редакторах электронных таблиц. В CSV-файлах данные хранятся не в столбцах, а в виде текста, который разделен запятыми. Текст состоит из полей, которые должны быть расположены в строгой последовательности. Ошибка импорта отображается в тех случаях, когда в файле контактов нарушена структура (последовательность) или он пустой.
В качестве примера рассмотрим файл с корректной структурой, который экспортировали из почтового клиента Gmail:
Обратите внимание
Названия полей в файле могут отличаться в зависимости от почтового клиента, из которого вы экспортировали контакты, однако их содержание должно оставаться неизменным.
В файле из Gmail обязательные поля называются так:
- Given Name — имя;
- Family Name — фамилия;
- Group Membership — группа, в которую входит пользователь. В примере группа называется myContacts;
- E-mail 1 — Value
Правильная структура файла для почтового клиента Roundcube выглядит как:
«first_name»,»last_name»,»display_name»,»email»
Где:
- first_name — имя,
- last_name — фамилия,
- display_name — группа, в которую входит пользователь,
- email — электронная почта адресата.
Чтобы исправить ошибки при импорте контактов в Roundcube, приведите структуру всего файла к корректному виду с помощью официальной документации.
Основные параметры почтового сервера
Для подключения к почтовому серверу используйте следующие параметры:
|
Параметр сервера |
Имя сервера |
Порт для соединения |
Порт для шифрованного соединения(SSL) |
|
IMAP-сервер для входящей почты |
mail. |
143 |
993 |
|
|
mail.nic.ru |
110 |
995 |
|
SMTP-сервер для исходящей почты |
mail.nic.ru |
587, 25 или 2525 |
465 |
В качестве имени пользователя указывается полное название почтового ящика. Например, info@ваш_домен.
Необходимо использовать SMTP-авторизацию с теми же логином и паролем, что и для получения почты.
Туториал: Как настроить почту для домена youtube.com/embed/VgI9R-upD2M» title=»YouTube video player»>
Подключить почту, настроить почту на домене, подключить почту к сайту, настроить почту на собственном сайте
Вы можете подключить к своему домену корпоративную почту. Просто, удобно и бесплатно. Благодаря совместному решению Nethouse и VK WorkSpace. Подключите свой домен, заведите красивые и запоминающиеся почтовые ящики для всех сотрудников вида [email protected] или [email protected] и используйте рабочие инструменты Mail.Ru.
Данная опция работает только при наличии собственного подключенного домена и подключенного тарифа тарифа «Сайт», «Магазин», «Мастер» или «Бизнес».
Обратите внимание! Инструкция актуальна для доменов на латинице (вида site.ru). Инструкция для подключения кириллических доменов (вида сайт.рф) здесь.
1. Подключите платный тариф. Перейдите в раздел Приложения — VK WorkSpace.
2. Изучите описание, нажмите кнопку «Подключить».
3.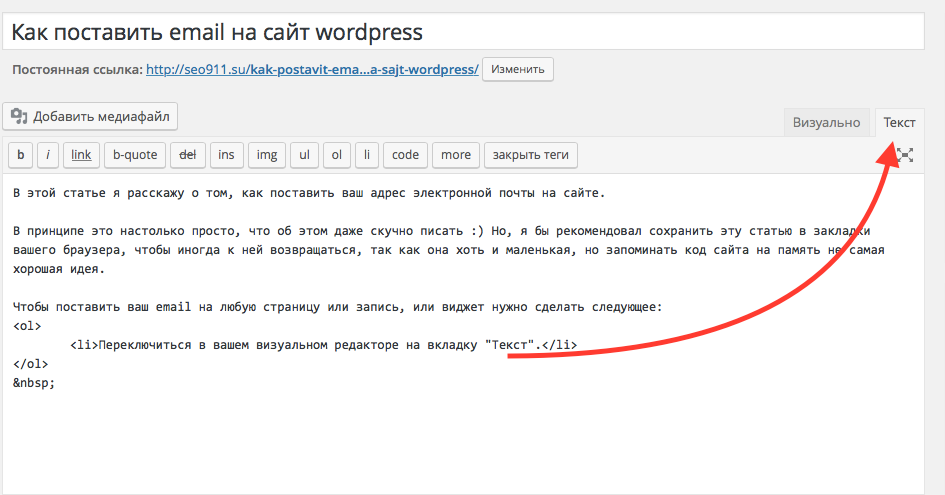 Нажмите кнопку «Подключить почту» напротив своего домена.
Нажмите кнопку «Подключить почту» напротив своего домена.
4. Авторизуйтесь под своим аккаунтом в Mail.ru.
5. Подключение занимает некоторое время. Проверяйте статус подключения, нажимая кнопку обновления.
6. Дождитесь подтверждения подключения почты к Вашему домену.
7. Для настройки почты перейдите по ссылке «Управление почтой на домене».
8. Войти в почту можно двумя способами:
б) По адресу mail.site.ru, но для этого необходимо выполнить следующие действия.
Перейдите в «Настройки» — «Домены» — «Управление доменами», нажмите на «редактировать» (ДНС-редактор), добавьте запись с следующими значениями:
- поддомен: mail
- тип записи: CNAME
- значение: biz.mail.ru
- приоритет: 0
9. Для входа в панель управления почтовыми ящиками, воспользуйтесь адресом https://biz.
10. Настройка DKIM-подписи.
Перейдите в «Настройки» — «Домены» — «Управление доменами», нажмите на «редактировать» (ДНС-редактор), добавьте запись с следующими значениями:
- поддомен: mailru._domainkey
- тип записи: TXT
- значение:
- приоритет: 0
Текст, который нужно вставить в поле «Значение» необходимо скопировать с вкладки «Почта » — «Состояние сервера» на сайте biz.mail.ru
Так должна выглядеть запись в ДНС редакторе на вашем сайте перед тем, как нажать кнопку «Сохранить».
Обсуждение данного вопроса на форуме.
Была ли статья вам полезна? Да Нет
Как настроить электронную почту на домене
Если у вас есть собственный домен веб-сайта, настроить собственный профессиональный адрес электронной почты, отражающий ваш личный бренд, не составит труда.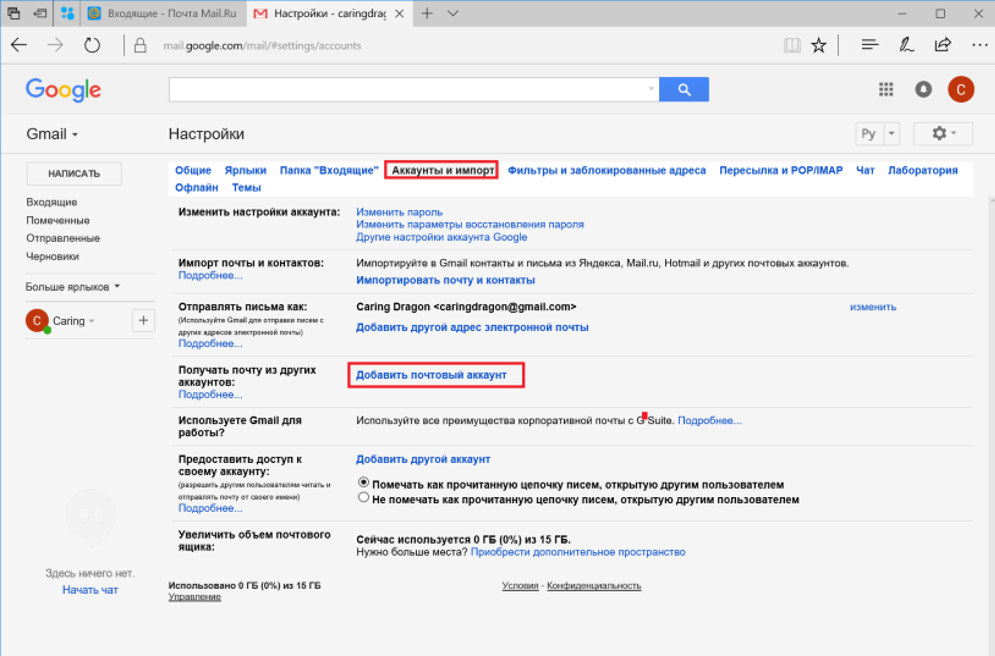 Независимо от того, управляете ли вы небольшим бизнесом или создаете портфолио, рекомендуется отказаться от своей личной учетной записи Gmail, чтобы общаться с клиентами или посетителями веб-сайта, не выглядя при этом непрофессионально.
Независимо от того, управляете ли вы небольшим бизнесом или создаете портфолио, рекомендуется отказаться от своей личной учетной записи Gmail, чтобы общаться с клиентами или посетителями веб-сайта, не выглядя при этом непрофессионально.
Легко создать собственный набор адресов электронной почты из своего домена с множеством вариантов обеспечения безопасности и анонимности ваших электронных писем. Имейте в виду, что вы можете использовать электронную почту домена, только если у вас есть доступ к панели управления доменом. В этой статье объясняется самый простой способ настроить электронную почту на вашем домене. Давайте углубимся.
Шаг 1: Создайте адрес электронной почты на своем домене
Если у вас есть собственный веб-хостинг и доменное имя, вам нужно просто настроить адрес электронной почты в панели управления хостингом вашего веб-сайта. Выполните следующие действия:
- Войдите в панель управления хостингом вашего веб-сайта (чаще всего используется cPanel).

- Найдите значок Учетные записи электронной почты в разделе Электронная почта . Каждая панель управления должна иметь эту опцию, но она может находиться в другом разделе.
- Введите всю необходимую информацию, такую как имя электронной почты, пароль и квоту почтового ящика, и выберите домен из списка.
- Создайте свою учетную запись.
Если после нажатия кнопки создать учетную запись вы не получили сообщений об ошибках, это означает, что ваша электронная почта создана. Например, это может быть [email protected].
Однако то, что электронная почта существует, не означает, что она доступна. Чтобы отправлять и получать электронную почту из этой учетной записи, вам понадобится почтовый клиент (например, Gmail).
Шаг 2. Создайте учетную запись Google
В настоящее время Gmail является одним из лучших и самых надежных почтовых клиентов в Интернете. Это совершенно бесплатно, работает без проблем, и вы получаете 15 ГБ для хранения электронной почты, а также личную папку на Диске.
Кроме того, вы можете войти в несколько учетных записей Google одновременно. Это означает, что вы можете одновременно использовать как личный Gmail, так и бизнес-аккаунт.
Однако это может привести к ошибкам при отправке или ответе на электронные письма, поэтому вы всегда должны следить за тем, чтобы не отправлять личное сообщение клиенту.
Если у вас нет Gmail, следуйте этим инструкциям, чтобы создать его:
- Перейдите на страницу учетной записи Google.
- Выбрать Использовать другую учетную запись .
- Теперь нажмите Создать учетную запись .
- Следуйте инструкциям на экране, чтобы настроить новый Gmail.
Когда ваша учетная запись настроена, вы можете перейти к пересылке на нее всех ваших сообщений.
Шаг 3. Добавление переадресаторов к клиенту
Переадресаторы электронной почты передают все ваши электронные письма из домена @yourbusinessdomain в почтовый ящик @gmail. Вот как их включить:
Вот как их включить:
- Войдите в панель управления вашего домена еще раз.
- Перейти к экспедиторам .
- Затем выберите Добавить сервер пересылки .
- Выберите адрес для пересылки и новый пункт назначения.
- Выберите Добавить сервер пересылки .
Теперь все электронные письма, которые вы получаете на свою рабочую почту, будут отправляться в ваш почтовый ящик Gmail.
Шаг 4: Настройте Gmail
Осталось только настроить Gmail для получения и отправки электронных писем с использованием одного и того же адреса домена, указанного выше. Давайте выполним следующие шаги:
- Войдите в свою учетную запись Gmail.
- Щелкните значок Настройки (значок шестеренки) в правом верхнем углу экрана.
- Затем нажмите Настройки .
- Теперь выберите панель Accounts и Import .
- В разделе Отправить почту как: нажмите Добавить другой адрес электронной почты .

- Введите данные пользователя вместе с адресом нового домена во всплывающем окне.
- Выберите Отправьте подтверждение , а затем подождите несколько секунд, пока электронное письмо с подтверждением не придет на ваш почтовый ящик.
- Когда это произойдет, нажмите на предоставленную ссылку, чтобы подтвердить адрес электронной почты.
Теперь, когда вы нажмете кнопку Написать электронное письмо , вы увидите внесенные вами изменения. Адрес электронной почты отправителя изменится на адрес электронной почты вашего бизнес-домена.
Таким образом, все электронные письма, отправленные на вашу электронную почту @yourbusinessdomain, будут поступать на эту учетную запись @gmail, и все сообщения, которые вы отправляете, будут отображаться с вашим доменным именем.
Настройка электронной почты в домене WordPress
Учитывая, что примерно 70% веб-сайтов размещены с использованием WordPress, давайте рассмотрим, как настроить электронную почту в домене WordPress.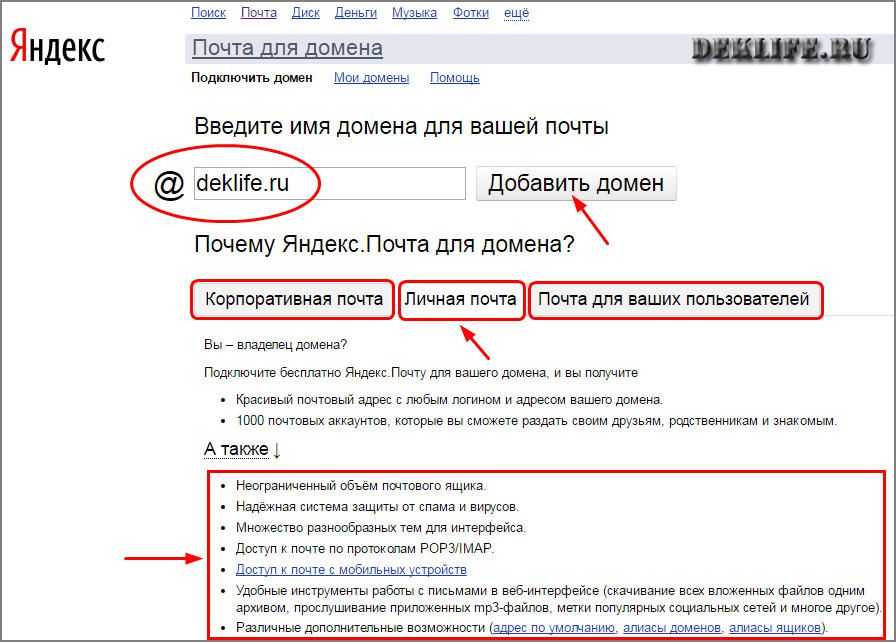 Ради демонстрации мы собираемся продемонстрировать, как использовать их службу профессиональной электронной почты. На момент редактирования эта услуга стоила 3,50 доллара США в месяц.
Ради демонстрации мы собираемся продемонстрировать, как использовать их службу профессиональной электронной почты. На момент редактирования эта услуга стоила 3,50 доллара США в месяц.
- Откройте WordPress и войдите в свою учетную запись.
- Теперь перейдите на Мой сайт > Обновления > Электронная почта .
- Найдите профессиональную электронную почту и выберите ее.
- Теперь заполните информацию и нажмите Добавить адрес электронной почты .
- Вы можете нажать Добавить еще один почтовый ящик , если вам это нужно.
- Пройдите процесс оплаты и нажмите Управление электронной почтой .
- Отсюда вы можете изменить настройки, добавить новые почтовые ящики или изменить способ оплаты.
Доступ к почтовому ящику WordPress
- Перейдите к Мои сайты > Входящие .
- Затем выберите почтовый ящик, который хотите просмотреть.

- Введите данные своей электронной почты и войдите в систему.
Если вам нужен бесплатный вариант с WordPress, вам нужно настроить переадресацию электронной почты.
- Снова перейдите на Мой сайт > Обновления > Электронная почта.
- Затем нажмите Добавить переадресацию электронной почты и снова нажмите Добавить переадресацию электронной почты для подтверждения.
- Теперь введите имя вашего нового адреса электронной почты в поле Письма, отправленные на , и адрес электронной почты получателя в поле 9.0014 будет переадресован на ящик .
- Нажмите Добавьте новый адрес электронной почты , когда будете готовы.
- Перейдите в папку «Входящие» целевого адреса электронной почты, а затем нажмите ссылку активации, которую WordPress отправляет вам.
Множество почтовых клиентов в киберпространстве
Если вы не являетесь поклонником Gmail, вам не о чем беспокоиться.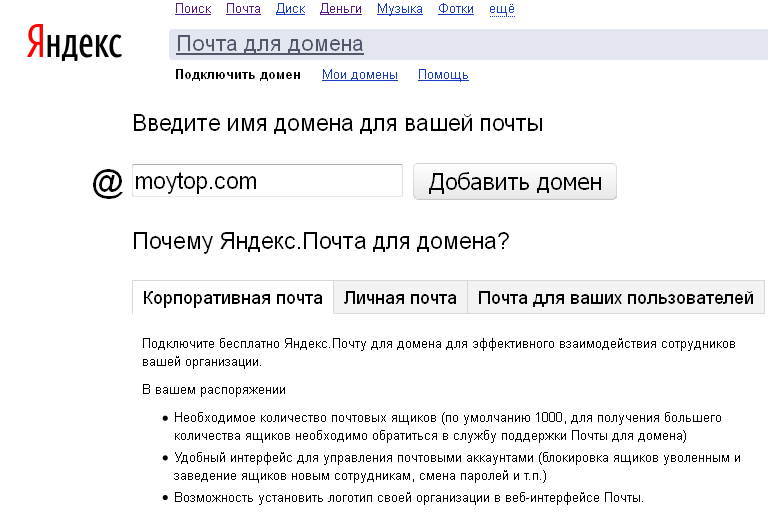 Это не единственный способ создать электронную почту на домене, хотя и самый простой. Если вы хотите настроить адрес электронной почты домена на другом клиенте, вы можете найти его.
Это не единственный способ создать электронную почту на домене, хотя и самый простой. Если вы хотите настроить адрес электронной почты домена на другом клиенте, вы можете найти его.
Некоторые онлайн-клиенты, такие как Yahoo, требуют минимальных усилий, а процесс установки аналогичен Gmail. Однако сложные клиенты, такие как Outlook, требуют больше усилий.
Какой почтовый клиент вы предпочитаете? Поделитесь своим мнением в разделе комментариев ниже.
Как настроить учетную запись электронной почты, использующую ваше доменное имя
Этот гостевой пост написан Кашишем Джейном.
Большинство людей, которые плохо знакомы с веб-дизайном и только изучают, как начать блог, не понимают возможностей, которые предоставляются бесплатно с их доменом, поэтому они не пользуются ими.
Сколько раз вы посещали сайт www.something.com и на странице «Свяжитесь с нами» обнаруживали, что у сотрудников отдела продаж или обслуживания клиентов есть такие адреса электронной почты, как [email protected]? Это, конечно, не главный показатель качества бизнеса, но обычный человек обычно думает: «Боже, что это, их личный адрес электронной почты?»
Я тоже начал использовать свой личный адрес электронной почты для своего веб-сайта, но очень скоро я начал осознавать важность и необходимость чего-то более профессионального.
Почему бы не использовать адрес электронной почты домена, который предоставляется бесплатно с вашей учетной записью хостинга? Использование таких адресов электронной почты, как [email protected] , будет выглядеть гораздо более профессионально, чем личная электронная почта, и, что самое приятное, это бесплатно!
Суть в том, что если вы заплатили деньги за владение доменом, то вам следует, по крайней мере, купить его у регистратора доменов, который предлагает переадресацию электронной почты для своих учетных записей (мы предпочитаем Namecheap, который включает бесплатную переадресацию электронной почты). Вы также можете создать адрес электронной почты домена из cpanel, предоставленного вам вашими хостинг-провайдерами — они также предоставят как минимум один бесплатный адрес электронной почты для вашей учетной записи.
Следуя шагам, которые я объясню здесь, я создал адрес электронной почты, который использует мое доменное имя, и теперь я использую его везде. Это повлияло на мой веб-сайт и улучшило мое взаимодействие с читателями. Прежде чем мы приступим к процессу, позвольте мне представить вам термин «пересылка электронной почты».
Это повлияло на мой веб-сайт и улучшило мое взаимодействие с читателями. Прежде чем мы приступим к процессу, позвольте мне представить вам термин «пересылка электронной почты».
Что такое переадресация электронной почты?
Переадресация электронной почты – это функция, которая позволяет перенаправлять входящую почту на учетную запись электронной почты домена, например [email protected], или на другой адрес электронной почты, например [email protected]. Переадресация электронной почты – это самый простой способ настроить новый адрес электронной почты, не меняя программу электронной почты.
Переадресованные адреса электронной почты иногда называют «псевдонимами». Псевдоним, как известно, это другое имя, относящееся к данному человеку. В нашем примере у Джона есть адрес электронной почты с gmail — [email protected] Он только что приобрел доменное имя widgets.com и установил правило пересылки, которое «читается»: Всякий раз, когда электронное письмо приходит на [email protected], пересылайте его электронная почта на [email protected] В этом случае адрес [email protected] является «псевдонимом» для [email protected], так как вся электронная почта отправляется на один и тот же адрес Gmail.
Многие службы позволяют создавать сотни правил переадресации или псевдонимов. Предположим, Джон управляет небольшим бизнесом, но хочет, чтобы посетители веб-сайта были уверены, что имеют дело с надежной компанией. Он мог бы создать правила переадресации для [email protected], [email protected], [email protected] и т. д., и все перенаправить на [email protected]. Когда Джон добавляет сотрудников, он может изменить правила переадресации, чтобы перейти к другие адреса электронной почты — вы можете иметь столько псевдонимов, сколько хотите, указывающих на один и тот же адрес электронной почты.
Настройте учетную запись электронной почты, использующую ваше доменное имя
Здесь я покажу вам, как создать новый адрес электронной почты, например [email protected], и интегрировать его с вашей учетной записью Gmail. Таким образом, вы можете легко отправлять и получать электронные письма через интерфейс Gmail, но ваш клиент будет видеть электронные письма как исходящие с адреса электронной почты вашего домена.
Ступени разбиты на две части. Сначала мы увидим, как создать адрес электронной почты домена. Во-вторых, мы интегрируем адрес электронной почты этого домена с вашей учетной записью Gmail.
1. Создайте доменное имя с адресом электронной почты
- Войдите в панель управления хостингом вашего блога или cpanel.
- Нажмите «Учетные записи электронной почты» в разделе «Электронная почта».
- Введите данные своей новой учетной записи и нажмите «Создать учетную запись», как показано здесь.
- Вы увидите уведомление примерно такого содержания: «Успешно! Аккаунт создан.» Аккаунт будет отображаться на той же странице.
- Теперь вернитесь в свою cpanel и нажмите «Переадресаторы» в разделе «Почта». Затем нажмите Добавить сервер пересылки.
- Заполните все данные, как показано ниже. Затем нажмите «Добавить переадресацию», и все готово.
Теперь все электронные письма, отправленные на [email protected], будут отправляться на ваш личный адрес электронной почты.
2. Интегрируйте электронную почту нового домена с Gmail
- Войдите в свою учетную запись Gmail.
- Перейдите в «Параметры», затем в «Настройки почты», затем нажмите «Учетные записи и импорт».
- Установите флажок «Отправить почту как» и нажмите «Добавить другой адрес электронной почты, которым вы владеете».
- В появившемся всплывающем окне введите свои данные, добавьте новый адрес электронной почты домена, который вы только что создали, затем нажмите «Далее».
- Нажмите «Отправить подтверждение», и на ваш почтовый ящик будет доставлено письмо с подтверждением. Просто нажмите на ссылку, чтобы подтвердить это, и все готово.
- Теперь нажмите «Создать письмо» и посмотрите, какие изменения вы внесли в действие.
Я надеюсь, что эти шаги достаточно ясны для вас, чтобы настроить свой собственный адрес электронной почты домена. Однако, если вы чувствуете, что я что-то упустил или вы не можете следить за новостями, дайте мне знать в комментариях.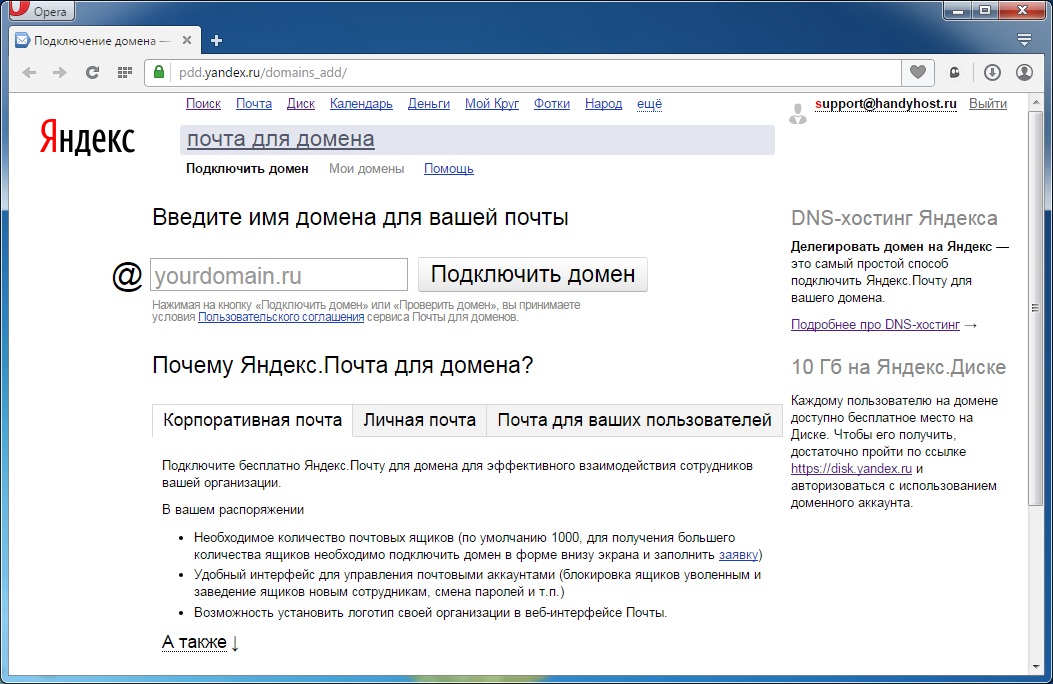

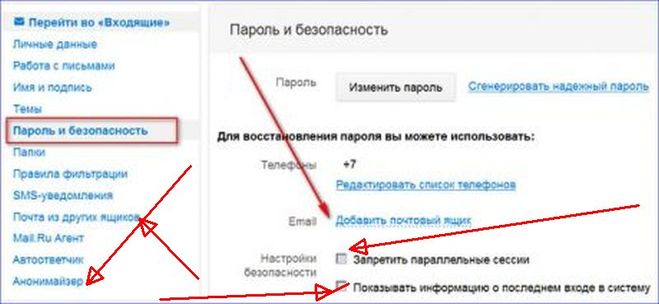 Пример файла контактов: contacts.csv
Пример файла контактов: contacts.csv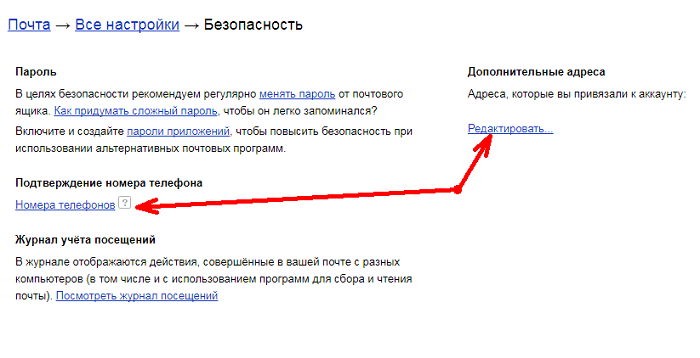 nic.ru
nic.ru