Как обрезать фото на компьютере, в фотошопе или на телефоне
Your address will show here +12 34 56 78 [email protected]
Mimihack, Факты
Июль 2, 2020 — Mimihack, Факты
У каждого из нас в галерее смартфона есть множество красивых фотографий, которые, однако, нуждаются в небольшой коррекции, например обрезке. В нашей статье вы узнаете, как правильно обрезать фото на компьютере, в фотошопе или на телефоне.
Итак, существует огромное количество способов скорректировать фотографию. Для этого можно использовать как стандартные инструменты компьютера или смартфона, так и дополнительные программы и приложения. Перечислим наиболее популярные способы.
Paint
Paint можно по праву назвать одним из самых популярных графических редакторов, с помощью которого можно выполнять несложное редактирование.
-
открыть фотографию с помощью программы;
-
уменьшить изображение, чтобы оно помещалось в окне;
-
нажать кнопку «Выделить» и обозначить часть снимка, которая должна остаться после обрезки;
-
после выделения нажать кнопку «Обрезать» и сохранить результат в нужном формате.
Adobe Photoshop
Adobe Photoshop открывает для пользователей широкие возможности и позволяет с легкостью обрезать фото под нужный размер или по контуру. Для тех, кто не знает, как выполнить обрезку снимка в фотошопе, делимся пошаговой инструкцией.
Если вы хотите вырезать нужную часть изображения без выставления определенных размеров, то рекомендуем воспользоваться простым кадрированием. Для работы выберите в панели сбоку инструмент «Рамка» и выделите область снимка, которую хотите оставить. Для завершения кадрирования останется нажать кнопку Enter.
Для работы выберите в панели сбоку инструмент «Рамка» и выделите область снимка, которую хотите оставить. Для завершения кадрирования останется нажать кнопку Enter.
Существуют ситуации, когда необходимо обрезать фото нужного размера. Процесс обрезки осуществляется как и в предыдущем случае с помощью инструмента «Рамка». Однако перед выделением необходимой области следует выбрать пункт «Изображение» в выпадающем окне и выставить определенные размеры изображения.
Чтобы в фотошопе обрезать фото под конкретный размер с поворотом, снова возвращаемся к нашей «Рамке». С помощью инструмента выделите нужную область и переместите курсор за ее пределы, чтобы он превратился в округлую стрелочку. Зажав ее, можно поворачивать изображение по часовой стрелке или против нее. Кроме того, можно регулировать и размер обрезки.
Обрезать фото на айфоне можно как с помощью встроенных инструментов, так и сторонних приложений. Для обрезки изображения в стандартной программе следует выполнить несколько простых шагов:
- открыть приложение «Фото» и необходимый снимок;
- в верхнем правом углу нажать кнопку «Править»;
- в появившемся окошке выбрать иконку редактирования и кадрирования;
- выбрать необходимое соотношение сторон или вручную выполнить обрезку;
- сохранить изменения.

Обрезать фото на Android можно по тому же принципу, что и на iPhone, хотя могут различаться наименования инструментов.
Snapseed
Популярное приложение, которое позволяет не только обрезать фото, но и применять к изображению различные фильтры и эффекты, делать прикольные надписи и добавлять стикеры, менять перспективу и многое другое. Приложение можно скачать как на Android, так и на iPhone.
Как же выполнить кадрирование с помощью Snapseed? Для этого необходимо запустить программу и выбрать фотографию из галереи телефона. Во вкладке «Инструменты» кликнуть по кнопке «Кадрирование» и выбрать наиболее подходящий вариант для обрезки. Останется только сохранить изображение.
Еще больше полезных рекомендаций по редактированию фотографий вы найдете в нашем блоге.
Поделиться:
Подпишитесь на рассылку новостей
Для отмены подписки требуется всего лишь один клик.
Вам также могут понравиться
Наши продукты
Как обрезать слой в Photoshop
Как партнер Amazon, мы зарабатываем на соответствующих покупках.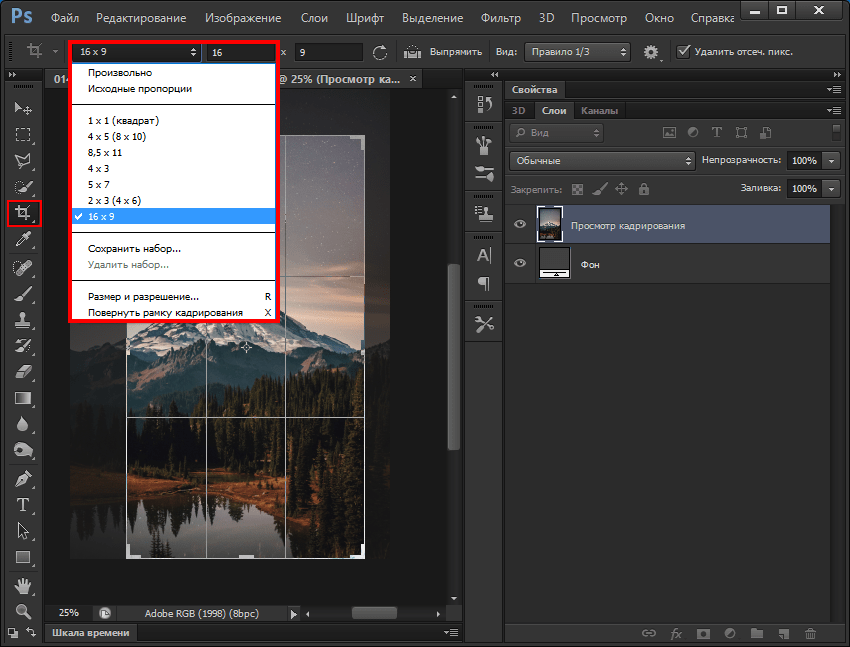
В зависимости от камеры и настроек вы можете снимать фотографии недвижимости с размерами или соотношениями сторон, которые не соответствуют требованиям сайтов Multiple Listing Services (MLS). Знание того, как обрезать слой в Photoshop, поможет вам обрезать края, изменяя соотношение сторон изображения.
Быстрая Навигация
- Как обрезать слой в фотошопе
- Инструмент Pen Tool
- Инструмент выделения
- Инструмент обрезки как смарт-объект
- Инструмент пользовательской формы
- Часто задаваемые вопросы
- Влияет ли обрезка слоя в Photoshop на качество изображения?
- Могу ли я использовать инструмент обрезки для обрезки нескольких слоев?
- Заключительные мысли
Как обрезать слой в фотошопе
Обрезка в Photoshop позволяет выбрать определенную область в слое изображения и удалить все, что находится за пределами выделенной части. Учитывая, что обрезка обрезает часть вашего изображения, вы можете использовать ее, чтобы избавиться от фона, который может отвлекать зрителей, привлекая их внимание к основному объекту.
Перейдите в верхнее меню, нажмите «Слои», а затем выберите «Дублировать слой», чтобы не испортить исходный слой. В качестве альтернативы, если на Mac, нажмите Command + J или Control + J, если вы используете ПК с Windows. Как только ваш слой будет готов, обрежьте его, используя один из следующих инструментов.
Инструмент Pen Tool
Перейдите на главную панель инструментов в левой части экрана и выберите инструмент «Перо» или нажмите клавишу P на клавиатуре. Нажмите на фотографию, чтобы создать маленький квадрат, обозначающий точку. Щелкните другую точку на изображении, и Photoshop соединит их линией.
Продолжайте нажимать, чтобы создать другие опорные точки, соединенные маленькими линиями, указывая на выделение для обрезки. Если вы хотите изогнутый выбор, щелкните, удерживая клавишу Control, и перетащите, корректируя точки привязки.
Завершите путь и преобразуйте его в выделение
Удовлетворившись опорными точками, переместите курсор от последней опорной точки, которую вы сформировали, к начальной опорной точке, пока рядом с курсором не появится маленький кружок, а затем щелкните. Обычно появляется линия, завершающая ваш путь.
Обычно появляется линия, завершающая ваш путь.
Перейдите к «Параметры», выберите «Создать», а затем нажмите на выделение или щелкните правой кнопкой мыши внутри пути и выберите «Сделать выделение», чтобы изменить путь на выделение. Установите параметр «Радиус растушевки» на ноль и нажмите «ОК». Обычно появляется линия марширующих муравьев, указывающая на выбор.
Перейдите на панель слоев, выберите слой, который вы хотите обрезать, а затем используйте любой из следующих параметров, чтобы скрыть или удалить ненужную область.
Маска слоя
Использование маски слоя позволяет вам обрезать слой и замаскировать область, которую вы хотите обрезать, оставляя вам возможность вернуться к исходному размеру, если это необходимо.
Выделив слой, который вы хотите обрезать, щелкните значок маски слоя в нижней части панели «Слои». Это автоматически скрывает все, что находится за пределами вашего выбора, оставляя вам привлекательную обрезку без постоянной потери данных изображения.
Постоянное удаление
Метод постоянного удаления делает вашу настройку постоянной, оставляя вас без данных изображения для исправления. Чтобы использовать эту опцию, нажмите Command + Shift + I на Mac или Control + Shift + I на ПК с Windows. Это выделяет все, что находится за пределами вашего первоначального выбора. Нажмите клавишу удаления на клавиатуре, чтобы отменить текущий выбор.
Инструмент выделения
Инструмент Marquee является основным инструмент выделения в фотошопе это позволяет выделить слой Photoshop в различных формах, таких как прямоугольник, эллипс или квадрат, для таких корректировок, как обрезка или обводка.
Выбрав дубликат слоя, выберите инструмент Marquee на главной панели инструментов в левой части экрана. Щелкните в любом месте фотографии, чтобы отметить начальную точку вашего выбора, и перетащите мышь, чтобы сделать выбор.
Чтобы сделать идеальный круг или квадрат, нажмите и удерживайте клавишу Shift на клавиатуре во время перетаскивания.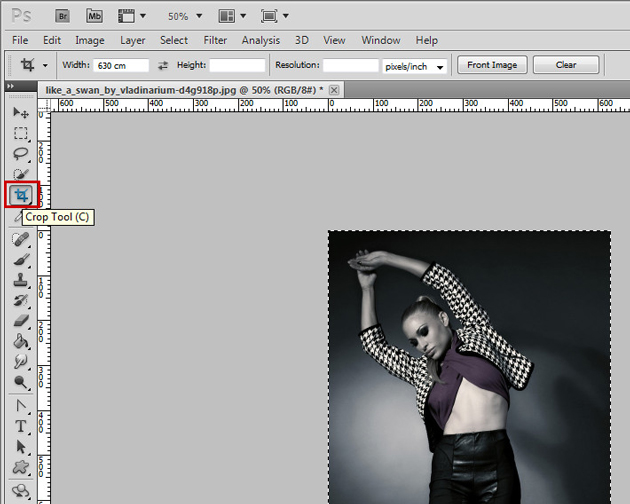 Вы также можете нажать и удерживать клавишу пробела при перетаскивании, чтобы изменить положение всего выделения. Затем вы можете использовать описанные выше шаги, чтобы скрыть или навсегда удалить ненужную область, чтобы обрезать слой.
Вы также можете нажать и удерживать клавишу пробела при перетаскивании, чтобы изменить положение всего выделения. Затем вы можете использовать описанные выше шаги, чтобы скрыть или навсегда удалить ненужную область, чтобы обрезать слой.
Инструмент обрезки как смарт-объект
Компания Инструмент Photoshop Crop изменяет размер всего изображения. и не могут быть ограничены отдельными слоями. Это означает, что если вы хотите использовать его для обрезки отдельного слоя, вам нужно будет преобразовать слой в смарт-объект.
Смарт-объекты похожи на неразрушающие слои. в Photoshop, поскольку они позволяют вносить коррективы и при необходимости отменять изменения, поскольку история изменений хранится в смарт-объекте. Вы можете использовать следующие шаги, чтобы сделать свой слой смарт-объектом и обрезать его с помощью стандартного инструмента обрезки.
- Щелкните правой кнопкой мыши слой, который вы хотите обрезать, и выберите Преобразовать в смарт-объект из всплывающего меню.
 Новый значок появится в правом нижнем углу миниатюры слоя, указывая на то, что ваш слой теперь является смарт-объектом.
Новый значок появится в правом нижнем углу миниатюры слоя, указывая на то, что ваш слой теперь является смарт-объектом. - Дважды щелкните миниатюру, чтобы слой открылся в новом документе Photoshop.
- Выберите инструмент обрезки, нажав клавишу C на клавиатуре, а затем обрежьте изображение.
- Нажмите Control + S, если вы используете компьютер с Windows, или Command + S на Mac, чтобы сохранить слой.
- Отрегулируйте положение обрезки с помощью инструмента «Перемещение» или инструмента «Свободное преобразование».
Инструмент пользовательской формы
Компания Инструмент «Пользовательская фигура» в Photoshop. позволяет добавлять к изображению различные формы, например цветы, музыкальные ноты или животных. Используйте следующие шаги, чтобы обрезать слой с помощью обтравочная маска и нестандартные формы.
Выберите инструмент «Пользовательская форма» и выберите предустановленную форму.
Нажмите и удерживайте инструмент «Прямоугольник» или недавно использованный инструмент на панели инструментов и выберите инструмент «Пользовательская фигура» во всплывающем меню. На панели параметров щелкните направленную вниз стрелку в правой части средства выбора формы, чтобы открыть различные параметры формы Photoshop.
На панели параметров щелкните направленную вниз стрелку в правой части средства выбора формы, чтобы открыть различные параметры формы Photoshop.
Нажмите на значок шестеренки в правом верхнем углу, чтобы загрузить все формы, которые предлагает Photoshop, и используйте полосу прокрутки для прокрутки миниатюр.
Вы также можете загрузить другие формы из Интернета если вы хотите обрезать изображение недвижимости до определенной формы. Дважды щелкните миниатюру нужной формы, чтобы выбрать ее, а затем закройте окно выбора пользовательских фигур.
урожай
Нажмите и перетащите фигуру на изображение, затем измените ее положение и размер в соответствии с требованиями. Обычно, Photoshop автоматически создаст новый слой формы держать эту форму. В палитре слоев переупорядочите слои и убедитесь, что слой, который вы хотите обрезать, находится над слоем пользовательской формы.
Щелкните правой кнопкой мыши за пределами миниатюры слоя, который вы хотите обрезать. Во всплывающем меню выберите «Создать обтравочную маску», чтобы обрезать изображение в произвольной форме. Миниатюра вашего слоя теперь будет иметь отступ и стрелку вниз, указывающую, что применена обтравочная маска.
Миниатюра вашего слоя теперь будет иметь отступ и стрелку вниз, указывающую, что применена обтравочная маска.
Часто задаваемые вопросы
Влияет ли обрезка слоя в Photoshop на качество изображения?
Нет, обрезка слой в фотошопе не влияет на качество изображения, так как инструмент обрезки изменяет только размер файла, а не размер в пикселях. Однако изображение может выглядеть пиксельным, если вы попытаетесь увеличить его до размера исходного изображения, что приведет к растяжению отдельных пикселей.
Могу ли я использовать инструмент обрезки для обрезки нескольких слоев?
Да, вы можете использовать инструмент обрезки, чтобы обрезать несколько слоев одного и того же изображения, поскольку внесенные вами корректировки применяются ко всему холсту и в той же степени. Обычно это происходит, если вы редактируете несколько слоев одного и того же изображения и хотите обрезать его во время последних штрихов.
Заключительные мысли
Даже обладая хорошими навыками кадрирования, вы все равно можете запечатлеть ненужные детали при съемке.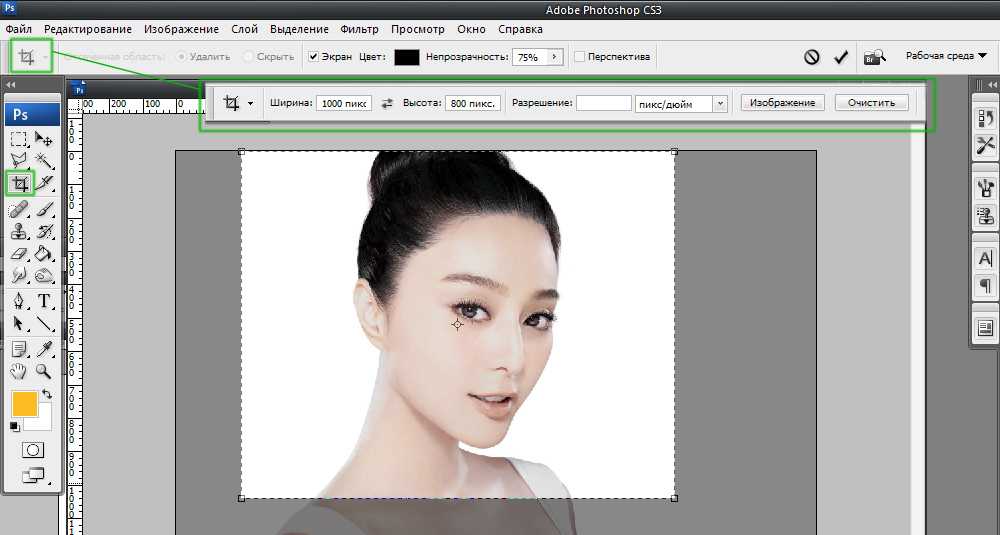 фотосъемка интерьеров недвижимости. Изучение того, как обрезать слой в фотошопе, поможет убрать ненужные детали, подчеркнув основной объект. Вы можете обрезать с помощью таких инструментов, как выделение, пользовательские фигуры, инструменты обрезки и инструменты пера.
фотосъемка интерьеров недвижимости. Изучение того, как обрезать слой в фотошопе, поможет убрать ненужные детали, подчеркнув основной объект. Вы можете обрезать с помощью таких инструментов, как выделение, пользовательские фигуры, инструменты обрезки и инструменты пера.
Как обрезать изображение в Photoshop (4 простых шага)
Вы готовы распечатать некоторые из ваших любимых снимков, но их размеры не соответствуют требованиям печати?
Или у вас есть изображение, которое без отвлекающего фона выглядело бы в десять миллионов раз лучше?
Обрезка изображения может привлечь внимание к объекту, который в противном случае теряется на огромном пространстве ненужного фона.
В этом уроке Photoshop вы узнаете, как обрезать изображение с помощью инструмента кадрирования.
Кроме того, вы узнаете дополнительные советы по кадрированию, узнаете, как кадрировать в точном соотношении и как кадрировать произвольно, чтобы создать собственную границу кадрирования.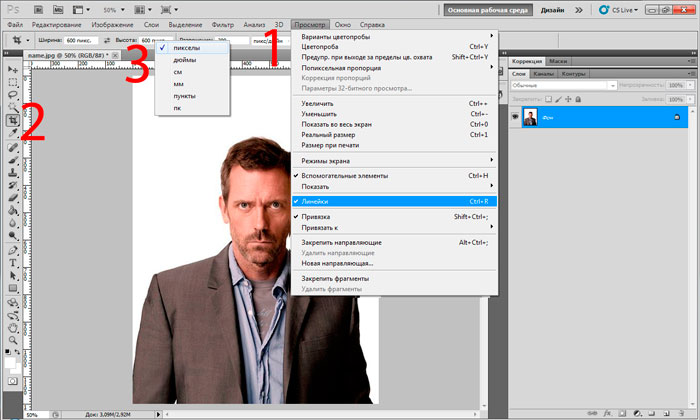
У вас нет Photoshop?
Загрузите Adobe Photoshop
Загрузите последнюю версию Adobe Photoshop, чтобы следовать этому простому руководству.
Начните бесплатную 7-дневную пробную версию сегодня
ПОДРОБНЕЕ
Содержание
Как обрезать изображение в Photoshop (4 простых шага)
Обрезать изображения в Photoshop легко и быстро, если использовать инструмент обрезки.
Шаг 1. Откройте изображениеЧтобы обрезать изображения, вам нужно сначала открыть изображение, выбрать изображение и открыть его в Photoshop.
Чтобы использовать инструмент обрезки, ваш слой или изображение не нужно разблокировать, действие обрезки разблокирует ваше изображение.
Когда вы обрезаете слой в Photoshop, вы обрезаете весь холст, вы не можете обрезать один слой с помощью инструмента обрезки.
Если вам нужно изменить размер одного слоя в Photoshop, ознакомьтесь с этим руководством — Как изменить размер изображения в Photoshop.
Открыв изображение, перейдите на панель инструментов в левой части окна изображения и выберите инструмент кадрирования.
Или используйте сочетание клавиш, нажав C .
При выборе инструмента Crop Tool граница обрезки окружит ваше изображение, а над изображением откроется панель параметров Crop Tool .
Photoshop автоматически перезагрузит предыдущие настройки инструмента обрезки на панели параметров.
Если вы использовали инструмент Perspective Crop Tool или параметр Crop Ratio, то при последней обрезке изображения они появятся снова.
Ранее выбранная Crop Border Grid , используемая для руководства при редактировании, также снова появится.
- как сделать цветные рамки в фотошопе
Чтобы сбросить настройки инструмента обрезки , перейдите в верхний правый угол панели параметров и нажмите кнопку «Сброс» , значок в виде перевернутой стрелки.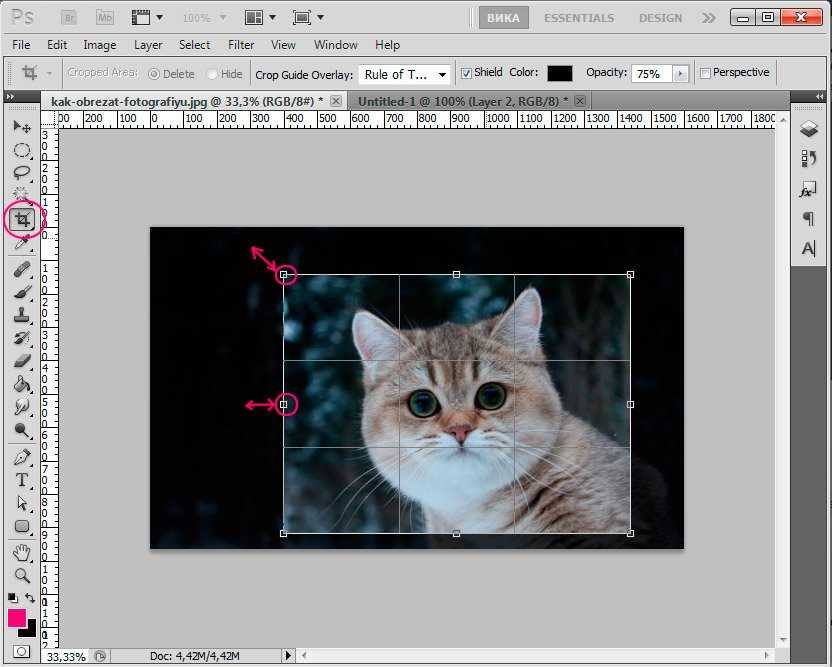
Инструмент обрезки теперь будет очищен от настроек, чтобы вы могли ввести свои настройки для обрезки изображений.
Чтобы изменить параметр Сетка внутри границы кадрирования , перейдите к Панель параметров и откройте раскрывающееся меню под миниатюрой сетки.
Теперь вы можете изменить сетку границы обрезки на желаемый вариант: золотую спираль, диагональ, треугольник или без сетки.
Шаг 4. Обрезка
A – Использование инструмента обрезки
Чтобы обрезать изображение вручную, наведите курсор на границу обрезки, пока не появится значок стрелки. Стрелка указывает, в какую сторону можно переместить границу обрезки.
Нажмите вниз и Перетащите границу обрезки , чтобы создать новый размер изображения.
Если вы хотите сохранить соотношение сторон исходного изображения, Удерживая кнопку мыши или курсор, нажмите клавишу Shift при перетаскивании границы обрезки.
Когда вы достигнете желаемого размера холста, нажмите Введите , и размер вашего изображения мгновенно изменится.
Чтобы безвозвратно удалить пиксели за пределами границы только что обрезанного изображения, Отметьте поле рядом с Удалить обрезанные пиксели на панели параметров .
Теперь у вас есть вся информация, необходимая для обрезки изображения в Photoshop, пора распечатать эти фотографии!
Как обрезать в Photoshop до определенной формы
При создании презентации или использовании изображений для отображения на веб-сайте вам нужно, чтобы они идеально подходили друг другу, без лишних миллиметров.
Если вам нужно обрезать много изображений, возможно, стоит создать экшен Photoshop для этой задачи.
Вы можете использовать меню Соотношение сторон , чтобы обрезать изображение до точного размера, это полезно, когда ваше окончательное изображение должно соответствовать точным требованиям измерения.
Введите числа пропорций в Меню соотношения сторон над окном холста в инструменте кадрирования см, сделайте свой выбор и введите новое измерение.
Когда соотношение сторон введено, над вашим изображением появится рамка обрезки, вы можете изменить положение этой границы обрезки, перетащив область в рамке с помощью курсора.
Когда вы выбрали область кадрирования для своего изображения, нажмите Введите , и Photoshop автоматически обрежет исходное изображение и изменит его размер.
Надеюсь, вам было легко следовать этому руководству по инструменту кадрирования в Photoshop.
Если вы поэкспериментировали с бесплатной пробной версией Photoshop и готовы подписаться, вот лучший способ купить Photoshop.
И еще несколько статей по теме обрезания изображений:
- Как использовать кадрирование в фотографии
- Как обрезать фото в Lightroom Classic
- Как обрезать изображение в круг
Как обрезать фото В фотошопе
Последнее обновление: 23 октября 2022 г.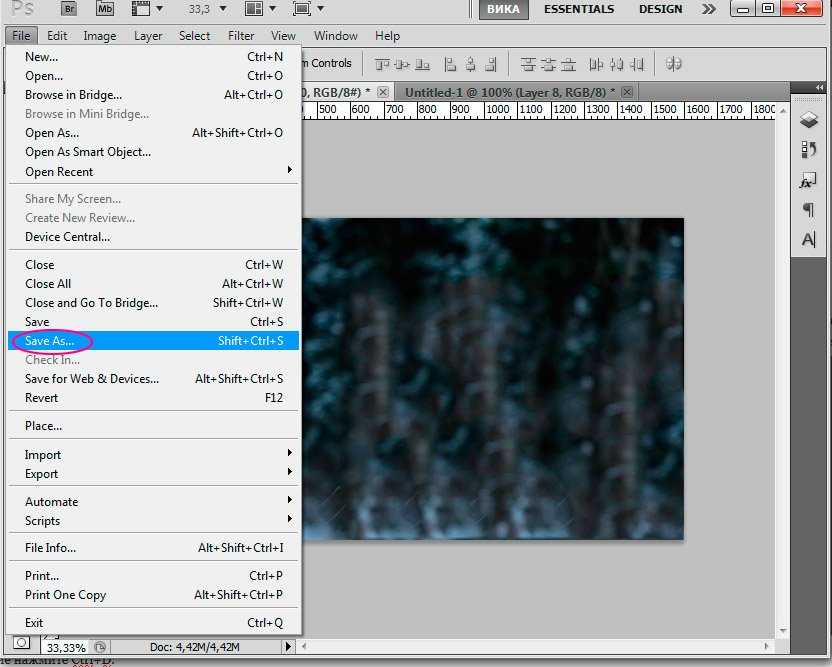
Мы используем инструмент «Кадрирование», чтобы удалить части фотографии или изображения. Мы также можем использовать его, чтобы выпрямить фотографии и даже добавить дополнительное пространство вокруг наших изображений. Это руководство по кадрированию поможет вам научиться использовать эти инструменты и функции в Photoshop.
Щелкните здесь, чтобы загрузить бесплатную 7-дневную пробную версию Photoshop
Инструмент «Обрезка» в Photoshop удаляет или скрывает любую часть изображения по вашему выбору. Это важный инструмент для всех, кто работает с изображениями, он полезен для создания фокуса на фотографии и устранения отвлекающих факторов на изображении. С каждой версией Photoshop инструмент «Кадрирование» совершенствовался.
В этом кратком руководстве я покажу вам, как выполнить базовую обрезку изображения, и расскажу о некоторых доступных вам параметрах обрезки.
В этом видеоролике показано, как использовать инструмент «Обрезка» и инструмент «Выделение» для обрезки изображения.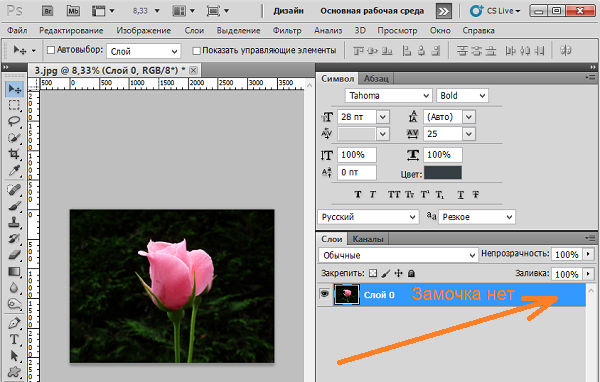
Как использовать инструмент кадрирования в Photoshop
- Выберите инструмент кадрирование , нажав C на клавиатуре или щелкнув инструмент кадрирования на панели инструментов.
- Вы увидите, что к вашей фотографии автоматически добавляется рамка обрезки. Вы также заметите ручки (маленькие коробки) в каждом углу и вдоль каждой стороны. Просто возьмитесь за ручку и начните тянуть.
Обратите внимание на затемненную область, которая появляется за границей обрезки. Это часть, которая будет обрезана.
Если вы хотите, чтобы пропорции обрезки были такими же, как у исходного изображения, нажмите и удерживайте клавишу Shift при перетаскивании маркеров обрезки.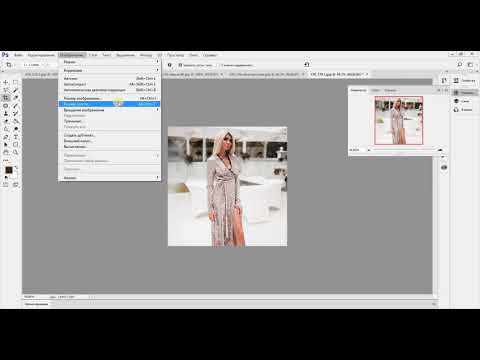 Вы также можете переместить изображение в пределах области обрезки, щелкнув само изображение и перетащив его.
Вы также можете переместить изображение в пределах области обрезки, щелкнув само изображение и перетащив его.
- Когда вы довольны тем, как выглядит кадрирование, вы подтверждаете или завершаете кадрирование, нажав Введите (ПК) или Верните (Mac) на клавиатуре или нажмите значок «Подтвердить обрезку» на панели параметров в верхней части экрана.
И вуаля! Появится красиво обрезанное изображение.
Как отменить кадрирование
Немного отступив назад, если вы хотите отменить кадрирование, пока граница кадрирования все еще находится на изображении, вы можете либо нажать Esc на клавиатуре, либо щелкнуть значок «Отменить кадрирование» в панель параметров в верхней части экрана.
Если вы уже зафиксировали или подтвердили урожай, просто отмените его, нажав Cmd + Z (Mac) или Ctrl + Z (ПК). Это вернет вас на один шаг назад.
Другие параметры обрезки, которые вы можете использовать
Когда вы начинаете перетаскивать с помощью одного из маркеров обрезки, по умолчанию появляется наложенная сетка «Правило третей».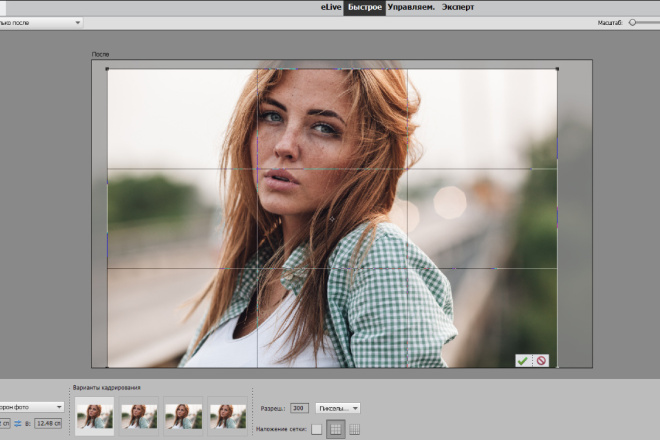 Если вы хотите придерживаться правила третей в своей фотографии, это очень полезно, но есть и другие доступные параметры наложения. Вот как их найти.
Если вы хотите придерживаться правила третей в своей фотографии, это очень полезно, но есть и другие доступные параметры наложения. Вот как их найти.
- На панели параметров в верхней части экрана щелкните значок «Установить параметры наложения». Появится раскрывающийся список, показывающий различные наложения, которые появятся, когда вы начнете перетаскивать маркеры обрезки. Вы можете переключаться между вариантами, нажимая букву O .
Вот визуальный обзор каждого:
Наложение сетки
Наложение по диагонали
Наложение треугольника
2 0017
Золотая спираль
Наконец, в параметрах наложения в меню есть еще три параметра:
- Всегда показывать наложение — когда вы начинаете обрезку, оно отображается и остается видимым
- 900 Показать никогда наложение ,
- Наложение Auto Show — оно появляется только при кадрировании
Обрезка от руки в Photoshop
Мы только что видели, как сделать самую простую обрезку, т. е. щелкнуть по инструменту, появятся границы обрезки. на вашем изображении, а затем вы перетаскиваете ручки. Однако вы также можете просто выбрать инструмент «Обрезка» и просто перетащить область, которую хотите обрезать.
е. щелкнуть по инструменту, появятся границы обрезки. на вашем изображении, а затем вы перетаскиваете ручки. Однако вы также можете просто выбрать инструмент «Обрезка» и просто перетащить область, которую хотите обрезать.
Не имеет значения, что вокруг изображения уже есть рамка обрезки, вы можете просто щелкнуть и перетащить ее, а затем отпустить кнопку мыши. Появится ваша новая область обрезки, и если вам нужно ее настроить, вы можете использовать ручки, как и раньше.
Итак, это основы кадрирования. Есть и другие трюки, которые вы можете выполнить с помощью инструмента «Кадрирование», и мы вернемся к нему в другой раз.
Теперь, когда вы знаете, как использовать инструмент «Кадрирование», чтобы удалить или скрыть часть изображения, ознакомьтесь с этим руководством, в котором я покажу вам, как сделать холст БОЛЬШЕ с помощью инструмента «Кадрирование».
Скачать бесплатную 7-дневную пробную версию Photoshop
Спасибо за внимание! Я надеюсь, что вы нашли это полезным, и я был бы очень признателен, если бы вы могли поделиться им.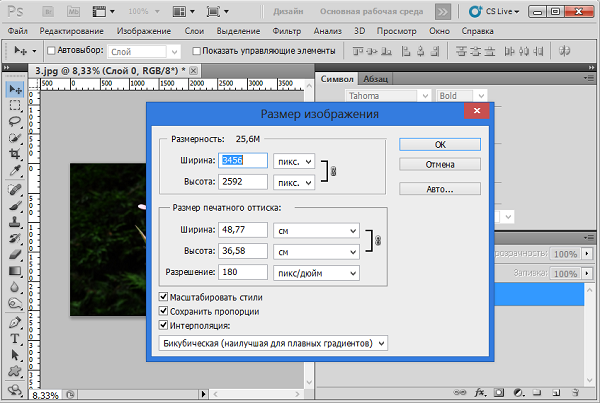


 Новый значок появится в правом нижнем углу миниатюры слоя, указывая на то, что ваш слой теперь является смарт-объектом.
Новый значок появится в правом нижнем углу миниатюры слоя, указывая на то, что ваш слой теперь является смарт-объектом.