Как Пингануть Все ip Адреса в Сети – Если у вас macos
Чтобы успешно ответить на вопрос «как работает пинг?», Нужно знать, что такое пинг. Короче говоря, команда ping — это сетевой инструмент, используемый для определения доступности определенного IP-адреса или хоста. Для других операционных систем рекомендуется обратиться к MAN PAGE вашей операционной системы Страница руководства , чтобы узнать синтаксис команды ping. Теперь, зная о том, как пропинговать веб-ресурс или IP-адрес, вы сможете собрать требуемую статистическую информацию для определения неполадок в сети или выбрать подходящий для ваших целей хост.
Что такое пинг
Пинг (Ping, англ.) — так именуется утилита для ревизии сетей, а также сам запрос, посредством которого можно проверить (пропинговать) их, направляя сигнал на IP-адрес.
Пинг иногда называют эхосигналом — по принципу работы. Промежуток между посылом пакета и ответом на него тоже называют пинг. А по числу заминок с обеих сторон траектории сигнала судят о перегрузке сетей.
Пинговый сигнал посылается как на веб-ресурс, так и на IP-адрес.
Логика действий заключается в том, что чем быстрее приходит ответ на запущенный сигнал, тем быстрее два интернет-узла соединяются между собой.
В качестве утилиты Ping внедрён в каждую из ОС, эксплуатирующих сетевые службы. Функционал Ping’а также является составной частью интегрированных маршрутизаторов.
ВНИМАНИЕ. Есть серия вариантов происхождения слова Пинг. Основная версия — так англичане передают звук, испускаемый сонаром. Ещё одна интересная — слово Ping входит составной частью в название игры «Pingpong». В ней игроки отсылают мяч один другому. — Подобное происходит и при пинг-запросе и понг-ответе на него.
Промокоды на скидку на антивирус Касперского
Ping и трассировка в командной строке
Откроется окно командной строки Windows. Теперь набираем команду: ping 192.168.1.1 и нажимаем клавишу Enter. Вот пример успешного выполнения команды ping 192. 168.1.1:
168.1.1:
Мнение эксперта
Чоповец Владимир Петрович, специалист по ремонту ноутбуков
Если у вас не получается разобраться самостоятельно, пишите мне, я помогу!
Задать вопрос экспертуИзучив основы пинга, вы больше не будете связываться с другими бессмысленными решениями и откладываете создание еще одной учетной записи в Instagram для преследователей в Instagram. Если самостоятельно разобраться в нюансах не получается, пишите мне!
Как проверить пинг интернета через командную строку
- -n. Этот атрибут определяет или задаёт количество пакетов, отправляемых сайту-получателю через строку команд.
- -t. Такой атрибут используется, чтобы команда функционировала бесконечно. Актуально, когда наблюдается потеря пакетов в сети и пользователь сможет выполнить необходимую выборку.
- -l. Ещё один атрибут. С его помощью определяется, какой размер будет у отправляемого пакета.
Практическое применение
Теперь поближе ознакомимся с тем как применять пинг, — как им пользоваться с помощью командной строки.
Запуск строки команд
Попасть в командную строку в Windows 7 легко по кнопке Пуск (обычно, в Стандартных) если по правой мышке запустить её от имени администратора.
В восьмом и десятом Windows командная строка вызывается комбинацией — нажатием «Win + X».
Ввод пинга
Команда для применения функции Пинг складывается из двух фрагментов. Один — это Ping. Следующий — это ресурс, который нужно проверить (пропинговать). В качестве такового может быть веб-адрес интернет-страницы или просто любой IP адрес.
Для роутера
Роутеры (маршрутизаторы D-Link) имеют обычно IP адрес — 192.168.0.1. Поэтому вводимая в командной строке конструкция будет иметь такой вид — «ping 192.168.0.1».
Самопингование
Если вы хотите проверить свой IP-адрес, то компьютер в состоянии пропинговать сам себя и команда будет с изменённым вторым фрагментом — «ping 192.168.0.1».
Результат
Итак, — вы решили проверить IP адрес. Первым делом для этого через командную строку ввели предусмотренную конструкцию.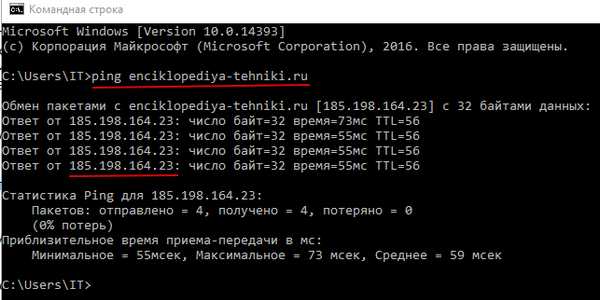
Дальше нас интересует результат. Его получают, нажав через некоторое время «Enter» или «+». Отчёт будет находиться под введённой ранее командой.
В этом отчёте виден IP адрес, с которым происходил обмен сигналами. Указано отсутствие утерянных направленных запросов — что означает удовлетворительную работу хоста и соединения с вашей стороны.
Полученный отчёт можно сохранить в виде скриншота, а можно воспользоваться обычным копипастом — сначала «пометить всё» комбинацией «Ctrl + A», затем сохранить отобранное («Ctrl + C») и вставить в выбранный текстовый документ («Ctrl + V»).
Чтобы успешно ответить на вопрос «как работает пинг?», Нужно знать, что такое пинг. Короче говоря, команда ping — это сетевой инструмент, используемый для определения доступности определенного IP-адреса или хоста. Для других операционных систем рекомендуется обратиться к MAN PAGE вашей операционной системы Страница руководства , чтобы узнать синтаксис команды ping. Теперь, зная о том, как пропинговать веб-ресурс или IP-адрес, вы сможете собрать требуемую статистическую информацию для определения неполадок в сети или выбрать подходящий для ваших целей хост.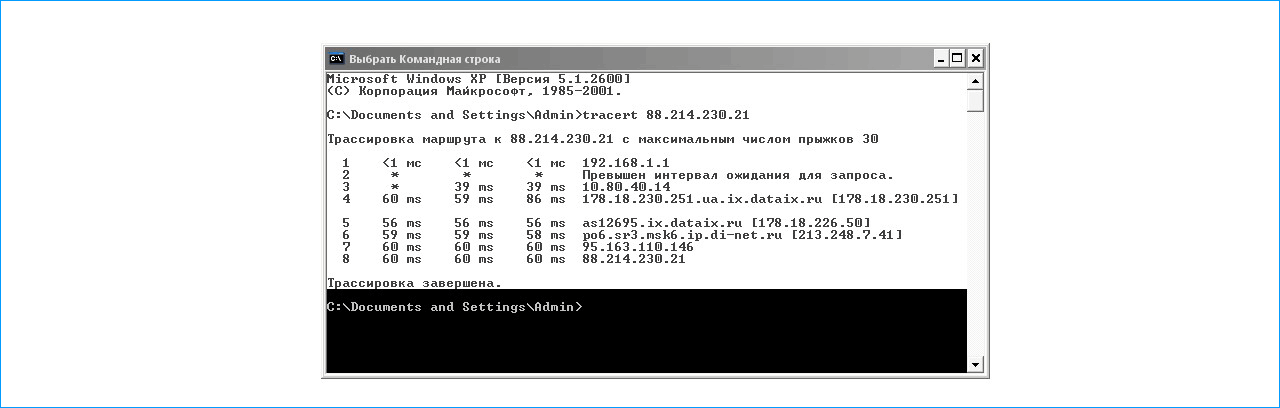
Что значит запустить пинг роутера или пинг 192.168.1.1?
Запустить пинг 192.168.1.1 — означает, что Вам нужно зайти в командную строку и набрать там команду ping 192.168.1.1 В операционных системах Windows — Windows XP, Windows 7 и Windows 8 — для запуска командной строки надо нажать комбинацию клавиш Win+R и в окне Выполнить набрать команду cmd.
Откроется окно командной строки Windows. Теперь набираем команду: ping 192.168.1.1 и нажимаем клавишу Enter. Вот пример успешного выполнения команды ping 192.168.1.1:
Другими словами, роутер виден в сети и доступен с нашего компьютера. А вот это — пример того, когда роутер недоступен и пинг 192.168.1.1 не проходит:
Роутер в сети не виден и с нашего компьютера недоступен. Таким же образом можно пинговать различные сайты и узлы в сети Интернет.
Мнение эксперта
Чоповец Владимир Петрович, специалист по ремонту ноутбуков
Если у вас не получается разобраться самостоятельно, пишите мне, я помогу!
Задать вопрос экспертуИзучив основы пинга, вы больше не будете связываться с другими бессмысленными решениями и откладываете создание еще одной учетной записи в Instagram для преследователей в Instagram. Если самостоятельно разобраться в нюансах не получается, пишите мне!
Команды PING и tracert для диагностики сети: как узнать мой IP адрес и порт?
Что делать, если пинг 192.168.1.1 не проходит?
Если пинг 192.168.1.1 не проходит и выдается сообщение, что узел 192.168.1.1 недоступен или Превышен интервал ожидания — проверьте какой IP-адрес у Вас на сетевой плате. Для этого там же, в командной строке Windows набираем команду ipconfig /all. Смотрим результат. Нас интересует строка IP-адрес Протокола IPv4.
Если же в результате выполнения команды ipconfig в строке IP-адреса Вы видите IP-адрес типа 169.254.Х.Х, как на этой картинке:
То у Вас на роутере скорее всего в настройках сетевой платы не прописан IP-адрес, а на роутер не включен DHCP-сервер, поэтому у Вас не присвоился IP-адрес. Теперь надо прописать IP-адрес вручную.
Содержание
- 1 Что такое пинг
- 2 Как проверить пинг интернета через командную строку
- 3 Практическое применение
- 4 Что значит запустить пинг роутера или пинг 192.168.1.1?
- 5 Команды PING и tracert для диагностики сети: как узнать мой IP адрес и порт?
- 6 Что делать, если пинг 192.168.1.1 не проходит?
Как пропинговать ip адрес через командную строку
How to Ping an IP on Windows, macOS, and Linux
Checking network latency and server availability is important, and one way to do it is to ping an IP address. However, there are specific commands to use the feature, and you need a tool to perform it.
Fortunately, most operating systems have the tool built-in. For example, Windows users can use Command Prompt, while Linux and macOS users can utilize Terminal. Though they are different tools, the key steps and the information delivered will still be the same.
This article will explore how the ping command works and how to run it on Windows, macOS, and Linux. In addition, we will also explain how to read the ping results.
What Is the Ping Command and How Does It Work?
Ping (Packet Inter-Network Groper) is a computer network utility that allows users to verify and test the existence of a particular IP address and whether it can handle requests. It monitors network latency, device availability, and packet loss within a network.
When you run a ping test, it sends a data packet to the target host and transmits it over the network’s switch and router. Usually, it submits four to five pings at once to ensure the test is accurate.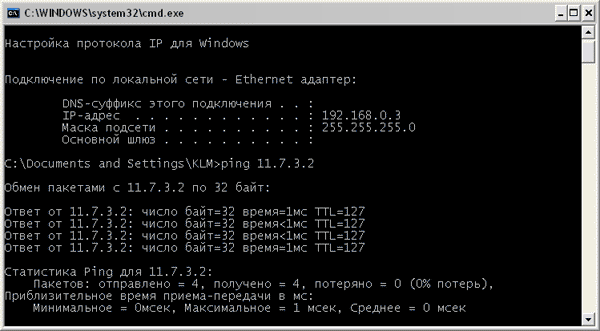
A ping test works similarly to sonar technology. Upon receiving a data packet, the device with the specified address returns an echo reply or pong, confirming that it is online.
Ping measures the duration of response or approximate round-trip-times (RTT) – the time between the request being sent to a reply received, measured in milliseconds.
It also includes the number of bytes received, the time it takes to receive a response, and time-to-live (TTL), which measures how long a data packet should exist inside a network before being discarded by the router.
The ping test results provide helpful information to check or troubleshoot network problems. For example, if the test is successful but takes a long time to receive a response, it may indicate network congestion or speed and routing issues.
How to Ping an IP Address or a Domain Name
Generally, you can ping IP addresses as well as domain names.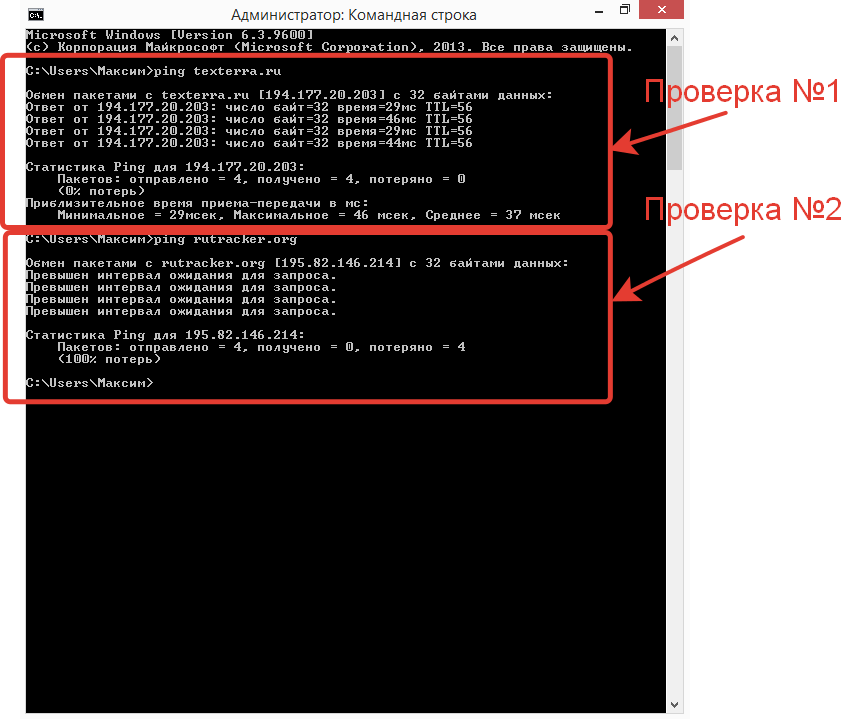 However, the process will depend on your operating system since different tools may differ.
However, the process will depend on your operating system since different tools may differ.
This section will use Google’s public IP address 8.8.8.8 for the ping test.
Running Ping Using Command Prompt (Windows)
Here’s how to run the ping command on Windows 10:
- Open the search bar or press the Windows key + R simultaneously and type in “cmd”.
- Click Open to access the Command Prompt window.
- Run the command by typing “ping” along with the IP address or domain name you want to check. In this example, we’re entering ping 8.8.8.8.
- Press Enter – the request will be sent four times.
- The ping statistics will be presented at the end of the fourth reply.
- To stop the ping command from running, use the Ctrl + C shortcut.
Running Ping Using Terminal (Linux and macOS)
If you use Ubuntu or a similar Linux distro, follow these steps to run the ping command on Terminal:
- Click Show Applications at the bottom left of your screen.

- Type “terminal” in the search bar.
- Type in “ping” and hit Enter.
- Hit Ctrl + C
Here’s how to do it on macOS:
- Click the Launchpad icon on the Dock.
- Type “terminal” in the search field.
- Input “ping” and press Enter to start.
- The ping statistics will appear once the connection is closed by pressing the Ctrl + C shortcut.
When running the ping command, there are some tips you can follow:
- To initiate a continuous ping command, add -t after the IP address. For example:
- To specify the number of packets or requests you want to perform, add
 For example:
For example:
Suggested Reading
Not sure how to specify the number of packets? Take a look at our guide on how to use the Linux ping command.
Reading the Ping Results
After running the ping command, the following line will contain the server’s hostname and the number of bytes being sent to it.
The following few lines indicate the echo replies from the server. Usually, each consists of three parts – bytes, time, and TTL. In most cases, the ping request is sent four times. After that, the ping statistics will follow.
The Packets line shows how many packets were sent, received, and lost. Any lost packets indicate a connection problem on the network.
The last line of the ping statistics features the approximate RTT that describes the connection speed in milliseconds. The higher the average time, the slower the connection to the server is.
Here’s what a successful ping test looks like on Command Prompt:
However, if the ping results show a request timeout, that means the destination IP address or domain name didn’t respond, and the pong reply wasn’t received.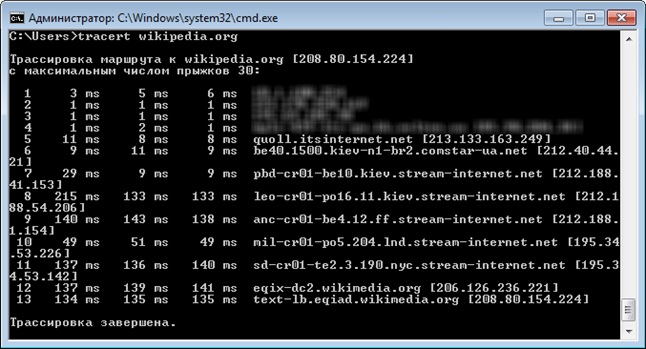
This may be caused by various issues, such as the host or domain name not existing, the local network adapter not working, the DNS is still propagated, or the server experiencing downtime or a null route.
In some cases, if an IP address can be pinged from one device but can’t be pinged using another, it may indicate the IP being blocked.
Here’s what an unsuccessful ping test will look like:
Conclusion
Pinging helps gather information and discover any connectivity issues early. When you ping an IP address or a domain name, a data packet is sent to the target host and transmitted over the network.
This is done to verify and test the existence of the IP address or domain name and whether it can handle requests. If the ping is successful, the target host will respond with echo replies. However, an error message like “Request timed out” may appear if it doesn’t.
While most operating systems have this utility, each uses a different command-line interface to access it.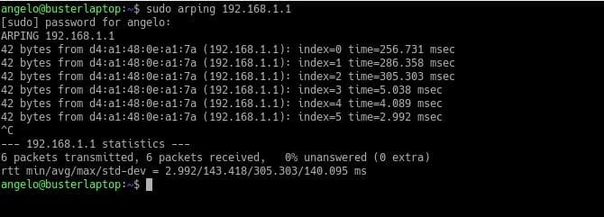 No matter the tool, the results will be the same.
No matter the tool, the results will be the same.
We hope this article has helped you figure out how to use the ping command and understand its results. If you have any questions or suggestions, please leave them in the comments section below.
Noviantika is a web development enthusiast with customer obsession at heart. Linux commands and web hosting are like music to her ears. When she’s not writing, Noviantika likes to snuggle with her cats and brew some coffee.
Как пропинговать IP адрес через командную строку
При возникновении проблем с работой локальной сети или подключения к Интернет часто рекомендуют использовать команду «ping». Например, не редко можно услышать рекомендацию выполнить команду «ping» до удаленного компьютера или сервера. В данной статье мы рассмотрим именно этот вопрос. Здесь вы узнаете, как пропинговать IP адрес через командную строку. Статья будет актуальной для всех современных версий Windows, включая Windows 7 и Windows 10.
Команда « ping » — это программа для командной строки Windows, которая используется для проверки соединения между узлами в сетях на базе TCP/IP.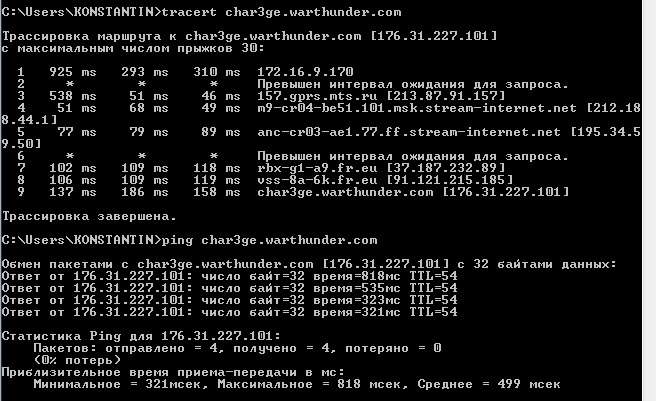 Проверка соединения выполняется с помощью отправки на другой компьютер эхо-сообщения по протоколу ICMP (Internet Control Message Protocol). Если сообщения достигает получателя, то он должен отправить сообщение в ответ, после чего в командной строке появляется информация о получении ответа.
Проверка соединения выполняется с помощью отправки на другой компьютер эхо-сообщения по протоколу ICMP (Internet Control Message Protocol). Если сообщения достигает получателя, то он должен отправить сообщение в ответ, после чего в командной строке появляется информация о получении ответа.
С помощью команды « ping » можно получать разную информацию. Например, вы можете узнать, работает ли компьютер по определенному IP адресу, есть ли связь с этим компьютером, а также какое качество соединения. Кроме этого, таким образом узнать IP-сервера по его доменному имени (или наоборот) и проверить работу DNS-сервера.
Нужно отметить, что удаленный компьютер может быть настроен таким образом, что он не будет отвечать на « ping » запросы. В этом случае не вы не сможете успешно пропинговать IP-адрес, даже в том случае, если компьютер работает, подключен к сети и соединение с ним хорошее.
В операционных системах Windows команда « ping » имеет следующий синтаксис:
- ping [опции] [узел]
Самыми часто используемыми опциями команды « ping » являются:
- /t — Продолжать отправлять ping запросы без остановки.

- /a — Преобразовать IP-адрес компьютера в имя узла.
- /n <количество> — Отправлять указанное количество ping-запросов. По умолчанию, 4.
- /? – Просмотр справочной информации.
Для того чтобы посмотреть список всех доступных опций вы можете выполнить « ping /? » или ознакомиться с официальной документацией на сайте Майкрософт.
Команда « ping » работает очень просто и не требует прав администратора. Для того чтобы пропинговать IP адрес через командную строку вам будет достаточно запустить командную строку, ввести « ping » и через пробел указать IP адрес.
Чтобы запустить командную строку нужно открыть меню « Пуск » и ввести в поиск фразу « командная строка ». Поиск работает как в Windows 7, так и в Windows 10.
Также командную строку можно запустить через меню « Выполнить ». В этом случае нужно нажать комбинацию клавиш Win-R и ввести « cmd ». Этот способ также работает как в Windows 7, так и в Windows 10.
После запуска командной строки можно выполнять команду « ping ». Например, для того чтобы пропинговать IP адрес 192.168.1.1 вам нужно ввести « ping » и через пробел указать IP-адрес « 192.168.1.1 ».
Аналогичным образом мы можем выполнить пинг указывая не IP-адрес, а имя компьютера или домен. Это может быть полезно для проверки работы подключения к интернету. Например, чтобы пропинговать сайт Google.com нужно выполнить следующую команду:
Используя опции, которые поддерживает команда « ping », можно получить больше информации. Например, добавив опцию «/ a » можно узнать имя компьютера или домен, который связан с указанным IP-адресом. Например, для того чтобы узнать имя компьютера по IP-адресу « 192.168.1.111 » нужно выполнить следующую команду:
Для того чтобы проверить стабильность соединения можно выполнить постоянный « ping ». Для этого команду нужно выполнять с опцией « /t ».
Чтобы остановить постоянную отправку эхо-запросов нужно нажать Ctrl-C . После этого появится собранная статистика: количество отправленных, полученных и потерянных пакетов, а также процент потерь и время передачи в миллисекундах.
После этого появится собранная статистика: количество отправленных, полученных и потерянных пакетов, а также процент потерь и время передачи в миллисекундах.
В целом команда « ping » – это простой и эффективный инструмент для диагностики локальной сети и проверки подключения к интернету, использовать который должен уметь любой пользователь.
- Забыл пароль от WiFi
- Сетевой кабель не подключен
- Как расшарить папку в Windows 7
- Выключение компьютера через командную строку
Создатель сайта comp-security.net, автор более 2000 статей о ремонте компьютеров, работе с программами, настройке операционных систем.
Задайте вопрос в комментариях под статьей или на странице «Задать вопрос» и вы обязательно получите ответ.
Методы пропинговки IP-адреса через «Командную строку»
В операционной системе Windows есть целых две консольных утилиты, которые позволяют проверить доступность IP-адреса. Самая часто используемая называется ping и дает возможность проверить, насколько стабильно происходит обмен пакетами между указанным адресом и компьютером пользователя. Для ее применения потребуется выполнить такие действия:
Самая часто используемая называется ping и дает возможность проверить, насколько стабильно происходит обмен пакетами между указанным адресом и компьютером пользователя. Для ее применения потребуется выполнить такие действия:
- Откройте «Пуск» и запустите «Командную строку», отыскав ее через поиск. Перейти к консоли можно и любым другим удобным образом.
- Там введите ping IP-адрес , а затем нажмите на Enter.
- Ожидайте завершения обмена пакетами с указанным IP-адресом, следя за ответами в отдельных строках.
Рассмотренный метод отлично подойдет для того, чтобы определить доступность IP-адреса, а также задержку при обмене пакетами без прямого перехода по его доменному адресу через браузер или соединение при помощи серверных средств. Однако иногда требуется отследить сам маршрут, с чем поможет справиться другая утилита.
Способ 2: Утилита tracert
Другая одна стандартная утилита операционной системы Windows под названием tracert пригодится, если при пропинговке требуется учитывать маршрут от компьютера к роутеру. Будет протестировано несколько маршрутов по введенному IP-адресу, а запуск этого процесса происходит так:
Будет протестировано несколько маршрутов по введенному IP-адресу, а запуск этого процесса происходит так:
- Вызовите «Командную строку» и введите там tracert IP-адрес .
Способ 3: Веб-интерфейс маршрутизатора
Иногда юзеров не устраивает использование «Командной строки» в Windows, что вызывает необходимость поиска другого средства пропинговки. Во многих веб-интерфейсах роутеров есть встроенная консоль, позволяющая выполнить те же действия, однако для ее использования потребуется сначала войти в интернет-центр, о чем более детально читайте далее.
Далее остается только следовать приведенной ниже инструкции. Она будет базироваться на внешнем виде маршрутизатора от ASUS, а обладателям других графических центров останется только найти соответствующие меню и начать процесс пропинговки.
- Через меню слева переместитесь в раздел «Network Tools». Еще этот раздел может называться «Системные инструменты» или «Дополнительно».

- Там откройте консоль и задайте метод проверки IP-адреса.
- Далее введите сам адрес и запустите диагностику.
- В отдельном консольном окне отобразятся результаты, соответствующие тем, о которых мы уже говорили при разборе «Командной строки» в Windows.
Уточним, что часто причиной проблем с пропинговкой становится неправильная работа роутера или отсутствие соединения с интернетом. Если у вас при выполнении поставленной задачи возникли какие-либо проблемы, обратитесь к следующим инструкциям, чтобы оперативно решить их и проверить IP-адрес заново.
Как проверить PING и traceroute
Для начала, определимся с тем, что такое PING. Пинг — специальная утилита, способная проверить целостность соединения. Она основывается на TCP и IP узлах. Протоколы определяют подключение компьютера или сервера к общей сети. Команды, с помощью которых можно проверить IP-адрес и сделать трассировку маршрута, помогают узнать доступность сервера, а также его состояние в момент подключения.
Само понятие трассировки разнится. Кто-то утверждает, что это полученные данные, в то время, как traceroute – это программа, помогающая определить следование (маршрутизацию) данных в сетях IP/TCP.
Проще говоря, мы будем делать с вами трассу и пинговать сервер из оболочки WIndows.
CMD Windows – ищем и проверяем
Необходимо выполнить следующие действия, независимо от вашей версии ПО:
- Пуск — Все программы — Стандартные — Командная строка;
- В окне поиска — вводите тоже самое;
- Открываете панель управления — выполнить — и вводим команду cmd.
Любой из этих способов откроет черное окно, которое выглядит так:
После того, как вы узнали свой IP (достаточно в строке ввести ipconfig), также вам доступна команда PING.
Делаем всё, как на скриншотах.
После введенной IPCONFIG – не обязательно заглавными — вы получаете свой IP-адрес в графе IPv4. Его можно скопировать для удобства или запомнить, что более трудно. Многие просто переписывают на листок.
Многие просто переписывают на листок.
Командная строка всегда выдает по 4 пакета. Мы видим, что каждый пакет передает информацию в 32 бита за 3 миллисекунды каждый.
Все указано на скриншоте ниже.
Вы можете самостоятельно изменить количество отправляемых пакетов, если перед «PING» добавите «-N». Тогда ваша команда будет выглядеть так:
ping -n (число пакетов) IP-адрес
Также вы можете изменить количество бит, и тогда ваша команда будет выглядеть так:
ping -l (количество байт) 22.11.33.444 (к примеру)
В отличие от Windows, на Linux ручная проверка айпи не прекращается до тех пор, пока вы сами не остановите этот процесс. В Виндовс такую операцию сделать также можно с помощью команды добавочной команды «-T», и выглядит это так:
ping -t какой-нибудь IP (к примеру)
Останавливается проверка с помощью нажатия Ctrl + C.
Вы узнали ваш IP-адрес. Теперь вам доступна информация о скорости соединения вашего компьютера с общей сетью.
Проверяем трассу tracert
Трассировка показывает нам скорость прохождения наших пакетов между маршрутизаторами, которые базируются в сети компьютера, который отправляет запросы к итоговому (конечному серверу).
Трасса часто помогает обнаружить проблему в серверной части. Большинство опытных специалистов при каждом изменении кода СУБД ежеминутно проверяют трассировку для определения проблемы и скорости прохождения данных.
Функция tracert – показывает полный сетевой маршрут до указанного места. Выглядит это так (в качестве примера был взял wikipedia.org):
Как мы видим, команда «tracert» — помогает нам увидеть количество промежуточных маршрутизаторов, а также конечное время, которое нам приходится выжидать.
Пингование IP-адреса — Biamp Cornerstone
- Последнее обновление
- Сохранить как PDF
В этой статье объясняется, как выполнить эхо-запрос IP-адреса устройства. Цель проверки связи с устройством — выяснить, доступно ли устройство по определенному IP-адресу.
Цель проверки связи с устройством — выяснить, доступно ли устройство по определенному IP-адресу.
Ping — это утилита администрирования компьютерной сети, используемая для проверки доступности хоста в сети Интернет-протокола (IP) и для измерения времени приема-передачи сообщений, отправленных с исходного хоста на конечный компьютер.
Устройство в компьютерной сети должно отвечать на эхо-запрос (ping) эхо-ответом (pong), подтверждающим, что оно находится в сети. Этот ответ должен прийти в течение миллисекунд. Если ответ не приходит, говорят, что «время ожидания истекло», потому что превышено предопределенное время ожидания ответа. Если ответа не видно, мы обычно предполагаем, что по этому IP-адресу нет устройства или ему не назначено.
Подключение
Для целей этой статьи мы будем использовать компьютер под управлением Windows 7. Другие операционные системы Microsoft, начиная с Windows XP, будут использовать примерно ту же процедуру.
Подключение осуществляется через кабель Ethernet либо напрямую между сетевой картой вашего компьютера и устройством Biamp через перекрестный кабель, либо через сетевой коммутатор к устройству Biamp в сети.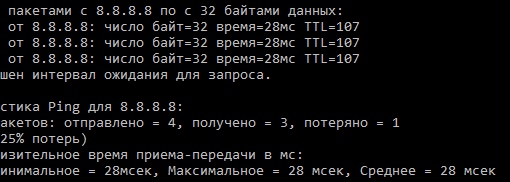 Любой тип подключения позволит вам пропинговать предполагаемый адрес устройства и посмотреть, отвечает ли устройство из этого местоположения.
Любой тип подключения позволит вам пропинговать предполагаемый адрес устройства и посмотреть, отвечает ли устройство из этого местоположения.
cmd.exe
Начните с входа в меню «Пуск» Windows.
Введите буквы «cmd» в поле поиска и нажмите Введите .
Это попросит ОС Windows запустить cmd.exe , обычно называемый интерфейсом «Командной строки». На рабочем столе должно открыться следующее окно.
Ping
Командная строка позволяет отправлять в систему различные команды и запросы. Для устройства Biamp с IP-адресом по умолчанию вы будете использовать команду » ping 192.168.1.101 «. Если устройство находится на другом IP-адресе, замените 192.168.1.101 адресом, который вы пытаетесь опросить.
либо тайм-аут, либо ответ со статистикой приема-передачи
Чтобы повторить попытку, один раз нажмите клавишу со стрелкой ВВЕРХ, чтобы обновить последнюю команду, затем может ожидать увидеть обратно:
Два сбоя Ping показаны с немного отличающейся обратной связью, но без ответа от предполагаемого устройства.
Проверьте кабели, убедитесь, что физический путь к устройству исправен, и повторите попытку.
Успехов!
4 ответа с хорошим и быстрым временем отклика.
Непрерывный эхо-запрос
Используйте команду « ping 192.168.1.101 -t «, чтобы инициировать непрерывный эхо-запрос. Опять же, замените IP-адрес на тот, который соответствует вашему устройству, если это необходимо. -t можно поставить до или после IP-адреса.
Прервите пинг с помощью Ctrl-Break , чтобы просмотреть статистику по захватам.
Остановить эхо-запросы с помощью Ctrl-C .
« ping –t 192.168.1.101 >PingLog.txt » выведет результаты ping в текстовый файл с именем «PingLog.txt», он не будет отображать трассировку прокрутки в окне подсказки cmd. Он будет помещен в каталог C:\Users\username. Измените имя файла, чтобы каждое было уникальным. Пинги будут происходить раз в секунду.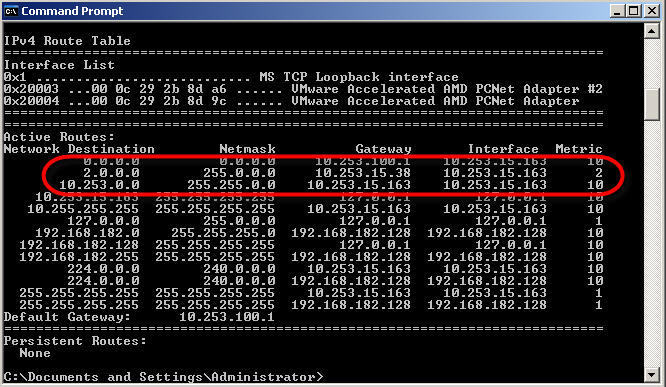 control-C завершит пинг и закроет файл.
control-C завершит пинг и закроет файл.
Что можно пинговать
Пинг не ограничивается ближайшим оборудованием, вы также можете пинговать веб-сайты.
Пинг на google.com
Или пропингуйте свой собственный сетевой адаптер.
Обратите внимание, что максимальное время приема-передачи для вашей собственной сетевой карты обычно составляет около 0 мс.
Пропингуйте диапазон IP-адресов
В некоторых ситуациях вам нужно пропинговать устройство, но вы не знаете, где оно находится в диапазоне подсети. Этот метод может помочь сузить список используемых адресов.
В Windows откройте командную строку (меню «Пуск» Windows > Поиск > введите «cmd»)
Быстрое время проверки связи
В командной строке введите….
для /l %i в (1, 1,254) do @ping 192.168.1.%i -w 10 -n 1 | find «Reply»
Это будет пинговать все адреса от 192.168.1.1 до 192.168.1.254 по одному разу каждый, ждать ответа 10 мс (более чем достаточно времени в локальной сети) и показывать только те адреса, которые ответили.
Переменные:
- Измените IP-адрес после @ping , чтобы отразить диапазон IP-адресов вашей сети.
- Синтаксис для для /l (начало, шаг, конец), если вы хотите изменить диапазон сканирования.
- -w 10 указывает ему ждать ответа только 10 мс, прежде чем двигаться дальше. Если ваша сеть медленная, вам придется увеличить это значение или убрать все вместе, хотя это сделает ее очень медленной.
- Символ вертикальной черты перед цифрой find набирается как shift-\ на клавиатуре Windows.
Также обратите внимание, что поиск в Windows чувствителен к регистру, поэтому убедитесь, что вы используете заглавную букву «Ответить», иначе вы не получите никакого вывода. При желании вы можете просто ввести «eply», и он автоматически добавит заглавную букву R в ответ.
Увеличено время проверки связи
То же, что и выше, но переменная -w изменена, чтобы разрешить окно ответа 100 мс.
for /l %i in (1,1,254) do @ping 192.168.1.%i -w 100 -n 1 | найти «Ответить»
Это будет пинговать все адреса от 192.168.1.1 до 192.168.1.254 по одному разу каждый, ждать ответа 100 мс и показывать только те адреса, которые ответили.
Проверка связи с определенной сетевой карты
Чтобы указать исходный интерфейс для использования, используйте параметр -s . (Вы используете номер интерфейса, а не IP-адрес). Чтобы определить номер интерфейса NIC, используйте команду » netsh int ipv4 show interfaces »
Чтобы принудительно использовать IPv4 или IPv6, используйте -4 или -6.
Пинг 192.168.0.1, используя ipv4 с интерфейса 1, используйте команду » ping -4 192.168.0.1 -s 1 »
Ping для проверки размера MTU
Стандартный пакет ping составляет 32 байта. Команда ping поддерживает атрибут длины ( -l , L в нижнем регистре), который позволяет определить размер пакета ping. Это позволяет вам проверить максимальный размер пакета, который вы можете отправить между двумя устройствами. Атрибут -f устанавливает флаг «Не фрагментировать» (DF) в пакете (только для IPv4), который сохраняет размер пакета неизменным.
Это позволяет вам проверить максимальный размер пакета, который вы можете отправить между двумя устройствами. Атрибут -f устанавливает флаг «Не фрагментировать» (DF) в пакете (только для IPv4), который сохраняет размер пакета неизменным.
Коммутатор может объединять несколько небольших пакетов TCP для оптимизации скорости передачи и задержки. Если агрегирующий коммутатор формирует пакет из 1500 байт, а на пути передачи есть другой коммутатор, который разрешает не более 1492 байт, пакет будет потерян в пути, так как он не сможет пройти ограничение. Ограничением будет самый низкий MTU (максимальная единица передачи), наблюдаемый на пути. Все коммутаторы на пути должны поддерживать одинаковый размер MTU.
Пакет ping содержит некоторые служебные данные, 20 байтов зарезервированы для заголовка IP, а 8 байтов выделены для заголовка эхо-запроса ICMP. Добавьте эти 28 байт к указанному вами значению длины, чтобы получить общий размер пакета. Например. Для total размер пакета 1500 байт вычесть 28 байт из 1500 для длины 1472
» ping 192. 168.0.1 -f -l 1472 »
168.0.1 -f -l 1472 »
сообщение » Пакет должен быть фрагментирован, но установлен DF.»
C:\WINDOWS\System32>ping 192.168.0.1 -f -l 1472
Проверка связи 192.168.0.1 с 1472 байтами данных:
Ответ от 192.168.0.1: байт = 1472 время <1 мс TTL = 64
Ответ от 192.168.0.1: байт=1472 время=1 мс TTL=64
Ответ от 192.168.0.1: байт=1472 время=5 мс TTL=64
Ответ от 192.168.0.1: байт=1472 время=1 мс TTL=64 90 045
Статистика проверки связи для 192.168.0.1:
Пакетов: отправлено = 4, получено = 4, потеряно = 0 (0% потерь),
Приблизительное время прохождения туда и обратно в миллисекундах:
Минимум = 0 мс, максимум = 5 мс, среднее значение = 1 мс
C:\WINDOWS\System32>ping 192.168.0.1 -f -l 1550
Проверка связи 192.168.0.1 с 1550 байтами данных:
Пакет должен быть фрагментирован, но установлен DF.
Пакет должен быть фрагментирован, но установлен DF.
Пакет должен быть фрагментирован, но установлен DF.
Пакет должен быть фрагментирован, но установлен DF.
Статистика Ping для 192.168.0.1:
Пакеты: отправлено = 4, получено = 0, потеряно = 4 (100% потерь),
Pathping
Команда pathping представляет собой комбинацию ping и trace rt с использованием ICMP-сообщений . Это может быть полезным инструментом для тестирования маршрутизируемого пути между устройствами.
» pathping 192.168.0.1 »
ARP
Чтобы узнать MAC-адрес устройства по определенному адресу, вы можете отправить команду arp -a , за которой следует IP-адрес устройства.
Кроме того, вы можете выполнить arp для всех устройств в сети, используя только команду arp -a .
PowerShell
Откройте PowerShell (в строке поиска меню Windows введите «Powershell») и скопируйте/вставьте эти команды с соответствующим IP-адресом для тестируемого устройства.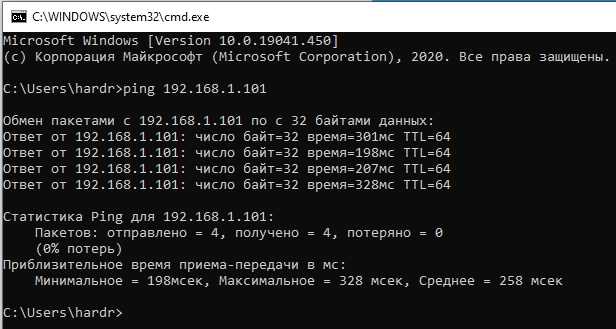
Если строки вставляются в обратном порядке с помощью щелчка правой кнопкой мыши, может потребоваться включить вставку с помощью CTRL+V на вкладке «Параметры» свойств PowerShell.
Непрерывная проверка связи
Вы можете использовать Wndows PowerShell для создания непрерывной проверки связи.
Ping.exe -t 192.168.1.101
Вы можете использовать Wndows PowerShell для создания зарегистрированного непрерывного ping-теста.
Ping.exe -t 192.168.1.101 | ForEach-Object {«{0} — {1}» -f (Get-Date),$_} | Тройник-объект C:\Temp\ping-192-168-1-101.log -Append
Непрерывная проверка связи будет выполняться до тех пор, пока окно PowerShell не будет закрыто. Вывод журнала будет выглядеть следующим образом (промежуточные данные журнала удалены):
22.12.2021 15:51:31 – Проверка связи 172.30.41.56 с 32 байтами данных:
22 декабря 2021 г. 3:51: 31 PM — Ответ от 172.30.41.56: байт = 32 время <1 мс TTL = 64
22/12/2021 15:51:32 — Ответ от 172. 30.41.56: байт = 32 время <1 мс TTL = 64
30.41.56: байт = 32 время <1 мс TTL = 64
22 декабря /2021 15:51:33 — Ответ от 172.30.41.56: байты = 32 время <1 мс TTL = 64
…
28.12.2021 11:05:04 — Ответ от 172.30.41.56: байт=32 время=1 мс TTL=64
28.12.2021 11:05:05 — Ответ от 172.30.41.56: байт= 32 время = 1 мс TTL = 64
28.12.2021 11:05:06 — Ответ от 172.30.41.56: байт = 32 время = 1 мс TTL = 64
28.12.2021 11:05:07 — Ответ от 172.30.41.56: байты = 32 время <1 мс TTL = 64 /2021 11:05:07 - Пакетов: отправлено = 498410, получено = 498410, Lost = 0 (потеря 0%),
28.12.2021, 11:05:07 – Приблизительное время прохождения сигнала туда и обратно в миллисекундах: Максимум = 124 мс, среднее значение = 0 мс
Маршрут трассировки
Маршрут трассировки или маршрут трассировки с задержкой перехода. Переменная -Hops ограничивает отображаемое количество переходов.
Test-NetConnection 172.30.41.50 -traceRoute
или
Test-NetConnection 172.30.41.50 -traceRoute -Hops 10 | выберите объект TraceRoute | foreach-object {тестовое соединение $_.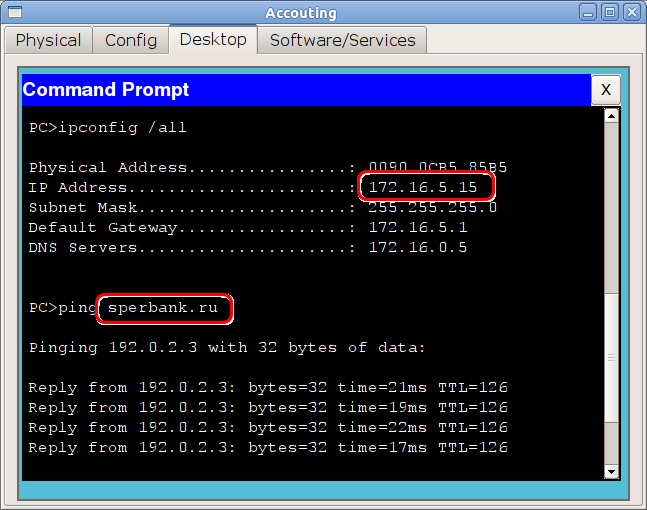 TraceRoute -count 1}
TraceRoute -count 1}
Open TCP port test
Вы можете выполнить простую однократную проверку порта с помощью следующей команды, обязательно включите HTTPS в сетевых настройках Tesira Device Maintenance, если желателен «истинный» результат::
Test-NetConnection -Port 443 -ComputerName 192.168.1.101 -InformationLevel Detailed | Format-List *
Вы можете запустить расширенный тест открытого порта, используя этот набор команд. Этот пример выполняется в течение 720 минут (12 часов), проверяя порт с помощью TCP один раз в минуту и регистрируя успех (true) или неудачу (false) с датой и временем.
$timer = new-timespan -Minutes 720
$clock = [diagnostics.stopwatch]::StartNew()
while ($clock.elapsed -lt $timer){
$command=Test-NetConnection -Port 443 -ComputerName 192.168.1.101 -InformationLevel Quiet | ForEach-Object {«{0} — {1}» -f (Get-Date),$_} | Tee-Object C:\Temp\check-192-168-1-101-port-443. log -Append
log -Append
cls
$command
start-sleep -seconds 60
}
write-host «Конец таймера»
Непрерывный тест порта будет выполняться до тех пор, пока не истечет время таймера или пока не будет закрыто окно PowerShell. Вывод журнала будет выглядеть следующим образом (промежуточные данные журнала вырезаны)
28.12.2021 9:00:15 — Истинно
28.12.2021 9:01:15 — Истинно
28.12.2021 9:02:15 — Истинно
28.12.2021 9 :03:15 — Истина
28.12.2021 9:04:15 — Истина
28.12.2021 9:05:15 — Истина
28.12.2021 9:06:15 — Истина
28.12.2021 9:07:15 — Правда
28.12.2021 9:08:15 — Правда
28.12.2021 9:09:15 — Правда
28.12.2021 9:10 :16:00 — True
Тест для нескольких открытых портов TCP на одном или нескольких устройствах можно запустить с помощью приведенного ниже сценария.
# Тест порта Biamp Tesira
#
# Выводит уникальный файл журнала для каждого IP-адреса, сохраненного в C:\Temp\PortTest-$Ipaddr. log
log
# Чтобы сохранить один файл для каждого порта на устройстве, отредактируйте 2 появления C:\ Temp\PortTest-$Ipaddr.log to C:\Temp\PortTest-$Ipaddr-$Port.log
# Результаты выходных отчетов отображаются в режиме реального времени в окне Powershell
# Если устройство/порт не отвечает, это задерживает следующий тест, поскольку Test-NetConnection повторяет попытку устройства
#
$Ports = 22,23,80,443,61451 #TCP порты для тестирования
# 22 SSH, 23 Telnet, 80 HTTP (открыть, если HTTPS активирован), 443 HTTPS, 61451 Обнаружение и связь Tesira
# для моделей, не поддерживающих HTTP/HTTPS порты 80 и 443 можно не указывать
#
$Ipaddrs = ‘172.30.41.50’, ‘172.30.41.53’, ‘172.30.41.54’ # IP-адреса для проверки
#
$timer = new-timespan -Minutes 10 900 45 # продолжительность теста
# продолжительность 240 = 4 часа, 480 = 8 часов, 720 = 12 часов, 960 = 16 часов, 1200 = 20 часов, 1440 = 24 часа, 2880 = 48 часов, 4320 = 72 часа
#
$clock = [diagnostics.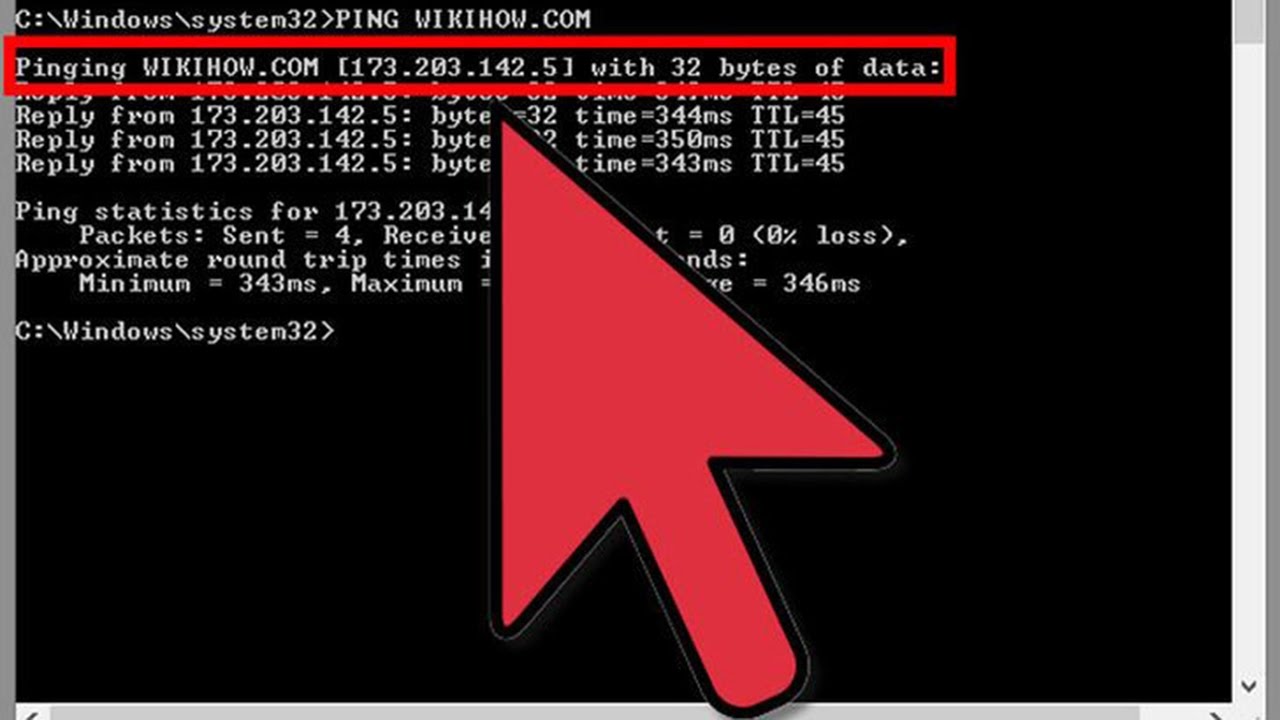 stopwatch]::StartNew()
stopwatch]::StartNew()
Foreach ($Ipaddr in $Ipaddrs){ # открыть приветственное сообщение
«Начать период тестирования $timer для портов $Ipaddr $ports»| ForEach-Object {«{0} — {1}» -f (Get-Date),$_} | Tee-Object C:\Temp\PortTest-$Ipaddr.log -Append
} # закрыть приветственное сообщение
while ($clock.elapsed -lt $timer)
{ # открыть тестовый период
$elapsed = $clock.elapsed
$
$i++
#
Foreach ($Ipaddr в $Ipaddrs){
«Время истекшего периода тестирования $sofar для $IPAddr. Цикл тестирования $i» | ForEach-Object {«{0} — {1}» -f (Get-Date),$_} | Tee-Object C:\Temp\PortTest-$Ipaddr.log -Append # отмечает, сколько времени уже выполнялся тест
Foreach ($Port в $Ports){
$portelapsed = $clock.elapsed
$portsofar = $portelapsed. ToString(«hh’h’mm’ss\.ff’s'»)
if
(Test-NetConnection -ComputerName $Ipaddr -Port $Port -InformationLevel Quiet -WarningAction SilentlyContinue)
{«PASS $Ipaddr Port $Port is ОТКРЫТО по прошедшему времени $portsofar»| ForEach-Object {«{0} — {1}» -f (Get-Date),$_} | Tee-Object C:\Temp\PortTest-$Ipaddr. log -Append}
log -Append}
else
{«—- $Ipaddr Port $Port недоступен в истекшее время $portsofar» | ForEach-Object {«{0} — {1}» -f (Get-Date),$_} | Tee-Object C:\Temp\PortTest-$Ipaddr.log -Append}
}
}
start-sleep -seconds 60 #Время ожидания между тестами сканирования портов
} # закрытие тестового периода
Foreach ($Ipaddr in $Ipaddrs){ # открыть завершенное тестовое сообщение
«Продолжительность периода тестирования $timer завершена для $Ipaddr после $i тестов»| ForEach-Object {«{0} — {1}» -f (Get-Date),$_} | Tee-Object C:\Temp\PortTest-$Ipaddr.log -Append
} # закрыть сообщение о завершенном тесте
$i = 0 # сбросить счетчик
write-host «Все тесты завершены». # завершенное тестовое сообщение, только для терминала
- Наверх
- Была ли эта статья полезной?
- Тип изделия
- Практическое руководство
- Этап
- Финал
- Теги
- 12003
- 443
- 5353
- 61451
- арп
- потерял
- МТУ
- сеть
- путь
- пинг
- TCP
- трассировка
Как пропинговать IP-адрес
Когда вы «пингуете» IP-адрес, вы, по сути, спрашиваете компьютер: «Эй, ты понял это?». В идеале должна быть реакция. Если нет, возможно, что-то не так с вашим подключением или с самим сервером.
В идеале должна быть реакция. Если нет, возможно, что-то не так с вашим подключением или с самим сервером.
Научиться пинговать IP-адрес очень просто. На самом деле, вы можете сделать это с помощью простой команды из терминала. Если вы знаете, как интерпретировать результаты этого пинга, вы получите доступ к информации, которую можно использовать для устранения проблем с подключением.
В этой статье мы рассмотрим, как работает пинг и когда имеет смысл его использовать. Мы также покажем вам, как пропинговать IP-адрес на примерах из нескольких операционных систем (ОС) и как интерпретировать результаты. Давайте начнем!
Как работает проверка связи?
Термин «ping» может относиться как к утилите командной строки, так и к сетевой задержке. Однако, когда вы «пингуете» IP-адрес, вы используете утилиту командной строки, чтобы отправить на него небольшой объем данных, чтобы узнать, доступен ли он.
Вот как выглядит базовая команда ping:
Ping 192.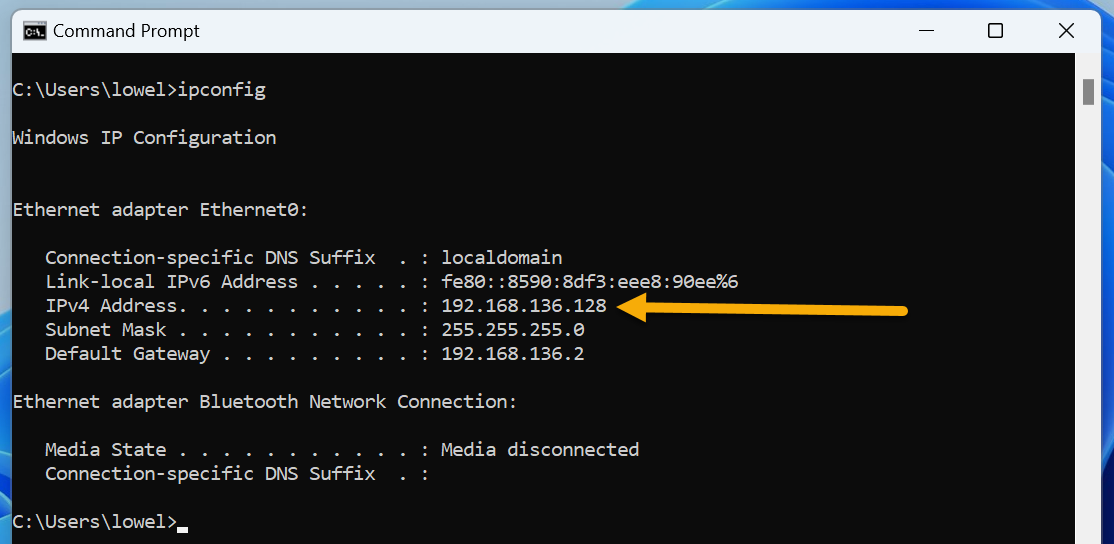 0.0.1
0.0.1
Пинг не обязательно должен включать IP-адрес. Вы также можете использовать команду ping с доменами. Соединение будет разрешено через систему доменных имен (DNS), и вы получите тот же результат:
Ping google.com
Если проверка связи будет успешной, терминал покажет несколько ответов с IP-адреса, каждый с время в миллисекундах. Это время представляет «задержку» соединения. Низкая задержка означает, что конечный сервер быстро реагирует на передачу данных (что хорошо).
Успешный пингЕсли пинг не прошел успешно, вы не увидите эти результаты. Вместо этого соединение просто истечет по тайм-ауту:
Неудачный пингВ некоторых случаях термин «пинг» используется взаимозаменяемо с задержкой. Если вы слышите, как кто-то говорит, что у них «высокий пинг», это означает, что их соединение с конечными серверами становится медленным.
Когда вы «пингуете» IP-адрес, вы спрашиваете: «Эй, ты это понял?» Но если вы не получили ответа, это руководство поможет вам 🚀Нажмите, чтобы твитнутьКогда пинговать IP-адрес
Пинговать IP-адрес невероятно просто, что делает утилиту командной строки фантастическим инструментом для устранения проблем с подключением. Вот несколько примеров ситуаций, когда вам может понадобиться пропинговать адрес:
Вот несколько примеров ситуаций, когда вам может понадобиться пропинговать адрес:
- Веб-сайт не загружается, и вы хотите проверить, не работает ли он.
- Ваше доменное имя не работает, и вы хотите узнать, разрешается ли оно в правильный IP-адрес.
- Вы хотите проверить, работает ли сервер или подключенное к Интернету устройство (например, маршрутизатор).
- Вы хотите знать, отвечает ли сервер на запросы с разумной задержкой.
Если вы когда-нибудь столкнетесь с ситуацией, когда ваш веб-сайт не загружается (или загружается слишком медленно), использование утилиты ping может быть эффективным способом получить некоторую информацию о проблеме. Результаты Ping могут не отражать полную картину производительности веб-сайта, но они являются хорошей отправной точкой.
Как проверить связь с IP-адресом
Процесс проверки связи с IP-адресом в большинстве операционных систем очень похож. В этом разделе мы покажем вам, как использовать команду ping на разных устройствах.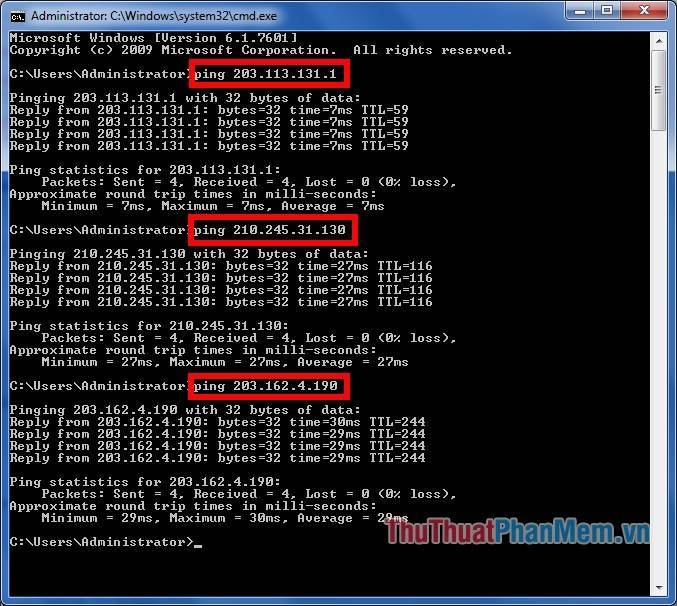
Имейте в виду, что команда ping остается неизменной во всех системах. Поэтому вам просто нужно знать, как открыть терминал или инструмент командной строки на конкретном устройстве, которое вы используете.
Windows
Чтобы пропинговать IP-адрес в Windows, откройте инструмент командной строки, нажав кнопки Windows + R на клавиатуре. Введите CMD в появившемся окне Выполнить и нажмите OK . Это автоматически запустит инструмент командной строки:
Инструмент командной строки WindowsЗатем введите ping , а затем IP-адрес или домен, к которому вы хотите подключиться. Команда должна выглядеть так:
Ping 192.0.0.1 или ping kinsta.com
IP-адрес — это просто заполнитель, который вам нужно заменить. После ввода полной команды нажмите Введите , и результаты должны появиться почти мгновенно.
MacOS
Чтобы пропинговать IP-адрес в macOS, вам нужно открыть терминал. Перейти к Applications > Utilities и выберите вариант Terminal . Когда вы войдете, введите команду ping , а затем IP-адрес, который вы хотите проверить: появляются в другом порядке. В любом случае результаты остаются легко интерпретируемыми.
Linux
Процесс запуска команды ping в Linux зависит от используемого дистрибутива. Например, в Ubuntu вы можете запустить терминал, нажав CTRL + ALT + T клавиши.
Инструмент командной строки LinuxКогда терминал открыт, вы можете ввести команду ping , как и в любой другой ОС. Если вы не знаете, как получить доступ к терминалу вашего дистрибутива Linux, вы можете проверить его документацию.
Android
Устройства Android не имеют встроенной функции проверки связи с IP-адресами. Если вы хотите получить доступ к собственному терминалу устройства, вам необходимо «рутировать» его. Гораздо лучшая альтернатива — использовать одно из множества приложений для Android, предназначенных для помощи в выполнении ping-тестов:
Если вы хотите получить доступ к собственному терминалу устройства, вам необходимо «рутировать» его. Гораздо лучшая альтернатива — использовать одно из множества приложений для Android, предназначенных для помощи в выполнении ping-тестов:
Большинство приложений для пинг-тестирования в Android бесплатны. Хотя они не предоставят вам терминал с полным доступом, это все, что вам нужно для проверки IP-адреса.
iOS
Как и Android, iOS не предоставляет вам доступ к терминалу из коробки. Тем не менее, App Store предлагает множество приложений, которые позволяют запускать пинг-тесты без джейлбрейка устройства:
приложений iOS для использования. Если вам нужно запустить пинг-тест с вашего iPhone или iPad, приложение с хорошим рейтингом и попробуйте его. Как правило, все, что вам нужно сделать, это ввести IP-адрес или доменное имя, и приложение запустит 9Команда 0044 ping для вас.
Использование сторонней службы
Если вы не хотите использовать терминал или загружать приложение для проверки связи, есть онлайн-инструменты, которые предлагают отличные альтернативы. Одним из примеров является Ping.eu, который позволяет вам запустить пинг-тест онлайн:
Одним из примеров является Ping.eu, который позволяет вам запустить пинг-тест онлайн:
Любой достойный сторонний пинг-сервис предоставит столько же информации, сколько и терминал. Тем не менее, мы рекомендуем вам провести некоторое исследование, чтобы найти правильный вариант.
Понимание результатов проверки связи
Результаты проверки связи содержат в основном одну и ту же информацию независимо от того, какую ОС вы используете. Успешный результат проверки связи будет отображать время задержки, значения времени жизни (TTL) и количество байтов, содержащихся в ответах:
Результаты проверки связи Первая половина результатов показывает несколько ответов от сервера, который вы проверяете. Во второй части сообщается, сколько пакетов отправила утилита ping и сколько было потеряно (если есть). Если вы видите высокие цифры потерь, это означает, что инструменту ping не удалось подключиться к IP-адресу один или несколько раз.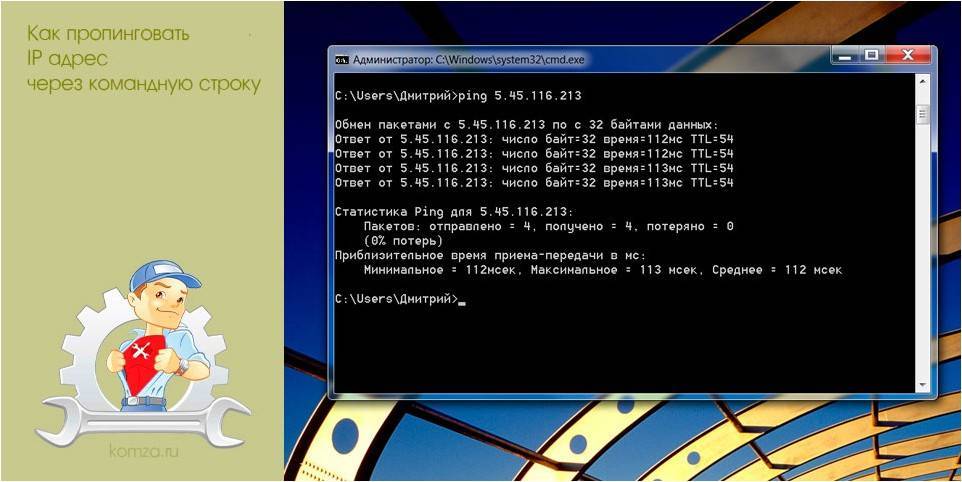
Результаты Ping также предоставляют среднее время задержки для всего теста. Вот как интерпретировать результаты задержки при проверке связи с адресом:
- 0–100 миллисекунд. Это оптимальный диапазон задержки ответов сервера. Все, что меньше 100 мс, означает, что ваш сервер быстро отвечает на запросы, что приводит к сокращению времени загрузки.
- 100-150 миллисекунд. Если результаты ping-теста находятся в этом диапазоне, есть возможности для повышения производительности на уровне сервера.
- 150 миллисекунд и выше. Время задержки более 150 мс свидетельствует о том, что сервер слишком долго отвечает на запросы. Это может быть временным, но также может означать, что ваш сервер плохо оптимизирован.
Обратите внимание, что мы всегда имеем в виду сервер, а не веб-сайты, когда говорим об эхо-запросе. Это связано с тем, что пинг-тест не дает достаточного представления о фактической производительности вашего сайта. Он говорит вам, быстро ли сервер отвечает на запросы или нет.
Он говорит вам, быстро ли сервер отвечает на запросы или нет.
У вас может быть очень низкая задержка пинга для сайта, и его загрузка может занять много времени. Это говорит о том, что, хотя вы используете отличный сервер, веб-сайт, на котором он размещен, может быть недостаточно оптимизирован.
В некоторых случаях вы столкнетесь с ошибками при использовании команды ping . Эти ошибки говорят о том, что в процессе что-то пошло не так.
Устранение ошибок IP-подключения
Иногда проверка связи не позволяет подключиться к конечному серверу. Когда это произойдет, 9Команда 0044 ping вернет ошибку. Давайте рассмотрим наиболее распространенные проблемы, с которыми вы можете столкнуться.
Неизвестный хост
Ошибка «неизвестный хост» возникает, когда утилита ping не может определить имя хоста, к которому вы хотите подключиться. В Windows ошибка выглядит так: «Запрос Ping не может найти хост <вставьте здесь имя хоста>. Проверьте имя и повторите попытку»:
Неизвестная ошибка хостаКак правило, ошибка «неизвестный хост» возникает при одном из следующих двух обстоятельств:
- IP-адрес или домен не существует.

- DNS-сервер неправильно разрешает домен.
Если вы уверены, что подключаетесь к правильному IP-адресу или доменному имени, мы рекомендуем вам проверить настройки DNS вашего интернет-соединения. Возможно, используемый вами DNS-сервер не может правильно разрешить доменное имя. Чтобы проверить, так ли это, вы можете переключиться на собственный DNS.
Узел назначения недоступен
Это сообщение об ошибке означает, что маршрут подключения из вашей сети к внешнему IP-адресу, к которому вы пытаетесь подключиться, отсутствует. В большинстве случаев это происходит из-за проблем с подключением к Интернету.
Если в вашем регионе нет интернета, вы все равно можете пропинговать другие устройства в вашей локальной сети:
Пропинговать другие сети» ошибка. Иногда ошибка может появиться из-за того, что ваш локальный брандмауэр блокирует исходящий трафик.
Прежде всего, вам нужно проверить, работает ли интернет. Если это так, попробуйте временно отключить брандмауэр и запустить команда ping еще раз.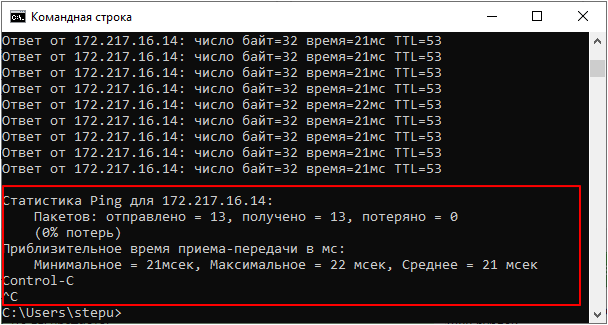
Превышено время ожидания запроса
Ошибка «время ожидания запроса истекло» — одна из наиболее распространенных проблем, с которыми вы столкнетесь при выполнении ping-тестов. Это происходит, когда вам удается установить соединение, но конечный сервер слишком долго отвечает на него:
Время ожидания запроса истеклоЕсли ошибка «время ожидания запроса истекло», как только вы запустите команду ping и проверка остановится, обычно это означает, что сервер не работает. Кроме того, вы можете увидеть ошибку между успешными ответами сервера:
Ошибка все еще может появлятьсяВ этом случае сервер может сбрасывать соединения. Обычно это происходит, когда сервер находится под большой нагрузкой. Другими словами, он получает больше трафика, чем может обработать.
Если у вас нет доступа к серверу, вы мало что можете сделать, когда сталкиваетесь с ошибкой истечения времени ожидания запроса. Поэтому вы можете подумать о переходе на более мощный план хостинга (или перейти на лучший веб-хостинг).
Общий сбой
Ошибку «общий сбой» при эхо-тестировании IP-адреса довольно трудно устранить, поскольку она не предоставляет достаточно информации о ее причине. Как правило, ошибка появляется, когда инструмент ping использует неправильную версию IP-протокола (IPV4 или IPV6).
Чтобы выяснить, так ли это, вам нужно запустить два пинг-теста один за другим. Во-первых, вам нужно будет использовать следующую команду с адресом, который вернул общее сообщение об ошибке:
Ping -4 Website.com
Эта команда запустит ping-тест с использованием протокола IPV4. Если тест возвращает нормальные результаты, попробуйте выполнить следующую команду:
Ping -6 Website.com
Если тест возвращает ошибку, это означает, что утилита ping пыталась установить соединение с использованием неправильной версии IP-протокола. В некоторых случаях обе команды могут возвращать успешные результаты. Если это произойдет, мы рекомендуем сбросить набор TCP/IP и очистить кеш DNS вашего компьютера, а затем снова запустить команду.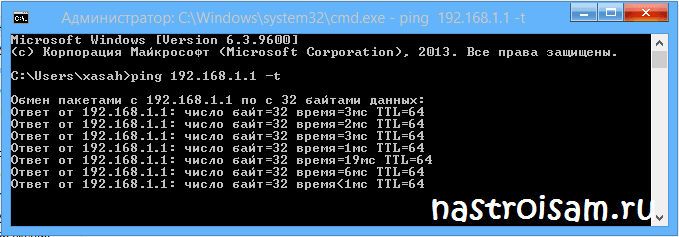


 For example:
For example:

