Как пропинговать IP-адрес (компьютера, роутера или сервера)
Как пропинговать IP-адрес роутера или запустить пинг 192.168.1.1
Пинг (ping) — это маленькая тестовая программа, которая присутствует фактически в любой современной операционной системе. Смысл программы пинг в обмене специальными тестовыми пакетами между устройствами в сети (компьютерами, свитчами или маршрутизаторами) по протоколу ICMP.
Что значит запустить пинг роутера или пинг 192.168.1.1?
Запустить пинг 192.168.1.1 — означает, что Вам нужно зайти в командную строку и набрать там команду ping 192.168.1.1 В операционных системах Windows — Windows XP, Windows 7 и Windows 8 — для запуска командной строки надо нажать комбинацию клавиш Win+R и в окне Выполнить набрать команду cmd.
Откроется окно командной строки Windows. Теперь набираем команду: ping 192.168.1.1 и нажимаем клавишу Enter. Вот пример успешного выполнения команды ping 192.168.1.1:
Теперь набираем команду: ping 192.168.1.1 и нажимаем клавишу Enter. Вот пример успешного выполнения команды ping 192.168.1.1:
Другими словами, роутер виден в сети и доступен с нашего компьютера. А вот это — пример того, когда роутер недоступен и пинг 192.168.1.1 не проходит:
Роутер в сети не виден и с нашего компьютера недоступен. Таким же образом можно пинговать различные сайты и узлы в сети Интернет.
Примеры:
ping ya.ru
ping nastroisam.ru
ping 8.8.8.8
Что делать, если пинг 192.168.1.1 не проходит?
Если пинг 192.168.1.1 не проходит и выдается сообщение, что узел 192.168.1.1 недоступен или Превышен интервал ожидания — проверьте какой IP-адрес у Вас на сетевой плате. Для этого там же, в командной строке Windows набираем команду ipconfig /all. Смотрим результат. Нас интересует строка IP-адрес Протокола IPv4.
Смотрим результат. Нас интересует строка IP-адрес Протокола IPv4.
Если видим там IP-адрес из подсети роутера — 192.168.1.Х, а шлюзом прописан роутер (192.168.1.1), как на картинке выше, то вход на роутер должен быть доступен по http://192.168.1.1 admin admin. И если при попытке входа на http://192.168.1.1 браузер выдает ошибку страница не найдена, то скорее всего у Вас проблемы с настройкой роутера либо сбой в работе. Попробуйте по очередь подключаться в каждый LAN-порт роутера и заходить на http://192.168.1.1. Если веб-интерфейс недоступен ни с одного порта роутера — сбрасывайте настройки устройства кнопкой reset.
Если же в результате выполнения команды ipconfig в строке IP-адреса Вы видите IP-адрес типа 169.254.Х.Х, как на этой картинке:
То у Вас на роутере скорее всего в настройках сетевой платы не прописан IP-адрес, а на роутер не включен DHCP-сервер, поэтому у Вас не присвоился IP-адрес. Теперь надо прописать IP-адрес вручную.
Теперь надо прописать IP-адрес вручную.
После этого надо снова попробовать войти на http://192.168.1.1 admin admin.
Как пропинговать ip адрес через командную строку в windows
Как проверить ping и трассировку через командную строку
В сети интернет, в частности, на форумах, в случае возникновения проблемы с подключением к какому-либо узлу (серверу), рекомендуют проверить пинг или выполнить трассировку маршрута и таким образом проверить доступность сервера.
Но что такое пинг и что такое трассировка? Пинг (ping) – это инструмент (утилита) для проверки целостности соединения в сетях на основе TCP/IP. Трассировка (traceroute или tracert команда) – это программа для определения маршрутов следования данных в сетях TCP/IP.
Однако не всегда можно встретить информацию о том, как именно выполняется эта проверка: как пинговать или как сделать трассу.
Содержание
- 1 Проверка пинга
- 1.
 1 Установка количества отправляемых пакетов
1 Установка количества отправляемых пакетов - 1.2 Изменение размера отправляемых пакетов
Проверка пинга
Для проверки пинга используется одноименная команда ping, которую необходимо вводить в командной строке. Запустить командную строку можно следующими способами:
1) Пуск -> Все программы -> Стандартные -> Командная строка
2) Пуск -> Выполнить -> cmd
В данной ОС существует множество терминалов, поэтому для этих целей можно использовать любой из установленных на ПК. Обычно стандартный терминал можно запустить сочетанием клавиш CTRL+ALT+T.
Итак, чтобы пропинговать определенный сервер, необходимо выполнить команду:
Например, для пинга адреса 11.222.33.44 необходимо выполнить команду:
Ниже приведён пример результатов выполнения пинга одного из IP адресов.
Как видно из результатов, было передано и получено 4 пакета размером 32 байта.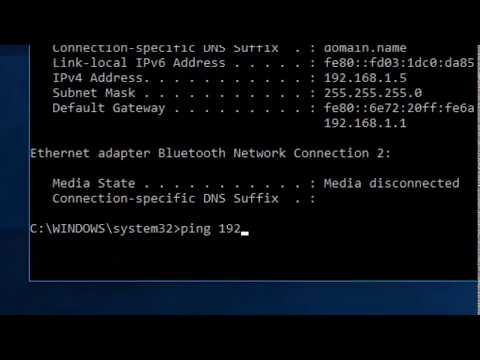 Время обмена одним пакетом составило 47 милисекунд.
Время обмена одним пакетом составило 47 милисекунд.
Стоит отметить, что в Windows по умолчанию выполняется отправка только 4 пакетов. В Linux обмен пакетами продолжается до тех пор, пока пользователь самостоятельно не остановит процесс сочетанием клавиш CTRL+C. Чтобы запустить ping аналогичным образом в Windows, необходимо использовать параметр -t. Например:
Остановка обмена пакетами выполняется тем же сочетанием клавиш – CTRL+C.
Установка количества отправляемых пакетов
Чтобы задать максимальное количество отправляемых пакетов, необходимо использовать команду следующего вида:
Изменение размера отправляемых пакетов
Чтобы выполнить ping с использованием пакетов определенного размера (в байтах), необходимо использовать следующую команду:
В данном случае производилась отправка пакетов размером в 64 байта.
Проверка трассировки
Трассировка маршрута может показать скорость прохождения пакетов между маршрутизаторами, которые соединяют ПК, с которого идут запросы, и конечный сервер.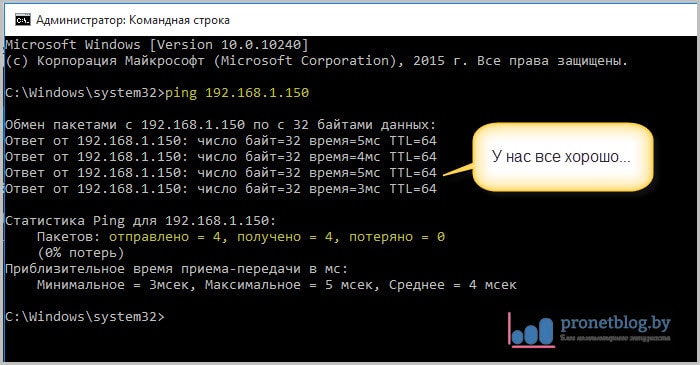
Для выполнения трассировки используется следующая команда:
Стоит отметить, что по умолчанию при трассировке также выполняется DNS-запрос на разрешение IP адреса в доменное имя для каждого проходящего маршрутизатора. Эту опцию можно отключить, таким образом, сократив время получения результатов трассировки.
Чтобы активировать эту опцию необходимо использовать следующий вид команды:
Как проверить пинг через командную строку
Ping – это время отклика компьютера или сервера в локальной сети. Простым языком, ping позволяет определит как долго идет передача данных от вашего компьютера к другому по локальной сети.
Открываем командную строку
Для проверки связи с сетевым устройством (рабочей станцией, сервером и т.п.) необходимо открыть командную строку (найти ее можно в меню «Пуск»->Все программы->Стандартные). Либо нажимаем сочетание клавиш Win+R и вводим CMD
Как проверить пинг до сервера через командную строку
В командной строке введите команду:
ping IP_адрес (например, ping 192.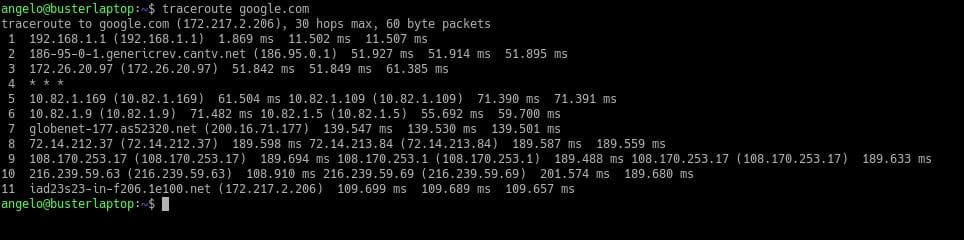 168.1.1)
168.1.1)
В итоге вы увидите процесс опроса устройства по заданному IP-адресу. Если время обмена пакетами составляет несколько миллисекунд, то сеть работает нормально. Однако, при появлении ошибок связи с устройством следует искать неисправность.
Для начала следует выполнить проверку связи с локальным IP-адресом, выполнив команду: ping 127.1.1.0, где 127.1.1.0 – это локальный адрес собственного компьютера.
Если все в порядке, следует проверить другие известные устройства в сети, а также IP-адрес шлюза сети. Таким образом, вы постепенно исключите устройства на пути к «тестируемому» компьютеру.
Как проверить пинг интернет соединения
Для пинга интернет соединения вводим в командную строку либо адрес сайта, либо его ip: ping site.ru. Например, для пинга сайта Яндекса нужно ввести команду ping yandex.ru
Изучаем цифры потерянных пакетов, в идеале они должны стремиться к нулю. Вместо yandex.ru можно вводить любой сайт, или IP адрес. Если есть ответ от сервера — значит сайт и интернет у вас работают.
Если есть ответ от сервера — значит сайт и интернет у вас работают.
Дополнительные агрунементы для пинга
Команду PING можно задавать с дополнительными аргументами, которые позволят вам более тонко настроить тест. Например, команда ping –t IP_адрес будет производить «пингование» до тех пор, пока пользователь не остановит тест.
Полный список доступных аргументов и их значения можно посмотреть, введя в командной строке команду: ping /?
Как пропинговать IP адрес через командную строку
При возникновении проблем с работой локальной сети или подключения к Интернет часто рекомендуют использовать команду «ping». Например, не редко можно услышать рекомендацию выполнить команду «ping» до удаленного компьютера или сервера. В данной статье мы рассмотрим именно этот вопрос. Здесь вы узнаете, как пропинговать IP адрес через командную строку. Статья будет актуальной для всех современных версий Windows, включая Windows 7 и Windows 10.
Команда « ping » — это программа для командной строки Windows, которая используется для проверки соединения между узлами в сетях на базе TCP/IP.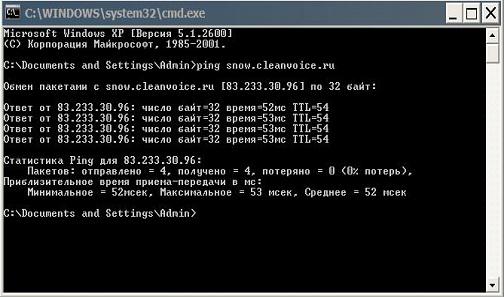 Проверка соединения выполняется с помощью отправки на другой компьютер эхо-сообщения по протоколу ICMP (Internet Control Message Protocol). Если сообщения достигает получателя, то он должен отправить сообщение в ответ, после чего в командной строке появляется информация о получении ответа.
Проверка соединения выполняется с помощью отправки на другой компьютер эхо-сообщения по протоколу ICMP (Internet Control Message Protocol). Если сообщения достигает получателя, то он должен отправить сообщение в ответ, после чего в командной строке появляется информация о получении ответа.
С помощью команды « ping » можно получать разную информацию. Например, вы можете узнать, работает ли компьютер по определенному IP адресу, есть ли связь с этим компьютером, а также какое качество соединения. Кроме этого, таким образом узнать IP-сервера по его доменному имени (или наоборот) и проверить работу DNS-сервера.
Нужно отметить, что удаленный компьютер может быть настроен таким образом, что он не будет отвечать на « ping » запросы. В этом случае не вы не сможете успешно пропинговать IP-адрес, даже в том случае, если компьютер работает, подключен к сети и соединение с ним хорошее.
В операционных системах Windows команда « ping » имеет следующий синтаксис:
Самыми часто используемыми опциями команды « ping » являются:
- /t — Продолжать отправлять ping запросы без остановки.
 Для прекращения нужно нажать Ctrl-C .
Для прекращения нужно нажать Ctrl-C . - /a — Преобразовать IP-адрес компьютера в имя узла.
- /n — Отправлять указанное количество ping-запросов. По умолчанию, 4.
- /? – Просмотр справочной информации.
Для того чтобы посмотреть список всех доступных опций вы можете выполнить « ping /? » или ознакомиться с официальной документацией на сайте Майкрософт.
Команда « ping » работает очень просто и не требует прав администратора. Для того чтобы пропинговать IP адрес через командную строку вам будет достаточно запустить командную строку, ввести « ping » и через пробел указать IP адрес.
Чтобы запустить командную строку нужно открыть меню « Пуск » и ввести в поиск фразу « командная строка ». Поиск работает как в Windows 7, так и в Windows 10.
Также командную строку можно запустить через меню « Выполнить ». В этом случае нужно нажать комбинацию клавиш Win-R и ввести « cmd ». Этот способ также работает как в Windows 7, так и в Windows 10.
После запуска командной строки можно выполнять команду « ping ». Например, для того чтобы пропинговать IP адрес 192.168.1.1 вам нужно ввести « ping » и через пробел указать IP-адрес « 192.168.1.1 ».
Например, для того чтобы пропинговать IP адрес 192.168.1.1 вам нужно ввести « ping » и через пробел указать IP-адрес « 192.168.1.1 ».
Аналогичным образом мы можем выполнить пинг указывая не IP-адрес, а имя компьютера или домен. Это может быть полезно для проверки работы подключения к интернету. Например, чтобы пропинговать сайт Google.com нужно выполнить следующую команду:
Используя опции, которые поддерживает команда « ping », можно получить больше информации. Например, добавив опцию «/ a » можно узнать имя компьютера или домен, который связан с указанным IP-адресом. Например, для того чтобы узнать имя компьютера по IP-адресу « 192.168.1.111 » нужно выполнить следующую команду:
Для того чтобы проверить стабильность соединения можно выполнить постоянный « ping ». Для этого команду нужно выполнять с опцией « /t ».
Чтобы остановить постоянную отправку эхо-запросов нужно нажать Ctrl-C . После этого появится собранная статистика: количество отправленных, полученных и потерянных пакетов, а также процент потерь и время передачи в миллисекундах.
В целом команда « ping » – это простой и эффективный инструмент для диагностики локальной сети и проверки подключения к интернету, использовать который должен уметь любой пользователь.
Как пропинговать IP-адрес в Windows, macOS и Linux
DNS
26 июля 2022 г.
Noviantika G.
4min Чтение
Проверка задержки сети и доступности сервера очень важна, и один из способов сделать это — пропинговать IP-адрес. Однако для использования этой функции существуют определенные команды, и для их выполнения вам нужен инструмент.
К счастью, большинство операционных систем имеют встроенный инструмент. Например, пользователи Windows могут использовать команду 9.0013 Подсказка , а пользователи Linux и macOS могут использовать Терминал . Хотя это разные инструменты, ключевые шаги и предоставляемая информация останутся теми же.
В этой статье рассматривается, как работает команда ping и как ее запускать в Windows, macOS и Linux.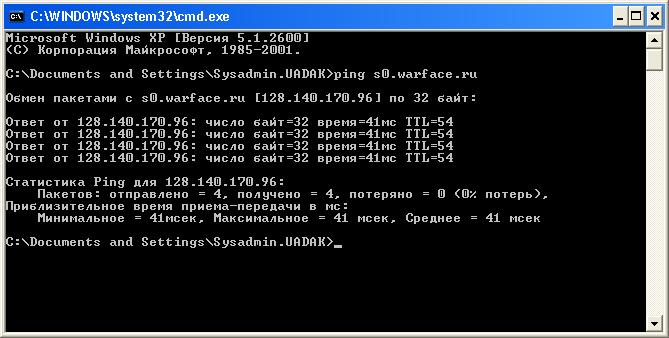 Кроме того, мы также объясним, как читать результаты пинга.
Кроме того, мы также объясним, как читать результаты пинга.
Загрузить полную памятку по командам Linux
Что такое команда Ping и как она работает?
Ping (Packet Inter-Network Groper) — это утилита компьютерной сети, которая позволяет пользователям проверять и тестировать существование определенного IP-адреса и возможность обработки запросов. Он отслеживает задержку в сети, доступность устройств и потерю пакетов в сети.
Когда вы запускаете ping-тест, он отправляет пакет данных на целевой хост и передает его через сетевой коммутатор и маршрутизатор. Обычно он отправляет от четырех до пяти пингов одновременно, чтобы обеспечить точность теста.
Пинг-тест работает аналогично сонарной технологии. При получении пакета данных устройство с указанным адресом возвращает ответ echo или pong , подтверждая, что оно находится в сети.
Ping измеряет продолжительность ответа или приблизительно время приема-передачи (RTT) — время между отправкой запроса и получением ответа, измеряемое в миллисекундах.
Он также включает количество полученных байтов, время, необходимое для получения ответа, и время жизни (TTL) , которое измеряет, как долго пакет данных должен существовать в сети, прежде чем он будет отклонен маршрутизатором. .
Результаты ping-теста предоставляют полезную информацию для проверки или устранения неполадок в сети. Например, если тест прошел успешно, но для получения ответа требуется много времени, это может указывать на перегрузку сети или проблемы со скоростью и маршрутизацией.
Как пропинговать IP-адрес или доменное имя
Как правило, вы можете пропинговать как IP-адреса, так и доменные имена. Однако процесс будет зависеть от вашей операционной системы, поскольку разные инструменты могут отличаться.
Этот раздел будет использовать общедоступный IP-адрес Google 8.8.8.8 для проверки связи.
Запуск ping с помощью командной строки (Windows)
Вот как запустить команду ping в Windows 10:
- Откройте панель поиска или нажмите клавишу Windows + R одновременно и введите «cmd» .

- Щелкните Открыть , чтобы получить доступ к окну Командная строка .
- Запустите команду, введя «ping» вместе с IP-адресом или доменным именем, которое вы хотите проверить. В этом примере мы вводим ping 8.8.8.8.
- Нажмите Введите – запрос будет отправлен четыре раза.
- Статистика пинга будет представлена в конце четвертого ответа.
- Чтобы остановить выполнение команды ping, используйте сочетание клавиш Ctrl + C .
Запуск Ping с помощью терминала (Linux и macOS)
Если вы используете Ubuntu или аналогичный дистрибутив Linux, выполните следующие действия, чтобы запустить команду ping на терминале :
- Нажмите Показать приложения в ваш экран.
- Введите «терминал» в строке поиска.

- Введите «ping» и нажмите Введите .
- Нажмите Ctrl + C , чтобы закрыть соединение, и появится статистика.
Вот как это сделать в macOS:
- Щелкните значок Launchpad на панели Dock.
- Введите «терминал» в поле поиска.
- Введите «ping» и нажмите Введите для запуска.
- Статистика пинга появится после закрытия соединения нажатием кнопки Ctrl + C ярлык.
При запуске команды ping есть несколько советов, которым вы можете следовать:
- Чтобы инициировать непрерывную команду ping, добавьте -t после IP-адреса. Например:
ping 8.8.8.8 -t
- Чтобы указать количество пакетов или запросов, которые вы хотите выполнить, добавьте -c до или после IP-адреса.
 Например:
Например:
ping -c 7 yourdomain.com
Рекомендуемое чтение
Не знаете, как указать количество пакетов? Взгляните на наше руководство о том, как использовать команду ping в Linux.
Чтение результатов Ping
После запуска команды ping следующая строка будет содержать имя хоста сервера и количество отправленных ему байтов.
Следующие несколько строк показывают эхо-ответы от сервера. Обычно каждый состоит из трех частей — байт , время и TTL . В большинстве случаев запрос ping отправляется четыре раза. После этого последует статистика пинга.
Строка Packets показывает, сколько пакетов было отправлено, получено и потеряно. Любые потерянные пакеты указывают на проблему с подключением в сети.
Последняя строка статистики пинга содержит приблизительное значение RTT, которое описывает скорость соединения в миллисекундах. Чем выше среднее время, тем медленнее соединение с сервером.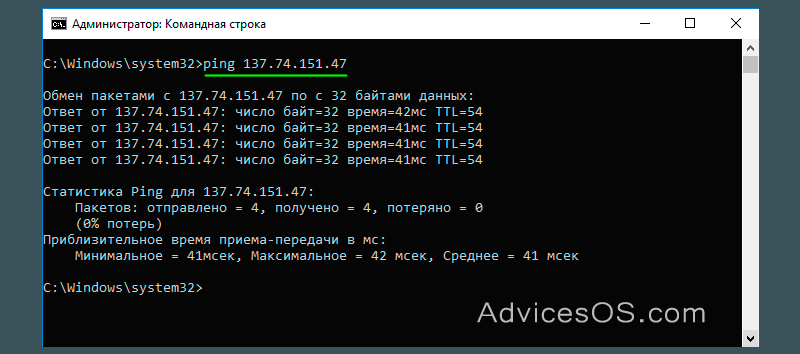
Вот как выглядит успешный ping-тест в командной строке:
Однако, если результаты ping показывают тайм-аут запроса, это означает, что IP-адрес или доменное имя назначения не ответили, и ответ pong не был получен.
Это может быть вызвано различными проблемами, такими как отсутствие имени хоста или домена, неработающий локальный сетевой адаптер, распространение DNS по-прежнему, простои сервера или нулевой маршрут.
В некоторых случаях, если IP-адрес можно пропинговать с одного устройства, но нельзя пропинговать с другого, это может означать, что IP-адрес заблокирован.
Вот как будет выглядеть неудачный ping-тест:
Заключение
Пингование помогает собирать информацию и обнаруживать любые проблемы с подключением на раннем этапе. Когда вы пингуете IP-адрес или доменное имя, пакет данных отправляется на целевой хост и передается по сети.
Это делается для проверки и проверки существования IP-адреса или доменного имени и возможности обработки запросов.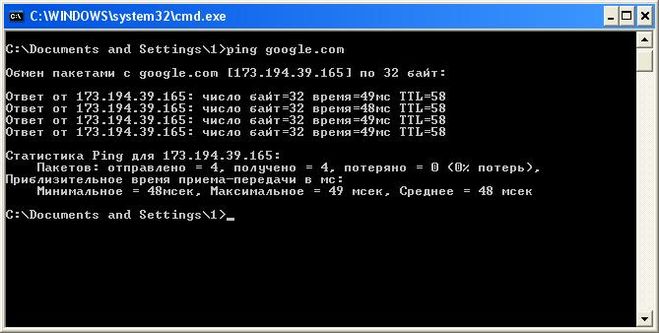 Если проверка связи прошла успешно, целевой хост ответит эхо-ответами. Однако в противном случае может появиться сообщение об ошибке, например «Время ожидания запроса истекло» .
Если проверка связи прошла успешно, целевой хост ответит эхо-ответами. Однако в противном случае может появиться сообщение об ошибке, например «Время ожидания запроса истекло» .
Хотя эта утилита есть в большинстве операционных систем, каждая из них использует свой интерфейс командной строки для доступа к ней. Независимо от инструмента, результаты будут одинаковыми.
Мы надеемся, что эта статья помогла вам понять, как использовать команду ping и понять ее результаты. Если у вас есть какие-либо вопросы или предложения, пожалуйста, оставьте их в разделе комментариев ниже.
Noviantika — автор цифрового контента в Hostinger. Увлеченная веб-хостингом, WordPress и SEO, она стремится поделиться своими знаниями с миром в своих письмах. В свободное время Новиантика любит летать на самолете и открывать новые места.
Подробнее от Noviantika G.
Как пропинговать IP-адрес в Windows или Linux
Ping — одна из самых популярных команд, используемых в мире сетей. Используя эту команду, вы можете пропинговать IP-адрес, чтобы устранить проблемы с сетью и проверить, нормально ли работает Интернет.
Используя эту команду, вы можете пропинговать IP-адрес, чтобы устранить проблемы с сетью и проверить, нормально ли работает Интернет.
Более того, пропинговать IP-адрес очень просто в ОС Windows и Linux. Командные строки, используемые в обоих, почти одинаковы.
В этой статье мы познакомим вас с процессом проверки связи с IP-адресом с помощью функций командной строки в CMD, Powershell и терминале Linux.
Содержание
Зачем пинговать IP-адрес?
Ping в основном используется для связи с главным компьютером. Хост может быть любым сетевым интерфейсом, которому назначен IP-адрес. Когда ping инициируется, пользователи отправляют пакеты данных на хост. Эти пакеты данных называются эхо-запросами. Сервер будет отвечать на эти запросы, известные как эхо-ответ.
Если от сервера не получен ответ, это означает, что связь между хостом и пользователем отсутствует. Обычно, когда это происходит, вы получаете сообщение Request timed out .
Если проверка связи прошла успешно, это означает, что между хостом и клиентом установлено правильное соединение.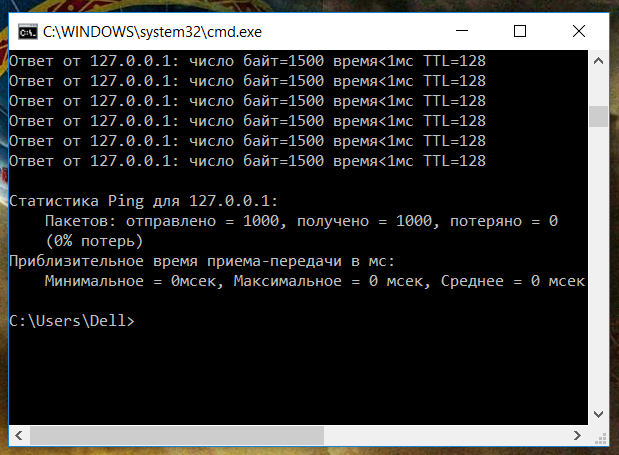 Это некоторая информация, которую вы получаете после успешного пинга.
Это некоторая информация, которую вы получаете после успешного пинга.
- Байт: Байты в результатах ping означают, что были получены и отправлены пакеты по 32 байта.
- Время: Это указывает время, необходимое для того, чтобы пакеты дошли до хоста и вернулись обратно.
- TTL: Время жизни, TTL, гарантирует, что поездка пакета не будет зацикливаться навсегда. В ОС Windows его значение равно 127, а в Linux — 64. Вы также можете изменить его с помощью функции командной строки.
- Другая информация, которую вы видите, это количество обмененных и потерянных пакетов, а также время приема-передачи.
Теперь, когда мы рассмотрели различную информацию, которую мы получаем при пинге IP-адреса, давайте рассмотрим, где может пригодиться пинг-тест:
- Устранение проблем с сетью
- Проверка доступности хоста
- Проверка сетевого интерфейса
- Проверка проблем с DNS
Как пропинговать IP-адрес в Windows?
Чтобы пропинговать IP-адрес в Windows, необходимо использовать инструменты интерфейса командной строки (CLI), такие как CMD и PowerShell. Процесс пингования IP-адресов относительно прост. Это требует от вас выполнения некоторых командных строк с желаемым IP-адресом. Если вам известно доменное имя (например, Google.com), вы также можете использовать его вместо IP-адреса.
Процесс пингования IP-адресов относительно прост. Это требует от вас выполнения некоторых командных строк с желаемым IP-адресом. Если вам известно доменное имя (например, Google.com), вы также можете использовать его вместо IP-адреса.
Использование CMD
CMD — это наиболее часто используемый интерфейс командной строки для проверки связи с IP-адресом. Для этого используется командная строка Ping . Вы можете использовать различные варианты команды ping в командной строке. Вы можете увидеть список доступных параметров ping, введя Ping в CMD.
Чтобы пропинговать IP-адрес с помощью CMD, выполните следующие действия:
- Нажмите клавишу Windows + R. Введите
CMDи нажмите Enter. - Теперь выполните эту команду, чтобы пропинговать IP-адрес
Ping 8.8.8.8
Примечание. Для удобства мы использовали 8.8.8.8 в качестве IP-адреса во всех командах ping.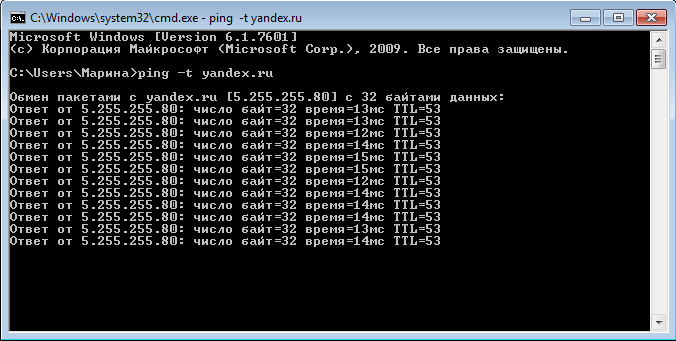 Замените его на желаемый IP-адрес или имя домена (пример:
Замените его на желаемый IP-адрес или имя домена (пример: ping Google.com )
Использование PowerShell
Вы также можете проверить IP-адрес с помощью Powershell. Более того, он может предоставить вам различные выходные данные ping по сравнению с CMD.
Вот как пропинговать IP-адрес с помощью PowerShell,
- Открыть «Выполнить», нажав Windows Key + R. Введите
powershellи нажмите Enter. - Теперь введите
Test-Connection 8.8.8.8.
Это пропингует IP-адрес и даст вам желаемый результат. - С помощью этой команды вы также можете пропинговать несколько IP-адресов;
Test-Connection 8.8.8.8, 1.1.1.1
Если у вас есть много IP-адресов для проверки связи, вы можете сделать это за считанные секунды с помощью PowerShell. Вот одна из таких быстрых командных строк, которая позволяет вам сделать это и сохранить результат вывода в текстовом формате. Просто следуйте этим инструкциям,
- Сохраните IP-адреса в блокноте и сохраните его (в формате .
 txt). В команде список сохраняется под именем List of IPs.txt . Точно так же выходной журнал будет сохранен под именем pinglog.txt .
txt). В команде список сохраняется под именем List of IPs.txt . Точно так же выходной журнал будет сохранен под именем pinglog.txt . - Откройте Powershell.
- Вставьте эту команду. Замените каталог источника (после строки Get-consent) и выходного файла (в строке outputfile) в командной строке и выполните его.
$ServerName = Get-Content "C:\Users\XYZ\OneDrive\Desktop\List of IPs.txt"$outputfile = "C:\Users\XYZ\OneDrive\Desktop\pinglog.txt" foreach ($Server in $ServerName){ $date = get-date if (test-Connection -ComputerName $Server -Count 2 -Quiet) { "$Server пингуется | $date" | out-file $outputfile -Append } else { "$Server НЕ пингуется | $date" | Выходной файл $outputfile -Append } } - Журнал проверки связи будет сохранен на вашем устройстве в указанном месте. Вы увидите, пингуется ли IP-адрес или нет.
Как пропинговать IP-адрес в Linux?
Как и в Windows, Linux также имеет множество вариантов проверки связи, доступных для пользователей.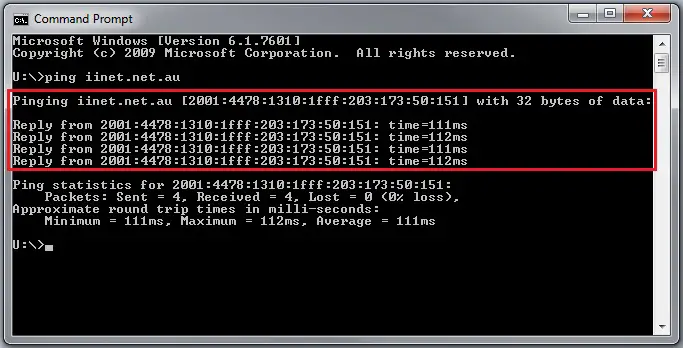

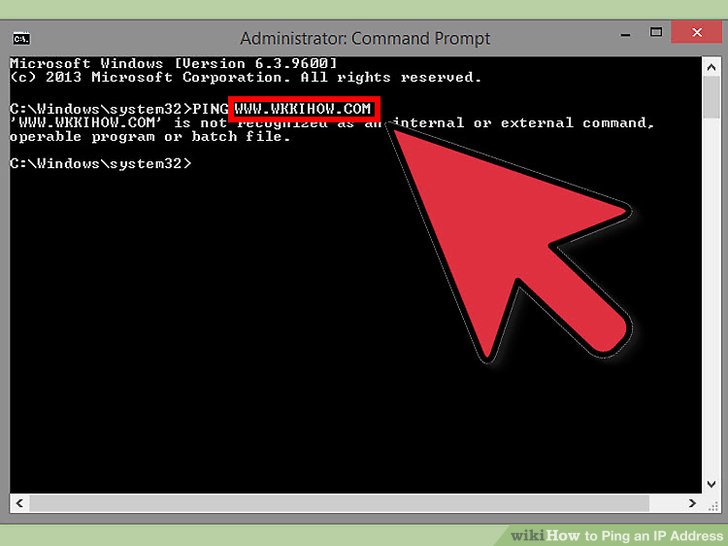 1 Установка количества отправляемых пакетов
1 Установка количества отправляемых пакетов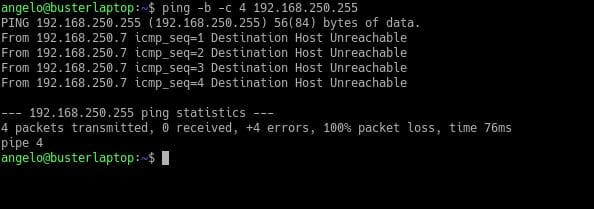 Для прекращения нужно нажать Ctrl-C .
Для прекращения нужно нажать Ctrl-C .
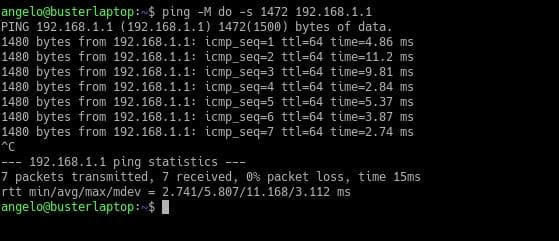
 Например:
Например: txt). В команде список сохраняется под именем List of IPs.txt . Точно так же выходной журнал будет сохранен под именем pinglog.txt .
txt). В команде список сохраняется под именем List of IPs.txt . Точно так же выходной журнал будет сохранен под именем pinglog.txt .