Как пропинговать IP-адрес (компьютера, роутера или сервера)
Как пропинговать IP-адрес роутера или запустить пинг 192.168.1.1
Пинг (ping) — это маленькая тестовая программа, которая присутствует фактически в любой современной операционной системе. Смысл программы пинг в обмене специальными тестовыми пакетами между устройствами в сети (компьютерами, свитчами или маршрутизаторами) по протоколу ICMP.
Что значит запустить пинг роутера или пинг 192.168.1.1?
Запустить пинг 192.168.1.1 — означает, что Вам нужно зайти в командную строку и набрать там команду ping 192.168.1.1 В операционных системах Windows — Windows XP, Windows 7 и Windows 8 — для запуска командной строки надо нажать комбинацию клавиш Win+R и в окне Выполнить набрать команду cmd.
Откроется окно командной строки Windows. Теперь набираем команду: ping 192.168.1.1 и нажимаем клавишу Enter. Вот пример успешного выполнения команды ping 192.168.1.1:
Теперь набираем команду: ping 192.168.1.1 и нажимаем клавишу Enter. Вот пример успешного выполнения команды ping 192.168.1.1:
Другими словами, роутер виден в сети и доступен с нашего компьютера. А вот это — пример того, когда роутер недоступен и пинг 192.168.1.1 не проходит:
Роутер в сети не виден и с нашего компьютера недоступен. Таким же образом можно пинговать различные сайты и узлы в сети Интернет.
Примеры:
ping ya.ru
ping nastroisam.ru
ping 8.8.8.8
Что делать, если пинг 192.168.1.1 не проходит?
Если пинг 192.168.1.1 не проходит и выдается сообщение, что узел 192.168.1.1 недоступен или Превышен интервал ожидания — проверьте какой IP-адрес у Вас на сетевой плате. Для этого там же, в командной строке Windows набираем команду ipconfig /all.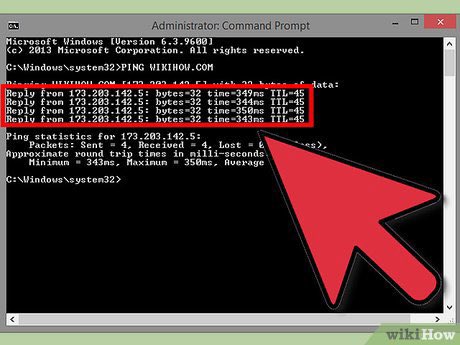 Смотрим результат. Нас интересует строка IP-адрес Протокола IPv4.
Смотрим результат. Нас интересует строка IP-адрес Протокола IPv4.
Если видим там IP-адрес из подсети роутера — 192.168.1.Х, а шлюзом прописан роутер (192.168.1.1), как на картинке выше, то вход на роутер должен быть доступен по http://192.168.1.1 admin admin. И если при попытке входа на http://192.168.1.1 браузер выдает ошибку страница не найдена, то скорее всего у Вас проблемы с настройкой роутера либо сбой в работе. Попробуйте по очередь подключаться в каждый LAN-порт роутера и заходить на http://192.168.1.1. Если веб-интерфейс недоступен ни с одного порта роутера — сбрасывайте настройки устройства кнопкой reset.
Если же в результате выполнения команды ipconfig в строке IP-адреса Вы видите IP-адрес типа 169.254.Х.Х, как на этой картинке:
То у Вас на роутере скорее всего в настройках сетевой платы не прописан IP-адрес, а на роутер не включен DHCP-сервер, поэтому у Вас не присвоился IP-адрес. Теперь надо прописать IP-адрес вручную.
Теперь надо прописать IP-адрес вручную.
После этого надо снова попробовать войти на http://192.168.1.1 admin admin.
Подскажите пожалуйста как пропинговать сервера Бинанса
NightMarvin228
Свой человек
- #1
3. URL-адреса пула для майнинга ETH:
stratum+tcp://ethash.poolbinance.com:8888
stratum+tcp://ethash.poolbinance.com:3333
stratum+tcp://ethash.poolbinance.com:443
stratum+tcp://ethash.poolbinance.com:1800
stratum+tcp://ethash.poolbinance.com:25 хотелось бы проверить какой будет более лучшим для моей сети
Speede
Свой человек
- #2
Запускаешь майнинг и смотришь пинг по принятым шарам.
NightMarvin228
Свой человек
- #3
да он скачет постоянно нет такого что всегда 80-100 бывает херакс 350 пингается шара
Хотелось бы как то через CMD пробить каждый URL И проверить что стабильнее
@kva1an9
Свой человек
- #4
зы.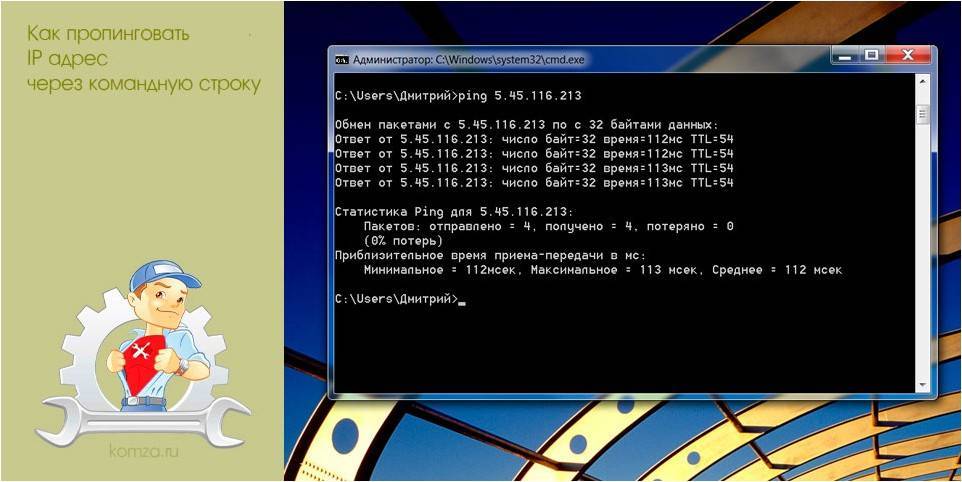 блочьте тему.
блочьте тему.
cemehbl4
Модератор
-
- #5
пинг не умеет пинговать по номеру порта@kva1an9 сказал(а):
ping сервер
Нажмите, чтобы раскрыть…
https://e4pool.com — наш пул
OSdog — 3 рига бесплатно!
YouTube — youtube.com/c/cemehbl4, Slabber — slabber.io/channels/@cemehbl4
@kva1an9
Свой человек
- #6
да, не умеет. пусть телнетом тогда пингует, не проблема)
пусть телнетом тогда пингует, не проблема)
cemehbl4
Модератор
-
- #7
paping, hping, psping, тысячи их!)
https://e4pool.com — наш пул
OSdog — 3 рига бесплатно!
YouTube — youtube.com/c/cemehbl4, Slabber — slabber.io/channels/@cemehbl4
z80a
Бывалый
можно с помощью rm пропинговать ….cemehbl4 сказал(а):
paping, hping, psping, тысячи их!)
Нажмите, чтобы раскрыть.
..
ASeman
Друг форума
- #9
бестолку, по всем портам пляска
нет лучшего порта
Green67
Друг форума
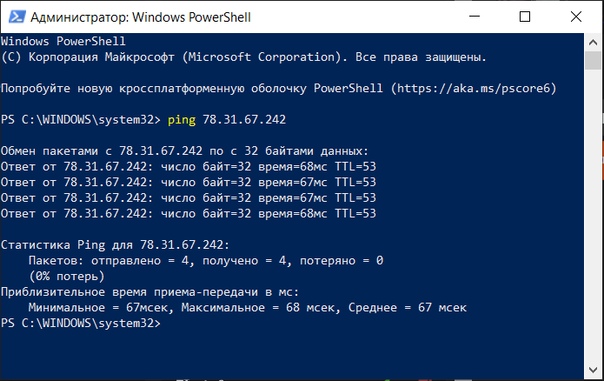 .. не знаю как в других, но в Фениксе — точно…
.. не знаю как в других, но в Фениксе — точно…ну или при включённом майнере, выключить и включить инет… при повторном соединении, появится зелёная строка, с айпишником…
Ведь фермы вроде без процессоров работают но это только моё предположение…. (с)
Как пропинговать IP-адрес
Что такое команда ping?
Команда ping — это когда пользователь проверяет интернет-соединение и задержку IP-адреса с помощью нескольких коротких команд терминала. Это быстрый и простой способ проверить интернет-качество веб-сайта или IP-адреса.
Когда интернет-пользователи говорят о «пинге», речь идет о задержке IP-адреса и скорости соединения. Пользователь отправляет команду «ping» на IP-адрес, чтобы проверить соединение. С полученными данными пользователь сможет определить качество Интернета этого IP-адреса на основе различных представленных значений.
Почему важно знать пинг IP-адреса?
Вы когда-нибудь посещали потоковый сайт или игровой центр онлайн и обнаруживали, что не можете получить доступ ко всем функциям веб-сайта? Чтобы определить, исходит ли проблема со стороны пользователя или веб-сайта, пользователь запускает команду ping. Если команда ping не возвращает много данных о скорости, это явный признак того, что проблема связана с производительностью IP-адреса и серверами.
Если команда ping не возвращает много данных о скорости, это явный признак того, что проблема связана с производительностью IP-адреса и серверами.
Как пропинговать IP-адрес в Windows
Пингование IP-адреса — это простой процесс, который включает всего несколько команд. Полученная информация может показаться набором бессмысленных значений, но есть несколько цифр, на которые следует обратить внимание. Вот как вы пингуете IP-адрес в Windows 10 и 11.
- Откройте панель задач Windows.
- На панели задач введите «cmd», чтобы отобразить окно командной строки. Нажмите на него, и теперь вы должны увидеть черный ящик.
- В черном поле введите слово «ping», затем IP-адрес или доменное имя и нажмите клавишу ввода. Например, ввод «ping google.com» покажет вам данные о задержке для списка серверов Google.
- Теперь вам будет представлен набор данных, показывающих скорость интернета на сервере.
- Откройте MacOS Finder.
- В списке приложений прокрутите вниз, пока не увидите «Утилиты». Нажмите на нее.
- В нижней части списка нажмите «Терминал».
- В новом поле, которое появится на экране, введите слово «ping», а затем IP-адрес или доменное имя. Нажмите Ввод.
- Нажмите клавишу Windows + R. Введите
CMDи нажмите Enter. - Теперь выполните эту команду, чтобы пропинговать IP-адрес
Проверка связи 8.8.8.8 - Открыть «Выполнить», нажав клавишу Windows + R. Введите
powershellи нажмите Enter. - Теперь введите
Test-Connection 8.8.8.8.
Это пропингует IP-адрес и даст вам желаемый результат. - С помощью этой команды вы также можете пропинговать несколько IP-адресов;
Тестовое соединение 8.8.8.8, 1.1.1.1 - Сохраните IP-адреса в блокноте и сохраните его (в формате .
 txt). В команде список сохраняется под именем List of IPs.txt . Точно так же выходной журнал будет сохранен под именем pinglog.txt .
txt). В команде список сохраняется под именем List of IPs.txt . Точно так же выходной журнал будет сохранен под именем pinglog.txt . - Откройте Powershell.
- Вставьте эту команду. Замените каталог источника (после строки Get-consent) и выходного файла (в строке outputfile) в командной строке и выполните его.
Как пропинговать IP-адрес в MacOS
Вот как вы пропингуете IP-адрес в MacOS. Процесс почти такой же, с небольшими изменениями в номенклатуре.
Процесс почти такой же, с небольшими изменениями в номенклатуре.
Как проверить свой собственный IP-адрес
Устранение неполадок включает в себя проверку всех возможных вариантов, включая вероятность того, что проблема связана с вашим интернет-соединением. Чтобы проверить задержку вашего собственного IP-адреса, выполните обычные шаги для проверки адреса или веб-сайта, но вместо этого введите свой собственный IP-адрес. Ваш IP-адрес можно узнать, заглянув в настройки предпочтений вашей интернет-сети.
Понимание информации ping
Данные, представленные командой ping, могут показаться запутанными для тех, кто не имеет опыта работы с интернет-сетями.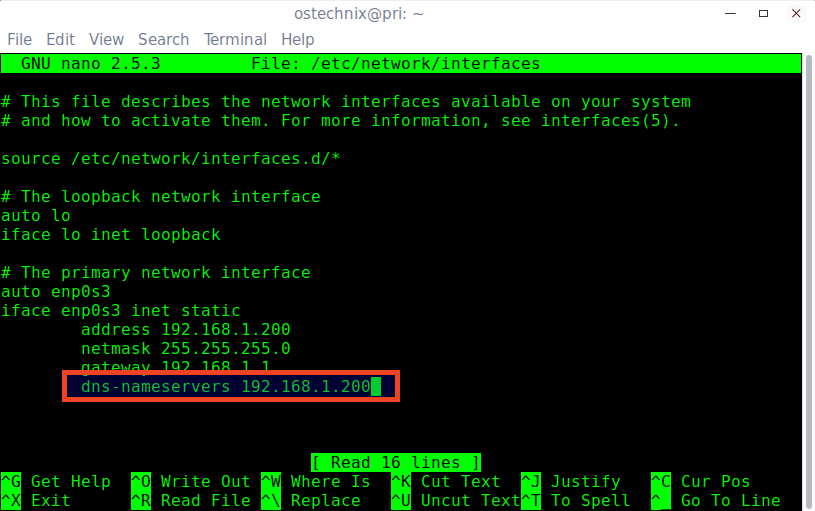
Наряду с именами вы обычно видите конфигурацию «32 байта». Это всего лишь показатель того, что IP-адрес имеет стандартный 32-битный цифровой идентификатор. Рядом с этой информацией вы увидите время в «мс» или миллисекундах. Это значение показывает, насколько быстро пингуемый сервер отвечает на команду. Чем меньше число, тем быстрее интернет.
Последняя часть информации показывает, сколько пакетов данных было отправлено на рассматриваемый IP-адрес и сколько возвращено. Если какие-либо пакеты были потеряны, это обычно означает, что возникла проблема с подключением к Интернету. На устройствах Windows вам также будет предоставлено значение TTL (время жизни). Значение TTL показывает общее количество маршрутизаторов, через которые должен пройти пакет данных.
Связанные статьи
Устранение неполадок с любой командой ping
Когда вы вводите команду ping вместе с IP-адресом или доменным именем, вы иногда получаете обратно сообщение об ошибке. Вот что означает каждый из них и что вы можете сделать, чтобы решить эту проблему.
Вот что означает каждый из них и что вы можете сделать, чтобы решить эту проблему.
Время ожидания запроса истекло
Ошибка времени ожидания является одной из наиболее распространенных и означает, что цель команды ping не может быть достигнута. Если проблема со стороны пользователя, обычно это решается путем настройки параметров брандмауэра.
Неизвестный хост
Это сообщение об ошибке появится, если вы ввели неверный IP-адрес или IP-адрес вообще не существует. Двойная проверка на вашей стороне. Если проблема не устранена, могут быть проблемы с DNS-сервером — сервером, который сопоставляет доменные имена с IP-адресами.
Целевой узел недоступен
Это сообщение появится, если ваш компьютер не может установить маршрут к целевому месту назначения команды ping. Проверьте, есть ли у вашего маршрутизатора какие-либо проблемы, и обязательно перезагрузите его, прежде чем пытаться отправить другой пинг.
Общая ошибка сбоя
Общая ошибка сбоя означает наличие проблемы с вашим устройством или компьютером. Проверьте настройки сети и драйверы устройств, чтобы попытаться выявить проблему.
Проверьте настройки сети и драйверы устройств, чтобы попытаться выявить проблему.
Влияет ли VPN на настройки проверки связи?
Каждый VPN-сервис немного снижает скорость вашего интернета. Кроме того, ваши скорости будут немного отличаться в некоторых частях мира в зависимости от того, какой VPN-сервер вы выберете. Чтобы увидеть, насколько VPN может повлиять на вашу скорость, попробуйте этот тест скорости VPN.
Чем дальше от пользователя находится VPN-сервер, тем выше вероятность того, что это повлияет на задержку. Отдавая приоритет скорости и производительности, пользователи всегда должны выбирать сервер ближе к дому, чтобы поддерживать низкий пинг.
Если вы подозреваете, что ваш VPN-сервер может быть проблемой для вашего интернет-соединения, пропингуйте свой собственный IP-адрес и посмотрите, не повлияет ли смена сервера на отображаемые числа.
Команда Ping: быстрое и простое устранение неполадок
Выявление проблем, связанных с техническими и онлайн-сервисами, не должно быть проблемой. Использование простого трюка, такого как команда ping для проверки статуса IP-адреса, может предоставить множество полезной информации — информации, которая может быть использована для устранения проблемы или выявления проблемы, которую кто-то мог пропустить.
Использование простого трюка, такого как команда ping для проверки статуса IP-адреса, может предоставить множество полезной информации — информации, которая может быть использована для устранения проблемы или выявления проблемы, которую кто-то мог пропустить.
Хотите еще что-нибудь подобное?
Получайте последние новости и советы от NordVPN.
Мы не будем спамить и вы всегда сможете отписаться.
Как пропинговать IP-адрес в Windows или Linux
Ping — одна из самых популярных команд, используемых в мире сетей. Используя эту команду, вы можете пропинговать IP-адрес, чтобы устранить проблемы с сетью и проверить, нормально ли работает Интернет.
Более того, пропинговать IP-адрес очень просто в ОС Windows и Linux. Командные строки, используемые в обоих, почти одинаковы.
В этой статье мы познакомим вас с процессом проверки связи с IP-адресом с помощью функций командной строки в CMD, Powershell и терминале Linux.
Содержание
Как пропинговать IP-адрес в Windows?
Чтобы пропинговать IP-адрес в Windows, необходимо использовать инструменты интерфейса командной строки (CLI), такие как CMD и PowerShell. Процесс пингования IP-адресов относительно прост. Это требует от вас выполнения некоторых командных строк с желаемым IP-адресом. Если вам известно доменное имя (например, Google.com), вы также можете использовать его вместо IP-адреса.
Процесс пингования IP-адресов относительно прост. Это требует от вас выполнения некоторых командных строк с желаемым IP-адресом. Если вам известно доменное имя (например, Google.com), вы также можете использовать его вместо IP-адреса.
Использование CMD
CMD — это наиболее часто используемый интерфейс командной строки для проверки связи с IP-адресом. Для этого используется командная строка Ping . Вы можете использовать различные варианты команды ping в командной строке. Вы можете увидеть список доступных параметров ping, введя Ping в CMD.
Чтобы пропинговать IP-адрес с помощью CMD, выполните следующие действия:
ping Google. com
com )Использование PowerShell
Вы также можете пропинговать IP-адрес с помощью Powershell. Более того, он может предоставить вам различные выходные данные ping по сравнению с CMD.
Вот как пропинговать IP-адрес с помощью PowerShell,
Если у вас есть много IP-адресов для проверки связи, вы можете сделать это за считанные секунды с помощью PowerShell. Вот одна из таких быстрых командных строк, которая позволяет вам сделать это и сохранить результат вывода в текстовом формате. Просто следуйте этим инструкциям,
$ServerName = Get-Content "C:\Users\XYZ\OneDrive\Desktop\List of IPs.txt"
$outputfile = "C:\Users\XYZ\OneDrive\Desktop\pinglog.txt"
foreach ($Server в $ServerName)
{
$date = дата получения
если (test-Connection -ComputerName $Server -Count 2 -Quiet)
{
"$Server пингуется | $date" | выходной файл $outputfile -Добавить
}
еще
{
"$Server НЕ пингуется | $date" | Выходной файл $outputfile -Append
}
}
- Журнал проверки связи будет сохранен на вашем устройстве в указанном месте. Вы увидите, пингуется ли IP-адрес или нет.
Как пропинговать IP-адрес в Linux?
Как и в Windows, Linux также имеет множество вариантов проверки связи, доступных для пользователей. Это также требует, чтобы вы вводили команды в терминал Linux. Мы предложим вам полезную командную строку для пинга IP-адресов в Linux, которая будет работать для всех дистрибутивов.
Это также требует, чтобы вы вводили команды в терминал Linux. Мы предложим вам полезную командную строку для пинга IP-адресов в Linux, которая будет работать для всех дистрибутивов.
Вот как это сделать:
- Откройте Терминал, нажав Ctrl + Alt + T.
- Введите
ping 8.8.8.8и нажмите Enter. Это запустит процесс ping. Если вы хотите остановить, нажмите Ctrl + C. - Если вы хотите изменить размер пакета для ping, используйте эту команду:
ping -s 4 8.8.8.8
Эта команда заменит только 4 пакета с IP 8.8.8.8 для процесса. Измените размер в команде в соответствии с требованием. - Аналогичным образом, чтобы ограничить число пакетов ping указанным числом, используйте
пинг -c 2 8.8.8.8. Это остановит передачу пакета на 2.
Существуют и другие важные параметры проверки связи, которые вы можете использовать.
| Опции Ping | Пример использования |
Ping -i 902 06 | Подождать n секунд для отправки последовательных пакетов |
Ping - c | Получить сводку ping |
Ping -w | Остановить ping через ‘n’ секунд |
Ping -c 9 0206 | Установить ожидание время отклика на ‘n’ для размера пакетов ‘m’ |
инструкция
Нишант Арьял Нишант — энтузиаст, который любит писать о технологиях.

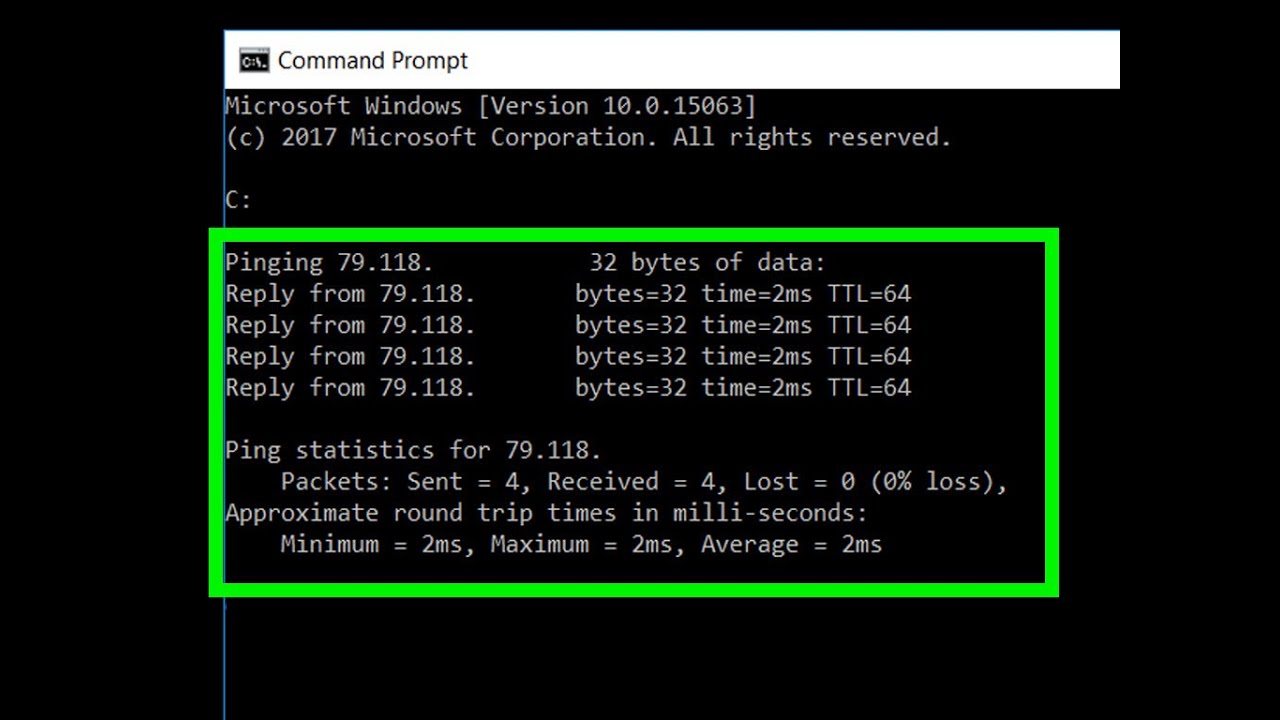 ..
.. com
com  txt). В команде список сохраняется под именем List of IPs.txt . Точно так же выходной журнал будет сохранен под именем pinglog.txt .
txt). В команде список сохраняется под именем List of IPs.txt . Точно так же выходной журнал будет сохранен под именем pinglog.txt .