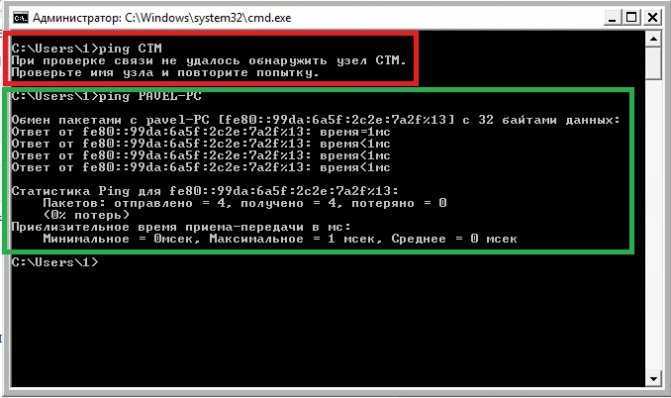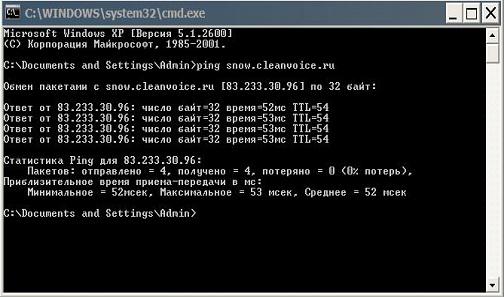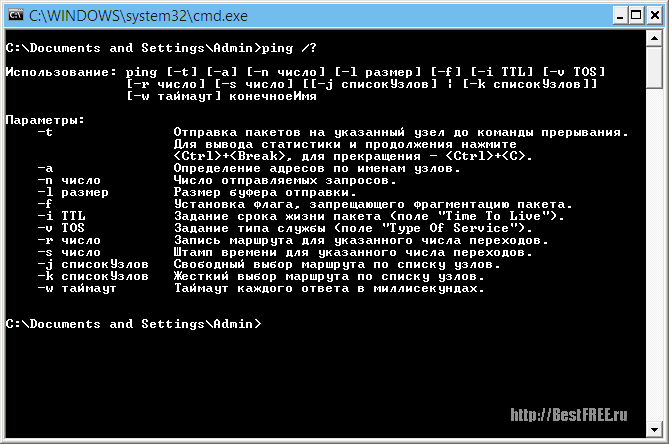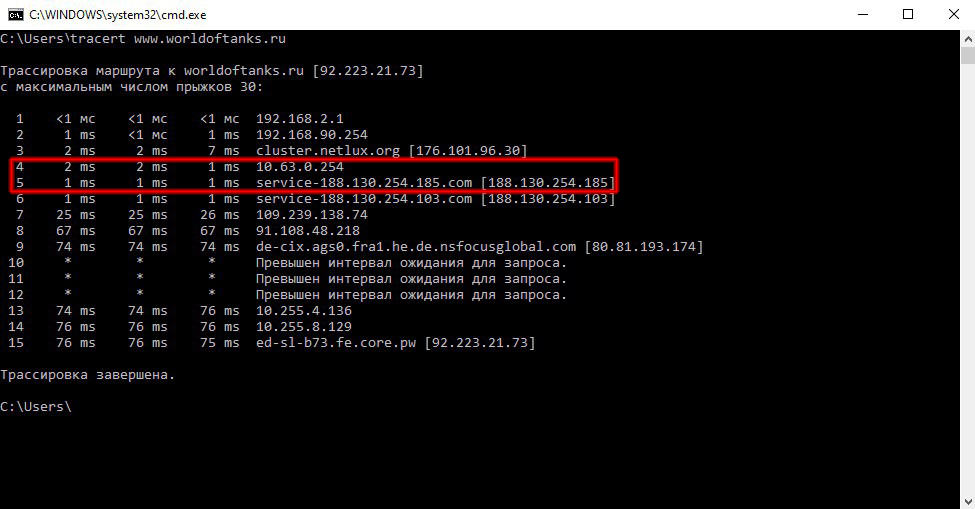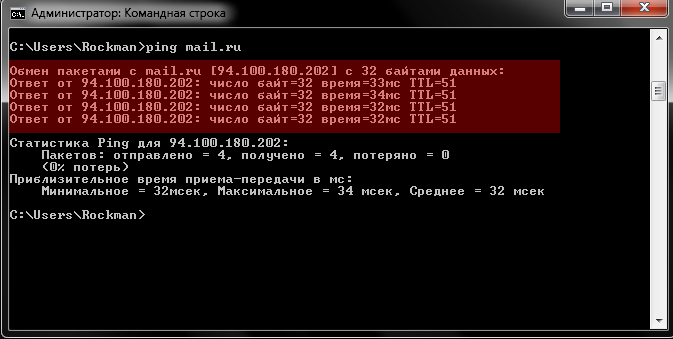Команда ping. Проверка трафика. Диагностика сети. Поддержка. New Line Telecom
Команда Ping позволяет проверить наличие связи с удаленным интернет-ресурсом. Предположим, у Вас перестал открываться сайт Вконтакте. Для проверки связи с его серверами необходимо в командной строке прописать:
ping vk.com
Отработает команда и если связь с Вконтакте есть, то в ходе выполнения команды появится информация об IP-адресе удаленного сервера, времени отклика на каждом шаге, которых по умолчанию 4 шт. и внизу итоговую статистика. В статистике будет информация о количестве отправленных, полученных и потерянных пакетов, а так же минимальное, максимально и среднее время передачи этих пакетов, измеряемое в мили секундах (ms). Команду можно отправить с параметром -t, команда будет выглядеть:
ping -t vk.com
Это даст возможность бесконечно пинговать удаленный сервер до тех пор, пока вручную не нажмете комбинацию клавиш Ctrl+C (прерывание). В итоге результаты пингов будут в том же формате, только кол-во пакетов будет больше. При стандартных параметрах пинга хорошее время отклика удаленного сервера считается до 10 ms, приемлемое в большинстве случаев — до 20 ms. Отклик выше этого значения может означать проблему при работе с этим удаленным сервером, но не обязательно это будет так. Так же за место конкретных цифр Вы можете увидеть фразу:
В итоге результаты пингов будут в том же формате, только кол-во пакетов будет больше. При стандартных параметрах пинга хорошее время отклика удаленного сервера считается до 10 ms, приемлемое в большинстве случаев — до 20 ms. Отклик выше этого значения может означать проблему при работе с этим удаленным сервером, но не обязательно это будет так. Так же за место конкретных цифр Вы можете увидеть фразу:
Превышен интервал ожидания
Это будет означать, что удаленный сервер не успел ответить за 4 секунды, а именно таково время ожидания ответа по умолчанию для этой команды. При желании это время можно изменить в каждой команде параметром -w и цифрой в миллисекундах (1с = 1000мс).
Но во всех описанных случаях удаленный сервер может в это время нормально стабильно работать и никто из пользователей не будет ощущать дискомфорт. Это факт можно объяснить тем, что первоочередной задачей удаленного сервера не является ответ клиенту на ping-запросы, поэтому отсутствие ответов или их задержку можно понимать как увеличенную нагрузку на конечный интернет-сервер.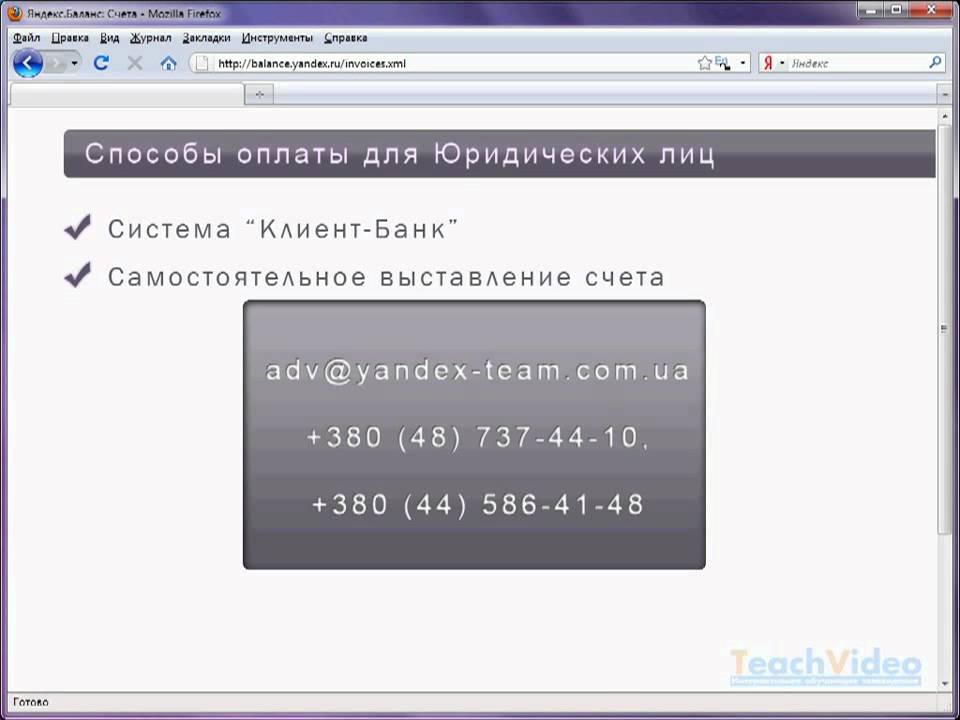 И для дальнейшего получения диагностических данных потребуется дополнительная информация.
И для дальнейшего получения диагностических данных потребуется дополнительная информация.
В результатах отработки команды Вы так же можете увидеть текст:
«При проверке связи не удалось обнаружить имя узла <название сайта, что Вы ввели>. Проверьте имя узла и повторите попытку.»
Это может означать, что или адрес введен не верно, или DNS-сервер за счет которого получает данные плохо работает, а может и не работает вовсе. При этом стоит знать, что в большинстве случаев при использовании роутера этим DNS-сервером выступает именно Ваш роутер, и тут или на нем не рабочий DNS-сервер используется, или у роутера нет доступа к сети интернет, или с самими роутером могла возникнуть какая-то проблема. Если подозрения в сторону роутера не возникает, то стоит проверить связь с DNS серверами интернет-провайдера, это можно сделать с помощью той же команды ping и далее за место адреса сайта указать IP-адрес DNS-сервера, который предлагает использовать интернет-провайдер. А саму функциональность DNS-сервера можно проверить с помощью команды nslookup.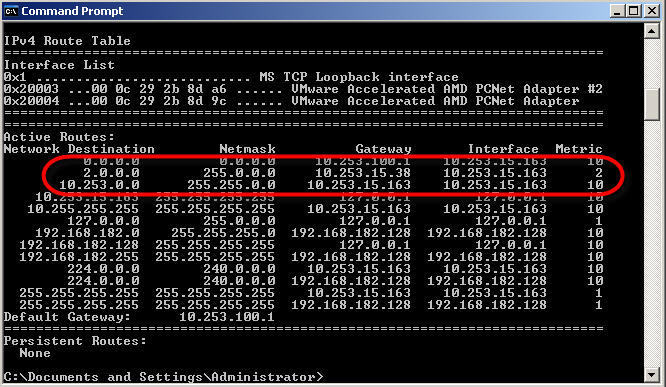
Как пропинговать IP-адрес с ПК или мобильного устройства – GmodZ.ru
-devices-link”>Устройство отсутствует?
В связи с сегодняшним высоким спросом на пропускную способность интернета важно знать, правильно ли работает ваше сетевое соединение. Если у вас возникнут проблемы с вашим соединением, самый безопасный способ проверить его — использовать команду “ping”.
Когда у вас есть проблемы с доступом к определенным веб-сайтам, вы можете быстро узнать, если это с их стороны или у вас есть какие-то проблемы с подключением.Например, вы не сможете правильно транслировать фильм Netflix, но вы можете войти в систему и просматривать все в порядке , Это именно тот сценарий, когда может быть полезен пинг, позволяющий определить источник проблемы.
Как пропинговать IP-адрес в Windows
Выполнить пинг-тест в Windows относительно легко, независимо от версии. Все, что вам нужно сделать, это открыть командную строку или Windows PowerShell и ввести нужную команду. Вот как это делается:
- Нажмите клавишу Windows на клавиатуре, затем начните вводить “командную строку” и выберите

- Сейчас , введите “ping google.com” и нажмите Ввод.
- Чтобы проверить соединение между компьютером и домашним маршрутизатором, введите IP-адрес маршрутизатора. В большинстве случаев ваш маршрутизатор будет иметь адрес по умолчанию 192.168.1.1. Чтобы пропинговать его, вам нужно будет ввести “ping 192.168.1.1” и нажмите Ввод.
Как только вы инициируете ping, ваш компьютер отправит тестовый пакет данных на нужный хост и будет ждать ответа. Чтобы убедиться, что тест актуален, компьютер отправит четыре пинга. После получения ответа вы увидите результаты теста в окне командной строки.
- Прямо под командой ping вы увидите ответ от сервера, который вы проверяли. Это показывает, сколько байтов было в каждом пакете и как быстро был ответ в миллисекундах.
- Ниже этого раздела вы увидите статистику теста. Они показывают, сколько пакетов ваш компьютер отправил, сколько он получил обратно, а также количество пакетов, которые были потеряны из-за плохого соединения.
 В хорошем тесте будет отправлено и получено четыре пакета, при этом ни одного потерянного пакета.
В хорошем тесте будет отправлено и получено четыре пакета, при этом ни одного потерянного пакета. - Внизу в разделе временной статистики показано, как быстро данные передавались туда и обратно, также в миллисекундах. Вы получите минимальное и максимальное время приема-передачи, а также среднее время.
Как пропинговать IP-адрес с Mac
Аналогично Windows, Mac использует приложение Terminal для обработки текстовых команд.
- Откройте Finder.на вашем Mac.
- Нажмите Приложения в меню слева. Если вы его не видите, одновременно нажмите клавиши Command + A на клавиатуре.
- Далее дважды нажмите Утилиты и запустите приложение Terminal.
- Теперь введите команду ping: ping 192.168.1.1 и нажмите
- >Это инициирует проверку связи между вашим компьютером и домашним маршрутизатором.
- Чтобы завершить тест, одновременно нажмите кнопки Command + C на клавиатуре.

Вместо IP-адреса вы также можете ввести доменное имя, например “instagram.com,” “google.com” или любой другой действительный домен. Если вы хотите использовать внешний IP-адрес для проверки подключения, вы можете использовать один из DNS-серверов Google, например 8.8.8.8.
После завершения теста вы увидите результаты. Они показывают, сколько пакетов отправил ваш компьютер и сколько времени потребовалось, чтобы получить ответ от сервера, который вы пропинговали. Под ними вы увидите статистику пинга, показывающую, сколько пакетов вы отправили, сколько получили и не потерялись ли какие-либо пакеты на обратном пути. При хорошем соединении не будет потерянных пакетов.
Как пропинговать IP-адрес с Chromebook
В Chrome OS вы не найдете ни специального приложения для пинг-теста, ни такого сервиса ни в одном из меню. Тем не менее, вы должны знать, что Chromebook поставляется со встроенной службой проверки связи. Для его инициализации выполните следующие действия:
- Нажмите одновременно клавиши Ctrl + Alt + T на клавиатуре.

- Введите “ проверьте связь с google.com” или “ping 8.8.8.8” чтобы проверить соединение с Google.
- Нажмите Ввод на клавиатуре. Ваш Chromebook начнет серию тестов подключения.
Как и в случае с Windows 10 и Mac, вы получите результаты, показывающие, работает ли соединение правильно или нет. Если вы потеряли какие-либо пакеты, повторите тест. Если у него все еще есть потерянные пакеты, возможно, что-то не так с вашим соединением. В этом случае лучше всего позвонить в отдел обслуживания клиентов вашего интернет-провайдера. Если вы работаете в корпоративной сети, вам следует обратиться к своему сетевому или системному администратору.
Как пропинговать IP-адрес с iPhone
К сожалению, в iOS нет встроенного приложения, позволяющего выполнить пинг-тест. Вместо этого вам придется установить приложение, предназначенное для тестирования сетевых подключений. Одними из самых популярных таких приложений являются “Ping – сетевая утилита” “Pingify” и “Network Ping Lite. ”
”
Конечно, если у вас возникли проблемы с подключением к Wi-Fi, лучше всего отключиться и использовать сотовую сеть передачи данных для установки одного из приложений. Это касается и проблем с сотовой связью. В этом случае вам нужно найти работающую сеть Wi-Fi, чтобы получить доступ к App Store.
Как пропинговать IP-адрес с устройства Android
Как и iOS, операционная система Android по умолчанию не имеет возможности пропинговать другие маршрутизаторы или серверы. К счастью, в Google Play Store есть множество приложений, которые позволят вам это сделать. Некоторые из приложений, которые вы можете использовать, включают “Ping,” “Пинг & Чистая,” и “Сетевые утилиты PingTools”
Пока “Ping” и “Ping & Сеть” предоставить базовый вариант проверки связи, “PingTools Network Utilities” это гораздо более продвинутое приложение. Он поставляется со многими полезными инструментами диагностики сети, которые могут предоставить подробную информацию об используемом соединении. Вы также можете проверить использование сети для каждого приложения на вашем телефоне, сканировать сетевые порты, проверить владельцев домена и многое другое.
Вы также можете проверить использование сети для каждого приложения на вашем телефоне, сканировать сетевые порты, проверить владельцев домена и многое другое.
Как пропинговать IP-адрес с помощью онлайн-веб-службы
Если вы не хотите использовать приложение для проверки связи, существует множество веб-сайтов, которые позволяют вам это сделать. Обратите внимание, что эти службы позволяют проверять связь только с общедоступными серверами, и вы не сможете проверить связь с маршрутизатором домашней сети. Нет, если у него нет статического IP-адреса.
Некоторые онлайн-сервисы, которые вы можете попробовать, включают “Site24x7” “Руководство по IP-адресу” “Ping.EU” “Сетевые инструменты” и «Червячный». Все это можно использовать совершенно бесплатно.
Проверка соединения
Надеемся, вы научились использовать “ping” команду на вашем устройстве. Знать, как проверить ваше соединение, очень полезно, особенно когда на вашем компьютере медленный интернет-трафик. А если вы не хотите устанавливать другое приложение на свое мобильное устройство, вы можете воспользоваться одним из онлайн-сервисов проверки связи.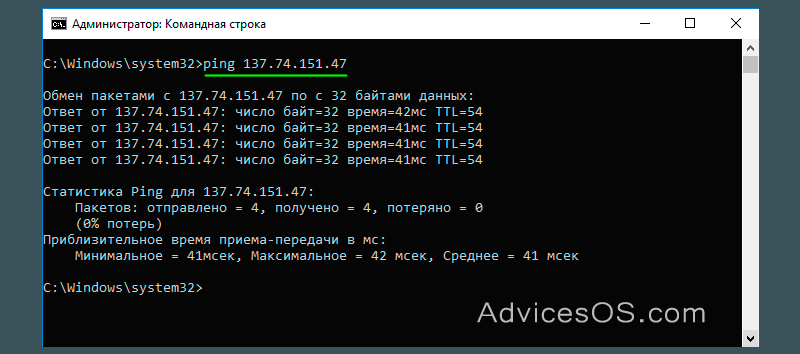
Удалось ли вам использовать команду проверки связи? Получили ли вы “ноль потерянных пакетов&rdquo? или не? Пожалуйста, поделитесь своими мыслями в разделе комментариев ниже.
Как проверить подключение к сети
Быстрое и стабильное подключение к Интернету необходимо для эффективного использования Интернета.
Иногда могут возникать проблемы с сетевым подключением, которые приводят к длительному времени загрузки или невозможности загрузки веб-страниц. Проверьте подключение к сети, чтобы узнать, почему возникла проблема.
- Запустите встроенную диагностику
- Используйте сетевые утилиты
Проверьте доступ к сети с помощью средства устранения неполадок Windows или программы диагностики беспроводной сети macOS:
Запустите средство устранения неполадок сети:
Нажмите → .
В окне настроек выберите Сеть и Интернет.
Перейдите в Дополнительные параметры сети и щелкните Средство устранения неполадок сети.

Следуйте инструкциям на экране.
Запустите средство устранения неполадок сети:
Нажмите «Пуск» → «Панель управления» → «Сеть и Интернет» → «Центр управления сетями и общим доступом» → «Устранение неполадок» → «Подключения к Интернету».
Следуйте инструкциям на экране.
Используйте утилиту «Беспроводная диагностика».
Дополнительные сведения см. в разделе «Анализ беспроводной среды» на веб-сайте службы поддержки Apple.
Получение диагностической информации о сети с помощью таких утилит, как Ping, PathPing/Traceroute и Telnet:
На панели задач нажмите и введите
командная строкаилиcmd.в строке поиска. Нажмите Ввод. exe
exe Введите в окно команду
ping <адрес сайта> -n 10и нажмите Enter.Для копирования информации выделите текст левой кнопкой мыши и нажмите Enter.
Скопированный текст можно вставить (Ctrl + V) в текстовый файл или сообщение электронной почты.
На панели задач нажмите и введите
командная строкаилиcmd.exeв строке поиска. Нажмите Ввод.Введите в окно команду
pathping <адрес сайта> -n 10и нажмите Enter.
Чтобы скопировать информацию, выделите текст левой кнопкой мыши и нажмите Enter.
Скопированный текст можно вставить (Ctrl + V) в текстовый файл или сообщение электронной почты.
На панели задач щелкните и введите
панель управленияв строке поиска. Запустите приложение.В окне выберите «Программы и компоненты» → Включение или отключение компонентов Windows.
Выберите Клиент Telnet и нажмите OK.
На панели задач нажмите и введите
командная строкаилиcmd.в строке поиска. Нажмите Ввод. exe
exe В открывшемся окне введите
telnet <адрес сайта> 25и нажмите Enter.Для копирования информации выделите текст левой кнопкой мыши и нажмите Enter.
Скопированный текст можно вставить (Ctrl + V) в текстовый файл или отправить по электронной почте.
Ipconfig — Узнайте IP-адрес, маску подсети и другие сетевые настройки.
Getmac — Просмотр сетевых подключений, сетевых адаптеров и их физических адресов.
Tracert — Получить узлы, через которые проходит IP-пакет.
На панели задач нажмите и введите
командная строкаилиcmd.в строке поиска. Нажмите Ввод. exe
exe В открывшемся окне введите:
ipconfig/allдля Ipconfig.getmac/vдля Getmac.tracert <адрес веб-сайта>для Tracert.
Нажмите Enter.
Для копирования информации выделите текст левой кнопкой мыши и нажмите Enter.
Скопированный текст можно вставить (Ctrl + V) в текстовый файл или сообщение электронной почты.
Ping
Утилита Ping измеряет временную задержку между запросом к серверу и ответом, а также определяет потерю пакетов данных. Чем меньше время передачи/приема и меньше пакетов потеряно, тем быстрее откроется веб-страница или загрузится фильм.
Чтобы проверить сетевое подключение:
PathPing
Утилита PathPing помогает определить, на каком промежуточном сетевом узле пакеты данных задерживаются или теряются.
Для проверки промежуточных узлов сети:
Telnet
Утилита Telnet проверяет, есть ли у компьютера разрешение на подключение к серверу.
Установите клиент Telnet:
Проверить доступ к серверу:
Другие утилиты
Выберите утилиту в зависимости от вашей цели:
Запустите утилиту:
Перейдите в меню «Пуск» и введите
командную строкуилиcmd.exeв строке поиска. Запустите приложение.Введите в окно команду
ping <адрес сайта> -n 10и нажмите Enter.Чтобы скопировать информацию, щелкните правой кнопкой мыши в любом месте открытого окна и выберите Выделить все. Затем нажмите Enter.
Скопированный текст можно вставить (Ctrl + V) в текстовый файл или сообщение электронной почты.
Перейдите в меню «Пуск» и введите
командную строкуилиcmd.exeв строке поиска. Запустите приложение.Введите в окне команду
pathping -n <адрес веб-сайта>и нажмите Enter.Чтобы скопировать информацию, щелкните правой кнопкой мыши в любом месте открытого окна и выберите Выбрать все. Затем нажмите Enter.
Скопированный текст можно вставить (Ctrl + V) в текстовый файл или сообщение электронной почты.
Перейдите в меню «Пуск» и введите
Включение или отключение функций Windowsв строке поиска. Запустите приложение.
Запустите приложение.Выберите Клиент Telnet и нажмите OK.
Перейдите в меню «Пуск» и введите
командную строкуилиcmd.exeв строке поиска. Запустите приложение.В открывшемся окне введите
telnet <адрес сайта> 25и нажмите Enter.Чтобы скопировать информацию, щелкните правой кнопкой мыши в любом месте окна и выберите Выбрать все. Затем нажмите Enter.
Скопированный текст можно вставить (Ctrl + V) в текстовый файл или по электронной почте.
Ipconfig — Узнайте IP-адрес, маску подсети и другие сетевые настройки.

Getmac — Просмотр сетевых подключений, сетевых адаптеров и их физических адресов.
Tracert — Получить узлы, через которые проходит IP-пакет.
Перейдите в меню «Пуск» и введите
командную строкуилиcmd.exeв строке поиска. Запустите приложение.В открывшемся окне введите:
ipconfig/allдля Ipconfig.getmac/vдля Getmac.tracert <адрес веб-сайта>для Tracert.
Нажмите Enter.
Чтобы скопировать информацию, щелкните правой кнопкой мыши в любом месте окна и выберите Выбрать все. Затем нажмите Enter.
Скопированный текст можно вставить (Ctrl + V) в текстовый файл или сообщение электронной почты.
Ping
Утилита Ping измеряет временную задержку между запросом к серверу и ответом, а также определяет потерю пакетов данных.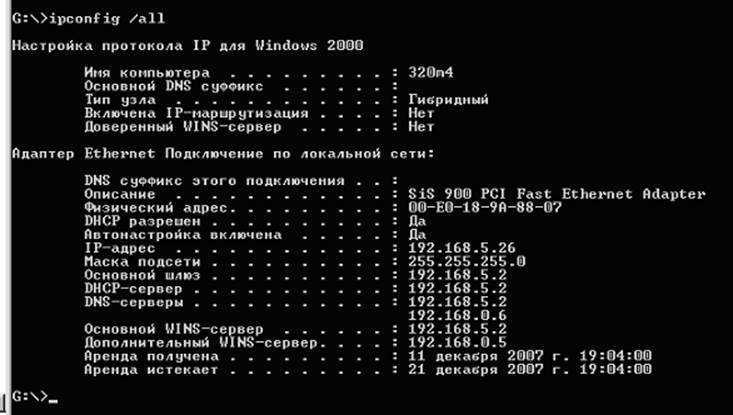 Чем меньше время передачи/приема и меньше пакетов потеряно, тем быстрее откроется веб-страница или загрузится фильм.
Чем меньше время передачи/приема и меньше пакетов потеряно, тем быстрее откроется веб-страница или загрузится фильм.
Чтобы проверить подключение к сети:
PathPing
Утилита PathPing помогает определить, на каком промежуточном сетевом узле пакеты данных задерживаются или теряются.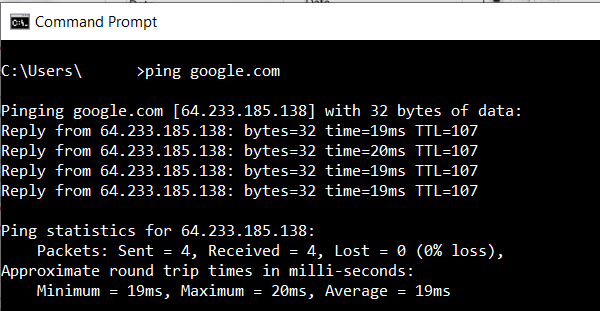
Для проверки промежуточных сетевых узлов:
Telnet
Утилита Telnet проверяет, есть ли у компьютера разрешение на подключение к серверу.
Включите клиент Telnet:
Проверить доступ к серверу:
Другие утилиты
Выберите утилиту в зависимости от вашей цели:
Запустить утилиту:
В поиске Spotlight (⌘ + пробел) введите
терминали нажмите Enter.В открывшемся окне введите
ping -c 10 <адрес сайта>и нажмите Enter.
Чтобы скопировать информацию, выделите текст (⌘ + A) и скопируйте его (⌘ + C).
Теперь вы можете вставить текст (⌘ + V) в текстовый файл или сообщение электронной почты.
В поиске Spotlight (⌘ + Пробел) введите
терминали нажмите Enter.В открывшемся окне введите
traceroute -n <адрес сайта>и нажмите Enter.Чтобы скопировать информацию, выделите текст (⌘ + A) и скопируйте его (⌘ + C).
Теперь вы можете вставить текст (⌘ + V) в текстовый файл или сообщение электронной почты.

В поиске Spotlight (⌘+Пробел) введите
терминали нажмите Enter.В открывшемся окне введите
/usr/bin/ruby -e "$(curl -fsSL https://raw.githubusercontent.com/Homebrew/install/master/install)"команда для установки менеджера пакетов Homebrew.Нажмите Enter и дождитесь завершения установки.
Введите команду
brew install telnetи нажмите Enter.В поиске Spotlight (⌘+Пробел) введите
терминали нажмите Enter.
В открывшемся окне введите
telnet <адрес сайта> 25и нажмите Enter.Чтобы скопировать информацию, выделите текст (⌘ + A) и скопируйте его (⌘ + C).
Теперь вы можете вставить текст (⌘ + V) в текстовый файл или сообщение электронной почты.
Ping
Утилита Ping измеряет временную задержку между запросом к серверу и ответом, а также определяет потерю пакетов данных. Чем меньше время передачи/приема и меньше пакетов потеряно, тем быстрее откроется веб-страница или загрузится фильм.
Чтобы проверить подключение к сети:
Трассировка
Утилита Traceroute помогает определить, на каком промежуточном сетевом узле пакеты данных задерживаются или теряются.
Для проверки промежуточных узлов сети:
Telnet
Утилита Telnet проверяет, есть ли у компьютера разрешение на подключение к серверу.
В macOS High Sierra 10.13 и более поздних версиях программа «Терминал» не включает утилиту Telnet.
Для установки утилиты:
Для проверки доступа к серверу:
Связаться со службой поддержки
Проверка поисковых систем с URL-адресами для мгновенного индексирования0003
Microsoft Bing и Яндекс объявили о новой инициативе под названием IndexNow, которая позволяет владельцам сайтов пинговать протокол IndexNow для мгновенного индексирования участвующими поисковыми системами. В настоящее время участвующими поисковыми системами являются только Bing и Яндекс; Google не является его частью, равно как и другие поисковые системы.
На IndexNow.org есть веб-сайт, который обобщает суть вопроса: «IndexNow — это простой способ для владельцев веб-сайтов мгновенно информировать поисковые системы о последних изменениях контента на их веб-сайте.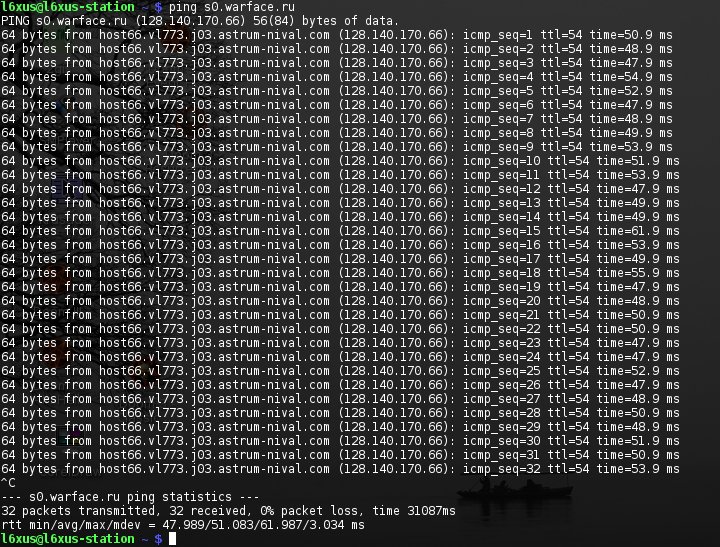
Теперь метод проверки связи и отправки URL-адресов довольно прост и задокументирован здесь.
Чтобы отправить URL-адрес с помощью HTTP-запроса (замените URL-адресом, предоставленным поисковой системой), отправьте запрос на следующий URL-адрес: https:///indexnow?url=url-changed&key=your-key
Итак, правильно теперь это будет либо https://www.bing.com/IndexNow?url=url-changed&key=your-key, либо https://yandex.com/indexnow?url=url-changed&key=your-key
Отправить набор URL-адресов с использованием HTTP-запроса отправляет ваш запрос POST JSON на URL-адрес, предоставленный поисковыми системами. Просто замените на имя хоста поисковой системы. Вы можете отправлять до 10 000 URL-адресов на одно сообщение, при необходимости смешивая URL-адреса http и https.
Как сделать ключ для подтверждения права собственности на сайт? Два метода:
(1) Размещение файла текстового ключа в корневом каталоге вашего хоста.
(2) Размещение файла текстового ключа на вашем хосте.
Как я уже сказал, в него входят только Bing и Yandex. Гугл просили, но они не входят в его состав. Baidu, я думаю, нет. Возможно, спрашивали и других. Чтобы поисковые системы могли принять протокол IndexNow, они должны согласиться с тем, что представленные URL-адреса будут автоматически переданы всем другим участвующим поисковым системам. Для участия поисковые системы должны иметь заметное присутствие хотя бы на одном рынке.
Вы можете ознакомиться с часто задаваемыми вопросами здесь.
Платформы CMS, CDN и инструменты SEO заинтересованы в работе с этим протоколом IndexNow, как мне сказали.
Это не заменяет API отправки URL-адресов Bing, который будет несколько дублировать эту работу, но API отправки URL-адресов Bing работает только с индексом Bing. Кроме того, это не влияет на API отправки контента Bing. Просто кажется, что Bing удваивает метод проталкивания, а не вытягивания для индексации и пытается заставить другие поисковые системы принять его.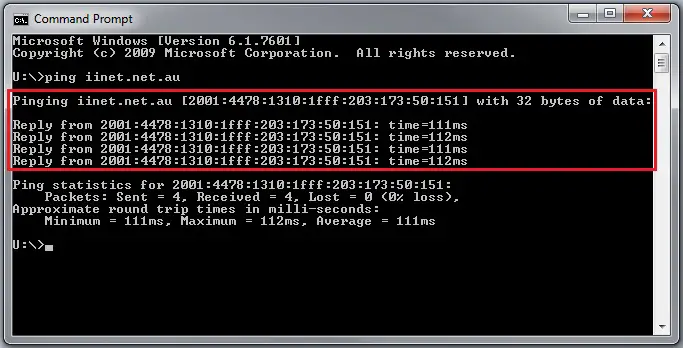

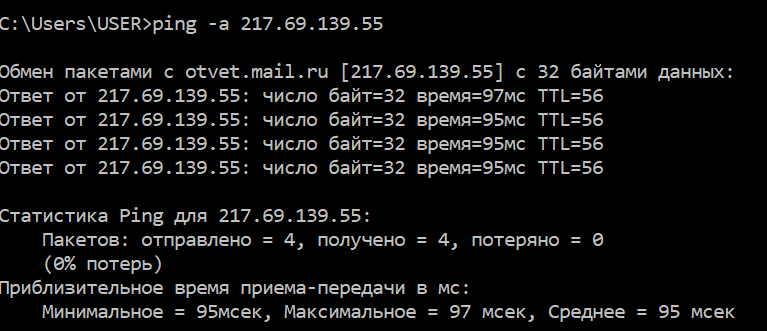
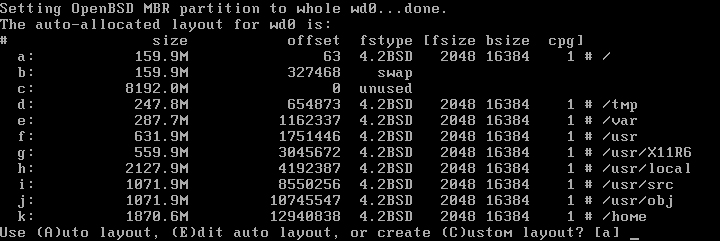 В хорошем тесте будет отправлено и получено четыре пакета, при этом ни одного потерянного пакета.
В хорошем тесте будет отправлено и получено четыре пакета, при этом ни одного потерянного пакета.
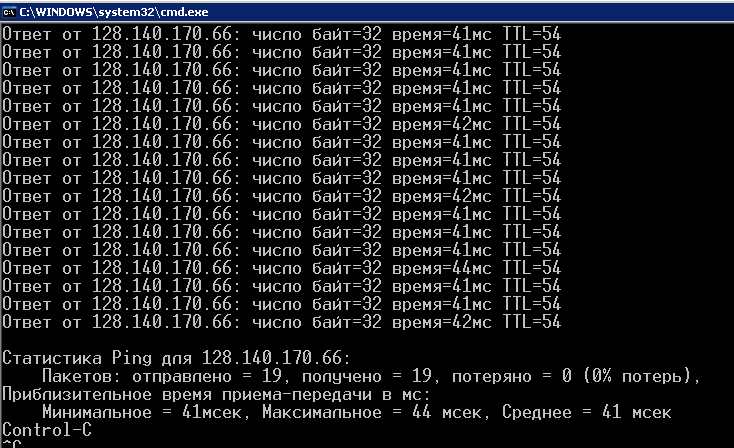
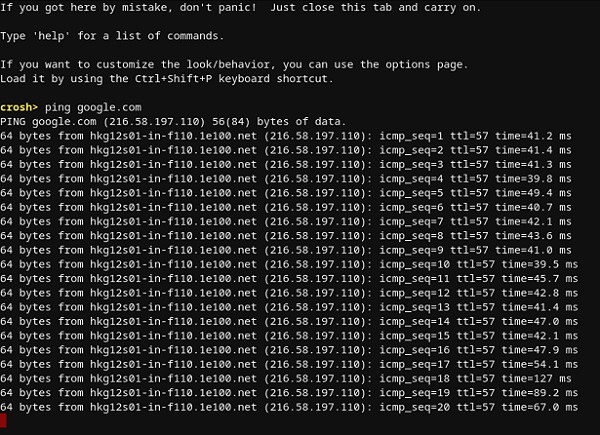
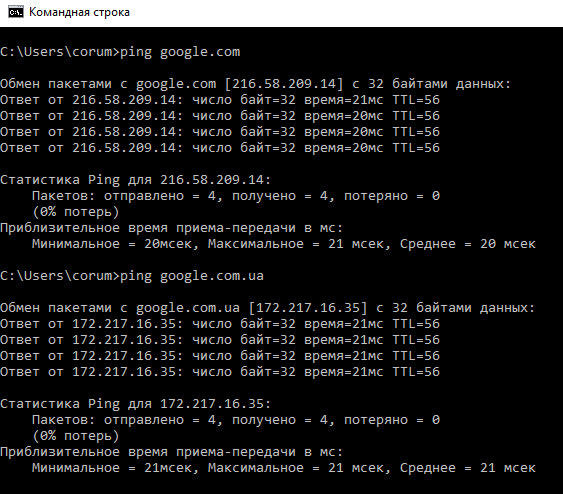 exe
exe 
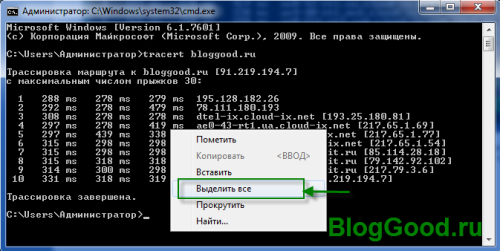 exe
exe 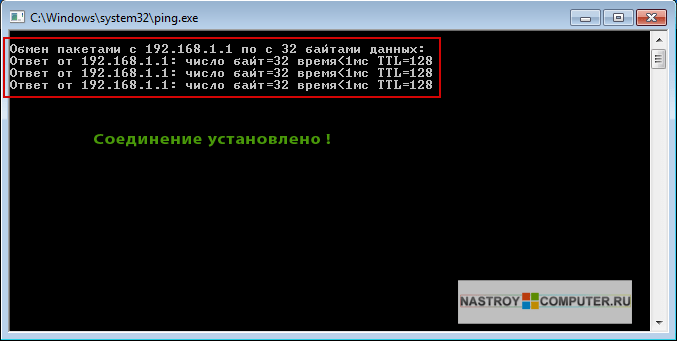 exe
exe 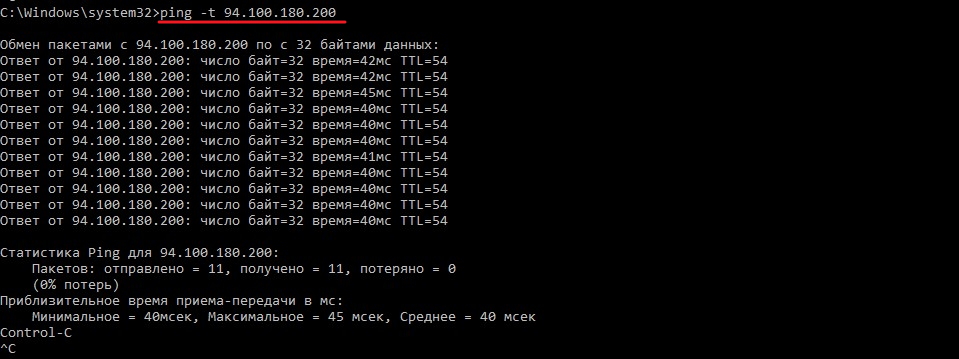 Запустите приложение.
Запустите приложение.