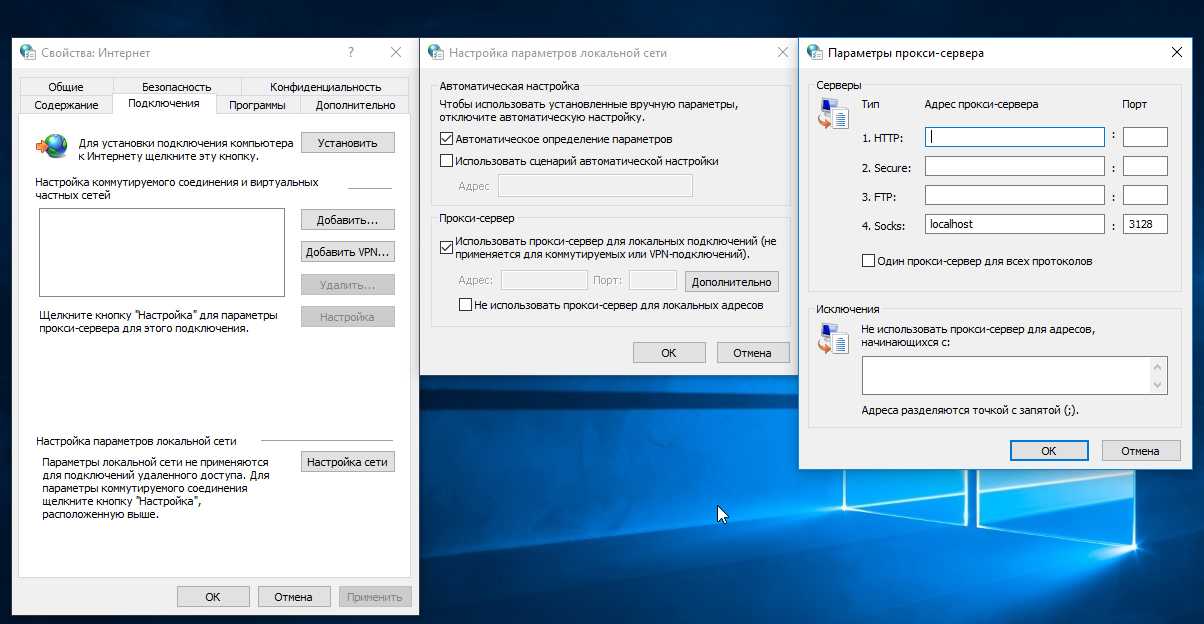🌐 Проверьте настройки прокси сервера и брандмауэра
11 февраля 2019
Иногда при запуске браузера и попытке открыть какой-либо сайт возникает ошибка соединения, и обозреватель выдает совет: проверьте настройки прокси-сервера и брандмауэра. Но что делать в таком случае? Допустим, вы действительно пользуетесь прокси, но как проверить их настройки? Или, возможно, вы и вовсе не слышали об этом, и какие действия предпринять тогда? Разберемся.
Как решить проблему при использовании прокси
Если нет соединения с Интернетом и браузер выдает такое сообщение, то будет логично сначала проверить настройки прокси-сервера и установленного брандмауэра. Чтобы узнать, правильно ли все работает, зайдите в соответствующее меню и сверьте адрес и порт прокси с данными, имеющимися у вас.
Если вы предпочитаете бесплатные варианты, то помните, что они часто бывают неработоспособными. Если же они коммерц., то есть куплены у соответствующих компаний в одни руки, такая проблема проявляется реже, но все же иногда возникает. Для проверки прокси вы можете использовать различные веб-сервисы, которые отображают работоспособность серверов и другие их параметры.
Для проверки прокси вы можете использовать различные веб-сервисы, которые отображают работоспособность серверов и другие их параметры.
Если же адрес оказался рабочим, а доступ в Интернет все так же блокируется, проверьте настройки брандмауэра. Внесите браузер в исключения фаервола и попробуйте снова зайти на сайт.
Что делать, если прокси-сервер не используется для соединения с Сетью
Если вы не используете прокси или аккуратно просмотрели и настроили настройки, проверив IP-адреса и порты сервера и брандмауэр, то произведите следующие шаги, чтобы решить проблему:
- Перезагрузите роутер или модем и проверьте его настройки. Однако если причина именно в этом, вы бы не смогли вообще пользоваться Интернетом.
- Возможно, возникли трудности с DNS. В таком случае нужно очистить кэш распознавателя. Для этого запустите командную строку и вбейте туда команду «ipconfig /flushdns». После будет достаточно перезагрузить вкладку, чтобы соединение восстановилось, если затруднение крылось в этом.

- Ошибки в работе браузера поможет выявить такой способ: просто откройте сайт с помощью другого обозревателя. Если к нему есть доступ, значит, проблема именно в браузере.
Брандмауэры на основе хоста в корпоративных сетях
В корпоративных сетях часто используют особый вид брандмауэра: на основе хоста с двумя сетевыми интерфейсами. При этом межсетевой экран блокирует маршрутизацию IP-пакетов с одного интерфейса на другой. В итоге получается высокозащищенная подсеть абсолютно без обмена трафика с Интернетом, на которой можно размещать, к примеру, информационные сервера.
Сервисы работают при помощи прокси-серверов, находящихся на этом же хосте. Если компьютер ранее имел доступ к Сети, а затем он пропал, нужно проверить настройки брандмауэра, адреса и порты.
Многоуровневые межсетевые экраны
Брандмауэры профессионального уровня зачастую имеют многоуровневую иерархическую структуру. Между локальной сетью и общедоступными сервисами располагается ДМЗ – демилитаризованная зона.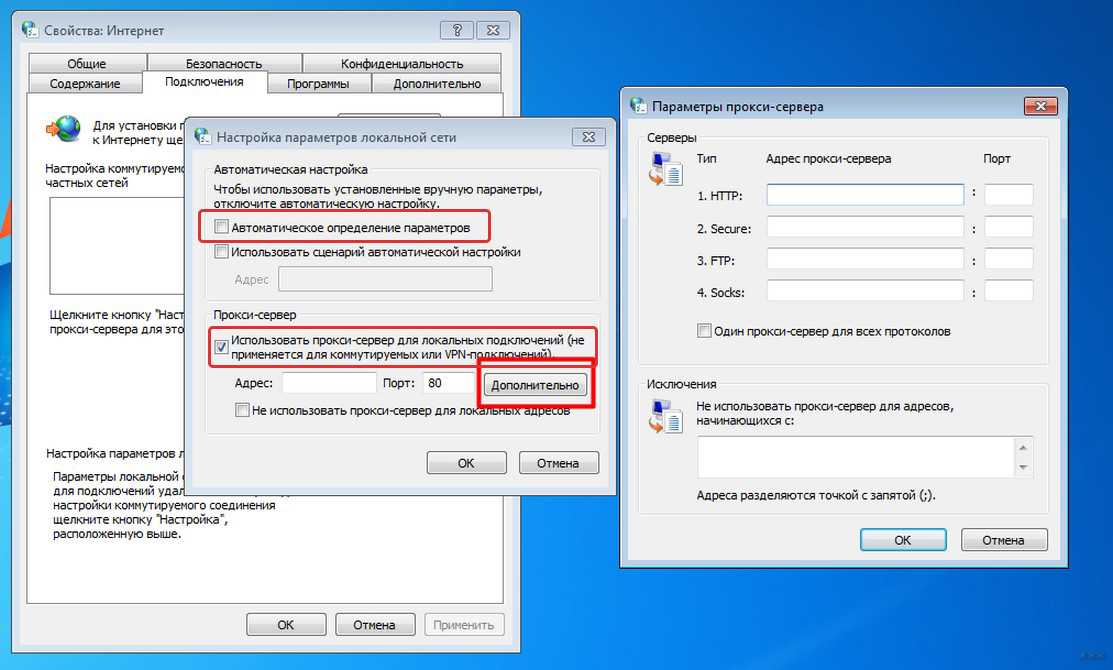 При этом получается двойная защита: сначала фаервол располагается между ДМЗ и веб-сервисом, а затем – между ДМЗ и компьютером внутренней сети.
При этом получается двойная защита: сначала фаервол располагается между ДМЗ и веб-сервисом, а затем – между ДМЗ и компьютером внутренней сети.
В некоторых случаях в качестве ДМЗ выступает прокси-сервер. В таком случае и может возникнуть проблема под названием «настройки прокси-сервера и брандмауэра».
Windows 10
Чтобы проверить настройки прокси в Windows 10, нажмите «Пуск», а затем – «Параметры». Там вы увидите раздел «Сеть и Интернет». В самом низу списка располагается пункт «Прокси». Нужно убедиться, что бегунок включен и значения в полях адреса и порта соответствуют необходимым.
Windows 7 и Windows 8
Примерно такой же порядок действий по настройке Windows Internet и в версиях 7 и 8. Отличие кроется в том, что сначала нужно открыть «Панель управления», а там выбрать «Свойства обозревателя» и «Подключения». Проверьте, стоит ли в окошке «Использовать прокси-сервер…» галочка.
Mac OS X
Откройте «Системные настройки». Пролистайте до раздела «Интернет и беспроводная сеть».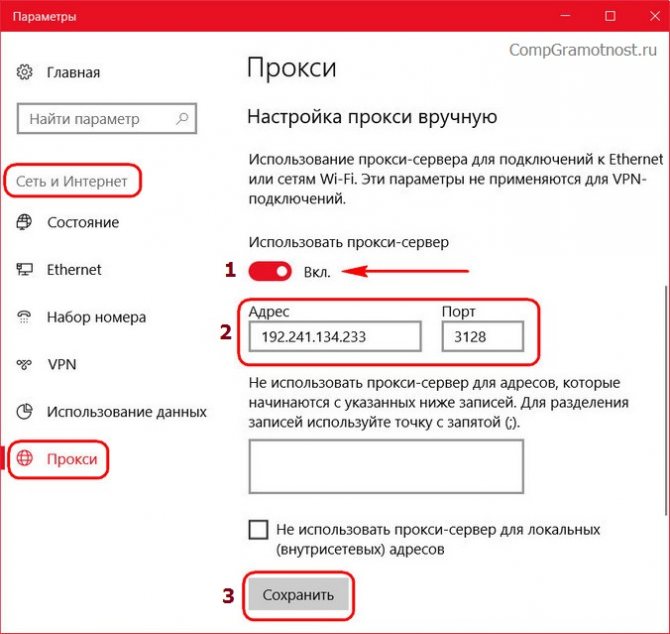 Там вы обнаружите меню «Сеть». Определитесь со способом подключения и кликните по кнопке «Дополнительно». Вверху вы найдете вкладку «Прокси» ‒ это то, что вам нужно. Выберите протокол для конфигурации. Если допустить на этом этапе ошибку, можно заблокировать доступ в Интернет. Проверьте правильность адреса и порта, а также логина и пароля, если они требуются.
Там вы обнаружите меню «Сеть». Определитесь со способом подключения и кликните по кнопке «Дополнительно». Вверху вы найдете вкладку «Прокси» ‒ это то, что вам нужно. Выберите протокол для конфигурации. Если допустить на этом этапе ошибку, можно заблокировать доступ в Интернет. Проверьте правильность адреса и порта, а также логина и пароля, если они требуются.
Tags:
Браузеры
Также рекомендуем прочесть
Как зайти на сайт через прокси
Прокси-сервер
Прокси для Firefox
Прокси для Frigate
Настройки прокси сервера
Прокси для Яндекс браузера
Что такое прокси?
Как настроить прокси в Google Chrome?
Как настроить прокси в FireFox?
Как настроить прокси-сервер в Opera?
Настройки прокси-сервера, брандмауэра и DNS (Win 7, 10)
480 auto
Администрирование
Инструкция по проверке и настройке брандмауэра, прокси-сервера и DNS для стабильного подключения к сети. Для Windows 7 и Windows 10.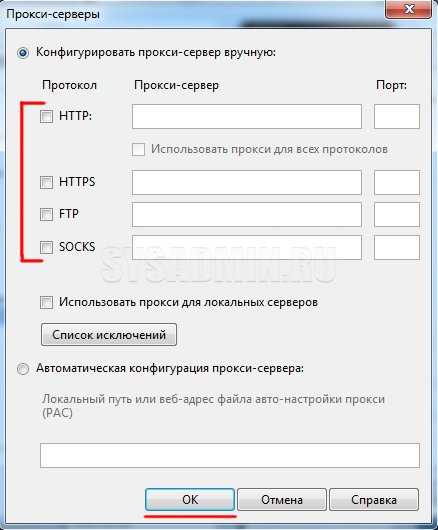
IT GIRL 21
Post Views: 4 184
286 104
Boodet Online
+7 (499) 649 09 90
123022,
Москва,
ул.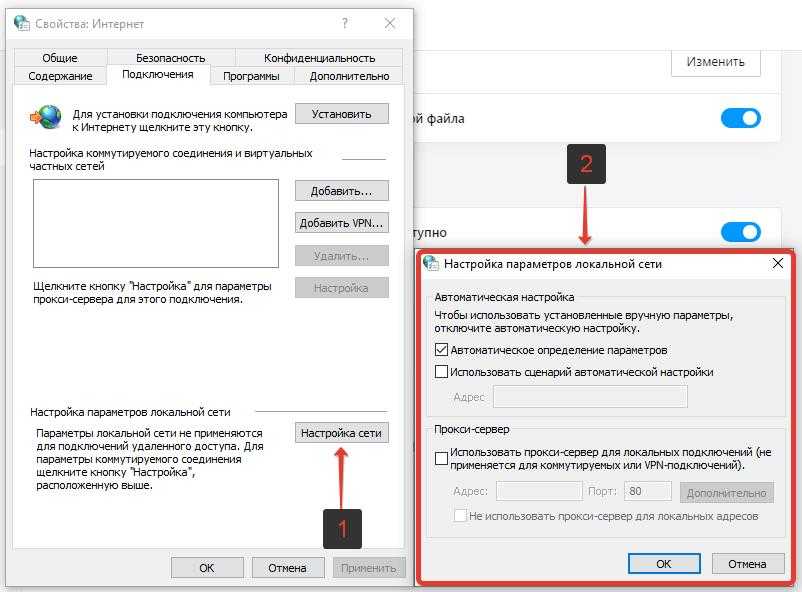
Настройки прокси-сервера, брандмауэра и DNS (Win 7, 10) | Boodet.online
286 104
Boodet Online +7 499 649 09 90 123022, Москва, ул. Рочдельская, дом 15, строение 15
Поделиться
Твинтнуть
Поделиться
Запинить
Отправить
Настройки брандмауэра и прокси-сервера
Если вы не можете получить доступ к сайту (нет соединения с web-сервером), скорее всего, проблема заключается в настройках прокси-сервера и брандмауэра. Как проверить и поменять их на Windows — рассказывают специалисты Boodet.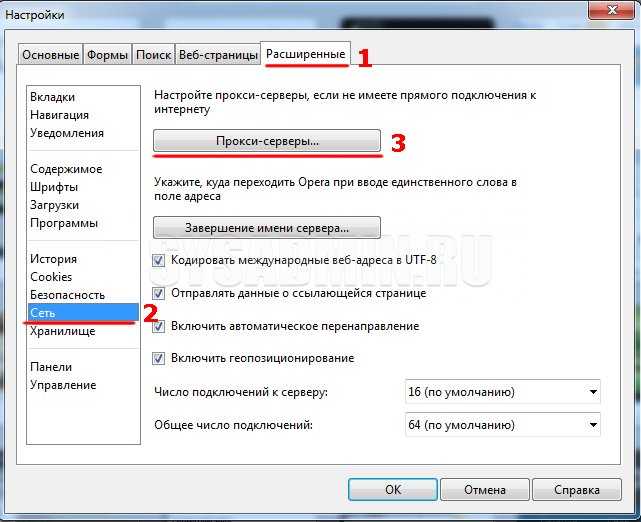 Online.
Online.
Когда возникает проблема?
Чаще всего пользователь сталкивается с такой проблемой, когда выходит в интернет. На экране появляется вот специальное сообщение об ошибке:
Проверка настроек брандмауэра и прокси
Можно просто кликнуть на текст «Проверьте настройки прокси-сервера и брандмауэра», и система все сделает автоматически. А как это сделать вручную? На Windows — ничего сложного. Следуйте пошаговой инструкции от Boodet.Online, чтобы проверить эти параметры сети.
Настройки брандмауэра
Брандмауэр (Firewall) нужен для того, чтобы фильтровать трафик в сети. Если этого не делать, ваш компьютер смогут взломать или превратить в часть ботнета для DDoS-атак. Начиная с Windows 7 сетевой экран является частью операционной системы. Если вы ничего не трогали, брандмауэр будет настроен по умолчанию.
Как поменять настройки
Если у вас Windows 10, то возле значка «Пуск» вы видите строку поиска. Введите туда слово «firewall».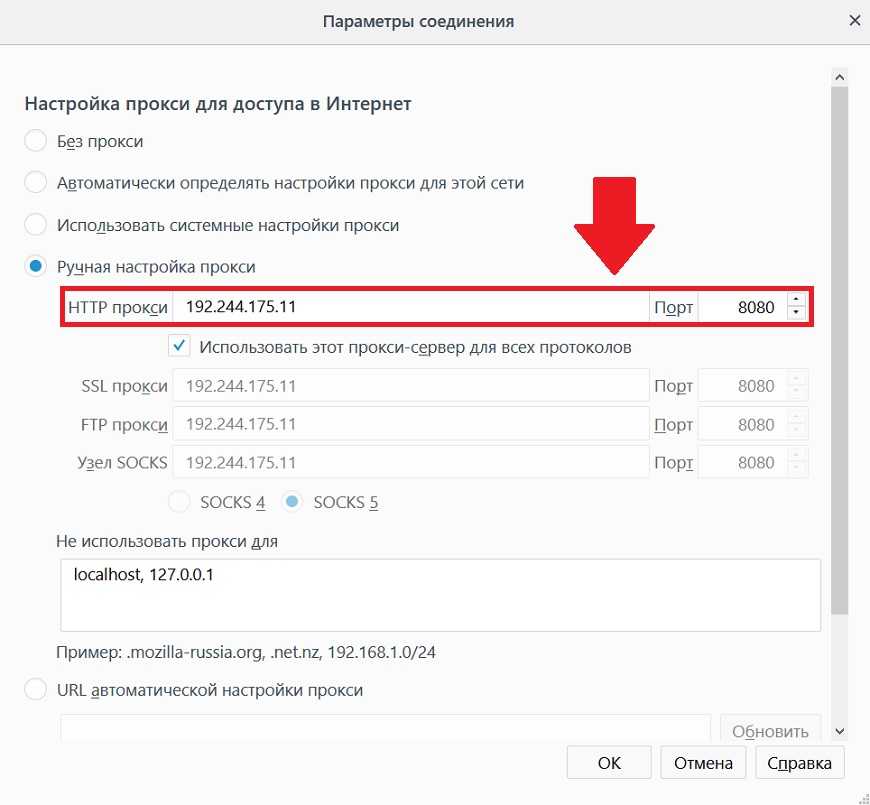
Настройки брандмауэра и безопасность сети
Для безопасности ПК лучше, чтобы firewall был включен. Но если вы точно уверены, что сайт, который надо открыть, безопасен, то можно отключить межсетевой экран и проверить, восстановится ли подключение.
Для этого кликните на соответствующий пункт в меню:
Вы попадете на страницу:
Кликните на «Общедоступная сеть» и сдвиньте ползунок влево в положение «Выкл»:
Готово, теперь проверьте. Не забудьте потом снова активировать firewall.
Настройки прокси-сервера
Если проблема в настройках прокси-сервера, попробуйте его отключить. Для этого перейдите в «Параметры», в самом низу выберите «Прокси-сервер», после этого откроется страница настроек:
Настройка прокси
Для того, чтобы открыть недоступный сайт, используйте автоматические переключатели или введите в соответствующие поля данные, полученные от администратора сети (интернет-провайдера).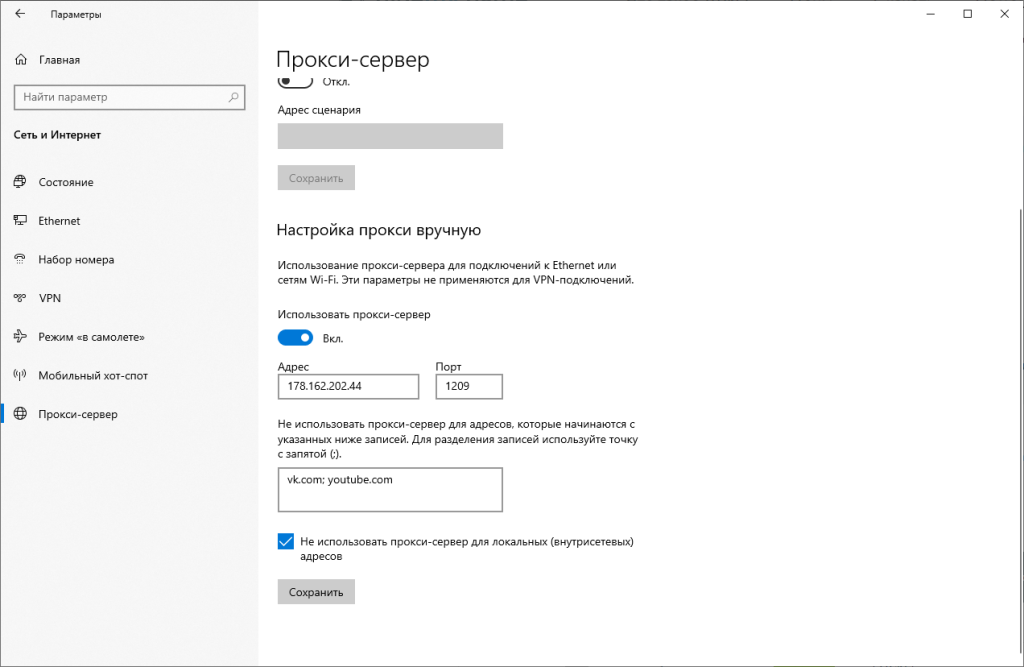
Поделиться
Твинтнуть
Поделиться
Запинить
Отправить
Facebook
YouTube
Telegram
Как проверить настройки прокси-сервера на вашем компьютере
Если вы чувствуете, что ваше интернет-соединение медленнее, чем должно быть, или вы заметили, что определенные веб-сайты блокируются во время просмотра, это может быть связано с тем, что весь ваш интернет-трафик проходит через прокси-сервер. сервер.
Содержание
Прокси-сервер — это просто еще один компьютер, который находится между вами и вашим интернет-провайдером. Обычно он настраивается в корпоративной среде для фильтрации веб-трафика, входящего и исходящего от компьютеров сотрудников. В этой статье я покажу вам, как вы можете проверить настройки прокси-сервера, чтобы узнать, действительно ли ваш компьютер использует прокси-сервер или нет.
В большинстве случаев вы не сможете отключить прокси-сервер, так как он контролируется администратором. Однако бывают случаи, когда персональные компьютеры случайно или злонамеренно настраиваются на использование прокси-сервера.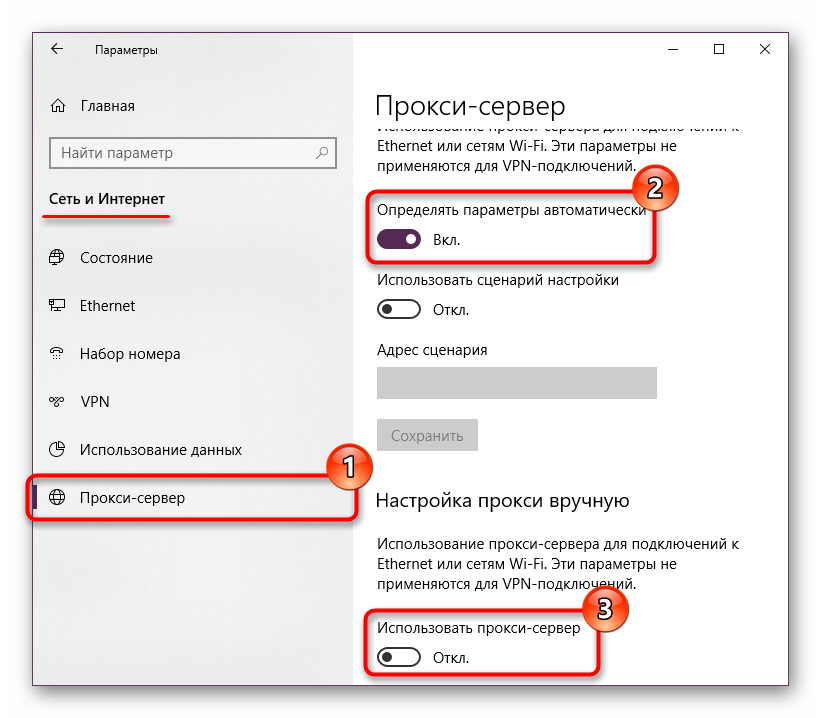
Проверка параметров прокси-сервера в Windows
В Windows большинство браузеров используют параметры прокси-сервера, установленные на компьютере. В каждом браузере есть страница настроек для настройки параметров прокси-сервера, но обычно они просто ссылаются на диалоговое окно настроек в самой Windows.
В Windows 10 есть два способа изменить настройки: через приложение «Настройки» или через традиционную панель управления. Я упомяну оба метода здесь, потому что метод панели управления — это то, что вам нужно использовать для Windows 7, 8 или Windows Vista.
Приложение настроек Windows 10
Нажмите Пуск , а затем нажмите значок шестеренки ( Настройки ) в крайнем левом углу. В настройках нажмите Сеть и Интернет .
В левой панели нажмите Прокси в самом низу.
Здесь находятся все настройки, связанные с настройкой прокси в Windows. Он в основном разделен на две конфигурации: либо Автоматическая , либо Ручная настройка прокси. В 99% случаев все должно быть установлено на Off . Если что-то включено, ваш веб-трафик может проходить через прокси.
В 99% случаев все должно быть установлено на Off . Если что-то включено, ваш веб-трафик может проходить через прокси.
Панель управления
Если вы используете более старую версию Windows или вам просто нравится старый способ, вы можете изменить те же настройки через панель управления. Обратите внимание, что какой бы способ редактирования настроек вы ни выбрали, в Windows существует только один набор настроек прокси-сервера.
Когда вы откроете панель управления, просто нажмите Свойства обозревателя .
В диалоговом окне «Свойства обозревателя» перейдите на вкладку «Подключения» , а затем нажмите «Параметры локальной сети» внизу.
Здесь вы увидите все те же настройки, что и в показанном выше приложении «Настройки». Все, что вы настроите здесь, будет отображаться там, и наоборот.
Проверка настроек прокси-сервера в Mac OS X
Если вы используете Mac с OS X, процедура аналогична. Вы должны изменить настройки прокси в Системные настройки , поскольку большинство браузеров проверяют их автоматически.
Вы должны изменить настройки прокси в Системные настройки , поскольку большинство браузеров проверяют их автоматически.
Откройте Системные настройки и нажмите Сеть . С левой стороны обязательно выберите подключенное или активное сетевое соединение. У вас могут быть разные настройки прокси для каждого типа сетевого подключения.
Внизу нажмите кнопку Advanced . Нажмите на вкладку Proxies , и вы увидите множество различных протоколов, которые вы можете настроить.
Например, если вы нажмете Веб-прокси (HTTP) , вы сможете ввести IP-адрес прокси-сервера, номер порта, имя пользователя и пароль.
Проверьте настройки прокси-сервера в Linux
В Linux это действительно зависит от того, какой дистрибутив вы используете. Однако в основном это будет какая-то версия KDE или GNOME. Например, в Linux Mint Cinnamon, который в значительной степени основан на GNOME, вы должны нажать кнопку, а затем нажать 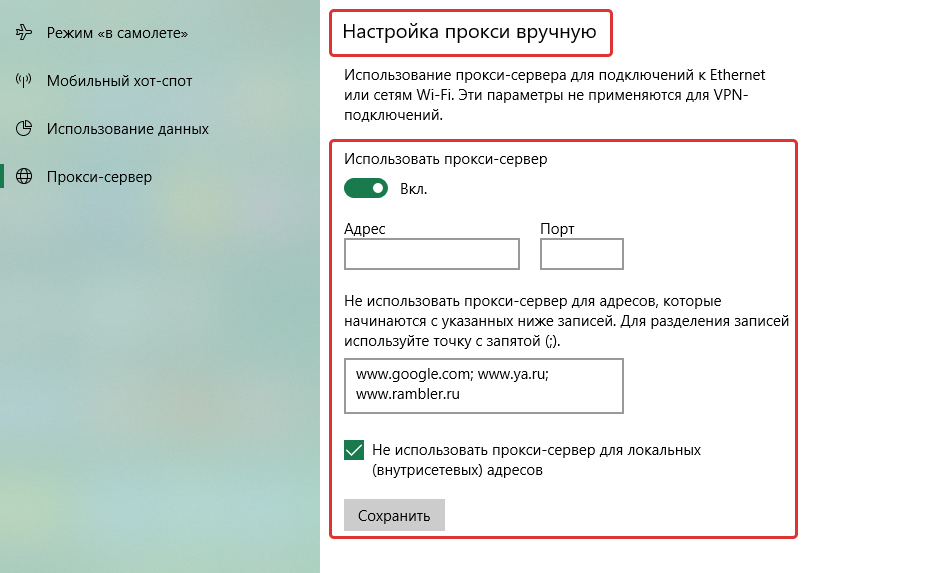 0021 .
0021 .
Затем прокрутите вниз до Аппаратное обеспечение и нажмите Сеть .
Наконец, если вы нажмете Network Proxy , вы сможете выбрать Automatic или Manual .
Это почти такая же процедура и для Ubuntu, которая использует Unity и GNOME. Все будет иначе, если вы используете другую среду рабочего стола. Если у вас есть какие-либо вопросы, не стесняйтесь комментировать. Наслаждаться!
Основатель Help Desk Geek и главный редактор. Он начал вести блог в 2007 году и уволился с работы в 2010 году, чтобы вести блог на постоянной основе. Он имеет более чем 15-летний опыт работы в отрасли информационных технологий и имеет несколько технических сертификатов. Прочитайте полную биографию Асема
Подпишитесь на YouTube!
Вам понравился этот совет? Если это так, загляните на наш канал YouTube на нашем родственном сайте Online Tech Tips.
Подписаться
windows — Как узнать, какой прокси-сервер я использую?
спросил
Изменено 2 года, 6 месяцев назад
Просмотрено 857 тысяч раз
Мне нужно знать адрес моего прокси-сервера, чтобы я мог настроить другую программу для его использования. Если я захожу в IE, Свойства Интернета, Настройки LAN, то все, что я вижу, это сценарий автоматической настройки, но не фактический адрес прокси. Как я могу получить это?
Я использую Windows XP.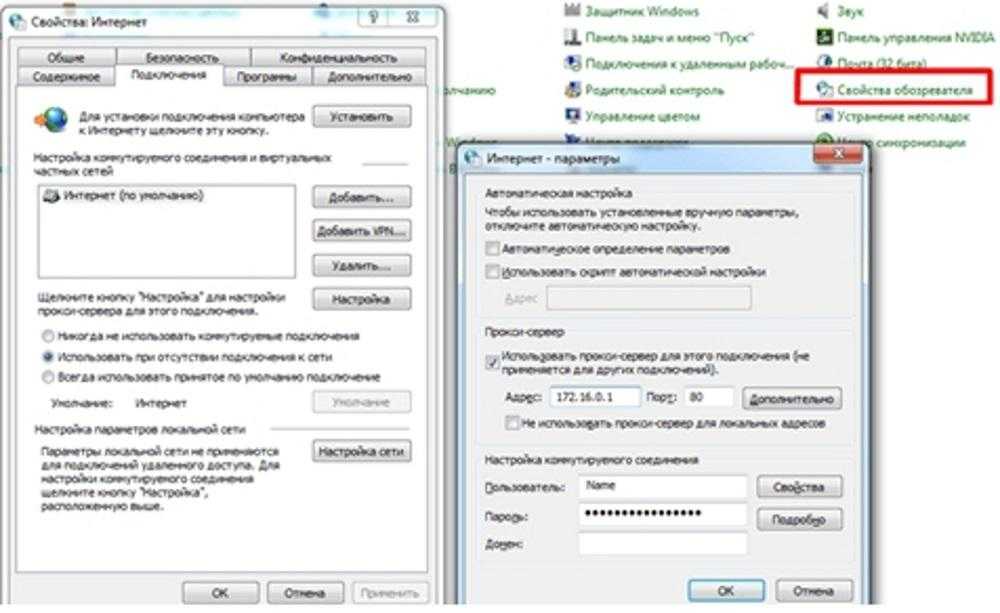
- windows
- windows-xp
- сеть
- прокси
1
Система автоматического обнаружения прокси работает путем загрузки файла с именем wpad.dat с хоста wpad . Сначала подтвердите, что этот хост существует из командной строки:
ping wpad
Если он не существует, возможно, вам придется указать правильный DNS-суффикс. В той же командной строке введите
ipconfig /все
Вы должны увидеть Primary DNS Suffix и DNS Suffix Search List
Попробуйте добавить к каждому из них расширение . to wpad :
ping wpad.<первичный DNS-суффикс>
Если что-то из этого работает, введите в браузере http://wpad.<суффикс>/wpad.dat . Это загрузит файл автоматической настройки прокси, который вы можете открыть в notepad.exe
В нижней части этого файла вы должны увидеть строку с надписью
ПРОКСИ <хост:порт>;
Это может повториться, если у вас есть несколько доступных прокси. Хост и порт — то, что вам нужно.
Хост и порт — то, что вам нужно.
Если этот файл не существует, то либо прокси-сервер отсутствует, либо прокси-сервер предоставляется dhcp (обратите внимание, что это будет работать только с IE, поэтому, если Firefox может просматривать веб-страницы, этот метод не используется). ). Если у вас нет доступа к DHCP-серверу, чтобы увидеть, что он отправляет, самым простым способом будет открыть сайт в ie, а затем перейти в командную строку. Тип
netstat -бан
Это предоставит список подключений, сделанных с идентификатором процесса каждого процесса. Перейдите в диспетчер задач и выберите View/Select Columns и включите PID (идентификатор процесса). Найдите PID iexplore.exe в списке, возвращенном netstat -ban . Это покажет IP-адрес и порт прокси-сервера.
9
См. редактирование ниже.
У меня есть еще один простой способ найти его. Установите Chrome и перейдите по указанному ниже URL-адресу, чтобы просмотреть сведения о прокси-сервере 9.0003
Установите Chrome и перейдите по указанному ниже URL-адресу, чтобы просмотреть сведения о прокси-сервере 9.0003
хром://net-internals/#прокси
Вы сможете увидеть все подробности
РЕДАКТИРОВАТЬ Сентябрь 2020
Как указано в комментарии @RMorrisey, вы можете использовать следующую ссылку (Chrome 85.x.x.x)
chrome://net-export /
8
Попробуйте выполнить следующую команду в cmd:
reg query "HKEY_CURRENT_USER\Software\Microsoft\Windows\CurrentVersion\Internet Settings" | найти /i "прокси-сервер"
Надежда помогает
4
Следующая команда также работает. В качестве бонуса он избегает обращения к большому количеству DNS-серверов, которые могут работать или не работать, и избегает запросов к реестру, поэтому он работает даже в достаточно заблокированных средах:
Windows Vista или более поздняя версия:
netsh winhttp show proxy
Windows XP или более ранняя версия:
netsh diag connect ieproxy
Для извлечения адреса прокси-сервера из выходных данных требуется дополнительная работа, поэтому подход с реестром проще, если вы знаете, что он будет доступен.
Обновление:
Я обнаружил, что в Windows 7 netsh иногда возвращает разные результаты в зависимости от того, как я это называю. Если я запускаю указанную выше команду вручную в приглашении, я получаю «Прямой доступ — без прокси». Однако вызов netsh из SAS приводит к отображению фактического прокси-сервера!
12
Вы также можете получить URL-адрес файла автоматической конфигурации из реестра, выполнив:
reg query "HKEY_CURRENT_USER\Software\Microsoft\Windows\CurrentVersion\Internet Settings\Wpad" /s | найти /i "WpadDetectedURL"
1
Если вы используете настройки прокси-сервера с автоматическим определением , сделайте это в адресной строке вашего браузера (независимо от того, какой из них у вас установлен)
http://wpad/wpad.dat
Затем вы получите файл javascript, описывающий, какой прокси-сервер используется в зависимости от того, что вы пытаетесь посетить в сети.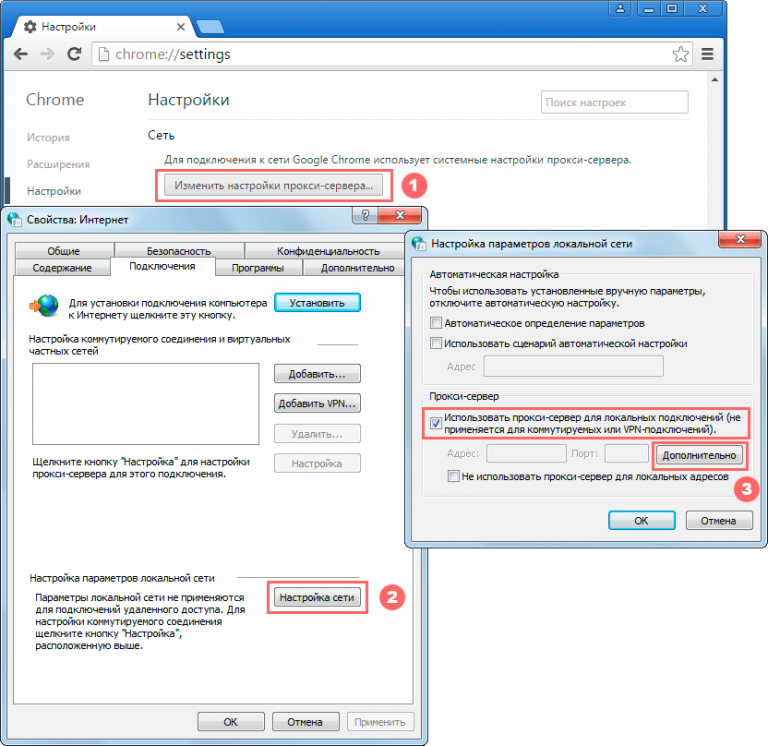 ..
..
1
используйте следующий веб-сайт, чтобы получить прокси: http://www.whatismyproxy.com/
1
Относится к ответу Нимбла Грибка, так как ответ Нимбла больше не работает в последних версиях Chrome. Следующее работает в Google Chrome версии 83.0.4103.116 (официальная сборка) (64-разрядная версия) (выпущена 19 мая 2020 г.)
Зайдите в Google Chrome, перейдите по этой ссылке chrome://net-export/ в браузере .
Нажмите «Начать запись на диск», выберите место для хранения файла журнала. Теперь на новой вкладке перейдите на случайный веб-сайт (в моем случае я зашел на google.com). Затем вернитесь на вкладку chrome://net-export/ и нажмите «Остановить ведение журнала». Нажмите «Показать файл».
Откройте этот файл, найдите ключевое слово «proxy_server», эта переменная сообщит вам прокси-сервер и номер порта, который вы используете для подключения к Интернету.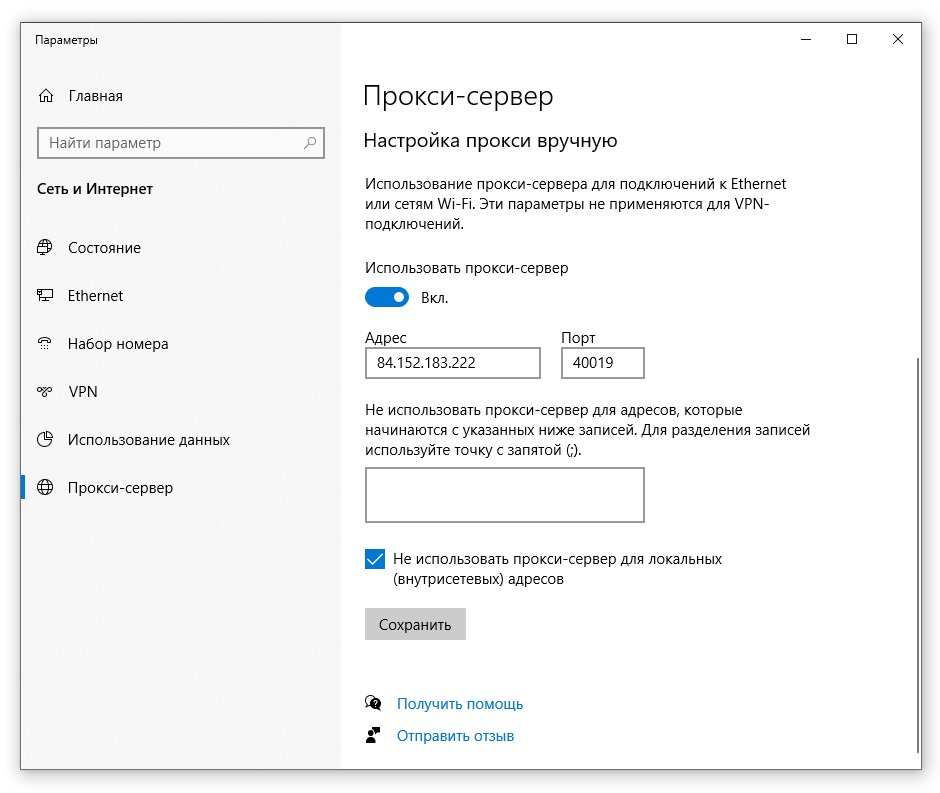
Я создал простой WinProxyViewer.exe для отображения настроек прокси-сервера Windows. Его цель состоит в том, чтобы обычный пользователь мог запустить его и отправить вывод администратору (техподдержка и т. д.).
Чтобы узнать много нового о вашем текущем интернет-соединении и настройке, включая прокси-сервер, который вы используете в данный момент, перейдите по следующему адресу в Chrome:
chrome://net-internals/
В левой части страницы вы увидите столбец со списком различных типов информации, которую вы можете запросить, в том числе «прокси».
ПРИМЕЧАНИЕ. Вполне возможно добавить схему URI «chrome:» в окна, чтобы вы могли получить эту информацию, перейдя на «chrome://net-internals/» из ЛЮБОГО браузера, а не только из chrome. Но поскольку обработчиком для этой схемы URI должен быть хром, вам в любом случае нужно установить хром. Таким образом, добавление схемы URI «chrome» в ваш реестр действительно полезно только в том случае, если вы используете другой браузер и хотите избежать кликов/ввода текста, необходимых для первого запуска chrome (и оттуда для перехода к chrome://net-internals/)
1
Не идеальное решение, но мне помогло, когда нужно было быстро найти в корпоративной сети.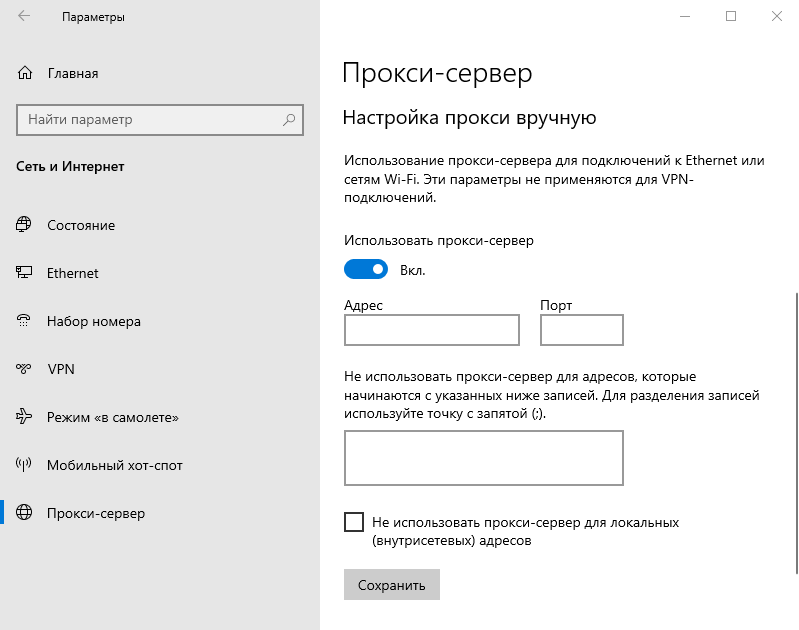 NetStat в cmd перечисляет текущие соединения. IP с портом 8080 или 9090 скорее всего прокси.
NetStat в cmd перечисляет текущие соединения. IP с портом 8080 или 9090 скорее всего прокси.
Ни один из приведенных выше советов мне не помог (работаю в крупной компании, использующей Windows 7 Enterprise, «полностью закрытую» для конечных пользователей).
Наконец-то я нашел эту маленькую Java-программу, которая у меня отлично работала: https://stackoverflow.com/questions/4933677/detecting-windows-ie-proxy-setting-using-java
Поместите путь к сценарию в окно ie, и он либо загрузит, либо откроет сценарий wpad — если он загрузит его, используйте блокнот для просмотра, поскольку он основан на тексте. .
WPAD — это файл, управляемый логикой, для отправки интернет-запросов на разные прокси или
напрямую в Интернет в зависимости от ряда факторов, таких как источник, пункт назначения, IP-адрес или URL-адрес (даже части имени DNS). В некоторых случаях это может быть довольно сложно читать в зависимости от того, насколько сложен файл — я видел некоторые красоты, но это довольно интуитивно понятно.