Как сделать трассировку до сервера (пинг сайта)
В процессе серфинга по интернету могут возникнуть проблемы с подключением к какому-нибудь сайту, узлу либо серверу. Такие проблемы могут иметь различный характер и причину, однако для того, чтобы понять, на каком этапе возникают проблемы, рекомендуется совершить проверку пинга узла либо выполнить полную трассировку маршрута, проверив данным способом общую доступность сервера в текущий момент времени. Осуществить все эти действия можно при помощи командной строки.
Вызов командной строки в операционной системе Windows
Для того, чтобы максимально точно определить, в чем заключается проблема доступа к сайту, следует провести действия по диагностике связи с сервером при помощи командной строки. Вызвать командную строку в системе Windows можно несколькими способами:
- Запустить меню «Пуск», далее выбрать пункт «Все программы/приложения», в котором кликнуть по
подпункту «Служебные» и выбрать приложение «Командная строка».

- Запустить меню «Пуск», выбрать пункт «Выполнить», в открывшемся диалоговом окне набрать «cmd» и нажать Enter, тем самым запустив окно командной строки.
Сетевая команда для проверки пинга сервера
Для того, чтобы проверить пинг узла в интернете, необходимо использовать в командной строке
специализированную команду «ping», через пробел после которой следует ввести web-адрес интересующего
сайта или его ip и нажать клавишу Enter. После этого система произведет тестовый обмен пакетами по 32
байта с назначенным узлом в сети, и в результатах выведет статус обмена для каждого пакета и время
передачи. На основании полученных данных можно сделать вывод относительно доступности сервера и качества
связи с ним. В системах семейства Windows выполняется обмен 4-мя пакетами.
Сетевая команда Telnet
Специальная команда Telnet дает возможность пользователю определить возможность установки связи с
каким-либо удаленным серверным компьютером или сайтом при помощи заданного сетевого порта. Чтобы данная
команда работала, необходимо в настройках Windows включить соответствующий компонент.
В случае появления пустого экрана и мигающего курсора, соединение с требуемым узлом было осуществлено успешно.
Если же соединение установить не удается, то в окне появится соответствующее сообщение.
Как сделать трассировку — сетевая команда Tracert
Специализированная сетевая команда Tracert дает возможность пользователю узнать особенности пути
прохождения запроса, выявив данным способом конкретный пункт маршрута, на котором возникают проблемы
передачи информации.
Для того, чтобы инициировать выполнение команды, необходимо в командной строке ввести «Tracert», и далее через пробел адрес интересующего серверного компьютера.
В результате в окне будет отображена таблица, в которой каждая строка будет являться одним пунктом маршрута: в качестве первой строки будет фигурировать Ваш шлюз, затем промежуточные этапы движения запроса, и в самом конце — требуемый сервер.
Основные особенности команды Tracert
- Данная команда может определить точный путь при помощи отправки ICMP-сообщений и вывести на дисплей
сведения относительно каждого пройденного маршрутизатора и времени обмена информацией с ними, однако
фильтрование пакетов шлюзами безопасности может запретить передачу подобной информации.

- В случае неудачной трассировки маршрута при помощи tracert, основываясь на результатах, можно точно выяснить, какой из промежуточных маршрутизаторов не выполняет перенаправление информации или осуществляет это медленно.
- Для того, чтобы получить подробные сведения относительно перенаправления и потери пакетов на каждом из маршрутизаторов, по которым идет запрос, можно использовать специальную команду «pathping».
- Для того, чтобы tracert не осуществляла вывод на дисплей имен всех маршрутизаторов, можно использовать параметр «-d», что позволяет существенно упростить вид пути следования запроса.
Как проверить пинг интернета через командную строку
Традиционно интерес к скорости связи с сервером по интернету возникает у абонента при очень медленном отображении страниц, при эпизодической пропаже связи, при задержке онлайн-видео.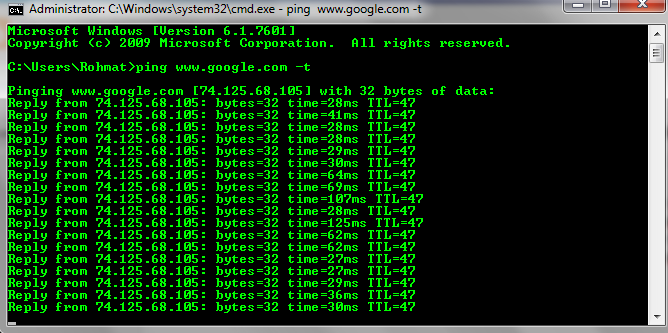 Также такой интерес проявляется при подборе игрового сервера или хостинга по локализации сайта или с целью получения статистических данных.
Также такой интерес проявляется при подборе игрового сервера или хостинга по локализации сайта или с целью получения статистических данных.
Во всех подобных ситуациях пользуются пинговым тестом.
Что такое пинг
Пинг (Ping, англ.) — так именуется утилита для ревизии сетей, а также сам запрос, посредством которого можно проверить (пропинговать) их, направляя сигнал на IP-адрес.
Пинг иногда называют эхосигналом — по принципу работы. Промежуток между посылом пакета и ответом на него тоже называют пинг. А по числу заминок с обеих сторон траектории сигнала судят о перегрузке сетей.
Пинговый сигнал посылается как на веб-ресурс, так и на IP-адрес.
Логика действий заключается в том, что чем быстрее приходит ответ на запущенный сигнал, тем быстрее два интернет-узла соединяются между собой.
В качестве утилиты Ping внедрён в каждую из ОС, эксплуатирующих сетевые службы. Функционал Ping’а также является составной частью интегрированных маршрутизаторов.
Функционал Ping’а также является составной частью интегрированных маршрутизаторов.
ВНИМАНИЕ. Есть серия вариантов происхождения слова Пинг. Основная версия — так англичане передают звук, испускаемый сонаром. Ещё одна интересная — слово Ping входит составной частью в название игры «Pingpong». В ней игроки отсылают мяч один другому. — Подобное происходит и при пинг-запросе и понг-ответе на него.
Практическое применение
Теперь поближе ознакомимся с тем как применять пинг, — как им пользоваться с помощью командной строки.
Запуск строки команд
Попасть в командную строку в Windows 7 легко по кнопке Пуск (обычно, в Стандартных) если по правой мышке запустить её от имени администратора.
В восьмом и десятом Windows командная строка вызывается комбинацией — нажатием «Win + X».
Ввод пинга
Команда для применения функции Пинг складывается из двух фрагментов. Один — это Ping. Следующий — это ресурс, который нужно проверить (пропинговать).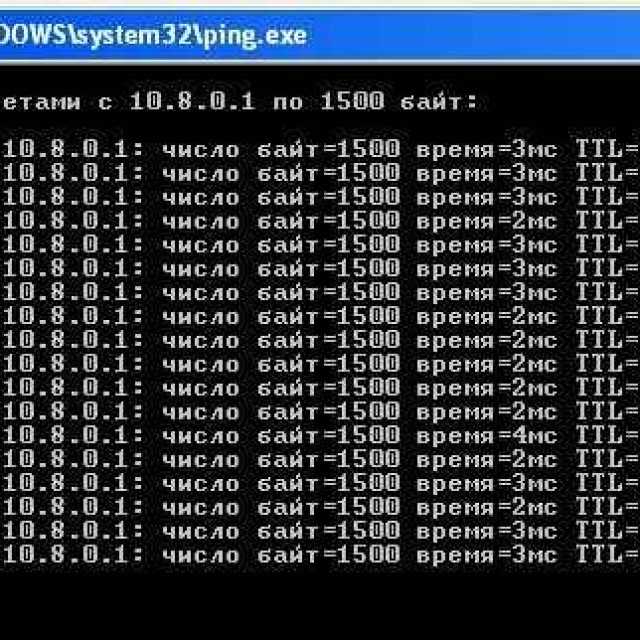 В качестве такового может быть веб-адрес интернет-страницы или просто любой IP адрес.
В качестве такового может быть веб-адрес интернет-страницы или просто любой IP адрес.
Для роутера
Роутеры (маршрутизаторы D-Link) имеют обычно IP адрес — 192.168.0.1. Поэтому вводимая в командной строке конструкция будет иметь такой вид — «ping 192.168.0.1».
Самопингование
Если вы хотите проверить свой IP-адрес, то компьютер в состоянии пропинговать сам себя и команда будет с изменённым вторым фрагментом — «ping 192.168.0.1».
Результат
Итак, — вы решили проверить IP адрес. Первым делом для этого через командную строку ввели предусмотренную конструкцию.
Дальше нас интересует результат. Его получают, нажав через некоторое время «Enter» или «+». Отчёт будет находиться под введённой ранее командой.
В этом отчёте виден IP адрес, с которым происходил обмен сигналами. Указано отсутствие утерянных направленных запросов — что означает удовлетворительную работу хоста и соединения с вашей стороны.
Полученный отчёт можно сохранить в виде скриншота, а можно воспользоваться обычным копипастом — сначала «пометить всё» комбинацией «Ctrl + A», затем сохранить отобранное («Ctrl + C») и вставить в выбранный текстовый документ («Ctrl + V»).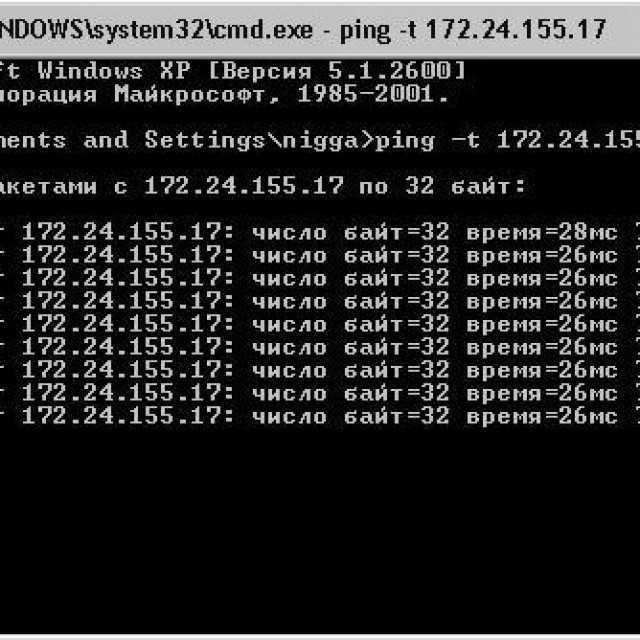
Проверка пинга на сайте
Также командная строка даёт отличную возможность для проведения проверки пинга на любом Интернет-сайте.
Для примера можно взять всем известный сайт компании Яндекс. Его адрес yandex.ru.
Здесь команда будет выглядеть следующим образом:
ping yandex.ru
В теории ничего дополнительного вводить не требуется.
За счёт такой команды на сайт будет отправлено 4 пакета.
Но порой этого оказывается недостаточно, чтобы полноценно проверить текущее качество соединения.
Поэтому пользователям рекомендуется немного расширить функции представленной команды, которая прописывается через командную строку.
Для пинга доступно несколько вспомогательных атрибутов. А именно:
- -n. Этот атрибут определяет или задаёт количество пакетов, отправляемых сайту-получателю через строку команд.
- -t. Такой атрибут используется, чтобы команда функционировала бесконечно. Актуально, когда наблюдается потеря пакетов в сети и пользователь сможет выполнить необходимую выборку.

- -l. Ещё один атрибут. С его помощью определяется, какой размер будет у отправляемого пакета.
Если прописать ping yandex.ru -t -l 256, тогда вы со своего компьютера через командную строку отправите неограниченное количество пакетов на сайт Яндекса. При этом вес каждого пакета составит 256 байт.
Но использовать большие пакеты для отправки не стоит. У Яндекса могут возникнуть определённые претензии к вам.
Если при проверке наблюдается потеря пакетов, это означает лишь одно. Источник по той или иной причине недоступен. И эту причину вам предстоит выяснить.
Теперь, зная о том, как пропинговать веб-ресурс или IP-адрес, вы сможете собрать требуемую статистическую информацию для определения неполадок в сети или выбрать подходящий для ваших целей хост.
Оставляйте свои комментарии, задавайте вопросы, читайте наши следующие статьи.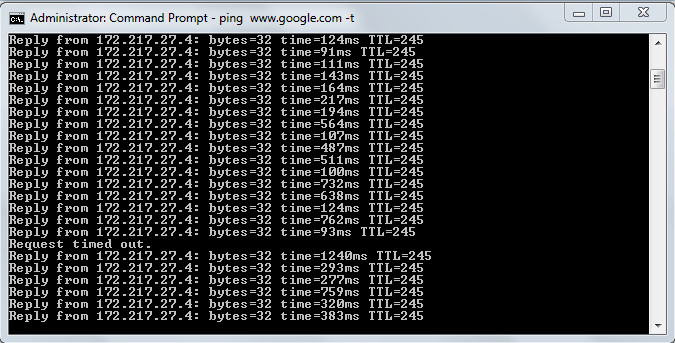
Как понизить пинг в кс го?
Как с ним бороться, как его посмотреть, почему возникает.
Ping, точно также, как и FPS способно решить исход битвы в Counter Strike Global Offensive. Ping — значение, которое показывает разрыв соединение между происходящем в игре и тем, что показывается у пользователя. Иными словами, чем выше пинг, тем хуже играть. Все начинает зависать, а наслаждаться игрой вместе с высоким пингом кс го — невозможная задача. Поэтому пользователи и думают о том, как понизить пинг в кс го.
Как проверить пинг в кс го
Перед тем, как начать понижать пинг, пользователь должен удостовериться, что проблема заключается в нем. Для этого нужно проверить пинг в кс го. Сделать это можно двумя способами. В первом случае нужно будет прибегать к использованию консоли, а во втором случае — нет. Как проверить пинг в кс го без консоли:
- Нужно открыть Counter Strike Global Offensive;
- Присоединиться к любому матчу;
- Нажать «Tab» и посмотреть это значение.

Пинг будет отображаться возле ника игрока. Однако этот способ не столь эффективен: значение может немного отставать от того, что есть на самом деле. Для того, чтобы узнать точный пинг, нужно выполнить взаимодействия с консолью:
- Необходимо присоединиться к любому матчу;
- Открыть консоль;
- Ввести команду «Ping»;
- Найти свой ник и посмотреть это значение.
Теперь же, когда пользователь удостоверился, что дело в пинге, можно переходить к разбору борьбы с ним.
Большой пинг в кс го: как решить
Пинг может возникать по самым разным причинам. Зачастую, это все же проблемы с интернетом. Как-никак ping — значение, зависящее от качество подключения к интернету. Проверить его можно с помощью специальных сервисов. Например, через 2ip и Speedtest. Сейчас же нужно разобрать то, как понизить пинг в кс го разными методами.
Подключение к интернету
Если же у пользователя проблемы с интернетом, в первую очередь нужно решить их.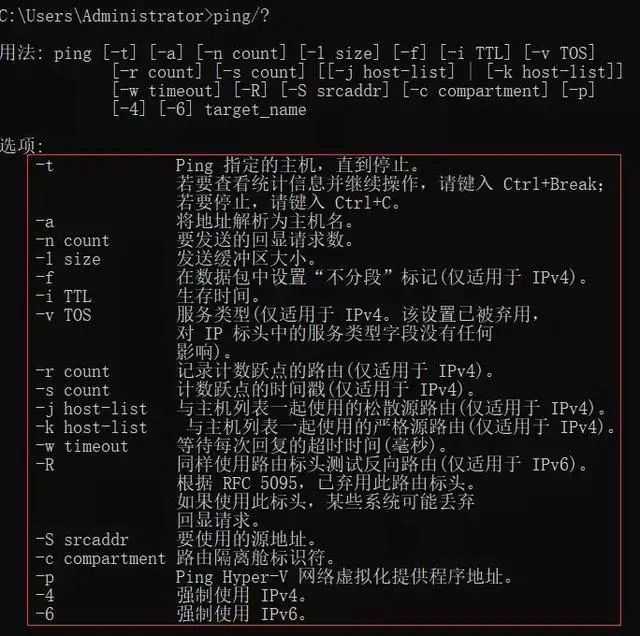 Для этого можно применить самые разные способы:
Для этого можно применить самые разные способы:
- Звонок провайдеру. Нужно позвонить той компании, которая предоставляет игроку интернет и пожаловаться. Необходимо максимально точно обозначить проблему в виде повышенного пинга в играх. Провайдер в ответ должен предложить эффективное решение.
- Смена провайдера. Если первый метод не помог, нужно прибегнуть к подключению интернета от другого провайдера. Это самый эффективный способ.
- Вызов специалистов. Возможно, проблемы с интернет-соединением вызваны уже устаревшими кабелями. То есть, нужно менять оборудование в доме. В таком случае нужно вызвать специалистов от компании, которая подключила игрока к интернету. Это бесплатная операция.
Исправив подключение к интернету, игрок точно сможет снизить свой пинг в кс го. Однако рекомендуется обратить внимание и на то, что будет написано дальше. Возможно, проблема скрывается не в интернете.
Вирусы
Сейчас в интернете распространены разные вирусы, которые съедают производительность компьютера и скорость интернета.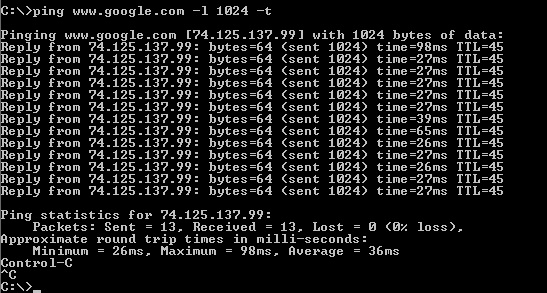 Это нужно для того, чтобы добывать криптовалюту чужими силами. Мошенниками зарабатывают на этом. Если пользователь предпочитает скачивать нелицензионное программное обеспечение с сомнительных сайтов, то это может быть проблемой. Решить можно проблему следующими способами:
Это нужно для того, чтобы добывать криптовалюту чужими силами. Мошенниками зарабатывают на этом. Если пользователь предпочитает скачивать нелицензионное программное обеспечение с сомнительных сайтов, то это может быть проблемой. Решить можно проблему следующими способами:
- Dr.Web Cureit. Это эффективная и полностью бесплатная утилита, очищающая компьютер от вирусов. Ей обязательно нужно воспользоваться.
- Антивирус. Платные антивирусы иметь не обязательно, но бесплатный, желательно, все же иметь. Он, как и Dr.Web Cureit, поможет очистить устройство от вирусов.
- Переустановка Windows. Это самый кардинальный метод, к которому нужно прибегнуть. Он гарантированно избавит от вирусов, но на него нужно потратить больше всего времени.
Это 3 наиболее эффективных способа по решению проблемы, которая заключается в повышенном пинге в кс го.
Запущенные утилиты во время игры
Возможно, соединение интернета уходит на ненужные пользователю процессы.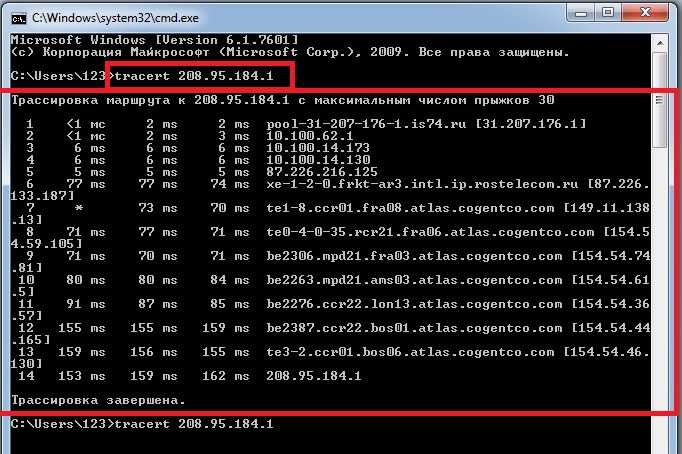 Например, во время игры в Counter Strike Global Offensive запущен Torrent. Он забирает скорость интернета, раздавая разнообразные файлы. Абсолютно аналогичная ситуация обстоит и с браузером. Его также нужно отключать. Проверить то, что запущено на компьютере, можно с помощью диспетчера задач.
Например, во время игры в Counter Strike Global Offensive запущен Torrent. Он забирает скорость интернета, раздавая разнообразные файлы. Абсолютно аналогичная ситуация обстоит и с браузером. Его также нужно отключать. Проверить то, что запущено на компьютере, можно с помощью диспетчера задач.
Выбор региона для игры
Даже если у пользователя хорошее соединение к интернету, в Counter Strike Global Offensive у него матч может искаться на какой-нибудь Азии или в Китае. В таком случае пинг в кс го будет неизменно высоким и не комфортным для матча. Исправить это можно с помощью утилиты MatchMaking Server Picker.
Эта утилита позволяет игроку выбрать то, где он будет искать матч. Одновременно она отражает пинг на разных серверах. Скачать ее можно бесплатно, а устанавливается она понятным и простым образом. Остается лишь настроить поиск игры на конкретных регионах и проблема с пингом решена.
Это самые эффективные методы, которые помогут пользователю избавиться от высокого пинга в CS:GO. Дополнительно нужно посмотреть указанное видео. Там будут рассказаны все указанные методы более подробно.
Дополнительно нужно посмотреть указанное видео. Там будут рассказаны все указанные методы более подробно.
Пинг до роутера как проверить
Главная » Разное » Пинг до роутера как проверить
Как пропинговать IP-адрес роутера | Настройка оборудования
Обратившись в техническую поддержку с жалобами на отсутствие доступа в сеть Интернет либо на нестабильную работу, Вы можете услышать ответную просьбу — пропинговать IP-адрес роутера или какого-либо сервера. Многих пользователей, особенно начинающих, такая просьба зачастую ставит в тупик, хотя сама по себе операция — пропинговать IP-адрес — очень проста, а её выполнение занимает пару минут. Итак, как же пропинговать IP-адрес роутера?
Что такое пинг?
Ping — это маленькая программа для проверки соединений в сетях на основе TCP/IP. Смысл её в том, что программа пинг отправляет специальные запросы по протоколу ICMP (ICMP Echo-Request) узлу сети, который надо проверить и фиксирует поступающие от узла пакеты в ответ (ICMP Echo-Reply). Время между отправкой запроса и получением ответа позволяет определять двусторонние задержки по маршруту и частоту потери пакетов. Фактически пинг используют для определения доступности узла и загруженности на каналов передачи данных.
Смысл её в том, что программа пинг отправляет специальные запросы по протоколу ICMP (ICMP Echo-Request) узлу сети, который надо проверить и фиксирует поступающие от узла пакеты в ответ (ICMP Echo-Reply). Время между отправкой запроса и получением ответа позволяет определять двусторонние задержки по маршруту и частоту потери пакетов. Фактически пинг используют для определения доступности узла и загруженности на каналов передачи данных.
Как пропинговать IP-адрес роутера?
Самый быстрый и простой способ в Windows запустить команду Ping и пропинговать роутер следующий:
Переворачиваем роутер вверх-ногами и смотрим на наклейке какой у него IP-адрес.
Нажимаем кнопку «Пуск» и выбираем пункт «Выполнить». Либо комбинацию клавиш WIN+R:
Пишем команду: ping 192.168.1.1 -t.
Если у Вашего роутера IP-адрес — 192.168.0.1 (как в случае с роутерами D-Link), то команда будет соответственно: ping 192.168.0.1 -t:
Ключ -t означает, что пакеты будут посылаться в бесконечном цикле до тех пор, пока пользователь не нажмет комбинацию клавиш Ctrl+C либо не закроет окно командной строки.
Успешный результат выполнения команды вот такой:
Этот результат говорит о том, что IP-адрес 192.168.1.1 доступен и мы получаем от него ответы на ICMP-запросы. Соответственно роутер доступен с компьютера и можно пробовать зайти в веб-интрерфейс роутера. Как это сделать подробно описано тут.
Если пингуемый IP-адрес недоступен, то результат выполнения команды пинг следующий:
В этом случае Вам надо проверять какой IP-адрес прописан у Вас в настройках сетевой платы, пробовать подключать Ethernet патч-корд в разные порты роутера и если это не поможет — пробовать сбрасывать его настройки. Подробнее смотрите тут.
Как использовать Ping для проверки доступности Интернета
- Компьютеры
- ПК
- Как использовать Ping для проверки доступности Интернета
Автор: Дэн Гукин
Что-то заставляет вас думать, что Интернет не работает. Хотя проблема может быть не в том, что вы можете исправить, это то, что вы можете проверить с помощью команды ping.
Ping означает p acket I nter n et g roper.Программа отправляет кусок информации (пакет) на сетевой адрес. Компьютер по этому адресу возвращает пакет обратно. Затем команда ping сообщает информацию об отправленном и полученном пакете, например об общем времени, затраченном на обход.
Вы можете использовать команду ping, чтобы подтвердить, что определенный домен или IP-адрес в Интернете активен и доступен. Выполните следующие шаги:
В меню «Пуск» выберите «Все программы» → «Стандартные» → «Командная строка».
Откроется окно командной строки.
Введите ping wambooli.com и нажмите клавишу Enter.
После слова ping следует пробел, а затем имя сервера или IP-адрес. В этом примере wambooli.com. На практике вы можете использовать имя любого домена или сервера в Интернете, например yahoo.com, google.com или microsoft.com.
Введите exit, чтобы закрыть окно командной строки.

Когда команда ping выполнена успешно, Интернет работает.В частности, это означает, что введенный вами домен или IP-адрес доступен. Отображаемая информация указывает на успешное приключение ping в оба конца.
Если ping не удался, это может означать несколько вещей.
Если вы видите ответ «Целевой хост недоступен», значит, веб-сайт или домен недоступны или «активны» в Интернете. Это сообщение также может означать, что Интернет недоступен. Итак, несмотря на то, что у вас есть подключение к Интернету, что-то еще в Интернете мешает вам получить доступ к информации.
Сообщение Request Timed Out означает, что хост отсутствует, но недоступен. Вероятно, он занят, хотя сообщение может также указывать на то, что Интернет частично или полностью недоступен.
В любом случае, вы действительно ничего не можете сделать; команда ping просто подтверждает, доступен ли Интернет. Когда ping сообщает, что что-то недоступно, вы можете просто сидеть и ждать, зная, что проблема не связана с вашим оборудованием.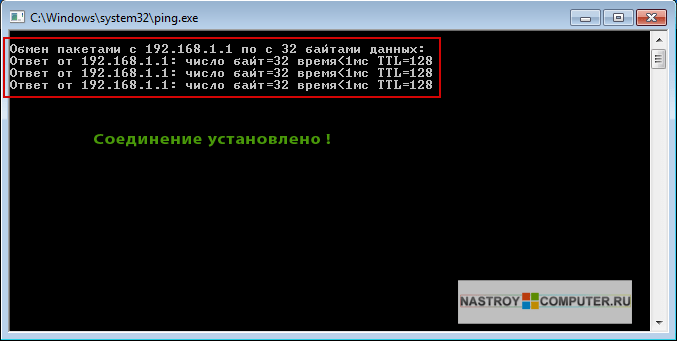
IP-адрес большинства (но не всех) маршрутизаторов — 192.168.0.1 или 10.0.0.1. Попробуйте пропинговать их, чтобы убедиться, что проблема в вашем маршрутизаторе.
Тот факт, что команда ping выполнена успешно, не означает, что веб-сайт доступен. Веб-сервер в домене может быть отключен или занят, и в этом случае ping сообщает, что все в порядке, даже если ваш веб-браузер по-прежнему не может просматривать сайт. Мой совет — попробуйте еще раз позже.
Другая причина того, что ping может не работать, заключается в том, что маршрутизатор или брандмауэр (или оба) настроены на отклонение всех запросов ping, как входящих, так и исходящих.
Возникает условие, когда пинг иногда ложно сообщает, что недоступный веб-сайт кажется доступным. Некоторые интернет-провайдеры перенаправляют неверные доменные запросы на специальную страницу поиска. Таким образом, вместо того, чтобы видеть сообщение о неизвестной веб-странице в браузере w или сообщение о недоступности целевого хоста из команды ping, вы вместо этого видите страницу перенаправления провайдера.

Термин ping часто используется как существительное в компьютерных онлайн-играх. Это скорость, с которой удаленный сервер устанавливает соединение.Высокий пинг — это плохо, указывая на медленное соединение (или соединение на большом расстоянии). Лучше всего низкие пинги.
.
Использование команды Ping — Тестирование домашней сети
Команда ping — одна из наиболее часто используемых сетевых утилит для устранения сетевых проблем.
Вы можете использовать команду ping для проверки доступности сетевого устройства (обычно компьютера) в сети.
Когда вы проверяете связь с устройством, вы отправляете этому устройству короткое сообщение, которое оно затем отправляет обратно (эхо).
Если вы получили ответ, значит, устройство работает нормально, если нет:
- Устройство неисправно, отключено, выключено, неправильно настроено
- Ваша сеть или устройство, с которым вы работаете, не работают должным образом.

Примечание: В этом руководстве мы будем использовать команду ping в Windows, но она работает так же в Linux
Командная строка PingЧтобы использовать команду ping, перейдите в командную строку.
В Windows (XP, 7) — Меню Пуск> Выполнить и введите cmd , чтобы открыть командную строку.
В Windows 10 введите cmd в поле поиска и выберите команду cmd из отображаемых программ.
Вы можете использовать команду ping ping с IP-адресом или именем компьютера / хоста .
На адрес выполните эхо-запрос IP-адреса , перейдите в командную строку и введите:
IP-адрес Ping например ping 192.169.0.1 или ping имя компьютера :
ping имя компьютера например ping Computer1
На снимке экрана ниже показано, как использовать команду с IP-адресом.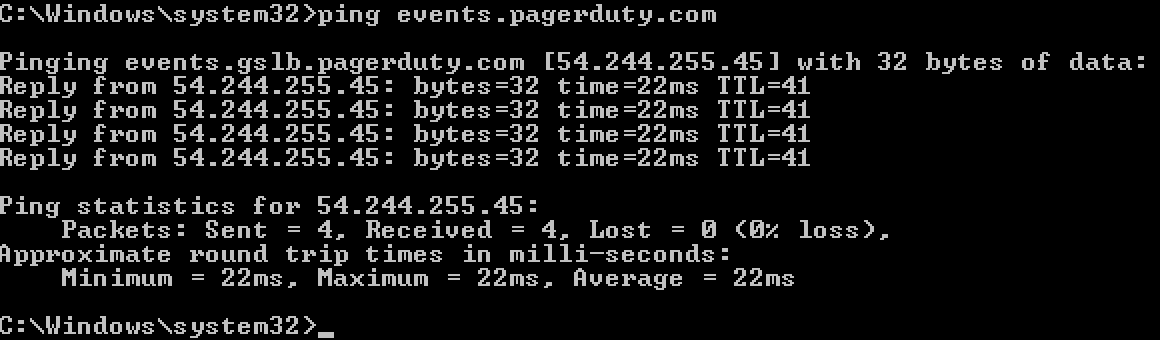
Я показал неудачных ping (192.168.0.1) и успешных ping (192.168.1.1)
Примечание: неудачный эхо-запрос приводит к истечению тайм-аута запроса ответа, а успех приводит к ответу от сообщения с задержкой приема-передачи в миллисекундах.
На снимке экрана ниже показано, как использовать команду ping с именем компьютера .
Хотя использовать имя компьютера проще, чем IP-адрес, это хорошо, только если оно работает..
Если это не удается, это не окончательный , так как есть дополнительный этап, называемый разрешение имен , и это может быть ошибкой.
Вот короткое видео, которое проведет вас через этот процесс.
Использование Ping для устранения проблем в домашней сети
Чаще всего команда ping используется для поиска и устранения проблем с сетевым подключением.
Общая идея состоит в том, чтобы пропинговать каждый сетевой интерфейс между вашей машиной и целевой машиной.
Когда проверка связи завершается неудачно, указывает на проблему с этим сегментом сети.
Для иллюстрации я нарисовал простую домашнюю сеть с рабочей станцией и сервером, разделенными маршрутизатором (домашний маршрутизатор / концентратор).
Если проблема заключалась в том, что рабочая станция (WS1) не может подключиться к серверу, то общая процедура будет следующей: На WS1
- Ping loop back address 127.0.0.1 — тестирует собственный стек протоколов.
- Пинг IP2
- Пинг IP3
- Пинг IP4
Если работают все эхо-запросы , кроме пинга IP4, то мы знаем, что существует проблема в сети между маршрутизатором и сервером .
Команда Ping — Дополнительные параметры
Команда ping имеет различные параметры (переключатели), которые вы можете увидеть, набрав
.
пинг /? в командной строке
Итак, для непрерывного пинга мы набираем
ping IP-адрес или имя -t
например
пинг google.com -t
Вот результат
IPv6-адресов
Если в вашей системе настроен IPv6, вы также можете пропинговать IPv6-адреса
в сетях Windows вам необходимо использовать ping -6 в командной строке
пример — ping -6 имя хоста или IP-адрес
и в системах Linux используйте ping6
пример — ping6 -c 4 -I eth0 имя хоста или IP-адрес
или
ping6 -c 4 IP-адрес% eth0
Примечание: , не использующий параметр интерфейса, может привести к ошибке Invalid Argument
На снимке экрана ниже показан пинг IP4 и IP6 в Linux
.
Общие вопросы и ответы
Q- Что такое localhost?
A- Во всех операционных системах localhost — это имя, присвоенное вашему локальному компьютеру и преобразованное в IP-адрес 127.0.0.1.
Q- Что такое адрес 127.0.0.1?
A- Он известен как адрес обратной связи и представляет собой специальный адрес, назначаемый вашему сетевому интерфейсу.
Сводка
Команда ping — это сетевая утилита, доступная во всех операционных системах, которая используется для устранения неполадок в IP-сетях.
Статьи и ресурсы по теме
Дайте мне знать, если вы нашли его полезным
[Всего: 13 Среднее: 4.2].
Использование расширенных команд ping и расширенных traceroute
В этом документе показано, как использовать расширенные команды ping и расширенные traceroute . Стандартные команды ping и traceroute подробно описаны в следующих документах:
Требования
Этот документ требует понимания команд ping и traceroute , которые подробно описаны в ссылках, приведенных в разделе «Введение» этого документа.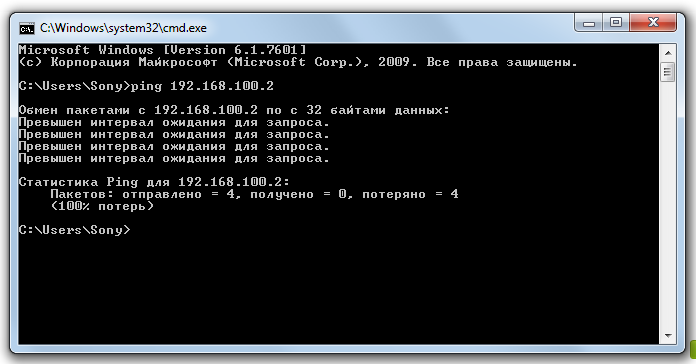
Используемые компоненты
Информация в этом документе основана на следующих версиях программного и аппаратного обеспечения:
Информация в этом документе была создана на устройствах в определенной лабораторной среде. Все устройства, используемые в этом документе, были запущены с очищенной (по умолчанию) конфигурацией. Если ваша сеть активна, убедитесь, что вы понимаете потенциальное влияние любой команды.
Условные обозначения
См. Раздел Условные обозначения технических советов Cisco для получения дополнительной информации об условных обозначениях в документе.
Команда ping (Packet InterNet Groper) — очень распространенный метод устранения неполадок с доступом к устройствам. Он использует два сообщения запроса протокола управляющих сообщений Интернета (ICMP), эхо-запросы ICMP и эхо-ответы ICMP, чтобы определить, активен ли удаленный узел. Команда ping также измеряет время, необходимое для получения эхо-ответа.
Команда ping сначала отправляет пакет эхо-запроса на адрес, а затем ожидает ответа. Пинг успешен только в том случае, если ECHO REQUEST достигает пункта назначения, и пункт назначения может получить ECHO REPLY обратно источнику эхо-запроса в течение заранее определенного интервала времени.
Пинг успешен только в том случае, если ECHO REQUEST достигает пункта назначения, и пункт назначения может получить ECHO REPLY обратно источнику эхо-запроса в течение заранее определенного интервала времени.
Расширенная команда ping
Когда обычная команда ping отправляется с маршрутизатора, адрес источника ping является IP-адресом интерфейса, который пакет использует для выхода из маршрутизатора. Если используется расширенная команда ping , исходный IP-адрес может быть изменен на любой IP-адрес на маршрутизаторе.Расширенный ping используется для выполнения более сложной проверки доступности хоста и подключения к сети. Расширенная команда ping работает только в привилегированной командной строке EXEC. Обычный пинг работает как в пользовательском режиме EXEC, так и в привилегированном режиме EXEC. Чтобы использовать эту функцию, введите ping в командной строке и нажмите Return . Вам будет предложено ввести поля, как указано в разделе «Описание полей команды ping» этого документа.
Описание полей команды ping
В этой таблице перечислены описания полей команды ping .Эти поля можно изменить с помощью расширенной команды ping .
| Поле | Описание |
|---|---|
| Протокол [ip]: | Запрашивает поддерживаемый протокол. Введите appletalk, clns, ip, novell, apollo, vines, decnet или xns. По умолчанию — ip. |
| Целевой IP-адрес: | Запрашивает IP-адрес или имя хоста целевого узла, который вы планируете проверить.Если вы указали поддерживаемый протокол, отличный от IP, введите здесь соответствующий адрес для этого протокола. По умолчанию нет. |
| Количество повторов [5]: | Количество пакетов ping, отправленных на адрес назначения.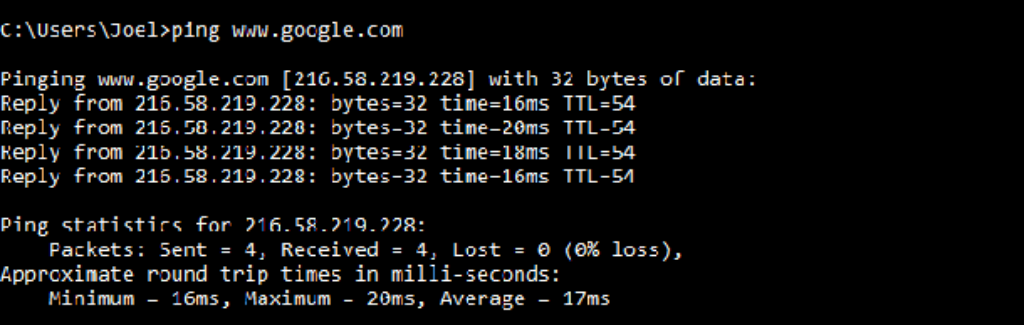 По умолчанию 5. По умолчанию 5. |
| Размер дейтаграммы [100]: | Размер пакета проверки связи (в байтах). По умолчанию: 100 байт. |
| Тайм-аут в секундах [2]: | Интервал тайм-аута.По умолчанию: 2 (секунды). Эхо-запрос считается успешным только в том случае, если пакет ECHO REPLY получен до этого временного интервала. |
| Расширенные команды [n]: | Указывает, отображается ли серия дополнительных команд. По умолчанию нет. |
| Исходный адрес или интерфейс: | Интерфейс или IP-адрес маршрутизатора, который будет использоваться в качестве адреса источника для зондов. Маршрутизатор обычно выбирает IP-адрес исходящего интерфейса для использования.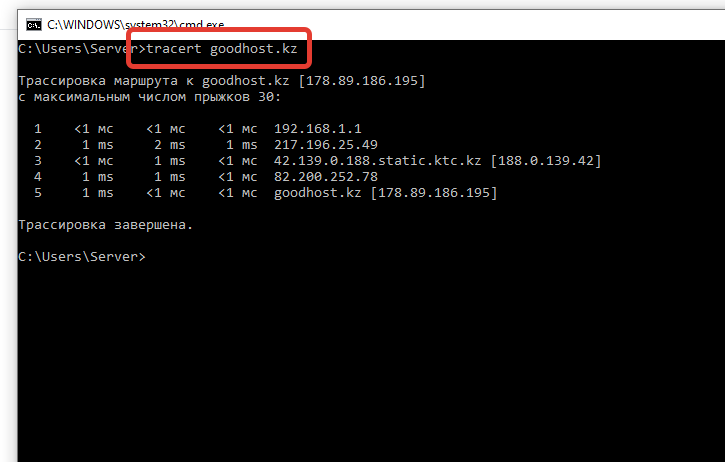 Интерфейс также может быть упомянут, но с правильным синтаксисом, как показано здесь: Интерфейс также может быть упомянут, но с правильным синтаксисом, как показано здесь:Исходный адрес или интерфейс: ethernet 0 Примечание: Это частичный вывод расширенной команды ping . Интерфейс нельзя записать как e0. |
| Тип услуги [0]: | Задает тип обслуживания (ToS). Запрошенный ToS помещается в каждый зонд, но нет гарантии, что все маршрутизаторы обрабатывают ToS. Это качественный отбор интернет-сервиса.По умолчанию 0. |
| Установить бит DF в заголовке IP? [нет]: | Указывает, должен ли быть установлен бит «Не фрагментировать» (DF) в пакете проверки связи. Если указано «да», опция «Не фрагментировать» не позволяет фрагментировать этот пакет, когда он должен пройти через сегмент с меньшей максимальной единицей передачи (MTU), и вы получите сообщение об ошибке от устройства, которое захотело фрагментировать пакет. Это полезно для определения наименьшего MTU на пути к месту назначения.По умолчанию нет. Это полезно для определения наименьшего MTU на пути к месту назначения.По умолчанию нет. |
| Проверить данные ответа? [нет]: | Указывает, следует ли проверять данные ответа. По умолчанию нет. |
| Шаблон данных [0xABCD] | Задает шаблон данных. Различные шаблоны данных используются для устранения ошибок кадрирования и проблем синхронизации на последовательных линиях. По умолчанию — [0xABCD]. |
| Свободный, строгий, запись, отметка времени, подробный [нет]: | вариантов IP-заголовка.Это приглашение предлагает выбрать более одного варианта. Они есть:
 Однако нет гарантии, что все маршрутизаторы (или конечные узлы) обработают параметры. По умолчанию нет. Однако нет гарантии, что все маршрутизаторы (или конечные узлы) обработают параметры. По умолчанию нет. |
| Диапазон размеров развертки [n]: | Позволяет изменять размер отправляемых эхо-пакетов. Это используется для определения минимальных размеров MTU, настроенных на узлах по пути к адресу назначения.Таким образом уменьшаются проблемы с производительностью, вызванные фрагментацией пакетов. По умолчанию нет. |
| !!!!! | Каждый восклицательный знак (!) Означает получение ответа. Точка (.) Означает, что у сетевого сервера истекло время ожидания ответа. См. Описание остальных символов в символах ping. |
| Уровень успеха — 100 процентов | Процент пакетов, успешно возвращенных маршрутизатору. Все, что меньше 80 процентов, обычно считается проблемным. Все, что меньше 80 процентов, обычно считается проблемным. |
| двусторонний мин. / Сред. / Макс. = 1/2/4 мс | Интервалы времени прохождения в оба конца для эхо-пакетов протокола, включая минимум / среднее / максимальное значение (в миллисекундах). |
На этой схеме хост 1 и хост 2 не могут пинговать друг друга. Вы можете устранить эту проблему на маршрутизаторах, чтобы определить, есть ли проблема с маршрутизацией или у одного из двух хостов неправильно установлен шлюз по умолчанию.
Чтобы эхо-запрос от узла 1 к узлу 2 был успешным, каждый узел должен указать свой шлюз по умолчанию на маршрутизатор в соответствующем сегменте локальной сети, или узел должен обмениваться сетевой информацией с маршрутизаторами, которые используют протокол маршрутизации. Если какой-либо из хостов не имеет правильного шлюза по умолчанию или не имеет правильных маршрутов в своей таблице маршрутизации, он не может отправлять пакеты в пункты назначения, отсутствующие в его кэше протокола разрешения адресов (ARP).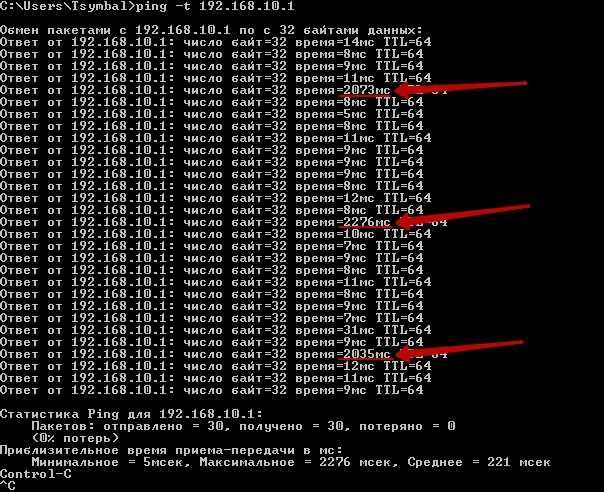 Также возможно, что хосты не могут пинговать друг друга, потому что один из маршрутизаторов не имеет маршрута к подсети, из которой хост получает свои пакеты ping.
Также возможно, что хосты не могут пинговать друг друга, потому что один из маршрутизаторов не имеет маршрута к подсети, из которой хост получает свои пакеты ping.
Пример
Это пример расширенной команды ping , полученной от интерфейса Ethernet 0 маршрутизатора A и предназначенной для интерфейса Ethernet маршрутизатора B. Если этот эхо-запрос проходит успешно, это указывает на отсутствие проблем с маршрутизацией. Маршрутизатор A знает, как подключиться к Ethernet маршрутизатора B, а маршрутизатор B знает, как подключиться к Ethernet маршрутизатора A.Также на обоих хостах правильно установлены шлюзы по умолчанию.
Если расширенная команда ping от маршрутизатора A не работает, это означает, что существует проблема с маршрутизацией. На любом из трех маршрутизаторов может быть проблема с маршрутизацией. У маршрутизатора A может отсутствовать маршрут к подсети Ethernet маршрутизатора B или к подсети между маршрутизатором C и маршрутизатором B. У маршрутизатора B может отсутствовать маршрут к подсети подсети маршрутизатора A или к подсети между маршрутизатором C и маршрутизатором А; и у маршрутизатора C может отсутствовать маршрут к подсети сегментов Ethernet маршрутизатора A или маршрутизатора B. Вы должны исправить любые проблемы с маршрутизацией, а затем хост 1 должен попытаться проверить связь с хостом 2. Если хост 1 все еще не может проверить связь с хостом 2, то следует проверить шлюзы по умолчанию для обоих хостов. Связь между Ethernet маршрутизатора A и Ethernet маршрутизатора B проверяется с помощью расширенной команды ping .
Вы должны исправить любые проблемы с маршрутизацией, а затем хост 1 должен попытаться проверить связь с хостом 2. Если хост 1 все еще не может проверить связь с хостом 2, то следует проверить шлюзы по умолчанию для обоих хостов. Связь между Ethernet маршрутизатора A и Ethernet маршрутизатора B проверяется с помощью расширенной команды ping .
При обычном эхо-запросе от маршрутизатора A к интерфейсу Ethernet маршрутизатора B адрес источника пакета ping будет адресом исходящего интерфейса, то есть адресом последовательного интерфейса 0 (172.31.20.1). Когда маршрутизатор B отвечает на пакет проверки связи, он отвечает на адрес источника (то есть 172.31.20.1). Таким образом, проверяется только соединение между последовательным интерфейсом 0 маршрутизатора A (172.31.20.1) и интерфейсом Ethernet маршрутизатора B (192.168.40.1).
Для проверки возможности подключения между маршрутизатором A Ethernet 0 (172.16.23.2) и маршрутизатором B Ethernet 0 (192.168.40.1) используйте расширенную команду ping . С расширенным ping вы можете указать исходный адрес пакета ping , как показано здесь.
С расширенным ping вы можете указать исходный адрес пакета ping , как показано здесь.
Маршрутизатор A> включить Маршрутизатор A # ping Протокол [ip]: Целевой IP-адрес: 192.168.40.1 ! --- Адрес для пинга. Количество повторов [5]: Размер дейтаграммы [100]: Тайм-аут в секундах [2]: Расширенные команды [n]: y Исходный адрес или интерфейс: 172.16.23.2 ! --- С этого адреса поступают пакеты Ping. Тип услуги [0]: Установить бит DF в заголовке IP? [нет]: Проверить данные ответа? [нет]: Шаблон данных [0xABCD]: Свободный, Строгий, Запись, Отметка времени, Подробный [нет]: Диапазон размеров [n] развертки: Для прерывания введите escape-последовательность.Отправка 5 100-байтовых эхо-сообщений ICMP на адрес 162.108.21.8, время ожидания составляет 2 секунды: !!!!! Уровень успеха составляет 100 процентов (5/5), мин. / Сред. / Макс. Туда и обратно = 36/97/132 мс ! --- Пинг прошел успешно. Маршрутизатор A #
Это пример с расширенными командами и деталями развертки:
Маршрутизатор A> включить Маршрутизатор A # ping Протокол [ip]: ! --- Имя протокола.Целевой IP-адрес: 192.168.40.1 ! --- Адрес для пинга. Количество повторов [5]: 10 ! --- Количество пакетов ping, отправленных на адрес назначения. Размер дейтаграммы [100]: ! --- Размер пакета ping по размеру. По умолчанию 100 байт. Тайм-аут в секундах [2]: ! --- Интервал тайм-аута. Проверка связи считается успешной, только если пакет! --- ECHO REPLY получен до этого интервала. Расширенные команды [n]: y ! --- Выберите "Да", если вам нужны расширенные параметры команды! --- (Свободная маршрутизация от источника, Строгая маршрутизация от источника, Запись маршрута и Отметка времени). Исходный адрес или интерфейс: 172.16.23.2 ! --- Ping-пакеты отправляются с этого адреса и должны быть IP-адресом! --- или полным именем интерфейса (например, Serial0 / 1 или 172.16.23.2). Тип услуги [0]: ! --- Указывает тип службы (ToS). Установить бит DF в заголовке IP? [нет]: ! --- Определяет, должен ли быть! --- установлен бит Не фрагментировать (DF) в пакете проверки связи.
Проверить данные ответа? [нет]: ! --- Указывает, следует ли проверять данные ответа. Шаблон данных [0xABCD]: ! --- Задает шаблон данных в полезной нагрузке проверки связи. Некоторые физические ссылки! --- могут вызывать проблемы, связанные с шаблоном данных. Например, последовательные каналы! --- с неверно настроенной кодировкой линии. Некоторые полезные шаблоны данных для тестирования! --- включают все единицы (0Xffff), все нули (0x0000) и чередующиеся! --- единицы и нули (0Xaaaa). Свободный, Строгий, Запись, Отметка времени, Подробный [нет]: ! --- Параметры заголовка IP. Диапазон размеров [n]: y ! --- Выберите "Да", если вы хотите изменять размеры отправляемых эхо-пакетов. Минимальный размер развертки [36]: Максимальный размер развертки [18024]: Интервал развертки [1]: Отправка 179890, [36..18024] -байтных эхо-сообщений ICMP на адрес 162.108.21.8, тайм-аут составляет 2 секунды: ! --- Счетчик 179890 зависит от значений минимальной развертки,! --- максимальной развертки, интервала развертки и числа повторов.
Вычисления основаны на:! --- 18024 (верхний предел диапазона) - 36 (нижний предел диапазона) = 17988 (байты в диапазоне)! --- 17988 (байты в диапазоне) / 1 (интервал развертки) = 17988 ( шагов в диапазоне)! --- 17988 (байты в диапазоне) + 1 (первое значение) = 17989 (значения для тестирования)! --- 17989 (значения для тестирования) * 10 (количество повторений) = 179890 (эхо-запросы к быть отправлено)! --- Чтобы уменьшить значение, увеличьте интервал развертки или уменьшите! --- счетчик повторов, или вы можете даже уменьшить разницу между! --- минимальным и максимальным размером развертки.На основе предыдущего примера! --- число 17890 является ожидаемым значением и пытается выполнить эхо-запрос 17890 раз. Пакет отправлен с адресом источника 172.16.23.2 !!!!!!!!!!!!!!!!!!!!!!!!!!!!!!!!!!!!!!!!!!!!!!!!!! !!!!!!!!!!!!!!!!!!!! !!!!!!!!!!!!!!!!!!!!!!!!!!!!!!!!!!!!!!!!!!!!!!!!!! !!!!!!!!!!!!!!!!!!!! !!!!!!!!!!!!!!!!!!!!!!!!!!!!!!!!!!!!!!!!!!!!!!!!!! !!!!!!!!!!!!!!!!!!!! !!!!!!!!!!!!!!!!!!!!!!!!!!!!!!!!!!!!!!!!!!!!!!!!!! !!!!!!!!!!!!!!!!!!!! !!!!!!!!!!!!!!!!!!!!!!!!!!!!!!!!!!!!!!!!!!!!!!!!!! !!!!!!!!!!!!!!!!!!!! !!!!!!!!!!!!!!!!!!!!!!!!!!!!!!!!!!!!!!!!!!!!!!!!!! !!!!!!!!!!!!!!!!!!!! !!!!!!!!!!!!!!!!!!!!!!!!!!!!!!!!!!!!!!!!!!!!!!!!!! !!!!!!!!!!!!!!!!!!!! !!!!!!!!!!!!!!!!!!!!!!!!!!!!!!!!!!!!!!!!!!!!!!!!!! !!!!!!!!!!!!!!!!!!!! !!!!!!!!!!!!!!!!!!!!!!!!!!!!!!!!!!!!!!!!!!!!!!!!!! !!!!!!!!!!!!!!!!!!!! !!!!!!!!!!!!!!!!!!!!!!!!!!!!!!!!!!!!!!!!!!!!!!!!!! !!!!!!!!!!!!!!!!!!!! !!!!!!!!!!!!!!!!!!!!!!!!!!!!!!!!!!!!!!!!!!!!!!!!!! !!!!!!!!!!!!!!!!!!!! !!!!!!!!!!!!!!!!!!!!!!!!!!!!!!!!!!!!!!!!!!!!!!!!!! !!!!!!!!!!!!!!!!!!!! !!!!!!!!!!!!!!!!!!!!!!!!!!!!!!!!!!!!!!!!!!!!!!!!!! !!!!!!!!!!!!!!!!!!!! Уровень успеха составляет 100 процентов, мин.
/ Сред. / Макс. Туда-обратно = 1/2/4 мс ! --- Пинг прошел успешно. Маршрутизатор A #
Команда traceroute
Если ping может использоваться для проверки возможности подключения между устройствами, то команда traceroute может использоваться для обнаружения путей, по которым пакеты идут к удаленному месту назначения, а также места нарушения маршрутизации.
Цель команды traceroute состоит в том, чтобы записать источник каждого сообщения ICMP «время превышено», чтобы обеспечить трассировку пути, по которому пакет достиг пункта назначения.
Устройство, которое выполняет команду traceroute , отправляет последовательность дейтаграмм протокола дейтаграмм пользователя (UDP), каждая с увеличивающимся временем жизни (TTL), на недопустимый адрес порта (по умолчанию 33434) на удаленном узле.
Сначала отправляются три дейтаграммы, каждая из которых имеет значение поля TTL, равное 1. Значение TTL, равное 1, приводит к «тайм-ауту» дейтаграммы, как только она достигает первого маршрутизатора на пути.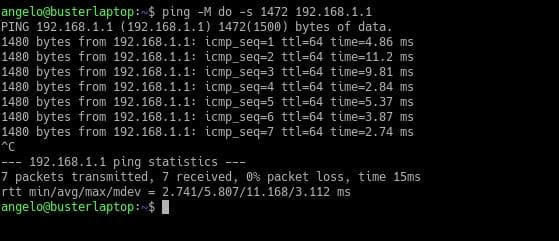 Затем этот маршрутизатор отвечает сообщением ICMP «время истекло», которое указывает, что срок действия дейтаграммы истек.
Затем этот маршрутизатор отвечает сообщением ICMP «время истекло», которое указывает, что срок действия дейтаграммы истек.
Затем отправляются еще три сообщения UDP, каждое со значением TTL, равным 2. Это заставляет второй маршрутизатор на пути к месту назначения возвращать сообщения ICMP «время истекло».
Этот процесс продолжается до тех пор, пока пакеты не достигнут пункта назначения и пока система, инициирующая traceroute, не получит ICMP-сообщения «время истекло» от каждого маршрутизатора на пути к месту назначения. Поскольку эти дейтаграммы пытаются получить доступ к недопустимому порту (по умолчанию 33434) на узле назначения, узел отвечает сообщениями ICMP «порт недоступен», которые указывают на недоступный порт.Это событие сигнализирует о завершении программы traceroute.
Примечание: Убедитесь, что вы не отключили команду ip unreachable , используя no ip unreachables в любой VLAN. Эта команда отменяет пакет без отправки сообщения об ошибке ICMP. В этом случае traceroute не работает.
В этом случае traceroute не работает.
Расширенная команда traceroute
Расширенная команда traceroute является разновидностью команды traceroute .Расширенная команда traceroute может использоваться, чтобы увидеть, по какому пути проходят пакеты, чтобы добраться до пункта назначения. Команду также можно использовать для одновременной проверки маршрутизации. Это полезно, когда вы устраняете петли маршрутизации или когда вы определяете, где пакеты теряются (если маршрут отсутствует, или если пакеты блокируются списком контроля доступа (ACL) или межсетевым экраном). Вы можете использовать расширенную команду ping для определения типа проблемы с подключением, а затем использовать расширенную команду traceroute , чтобы сузить область, где возникает проблема.
Сообщение об ошибке «время истекло» указывает на то, что промежуточный коммуникационный сервер увидел и отбросил пакет. Сообщение об ошибке «пункт назначения недоступен» указывает на то, что узел назначения получил зонд и отклонил его, поскольку не смог доставить пакет. Если таймер срабатывает до получения ответа, trace выводит звездочку (*). Команда завершается, когда происходит любое из этих событий:
Если таймер срабатывает до получения ответа, trace выводит звездочку (*). Команда завершается, когда происходит любое из этих событий:
адресат отвечает
превышен максимальный TTL
пользователь прерывает трассировку с помощью escape-последовательности
Примечание: Вы можете вызвать эту escape-последовательность, одновременно нажав Ctrl, Shift и 6 .
Описание полей команды traceroute
В этой таблице перечислены описания полей команды traceroute:
| Поле | Описание |
|---|---|
| Протокол [ip]: | Запрашивает поддерживаемый протокол. Введите appletalk, clns, ip, novell, apollo, vines, decnet или xns. По умолчанию — ip. По умолчанию — ip. |
| Целевой IP-адрес | Вы должны ввести имя хоста или IP-адрес.По умолчанию нет. |
| Исходный адрес: | Интерфейс или IP-адрес маршрутизатора, который будет использоваться в качестве адреса источника для зондов. Маршрутизатор обычно выбирает IP-адрес исходящего интерфейса для использования. |
| Цифровой дисплей [n]: | По умолчанию отображается как символьный, так и цифровой дисплей; однако вы можете отключить символьное отображение. |
| Тайм-аут в секундах [3]: | Количество секунд ожидания ответа на пробный пакет.По умолчанию — 3 секунды. |
| Число датчиков [3]: | Количество зондов, отправляемых на каждом уровне TTL.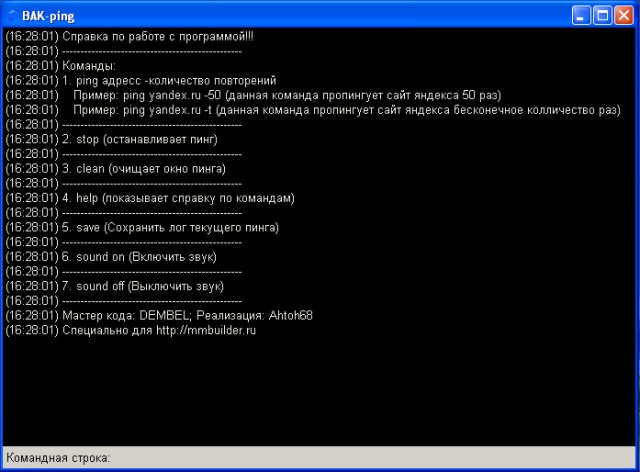 Количество по умолчанию — 3. Количество по умолчанию — 3. |
| Минимальное время жизни [1]: | Значение TTL для первых проб. По умолчанию установлено 1, но можно установить более высокое значение, чтобы подавить отображение известных переходов. |
| Максимальное время жизни [30]: | Наибольшее значение TTL, которое можно использовать.По умолчанию — 30. Команда traceroute завершается, когда достигается пункт назначения или это значение. |
| Номер порта [33434]: | Порт назначения, используемый для пробных сообщений UDP. По умолчанию — 33434. | .
| Свободный, строгий, запись, отметка времени, подробный [нет]: | вариантов IP-заголовка. Вы можете указать любую комбинацию. Команда traceroute запрашивает заполнение обязательных полей.Обратите внимание, что команда traceroute поместит запрошенные параметры в каждый зонд; однако нет гарантии, что все маршрутизаторы (или конечные узлы) обработают параметры. Вы можете указать любую комбинацию. Команда traceroute запрашивает заполнение обязательных полей.Обратите внимание, что команда traceroute поместит запрошенные параметры в каждый зонд; однако нет гарантии, что все маршрутизаторы (или конечные узлы) обработают параметры. |
Пример
Маршрутизатор A> включить Маршрутизатор A # traceroute Протокол [ip]: Целевой IP-адрес: 192.168.40.2 ! --- Адрес, по которому отслеживается путь. Исходный адрес: 172.16.23.2 Цифровой дисплей [n]: Тайм-аут в секундах [3]: Число датчиков [3]: Минимальное время жизни [1]: Максимальное время жизни [30]: Номер порта [33434]: Свободный, Строгий, Запись, Отметка времени, Подробный [нет]: Для прерывания введите escape-последовательность.Отслеживание маршрута до 192.168.40.2 1 172.31.20.2 16 мс 16 мс 16 мс 2 172.20.10.2 28 мс 28 мс 32 мс 3 192.168.40.2 32 мс 28 мс * ! --- Трассировка прошла успешно. Маршрутизатор A #
Примечание: Расширенная команда traceroute может выполняться только в привилегированном режиме EXEC, тогда как обычная команда traceroute работает как в пользовательском, так и в привилегированном режиме EXEC.
.
Как проверить связь с номером сетевого порта (TCP), чтобы проверить, открыт ли он
В этой статье я опишу несколько способов проверить по сети, открыт ли удаленный порт TCP на хосте или нет. Это популярный метод устранения неполадок, позволяющий определить, работает ли определенная служба или приложение на удаленном сервере или компьютере.
Как вы, возможно, уже знаете, когда приложение или служба работает на узле, с ним связан определенный порт TCP или UDP для связи по сети TCP / IP (т.e, чтобы служба могла отправлять и получать пакеты TCP / IP по сети).
Например, некоторые популярные (широко известные) службы используют следующие порты TCP:
- Веб-служба : порты 80 (HTTP), 443 (HTTP)
- Служба удаленного рабочего стола Windows : порт 3389
- Secure Shell (SSH) : Порт 22
- Протокол передачи файлов (FTP) : Порты 20,21
- Telnet : Порт 23
- Простой протокол передачи почты (SMTP) : Порт 25
- Протокол почтового отделения (POP3) : порт 110
Если вы хотите устранить проблемы с подключением с локального компьютера / сервера к удаленному хосту, лучше начать работу с нижних уровней OSI и продвигаться дальше, чтобы выявить проблему. .
.
Например, предположим, что удаленный веб-сервер не отвечает на HTTP-запросы (т.е. вы запустили свой браузер и посетили удаленный URL без ответа).
Прежде всего нужно проверить, открыт ли TCP-порт 80 или 443 удаленного веб-сервера и доступен ли он с вашей стороны.
Если вы попытаетесь «пропинговать» удаленные порты (т.е. попытаетесь связаться с портами) и не получите ответа, это означает, что проблема в сети между вашим концом и сервером (возможно, проблема межсетевого экрана, сетевая маршрутизация проблема и т. д.).
3 способа «проверить связь» с удаленным портомЧтобы быть точным, термин «проверка связи с удаленным портом» на самом деле не является допустимым утверждением. Протокол «Ping» фактически использует пакеты ICMP (эхо, эхо-ответ и т. Д.), Чтобы определить, является ли удаленный хост «живым» (то есть подключен к сети и отвечает на пакеты ICMP).
Протокол ping не отправляет TCP-пакеты на удаленный хост для идентификации открытых портов.
В этой статье я просто использую термин « ping the port » в контексте « poking the port », чтобы проверить, открыт ли он (прослушивает) или нет.
Давайте рассмотрим три способа проверить, открыт ли порт:
Использование TelnetTelnet — популярный (и очень старый и небезопасный) протокол для удаленного подключения к системам (например, к сетевым устройствам, машинам Linux и т. Д.) ).
Он берет свое начало еще в 1969 году (с того времени, когда зародился Интернет) и предоставляет текстовый (командная строка) терминал для взаимодействия с удаленными системами.
По умолчанию протокол telnet использует порт 23 для подключения к удаленной системе.Однако вы можете указать целевой (удаленный) порт, к которому хотите подключиться.
Пример:
telnet www.google.com 443 вы можете указать порт для telnet (443 в этом примере)
.
что это такое и его значение
Чтобы убедиться в том, что у человека дома или в офисе нормальная скорость и соединение, проводится проверка пинга интернета. Узнать значение характеристики можно с помощью компьютерной техники или обычного сотового телефона. Такая необходимость возникает, когда интернет-соединение работает нестабильно. Если проверка покажет минимальные показатели пинга, то можно обратиться к своему провайдеру с претензией или искать причины некорректной работы в своем оборудовании.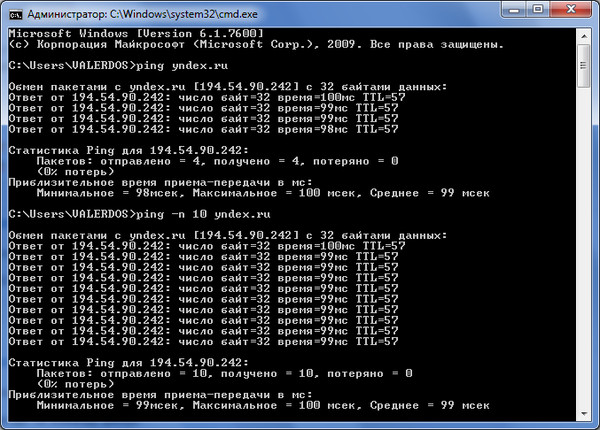
Для чего проверять пинг
Ping — это время, которое тратит запрос для преодоления пути к другому устройству и обратно. Пинг тест интернета является инструментом, который поможет пользователю проверить скорость и качество подключения к сети. Показатель должен быть не выше, чем 50 милисекунд. Только в этом случае можно говорить, о хорошем соединении.
Займы
Подбор кредита
Дебетовые карты
Кредитные карты
Счет РКО
Рефинансир
ование
Осаго
Создание сайтов
Чтобы проверять стандартную программу в операционной системе Виндовс, необходимы основания:
- плохое или некачественное соединение;
- зависания и перебои;
- слабый уровень скачивания;
- низкий показатель трафика;
- выбрасывание из системы;
- долгий отклик того или иного сайта и т. д.
Чаще анализ пинга требуется геймерам, которые играют в виртуальные игры по сети. Именно они проводят измерения и сравнивают их с требованиями игры. Когда человек будет знать параметры своего интернет-соединения, он сможет сравнивать эти данные с той раскладкой, которая указана на посещаемом портале. Также анализ часто требуется для того, чтобы посмотреть данные по раздаче Wi-Fi и показатели локальных сетей.
Когда человек будет знать параметры своего интернет-соединения, он сможет сравнивать эти данные с той раскладкой, которая указана на посещаемом портале. Также анализ часто требуется для того, чтобы посмотреть данные по раздаче Wi-Fi и показатели локальных сетей.
Ping оценивается в миллисекундах. Например — 25 мс/ms. Проверить задержку интернета можно на любой мобильной или компьютерной технике. Когда мероприятия будут завершены, человек поймет, присутствует ли проблема после анализа результатов.
Важно! Если скорость трафика будет низкая, соответственно, это будет свидетельствовать о длительном отклике системы.
Как проверить пинг интернет соединения
Прежде чем измерять ping, следует выяснить, какие программы позволяют сделать это быстро и качественно. Чтобы проверить интернет на потерю пакетов онлайн, предусмотрено несколько вариантов:
- командная строка;
- специальные программы.
Первый вариант подойдет только для опытных компьютерных пользователей, потому что не каждый человек знает, как правильно пользоваться командной строкой.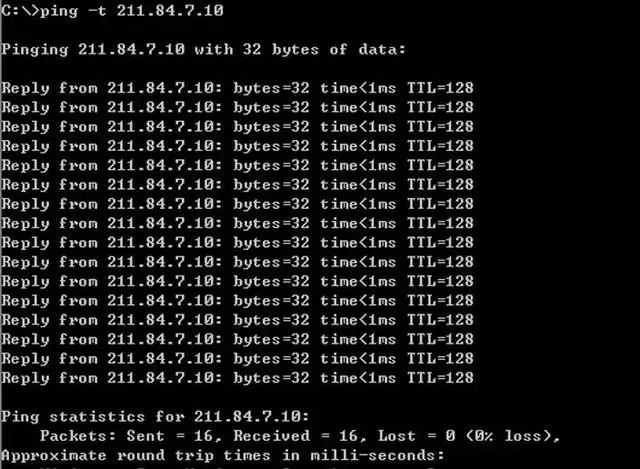 Также стоит отнести к недостаткам тот факт, что система проводит проверочные мероприятия собственными силами.
Также стоит отнести к недостаткам тот факт, что система проводит проверочные мероприятия собственными силами.
Второй способ более универсальный, потому что портал самостоятельно проводит анализ, а потом предоставляет результаты по запросу пользователя. Основные порталы, которыми стоит воспользоваться:
- интернетометр от Яндекса;
- ping-test.net;
- 2ip.ru;
- speedtest.net.
Указан список самых популярных порталов, но их больше. Алгоритм действий почти на всех ресурсах идентичный.
Внимание! Чтобы убедиться в корректности полученных данных, можно провести проверку сразу на нескольких сайтах и через командную строку.
Через командную строку на компьютере
Система после анализа показывает 4 параметра: количество утраченных пакетов, минимальное время для получения и передачи, скоростной режим, средние статистические показатели. Проверка задержки интернета через командную строчку требует пройти несколько этапов:
- Вызвать строку с помощью комбинации Win и R.

- В поле прописать cmd.
- Подтвердить действия.
- В новом окне вписать ping и далее адрес проверяемого сайта.
- Отправить информацию на проверку.
Этот процесс занимает немного времени.
Внимание! Адрес проверяемого ресурса копируется из браузера или вводится в качестве ip.
Анализ через командную строкуПроверить пинг онлайн
Online вариант позволяет проверить ping интернета быстро и просто. Для этого мероприятия достаточно определиться с программой, которая будет участвовать в процессе, и запустить test на ее ресурсе. Чтобы выбрать, какой вариант программы лучше, следует ознакомиться с процессом каждой системы, и измерить пинг на практике.
Алгоритм действий:
- Зайти на выбранный сайт.
- Выбрать пункт «Проверка».
- Ввести ссылку на ресурс, который будет проверяться.
- Запустить процесс.
- Проанализировать полученную информацию.
Ниже прописаны преимущества и недостатки каждого стороннего портала.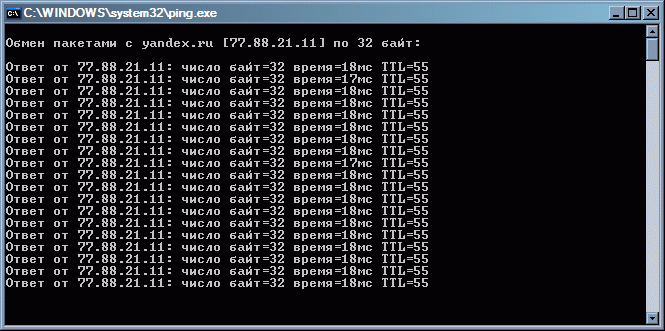 Важно помнить, что анализ на некоторых ресурсах позволяет получить информацию не только о сайте, а также проверить насколько стабильно соединение с ним,
Важно помнить, что анализ на некоторых ресурсах позволяет получить информацию не только о сайте, а также проверить насколько стабильно соединение с ним,
Через Speedtest.net
Чтобы понять, как проверить пинг интернета через портал Speedtest.net, следует посетить этот сайт и приступить к проверочным мероприятиям.
Основная особенности этого сервиса заключается в том, что можно выбрать город или сервер, с которым планируется соединение. Чем точнее данные геолокации и чем ближе месторасположение объекта, тем лучше взаимодействие.
На заметку! Данный сайт очень популярен в Европе. Жители многих стран ему полностью доверяют.
На сайте pingtest.net
На этом ресурсе можно посмотреть полную раскладку анализа. Проверка интернета на потерю пакетов онлайн через Pingtest.net отличается тем, что происходит точечное изменение.
Система полностью автоматизирована, поэтому не потребуется проводить дополнительные мероприятия, чтобы получить результат.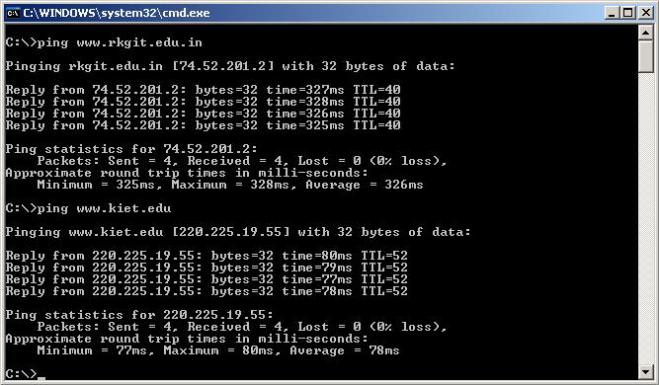 Здесь же проводится оценка качества сети. Основные данные, которые получает пользователь: процент потерь, Ping, и джиттер. Последний пункт — это разница между полученными данными во временном измерении.
Здесь же проводится оценка качества сети. Основные данные, которые получает пользователь: процент потерь, Ping, и джиттер. Последний пункт — это разница между полученными данными во временном измерении.
При помощи сервиса 2ip
Проверка ping интернета через сайт 2ip.ru имеет отличительные особенности: действует только на российской территории, то есть не затрагивает сервера других государств. Специалисты отмечают, что данный вариант дает самые точные показатели и отличается высоким функционалом. Если требуется проверить какой-то сайт в Европе, то этот портал не подойдет.
Для того, чтобы провести проверочную процедуру, необходимо ввести адрес или указать его на карте. Дальнейшие действия программа проводит сама в автоматическом режиме.
Внимание! Важно помнить, что не все порталы предоставляют подробную раскладку. Иногда не показана разница между максимальными и минимальными данными.
Существует два способа: командная строка и сторонние онлайн сервисы.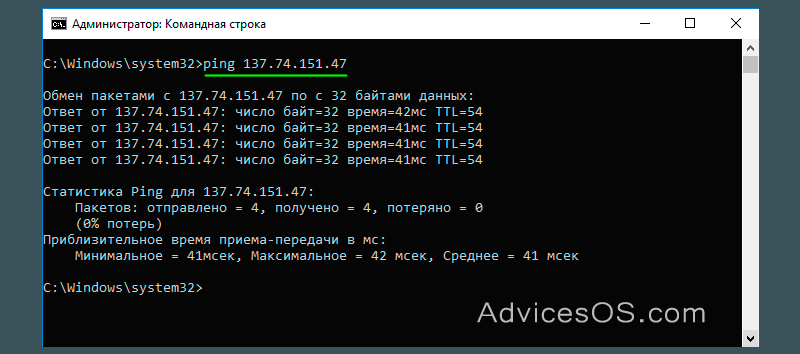 Процедуру смогут провести даже неопытные компьютерные пользователи. Каждый человек, который собирает проводить проверку пинга, должен помнить, что оптимального показателя нет. Более того, даже самые низкие его данные позволят посещать сайты и даже смотреть видео. Специалисты советуют пользоваться специальными утилитами, потому что они дополнительно позволяют проанализировать работоспособность сети.
Процедуру смогут провести даже неопытные компьютерные пользователи. Каждый человек, который собирает проводить проверку пинга, должен помнить, что оптимального показателя нет. Более того, даже самые низкие его данные позволят посещать сайты и даже смотреть видео. Специалисты советуют пользоваться специальными утилитами, потому что они дополнительно позволяют проанализировать работоспособность сети.
Последнее обновление — 10 июля 2022 в 09:48
Диагностика подключения и использование команды «Ping,Tracert»
Требования к использованию
Дата последнего обновления: 04-11-2013 16:49:06 PM 162752
Обзор:
«Ping» (Отправитель пакетов в интернет) является командой, позволяющей проверять соединение между двумя сетевыми узлами посредством отправки пакетов на целевой узел и предоставления отчета о времени, потребовавшемся на получение ответа.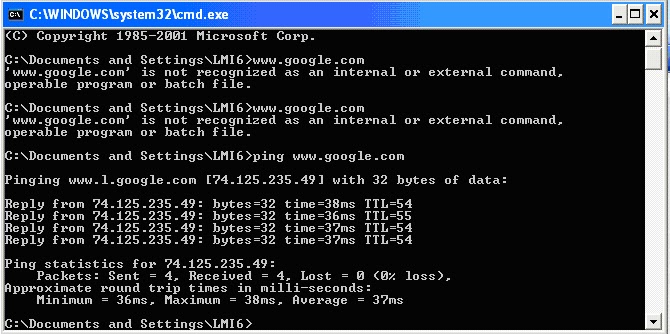 Сетевые узлы могут располагаться в локальной сети, широкомасштабной сети, а также по любому адресу в интернете. Вы также можете использовать команду «ping» для проверки IP-адреса или доменного имени.
Сетевые узлы могут располагаться в локальной сети, широкомасштабной сети, а также по любому адресу в интернете. Вы также можете использовать команду «ping» для проверки IP-адреса или доменного имени.
Формат ввода:
Введите слово ping, нажмите клавишу пробел, и далее введите доменное имя/IP-адрес (затем нажмите клавишу Enter для получения ответа).
Пример: В данном случае компьютер будет отправлять пакеты адресу ya.ru
Результат:
Если вы видите список ответов, это означает, что соединение работает. Время указывает вам, насколько быстрым является ваше соединение. Если вместо ответа вы видите ошибку «Превышен интервал ожидания для запроса», это указывает на неисправность соединения между вашим компьютером и доменным имененем.
Как запустить встроенную командую строку
В Windows:
В Windows выберите Пуск -> Служебные Windows -> Командная строка.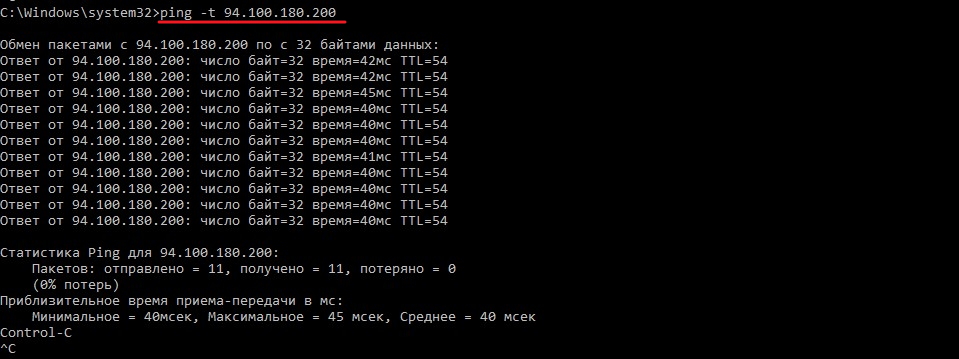 Перед вами появится окно подобное тому, которое указано ниже. Помимо этого, вы также можете нажать кнопку «Пуск», выбрать команду «Выполнить», ввести «cmd» в текстовое поле и нажать «ОК» или Пуск, выбрать окно поиска и ввести cmd.
Перед вами появится окно подобное тому, которое указано ниже. Помимо этого, вы также можете нажать кнопку «Пуск», выбрать команду «Выполнить», ввести «cmd» в текстовое поле и нажать «ОК» или Пуск, выбрать окно поиска и ввести cmd.
1. Использование команды «Ping» для проверки IP-адреса. (Ping an IP address)
2. Использование команды «Ping» для проверки доменного имени. (Ping a domain name)
В Mac:
Жесткий диск — > Приложения -> Настройки — > Терминал
В Linux:
Откройте окно telnet/TERMINAL.
На iPhone:
http://www.ehow.com/how_5045546_ping-network-iphone.html
Диагностика:
Для понимания какую задачу выполняют эти команды и как именно они помогают в диагностике необходимо ознакомиться с краткой схемой домашней сети и интернет сети. Схема представлена ниже:
Схема представлена ниже:
Разберём итог запуска команды ping ya.ru
Из чего видно, что несколько пакетов размером 32 байта посылалось адресу ya.ru [80.250.250.242].
По ним снята статистика, время за которое пакет провёл расстояние туда и обратно, а также количество отправленных, полученных и пропущенных пакетов.
Это является технической информацией, мы имеем снятую живую статистику по данным.
Запустите для теста у себя на компьютере данную команду чтобы проверить как она работает.
Шаг 1. Схема подключения
Ниже приведена самая распространённая схема домашнего подключения через роутер.
Самая частая, типовая схема подключения интернет провайдера в вашем доме.
На техническом этаже (подвал, крыша) расположено оборудование провайдера (Коммутатор).
Остальное (Домашнее оборудование) расположено у вас в жилом помещении.
На этом шаге самое главное убедится что подключено все правильно: кабели от компьютера к роутеру, от оборудования провайдера к роутеру, ноутбук подключен к сети непосредственно роутера, а не телефона или 3g/4g usb модема.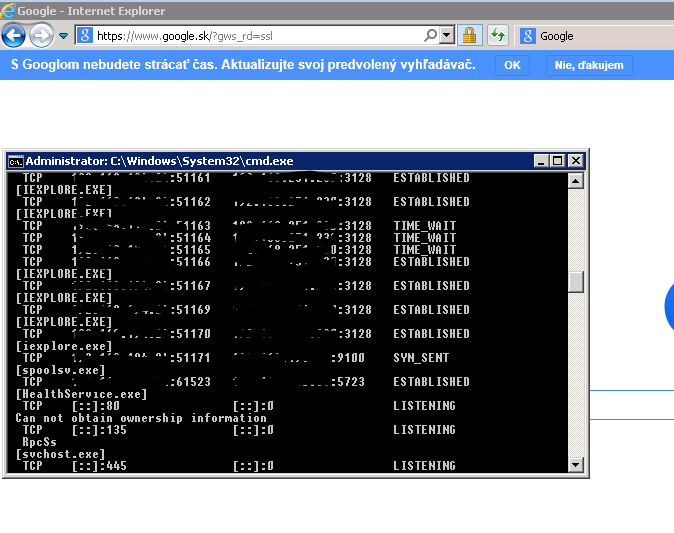
Примечание: Если ваша домашняя схема отличается от показанной, а перед домашним роутер расположен ещё один роутер то данная инструкция вовсе исказит результат, пожалуйста, осмотритесь и будьте внимательны.
Шаг 2. Схема подключения (глобальной сети)
Ранее, в первом шаге мы ознакомили вас с типовой схемой подключения в многоквартирном доме. Мы её запоминаем оставляем для понимания в дальнейшем. Теперь для ознакомление представлена типовая схема сети самого провайдера и вход в глобальную сеть.
Дома соединены между собой оптоволоконными кабелями через оборудование провайдера (коммутаторы). Вся локальная сеть из домов подключена к главному офису провайдера где уже за каждого пользователя в интернет выходит Маршрутизатор провайдера. Он гораздо больше по размерам и обладает большими мощностями. В свою очередь этот маршрутизатор также получает доступ в глобальную сеть, авторизуется у вышестоящего оборудования ровно как и ваш домашний маршрутизатор и также получает интернет трафик от Глобальной сети.
Ваш домашний маршрутизатор авторизуется у Маршрутизатор провайдера, а Маршрутизатор провайдера авторизуется у Глобальная сеть.
Безусловно где — то на другом конце города/региона/области располагается сервер поиска яндекса. Игровые сервера Mail.ru, различных интернет сайтов и разных компаний, все они разбросаны по разным частям городов/регионов/областей и также через провайдеров или собственными силами подключены к Глобальная сеть.
Теперь когда вы набираете команду ping ya.ru и нажмите Enter. Вы приблизительно понимаете какой путь проходит пакет туда и обратно, прежде чем вернуться к вам.
Помимо этого есть команда tracert.
Взгляните снова на схемы подключения описанные выше и вы сможете понять приблизительный путь любых запросов и интернете, будь то обращение к какому либо сайту или файлу в интернете.
Введите в командной страке tracert ya.ru и нажмите Enter, дождитесь выполнения команды.
Вы получите результат из списка адресов всех возможных доступных для выполнения команды узлов, которые проходит пакет Ping.
Шаг 3. Типовые проблемы и диагностика подключения.
1.Высокий пинг до серверов игры.
2.Прерывается интернет, со стороны провайдера проблемы не обнаружено.
Безусловно это две главные проблемы разобраться в которых поможет эта статья.
Часть 1 Высокий пинг до серверов игры.
Выполнив команду tracert (адрес игрового сервера) и нажав Enter вы сможете просмотреть на каком из узлов сети наблюдается проблема.
Если есть подозрения о том, что именно роутер повышает пинг до серверов, обратите внимание на выполнение команды tracert и посмотрите будет ли высокий пинг именно до адреса роутера и именно до адреса провайдера? Подробнее смотрите ниже
Чтобы более длительно проверить пинг и его статистику потерь, откройте новое окно cmd (командная строка)
Наберите команду ping (проблемный адрес) —t и нажмите Enter
Ещё раз откройте cmd (командная строка) в соседнем (втором, точно таком же окне) наберите ping (второй адрес из команды tracert) —t
Откройте третье окно cmd и наберите ping 192. 168.0.1 —t
168.0.1 —t
И теперь глядя на выполнение команды вы можете в реальном времени смотреть изменение по пингу со стороны обоих разъёмов (wi-fi) модуля у роутера, адреса в глобальной сети расположенны ЗА Основным шлюзом провайдера и ДО Основного шлюза провайдера
Если до адресов 192.168.0.1 и до Основного шлюза провайдера есть высокий пинг. Обратитесь в службу поддержки TP-Link.
Если до адресов 192.168.0.1 и до Основного шлюза провайдера нет проблем с пингом, но они появляются у самого адреса игрового сервера, или ПОСЛЕ шлюза провайдера, (Cм схему Шаг 2) значит и роутер никаким из возможных способов его не повышает, в ином случае вы бы получили результат с куда большими значениями мс (милисекунд).
В этом случае проблема или поломка может находится между Основным шлюзом провайдера и Глобальной сетью. (См Шаг 2) В роутере нет средств и переключателей для изменения параметров на этих узлах.
Сделайте скриншоты выполненных команд или фотографии. Они могут вам понадобится при обращении в отдел поддержки роутера или провайдера.
В этом случае всю собранную статистику сохраните на компьютер и обратитесь к поставщику интернет услуг.
Чтобы остановить выполнение команды, просто закройте окно или нажмите Ctrl + C
Примечание не стоит думать, что проблема может находится между домами, адрес междомовых коммутаторов в данной команде tracert в большинстве случаев указаны не будут, это нормально.
Часть 2 Прерывается интернет, со стороны провайдера проблемы не обнаружено.
Прежде чем решать подобную проблему нужно обнаружить и увидеть разрыв.
Откройте командную строку.
Выполнив команду tracert (ya.ru) и нажав Enter вы получите список узлов которые пройдут интернет пакеты прежде чем дойдут до ya.ru (можно адрес заменить любым адресом в интернете, по желанию)
Наберите команду ping 192. 168.0.1 —t и нажмите Enter
168.0.1 —t и нажмите Enter
Ещё раз откройте cmd (командная строка) в соседнем (втором, точно таком же окне) наберите ping (второй адрес из команды tracert) —t
Компьютер или устройство начнут бесконечно опрашивать доступность роутера параллельно с доступностью Основного шлюза провайдера
В момент когда один из адресов станет недоступным вы увидите строку
“Превышен интервал выполнения запроса”
Если вы наблюдаете нерегулярное появление таких строк, в одно и тоже время ваш браузер не может открыть любую страницу это означает что связь с указанным адресом действительно прервалась.
Чтобы остановить выполнение команды, просто закройте окно или нажмите Ctrl + C
Сделайте скриншоты выполненных команд или фотографии. Они могут вам понадобится при обращении в отдел технической поддержки роутера или провайдера.
Если у проверяемых адресов связь не прерывалась, это может означать только то, что роутер не потерял пакетов ни на входе, ни на выходе из него.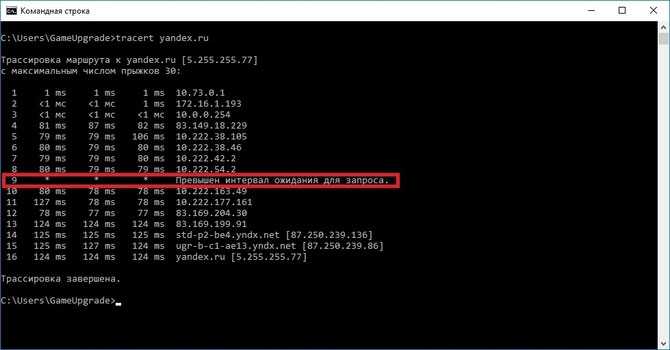
В этом случае проблема или поломка может находится между Основным шлюзом провайдера и Глобальной сетью. (См Шаг 2)
Если у одного из проверяемых адресов наблюдаются потери, свяжитесь отделом технической поддержки Tp-Link мы проконсультируем вас о дальнейших действиях.
Как пропинговать сеть для проверки подключения
Домашняя страница
Ресурсы
Артикул
Как пропинговать сеть для проверки подключения
Пинг! Если вы внимательно прислушаетесь, это звук команды ping в действии. Сетевой тест ping передает пакеты данных на определенный IP-адрес и либо подтверждает, либо отрицает наличие связи между устройствами в IP-сети.
В случае подтверждения вы обнаружите «латентность» (т. е. продолжительность времени отклика), выполнив ping-тест. Меньшая задержка обеспечивает лучший опыт, поскольку даже миллисекунды могут иметь значение в таких ситуациях, как онлайн-игры, где важен быстрый отклик.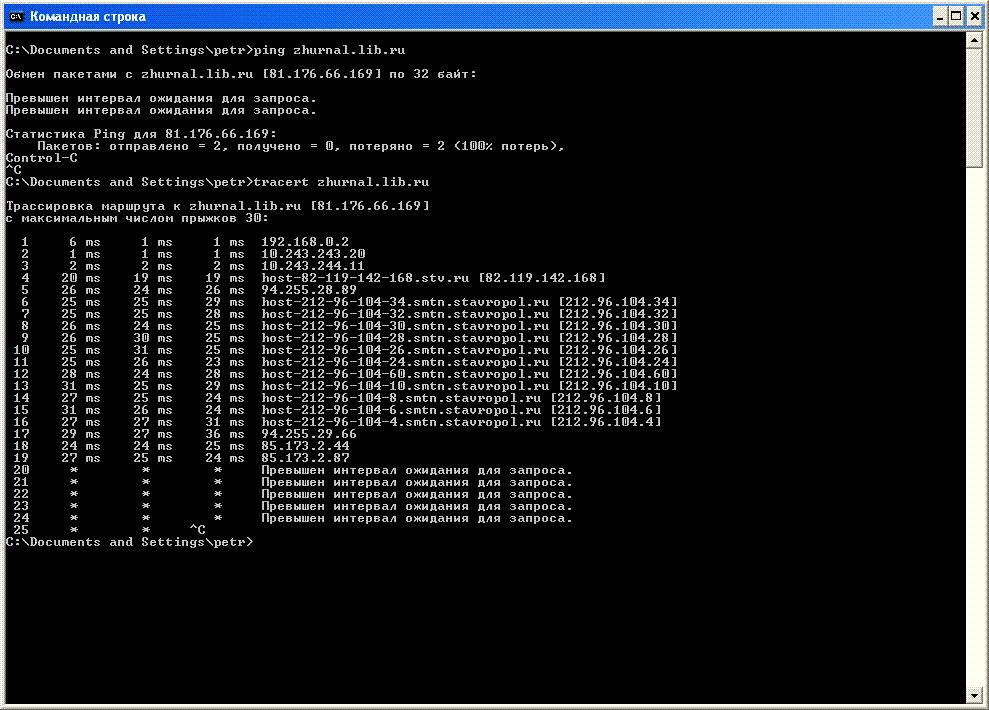
Если проверка связи не удалась, это может указывать на необходимость дальнейшего расследования для определения основной причины. Итак, как работает пинг сети?
Что такое пинг?
Пользователи могут отправить команду ping через компьютер с Windows, Mac или Linux. Это полезная утилита, которая существует с начала 80-х годов. Этот термин происходит от гидроакустической технологии, которая посылает звуковую волну, а затем в ответ прослушивает пинг (или эхо). Чем больше интервал, тем дальше должен быть объект.
Тот же принцип применяется к сетям, поскольку запросы данных маршрутизируются по всему миру. Пинг также может выявить перегрузку сети или другие проблемы с задержкой, например, сервер не работает. Запустить пинг-тест довольно просто.
Как выполнить проверку сети ping
Действия по выполнению проверки сети ping зависят от используемой операционной системы.
В Windows 10 перейдите к поиску на панели задач и:
- Введите «cmd», чтобы вызвать командную строку.

- Откройте командную строку.
- Введите «ping» в черном поле и нажмите пробел.
- Введите IP-адрес, который вы хотите пропинговать (например, 192.XXX.X.X).
- Просмотрите отображаемые результаты проверки связи.
Для компьютеров Mac следуйте той же последовательности, открыв Network Utility и введя имя хоста или IP-адрес, который вы хотите пропинговать.
Для Linux откройте Терминал. Вы также можете использовать команду traceroute для просмотра различных IP-адресов, через которые проходят ваши запросы. Для этого просто:
- Открытый терминал.
- Введите «traceroute», а затем IP-адрес или URL-адрес, который вы хотите отслеживать.
- Нажмите Enter и просмотрите результаты.
Какие адреса обычно нужно пинговать?
При выполнении ping-тестов вы можете просто проверить собственное подключение к Интернету. Для этого вам нужно убедиться, что IP-адрес, который вы пингуете, действительно активен и работает.
Хотя в какой-то момент каждый адрес может быть отключен, некоторые надежные варианты проверки связи включают:
- 208.67.222.222 и 208.67.220.220 (OpenDNS)
- 1.1.1.1 и 1.0.0.1 (Cloudflare)
- 8.8.8.8 и 8.8.4.4 (Google DNS)
Если вы не получили ответ при выполнении ping-теста подключения для этих IP-адресов, это, вероятно, означает, что на вашей стороне возникла проблема.
Понимание результатов Ping
Все эти шаги хороши и хороши, но весь процесс не очень полезен, если вы не можете прочитать результаты. Итак, давайте углубимся в это.
Первое, что вы увидите, это имя хоста сервера. Это подтвердит, что у вас есть активное соединение с сервером. Далее идет количество байтов, отправляемых на сервер, обычно это 32. Следующие четыре строки показывают время ответа от сервера. Вы увидите, сколько байтов данных было отправлено обратно, а также сколько миллисекунд потребовалось для возврата ответа. TTL означает «время жить».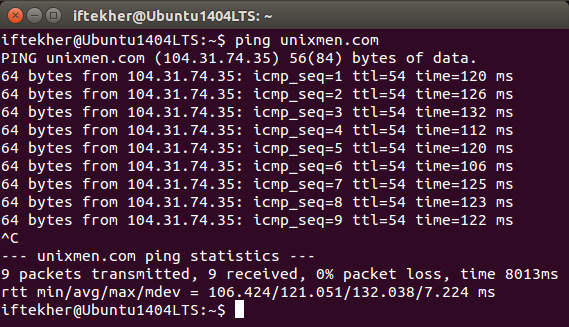 Эта информация показывает вам общее количество маршрутизаторов, через которые пакет пройдет перед остановкой. Если вы видите «время ожидания запроса истекло», это говорит вам о том, что пакеты не могут найти хост, что указывает на проблему с подключением.
Эта информация показывает вам общее количество маршрутизаторов, через которые пакет пройдет перед остановкой. Если вы видите «время ожидания запроса истекло», это говорит вам о том, что пакеты не могут найти хост, что указывает на проблему с подключением.
В разделе статистики Ping показаны общие цифры для процесса. Строка пакетов показывает количество отправленных и полученных пакетов, а также указывает, были ли они потеряны. Если они были, то это похоже на проблему с подключением.
Наконец, приблизительное время прохождения туда и обратно показывает скорость соединения. Чем выше время, тем хуже связь.
Устранение ошибок подключения ping
При выполнении ping-теста вы можете столкнуться с несколькими различными сообщениями об ошибках. Вот некоторые распространенные и что они могут означать:
- Неизвестный хост: если IP-адрес хоста, который вы пингуете, не может быть разрешен, вы, скорее всего, получите это сообщение. По сути, это означает, что сервер имен домена не распознан.
 Убедитесь, что у вас правильный сервер имен. Если вы это сделаете, проблема может быть связана с самим процессом разрешения имен, и в этот момент вам нужно будет проверить статус доступности DNS-сервера или WINS-сервера.
Убедитесь, что у вас правильный сервер имен. Если вы это сделаете, проблема может быть связана с самим процессом разрешения имен, и в этот момент вам нужно будет проверить статус доступности DNS-сервера или WINS-сервера. - Узел назначения недоступен: это может означать, что либо у ПК нет маршрута к месту назначения, которое вы пытаетесь пропинговать, либо у удаленного маршрутизатора нет маршрута к нему. Если в сообщении говорится только «Пункт назначения недоступен», маршрут с ПК отсутствует. Если он говорит «ответ от <имя IP-адреса>», проблема связана с маршрутизатором.
- Общая ошибка сбоя: если вы получаете это сообщение, возможно, возникла проблема с сетевой картой вашего ПК или ноутбука или беспроводным адаптером. Проверьте драйвер устройства и убедитесь, что у вашего устройства есть IP-адрес.
- Время ожидания запроса истекло: это сообщение означает, что пункт назначения, который вы пытаетесь пропинговать, недоступен. Если он определенно работает, проблема может быть в брандмауэре или пункт назначения может отбрасывать пакеты ping.
 В большинстве случаев это сообщение связано с брандмауэром, поэтому обязательно проверьте свои настройки.
В большинстве случаев это сообщение связано с брандмауэром, поэтому обязательно проверьте свои настройки.
Как еще можно использовать ping?
Помимо периодического выполнения ping-теста, вы также можете запускать ping непрерывно, чтобы поддерживать постоянный приток информации. В Linux приложение ping работает до тех пор, пока пользователь не решит остановить процесс. Для этого одновременно нажмите CTRL и C. Команда такая же в Windows. А чтобы в этой ОС пинг продолжался бесконечно, введите «ping -t» в командной строке. Что-нибудь еще…? Да, есть.
Если вам нужны более полные возможности проверки связи, чем те, которые изначально имеются в большинстве операционных систем, существует множество сторонних инструментов для составления графиков и визуализации результатов проверки связи. Это может быть полезно для создания ежеквартальных отчетов для заинтересованных сторон.
Хотите больше функциональности? PagerDuty работает рука об руку со многими популярными инструментами мониторинга пинга.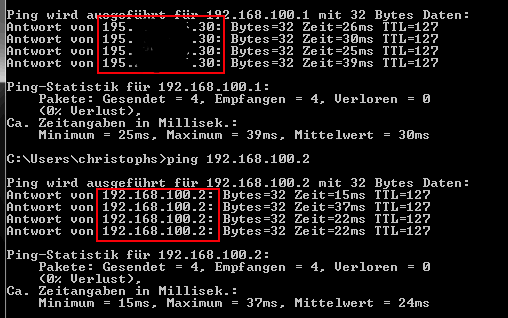 Вы можете централизовать эти инструменты в единой точке приема, получая при этом полную информацию о состоянии вашей сети во всей вашей среде.
Вы можете централизовать эти инструменты в единой точке приема, получая при этом полную информацию о состоянии вашей сети во всей вашей среде.
Попробуйте PagerDuty и убедитесь сами — начните 14-дневную бесплатную пробную версию сегодня. Кредитная карта не требуется.
Как выполнить пинг-тест на ПК с Windows 10 : HelloTech How
Если вы хотите проверить подключение вашего компьютера или проверить качество интернет-соединения, все, что вам нужно сделать, это выполнить пинг-тест. Если у вас возникла проблема с подключением, вы сможете определить, ограничена ли она вашей локальной сетью (ваша домашняя или офисная установка) или проблема выходит за ее пределы (ваш интернет-провайдер, хост-сеть или конкретный веб-сайт). . Вот как выполнить пинг-тест на ПК с Windows 10 и как прочитать результаты.
Примечание. Если вы хотите узнать, как выполнить проверку связи на компьютере Mac, ознакомьтесь с нашим пошаговым руководством здесь.
Что такое проверка связи?
Пинг-тест используется для измерения вашей задержки, которая говорит вам о качестве вашего соединения. Важно иметь соединение с малой задержкой для онлайн-игр, быстрой загрузки веб-страниц, видеочата и многого другого.
Важно иметь соединение с малой задержкой для онлайн-игр, быстрой загрузки веб-страниц, видеочата и многого другого.
Когда вы выполняете проверку связи, ваш компьютер отправляет небольшой пакет данных на ваш хост, веб-домен или другое устройство в вашей сети. Результаты покажут вам, как быстро ваш компьютер получает ответ «понг» в миллисекундах. Вы хотите, чтобы время отклика на пинг было как можно меньше.
Как выполнить пинг-тест на ПК с Windows 10
Чтобы выполнить пинг-тест в Windows 10, откройте панель поиска Windows, введите CMD и нажмите Открыть . В командной строке введите ping , затем пробел, а затем IP-адрес или доменное имя, которое вы хотите проверить, и , нажмите и введите .
- Откройте панель поиска Windows. Вы можете сделать это, щелкнув значок увеличительного стекла в левом нижнем углу экрана.
- Затем введите CMD в строку поиска и нажмите Открыть .
 Откроется окно командной строки с черным фоном, белым текстом и мигающим курсором.
Откроется окно командной строки с черным фоном, белым текстом и мигающим курсором. - Введите ping , затем пробел и IP-адрес или доменное имя. Например, введите « ping 192.168.1.1 » или « ping hellotech.com ». Если вы хотите пропинговать свой маршрутизатор, ознакомьтесь с нашим руководством о том, как найти IP-адрес вашего маршрутизатора.
- Наконец, нажмите Введите на клавиатуре и дождитесь результатов проверки связи.
Как прочитать результаты проверки связи
При выполнении проверки связи на ПК с Windows 10 вы увидите результаты четырех различных проверок связи. Каждый тест покажет вам время пинга в миллисекундах (мс) и количество пакетов, которые были получены или потеряны. Вы также увидите минимальное, максимальное и среднее время отклика на пинг.
Если один из ваших пинг-тестов показал, что пакеты были потеряны или один пинг-ответ занял намного больше времени, чем другие, это может быть признаком того, что с вашим соединением возникла проблема.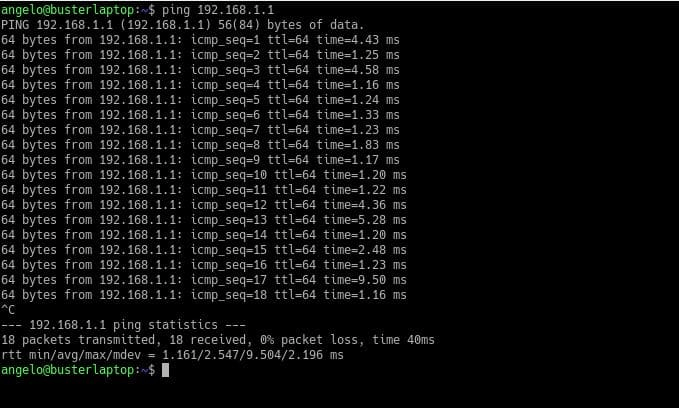
Если вы выполняете ping-тест для проверки подключения к Интернету, вы можете пропинговать DNS-серверы Google, введя « ping 8.8.8.8 ». Это скажет вам, есть ли проблема с вашим интернет-соединением, а не просто с подключением к определенному сайту.
Чтобы увидеть результаты непрерывного пинга, вы можете добавить к своей команде « -t ». Например, вы можете ввести « ping 8.8.8.8 -t », чтобы узнать, истекает ли когда-нибудь время вашего подключения к DNS-серверам Google. Затем, чтобы остановить тест, просто нажмите Control + C клавиши на клавиатуре одновременно.
Распространенные сообщения об ошибках проверки связи
Вот наиболее распространенные сообщения об ошибках, которые вы увидите, если проверка связи вернет неудачные результаты:
- Время ожидания запроса истекло : Это означает, что проверка связи заняла больше времени, чем установленное по умолчанию ограничение в 4000 миллисекунд ( 4 секунды).
 Это может быть вызвано перегрузкой сети, брандмауэром, настроенным на остановку определенного трафика, неисправными кабелями или портами и другими причинами.
Это может быть вызвано перегрузкой сети, брандмауэром, настроенным на остановку определенного трафика, неисправными кабелями или портами и другими причинами. - Неизвестный хост : это сообщение об ошибке означает, что запрошенное имя хоста не распознано. Убедитесь, что имя введено правильно и ваш маршрутизатор работает правильно. Если у вас возникли проблемы с маршрутизатором, ознакомьтесь с нашим руководством по перезагрузке маршрутизатора здесь.
- TTL истек при передаче : TTL, который вы видите после времени проверки связи для каждого теста, относится к количеству «скачков», которые разрешено сделать вашему пакету, прежде чем он будет отброшен. Таким образом, это сообщение об ошибке означает, что ваш пакет превысил максимально допустимое количество переходов.
- Общий сбой : это либо означает, что на вашем компьютере не установлены правильные настройки TCP/IP, либо что может возникнуть проблема с адаптером или драйверами локальной сети (LAN), такими как маршрутизатор или карта WiFi.

- <пункт назначения> недоступен : Это сообщение означает, что маршрут к пункту назначения отсутствует. Если в сообщении говорится «Ответ от <назначения>: узел назначения недоступен», это означает, что возникла проблема с маршрутизацией на удаленном маршрутизаторе, а не на самом <назначении>.
Если вы видите одно из этих сообщений об ошибке, возможно, вам необходимо устранить проблемы с сетью. Вы можете попробовать пропинговать другие устройства или другие домены, чтобы проверить, сохраняется ли проблема. Это поможет вам определить, связана ли проблема с вашим устройством или с сетевым подключением.
Теперь, когда вы знаете, как выполнить ping-тест и как прочитать результаты, узнайте больше о своем интернет-соединении, ознакомившись с нашим пошаговым руководством о том, как проверить скорость вашего Wi-Fi.
Наверх
Как запустить ping-тест
Проверка связи использует ваше интернет-соединение для отправки некоторых пакетов данных на определенный адрес. Затем эти пакеты отправляются обратно на ваш компьютер. Тест записывает количество времени, которое потребовалось пакетам для достижения адреса, а также то, были ли какие-либо пакеты потеряны в процессе.
Затем эти пакеты отправляются обратно на ваш компьютер. Тест записывает количество времени, которое потребовалось пакетам для достижения адреса, а также то, были ли какие-либо пакеты потеряны в процессе.
Если у вас возникли проблемы с выполнением этих шагов, вы можете попробовать запустить ping-тест с помощью приложения PingPlotter.
Общие адреса для ping
| Адрес для ping | Что это? | Зачем пинговать? |
| iinet.net.au | Веб-адрес iiNet | Чтобы проверить, работает ли DNS на вашем компьютере |
| 203.0.178.191 | Один из DNS-серверов iiNet | Чтобы проверить, работают ли настройки TCP/IP на вашем компьютере |
| 127.0.0.1 | Петлевой тест на ваш собственный компьютер | Чтобы убедиться, что нет проблем с сетевым адаптером вашего компьютера или настройками подключения |
Выберите вашу операционную систему:
- Windows 10
- Windows 7
- Mac OSX
Ping-тест в Windows 10
- Щелкните значок поиска (увеличительное стекло) в нижнем левом углу и введите «cmd» в строке поиска.

- Выберите приложение Командная строка — оно будет вверху списка результатов поиска как наиболее подходящее.
- Откроется черный ящик с мигающим курсором; это командная строка. Введите «ping», а затем нажмите клавишу Space на клавиатуре.
- Введите адрес, который вы хотите пропинговать, а затем нажмите клавишу Enter на клавиатуре. Дождитесь результатов пинга.
- Чтобы скопировать и вставить результаты, щелкните правой кнопкой мыши в черном окне и выберите Марка . Курсор выделения появится на тексте.
- С помощью клавиш со стрелками вверх/вниз на клавиатуре переместите курсор в начало текста, который вы хотите выделить.
- Удерживая нажатой клавишу Shift , используйте клавиши со стрелками вниз/вправо на клавиатуре, чтобы выделить весь блок текста, который вы хотите скопировать, затем просто нажмите клавишу Enter .
 Обратите внимание, что обычное сочетание клавиш CTRL+C не позволит успешно скопировать текст; вы должны использовать клавишу Enter, пока текст выделен.
Обратите внимание, что обычное сочетание клавиш CTRL+C не позволит успешно скопировать текст; вы должны использовать клавишу Enter, пока текст выделен. - Теперь текст скопирован. Откройте Word, Блокнот или любой другой текстовый редактор или программу электронной почты и используйте CTRL+V , чтобы вставить скопированный текст.
Ping-тест в Windows 7
- Откройте меню Пуск , щелкнув шар в левом нижнем углу экрана.
- Введите «cmd» в строку поиска в нижней части меню.
- Нажмите cmd в результатах поиска для программ.
- Откроется черный ящик с мигающим курсором; это командная строка. Введите «ping», а затем нажмите клавишу Space на клавиатуре.
- Введите адрес, который вы хотите пропинговать, а затем нажмите клавишу Enter на клавиатуре. Дождитесь результатов пинга.
- Чтобы скопировать и вставить результаты, щелкните правой кнопкой мыши в черном окне и выберите Отметить .
 Курсор выделения появится на тексте.
Курсор выделения появится на тексте. - С помощью клавиш со стрелками вверх/вниз на клавиатуре переместите курсор в начало текста, который вы хотите выделить.
- Удерживая нажатой клавишу Shift , используйте клавиши со стрелками вниз/вправо на клавиатуре, чтобы выделить весь блок текста, который вы хотите скопировать, затем просто нажмите клавишу Enter . Обратите внимание, что обычное сочетание клавиш CTRL+C не позволит успешно скопировать текст; вы должны использовать клавишу Enter, пока текст выделен.
- Теперь текст скопирован. Откройте Word, Блокнот или любой другой текстовый редактор или программу электронной почты и используйте CTRL+V , чтобы вставить скопированный текст.
Ping-тест в Mac OS X
- На главном экране откройте инструмент поиска Spotlight и введите «сетевая утилита» в строке поиска. Дважды щелкните приложение Network Utility , чтобы открыть его.

Вы также можете найти это приложение по адресу /System/Library/CoreServices/Applications. - Выберите вкладку Ping , а затем введите адрес, который вы хотите пропинговать, в текстовое поле. Нажмите Ping и дождитесь результатов проверки связи.
- Чтобы скопировать и вставить результаты, просто нажмите и перетащите курсор, чтобы выбрать текст, который вы хотите скопировать.
- Либо щелкните правой кнопкой мыши выделенный текст и выберите Копировать , либо используйте сочетание клавиш COMMAND+C на клавиатуре, чтобы скопировать текст.
- Теперь текст скопирован. Откройте TextEdit или любой другой текстовый редактор или программу электронной почты и используйте COMMAND+V , чтобы вставить скопированный текст.
Анализ результатов ping-теста
Результаты теста Ping выглядят одинаково как в Windows, так и в Mac OS.
Успешные пинг-тесты
- Сначала вы увидите ответы для каждого пакета, отправленного в пинг-тесте.
 Пинг-тест Windows обычно отправляет 4 пакета; ping-тест Mac OS может отправить больше.
Пинг-тест Windows обычно отправляет 4 пакета; ping-тест Mac OS может отправить больше. - После этого вы увидите статистику результатов ping-теста. Эти результаты могут быть полезны при расширенном устранении проблем с задержкой, но тот факт, что тест ping дал результаты, означает, что ваш компьютер может подключиться к этому адресу.
Неудачные проверки связи
В случае сбоя проверки связи вместо показанных выше результатов проверки связи отображаются предупреждения об ошибках, подобные одному из следующих:
- Время ожидания запроса истекло
- Целевой хост недоступен
- Ошибка передачи, код ошибки #
Если проверка связи не удалась, вам может потребоваться устранить неполадки с подключением к Интернету.
При определенных проблемах с просмотром вы можете пропинговать DNS-сервер, но не веб-адрес. Если это так, попробуйте вручную настроить DNS-сервер.
Была ли эта информация полезной?
Почему это не помогло?
Спасибо за отзыв.
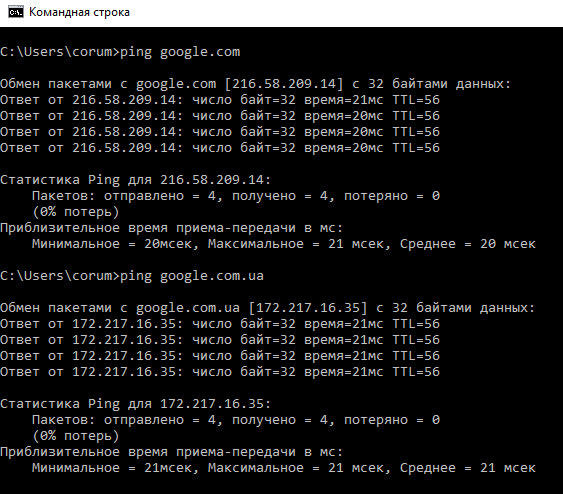
Как проверить пинг? Способы проверки пинга в инструменте проверки скорости, CMD и играх
ИДТИ
Изменить сервер
Расчет скорости пинга
Пинг
Задержки при передаче
РС
Загрузка
Скорость загрузки
Загрузка
Скорость загрузки
Результат
20 Сен, 2021 — Просмотров: 4554 Поделиться
Рейтинг:4.6 — 50Vote
Существует множество способов измерения задержки в Интернете без установки какого-либо программного обеспечения или приложений.
В этой статье мы расскажем «Как проверить пинг?» подробно.
Все делается легко и быстро.
Начнем!
Содержание
Часть 1
Пинг-тест веб-сайтов
Часть 2
Как проверить пинг с помощью CMD?
Часть 3
Как показать пинг в игре?
Часть 1
Проверка связи с веб-сайтамиНа примере MySpeed
Шаг 1. Посетите веб-сайт https://gospeedcheck.com/
Посетите веб-сайт https://gospeedcheck.com/
Шаг 2. Подождите3 секунд и получить результаты
MySpeed - тест скорости Wi-Fi
Кроме того, вы можете попробовать другие хорошие тесты веб-сайтов, такие как Speedtest. net, Ping-test.net, Wormly.com.
Аналогично при работе на ПК посетите домашнюю страницу MySpeed
Для пользователей операционных систем iOS: откройте приложение Safari, выполните поиск gospeedcheck.com или MySpeed в строке поиска и войдите в систему.
Для пользователей Android: посещение веб-сайта MySpeed через любой доступный браузер на вашем телефоне, такой как Chrome, Google, Browser.
На главной странице просто нажмите «Перейти», тест начнется.
Проверить пинг на мобильном телефоне
Приложение для проверки связи
Вы также можете проверить скорость проверки связи через приложение проверки скорости, а не через веб-браузер.
Взяв в качестве примера приложение Speedtest от Ookla, выполните следующие действия:
Шаг 1. Загрузите Speedtest в AppStore или Google Play Store
Шаг 2. Откройте приложение
Шаг 3. Нажмите «Перейти Кнопка
Тест скорости Приложение Ookla
Помимо Speedtest Ookla, вы можете использовать другое приложение для проверки скорости интернета, например Fast, SpeedSmart Speed Test или V-speed. Они доступны как для операционных систем iOS, так и для Android.
Extension Browser
Кроме того, вы можете проверить интернет-пинг через расширение браузера. Взгляните на простые шаги измерения задержки с помощью расширения MySpeed для Chrome.
Шаг 1. Найдите в Google «Расширение MySpeed для Chrome»
Шаг 2. Нажмите «MySpeed»
Шаг 3. Нажмите «Добавить в Chrome»
Расширение MySpeed для Chrome
3 90. Шаг 4: уведомление для определения «добавить расширение MySpeed в Chrome». Нажмите «Добавить расширение»
Нажмите «Добавить расширение»
Шаг 5. Закрепите MySpeed
Шаг 6. Нажмите «Перейти»
Как проверить пинг FFXIV? или Как проверить пинг в WOW?
Если вы проверяете задержку в этих играх, просто откройте игру и запустите тестовое расширение.
Другие варианты расширения для проверки скорости, которые вы можете выбрать: расширение Speedtest для Chrome, расширение Speedtesthere.
Часть 2
Как проверить пинг с помощью CMD?Без приложения, расширения или веб-сайта вы все равно можете протестировать свои настольные устройства с задержкой с помощью CMD.
Устройства Windows
Как проверить пинг Windows 10? Следуйте нашему руководству, и вы сможете легко измерить пинг вашего компьютера.
Шаг 1. Откройте панель поиска Windows
Откройте панель поиска Windows, щелкнув значок увеличительного стекла в левом нижнем углу экрана
Шаг 2: Введите команду CMD в строке поиска
Введите «CMD» в строке поиска, затем введите.
 Появится окно командной строки Ping с черным фоном, белым текстом и мигающим курсором.
Появится окно командной строки Ping с черным фоном, белым текстом и мигающим курсором.
Шаг 3: Введите «ping + IP-адрес или доменное имя»
Например, вы вводите «ping 192.168.1.1» или «ping gospeedcheck.com».
Шаг 4. Введите и дождитесь результата
Результаты ping-теста отображаются в миллисекундах (мс), а также количество полученных или потерянных пакетов, а также минимальное, максимальное и среднее время отклика.
Вы также тестируете задержку в онлайн-играх с помощью CMD.
Как проверить пинг с помощью cmd? Как проверить свой пинг в Майнкрафт ?
Введите «ping au.apexmc.co», если ваш игровой сервер находится в Сиднее, Австралия.
Другая локальная сеть: fr.apexmc.co (Франция), fl.apexmc.co (Флорида), tx.apexmc.co (Техас) и т. д.
Вы также можете применить этот способ в Warframe как проверить пинг .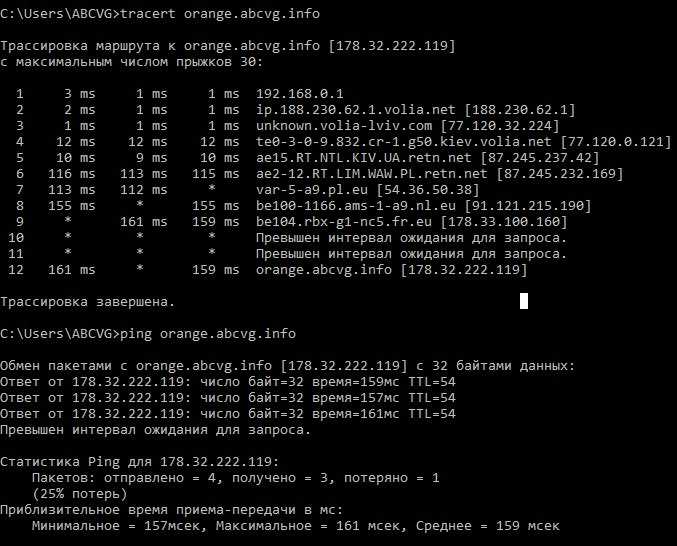
Операционная система Mac
Шаг 1. Откройте окно Finder
Шаг 2. Выберите приложение
Если вы не видите эту опцию, нажмите «Command + A».
Шаг 3. Нажмите «Утилиты»
Шаг 4. Нажмите приложение «Терминал»
Шаг 5. Введите «ping + IP-адрес или доменное имя». Введите
Шаг 6. Нажмите «Control + C», чтобы остановить проверку связи компьютера.
Если вам интересно «Как проверить osrs ping в Mac OS?» или «как проверить пинг в BDO?», набираем «ping SERVER-IP-ADDRESS» и вводим.
Часть 3
Как показать пинг в игре?Наверняка вопросы типа Как проверить пинг в Heroes of the Storm?; Как проверить свой пинг в Roblox?; Как проверить свой пинг в Overwatch?
или Как проверить пинг в Blade and Soul ? так распространены среди геймеров.
На самом деле, многие онлайн-игры для тестирования пинга позволяют по умолчанию отображать на экране скорость задержки, частоту кадров и потерю пакетов. Игрокам не нужно проводить успешный пинг-тест перед матчами.
Но что, если эти параметры не отображаются?
Ниже « как сделать пинг-тест? » в тройке самых популярных игр.
Большинство онлайн-игр имеют очень похожие настройки, поэтому вы можете легко активировать эту функцию.
Как проверить свой пинг в League Of Legends?
Вы можете измерить эту скорость двумя разными способами.
Способ 1. Комбинация клавиш «Ctrl + F»
В игре используется простая комбинация клавиш, которая по умолчанию отображает текущую задержку и показатели FPS в правом верхнем углу экрана. Переключить отображение пинга/FPS можно нажатием комбинации клавиш «Ctrl+F».
Переключить отображение пинга/FPS можно нажатием комбинации клавиш «Ctrl+F».
Способ 2: Отображение задержки League of Legends
Выберите «горячие клавиши»
Как проверить пинг в Tera ? Вы также можете отображать скорость FPS, как LOL.
Как проверить пинг в h2Z1? Z1 Battle Royale также включает комбинацию клавиш, которая позволяет изменять настройки отображения времени отклика.
Нажмите CTRL+SHIFT+ESC, откройте диспетчер задач, перейдите на вкладку «Производительность» и нажмите кнопку «Монитор ресурсов».
Как проверить пинг в Fortnite?
С момента своего первого появления Fortnite привлекла большое внимание.
Давайте посмотрим, как вы можете проверить пинг игры на нескольких платформах.
Как проверить пинг на PS4
Шаг 1: Откройте меню «Параметры».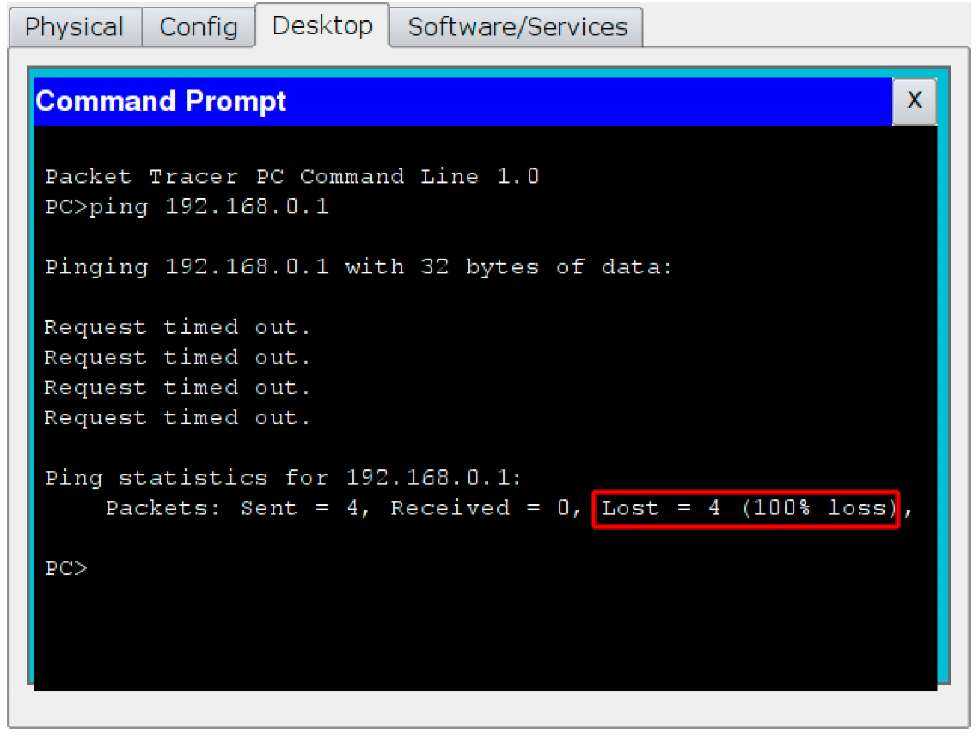
Шаг 2: Выберите опцию «Игра».
Шаг 3. Нажмите R2/RT и выберите параметр HUD.
Шаг 4. Включите параметр «Сетевая статистика отладки».
Включить опцию «net debug stats»
И «Как проверить пинг в PUBG», и «Как проверить пинг в CSGo?» точно такие же, как в игре Fortnite.
Xbox Fortnite
Шаг 1. Откройте Fortnite, откройте меню и выберите «Параметры».
Шаг 2: Нажмите LB (левый бампер) и RB (правый бампер), вы откроете игровой интерфейс
Шаг 3: Включите «статистику отладки сети».
Шаг 4: Сохраните изменения.
Как показать пинг в Fortnite?
Как проверить пинг на ПК?
Шаг 1. Откройте меню, нажав клавишу ESC.
Шаг 2. Прокрутите вниз и нажмите «Настройка».
Шаг 3. Щелкните значок пользовательского интерфейса игры.
Пинг-тест игры
Как показать пинг на мобильном телефоне Fortnite?
Если вы играете в Fortnite на мобильном устройстве, следуйте этим рекомендациям.
Шаг 1: Откройте Fortnite и откройте меню
Шаг 2: Выберите HUD.
Шаг 3. Включите статистику сетевой отладки.
Задержка на мобильном телефоне Fortnite
Как проверить пинг DOTA 2?
Временное отображение задержки
Во время игры в DOTA 2 задержку можно отобразить, написав «ping» в разделе сообщений и нажав Enter.
Результат времени отклика будет временно отображаться в правом верхнем углу экрана и снова скрываться.
Как проверить пинг на ПК?
Постоянное отображение задержки
Открытие игры DOTA2, переход в меню настроек
Нажмите «опция» => «дополнительная опция» => «разное»
Нажмите «Показать информацию о сети»
Теперь вы увидите всю информацию о подключении к Интернету в правом верхнем углу игрового экрана.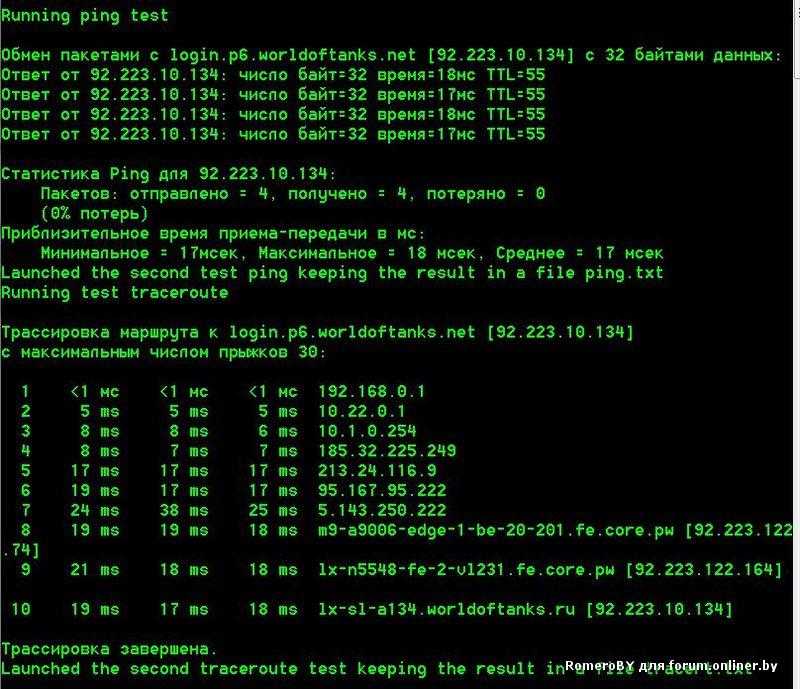 Это скорость пинга, потеря пакетов и FPS.
Это скорость пинга, потеря пакетов и FPS.
Он обновляется в режиме реального времени (динамически), поэтому вы всегда можете следить за своей текущей скоростью. Делайте так же, как в DOTA 2.
Но “ Как остановить пинг-тест? »
Если вы не хотите показывать задержку, снимите флажок «отображать информацию о сети».
Узнать больше: ПОЧЕМУ и КАК улучшить Ping на вашем WiFi?
Как проверить пинг в Lost Ark
Пинг очень важен для онлайн-игр, таких как Lost Ark, Path of Exile, Dota 2 и т. д. Это очень важно для плавного игрового процесса и бесперебойного игрового времени.
Ping или Latency показывает, сколько времени требуется вашей сети для передачи информации в игре. Чем ниже пинг, тем лучше.
Итак, для напряжённой игры типа Lost Ark нужно следить за пингом. Цифры обозначают пинг, а пинг измеряется в MS (миллисекунд). Многие игроки хотят видеть пинг в игре, чтобы увидеть, работает ли игра гладко или нет.
Многие игроки хотят видеть пинг в игре, чтобы увидеть, работает ли игра гладко или нет.
Это руководство научит вас проверять пинг в Lost Ark. Итак, давайте приступим к делу.
Включение внутриигрового статуса Ping в Lost ArkВы можете включить Ping отображает в Lost Ark. Включение Ping позволит вам отслеживать задержку вашей игры, чтобы вы могли знать, идет ли игра гладко или нет.
Обычно пинг менее 100 мс считается играбельным. Но иногда по словам сервера пинг выше 200мс тоже играбелен.
Выполните следующие действия для получения статуса пинга в игре:
- Сначала нажмите «Esc» на клавиатуре.
- Затем появится окно со множеством меню для выбора. Перейти к Настройки и нажмите на него внизу.
- Слева вы найдете множество тем, некоторые из которых отмечены стрелкой вниз. Перейдите к « Геймплей ».
- После нажатия «Игровой процесс» перейдите к « Элементы управления и дисплей ».

- Прокрутите, пока не найдете заголовок « UI ».
- В пользовательском интерфейсе вы увидите « Show Network Latency » с раскрывающимся списком сбоку.
- Нажмите на раскрывающийся список и выберите « Всегда показывать. ”
- Нажмите Применить , а затем OK .
После выполнения этих шагов вы увидите числа в нижней части экрана. Это указывает на текущий пинг, который вы получаете в игре. Если пинг высокий, ваш игровой процесс не будет плавным, и вам лучше не играть в игру.
Проблемы с высоким пингом могут быть связаны с вашей проблемой с Интернетом . Кроме того, из-за некоторых ошибок или интенсивного использования игры сервер ваш пинг может быть высоким. Мы обсудим серверы позже в этом руководстве.
Включение счетчика FPS в Lost Ark Еще одна вещь, которую хочет каждый геймер в этом мире, это высокий FPS. Высокий FPS может быть достигнут при высоких характеристиках вашего игрового устройства.
Высокий FPS может быть достигнут при высоких характеристиках вашего игрового устройства.
FPS означает количество кадров в секунду, указывающее, насколько гладко игра работает на вашем устройстве. Чем выше FPS, тем лучше.
FPS зависит от вашей видеокарты, оперативной памяти, процессора и т. д. Кроме того, вы должны соответствовать минимальным требованиям игры, чтобы играть в игру с играбельным FPS.
Минимальные требования для Lost Ark:
- ОС : Windows 10 64-бит
- Процессор : Intel Core i3 или AMD Ryzen 3
- Память : 8 ГБ ОЗУ
- Графика : NVIDIA GeForce 460 или AMD HD6850
- DirectX : версия 9.0c или выше
- Хранилище : 50 ГБ+ свободного места
Кроме того, есть рекомендуемых системных требований для вашего устройства, чтобы запустить игру, как задумано разработчиками для лучшего опыта.
- ОС : Windows 10 64-разрядная
- Процессор : Intel Core i5 или AMD Ryzen 5
- Память : 16 ГБ ОЗУ
- Графика : NVIDIA GeForce GTX 660 (для 1080p)/ NVIDIA GeForce GTX 1050 (для 1080p)/AMD Radeon RX560 2G (для 1080p)/NVIDIA GeForce RTX 2070 (для 1440p)/AMD Radeon RX5700XT (для 1440p)/NVIDIA GeForce RTX 2080 (для 4K)/AMD Radeon RX 6800 (для 4K)
- DirectX : версия 9.0c или выше
- Хранилище : 50 ГБ+ свободного места
Если вы соответствуете этим требованиям, у вас будет высокий FPS и плавный игровой процесс. Вы можете включить счетчик FPS в Lost Ark, который отображает FPS в игре. К сожалению, в игре Lost Ark нет опции для счетчика кадров в секунду.
В Steam есть возможность показывать FPS в игре. Выполните следующие действия, чтобы показать FPS:
- Сначала откройте приложение Steam.

- В верхней части приложения нажмите « Вид. »
- Теперь нажмите « Настройки. »
- В левой части окна «Настройки» перейдите к « В игре. »
- Теперь найдите « Внутриигровой счетчик кадров в секунду. ”
- В раскрывающемся списке выберите, где вы хотите показать свой FPS. У вас есть варианты «Вверху слева», «Вверху справа», «Внизу слева» и «Внизу справа». Выберите, где вы хотите, чтобы ваш FPS отображался.
- Нажмите OK.
В следующий раз, когда вы откроете игру, вы увидите FPS в своей игре. Кроме того, если вы используете графическую карту Nvidia, вы можете включить FPS из приложения Nvidia. Вот шаги:
- Сначала вам нужно открыть приложение Nvidia GeForce Experience. Если у вас нет этого приложения, скачайте его с официальной страницы.
- Вы увидите значок шестеренки в верхней части окон приложений. Нажмите здесь.
- Теперь перейдите на вкладку « General ».

- Установите флажок « Включить экспериментальную функцию. »
- В разделе Внутриигровой оверлей нажмите « Настройки . ”
- Нажмите “ Макет HUD. »
- Затем нажмите « Производительность. »
- Перейти к « Счетчик кадров в секунду. ”
- Выберите позицию, в которой вы хотите показывать количество кадров в секунду.
Таким образом можно включить счетчик FPS в игре. Существует много стороннего программного обеспечения, такого как MSI Afterburner, для отображения FPS в вашей игре.
Серверы в Lost ArkВ настоящее время в Lost Ark пять серверов.
- Северная Америка, Запад
- Северная Америка Восток
- Центральная Европа
- Западная Европа
- Южная Америка
Игра автоматически выбирает сервер за вас. Но если хотите, вы можете изменить сервер, который хотите.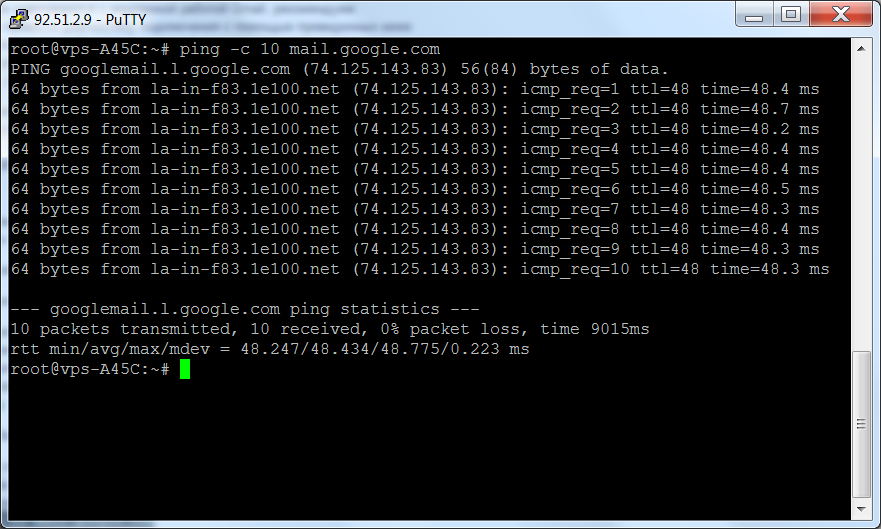 Не забудьте выбрать сервер перед началом игры.
Не забудьте выбрать сервер перед началом игры.
Если вы начинаете игру на одном сервере, выбор другого требует, чтобы вы играли с самого начала. Вы не можете изменить сервер после запуска игры. Итак, если вы хотите играть с друзьями, посоветуйтесь с ними находиться на одном сервере.
Некоторые серверы очень загружены, так как многие игроки ежедневно заходят в Lost Ark. Кроме того, некоторые серверы уже заполнены или находятся на обслуживании. Чтобы проверить состояние сервера, вы можете посетить эту страницу.
Но прежде чем рассматривать какой-либо сервер, посмотрите, хороший ли у него пинг или нет. Наконец, важен пинг. Таким образом, вы должны проверить пинг сервера перед выбором. Вы можете перейти на веб-сайт Cloudping, чтобы проверить пинг серверов.
Когда-нибудь серверы Lost Ark будут доступны по всему миру, чтобы каждый мог насладиться игрой. Будем надеяться, что в игре также будет добавлена опция внутриигрового счетчика FPS для игроков.
Это все, что вам нужно знать о пинге и FPS в Lost Ark. Пожалуйста, оставьте комментарий, если мы что-то упустили, и мы надеемся, что вы нашли то, что искали.
Основы команды Ping для тестирования и устранения неполадок
Опубликовано: 26 апреля 2021 г. | | на Дэймон Гарн (Красная шляпа)
Изображение
Изображениес сайта Pixabay
Я уверен, что вы понимаете, что ping — это распространенная и относительно простая команда. И, как и во многих основных командах, есть несколько отличных опций и приемов, которые делают инструмент еще лучше. В этой статье рассматриваются различные приемы и советы по повышению уровня вашего 9 уровня.1126 пинг знаний.
Я начинаю с некоторых основных параметров ping , а затем интерпретирую результаты ping . После этого я изучаю некоторые расширенные варианты использования. Наконец, я расскажу о некоторых альтернативах ping и дополнительных подходах.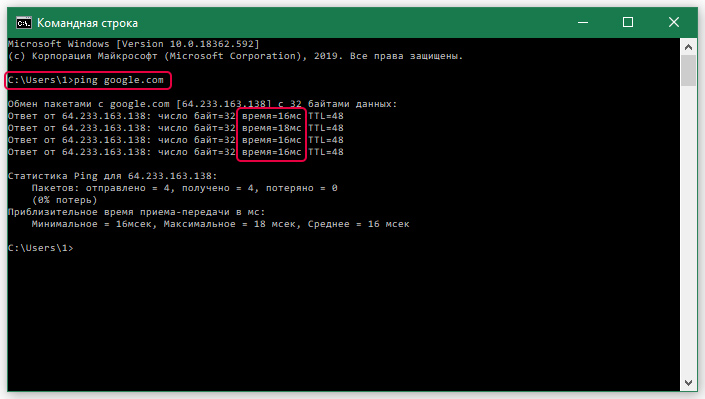
[ Вам также может понравиться: Ping, traceroute и netstat: тройное решение проблем с сетью ]
Основы удаленная машина с именем хоста
server01 или IP-адрес 192.168.2.200 :# ping server01 # ping 192.168.2.200
Изображение
Рисунок 1: Результаты проверки связи с 8.8.8.8Вы также можете протестировать локальный стек TCP/IP либо с именем хоста localhost , либо с петлевым адресом:
# ping localhost # ping 127.0.0.1
Вы также можете использовать команду ping 0 для ping на локальном хосте:
# ping 0
Изображение
Рис. 2. Отправьте эхо-запрос на петлевой адрес с помощью команды ping 0.Менее известные параметры
По умолчанию Linux постоянно отправляет эхо-запросы. Windows по умолчанию отправляет только четыре. Одно из моих любимых применений ping — информировать меня о перезапуске удаленного сервера или сетевого устройства. Например, представьте, что я удаленно подключен к серверу Windows с моего ноутбука Linux. Сервер необходимо перезагрузить, прежде чем я смогу продолжить его настройку. Я могу выполнить команду перезагрузки, а затем настроить непрерывный
Например, представьте, что я удаленно подключен к серверу Windows с моего ноутбука Linux. Сервер необходимо перезагрузить, прежде чем я смогу продолжить его настройку. Я могу выполнить команду перезагрузки, а затем настроить непрерывный эхо-запрос с моего ноутбука на сервер. Когда ping результаты показывают успех, я знаю, что процесс перезагрузки на удаленной машине завершен. А пока я могу работать над другими проектами.
Примечание : параметры ping несколько различаются в Linux и Windows. Планируйте это, если вы работаете с обеими платформами.
Я даже могу использовать звуковой сигнал с ping , сообщающий мне об успешном выполнении проверки связи.
# ping -a server01
Вы можете настроить количество пингов, используя -c , за которым следует желаемое количество сообщений ping . Например, чтобы отправить пять пингов, введите:
# ping -c 5 192.168.2.200
Вы можете использовать вариант этого, чтобы просто отобразить IP-адрес получателя, отправив один пинг на имя хоста. Это запрос быстрого разрешения имени:
# ping -c 1 server01
Image
Рис. 3. Запрос быстрого разрешения имени с использованием одного ping-запроса. Возможно, вы хотите изменить уровень детализации пинг возвращается? Вы можете повысить уровень детализации, добавив параметр -v (подробный), или обобщить результаты, используя параметр -q (тихий).
# пинг -v сервер01 # ping -c 1 -q server01
Изображение
Рисунок 4: Использование тихого режима с ping. Я уже нашел несколько хороших способов использования ping с указанными выше параметрами. Мне особенно нравится возможность быстрого запроса разрешения имени. Я использовал непрерывный ping 9Однако 1127 во время перезагрузки обманывает больше, чем любой другой.
Вы также можете использовать команду ping для тестирования служб разрешения имен.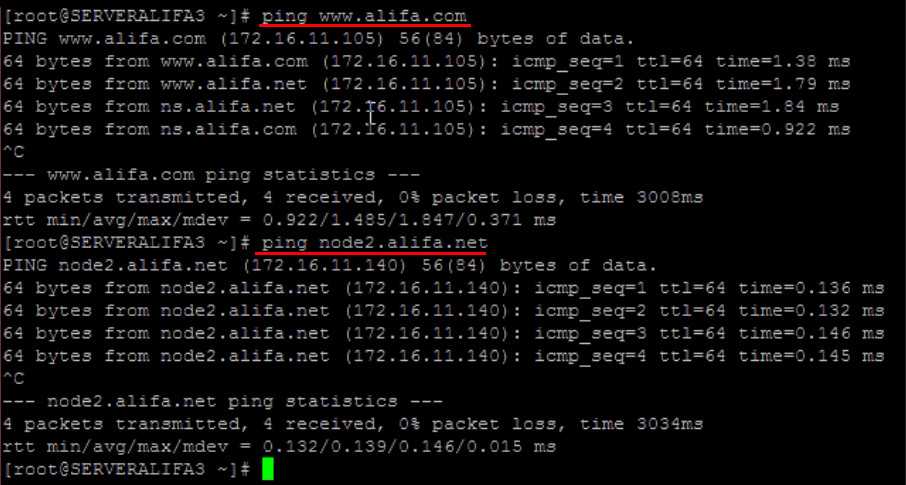 Если вы
Если вы пингуете пункт назначения по IP-адресу, и пингует успешно, вы знаете, что у вас есть базовое подключение. Если вы пингуете того же адресата по имени хоста, и это не удается, вы знаете, что разрешение имен не работает. Это связано с тем, что ping не смог преобразовать данное имя хоста в IP-адрес во втором тесте.
Результаты и методы
Если немного углубиться в результаты, то в выводе ping отображается информация об имени хоста и IP-адресе, потерях пакетов, времени отклика и т. д. для тайм-аут и неизвестный хост . Оба они указывают на сбой, но знаете ли вы, что вы можете использовать эти два результата, чтобы предсказать, в чем заключается проблема с сетью?
Тайм-аут 9Сообщение 0121 указывает на то, что ваша машина считает, что успешно отправила запросов ping к месту назначения. Однако он не получил ответов в течение указанного времени, поэтому время ожидания истекло.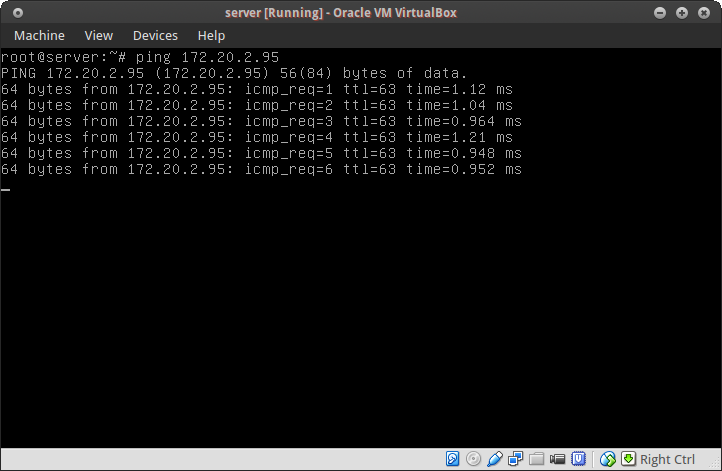 Неправильная конфигурация, вероятно, на стороне назначения или в сети между вашим компьютером и местом назначения. Ваш компьютер отправил запросы, но пункт назначения не ответил. Начните с проверки того, что целевое устройство включено, физически подключено к сети и имеет действительный IP-адрес. После этого проверьте настройки маршрутизатора и брандмауэра.
Неправильная конфигурация, вероятно, на стороне назначения или в сети между вашим компьютером и местом назначения. Ваш компьютер отправил запросы, но пункт назначения не ответил. Начните с проверки того, что целевое устройство включено, физически подключено к сети и имеет действительный IP-адрес. После этого проверьте настройки маршрутизатора и брандмауэра.
Противоположное верно с выводом unknown host . Это указывает на вероятную проблему на вашем конце соединения. Ваш компьютер не смог отправить запрос в нужное место назначения. Это может означать неправильную настройку IP-адреса на вашей стороне, проблему со значением шлюза по умолчанию или попытку подключения к несуществующему адресу назначения.
Работа вовне в
Многие курсы по работе с сетью предлагают использовать ping для проверки наличия проблем с конфигурацией, сначала отправляя эхо-запросы ближайшим конфигурациям, продвигаясь наружу. Я всегда был не согласен с этим.
Первый подход к ближайшим адресам выглядит следующим образом:
- Петля:
ping 127. 0.0.1
0.0.1 - Локальный хост:
пинг 192.168.2.200 - Локальный маршрутизатор/шлюз по умолчанию:
ping 192.168.2.1 - Удаленный пункт назначения по IP-адресу:
ping 192.168.8.42 - Удаленный пункт назначения по имени хоста:
ping server01
Я считаю более эффективным использовать метод «внешний», потому что если шаг 1 завершится успешно, я смогу перейти к другим тестам, не теряя времени. Шансы на провал тестов loopback и localhost очень малы по сравнению с другими проблемами конфигурации сети.
Вот внешний подход:
- Удаленный пункт назначения по имени хоста:
ping server01(Примечание: если это удастся, перейдите к другим тестам сети) - Удаленный пункт назначения по IP-адресу:
ping 192.168.8.42 - Локальный маршрутизатор/шлюз по умолчанию:
ping 192.168.2.1 - Локальный хост:
пинг 192.168. 2.200
2.200 - Петля:
эхо-запрос 127.0.0.1
Расширенные варианты использования
Есть несколько разных ping команд, которые вы можете использовать для различных тестов.
Например, что если у вас не установлен Nmap, но вам нужно посмотреть, какие хосты работают? Добавьте параметр -b , чтобы запустить широковещательную рассылку ping на всю подсеть. Это отображает хосты, которые в настоящее время работают, хотя это не так эффективно, как простое сканирование Nmap.
# ping -b -c 3 -i 20 192.168.2.255
Вы также можете изменить размер полезной нагрузки пакета ping . Заголовок всегда имеет размер 28 байт, поэтому добавьте желаемую сумму плюс 28 байт, чтобы получить общий размер. По умолчанию 64 байта. Чтобы отправить ping со 128 байтами, введите следующее:
# ping -s 100 server01
Это основная техника, используемая в атаках Ping of Death.
Ограничьте количество переходов (маршрутизаторов), через которые будет проходить ping , настроив значение времени жизни (TTL). Например, чтобы ограничить запрос десятью прыжками, введите:
# ping -t 10 server01
Кроме того, выполняя непрерывный ping , попробуйте Ctrl+pipe для отображения статистики.
Последние приемы
В завершение я расскажу об одном последнем инструменте и напомню о маршрутизаторах.
Имеется графический интерфейс для ping - gping . Использование графического интерфейса может быть удобно для таких задач, как мониторинг перезагрузки серверов, как упоминалось выше. Через всю комнату можно было наблюдать за состоянием непрерывного результата ping . Иногда с графическим представлением проще работать или оно полезно для демонстраций. Вы можете найти gping на его официальной странице Git. Он доступен для различных дистрибутивов Linux, macOS и Windows. Для нескольких других установщиков доступно несколько различных типов пакетов.
Для нескольких других установщиков доступно несколько различных типов пакетов.
Вот несколько примеров синтаксиса gping . Первый устанавливает графический пинг до server01 , а второй отображает справку gping :
#gping server01 # gping --help
Вот скриншот gping , проверяющий подключение к адресу 8.8.8.8 .
Изображение
Рисунок 5: Результаты gping 8.8.8.8. Наконец, напоминание: многие маршрутизаторы настроены на отбрасывание пакетов на основе ICMP, таких как те, которые используются ping (и traceroute ). ICMP, как правило, может использоваться для различных атак, поэтому маршрутизаторы могут быть настроены так, что они не пропускают и не отвечают на запросы ping . Об этом следует помнить при устранении неполадок сетевого подключения.
[Бесплатная загрузка: Шпаргалка по расширенным командам Linux.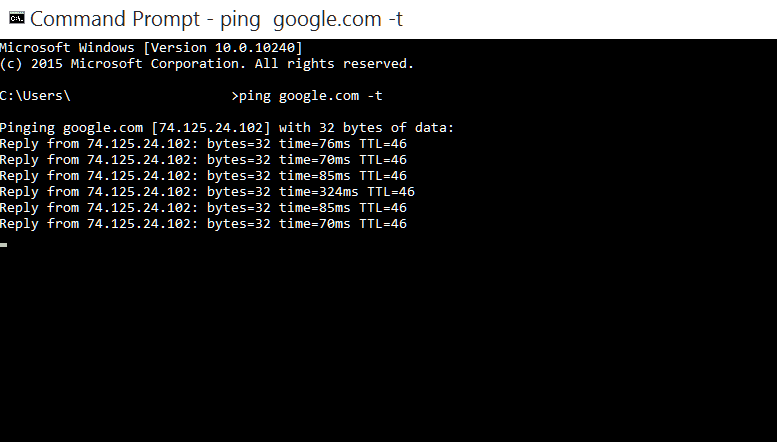 ]
]
Завершение
Конечно, ping — это простой инструмент, с которым вы все много работали, но есть несколько отличных вариантов изменения его поведения и несколько хороших методов для устранения неполадок. Обнаружили ли вы хотя бы одну полезную вещь, о которой не знали, из вышеприведенного списка? А как же гпинг ? Можете ли вы придумать какое-либо хорошее применение графической версии ping ?
Ознакомьтесь со статьями по теме Enable Sysadmin
Image
Мои команды устранения неполадок в сети Linux
Каждому системному администратору нужна хорошая стратегия устранения неполадок, и вы не сможете решить проблему, если не сможете ее идентифицировать. Это мои любимые команды для быстрой фильтрации возможных проблем.
Image
Руководство для начинающих по устранению сетевых неполадок в Linux
Каждый системный администратор должен иметь хотя бы базовое представление об устранении неполадок в сети.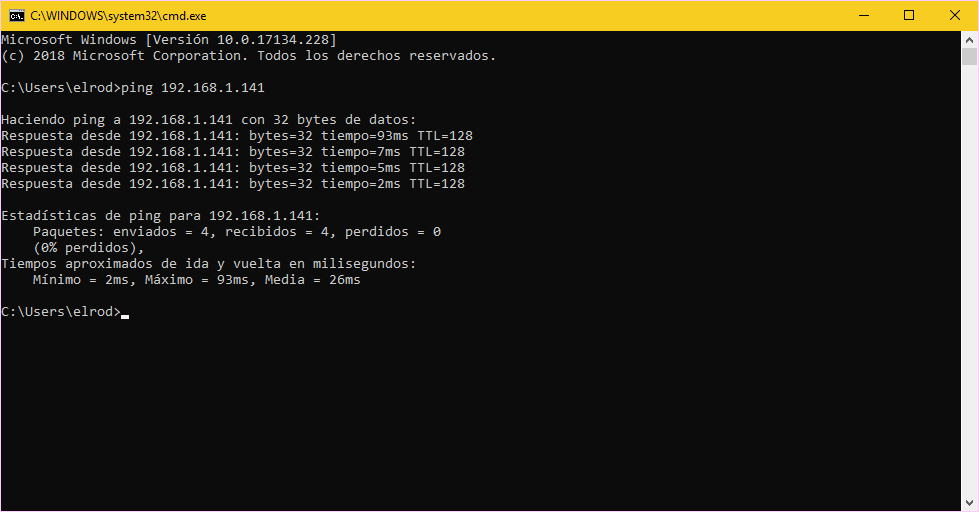

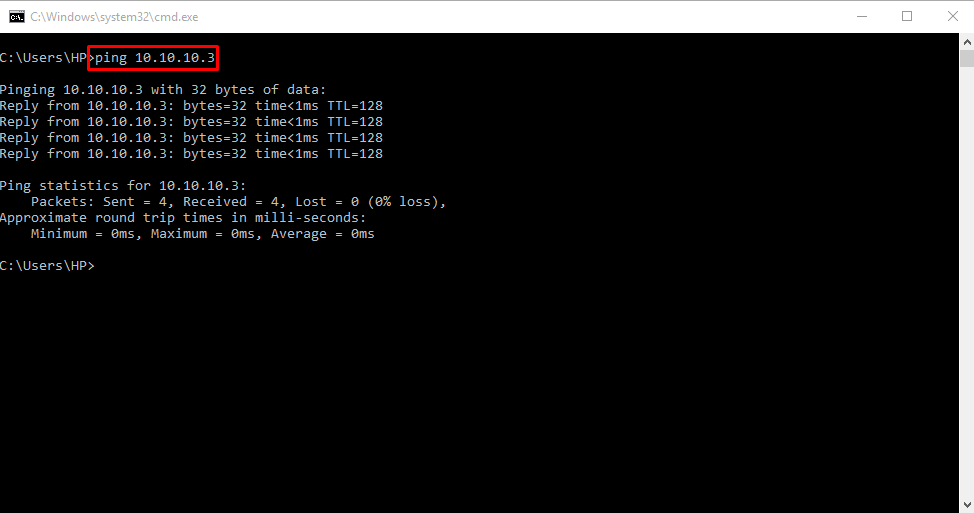
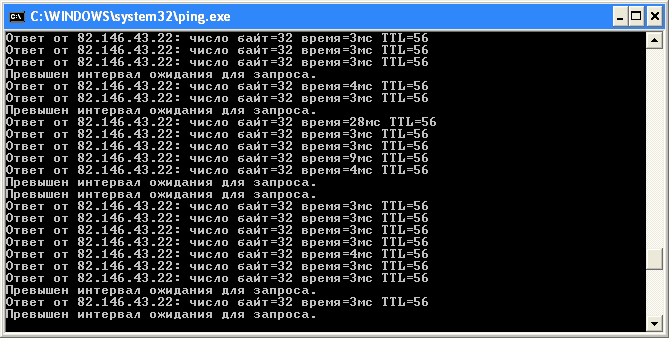




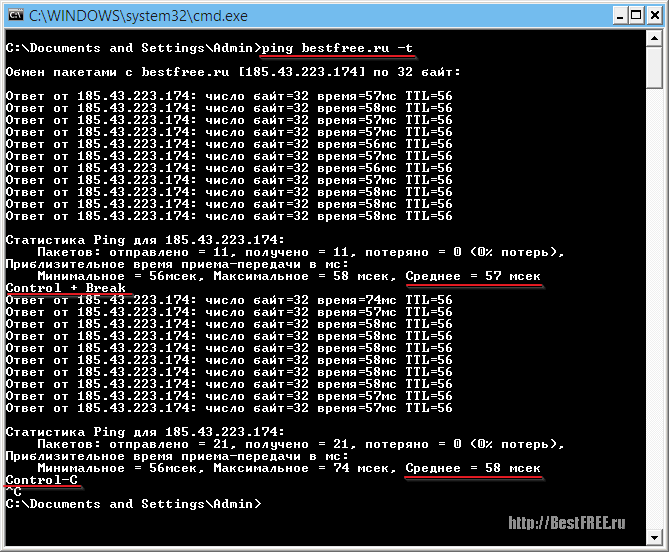
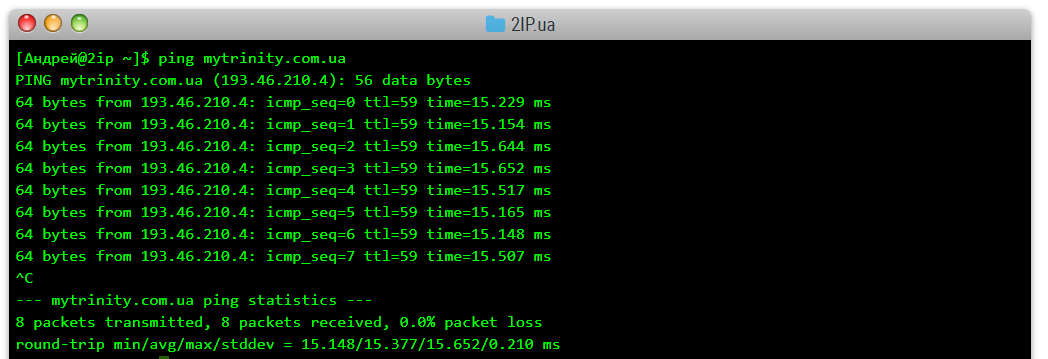 Целевой IP-адрес: 192.168.40.1 ! --- Адрес для пинга. Количество повторов [5]: 10 ! --- Количество пакетов ping, отправленных на адрес назначения. Размер дейтаграммы [100]: ! --- Размер пакета ping по размеру. По умолчанию 100 байт. Тайм-аут в секундах [2]: ! --- Интервал тайм-аута. Проверка связи считается успешной, только если пакет! --- ECHO REPLY получен до этого интервала. Расширенные команды [n]: y ! --- Выберите "Да", если вам нужны расширенные параметры команды! --- (Свободная маршрутизация от источника, Строгая маршрутизация от источника, Запись маршрута и Отметка времени). Исходный адрес или интерфейс: 172.16.23.2 ! --- Ping-пакеты отправляются с этого адреса и должны быть IP-адресом! --- или полным именем интерфейса (например, Serial0 / 1 или 172.16.23.2). Тип услуги [0]: ! --- Указывает тип службы (ToS). Установить бит DF в заголовке IP? [нет]: ! --- Определяет, должен ли быть! --- установлен бит Не фрагментировать (DF) в пакете проверки связи.
Целевой IP-адрес: 192.168.40.1 ! --- Адрес для пинга. Количество повторов [5]: 10 ! --- Количество пакетов ping, отправленных на адрес назначения. Размер дейтаграммы [100]: ! --- Размер пакета ping по размеру. По умолчанию 100 байт. Тайм-аут в секундах [2]: ! --- Интервал тайм-аута. Проверка связи считается успешной, только если пакет! --- ECHO REPLY получен до этого интервала. Расширенные команды [n]: y ! --- Выберите "Да", если вам нужны расширенные параметры команды! --- (Свободная маршрутизация от источника, Строгая маршрутизация от источника, Запись маршрута и Отметка времени). Исходный адрес или интерфейс: 172.16.23.2 ! --- Ping-пакеты отправляются с этого адреса и должны быть IP-адресом! --- или полным именем интерфейса (например, Serial0 / 1 или 172.16.23.2). Тип услуги [0]: ! --- Указывает тип службы (ToS). Установить бит DF в заголовке IP? [нет]: ! --- Определяет, должен ли быть! --- установлен бит Не фрагментировать (DF) в пакете проверки связи. Проверить данные ответа? [нет]: ! --- Указывает, следует ли проверять данные ответа. Шаблон данных [0xABCD]: ! --- Задает шаблон данных в полезной нагрузке проверки связи. Некоторые физические ссылки! --- могут вызывать проблемы, связанные с шаблоном данных. Например, последовательные каналы! --- с неверно настроенной кодировкой линии. Некоторые полезные шаблоны данных для тестирования! --- включают все единицы (0Xffff), все нули (0x0000) и чередующиеся! --- единицы и нули (0Xaaaa). Свободный, Строгий, Запись, Отметка времени, Подробный [нет]: ! --- Параметры заголовка IP. Диапазон размеров [n]: y ! --- Выберите "Да", если вы хотите изменять размеры отправляемых эхо-пакетов. Минимальный размер развертки [36]: Максимальный размер развертки [18024]: Интервал развертки [1]: Отправка 179890, [36..18024] -байтных эхо-сообщений ICMP на адрес 162.108.21.8, тайм-аут составляет 2 секунды: ! --- Счетчик 179890 зависит от значений минимальной развертки,! --- максимальной развертки, интервала развертки и числа повторов.
Проверить данные ответа? [нет]: ! --- Указывает, следует ли проверять данные ответа. Шаблон данных [0xABCD]: ! --- Задает шаблон данных в полезной нагрузке проверки связи. Некоторые физические ссылки! --- могут вызывать проблемы, связанные с шаблоном данных. Например, последовательные каналы! --- с неверно настроенной кодировкой линии. Некоторые полезные шаблоны данных для тестирования! --- включают все единицы (0Xffff), все нули (0x0000) и чередующиеся! --- единицы и нули (0Xaaaa). Свободный, Строгий, Запись, Отметка времени, Подробный [нет]: ! --- Параметры заголовка IP. Диапазон размеров [n]: y ! --- Выберите "Да", если вы хотите изменять размеры отправляемых эхо-пакетов. Минимальный размер развертки [36]: Максимальный размер развертки [18024]: Интервал развертки [1]: Отправка 179890, [36..18024] -байтных эхо-сообщений ICMP на адрес 162.108.21.8, тайм-аут составляет 2 секунды: ! --- Счетчик 179890 зависит от значений минимальной развертки,! --- максимальной развертки, интервала развертки и числа повторов. Вычисления основаны на:! --- 18024 (верхний предел диапазона) - 36 (нижний предел диапазона) = 17988 (байты в диапазоне)! --- 17988 (байты в диапазоне) / 1 (интервал развертки) = 17988 ( шагов в диапазоне)! --- 17988 (байты в диапазоне) + 1 (первое значение) = 17989 (значения для тестирования)! --- 17989 (значения для тестирования) * 10 (количество повторений) = 179890 (эхо-запросы к быть отправлено)! --- Чтобы уменьшить значение, увеличьте интервал развертки или уменьшите! --- счетчик повторов, или вы можете даже уменьшить разницу между! --- минимальным и максимальным размером развертки.На основе предыдущего примера! --- число 17890 является ожидаемым значением и пытается выполнить эхо-запрос 17890 раз. Пакет отправлен с адресом источника 172.16.23.2 !!!!!!!!!!!!!!!!!!!!!!!!!!!!!!!!!!!!!!!!!!!!!!!!!! !!!!!!!!!!!!!!!!!!!! !!!!!!!!!!!!!!!!!!!!!!!!!!!!!!!!!!!!!!!!!!!!!!!!!! !!!!!!!!!!!!!!!!!!!! !!!!!!!!!!!!!!!!!!!!!!!!!!!!!!!!!!!!!!!!!!!!!!!!!! !!!!!!!!!!!!!!!!!!!! !!!!!!!!!!!!!!!!!!!!!!!!!!!!!!!!!!!!!!!!!!!!!!!!!! !!!!!!!!!!!!!!!!!!!! !!!!!!!!!!!!!!!!!!!!!!!!!!!!!!!!!!!!!!!!!!!!!!!!!! !!!!!!!!!!!!!!!!!!!! !!!!!!!!!!!!!!!!!!!!!!!!!!!!!!!!!!!!!!!!!!!!!!!!!! !!!!!!!!!!!!!!!!!!!! !!!!!!!!!!!!!!!!!!!!!!!!!!!!!!!!!!!!!!!!!!!!!!!!!! !!!!!!!!!!!!!!!!!!!! !!!!!!!!!!!!!!!!!!!!!!!!!!!!!!!!!!!!!!!!!!!!!!!!!! !!!!!!!!!!!!!!!!!!!! !!!!!!!!!!!!!!!!!!!!!!!!!!!!!!!!!!!!!!!!!!!!!!!!!! !!!!!!!!!!!!!!!!!!!! !!!!!!!!!!!!!!!!!!!!!!!!!!!!!!!!!!!!!!!!!!!!!!!!!! !!!!!!!!!!!!!!!!!!!! !!!!!!!!!!!!!!!!!!!!!!!!!!!!!!!!!!!!!!!!!!!!!!!!!! !!!!!!!!!!!!!!!!!!!! !!!!!!!!!!!!!!!!!!!!!!!!!!!!!!!!!!!!!!!!!!!!!!!!!! !!!!!!!!!!!!!!!!!!!! !!!!!!!!!!!!!!!!!!!!!!!!!!!!!!!!!!!!!!!!!!!!!!!!!! !!!!!!!!!!!!!!!!!!!! Уровень успеха составляет 100 процентов, мин.
Вычисления основаны на:! --- 18024 (верхний предел диапазона) - 36 (нижний предел диапазона) = 17988 (байты в диапазоне)! --- 17988 (байты в диапазоне) / 1 (интервал развертки) = 17988 ( шагов в диапазоне)! --- 17988 (байты в диапазоне) + 1 (первое значение) = 17989 (значения для тестирования)! --- 17989 (значения для тестирования) * 10 (количество повторений) = 179890 (эхо-запросы к быть отправлено)! --- Чтобы уменьшить значение, увеличьте интервал развертки или уменьшите! --- счетчик повторов, или вы можете даже уменьшить разницу между! --- минимальным и максимальным размером развертки.На основе предыдущего примера! --- число 17890 является ожидаемым значением и пытается выполнить эхо-запрос 17890 раз. Пакет отправлен с адресом источника 172.16.23.2 !!!!!!!!!!!!!!!!!!!!!!!!!!!!!!!!!!!!!!!!!!!!!!!!!! !!!!!!!!!!!!!!!!!!!! !!!!!!!!!!!!!!!!!!!!!!!!!!!!!!!!!!!!!!!!!!!!!!!!!! !!!!!!!!!!!!!!!!!!!! !!!!!!!!!!!!!!!!!!!!!!!!!!!!!!!!!!!!!!!!!!!!!!!!!! !!!!!!!!!!!!!!!!!!!! !!!!!!!!!!!!!!!!!!!!!!!!!!!!!!!!!!!!!!!!!!!!!!!!!! !!!!!!!!!!!!!!!!!!!! !!!!!!!!!!!!!!!!!!!!!!!!!!!!!!!!!!!!!!!!!!!!!!!!!! !!!!!!!!!!!!!!!!!!!! !!!!!!!!!!!!!!!!!!!!!!!!!!!!!!!!!!!!!!!!!!!!!!!!!! !!!!!!!!!!!!!!!!!!!! !!!!!!!!!!!!!!!!!!!!!!!!!!!!!!!!!!!!!!!!!!!!!!!!!! !!!!!!!!!!!!!!!!!!!! !!!!!!!!!!!!!!!!!!!!!!!!!!!!!!!!!!!!!!!!!!!!!!!!!! !!!!!!!!!!!!!!!!!!!! !!!!!!!!!!!!!!!!!!!!!!!!!!!!!!!!!!!!!!!!!!!!!!!!!! !!!!!!!!!!!!!!!!!!!! !!!!!!!!!!!!!!!!!!!!!!!!!!!!!!!!!!!!!!!!!!!!!!!!!! !!!!!!!!!!!!!!!!!!!! !!!!!!!!!!!!!!!!!!!!!!!!!!!!!!!!!!!!!!!!!!!!!!!!!! !!!!!!!!!!!!!!!!!!!! !!!!!!!!!!!!!!!!!!!!!!!!!!!!!!!!!!!!!!!!!!!!!!!!!! !!!!!!!!!!!!!!!!!!!! !!!!!!!!!!!!!!!!!!!!!!!!!!!!!!!!!!!!!!!!!!!!!!!!!! !!!!!!!!!!!!!!!!!!!! Уровень успеха составляет 100 процентов, мин. / Сред. / Макс. Туда-обратно = 1/2/4 мс ! --- Пинг прошел успешно. Маршрутизатор A #
/ Сред. / Макс. Туда-обратно = 1/2/4 мс ! --- Пинг прошел успешно. Маршрутизатор A # 
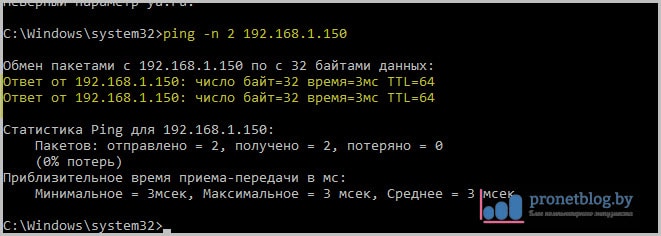
 Убедитесь, что у вас правильный сервер имен. Если вы это сделаете, проблема может быть связана с самим процессом разрешения имен, и в этот момент вам нужно будет проверить статус доступности DNS-сервера или WINS-сервера.
Убедитесь, что у вас правильный сервер имен. Если вы это сделаете, проблема может быть связана с самим процессом разрешения имен, и в этот момент вам нужно будет проверить статус доступности DNS-сервера или WINS-сервера.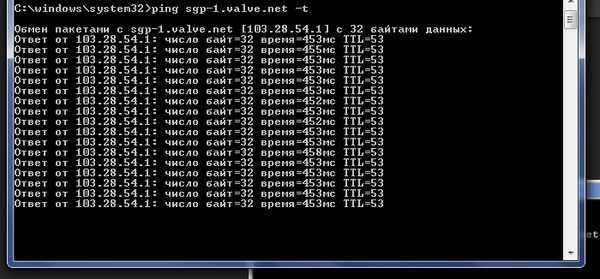 В большинстве случаев это сообщение связано с брандмауэром, поэтому обязательно проверьте свои настройки.
В большинстве случаев это сообщение связано с брандмауэром, поэтому обязательно проверьте свои настройки. Откроется окно командной строки с черным фоном, белым текстом и мигающим курсором.
Откроется окно командной строки с черным фоном, белым текстом и мигающим курсором. Это может быть вызвано перегрузкой сети, брандмауэром, настроенным на остановку определенного трафика, неисправными кабелями или портами и другими причинами.
Это может быть вызвано перегрузкой сети, брандмауэром, настроенным на остановку определенного трафика, неисправными кабелями или портами и другими причинами.

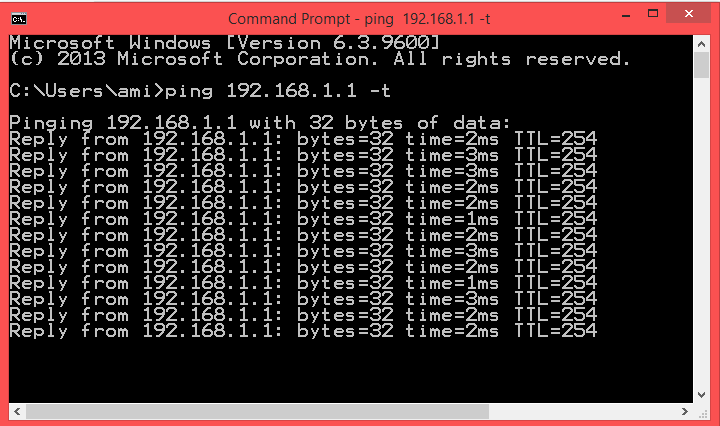 Обратите внимание, что обычное сочетание клавиш CTRL+C не позволит успешно скопировать текст; вы должны использовать клавишу Enter, пока текст выделен.
Обратите внимание, что обычное сочетание клавиш CTRL+C не позволит успешно скопировать текст; вы должны использовать клавишу Enter, пока текст выделен. Курсор выделения появится на тексте.
Курсор выделения появится на тексте.
 Пинг-тест Windows обычно отправляет 4 пакета; ping-тест Mac OS может отправить больше.
Пинг-тест Windows обычно отправляет 4 пакета; ping-тест Mac OS может отправить больше.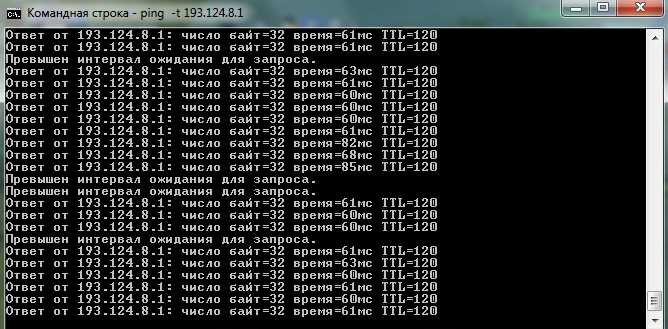 Появится окно командной строки Ping с черным фоном, белым текстом и мигающим курсором.
Появится окно командной строки Ping с черным фоном, белым текстом и мигающим курсором.


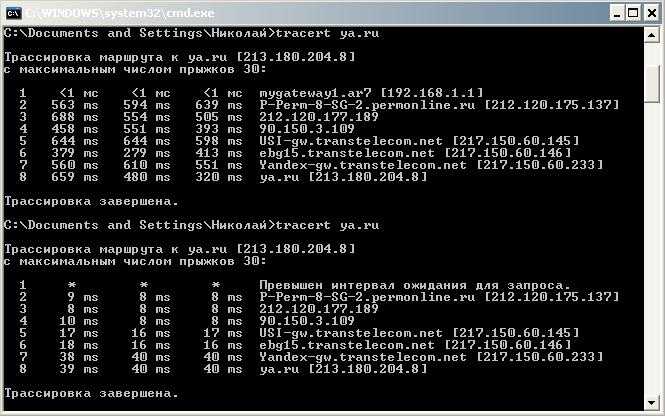 168.2.200
168.2.200 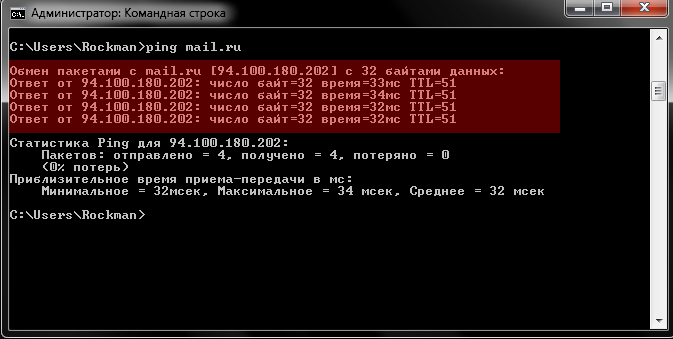 0.0.1
0.0.1 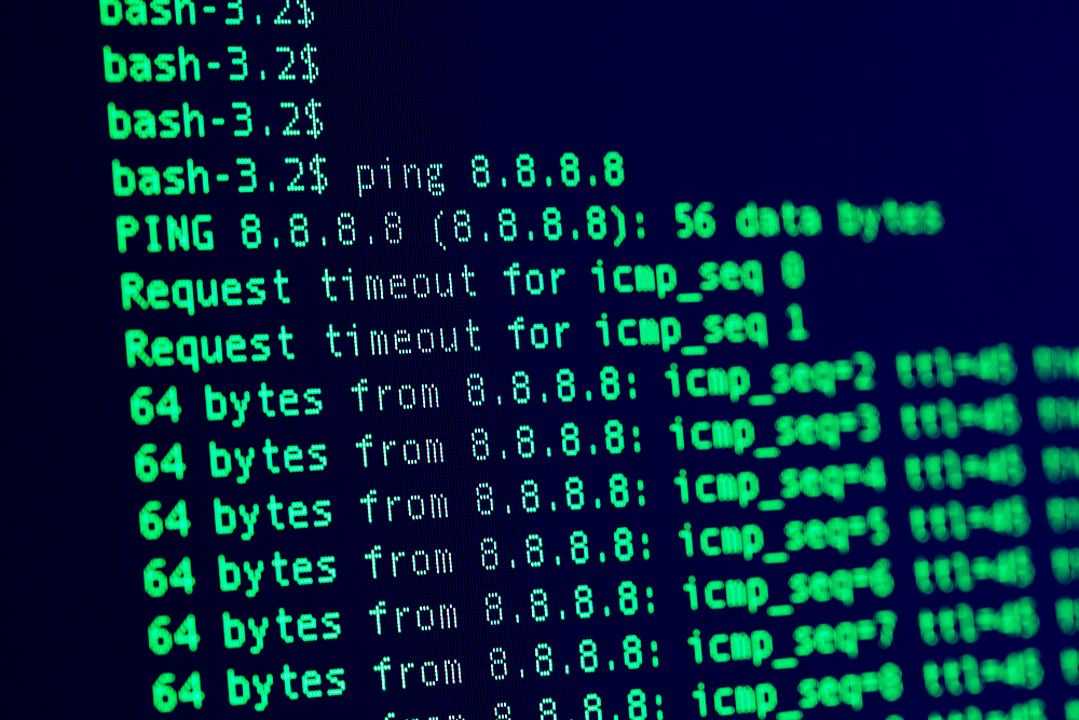 2.200
2.200