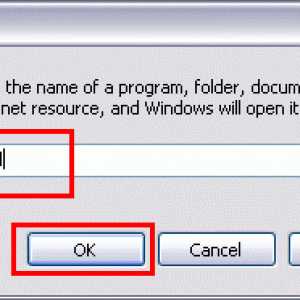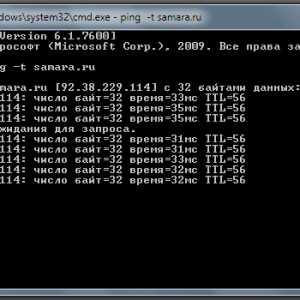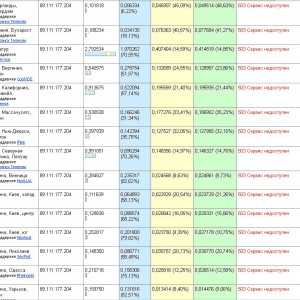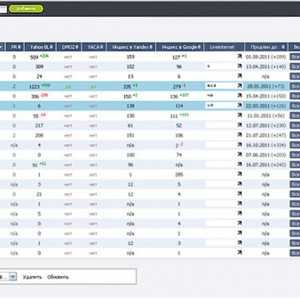Как проверить пинг интернета через командную строку. Тестирование работы сети
Ping – это время отклика компьютера или сервера в локальной сети. Простым языком, ping позволяет определит как долго идет передача данных от вашего компьютера к другому по локальной сети.
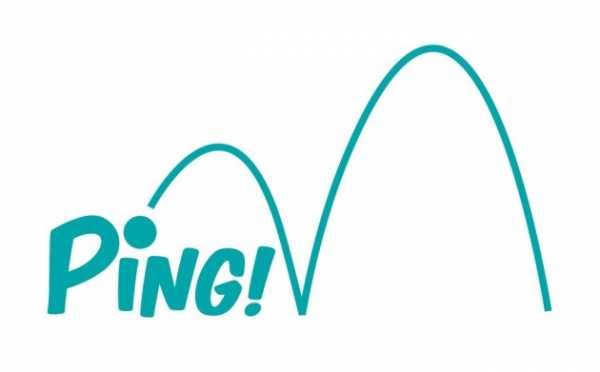
Открываем командную строку
Для проверки связи с сетевым устройством (рабочей станцией, сервером и т.п.) необходимо открыть командную строку (найти ее можно в меню «Пуск»->Все программы->Стандартные). Либо нажимаем сочетание клавиш Win+R и вводим CMD
Как проверить пинг до сервера через командную строку
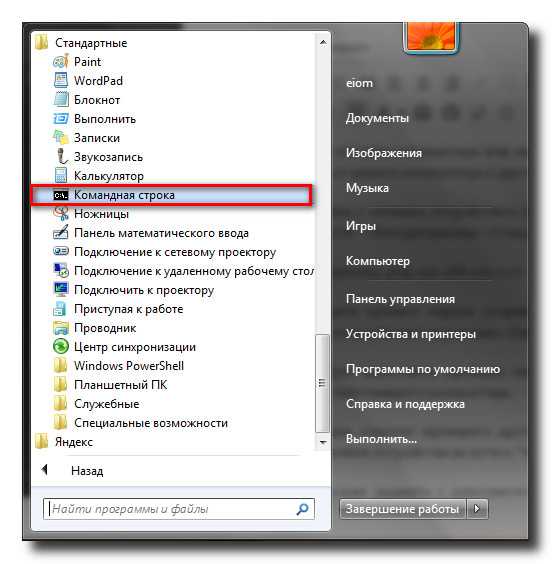
В командной строке введите команду:
ping IP_адрес (например, ping 192.168.1.1)
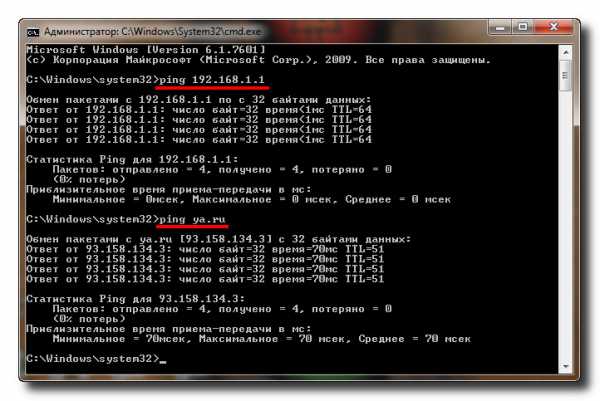
В итоге вы увидите процесс опроса устройства по заданному IP-адресу. Если время обмена пакетами составляет несколько миллисекунд, то сеть работает нормально. Однако, при появлении ошибок связи с устройством следует искать неисправность.
Для начала следует выполнить проверку связи с локальным IP-адресом, выполнив команду: ping 127.1.1.0, где 127.1.1.0 – это локальный адрес собственного компьютера.
Если все в порядке, следует проверить другие известные устройства в сети, а также IP-адрес шлюза сети. Таким образом, вы постепенно исключите устройства на пути к «тестируемому» компьютеру.
Как проверить пинг интернет соединения
Для пинга интернет соединения вводим в командную строку либо адрес сайта, либо его ip: ping site.ru. Например, для пинга сайта Яндекса нужно ввести команду ping yandex.ru

Изучаем цифры потерянных пакетов, в идеале они должны стремиться к нулю. Вместо yandex.ru можно вводить любой сайт, или IP адрес. Если есть ответ от сервера — значит сайт и интернет у вас работают.
Дополнительные агрунементы для пинга
Команду PING можно задавать с дополнительными аргументами, которые позволят вам более тонко настроить тест. Например, команда ping –t IP_адрес будет производить «пингование» до тех пор, пока пользователь не остановит тест.
Полный список доступных аргументов и их значения можно посмотреть, введя в командной строке команду: ping /?
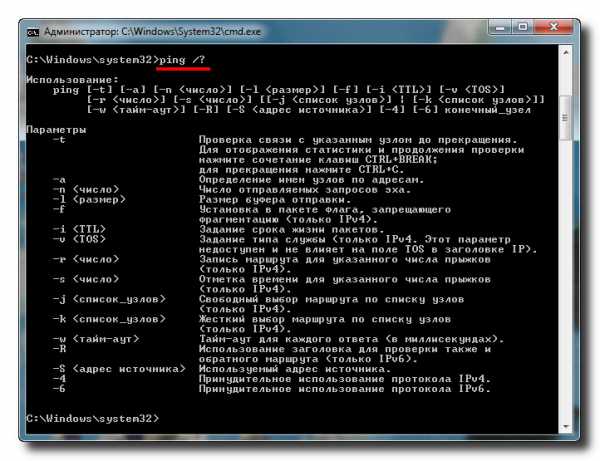
Видео инструкция
Не пропусти самое интересное!
Подписывайтесь на нас в Facebook и Вконтакте!
minterese.ru
Как использовать команду Ping для проверки сети
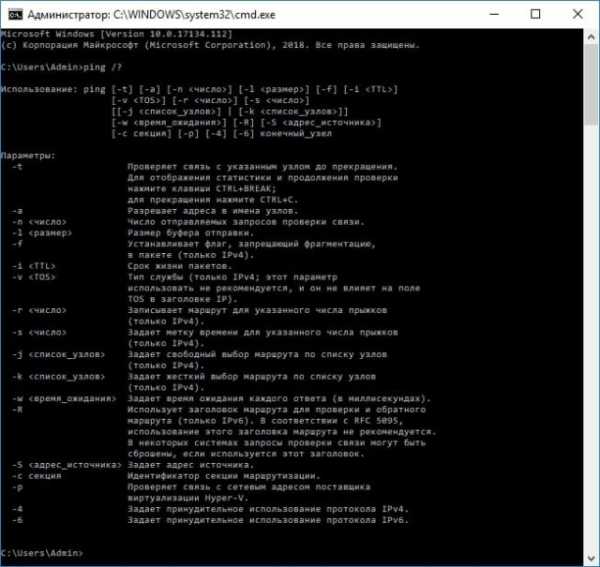
Команда ping отправляет пакеты данных на определенный IP-адрес в сети, а затем позволяет узнать, сколько времени потребовалось для передачи этих данных и получения ответа. Это удобный инструмент, который Вы можете использовать для быстрого тестирования различных точек Вашей сети. Вот как это использовать.
Как работает Ping
Ping исходит из термина, используемого в технологии сонара, который посылает импульсы звука, а затем слушает возвращение эха. В компьютерной сети инструмент ping встроен в большинство операционных систем, которые работают практически так же. Вы выдаете команду ping вместе с определенным URL или IP-адресом. Ваш компьютер отправляет на это несколько пакетов информации, а затем ждет ответа. Когда он получает ответ, инструмент ping показывает Вам, сколько времени каждый пакет потратил, чтобы совершить это путешествие, или сообщает, что ответа не было.
Это звучит просто, и это так. Вы можете проверить, может ли Ваш компьютер подключаться к другому устройству — например, Вашему маршрутизатору — в локальной сети или к устройству в Интернете. Это может помочь Вам определить, есть ли сетевая проблема где-то в Вашей локальной сети или где-то еще. Время, необходимое для возврата пакетов, может помочь Вам определить медленное соединение или если Вы столкнулись с потерей пакетов.
И не имеет значения, какую операционную систему Вы используете. Поднимите терминал или окно командной строки, и Вы можете использовать ping для MacOS, Linux или любой версии Windows.
Как использовать Ping
Мы собираемся использовать командную строку Windows в нашем примере здесь. Но Dы также можете использовать команду ping в Windows PowerShell или в приложении Terminal на macOS или любом дистрибутиве Linux. Как только Dы доберетесь до фактической команды, она работает одинаково везде.
В Windows нажмите Windows + R. В окне «Запуск» введите «cmd» в поле поиска и нажмите «Enter».

В командной строке введите «ping» вместе с URL-адресом или IP-адресом, который Вы хотите проверить, и нажмите «Enter». На изображении ниже мы пинговали guidepc.ru и получили нормальный ответ.
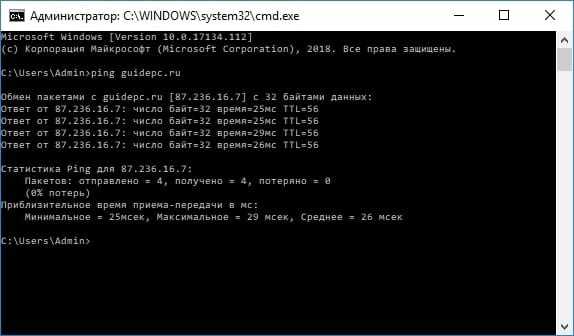
Этот ответ показывает URL-адрес, который Вы просматриваете, IP-адрес, связанный с этим URL-адресом, и размер пакетов, отправляемых в первой строке. Следующие четыре строки показывают ответы от каждого отдельного пакета, включая время (в миллисекундах), которое требуется для ответа, и время жизни (TTL) пакета, которое представляет собой количество времени, которое должно пройти до сброса пакета.
Внизу Вы увидите сводку, которая показывает, сколько пакетов было отправлено и получено, а также минимальное, максимальное и среднее время отклика.
И на следующем рисунке мы пингуем маршрутизатор в нашей локальной сети, используя его IP-адрес. Мы также получаем от него нормальный ответ.
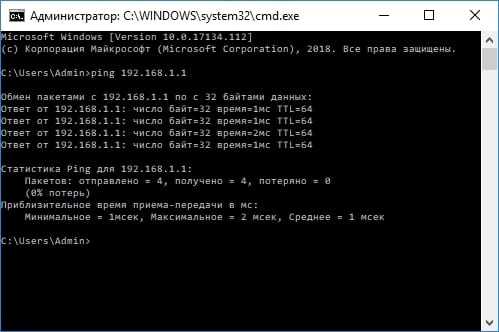
Когда инструмент ping не получает ответа от любых устройств, которые Вы пинговали, это также дает Вам знать об этом.
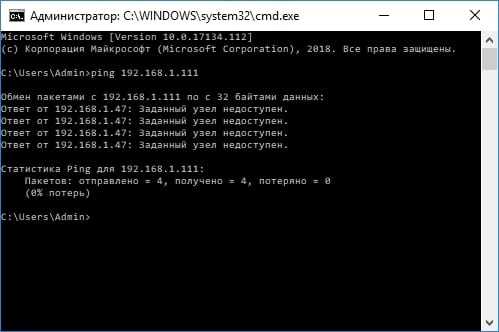
И вот как использовать пинг на самом базовом уровне. Конечно, как и большинство команд, есть несколько дополнительных опций, которые Вы можете использовать, чтобы заставить его вести себя по-другому. Например, Вы можете заставить его отслеживать пункт назначения до тех пор, пока Вы не остановите команду, не укажете, сколько раз Вы хотите, чтобы он выполнял ping, задал, как часто он должен пинговать, и многое другое. Но, если Вы не выполняете некоторые конкретные типы устранения неполадок, Вам не нужно беспокоиться об этих расширенных параметрах.
Если Вам это интересно, просто введите «ping /?» В командной строке, чтобы увидеть список параметров.
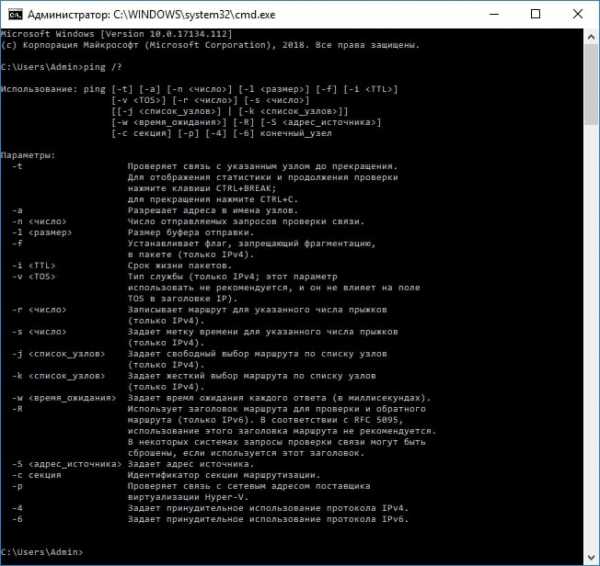
Что Вы можете сделать с помощью Ping
Теперь, когда Вы знаете, как использовать эту команду, вот некоторые интересные вещи, которые Вы можете сделать с ней:
- Ping URL (например, guidepc.ru) или IP-адрес, чтобы узнать, можете ли Вы добраться до интернет-адресата. Если Вы получите успешный ответ, Вы знаете, что все сетевые устройства между Вами и этим получателем работают, включая сетевой адаптер на Вашем компьютере, Ваш маршрутизатор и любые устройства в Интернете между Вашим маршрутизатором и пунктом назначения. И если Вы заинтересованы в дальнейшем изучении этих маршрутов, Вы можете использовать другой сетевой инструмент с именем tracert, чтобы сделать это.
- Ping URL-адреса, чтобы увидеть его IP-адрес. Если Вы хотите узнать IP-адрес для определенного URL-адреса, Вы можете отправить URL-адрес. Инструмент ping показывает Вам вверху IP-адрес, с которым он работает.
- Ping Вашего маршрутизатора, чтобы увидеть, можете ли Вы достичь его. Если Вы не можете успешно выполнить ping интернет адреса, Вы можете попробовать выполнить ping-соединение с Вашим маршрутизатором. Успешный ответ позволяет узнать, что Ваша локальная сеть работает нормально, и проблема, связанная с доступом к интернет-сайту, находится где-то вне Вашего контроля.
- Ping Вашего loopback-адреса (127.0.0.1). Если Вы не можете успешно выполнить ping роутера, но Ваш маршрутизатор, похоже, включен и работает, Вы можете попробовать ping так называемый loopback адреса. Этот адрес всегда 127.0.0.1, и его успешное тестирование позволяет узнать, что сетевой адаптер на Вашем компьютере (и сетевое программное обеспечение в Вашей ОС) работает правильно.
Примечание: Вы не можете получить ответ ping с других компьютеров в локальной сети, потому что встроенные брандмауэры на этих устройствах не позволяют им отвечать на запросы ping. Если Вы хотите иметь возможность пинговать эти устройства, Вам необходимо отключить эту настройку, чтобы разрешить прохождение через брандмауэр.
В приведенном выше списке используется внешний подход, когда Вы сначала отправляете запрос на самый удаленный пункт назначения, а затем прокладываете путь к более локальным устройствам. Некоторым людям нравится работать наоборот, сначала пинг loopback адреса, затем маршрутизатор (или другое локальное устройство), а затем интернет-адрес.
И, конечно, о чем мы говорим в этой статье, в основном относится к использованию ping для устранения неполадок в домашней или малой бизнес-сети. Кроме того, если Вам поручено устранять неполадки в крупных сетях, Вы, вероятно, уже знаете, как использовать пинг и многие другие сетевые инструменты.
guidepc.ru
Как проверить Ping в Windows
Packet Internet Grouper(акроним команды Ping) служит для проверки соединения с тем или иным сервером либо роутером. Обычно эта команда используется для выявления проблем соединения. Команда Ping позволяет проверить соединение и сделать выводы о необходимости устранения неисправностей. Потом уже придется думать о том, как понизить пинг и улучшить «коннект». Проверить качество соединения в Windows не составляет никакого труда. Сейчас мы в этом убедимся.
Как использовать команду
Первым делом нужно запустить командную строку Windows. Ее можно найти в меню «Пуск», вкладка «Все программы», подпункт «Стандартные». Ping Test запускается только в командной строке.
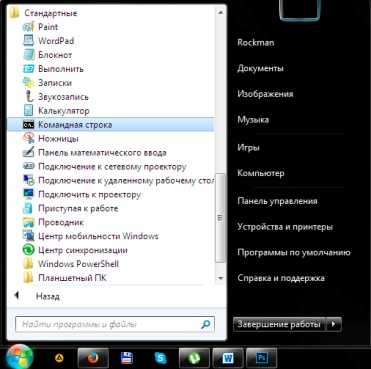
Чтобы не мучиться с поиском командной строки по всему «Пуску» можно выбрать пункт «Выполнить», ввести там три буквы «cmd», нажать Enter. Тут же откроется командная строка Windows.

Проверка пинга запускается ключом «ping имя сервера» (к примеру «mail.ru»). Команда ping имеет немалое количество дополнительных ключей, но это сейчас не столь важно. Эти ключи позволяют запускать программу проверки «коннекта» с определенными параметрами для некоторых экстраординарных случаев. Для просмотра помощи нужно ввести в строке «пинг», нажать Enter.

Для того чтобы проверить пинг роутера или модема потребуется в cmd ping вместо имени сервера ввести IP адрес вашего роутера. К примеру, 192.168.1.1. Адрес роутера можно посмотреть в свойствах подключения к сети. Если ваш протокол TCP IP использует автоматическую настройку адреса, то можно смело вводить «стандартный» 192.168.1.1. Итак, рассмотрим ситуацию, где нужно проверить пинг на примере сервера mail.ru. Команда «ping mail.ru» даст нам всю необходимую информацию. Окно командной строки при этом будет выглядеть примерно так.

Красным выделена текущая скорость передачи пакетов. Оптимальным временем передачи является значение 32-34 мс. Если время больше, значит с соединением что-то не так. Нужно искать причину и устранять ее. Cmd ping позволяет также проверить качество «коннекта» компьютера с роутером. Для этого вводим IP «192.168.1.1». Внимание, адрес роутера может отличаться!

Если на вашем экране отображается примерно то же, что на скриншоте выше, значит, проверка пинга завершена успешно, проблем не обнаружено. Ели вы видите что-то отличное от этого, то с вашим подключением что-то не так. Скорее всего, это проблема роутера, либо же сетевой карты компьютера. Придется поискать информацию о том, как понизить пинг.
Дополнительная информация
Для поиска дополнительной информации по этому вопросу можно обратиться к консультантам нашего портала или воспользоваться поиском в сети интернет. О том, как проверить пинг есть немало информации. Весьма полезными могут оказаться обучающие видеоролики с YouTube.com.
Видео, расположенное исчерпывающе объясняет, как нужно использовать cmd ping.
А это видео еще более подробно описывает процесс проверки соединения на примере Windows 7.
С десятой версией Windows все несколько иначе. Там не нужно использовать командную строку, поскольку в составе системы имеется мощный терминал PowerShell. С его помощью все это можно осуществить еще быстрее и проще.
Заключение
Итак, теперь понятно, что программа ping представляет собой простой и мощный инструмент для проверки соединения. О том, как пользоваться cmd ping, было рассказано чуть выше. Ну а о способах устранения найденных неисправностей здесь ничего не сказано, поскольку это уже совсем другая история.
www.windxp.com.ru
Как проверить пинг -через командную строку, cmd, скорость до сервера онлайн
Для проверки соединения в сети используется специальная системная команда ping, которая отсылает запрос протокола ICMP к ресурсу с определенным адресом в сети и выводит на экран результат, поступающий в ответ от данного устройства.
То есть, команда ping помогает выявить промежуток времени, требуемый для передачи определенных данных от одного устройства к другому.
Чем меньше время задержки, тем быстрее происходит соединение между двумя узлами.

Фото: проверки пинга в Windows
Что такое пинг
Пинг (ping) – это отрезок времени, в течение которого пакет, отправленный с одного устройства сети, будет доставлен до другого устройства в сети и вернется обратно.
Чем выше пинг, тем больше, например, время ожидания, необходимое для открытия интернет-страницы.
Существует еще одно понятие применительно для Ping, пограничное с первым. Ping – также самая популярная команда для определения скорости доступа к тем или иным сетевым устройствам. Ее можно использовать в качестве основного средства, определяющего период возврата пакетов по интересующему маршруту.
Пинг следует использовать с любым узлом Интернета, в том числе для контроля качества соединения с оконечным оборудованием. Одновременно пинг позволяет быстро установить наличие или отсутствие проблем с соединением на физическом (обрыв, повреждение кабеля, выход из строя сетевой карты и т.п.) и программном (например, блокировка всего сетевого трафика) уровнях.
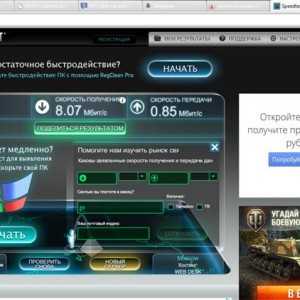
фото: проверка скорости и пинг
Пингование заключается в том, что вы с одного устройства отсылается какое-то число пакетов данных на другое устройство, как в локальной сети, так и в Интернете. Благодаря такому обмену пакетов можно получить информацию по качеству работы подключения.
В случае если нет полученных ответов от проверяемого устройства, значит, имеются проблемы с подключением. Пакеты, которые не пришли обратно — называются «потери». Чем количество потерянных пакетов больше, тем хуже. Если же все отправленные пакеты потеряны, то это означает или отсутствие сетевого подключения, либо недоступность пингуемого устройства.
Очень важна скорость пинга: чем она меньше, тем быстрее и надежнее связь между узлами.
Видео: проверка пинг
Способы проверки
Для проверки соединения с помощью пингования можно либо запустить команду ping из консоли операционной системы, либо воспользоваться специализированными online-сервисами.
Через командную строку
Чтобы проверить пинг через cmd необходимо проделать следующую последовательность действий:
- открыть командную строку одним из трех способов:
- в меню «Пуск» в строке поиске набрать «cmd»;

Фото: проверка ping командой cmd
- последовательно перейти к пунктам меню «Пуск/Стандартные программы/Командная строка;
- одновременно нажать клавиш «Win»+ «R» и затем набрать «cmd» и нажать клавишу «ввод».
- в появившейся командной строке, которая выглядит как черное окно, требуется ввести команду «ping» и через пробел ip своего компьютера и нажать клавишу «Enter». Ip-адрес рабочей станции, подключенной к интернету, можно посмотреть в разделе «Доступ к интернету».

Фото: результат работы команды ping
Онлайн
Альтернативный вариант проверки пинга до сервера онлайн– использование онлайн-сервисов. Данные интернет-сервисы позволяют проверить доступность информационного ресурса и время ожидания пользователей.
Рассмотрим наиболее распространенных из них:
- ping-admin.ru. Этот ресурс использует приложения для пинга устройств размещенных по всему миру. То есть, пользователь может получить сведения о доступе к определенному серверу с разных устройств по всему миру.

Фото: ресурс ping-admin.ru
Сервис вполне примитивен – от пользователя требуется ввести адрес сайта, определить некоторые параметры пингования и запустить пинг;
- wservice.info – бесплатный онлайн-сервис, с помощью которого можно получить сведения о сайте, а также пропинговать для проверки соединения;
- pr-cy.ru. Данный сервис используют для верификации или контроля хоста или домена. Приложение по результатам проверки выдает следующую информацию:

Фото: результат проверки
Как проверить пинг до роутера
Самый быстрый и простой способ в Windows проверки пинга до маршрутизатора заключается в использовании команды Ping. Для этого предварительно необходимо узнать его ip-адрес. Обычно он нанесен на корпус маршрутизатора с обратной стороны. Чаще всего роутер имеет следующий ip-адрес 192.168.1.1.
В командной строке набираем команду: ping 192.168.1.1 -t.
Если у маршрутизатора ip -адрес — 192.168.0.1 (как в случае с маршрутизаторами D-Link), то команда должна быть: ping 192.168.0.1 –t.
Параметр -t означает, что пинги будут отправляться до тех пор, пока пользователь не прервет процесс нажатием сочетания клавиш «Ctrl»+ «C», либо не закроет окно консоли. Благополучный результат пингования отображен на рисунке:
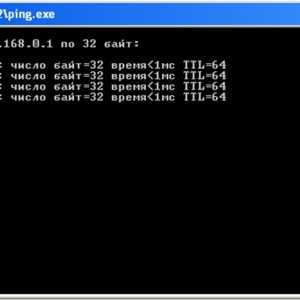
Фото: результат пингования
Этот результат говорит о том, что ip -адрес доступен и приходят ответы на ICMP-запросы. Если маршрутизатор пингуется, следовательно, можно говорить о его доступности с рабочей станции. В такой ситуации можно подключиться к настройкам роутера через его веб-интерфейс.
Если IP-адрес маршрутизатора недоступен и нет ответа от устройства, то результат выполнения команды ping следующий:

Фото: результат выполнения команды ping
В такой ситуации необходимо проверить какой ip -адрес установлен в настройках сетевой платы, пробовать поменять порт в роутере и крайнем случае сбросить настройки роутера до заводских.
Роутер Yota – это беспроводное Wi-Fi устройство. Читайте, о том, как настроить роутер Yota 4g.Узнайте, как вернуть экспресс панель в Опере. Ответ далее.
Как сделать, если забыл пароль от роутера? Все тут.
Обычно о пинге заходит речь в случае увеличения времени между операциями в локальной сети или интернете, или же в случае отсутствия ответа от адресата. Например, довольно часто требуется проверить пинг по отношению к поисковикам. Нередко от пинга зависит комфорт при онлайн-играх.
Разумно перед игрой проверить пинг до игрового сервера. Конечно, чем меньше пинг, тем комфортнее работа в сети.
proremontpk.ru
PING — сетевая диагностика на IP-уровне
Команда PING это, пожалуй, самая используемая сетевая утилита командной строки. PING присутствует во всех версиях всех операционных систем с поддержкой сети и является простым и удобным средством опроса узла по имени или его IP-адресу.Для обмена служебной и диагностической информацией в сети используется специальный протокол управляющих сообщений ICMP (Internet Control Message Protocol). Команда ping позволяет выполнить отправку управляющего сообщения типа Echo Request (тип равен 8 и указывается в заголовке ICMP-сообщения) адресуемому узлу и интерпретировать полученный от него ответ в удобном для анализа виде. В поле данных отправляемого icmp-пакета обычно содержатся символы английского алфавита. В ответ на такой запрос, опрашиваемый узел дожжен отправить icmp-пакет с теми же данными, которые были приняты, и типом сообщения Echo Reply (код типа в ICMP-заголовке равен 0) . Если при обмене icmp-сообщениями возникает какая-либо проблема, то утилита ping выведет информацию для ее диагностики.
Формат командной строки:
ping [-t] [-a] [-n число] [-l размер] [-f] [-i TTL] [-v TOS] [-r число] [-s число] [[-j списокУзлов] | [-k списокУзлов]] [-w таймаут] конечноеИмя
Параметры:
-t — Непрерывная отправка пакетов.
Для завершения и вывода статистики используются комбинации клавиш
Ctrl + Break (вывод статистики и продолжение), и Ctrl + C (вывод статистики и завершение).
-a — Определение адресов по именам узлов.
-n число — Число отправляемых эхо-запросов.
-l размер — Размер поля данных в байтах отправляемого запроса.
-f — Установка флага, запрещающего фрагментацию пакета.
-i TTL — Задание срока жизни пакета (поле «Time To Live»).
-v TOS — Задание типа службы (поле «Type Of Service»).
-r число — Запись маршрута для указанного числа переходов.
-s число — Штамп времени для указанного числа переходов.
-j списокУзлов — Свободный выбор маршрута по списку узлов.
-k списокУзлов — Жесткий выбор маршрута по списку узлов.
-w таймаут — Максимальное время ожидания каждого ответа в миллисекундах.
Примеры использования:
ping google.com — эхо-запрос к узлу с именем google.com с параметрами по умолчанию — количество пакетов равно 4, длина массива данных = 32 байта.
ping -6 ya.ru — пинг узла ya.ru с использованием протокола Ipv6
ping -a 192.168.1.50 — выполнить пинг с определением имени конесного узла по его адресу.
ping -s 192.168.0.1 computer — пинг узла computer от источника 192.168.0.1. Используется когда на компьютере имеется несколько сетевых интерфейсов.
ping w 5000 ya.ru — пинг с таймаутом ожидания равным 5 секунд ( по умолчанию — 4 сек).
ping -n 5000 -l 1000 ab57.ru — опрос узла ab57.ru 5000 раз, пакетами с данными длиной в 1000байт. Допустимая максимальная длина данных — 65500.
ping -n 1 -l 3000 -f ya.ru — пинг с запретом фрагментации пакета.
ping -n 1-r 3 ya.ru — отправить 1 эхо-запрос на узел ya.ru с отображением первых 3-х переходов по маршруту.
ping -i 5 ya.ru — пинг с указанием времени жизни TTL=5. Если для достижения конечного узла потребуется большее количество переходов по маршруту, то маршрутизатор, прервавший доставку ответит сообщением ”Превышен срок жизни (TTL) при передаче пакета.”
Обобщенная схема соединения компьютера (планшета, ноутбука домашней сети) с удаленным конечным узлом можно представить следующим образом:
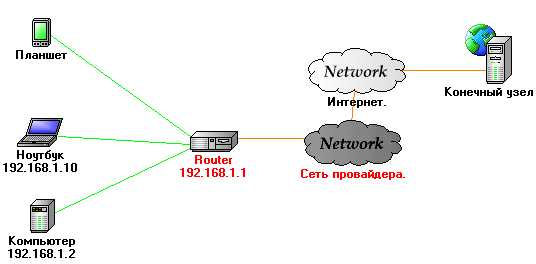
В качестве домашней сети используется наиболее распространенная сеть с IP-адресами 192.168.1.0 /255.255.255.0 . Речь идет об IPv4 – IP протоколе версии 4, где для адресации используется 4 байта. IP- адреса принято представлять в виде десятичных значений байтов, разделяемых точками. Каждое устройство в сети должно иметь свой уникальный адрес. Кроме адреса, в сетевых настройках используется маска сети ( маска подсети). Маска имеет такой же формат представления, как и адрес. Комбинация адреса и маски определяет диапазон адресов, которые принадлежат локальной сети — 192.168.1.0-192.168.1.255. Первый и последний адреса диапазона не назначаются отдельным сетевым устройствам, поскольку используются в качестве адреса сети и широковещательного адреса. Обычно адрес роутера делают равным 192.168.1.1 или 192.168.1.254. Это не является обязательным стандартом, но на практике используется довольно часто. Единичные биты маски определяют постоянную часть IP-адреса сети, а нулевые — выделяемые отдельным узлам. Значение 255 — это байт с установленными в единицу битами. Маска сети служит средством определения диапазона IP-адресов, принадлежащих локальной сети. Устройства с такими адресами достижимы локально, без использования маршрутизации. Маршрутизация — это способ обмена данными с сетевыми устройствами не принадлежащими к данной локальной сети через специальное устройство — маршрутизатор ( router, роутер ). Маршрутизаторы представляют собой специализированные компьютеры с несколькими сетевыми интерфейсами и специализированным программным обеспечением обеспечивающим пересылку IP-пакетов между отправителем и получателем, находящимися в разных сетях. В такой пересылке могут участвовать несколько маршрутизаторов, в зависимости от сложности маршрута. Домашний роутер — простейшая разновидность маршрутизатора, который обеспечивает пересылку пакетов, адресованных во внешние сети следующему по маршруту маршрутизатору в сети провайдера. Следующий маршрутизатор проверяет достижимость адреса конечного узла локально, и либо пересылает ему данные, либо передает их следующему маршрутизатору в соответствии с таблицей маршрутов. Так происходит до тех пор, пока данные не достигнут получателя или закончится время жизни пакета.
Команда PING можно использовать для диагностики отдельных узлов:
ping 127.0.0.1 — это пинг петлевого интерфейса. Должен выполняться без ошибок, если установлены и находятся в работоспособном состоянии сетевые программные компоненты.
ping свой IP или имя — пинг на собственный адрес или имя. Должен завершаться без ошибок, если установлены все программные средства протокола IP и исправен сетевой адаптер.
ping IP-адрес роутера — должен выполняться, если исправна сетевая карта компьютера, исправен кабель или беспроводное соединение, используемые для подключения к роутеру и исправен сам роутер. Кроме того, настройки IP должны быть такими, чтобы адрес компьютера и роутера принадлежали одной подсети. Обычно это так, когда сетевые настройки выполняются автоматически средствами DHCP-сервера маршрутизатора.
ping yandex.ru — выполнить опрос узла с именем yandex.ru. Если опрос завершается с ошибкой, то причиной может быть не только отсутствие связи с маршрутизатором провайдера, но и невозможность определения адреса узла yandex.ru из-за проблем с программными средствами разрешения имен.
ping 8.8.8.8 — выполнить опрос узла с IP-адресом 8.8.8.8 . Если опрос по адресу выполняется без ошибок, а опрос по имени завершается сообщением о неизвестном узле, то проблема в разрешении имен. Причиной может быть неработоспособность DNS-сервера провайдера. В этом случае, можно попробовать сменить его в настройках сетевого соединения на публичные DNS сервера Google с адресами 8.8.4.4 и 8.8.8.8. Также, проблема может быть вызвана плохим качеством связи с провайдером, что сопровождается слишком большим временем отклика и пропаданием пакетов.
ping -t yandex.ru — выполнять ping до нажатия комбинации CTRL+C, При нажатии CTRL+Break — выдается статистика и опрос узла продолжается.
ping -n 1000 -l 500 192.168.1.1 — выполнить ping 1000 раз с использованием сообщений, длиной 500 байт. Пинг пакетами стандартной длины в 32 байта может выполняться без ошибок, а на длинных — с ошибками, что характерно для беспроводных соединения при низком уровне сигнала в условиях интенсивных помех.
ping -n 1 -r 9 -w 1000 yandex.ru — выполнить ping 1 раз (ключ -n 1), выдавать маршрут для первых 9 переходов (-r 9), ожидать ответ 1 секунду (1000мсек)
В результате выполнения данной команды отображается и трассировка маршрута:
Обмен пакетами с yandex.ru [87.250.251.11] с 32 байтами данных:
Ответ от 87.250.251.11: число байт=32 время=36мс TTL=54
Маршрут: 81.56.118.62 ->
81.56.112.1 ->
10.109.11.9 ->
10.109.11.10 ->
195.34.59.105 ->
195.34.52.213 ->
195.34.49.121 ->
195.34.52.213 ->
87.250.239.23
Статистика Ping для 87.250.251.11:
Пакетов: отправлено = 1, получено = 1, потеряно = 0
(0% потерь)
Приблизительное время приема-передачи в мс:
Минимальное = 36мсек, Максимальное = 36 мсек, Среднее = 36 мсек
В данном примере, между отправителе и получателем пакетов выстраивается цепочка из 9 маршрутизаторов. Нужно учитывать тот факт, что в версии утилиты ping.exe для Windows, число переходов может принимать значение от 1 до 9. В случаях, когда этого значения недостаточно, используется команда tracert
Отсутствие эхо-ответа не всегда является признаком неисправности, поскольку иногда по соображениям безопасности, некоторые узлы настраиваются на игнорирование эхо-запросов, посылаемых PING. Примером может служить узел microsoft.com и некоторые маршрутизаторы в сетях небольших провайдеров.
Использование PING в командных файлах.
Нередко, команда PING используется для организации задержек в командных файлах. Выполняется пингование петлевого интерфейса с указанием нужного значения счетчика пакетов, задаваемого параметром -n. Посылка эхо-запросов выполняется с интервалом в 1 секунду, а ответ на петлевом интерфейсе приходит практически мгновенно, поэтому задержка будет приблизительно равна счетчику минус единица:
ping -n 11 127.0.0.1 — задержка в 10 секунд.
Команда PING используется в командных файлах для определения доступности IP-адресов. Поскольку, результат опроса никак не отражается в переменной ERRORLEVEL , то вместо ее анализа используется поиск определенных признаков в данных стандартного вывода PING. Если внимательно посмотреть на сообщения программы ping.exe при опросе доступного и недоступного узла, то можно заметить, что они значительно отличаются
ping 456.0.0.1 — ping на несуществующий адрес
Ответ на такую команду может отличаться от конкретной версии утилиты, и может быть приблизительно таким
При проверке связи не удалось обнаружить узел 456.0.0.1. Проверьте имя узла и повторите попытку.
ping yandex.ru — ping на адрес узла yandex.ru
Ответ на ping доступного узла:
Обмен пакетами с yandex.ru [87.250.250.11] по 32 байт:
Ответ от 87.250.250.11: число байт=32 время=10мс TTL=55
Таким образом, для решения задачи определения доступности узла в командном файле, достаточно проанализировать характерные слова в выводе ping.exe при успешном ответе. Наиболее характерно в данном случае наличие слова TTL. Оно никогда не встречается при возникновении ошибки и состоит всего лишь из символов английского алфавита. Для поиска «TTL» в результатах ping.exe удобнее всего объединить ее выполнение в цепочку с командой поиска строки символов FIND.EXE (конвейер ping и find). Если текст найден командой FIND, то значение переменной ERRORLEVEL будет равно 0
ping -n 1 COMPUTER | find /I «TTL» > nul
if %ERRORLEVEL%==0 goto LIVE
ECHO computer недоступен
подпрограмма обработки недоступного состояния
…
Exit
:LIVE — начало подпрограммы обработки состояния доступности узла
…
…
В более простом варианте можно использовать команды:
PING yandex.ru |find «TTL=» && ECHO Yandex pingable — команда ECHO выполняется, если значение ERRORLEVEL, установленное FIND равно 0, т.е узел yandex.ru отвечает на ping.
PING Server64 |find «TTL=» || ECHO Server64 not pingable — команда ECHO выполняется, если значение ERRORLEVEL, установленное FIND не равно 0, т.е. узел Server64 не ответил на ping.
Весь список команд CMD Windows
ab57.ru
Как проверить ping в командной строке. Как проверить ping (пинг) в командной строке Windows, Linux
Приветствуем всех, кто хочет проверить пинг на своём компьютере! Для чего нужно проверять пинг, и что это вообще такое? Пинг (ping или Packet InterNet Grouper) является утилитой для проверки соединений в сетях на основе протокола TCP/IP. Эта программа включена в «настольных» операционных систем Windows и Unix-подобных.
Проверка пинга нужна в тех случаях, когда необходимо проверить качество и наличие какого-либо сетевого соединения, будь то соединение с удаленным сервером в интернете, или домашний роутер. В этой заметке, мы расскажем, как проверить пинг в Windows. На самом деле все очень просто.
Как проверить пинг в Windows
Подобная проверка является очень важной. Проверив пинг, Вы всегда можете понять, работает сеть или интернет, передаются ли пакеты по протоколу TCP. Transmission Control Protocol — это универсальный сетевой протокол, который используется для передачи данных. Когда вы играете в игру по сети или интернет, работаете в браузере или пытаетесь , подключив к нему ноутбук или компьютер, — везде участвует протокол TCP.
Команда PING в данном случае делает одну простую вещь. Посылает пакеты по протоколу TCP на указанный узел. Чтобы проверить пинг в Windows нужно вызвать консоль с командной строкой. Для Windows 7 консоль вызывается следующим образом:
Нажимаем «Пуск» -> в строке поиска вводим команду «CMD» и жмём Enter
Должно появиться чёрное окно, это и есть консоль Windows. Команда «ping» является стандартной командой консоли. Самый простой вариант команды выглядит так:
ping «сетевой адрес или имя удалённого сервера»
На картинке показан пример выполнения команды. Как видите, указан размер пакета и скорость отправки:
То есть, если Вы например хотите узнать, доступен ли роутер, который находится по адресу 192.168.1.1, нужно ввести:
Или можно проверить любой сайт в интернете. Проверка пинга интернета на примере Яндекс:
При этом, как в случае проверки роутера, так и проверки пинга до сервера, команда отправит четыре пакета. Этого иногда бывает недостаточно, чтобы проверить качество соединения. Поэтому в команду ping включили дополнительные возможности. Пинг можно запустить с дополнительными атрибутами:
- Атрибут «-n» задает число пакетов, которые будут отправлены получателю.
- Атрибут «-t» позволит работать команде бесконечно долго. Это очень удобно, если в сети есть потери пакетов, всегда можно сделать достаточную выборку.
- Атрибут «-l» позволяет задать размер отправляемого пакета.
Например, команда ping ya.ru -t -l 128 , будет отправлять сайту яндекса неограниченное число пакетов размером 128 байт. Советуем большие пакеты не отсылать, а то яндекс может обидеться . Ну, и предвосхищая вопросы в комментариях, если все ваши пакеты теряются, значит источник по какой-то причине недоступен, и нужно эту причину искать. Надеемся проверка пинга интернета или другого источника прошла успешно, читайте сайт !
Команда PING это, пожалуй, самая используемая сетевая утилита командной строки. PING присутствует во всех версиях всех операционных систем с поддержкой сети и является простым и удобным средством опроса узла по имени или его IP-адресу.
Для обмена служебной и диагностической информацией в сети используется специальный протокол управляющих сообщений ICMP (Internet Control Message Protocol). Команда ping позволяет выполнить отправку управляющего сообщения типа Echo Request (тип равен 8 и указывается в заголовке ICMP-сообщения) адресуемому узлу и интерпретировать полученный от него ответ в удобном для анализа виде. В поле данных отправляемого icmp-пакета обычно содержатся символы англ
erfa.ru
Как выполнить команду ping в windows
Иногда возникает необходимость проверить отправляются ли пакеты на ваш сайт и таким образом продиагностировать проблему с сайтом. Или же вам необходимо узнать IP-адрес на который направлен ваш сайт, например если вы хотите посмотреть сайт без домена после прописывания его в файл hosts и не уверены что правило сработало. Также если вы изменили А-запись для домена и хотите проверить обновилась ли уже DNS-зона. Все это можно сделать простой командой ping которая отправляет пакеты по протоколу ICMP. Практически на всех серверах этот протокол включен. У многих возникает вопрос, а как сделать команду пинг? На этот вопрос я попытаюсь ответить в сегодняшней статье.
Для того, чтобы узнать, как выполнить команду ping НЕ нужно много времени. Все довольно просто следуйте руководству по пунктам:
- Запускаем командную строку
- Ввести команду ping ваш_домен
- Скопировать результат
Каждый пункт расписан подробнее здесь:
1) Вам необходимо запустить командную строку, это можно сделать несколькими способами. Я опишу эти способы.
[toggle_box title=”Первый способ запуска Командной строки:” width=”Width of toggle box”]
Вам необходимо вызвать меню “Пуск” нажав клавишу Win или просто навести курсор на кнопку в левом нижнем углу экрана и ввести в поиск поля “Найти программы и файлы” словосочетание “Командная строка” так как показано на скриншоте:
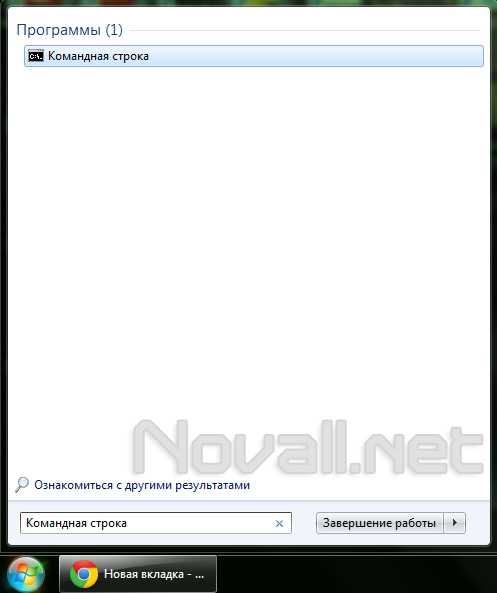
После появления результата поиска просто запускаете приложение “Командная строка” из меню.
[/toggle_box]
[toggle_box title=”Второй способ запуска Командной строки:” width=”Width of toggle box”]
Второй способ довольно прост, нажмите сочетание клавиш Win+R (Win – клавиша с логотипом Windows в левом нижнем углу клавиатуры, левее клавиши Alt) у вас должно появится такое окно:

В появившемся окне введите команду cmd и нажмите клавишу “Enter” на клавиатуре или кнопку “Ок” в окошке.
[/toggle_box]
2) Итак мы запустили приложение “Командная строка” теперь осталось только ввести команду ping ваш_домен и нажмите клавишу “Enter” , например так как показано на скриншоте ниже:

Я для примера использовал домен mail.ru, вам необходимо заменить его на ваш домен или IP-адрес.
3) Для того чтобы скопировать результат выполнения команды вам необходимо нажать правой кнопкой мыши в левом верхнем углу приложения “Командная строка” и у вас появится меню. В меню выберите пункт Изменить – Пометить так как показано на скриншоте ниже:

После нажатия на пункт меню пометить протяните левой кнопкой мыши по тексту который необходимо выделить и нажмите Enter, таким образом результат вашей команды ping будет скопирован в буфер обмена, теперь вы можете его вставить куда угодно, в блокнот например.

[toggle_box title=”Интересно знать! Ключи команды ping.” width=”Width of toggle box”]Для того, чтобы команда ping отправляла неограниченное количество пакетов можете использовать ключ -t остановить такую команду можно простым сочетанием клавиш Ctrl+C. Эта команда может понадобится, когда вам нужно отследить проблемы в сети. Пример команды показан на скриншоте.
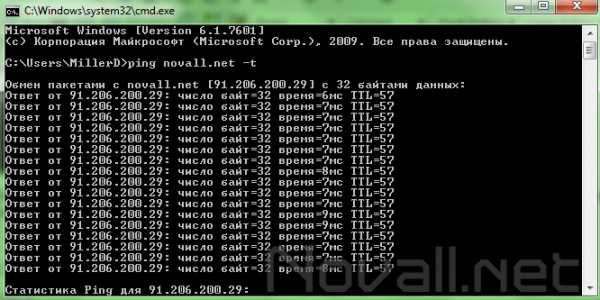
Также существуют еще такие ключи для команды ping: -n -l . Ключ -n указывает точное количество пакетов которое необходимо отправить. Ключ -l указывает точный размер пакета который будет отправлен. Примеры команд указаны ниже на скришотах.
Команда ping с ключом -n:

В команде я задал ping -n 7 novall.net то есть будет отправлено 7 пакетов.
Пример команды ping -l 700 novall.net :

В команде я задал размер пакета 700 байт.
Также команды можно комбинировать, так как на скриншоте:

[/toggle_box]
Результат команды ping можете использовать по своему усмотрению.
Включить ответ ОС WINDOWS 7 на входящие ping (ICMP) пакеты можно простой командой:
netsh firewall set icmpsetting 8 |
Спасибо за внимание, если у вас возникнут вопросы, оставляйте их в комментариях.
(Просмотрено 12 036 раз, 1 просмотров сегодня)
novall.net