Как сделать трассировку до сервера (пинг сайта)
В процессе серфинга по интернету могут возникнуть проблемы с подключением к какому-нибудь сайту, узлу либо серверу. Такие проблемы могут иметь различный характер и причину, однако для того, чтобы понять, на каком этапе возникают проблемы, рекомендуется совершить проверку пинга узла либо выполнить полную трассировку маршрута, проверив данным способом общую доступность сервера в текущий момент времени. Осуществить все эти действия можно при помощи командной строки.
Вызов командной строки в операционной системе Windows
Для того, чтобы максимально точно определить, в чем заключается проблема доступа к сайту, следует провести действия по диагностике связи с сервером при помощи командной строки. Вызвать командную строку в системе Windows можно несколькими способами:
- Запустить меню «Пуск», далее выбрать пункт «Все программы/приложения», в котором кликнуть по
подпункту «Служебные» и выбрать приложение «Командная строка».

- Запустить меню «Пуск», выбрать пункт «Выполнить», в открывшемся диалоговом окне набрать «cmd» и нажать Enter, тем самым запустив окно командной строки.
Сетевая команда для проверки пинга сервера
Для того, чтобы проверить пинг узла в интернете, необходимо использовать в командной строке специализированную команду «ping», через пробел после которой следует ввести web-адрес интересующего сайта или его ip и нажать клавишу Enter. После этого система произведет тестовый обмен пакетами по 32 байта с назначенным узлом в сети, и в результатах выведет статус обмена для каждого пакета и время передачи. На основании полученных данных можно сделать вывод относительно доступности сервера и качества связи с ним. В системах семейства Windows выполняется обмен 4-мя пакетами.
Сетевая команда Telnet
Специальная команда Telnet дает возможность пользователю определить возможность установки связи с каким-либо удаленным серверным компьютером или сайтом при помощи заданного сетевого порта. Чтобы данная команда работала, необходимо в настройках Windows включить соответствующий компонент.В случае появления пустого экрана и мигающего курсора, соединение с требуемым узлом было осуществлено успешно.
Если же соединение установить не удается, то в окне появится соответствующее сообщение.
Как сделать трассировку — сетевая команда Tracert
Специализированная сетевая команда Tracert дает возможность пользователю узнать особенности пути прохождения запроса, выявив данным способом конкретный пункт маршрута, на котором возникают проблемы передачи информации.
Для того, чтобы инициировать выполнение команды, необходимо в командной строке ввести «Tracert», и далее через пробел адрес интересующего серверного компьютера.
Основные особенности команды Tracert
- Данная команда может определить точный путь при помощи отправки ICMP-сообщений и вывести на дисплей
сведения относительно каждого пройденного маршрутизатора и времени обмена информацией с ними, однако
фильтрование пакетов шлюзами безопасности может запретить передачу подобной информации.

- В случае неудачной трассировки маршрута при помощи tracert, основываясь на результатах, можно точно выяснить, какой из промежуточных маршрутизаторов не выполняет перенаправление информации или осуществляет это медленно.
- Для того, чтобы получить подробные сведения относительно перенаправления и потери пакетов на каждом из маршрутизаторов, по которым идет запрос, можно использовать специальную команду «pathping».
- Для того, чтобы tracert не осуществляла вывод на дисплей имен всех маршрутизаторов, можно использовать параметр «-d», что позволяет существенно упростить вид пути следования запроса.
Как проверить пинг и сделать трассировку до сервера — Ping и Tracert в CMD
В сети интернет, в частности, на форумах, в случае возникновения проблемы с подключением к какому-либо узлу (серверу), рекомендуют проверить пинг или выполнить трассировку маршрута и таким образом проверить доступность сервера.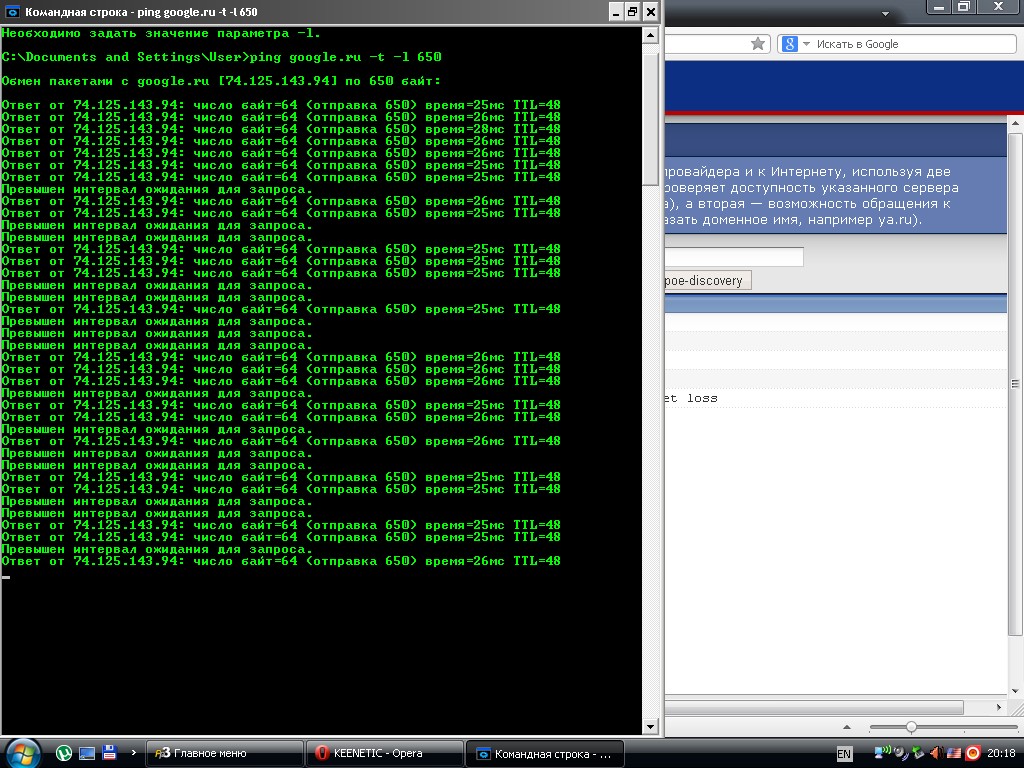
Но что такое пинг и что такое трассировка? Пинг (ping) – это инструмент (утилита) для проверки целостности соединения в сетях на основе TCP/IP. Трассировка (traceroute или tracert команда) – это программа для определения маршрутов следования данных в сетях TCP/IP.
Однако не всегда можно встретить информацию о том, как именно выполняется эта проверка: как пинговать или как сделать трассу.
Содержание
Проверка пинга
Для проверки пинга используется одноименная команда ping, которую необходимо вводить в командной строке. Запустить командную строку можно следующими способами:
Windows:
1) Пуск -> Все программы -> Стандартные -> Командная строка
2) Пуск -> Выполнить -> cmd
Linux:
В данной ОС существует множество терминалов, поэтому для этих целей можно использовать любой из установленных на ПК. Обычно стандартный терминал можно запустить сочетанием клавиш CTRL+ALT+T.
Итак, чтобы пропинговать определенный сервер, необходимо выполнить команду:
ping <IP или домен>
Например, для пинга адреса 11.222.33.44 необходимо выполнить команду:
ping 11.222.33.44
Ниже приведён пример результатов выполнения пинга одного из IP адресов.
Как видно из результатов, было передано и получено 4 пакета размером 32 байта. Время обмена одним пакетом составило 47 милисекунд.
Стоит отметить, что в Windows по умолчанию выполняется отправка только 4 пакетов. В Linux обмен пакетами продолжается до тех пор, пока пользователь самостоятельно не остановит процесс сочетанием клавиш CTRL+C. Чтобы запустить ping аналогичным образом в Windows, необходимо использовать параметр -t. Например:
ping -t 11.222.33.44
Остановка обмена пакетами выполняется тем же сочетанием клавиш – CTRL+C.
Установка количества отправляемых пакетов
Чтобы задать максимальное количество отправляемых пакетов, необходимо использовать команду следующего вида:
Windows:
ping -n <число_пакетов> <IP или домен>
например:
ping -n 5 11.22.33.44
Linux:
ping -c <число_пакетов> <IP или домен>
например:
ping -c 5 11.22.33.44
Изменение размера отправляемых пакетов
Чтобы выполнить ping с использованием пакетов определенного размера (в байтах), необходимо использовать следующую команду:
Windows:
ping -l <размер_пакетов> <IP или домен>
например:
ping -l 64 11.22.33.44
Linux:
ping -s <размер_пакетов> <IP или домен>
например:
ping -s 64 11.22.33.44
В данном случае производилась отправка пакетов размером в 64 байта.
Проверка трассировки
Трассировка маршрута может показать скорость прохождения пакетов между маршрутизаторами, которые соединяют ПК, с которого идут запросы, и конечный сервер.
Для выполнения трассировки используется следующая команда:
Windows:
tracert <IP или домен>
например:
tracert wikipedia.org
Linux:
traceroute <IP или домен>
например:
traceroute wikipedia.org
Стоит отметить, что по умолчанию при трассировке также выполняется DNS-запрос на разрешение IP адреса в доменное имя для каждого проходящего маршрутизатора. Эту опцию можно отключить, таким образом, сократив время получения результатов трассировки.
Чтобы активировать эту опцию необходимо использовать следующий вид команды:
Windows:
tracert -d <IP или домен>
Linux:
traceroute -n <IP или домен>
Читайте также:
Как проверить Ping в Windows
Packet Internet Grouper(акроним команды Ping) служит для проверки соединения с тем или иным сервером либо роутером. Обычно эта команда используется для выявления проблем соединения. Команда Ping позволяет проверить соединение и сделать выводы о необходимости устранения неисправностей. Потом уже придется думать о том, как понизить пинг и улучшить «коннект».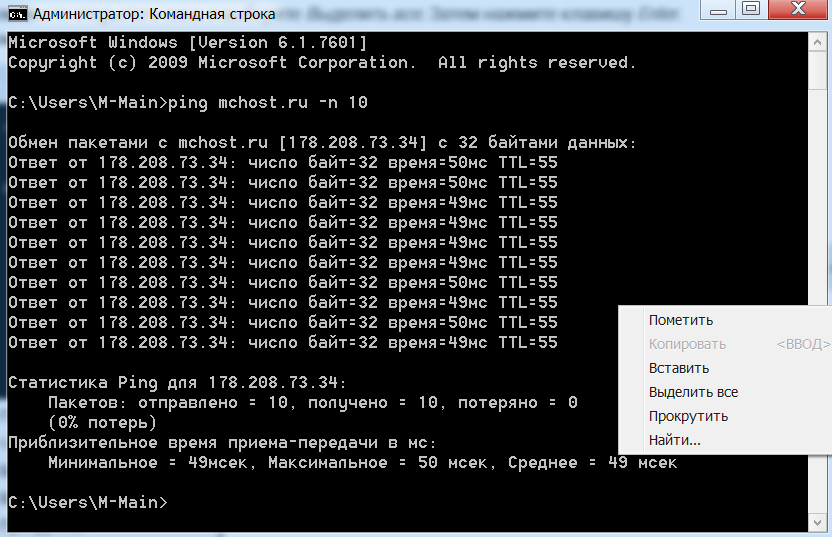 Проверить качество соединения в Windows не составляет никакого труда. Сейчас мы в этом убедимся.
Проверить качество соединения в Windows не составляет никакого труда. Сейчас мы в этом убедимся.
Как использовать команду
Первым делом нужно запустить командную строку Windows. Ее можно найти в меню «Пуск», вкладка «Все программы», подпункт «Стандартные». Ping Test запускается только в командной строке.
Чтобы не мучиться с поиском командной строки по всему «Пуску» можно выбрать пункт «Выполнить», ввести там три буквы «cmd», нажать Enter. Тут же откроется командная строка Windows.
Проверка пинга запускается ключом «ping имя сервера» (к примеру «mail.ru»). Команда ping имеет немалое количество дополнительных ключей, но это сейчас не столь важно. Эти ключи позволяют запускать программу проверки «коннекта» с определенными параметрами для некоторых экстраординарных случаев. Для просмотра помощи нужно ввести в строке «пинг», нажать Enter.
Для того чтобы проверить пинг роутера или модема потребуется в cmd ping вместо имени сервера ввести IP адрес вашего роутера. К примеру, 192.168.1.1. Адрес роутера можно посмотреть в свойствах подключения к сети. Если ваш протокол TCP IP использует автоматическую настройку адреса, то можно смело вводить «стандартный» 192.168.1.1. Итак, рассмотрим ситуацию, где нужно проверить пинг на примере сервера mail.ru. Команда «ping mail.ru» даст нам всю необходимую информацию. Окно командной строки при этом будет выглядеть примерно так.
К примеру, 192.168.1.1. Адрес роутера можно посмотреть в свойствах подключения к сети. Если ваш протокол TCP IP использует автоматическую настройку адреса, то можно смело вводить «стандартный» 192.168.1.1. Итак, рассмотрим ситуацию, где нужно проверить пинг на примере сервера mail.ru. Команда «ping mail.ru» даст нам всю необходимую информацию. Окно командной строки при этом будет выглядеть примерно так.
Красным выделена текущая скорость передачи пакетов. Оптимальным временем передачи является значение 32-34 мс. Если время больше, значит с соединением что-то не так. Нужно искать причину и устранять ее. Cmd ping позволяет также проверить качество «коннекта» компьютера с роутером. Для этого вводим IP «192.168.1.1». Внимание, адрес роутера может отличаться!
Если на вашем экране отображается примерно то же, что на скриншоте выше, значит, проверка пинга завершена успешно, проблем не обнаружено. Ели вы видите что-то отличное от этого, то с вашим подключением что-то не так. Скорее всего, это проблема роутера, либо же сетевой карты компьютера. Придется поискать информацию о том, как понизить пинг.
Скорее всего, это проблема роутера, либо же сетевой карты компьютера. Придется поискать информацию о том, как понизить пинг.
Дополнительная информация
Для поиска дополнительной информации по этому вопросу можно обратиться к консультантам нашего портала или воспользоваться поиском в сети интернет. О том, как проверить пинг есть немало информации. Весьма полезными могут оказаться обучающие видеоролики с YouTube.com.
Видео, расположенное исчерпывающе объясняет, как нужно использовать cmd ping.
А это видео еще более подробно описывает процесс проверки соединения на примере Windows 7.
С десятой версией Windows все несколько иначе. Там не нужно использовать командную строку, поскольку в составе системы имеется мощный терминал PowerShell. С его помощью все это можно осуществить еще быстрее и проще.
С его помощью все это можно осуществить еще быстрее и проще.
Заключение
Итак, теперь понятно, что программа ping представляет собой простой и мощный инструмент для проверки соединения. О том, как пользоваться cmd ping, было рассказано чуть выше. Ну а о способах устранения найденных неисправностей здесь ничего не сказано, поскольку это уже совсем другая история.
Как проверить пинг интернета через командную строку
Традиционно интерес к скорости связи с сервером по интернету возникает у абонента при очень медленном отображении страниц, при эпизодической пропаже связи, при задержке онлайн-видео. Также такой интерес проявляется при подборе игрового сервера или хостинга по локализации сайта или с целью получения статистических данных.
Во всех подобных ситуациях пользуются пинговым тестом.
Что такое пинг
Пинг (Ping, англ.) — так именуется утилита для ревизии сетей, а также сам запрос, посредством которого можно проверить (пропинговать) их, направляя сигнал на IP-адрес.
Пинг иногда называют эхосигналом — по принципу работы. Промежуток между посылом пакета и ответом на него тоже называют пинг. А по числу заминок с обеих сторон траектории сигнала судят о перегрузке сетей.
Пинговый сигнал посылается как на веб-ресурс, так и на IP-адрес.
Логика действий заключается в том, что чем быстрее приходит ответ на запущенный сигнал, тем быстрее два интернет-узла соединяются между собой.
В качестве утилиты Ping внедрён в каждую из ОС, эксплуатирующих сетевые службы. Функционал Ping’а также является составной частью интегрированных маршрутизаторов.
ВНИМАНИЕ. Есть серия вариантов происхождения слова Пинг. Основная версия — так англичане передают звук, испускаемый сонаром. Ещё одна интересная — слово Ping входит составной частью в название игры «Pingpong». В ней игроки отсылают мяч один другому. — Подобное происходит и при пинг-запросе и понг-ответе на него.
Ещё одна интересная — слово Ping входит составной частью в название игры «Pingpong». В ней игроки отсылают мяч один другому. — Подобное происходит и при пинг-запросе и понг-ответе на него.
Практическое применение
Теперь поближе ознакомимся с тем как применять пинг, — как им пользоваться с помощью командной строки.
Запуск строки команд
Попасть в командную строку в Windows 7 легко по кнопке Пуск (обычно, в Стандартных) если по правой мышке запустить её от имени администратора.
В восьмом и десятом Windows командная строка вызывается комбинацией — нажатием «Win + X».
Ввод пинга
Команда для применения функции Пинг складывается из двух фрагментов. Один — это Ping. Следующий — это ресурс, который нужно проверить (пропинговать). В качестве такового может быть веб-адрес интернет-страницы или просто любой IP адрес.
Для роутера
Роутеры (маршрутизаторы D-Link) имеют обычно IP адрес — 192.168.0.1. Поэтому вводимая в командной строке конструкция будет иметь такой вид — «ping 192. 168.0.1».
168.0.1».
Самопингование
Если вы хотите проверить свой IP-адрес, то компьютер в состоянии пропинговать сам себя и команда будет с изменённым вторым фрагментом — «ping 192.168.0.1».
Результат
Итак, — вы решили проверить IP адрес. Первым делом для этого через командную строку ввели предусмотренную конструкцию.
Дальше нас интересует результат. Его получают, нажав через некоторое время «Enter» или «+». Отчёт будет находиться под введённой ранее командой.
В этом отчёте виден IP адрес, с которым происходил обмен сигналами. Указано отсутствие утерянных направленных запросов — что означает удовлетворительную работу хоста и соединения с вашей стороны.
Полученный отчёт можно сохранить в виде скриншота, а можно воспользоваться обычным копипастом — сначала «пометить всё» комбинацией «Ctrl + A», затем сохранить отобранное («Ctrl + C») и вставить в выбранный текстовый документ («Ctrl + V»).
Проверка пинга на сайте
Также командная строка даёт отличную возможность для проведения проверки пинга на любом Интернет-сайте.
Для примера можно взять всем известный сайт компании Яндекс. Его адрес yandex.ru.
Здесь команда будет выглядеть следующим образом:
ping yandex.ru
В теории ничего дополнительного вводить не требуется.
За счёт такой команды на сайт будет отправлено 4 пакета.
Но порой этого оказывается недостаточно, чтобы полноценно проверить текущее качество соединения.
Поэтому пользователям рекомендуется немного расширить функции представленной команды, которая прописывается через командную строку.
Для пинга доступно несколько вспомогательных атрибутов. А именно:
- -n. Этот атрибут определяет или задаёт количество пакетов, отправляемых сайту-получателю через строку команд.
- -t. Такой атрибут используется, чтобы команда функционировала бесконечно. Актуально, когда наблюдается потеря пакетов в сети и пользователь сможет выполнить необходимую выборку.
- -l. Ещё один атрибут. С его помощью определяется, какой размер будет у отправляемого пакета.

Если прописать ping yandex.ru -t -l 256, тогда вы со своего компьютера через командную строку отправите неограниченное количество пакетов на сайт Яндекса. При этом вес каждого пакета составит 256 байт.
Но использовать большие пакеты для отправки не стоит. У Яндекса могут возникнуть определённые претензии к вам.
Если при проверке наблюдается потеря пакетов, это означает лишь одно. Источник по той или иной причине недоступен. И эту причину вам предстоит выяснить.
Теперь, зная о том, как пропинговать веб-ресурс или IP-адрес, вы сможете собрать требуемую статистическую информацию для определения неполадок в сети или выбрать подходящий для ваших целей хост.
Оставляйте свои комментарии, задавайте вопросы, читайте наши следующие статьи.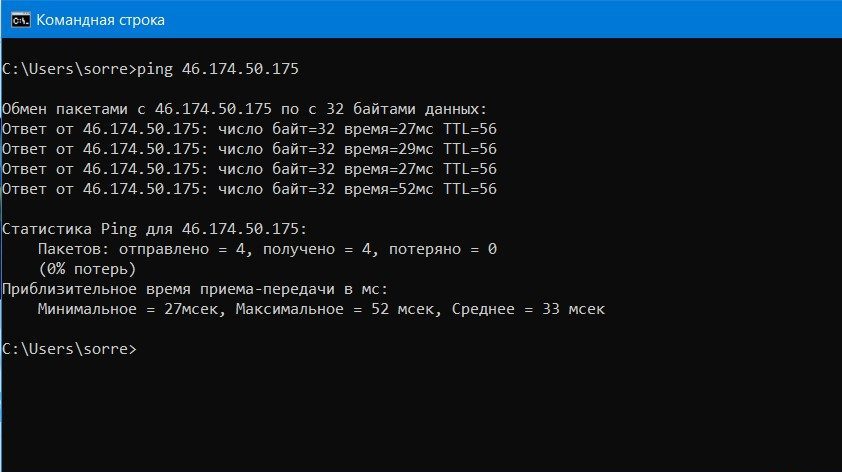
Ping и трассировка в командной строке
В интернете и часто на форумах при возникновении проблем с подключением к серверу или другому компьютеру рекомендуют проверить пинг (ping) или сделать трассировку маршрута и этим проверить соединение или доступность сервера.
Но что такое пинг (ping) и что же такое трассировка? Пинг (ping) – это программа-инструмент (утилита), которая служит для проверки целостности соединения в сетях (Интернет) на основе TCP/IP. Трассировка (команда traceroute или tracert) – это утилита для определения маршрута или маршрутов следования данных в сетях (Интеренете) TCP/IP.
Но не всегда можно найти информацию о том, как именно производить эту проверку: как «пинговать» (выполнить команду ping) и «сделать трассу» (выполнить команду трассировки). Эта статья служит именно для этого.
Проверка пинга
Для проверки пинга используется одноименная команда ping, которую необходимо вводить в командной строке.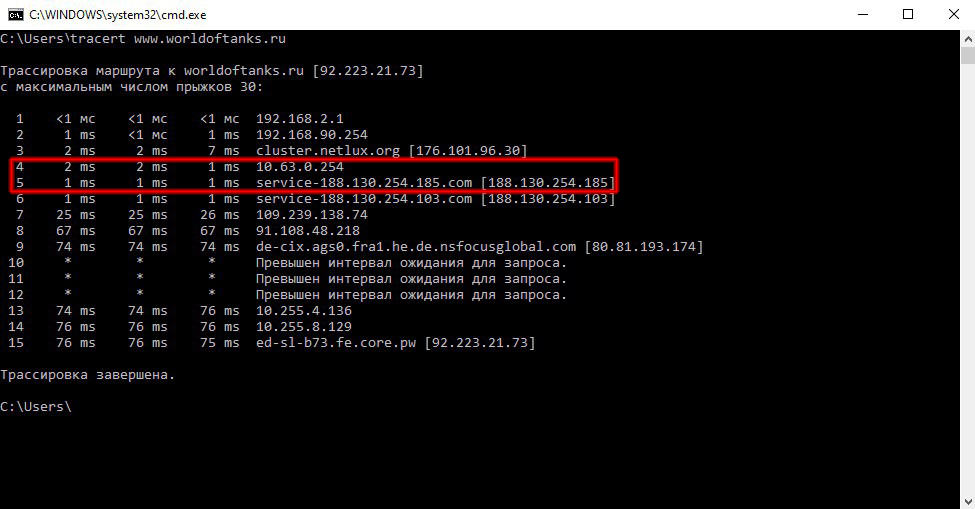 Запустить командную строку можно следующими способами:
Запустить командную строку можно следующими способами:
Windows:
1) Пуск -> Все программы -> Стандартные -> Командная строка
2) Пуск -> Выполнить -> cmd
Linux:
В данной ОС существует множество терминалов, поэтому для этих целей можно использовать любой из установленных на ПК. Обычно стандартный терминал можно запустить сочетанием клавиш CTRL+ALT+T.
Итак, чтобы пропинговать определенный сервер, необходимо выполнить команду:
ping <IP или домен>
Например, для пинга адреса 11.222.33.44 необходимо выполнить команду:
ping 11.222.33.44
Ниже приведён пример результатов выполнения пинга одного из IP адресов.
Как видно из результатов, было передано и получено 4 пакета размером 32 байта. Время обмена одним пакетом составило 47 милисекунд.
Стоит отметить, что в Windows по умолчанию выполняется отправка только 4 пакетов. В Linux обмен пакетами продолжается до тех пор, пока пользователь самостоятельно не остановит процесс сочетанием клавиш CTRL+C. Чтобы запустить ping аналогичным образом в Windows, необходимо использовать параметр -t. Например:
В Linux обмен пакетами продолжается до тех пор, пока пользователь самостоятельно не остановит процесс сочетанием клавиш CTRL+C. Чтобы запустить ping аналогичным образом в Windows, необходимо использовать параметр -t. Например:
ping -t 11.222.33.44
Остановка обмена пакетами выполняется тем же сочетанием клавиш – CTRL+C.
Установка количества отправляемых пакетов
Чтобы задать максимальное количество отправляемых пакетов, необходимо использовать команду следующего вида:
Windows:
ping -n <число_пакетов> <IP или домен>
например:
ping -n 5 11.22.33.44
Linux:
ping -c <число_пакетов> <IP или домен>
например:
ping -c 5 11.22.33.44
Изменение размера отправляемых пакетов
Чтобы выполнить ping с использованием пакетов определенного размера (в байтах), необходимо использовать следующую команду:
Windows:
ping -l <размер_пакетов> <IP или домен>
например:
ping -l 64 11.22.33.44
Linux:
ping -s <размер_пакетов> <IP или домен>
например:
ping -s 64 11.22.33.44
В данном случае производилась отправка пакетов размером в 64 байта.
Проверка трассировки
Трассировка маршрута может показать скорость прохождения пакетов между маршрутизаторами, которые соединяют ПК, с которого идут запросы, и конечный сервер.
Для выполнения трассировки используется следующая команда:
Windows:
tracert <IP или домен>
например:
tracert wikipedia.org
Linux:
traceroute <IP или домен>
например:
traceroute wikipedia.org
Стоит отметить, что по умолчанию при трассировке также выполняется DNS-запрос на разрешение IP адреса в доменное имя для каждого проходящего маршрутизатора. Эту опцию можно отключить, таким образом, сократив время получения результатов трассировки.
Чтобы активировать эту опцию необходимо использовать следующий вид команды:
Windows:
tracert -d <IP или домен>
Linux:
traceroute -n <IP или домен>
Сопровождение сайта
Команда ping.
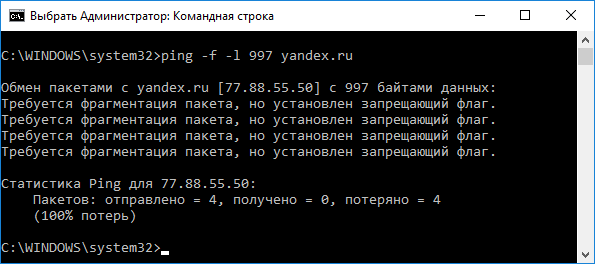 Проверка трафика. Диагностика сети. Поддержка. New Line Telecom
Проверка трафика. Диагностика сети. Поддержка. New Line TelecomКоманда Ping позволяет проверить наличие связи с удаленным интернет-ресурсом. Предположим, у Вас перестал открываться сайт Вконтакте. Для проверки связи с его серверами необходимо в командной строке прописать:
ping vk.com
Отработает команда и если связь с Вконтакте есть, то в ходе выполнения команды появится информация об IP-адресе удаленного сервера, времени отклика на каждом шаге, которых по умолчанию 4 шт. и внизу итоговую статистика. В статистике будет информация о количестве отправленных, полученных и потерянных пакетов, а так же минимальное, максимально и среднее время передачи этих пакетов, измеряемое в мили секундах (ms). Команду можно отправить с параметром -t, команда будет выглядеть:
ping -t vk.com
Это даст возможность бесконечно пинговать удаленный сервер до тех пор, пока вручную не нажмете комбинацию клавиш Ctrl+C (прерывание). В итоге результаты пингов будут в том же формате, только кол-во пакетов будет больше. При стандартных параметрах пинга хорошее время отклика удаленного сервера считается до 10 ms, приемлемое в большинстве случаев — до 20 ms. Отклик выше этого значения может означать проблему при работе с этим удаленным сервером, но не обязательно это будет так. Так же за место конкретных цифр Вы можете увидеть фразу:
В итоге результаты пингов будут в том же формате, только кол-во пакетов будет больше. При стандартных параметрах пинга хорошее время отклика удаленного сервера считается до 10 ms, приемлемое в большинстве случаев — до 20 ms. Отклик выше этого значения может означать проблему при работе с этим удаленным сервером, но не обязательно это будет так. Так же за место конкретных цифр Вы можете увидеть фразу:
Превышен интервал ожидания
Это будет означать, что удаленный сервер не успел ответить за 4 секунды, а именно таково время ожидания ответа по умолчанию для этой команды. При желании это время можно изменить в каждой команде параметром -w и цифрой в миллисекундах (1с = 1000мс).
Но во всех описанных случаях удаленный сервер может в это время нормально стабильно работать и никто из пользователей не будет ощущать дискомфорт. Это факт можно объяснить тем, что первоочередной задачей удаленного сервера не является ответ клиенту на ping-запросы, поэтому отсутствие ответов или их задержку можно понимать как увеличенную нагрузку на конечный интернет-сервер. И для дальнейшего получения диагностических данных потребуется дополнительная информация.
И для дальнейшего получения диагностических данных потребуется дополнительная информация.
В результатах отработки команды Вы так же можете увидеть текст:
«При проверке связи не удалось обнаружить имя узла <название сайта, что Вы ввели>. Проверьте имя узла и повторите попытку.»
Это может означать, что или адрес введен не верно, или DNS-сервер за счет которого получает данные плохо работает, а может и не работает вовсе. При этом стоит знать, что в большинстве случаев при использовании роутера этим DNS-сервером выступает именно Ваш роутер, и тут или на нем не рабочий DNS-сервер используется, или у роутера нет доступа к сети интернет, или с самими роутером могла возникнуть какая-то проблема. Если подозрения в сторону роутера не возникает, то стоит проверить связь с DNS серверами интернет-провайдера, это можно сделать с помощью той же команды ping и далее за место адреса сайта указать IP-адрес DNS-сервера, который предлагает использовать интернет-провайдер. А саму функциональность DNS-сервера можно проверить с помощью команды nslookup.
А саму функциональность DNS-сервера можно проверить с помощью команды nslookup.
Как использовать команду Ping для проверки сети
Команда ping отправляет пакеты данных на определенный IP-адрес в сети, а затем позволяет узнать, сколько времени потребовалось для передачи этих данных и получения ответа. Это удобный инструмент, который Вы можете использовать для быстрого тестирования различных точек Вашей сети. Вот как это использовать.
Как работает Ping
Ping исходит из термина, используемого в технологии сонара, который посылает импульсы звука, а затем слушает возвращение эха. В компьютерной сети инструмент ping встроен в большинство операционных систем, которые работают практически так же. Вы выдаете команду ping вместе с определенным URL или IP-адресом. Ваш компьютер отправляет на это несколько пакетов информации, а затем ждет ответа. Когда он получает ответ, инструмент ping показывает Вам, сколько времени каждый пакет потратил, чтобы совершить это путешествие, или сообщает, что ответа не было.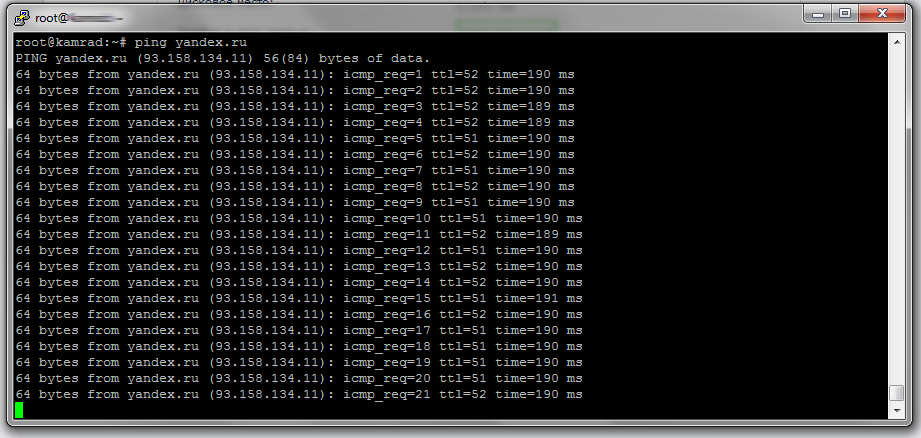
Это звучит просто, и это так. Вы можете проверить, может ли Ваш компьютер подключаться к другому устройству — например, Вашему маршрутизатору — в локальной сети или к устройству в Интернете. Это может помочь Вам определить, есть ли сетевая проблема где-то в Вашей локальной сети или где-то еще. Время, необходимое для возврата пакетов, может помочь Вам определить медленное соединение или если Вы столкнулись с потерей пакетов.
И не имеет значения, какую операционную систему Вы используете. Поднимите терминал или окно командной строки, и Вы можете использовать ping для MacOS, Linux или любой версии Windows.
Как использовать Ping
Мы собираемся использовать командную строку Windows в нашем примере здесь. Но Dы также можете использовать команду ping в Windows PowerShell или в приложении Terminal на macOS или любом дистрибутиве Linux. Как только Dы доберетесь до фактической команды, она работает одинаково везде.
В Windows нажмите Windows + R. В окне «Запуск» введите «cmd» в поле поиска и нажмите «Enter».
В командной строке введите «ping» вместе с URL-адресом или IP-адресом, который Вы хотите проверить, и нажмите «Enter». На изображении ниже мы пинговали guidepc.ru и получили нормальный ответ.
Этот ответ показывает URL-адрес, который Вы просматриваете, IP-адрес, связанный с этим URL-адресом, и размер пакетов, отправляемых в первой строке. Следующие четыре строки показывают ответы от каждого отдельного пакета, включая время (в миллисекундах), которое требуется для ответа, и время жизни (TTL) пакета, которое представляет собой количество времени, которое должно пройти до сброса пакета.
Внизу Вы увидите сводку, которая показывает, сколько пакетов было отправлено и получено, а также минимальное, максимальное и среднее время отклика.
И на следующем рисунке мы пингуем маршрутизатор в нашей локальной сети, используя его IP-адрес. Мы также получаем от него нормальный ответ.
Когда инструмент ping не получает ответа от любых устройств, которые Вы пинговали, это также дает Вам знать об этом.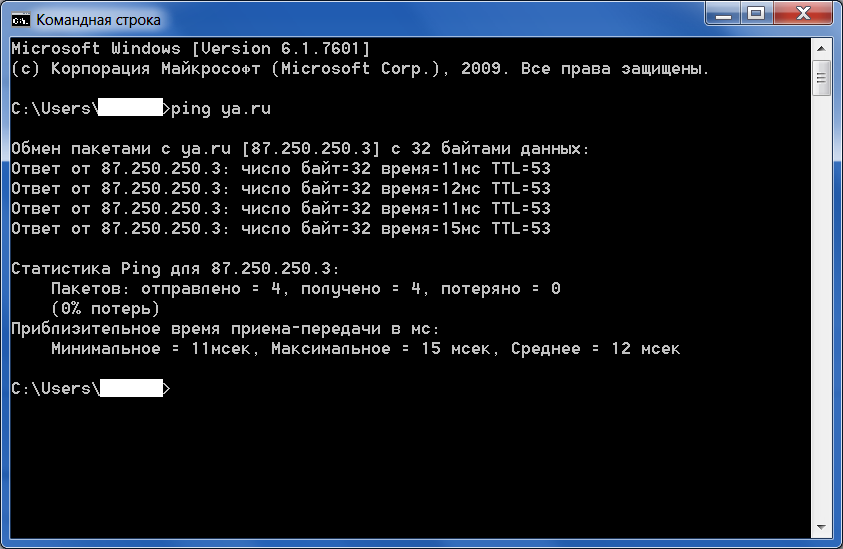
И вот как использовать пинг на самом базовом уровне. Конечно, как и большинство команд, есть несколько дополнительных опций, которые Вы можете использовать, чтобы заставить его вести себя по-другому. Например, Вы можете заставить его отслеживать пункт назначения до тех пор, пока Вы не остановите команду, не укажете, сколько раз Вы хотите, чтобы он выполнял ping, задал, как часто он должен пинговать, и многое другое. Но, если Вы не выполняете некоторые конкретные типы устранения неполадок, Вам не нужно беспокоиться об этих расширенных параметрах.
Если Вам это интересно, просто введите «ping /?» В командной строке, чтобы увидеть список параметров.
Что Вы можете сделать с помощью Ping
Теперь, когда Вы знаете, как использовать эту команду, вот некоторые интересные вещи, которые Вы можете сделать с ней:
- Ping URL (например, guidepc.ru) или IP-адрес, чтобы узнать, можете ли Вы добраться до интернет-адресата. Если Вы получите успешный ответ, Вы знаете, что все сетевые устройства между Вами и этим получателем работают, включая сетевой адаптер на Вашем компьютере, Ваш маршрутизатор и любые устройства в Интернете между Вашим маршрутизатором и пунктом назначения.
 И если Вы заинтересованы в дальнейшем изучении этих маршрутов, Вы можете использовать другой сетевой инструмент с именем tracert, чтобы сделать это.
И если Вы заинтересованы в дальнейшем изучении этих маршрутов, Вы можете использовать другой сетевой инструмент с именем tracert, чтобы сделать это. - Ping URL-адреса, чтобы увидеть его IP-адрес. Если Вы хотите узнать IP-адрес для определенного URL-адреса, Вы можете отправить URL-адрес. Инструмент ping показывает Вам вверху IP-адрес, с которым он работает.
- Ping Вашего маршрутизатора, чтобы увидеть, можете ли Вы достичь его. Если Вы не можете успешно выполнить ping интернет адреса, Вы можете попробовать выполнить ping-соединение с Вашим маршрутизатором. Успешный ответ позволяет узнать, что Ваша локальная сеть работает нормально, и проблема, связанная с доступом к интернет-сайту, находится где-то вне Вашего контроля.
- Ping Вашего loopback-адреса (127.0.0.1). Если Вы не можете успешно выполнить ping роутера, но Ваш маршрутизатор, похоже, включен и работает, Вы можете попробовать ping так называемый loopback адреса. Этот адрес всегда 127.0.0.1, и его успешное тестирование позволяет узнать, что сетевой адаптер на Вашем компьютере (и сетевое программное обеспечение в Вашей ОС) работает правильно.

Примечание: Вы не можете получить ответ ping с других компьютеров в локальной сети, потому что встроенные брандмауэры на этих устройствах не позволяют им отвечать на запросы ping. Если Вы хотите иметь возможность пинговать эти устройства, Вам необходимо отключить эту настройку, чтобы разрешить прохождение через брандмауэр.
В приведенном выше списке используется внешний подход, когда Вы сначала отправляете запрос на самый удаленный пункт назначения, а затем прокладываете путь к более локальным устройствам. Некоторым людям нравится работать наоборот, сначала пинг loopback адреса, затем маршрутизатор (или другое локальное устройство), а затем интернет-адрес.
И, конечно, о чем мы говорим в этой статье, в основном относится к использованию ping для устранения неполадок в домашней или малой бизнес-сети. Кроме того, если Вам поручено устранять неполадки в крупных сетях, Вы, вероятно, уже знаете, как использовать пинг и многие другие сетевые инструменты.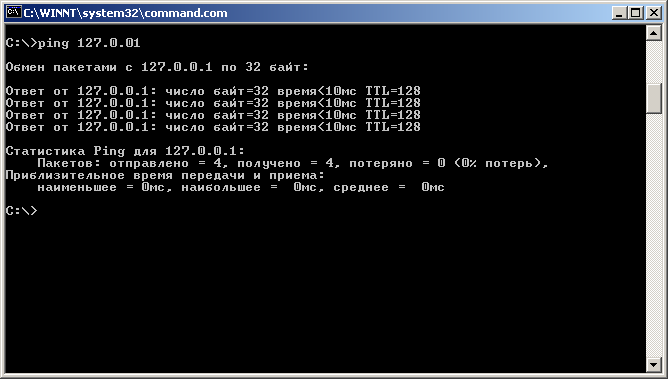
Как запустить тест ping
Тест ping использует ваше интернет-соединение для отправки некоторых пакетов данных на определенный адрес. Затем эти пакеты отправляются обратно на ваш компьютер. Тест фиксирует количество времени, которое потребовалось пакетам, чтобы достичь адреса, и были ли какие-либо пакеты потеряны в процессе.
Если у вас возникли проблемы с выполнением этих шагов, вы можете попробовать запустить тест ping с помощью приложения PingPlotter.
Общие адреса для пинга
| Адрес для пинга | Что это? | Зачем пинговать? |
| iinet.net.au | Интернет-адрес iiNet | Чтобы проверить, что DNS работает на вашем компьютере |
| 203.0.178.191 | Один из DNS-серверов iiNet | Чтобы проверить, что настройки TCP / IP работают на вашем компьютере |
127. 0.0.1 0.0.1 | Тест обратной петли на ваш собственный компьютер | Чтобы проверить, нет ли проблем с сетевым адаптером вашего компьютера или настройками подключения |
Выберите свою операционную систему:
Ping-тест в Windows 10
- Щелкните значок поиска (увеличительное стекло) в нижнем левом углу и введите «cmd» в строку поиска.
- Выберите приложение Command Prompt — оно будет в верхней части списка результатов поиска как наиболее подходящее.
- Откроется черный ящик с мигающим курсором; это командная строка. Наберите «ping» и нажмите на клавиатуре полоску Пробел .
- Введите адрес, по которому вы хотите отправить эхо-запрос, и нажмите клавишу Enter на клавиатуре. Дождитесь результатов пинга.
- Чтобы скопировать и вставить результаты, щелкните правой кнопкой мыши в черном окне и выберите Mark .
 Курсор выделения появится на тексте.
Курсор выделения появится на тексте. - Используйте клавиши со стрелками вверх / вниз на клавиатуре, переместите курсор в начало текста, который вы хотите выделить.
- Удерживая нажатой клавишу Shift и используйте клавиши со стрелками вниз / вправо на клавиатуре, чтобы выделить весь блок текста, который вы хотите скопировать, затем просто нажмите клавишу Enter . Обратите внимание, что обычное сочетание клавиш CTRL + C не может успешно скопировать текст; вы должны использовать клавишу Enter, когда текст выделен.
- Текст скопирован. Откройте Word, Блокнот или любой другой текстовый редактор или программу электронной почты и используйте CTRL + V , чтобы вставить скопированный текст.
Тест Ping в Windows 7
- Откройте меню Start , щелкнув шар в нижнем левом углу экрана.
- Введите «cmd» в строку поиска в нижней части меню.

- Щелкните cmd , найденный в результатах поиска «Программы».
- Откроется черный ящик с мигающим курсором; это командная строка.Наберите «ping» и нажмите на клавиатуре полоску Пробел .
- Введите адрес, по которому вы хотите отправить эхо-запрос, а затем нажмите клавишу Enter на клавиатуре. Дождитесь результатов пинга.
- Чтобы скопировать и вставить результаты, щелкните правой кнопкой мыши в черном окне и выберите Mark . Курсор выделения появится на тексте.
- Используйте клавиши со стрелками вверх / вниз на клавиатуре, переместите курсор в начало текста, который вы хотите выделить.
- Удерживая нажатой клавишу Shift и используйте клавиши со стрелками вниз / вправо на клавиатуре, чтобы выделить весь блок текста, который вы хотите скопировать, затем просто нажмите клавишу Enter . Обратите внимание, что обычное сочетание клавиш CTRL + C не может успешно скопировать текст; вы должны использовать клавишу Enter, когда текст выделен.

- Текст скопирован. Откройте Word, Блокнот или любой другой текстовый редактор или программу электронной почты и используйте CTRL + V , чтобы вставить скопированный текст.
Ping-тест в Mac OS X
- На главном экране откройте инструмент поиска Spotlight и введите «сетевая утилита» в строке поиска. Дважды щелкните приложение Network Utility , чтобы открыть его.
Это приложение также можно найти по адресу / System / Library / CoreServices / Applications. - Перейдите на вкладку Ping и введите адрес, который вы хотите проверить, в текстовом поле. Щелкните Ping и дождитесь результатов проверки связи.
- Чтобы скопировать и вставить результаты, просто щелкните и перетащите курсор, чтобы выбрать текст, который вы хотите скопировать.
- Либо щелкните правой кнопкой мыши выделенный текст и выберите Копировать , либо используйте сочетание клавиш COMMAND + C на клавиатуре, чтобы скопировать текст.

- Текст скопирован. Откройте TextEdit или любой другой текстовый редактор или программу электронной почты и используйте COMMAND + V , чтобы вставить скопированный текст.
Анализ результатов ping-теста
Результаты теста Ping выглядят одинаково как в Windows, так и в Mac OS.
Успешные тесты ping
- Сначала вы увидите ответы на каждый пакет, отправленный в тесте ping.Ping-тест Windows обычно отправляет 4 пакета; пинг-тест Mac OS может отправить больше.
- После этого вы увидите статистику проверки связи. Эти результаты могут быть полезны при расширенном устранении неполадок для проблем с задержкой, но тот факт, что тест ping вернул результаты, означает, что ваш компьютер может подключиться к этому адресу.
Неудачные тесты ping
Если тест ping не прошел, вы увидите предупреждения об ошибках, подобные одному из следующих, вместо результатов теста ping, показанных выше:
- Истекло время ожидания запроса
- Целевой хост недоступен
- Ошибка передачи, код ошибки #
Если тест ping не прошел, возможно, вам потребуется устранить неполадки с подключением к Интернету.
При определенных проблемах просмотра вы можете проверить связь с DNS-сервером, но не с веб-адресом. В этом случае попробуйте вручную настроить DNS-сервер.
Как запустить тест Ping (Windows)
Как запустить тест ping в Windows
Следуйте этим инструкциям, чтобы запустить тест Ping в Windows.
- Использование меню «Пуск» в нижнем левом углу экрана:
- Windows 10: щелкните правой кнопкой мыши меню Пуск и выберите Командная строка в появившемся меню
- Windows 8: нажмите клавишу Windows ⊞ на клавиатуре, чтобы открыть меню Windows 8
- Windows 7: откройте меню «Пуск» и щелкните поле ввода Search Program and Files
- Windows Vista: щелкните поле ввода Начать поиск
- Windows XP: выберите команду Выполнить в меню «Пуск»
- Введите CMD в текстовое поле (или в меню Windows 8), а затем выберите программу командной строки
- Появится черное окно.
 Это командное окно в операционной системе Windows. Вы не сможете использовать мышь для управления этим окном
Это командное окно в операционной системе Windows. Вы не сможете использовать мышь для управления этим окном - Введите в это окно ping www.google.ca и затем нажмите клавишу ENTER на клавиатуре. Это запустит тест ping, который попытается связаться с веб-сайтом, который вы вошли (в данном случае, Google)
Примечание : шаги для запуска теста Ping на продукте Apple немного отличаются.См. Следующую статью, чтобы узнать, как выполнить тест ping на продукте Apple с Mac OS
.Подробнее : Как выполнить тест Ping (Mac OS)
Как понять результаты теста Ping
После выполнения теста Ping вы можете получить разные результаты.
Определите успешность вашего теста Ping
- Если тест прошел успешно, вы увидите четыре строки, которые выглядят примерно так, как показано на рисунке ниже:
- Результаты вашего ping-теста можно понять следующим образом:
- Тест будет «пинговать» сайт 4 раза.
 Строка выше показывает, сколько раз вам удавалось успешно заходить на веб-сайт получателя. Если «пинг» не может достичь пункта назначения, он будет отображаться как потерянный. Если ваш ping-тест приводит к потере пакетов, проблема может быть связана с вашим интернет-соединением. Попробуйте проверить связь с другим веб-сайтом, чтобы подтвердить.
Строка выше показывает, сколько раз вам удавалось успешно заходить на веб-сайт получателя. Если «пинг» не может достичь пункта назначения, он будет отображаться как потерянный. Если ваш ping-тест приводит к потере пакетов, проблема может быть связана с вашим интернет-соединением. Попробуйте проверить связь с другим веб-сайтом, чтобы подтвердить. - Строка b показывает, сколько времени потребовалось, чтобы ваш «эхо-запрос» достиг получателя. Среднее время ответа составляет от 15 до 70 мс (миллисекунд). Ответы, превышающие несколько сотен миллисекунд, могут указывать на медленное подключение к сети и могут указывать на проблемы с подключением к Интернету.Попробуйте проверить связь с другим веб-сайтом, чтобы подтвердить.
- Тест будет «пинговать» сайт 4 раза.
- Успешный тест ping с разумным временем ping и без потери пакетов указывает на то, что у вас есть активное интернет-соединение. Если вы не можете просматривать веб-страницы, то ваша проблема может быть связана с вашими сетевыми адаптерами, программами или вредоносными программами (вирусами), которые присутствуют на вашем компьютере, или веб-сайтом, на который вы пытаетесь попасть.

- Если вы не можете проверить связь с веб-сайтом, вместо этого вы увидите сообщение о том, что тест ping имеет Timed Out или что Destination была недоступна .См. Дальнейшие инструкции ниже
Невозможно проверить связь: истекло время ожидания или пункт назначения недоступен
- В этом случае вы можете попробовать проверить связь с IP-адресом веб-сайта, введя «ping», а затем непосредственно IP-адрес веб-сайта (пример: ping 24.244.4.59). IP-адрес веб-сайта можно найти рядом с названием веб-сайта в вашем предыдущем тесте ping. Пожалуйста, обратитесь к выделенной области на изображении ниже, чтобы увидеть пример этого:
- Если вы можете успешно выполнить эхо-запрос IP-адреса веб-сайта, но не доменного имени (например, вы можете выполнить эхо-запрос 24.244.4.59, но не google.ca), вам придется сбросить свою систему доменных имен (DNS). Инструкции о том, как это сделать, см.
 В следующем документе: Сброс системы доменных имен (DNS)
В следующем документе: Сброс системы доменных имен (DNS) - Если вы не можете проверить связь ни с IP-адресом, ни с доменным именем веб-сайта, это будет означать, что у вас нет активного подключения, и вам следует ознакомиться с нашим документом по устранению неполадок с подключением к Интернету для дальнейших шагов: Невозможно подключиться в Интернет
Как выполнить тест Ping на ПК с Windows 10: HelloTech How
Если вы хотите протестировать подключение к компьютеру или проверить качество подключения к Интернету, все, что вам нужно сделать, это выполнить тест Ping.Если у вас возникли проблемы с подключением, вы сможете определить, ограничивается ли это вашей локальной сетью (ваш дом или офис) или проблема выходит за рамки (ваш интернет-провайдер, хост-сеть или конкретный веб-сайт). . Вот как выполнить тест ping на ПК с Windows 10 и как прочитать результаты.
Примечание. Если вы хотите узнать, как выполнить тест ping на компьютере Mac, ознакомьтесь с нашим пошаговым руководством здесь.
Что такое тест Ping?
Пинг-тест используется для измерения задержки, которая показывает качество вашего соединения.Важно иметь соединение с низкой задержкой для онлайн-игр, быстрой загрузки веб-страниц, видеочата и т. Д.
Когда вы выполняете тест ping, ваш компьютер отправляет небольшой пакет данных на ваш хост, веб-домен или другое устройство в вашей сети. Результаты покажут вам, насколько быстро ваш компьютер получает ответ «понг» в миллисекундах. Вы хотите, чтобы время отклика на пинг было как можно меньше.
Как выполнить тест Ping на ПК с Windows 10
Чтобы выполнить тест Ping в Windows 10, откройте панель поиска Windows, введите CMD и нажмите Открыть .В командной строке введите ping , затем пробел, а затем IP-адрес или доменное имя, которое вы хотите проверить. и hit Введите .
- Откройте панель поиска Windows. Вы можете сделать это, щелкнув значок увеличительного стекла в нижнем левом углу экрана.

- Затем введите CMD в строку поиска и нажмите Открыть . Откроется окно командной строки с черным фоном, белым текстом и мигающим курсором.
- Введите ping , затем пробел и IP-адрес или имя домена. Например, введите « ping 192.168.1.1 » или « ping hellotech.com ». Если вы хотите проверить связь с маршрутизатором, ознакомьтесь с нашим руководством о том, как узнать IP-адрес маршрутизатора.
- Наконец, нажмите Введите на клавиатуре и дождитесь результатов теста ping.
Как читать результаты теста Ping
При выполнении теста ping на ПК с Windows 10 вы увидите результаты четырех различных тестов ping.Каждый тест сообщит вам время пинга в миллисекундах (мс) и сколько пакетов было получено или потеряно. Вы также увидите минимальное, максимальное и среднее время отклика на ping.
Если один из ваших ping-тестов показал, что пакеты были потеряны или один ответ ping занял намного больше времени, чем другие, это может быть признаком проблемы с вашим соединением.
Если вы выполняете тест ping для проверки подключения к Интернету, вы можете проверить связь с DNS-серверами Google, введя « ping 8.8.8.8 ”. Это скажет вам, есть ли проблема с вашим интернет-соединением, а не просто с подключением к определенному сайту.
Чтобы видеть результаты непрерывного пинга, вы можете добавить свою команду с « -t ». Например, вы можете ввести « ping 8.8.8.8 -t », чтобы узнать, не истекло ли время ожидания вашего подключения к DNS-серверам Google. Затем, чтобы остановить тест, просто одновременно нажмите клавиши Control + C на клавиатуре.
Общие сообщения об ошибках Ping
Вот наиболее частые сообщения об ошибках, которые вы увидите, если ваш тест ping не дал результатов:
- Истекло время ожидания запроса : Это означает, что проверка связи длилась дольше установленного по умолчанию предела в 4000 миллисекунд 4 секунды).Это может быть вызвано перегрузкой сети, настройкой брандмауэра на остановку определенного трафика, неисправными кабелями или портами и т. Д.
- Неизвестный хост : это сообщение об ошибке означает, что запрошенное имя хоста не распознано. Убедитесь, что имя введено правильно и ваш маршрутизатор работает правильно. Если у вас возникли проблемы с маршрутизатором, ознакомьтесь с нашим руководством по сбросу настроек маршрутизатора здесь.
- TTL истек при передаче : TTL, который вы видите по истечении времени проверки связи для каждого теста, относится к количеству «переходов», которые ваш пакет может совершить до того, как будет отброшен.Итак, это сообщение об ошибке означает, что ваш пакет превысил максимальное количество допустимых переходов.
- Общий сбой : либо это означает, что на вашем компьютере нет правильных настроек TCP / IP, либо проблема может быть связана с адаптером локальной сети (LAN) или драйверами, такими как маршрутизатор или карта WiFi.
- <назначение> недоступно : это сообщение означает, что нет маршрута к месту назначения. Если в сообщении говорится: «Ответ от <назначение>: узел назначения недоступен», это означает, что возникла проблема маршрутизации на удаленном маршрутизаторе, а не в самом <назначении>.
Если вы видите одно из этих сообщений об ошибке, возможно, вам потребуется устранить проблемы с сетью. Вы можете попробовать проверить связь с другими устройствами или доменами, чтобы узнать, сохраняется ли проблема. Это поможет вам определить, связана ли проблема с вашим устройством или с сетевым подключением.
Теперь, когда вы знаете, как выполнить тест ping и прочитать результаты, узнайте больше о своем интернет-соединении, ознакомившись с нашим пошаговым руководством по тестированию скорости Wi-Fi.
Тестирование сетевого подключения с помощью ping | Ответ
Ping — это служебная программа или инструмент сетевого администрирования, используемый для проверки возможности подключения в сети Интернет-протокола (IP).Он также измеряет задержку или задержку между двумя компьютерами.
Для проверки подключения к сети с помощью команды ping:
Откройте командную строку Терминал или . Каждая операционная система имеет интерфейс командной строки, который позволяет запускать команду Ping. Команда Ping работает практически одинаково во всех системах.
- При использовании Windows, откройте командную строку . Нажмите кнопку «Пуск» и введите «cmd» в поле Search .Пользователи Windows 8 могут ввести «cmd» на начальном экране. Нажмите Введите , чтобы запустить командную строку.
- При использовании Mac OS X, откройте Терминал . Откройте папку Applications , а затем откройте папку Utilities . Выберите Terminal.
- При использовании Linux, Откройте окно Telnet / Терминал . Чаще всего он находится в папке Accessories каталога Applications .
Введите ping , а затем IP-адрес или адрес веб-сайта , затем нажмите клавишу Enter, чтобы выполнить команду. Вот краткое объяснение часто используемых команд ping:
- ping 127.0.0.1 (Это «петлевой эхо-запрос» — ваш компьютер пытается связаться с самим собой. Если этап обратной связи завершился неудачно, это может быть связано с повреждением драйверов TCP, может не работать сетевой адаптер или другая служба мешает IP.)
- ping (Это будет пинговать IP-адрес устройства, такого как локальный компьютер, удаленный сервер или любой клиент, который получает IP-адрес, чтобы убедиться, что он доступен и что вы можете с ним правильно взаимодействовать.) Пример: ping 192.168.0.1. 1.1 (это IP-адрес маршрутизаторов NETGEAR по умолчанию)
- ping (Эта команда проверяет подключение к Интернету и функциональность DNS.) Пример: ping www.netgear.com, ping google.com
Вот скриншот успешного теста ping:
Первая стрелка показывает, что компьютер, с которым мы пытаемся связаться, отвечает.DNS-адрес «www.netgear.com» отображается в эквивалентном IP-адресе 54.187.xx.yy. Это также показывает, что компьютер подключен к сети и имеет доступ в Интернет.
Вторая стрелка показывает, что все отправленные пакеты получены, что означает 0% потерь. Это означает, что соединение доступно и стабильно.
Третья стрелка показывает среднее время ответа. «Среднее значение = 173 мс». В этом примере сервер веб-сайта находится в нескольких часовых поясах. Ответ ping для ПК / сервера в той же локальной сети должен составлять 1-10 миллисекунд.
Неудачные ответы на ping:
Истекло время ожидания запроса
Это сообщение указывает, что ответные сообщения не были получены в течение установленного по умолчанию времени, равного 1 секунде. Это может быть связано с множеством разных причин; наиболее распространенными являются перегрузка сети, сбой запроса ARP, фильтрация пакетов, ошибка маршрутизации или молчаливый сброс. Чаще всего это означает, что обратный маршрут к отправляющему узлу не удался. Это может быть связано с тем, что хост назначения не знает обратного маршрута к хосту-отправителю, или один из промежуточных маршрутизаторов не знает обратный маршрут, или даже шлюз по умолчанию хоста назначения не знает обратный маршрут.Перед проверкой таблиц на маршрутизаторах проверьте таблицу маршрутизации хоста назначения, чтобы узнать, есть ли у него маршрут к хосту-отправителю.
Неизвестный хост
Это сообщение об ошибке указывает, что запрошенное имя хоста не может быть разрешено в его IP-адрес; убедитесь, что имя введено правильно и что DNS-серверы могут его разрешить.
Целевой хост недоступен
Это сообщение указывает на одну из двух проблем: либо у локальной системы нет маршрута к желаемому месту назначения, либо удаленный маршрутизатор сообщает, что у него нет маршрута к месту назначения.Эти две проблемы можно различить по форме сообщения. Если сообщение просто «Destination Host Unreachable», тогда нет маршрута от локальной системы, и пакеты, которые должны быть отправлены, никогда не передавались по сети. Используйте утилиту Route для проверки локальной таблицы маршрутизации.
Если появляется сообщение «Ответ от
Если вы выполнили эхо-запрос с использованием IP-адреса, повторите попытку с именем хоста, чтобы убедиться, что вы выбрали правильный IP-адрес.
Последнее обновление: 28.11.2016 | Идентификатор статьи: 989
Использование команды Ping — Тестирование домашней сети
Команда ping — одна из наиболее часто используемых сетевых утилит для устранения сетевых проблем.
Вы можете использовать команду ping для проверки доступности сетевого устройства (обычно компьютера) в сети.
Когда вы проверяете связь с устройством, вы отправляете этому устройству короткое сообщение, которое оно затем отправляет обратно (эхо).
Если вы получили ответ, значит, устройство работает нормально, если нет:
- Устройство неисправно, отключено, выключено, неправильно настроено
- Ваша сеть или устройство, с которым вы работаете, не работают должным образом.
Примечание: В этом руководстве мы будем использовать команду ping в Windows, но она работает так же в Linux
Командная строка PingЧтобы использовать команду ping, перейдите в командную строку.
В Windows (XP, 7) — Меню «Пуск»> Выполнить и введите cmd , чтобы открыть командную строку.
В Windows 10 введите cmd в поле поиска и выберите приглашение cmd из отображаемых программ.
Вы можете использовать команду ping ping с IP-адресом или именем компьютера / хоста .
Чтобы отправить эхо-запрос на IP-адрес , перейдите к приглашению cmd и введите:
Ping IP-адрес например ping 192.169.0.1 или ping имя компьютера :
ping имя компьютера например ping Computer1
На снимке экрана ниже показано, как использовать команду с IP-адресом.
Я показал как неудачный ping (192.168.0.1), так и успешный ping (192.168.1.1)
Примечание: неудачный эхо-запрос приводит к истечению времени ожидания запроса , ответ , а успешный результат — к ответу из сообщения с задержкой приема-передачи в миллисекундах.
На снимке экрана ниже показано, как использовать команду ping с именем компьютера .
Хотя использовать имя компьютера проще, чем IP-адрес, это хорошо, только если оно работает..
Если это не удается, это не является окончательным , поскольку задействован дополнительный этап, называемый разрешением имени , и это может быть ошибкой.
Вот короткое видео, которое проведет вас через этот процесс.
Использование Ping для устранения проблем в домашней сети
Чаще всего команда ping используется для поиска и устранения проблем с сетевым подключением.
Общая идея состоит в том, чтобы пропинговать каждый сетевой интерфейс между вашей машиной и целевой машиной.
Когда пинг завершается неудачно, это указывает на проблему с этим сегментом сети.
Для иллюстрации я нарисовал простую домашнюю сеть с рабочей станцией и сервером, разделенными маршрутизатором (домашний маршрутизатор / концентратор).
Если проблема заключалась в том, что рабочая станция (WS1) не может подключиться к серверу, то общая процедура будет следующей: На WS1
- Ping loop back address 127.0.0.1 — тестирует собственный стек протоколов.
- Пинг IP2
- Пинг IP3
- Пинг IP4
Если работают все эхо-запросы , кроме пинга IP4, то мы знаем, что существует проблема в сети между маршрутизатором и сервером .
Команда Ping — Дополнительные параметры
Команда ping имеет различные параметры (переключатели), которые вы можете увидеть, набрав
.пинг /? в командной строке
Итак, для непрерывного пинга мы набираем
ping IP-адрес или имя -t
например
пинг google.com -t
Вот результат
IPv6 Адресов
Если в вашей системе настроен IPv6, вы также можете пропинговать ipv6-адреса
в сетях Windows вам необходимо использовать ping -6 в командной строке
пример — ping -6 имя хоста или IP-адрес
и в системах Linux используют ping6
пример — ping6 -c 4 -I eth0 имя хоста или IP-адрес
или
ping6 -c 4 IP-адрес% eth0
Примечание: , не использующий параметр «Интерфейс», может привести к ошибке «Недействительный аргумент »
На снимке экрана ниже показан пинг IP4 и IP6 на linux
.Общие вопросы и ответы
Q- Что такое localhost?
A- Во всех операционных системах localhost — это имя, присвоенное вашей локальной машине и преобразованное в IP-адрес 127.0.0.1.
Q- Что такое адрес 127.0.0.1?
A- Он известен как адрес обратной связи и представляет собой специальный адрес, назначаемый вашему сетевому интерфейсу.
Сводка
Команда ping — это сетевая утилита, доступная во всех операционных системах, которая используется для устранения неполадок в IP-сетях.
Статьи и ресурсы по теме
Дайте мне знать, если вы нашли это полезным
Команда Ping | Сетевая диагностика в Windows
Чтобы проверить доступность компьютера, ping отправляет в настройках по умолчанию четыре пакета эхо-запроса ICMP по 32 байта каждый на адрес, назначенный в качестве параметра.
ICMP (Internet Control Message Protocol) — это протокол, который позволяет обмениваться информацией и уведомлениями об ошибках в сетях IPv4. Для компьютерных сетей, использующих IPv6, ICMPv6 имеет протокол-преемник, который можно использовать для этой цели.
Теоретически и в соответствии со спецификацией протокола компьютеры, поддерживающие ICMP и / или ICMPv6, должны автоматически отвечать на входящие эхо-запросы эхо-ответом ICMP. На практике это не всегда работает, поскольку многие администраторы из соображений безопасности настраивают компьютеры, которыми они управляют, таким образом, что пакеты ICMP отклоняются без ответа.В результате недоступность целевого компьютера не может быть выведена из неотвеченного запроса ICMP.
Если адресованный целевой компьютер не отвечает, ICMP отправляет уведомление от соответствующего шлюза. Обычно в этом случае маршрутизатор отвечает, что сеть или соответствующий хост недоступны.
Если нет ответа от маршрутизатора, можно предположить, что компьютер действительно доступен, но не отвечает автоматически на эхо-запрос из-за своей конфигурации.
Команда ping предоставляет в качестве выходных данных следующую информацию:
- Время ответа в миллисекундах (мс)
- Срок действия для пакетов ICMP (время жизни, TTL) (только с IPv4)
Время ответа указывает . сколько времени требуется для отправки пакета данных на целевой компьютер и обратно. Срок действия, указанный как TTL, соответствует истекшему времени пакета данных. Начальное значение составляет максимум 255. Обычно реализации имеют начальный TTL 31, 63 или 127.TTL уменьшается на 1 на каждом сетевом узле, который проходит пакет данных. Это называется хмелем. Если TTL упадет до 0, пакет данных будет отклонен.
TTL, который вы получаете в качестве выходных данных, обычно соответствует начальному значению отвечающего компьютера за вычетом количества переходов на маршруте.
При TTL 58, например, вы можете предположить, что ответный пакет был отправлен с начальным значением 63 и прошел пять сетевых узлов на обратном пути.
Учебное пособие по Ping — инструмент командной строки, используемый для проверки сетевого подключения и задержки [Примеры]
Утилита ping — это базовый, но наиболее широко используемый сетевой инструмент командной строки, используемый для проверки сетевого подключения и разрешения имен удаленного устройства.Устройство может быть другим компьютером, сетевым коммутатором или маршрутизатором в вашей локальной сети. Или это может быть устройство в Интернете, такое как веб-сервер, веб-сайт, DNS-сервер или сервер электронной почты. Ping использует функцию эха Internet Control Message Protoco l (ICMP), как описано в RFC 792. Небольшой пакет данных отправляется по сети на удаленное устройство. Затем устройство, отправившее пакет, ожидает и ожидает ответного пакета. Если соединение установлено и удаленное устройство находится в сети, будет получен хороший ответный пакет.Если у вас возникли проблемы с доступом к веб-сайту, отправкой электронной почты или открытием файла на сетевом файловом сервере, для проверки и устранения проблем с подключением используется инструмент ping.
Эти команды, показанные здесь, протестированы в Windows 10, но большинство из них будут работать и в других версиях Windows.
Содержание
Обзор
Команда ping позволяет вам отправить сигнал на другой компьютер (либо в вашей локальной сети, либо на компьютер в Интернете), чтобы определить, активен ли он или доступен ли он.Эта команда использует протокол Internet Control Message Protocol (ICMP) для отправки ECHO_REQUEST на целевой компьютер и ожидания пакета ECHO_REPLY.
Команда ping является одним из основных инструментов устранения неполадок сети для проверки доступности удаленного компьютера (отсюда и термин «можно ли проверить связь?»). Написанная Майком Мууссом в 1983 году, эта утилита, состоящая из примерно тысячи строк кода, была названа «ping», чтобы звучать так же, как эхолот подводной лодки ping.
Пинг выполняет это путем отправки серии небольших пакетов данных на устройство и ожидания ответа от устройства для подтверждения (также называемого ответами), что оно получило данные.Для большинства компьютеров Windows команда ping отправляет серию из четырех (4) пакетов данных. Большинство сетевых устройств настроены на автоматическое прослушивание и подтверждение получения каждого отправленного им пакета проверки связи. Процесс проверки связи / ответа обычно занимает всего миллисекунды для каждого пакета данных. Ответы сообщат нам, подключено ли устройство к сети и сколько времени потребовалось, чтобы получить ответ (это называется задержкой).
Команда ping сообщает следующую информацию:
- Сколько пакетов данных было отправлено, получено и потеряно (вы хотите видеть ноль потерянных).
- Время, затраченное на получение ответов от удаленного устройства, также называемое задержкой. Это выражается в миллисекундах, чем меньше, тем лучше. Все, что меньше 20 миллисекунд (мс), очень хорошо.
- Время жизни (TTL), которое используется, чтобы сообщить удаленному устройству, как долго удерживать / использовать пакет, прежде чем оно сможет его отбросить. Точное значение TTL зависит от операционной системы. Максимальное значение 255.
- IP-адрес удаленного устройства (если это проверяемый URL-адрес).
Как открыть командную строку
Чтобы использовать эту утилиту, вам необходимо запустить окно командной строки . Три распространенных способа запуска окна командной строки :
- Найдите
cmdс помощью встроенного средства поиска Windows . - Щелкните правой кнопкой мыши значок Пуск и выберите Командная строка .
- Нажмите комбинацию клавиш WinKey + R , затем введите
cmdв появившемся окне Run .
Синтаксис Ping
пинг [/ t] [/ a] [/ n ] [/ l ] [/ f] [/ I ] [/ v ] [/ r ] [ / s ] [{/ j | / k }] [/ w ] [/ R] [/ S ] [/ 4] [/ 6] К началу
Параметры пинга
| Параметр | Описание |
|---|---|
| -т | Пинговать указанный хост, пока его не прервут.Чтобы посмотреть статистику и продолжить, нажмите Control-Break. Чтобы остановить — нажмите Control-C. |
| -а | Преобразование адресов в имена хостов. |
| -н кол-во | Установите количество эхо-запросов для отправки. По умолчанию 4. |
| -l размер | Устанавливает длину (в байтах) поля данных (размер буфера отправки). По умолчанию 32 байта. Максимум 65 527. |
| -f | Установите флаг «Не фрагментировать» в пакете (только для IPv4) в заголовке IP, равным 1.Сообщение эхо-запроса не может быть фрагментировано маршрутизаторами на пути к месту назначения. Этот параметр полезен для устранения неполадок пути максимального блока передачи (PMTU). |
| -i TTL | Установите значение времени жизни. По умолчанию используется значение TTL хоста по умолчанию. Максимальный TTL — 255. |
| -v TOS | Тип службы (только для IPv4. Этот параметр устарел и не влияет на тип поля службы в заголовке IP). |
| -р кол-во | Запись маршрута для подсчета переходов (только для IPv4). Число должно быть от 1 до 9. |
| -с кол-во | Отметка времени для подсчета переходов (только для IPv4). Количество должно быть минимум 1 и максимум 4. |
| -j список хостов | Свободный исходный маршрут по списку хостов (только для IPv4). При свободной маршрутизации от источника последовательные промежуточные пункты назначения могут быть разделены одним или несколькими маршрутизаторами. Максимальное количество адресов имен в списке хостов — девять (9).Список хостов представляет собой просто серию IP-адресов в десятичном формате с разделительными точками (например, 192.168.128.8), каждый из которых разделен пробелами. Этот параметр предназначен только для адресов IPv4. |
| -k список хостов | Строгий исходный маршрут по списку хостов (только для IPv4). При строгой маршрутизации от источника последовательные промежуточные пункты назначения должны быть доступны напрямую. Максимальное количество адресов имен в списке хостов — девять (9). Список хостов представляет собой просто серию IP-адресов в десятичном формате с разделительными точками (например,g., 192.168.128.8) через пробел. Этот параметр предназначен только для адресов IPv4. |
| -w таймаут | Тайм-аут в миллисекундах для ожидания каждого ответа. |
| -R | Используйте заголовок маршрутизации также для проверки обратного маршрута (только для IPv6). Согласно RFC 5095 использование этого заголовка маршрутизации было устарело. Некоторые системы могут отбрасывать эхо-запросы, если используется этот заголовок. |
| -S srcaddr | Исходный адрес для использования (только IPv6). |
| -с отсек | Идентификатор отсека маршрутизации. |
| -п | Проверьте связь с адресом поставщика виртуализации сети Hyper-V. |
| -4 | Заставить tracert использовать IPv4 для трассировки. |
| -6 | Заставить tracert использовать IPv6 для трассировки. |
| /? | Отображает справочную информацию. |
К началу
Пример использования
В утилите ping доступны различные переключатели (подкоманды), которые настраивают ее поведение.Примеры в этой статье иллюстрируют распространенные способы использования ping.
ping
Чтобы проверить сетевое подключение и задержку доступа к веб-сайту, например www.meridianoutpost.com, введите следующее в командном окне и нажмите Введите : ping www.meridianoutpost.com
В примере, показанном ниже, команда ping отправила четыре пакета данных на веб-сервер, на котором размещен веб-сайт www.meridianoutpost.com. Было отправлено четыре «пинга» и получено четыре ответа (по одному на каждый из четырех «пингов»). Кроме того, пинг сообщает о количестве времени, которое потребовалось для получения каждого из ответов (чем меньше время, тем лучше), и другой полезной информации. В этом примере показано, что среднее время приема-передачи (задержка) составляет 66 мс, а веб-сервер получил и ответил на все четыре пакета проверки связи.
Наконец, ping также сообщит об IP-адресе проверяемого веб-сайта, а именно 72.47.244.140. Ping выполнит поиск в DNS, чтобы найти IP-адрес удаленного устройства, поскольку он необходим для любого сетевого взаимодействия в Интернете.
Если веб-сайт, который вы проверяете, находится в автономном режиме, не существует или нет сетевого подключения к нему, ping ответит таймаутом или другими связанными сообщениями в своем результате, как показано ниже.
К началу
ping
Чтобы проверить сетевое подключение и задержку для определенного IP-адреса, например 8.8.8.8 (этот IP-адрес является DNS-сервером Google), введите следующее в командном окне и нажмите Введите : ping 8.8.8.8
В примере, показанном ниже, команда ping отправила четыре пакета данных на сервер по адресу 8.8.8.8. Было отправлено четыре «пинга» и получено четыре ответа (по одному на каждый из четырех «пингов»). Кроме того, пинг сообщает о количестве времени, которое потребовалось для получения каждого из ответов (чем меньше время, тем лучше), и другой полезной информации. В этом примере показано, что среднее время приема-передачи (задержка) составляет 10 мс, а сервер получил и ответил на все четыре пакета проверки связи.
Если веб-сайт, который вы проверяете, находится в автономном режиме, не существует или нет сетевого подключения к нему, ping ответит таймаутом или другими сообщениями в своем результате, аналогичным тем, которые показаны в примере ping
К началу
ping -n -l — Проверка связи с использованием настраиваемого количества пакетов и размера пакета
Утилита ping позволяет вам настроить ее поведение. Используя переключатели -n и -l , мы можем определить количество пакетов для отправки и размер каждого пакета соответственно. Например, чтобы отправить 10 пакетов размером 2000 байт каждый на веб-сервер, на котором размещен веб-сайт www.meridianoutpost.com, введите следующее в командном окне и нажмите Введите : ping -n 10 -l 2000 www.meridianoutpost.com
К началу
ping -a — Ping для поиска имени хоста IP-адреса
Вы можете использовать переключатель -a , чтобы ping сообщал имя хоста определенного IP-адреса. Например, IP-адрес 72.47.244.140 — это веб-сервер в Интернете. Чтобы узнать имя хоста этого сервера с помощью команды ping, введите следующее в командном окне и нажмите Введите : ping -a 72.47.244.140
В примере, показанном ниже, имя хоста для веб-сервера с IP-адресом 72.47.244.140 — agaaacgeks.gs11.gridserver.com.
К началу
ping
<доменное имя> — найти IP-адрес доменного имени / веб-сайта Так же, как ping ping mediatemple.net
Как показано на скриншоте ниже, IP-адрес домена mediatemple.net — 143.204.142.118.
ping -t — Постоянно проверять связь
Чтобы постоянно проверять связь с устройством, используйте переключатель -t . Это будет бесконечно пинговать удаленное устройство, пока вы не остановите его явным образом. Наиболее частая причина использования этого переключателя — наличие видимого индикатора в реальном времени для определения того, подключено ли устройство к сети или нет.Обычно это происходит в сценариях, когда администратор устраняет неполадки или настраивает систему. Постоянно проверяя связь с устройством и просматривая ответ, можно узнать, когда оно переходит в режим онлайн или офлайн.
Чтобы непрерывно пинговать, например, IP-адрес 192.168.1.1, введите следующее в командном окне и нажмите Введите : ping -t 192.168.1.1
Вы также можете указать URL-адрес веб-сайта для непрерывного пинга. Чтобы остановить непрерывный пинг, нажмите CTRL + C .
К началу
ping 127.0.0.1 — адрес петли
127.0.0.1 — это специальный IP-адрес, называемый адресом обратной связи. Это виртуальный IP-адрес, поскольку он не может быть назначен устройству. Этот IP-адрес всегда прерывается, чтобы быть «вами». Это означает, что если вы проверяете этот IP-адрес со своего компьютера, вы проверяете свой собственный компьютер. Если вы находитесь на файловом сервере и проверяете этот адрес обратной связи с этого устройства, вы проверяете связь с этим файловым сервером.
Этот адрес обратной связи используется для тестирования сетевого стека TCP / IP устройства (например, сетевого программного обеспечения / драйвера) компьютера. Если у вас возникли проблемы с подключением к сети на компьютере, сначала выполните команду ping 127.0.0.1 с этого компьютера. Если ответы ping с потерянным пакетом, вероятно, проблема с подключением связана с этим компьютером. Вам нужно будет решить эту проблему, прежде чем исследовать другие причины. Если петлевой эхо-запрос сообщает об отсутствии потери пакетов, значит, проблема с подключением не связана с вашим компьютером, и вы можете изучить другие причины в восходящем направлении.
К началу
Другое использование и получение помощи
В примере использования, описанном в статье, показаны только некоторые функции, доступные с помощью ping. Чтобы получить список доступных переключателей, введите следующее в командном окне и нажмите . Введите : ping /?
К началу
Подсказки
Улучшение времени пинга и устранение неполадок
- Низкое время проверки связи лучше, чем высокое время проверки связи.Для онлайн-игр достаточно времени пинга 100 мс или меньше. Время пинга 50 мс или меньше — это очень хорошо.
- Высокое время пинга? Попробуйте эти советы, чтобы сократить время пинга:
- Если вы используете беспроводное соединение, подойдите ближе к маршрутизатору или точке беспроводного доступа.
- Используйте проводное подключение к сети вместо беспроводного.
- Закройте все ненужные фоновые приложения и веб-сайты.
- Избегайте потоковой передачи (видео, аудио) на другие компьютеры в вашей сети.
- Перезагрузите маршрутизатор или модем.
- Вы можете проверить подключение к различным устройствам в Интернете, выполнив ping-запрос (веб-серверы, почтовые серверы, веб-сайты). Более медленное время отклика, чем обычно, может указывать на перегрузку сетевого пути.
- Если проверка связи с доменным именем или URL-адресом веб-сайта завершилась неудачно, попробуйте вместо этого выполнить проверку связи с его IP-адресом. Если проверка связи по IP-адресу прошла успешно, это означает, что существует проблема с DNS, когда ваш компьютер не может разрешить домен или веб-сайт по IP-адресу.
- Если проверка связи с хостом завершилась неудачно, попробуйте использовать утилиту tracert , чтобы определить, где происходит сбой пакета данных на своем маршруте.
К началу
Разъяснение ответов Ping
-
Unreachable : Этот ответ ping указывает, что сетевой путь к удаленному устройству не может быть найден. Это может означать, что сетевое устройство между вашим компьютером и удаленным устройством, например брандмауэром, отключено или неправильно настроено. - Нет ответа от <целевого хоста> : Этот ответ ping указывает, что сетевой путь к удаленному устройству в порядке, но есть проблема с самим устройством
- Узел ICMP недоступен от шлюза : этот ответ на запрос проверки связи указывает, что ваш компьютер может взаимодействовать с вашим локальным шлюзом (например, с вашим локальным маршрутизатором), но сам шлюз не может связаться с удаленным устройством. Это может означать проблему с вашим интернет-провайдером или устройством, предоставленным интернет-провайдером.
- Истекло время ожидания запроса : Этот ответ на эхо-запрос может указывать на то, что удаленное устройство отключено.Однако это не всегда так. Устройство можно настроить так, чтобы оно не отвечало на запросы ping. Администраторы могут сделать это по соображениям безопасности, поскольку они считают, что неуведомление о том, что устройство подключено к сети, может свести к минимуму их уязвимость для злоумышленников в Интернете, выполняющих злонамеренные действия (например, взлом) против него.
- TTL Expired In Transit : Этот ответ указывает, что количество времени, в течение которого пакет может находиться в сети, превысило максимальное количество «времени», точнее, количество переходов.Это может означать, что на сетевом пути есть неправильно настроенный маршрутизатор. TTL (время жизни) можно увеличить, используя переключатель
-iи задав значение. Например, чтобы указать TTL равный 200 (максимальное допустимое значение — 255) при проверке связи 8.8.8.8, введите следующее в командном окне и нажмите Введите :ping -i 200 8.8.8.8 - Неизвестный хост : этот ответ указывает, что IP-адрес или веб-сайт, который вы проверяете, не найдены в сети или в Интернете.Это может означать либо:
- Вы неправильно ввели свой IP-адрес или URL-адрес веб-сайта
- DNS-сервер недоступен для разрешения имени хоста
К началу
Пример хорошего результата проверки связи
Ниже приведен пример хорошего результата проверки связи. Он показывает, что все четыре тестовых пакета были успешно отправлены на удаленный хост. Четыре ответных пакета, отправленные с удаленного хоста, успешно получены локальным устройством (на что указывает потеря 0%).Кроме того, время прохождения туда и обратно не слишком велико.
Ответ от 192.168.1.1: байты = 32, время <1 мс TTL = 64
Ответ от 192.168.1.1: байты = 32, время <1 мс TTL = 64
Ответ от 192.168.1.1: байты = 32, время <1 мс TTL = 64
Ответ от 192.168.1.1: байты = 32, время <1 мс TTL = 64
Статистика пинга для 192.168.1.1:
Пакетов: отправлено = 4, принято = 4, потеряно = 0 (потеря 0%),
Приблизительное время в оба конца в миллисекундах:
Минимум = 63 мс, максимум = 63 мс, средний = 63 мс К началу
Пример результата проверки связи, показывающий, что удаленное устройство не отвечает
Ниже приведен пример результата проверки связи, показывающий, что четыре тестовых пакета были отправлены на удаленное устройство, но ни на один не ответили.Это может означать один из следующих вероятных сценариев:
- Проблема с сетевым подключением к устройству (например, перегрузка сети).
- Устройство настроено так, чтобы не отвечать на пакеты ping (эхо-ответы ICMP). В этом случае устройство, скорее всего, подключено к сети и функционирует, несмотря на то, что оно не отвечает на ваш тест ping.
Пинг 192.168.1.222 с 32 байтами данных:
Истекло время запроса.
Истекло время запроса.
Истекло время запроса.
Истекло время запроса.Статистика пинга для 192.168.1.222:
Пакетов: отправлено = 4, принято = 0, потеряно = 4 (100% потеря), К началу
Пример результата проверки связи, показывающий недоступность удаленного устройства
Ниже приведен пример результата проверки связи, показывающий проблему с подключением к удаленному устройству. Было отправлено четыре тестовых пакета и не получено обратно от удаленного хоста. Такой результат пинга может означать одно из следующих:
- Нет сетевого маршрута (сетевого пути) к удаленному устройству (возможно, из-за брандмауэра или конфигурации сетевого маршрутизатора).
- Устройство выключено.
- Нет устройства с таким IP-адресом.
Пинг 192.168.1.222 с 32 байтами данных:
Узел назначения недоступен.
Узел назначения недоступен.
Узел назначения недоступен.
Узел назначения недоступен.
Статистика пинга для 192.168.1.222:
Пакетов: отправлено = 4, принято = 0, потеряно = 4 (100% потеря), К началу
Перенаправить вывод в текстовый файл
- Вместо того, чтобы отображать результаты на экране, вы можете автоматически сохранить результаты в текстовый файл на вашем компьютере.Для этого просто используйте символ «> », за которым следует путь к папке и имя файла по вашему выбору. Например, чтобы перенаправить вывод команды ping 192.168.1.1, введите следующее в командном окне и нажмите Введите :
ping 192.168.1.1> c: \ temp \ ping-results.txtБудет создан файл с именем ping-results.txt в пути к папке c: \ temp , которая будет иметь ваш результат проверки связи. Затем вы можете открыть этот файл с помощью любого текстового редактора, например, Notepad на компьютере с Windows, как показано ниже.
К началу
Добавить метку времени к результату проверки связи
Утилита ping для Windows не имеет встроенной функции, сообщающей дату и время в ее результатах. Однако с помощью небольшого скрипта мы можем отображать дату и время рядом с каждым ответом на ping. Следующий скрипт был разработан на основе ссылок на различные сообщения на StackOverflow . Этот пример проверяет веб-сайт www.meridianoutpost.com.Чтобы увидеть этот сценарий в действии, введите следующее в командном окне и нажмите . Введите :
.
пинг meridianoutpost.com | cmd / q / v / c "(пауза и пауза)> nul & for / l% a in () do (set / p" data = "&& echo (! date!! time!! data!) & ping -n 2 meridianoutpost .com> нуль "
Вам нужно будет нажать CTRL + C , чтобы вернуть подсказку. Как показано ниже, эта команда отображает дату и время рядом с каждым ответом на эхо-запрос.
К началу
Ограничения тестов Ping
Ping точно измеряет сетевое соединение между двумя устройствами во время выполнения теста. Однако, поскольку состояние сети постоянно меняется, вам следует выполнять новый тест ping каждый раз, когда вы устраняете неполадки в своей сети. Результаты тестов за вчерашний или даже за последний час могут быть неактуальными. Кроме того, результат проверки связи с одного целевого сервера может сильно отличаться от результата другого.В зависимости от того, что именно вы пытаетесь устранить, вам может потребоваться эхо-запрос нескольких удаленных серверов, чтобы лучше понять проблему.
Рекомендуемая литература
Повышение уверенности и производительности труда
Повышение производительности и эффективности
Узнать больше,
заработать больше
Пожизненные
инвестиции
Инвестиции в знания всегда окупаются.
К началу
Резюме
Простое знание того, что устройство доступно с помощью эхо-запроса, не обязательно означает, что устройство полностью работает правильно. Например, возможность проверки связи с веб-сервером означает только то, что сетевая подсистема работает правильно.Однако это не означает, что информационные службы Интернета (IIS) на веб-сервере Windows или Apache на веб-сервере Linux работают нормально для доставки содержимого веб-страницы.

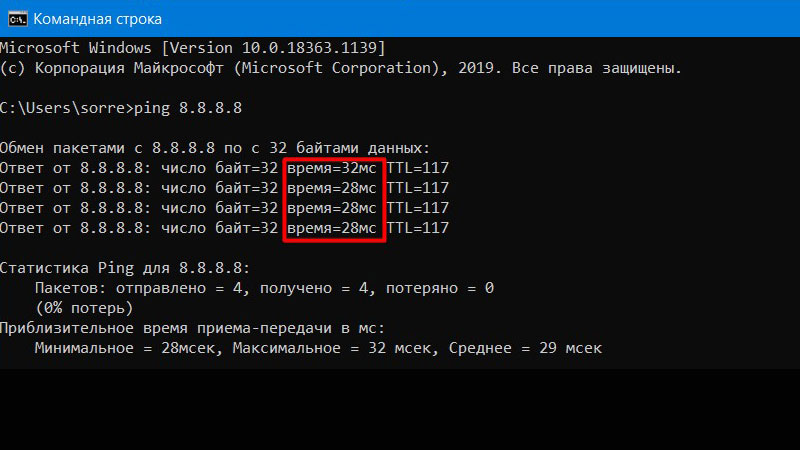
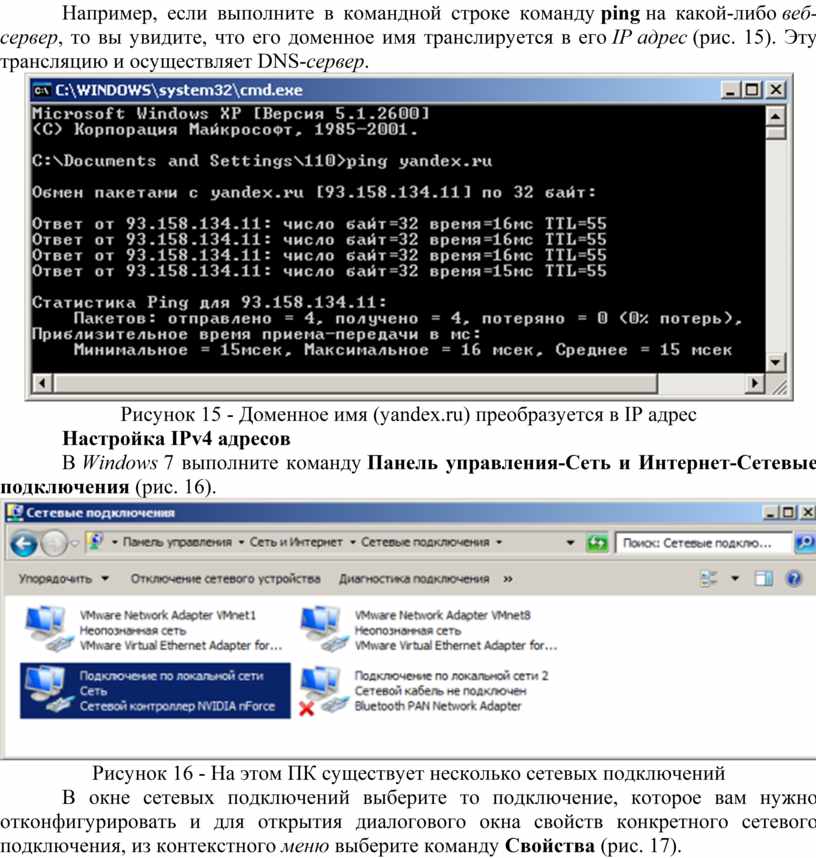 22.33.44
22.33.44 org
org
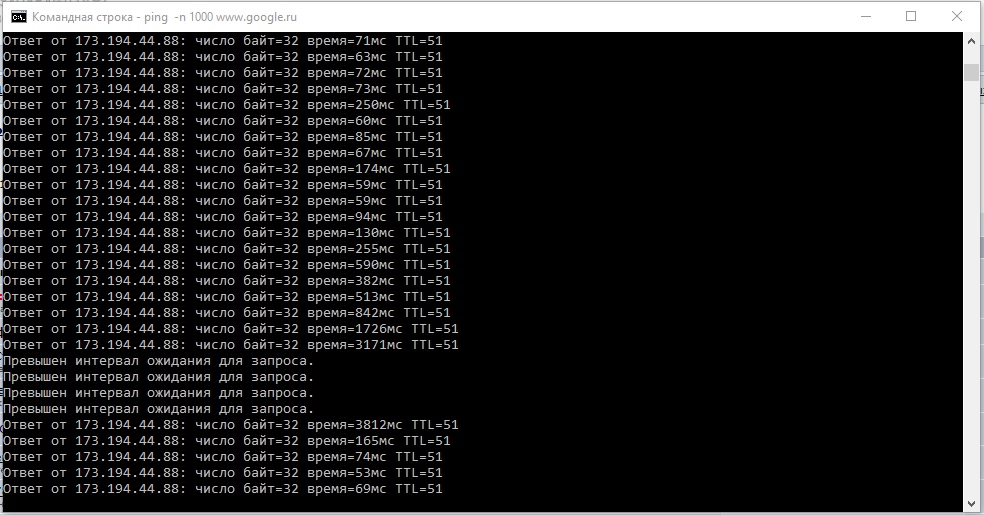 22.33.44
22.33.44 И если Вы заинтересованы в дальнейшем изучении этих маршрутов, Вы можете использовать другой сетевой инструмент с именем tracert, чтобы сделать это.
И если Вы заинтересованы в дальнейшем изучении этих маршрутов, Вы можете использовать другой сетевой инструмент с именем tracert, чтобы сделать это.
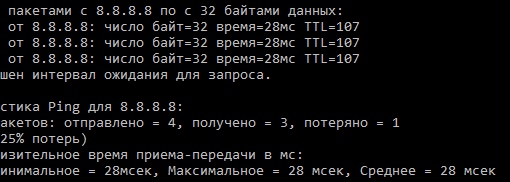 Курсор выделения появится на тексте.
Курсор выделения появится на тексте.


 Строка выше показывает, сколько раз вам удавалось успешно заходить на веб-сайт получателя. Если «пинг» не может достичь пункта назначения, он будет отображаться как потерянный. Если ваш ping-тест приводит к потере пакетов, проблема может быть связана с вашим интернет-соединением. Попробуйте проверить связь с другим веб-сайтом, чтобы подтвердить.
Строка выше показывает, сколько раз вам удавалось успешно заходить на веб-сайт получателя. Если «пинг» не может достичь пункта назначения, он будет отображаться как потерянный. Если ваш ping-тест приводит к потере пакетов, проблема может быть связана с вашим интернет-соединением. Попробуйте проверить связь с другим веб-сайтом, чтобы подтвердить.
 В следующем документе: Сброс системы доменных имен (DNS)
В следующем документе: Сброс системы доменных имен (DNS)