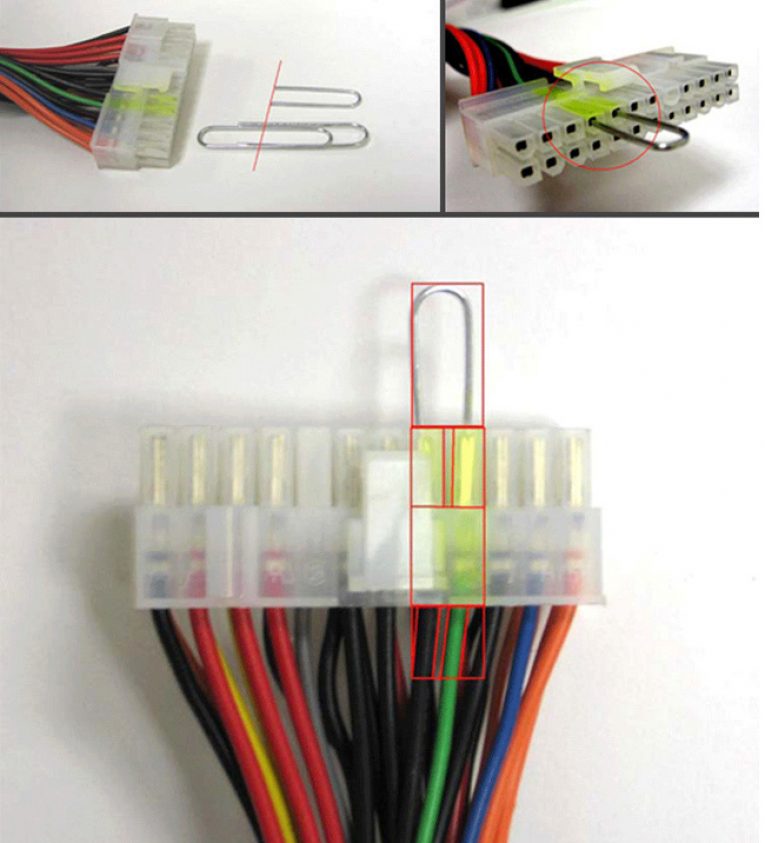Диагностика компьютера на наличие неисправностей 13 проверенных Windows
Независимо от того, кто вы, новичок или профессионал, ваша Windows в конечном итоге столкнется с проблемами, которые не так легко диагностировать. Можно нанять кого-нибудь для устранения проблемы, но это должно быть крайней мерой. Сначала мы рекомендуем сначала дать шанс рассмотренным в этой статье инструментам для проверки работоспособности компьютера.
- Как проверить компьютер на ошибки — системная диагностика
- Проверка компьютера на ошибки с помощью CPU-Z
- Проверка работоспособности компьютера — «Системный монитор» (Performance Monitor)
- Как провести диагностику компьютера самостоятельно с помощью монитора стабильности (Reliability Monitor)
- Проверка ПК на ошибки — диагностика сети
- WiFi Analyzer
- Angry IP Scanner
- Как проверить ПК на работоспособность — диагностика жестких дисков
- CrystalDiskInfo
- WinDirStat
- Диагностика ПК на неисправности — диагностика памяти
- Монитор ресурсов (Resource Monitor)
- Windows Memory Diagnostic
- Как сделать диагностику компьютера — диагностика экрана
- JScreenFix
- Как протестировать компьютер на наличие вредоносных программ
- AdwCleaner
- MalwareBytes
- ClamWin
- Насколько здоров ваш компьютер?
Аппаратные проблемы чаще всего возникают, когда вы используете устаревшую версию операционной системы (Vista, 7 или 8) или самую современную версию.
Но иногда просто хочется знать, какое оборудование используется. Вот инструменты, которые, помогут в этом:
Небольшая программа, которая сканирует конфигурацию аппаратной части ПК. Это необходимо, если вы захотите обновить комплектующие вашего компьютера и избежать проблем с совместимостью:
Как и в более ранних версиях операционной системы, в Windows 10 есть «Системный монитор», только теперь он доступен в виде приложения. После запуска посмотрите на боковую панель. В разделе «Средства наблюдения» вы должны увидеть «Системный монитор»:
По умолчанию монитор отображает только параметр «% загруженности процессора». Он показывает, насколько процессор используется сейчас. Но можно добавить больше счетчиков, таких как использование диска, питание, размер файла подкачки, размер индекса поиска и другие показатели, важные для проверки компьютера на работоспособность.
Монитор стабильности – это скрытый инструмент, который существует еще со времен Windows Vista, но многие даже не слышали о нем.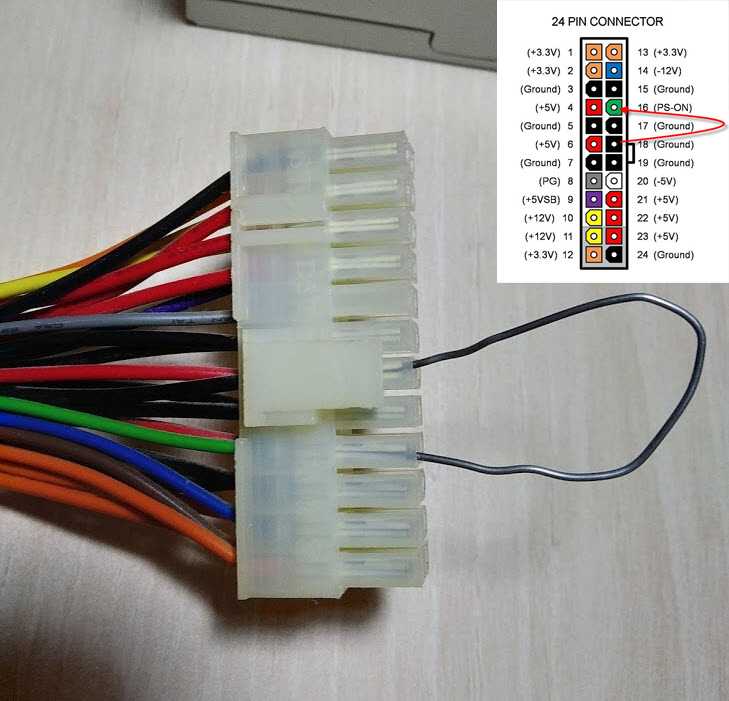 Он находится на панели управления в разделе «Система и безопасность» — «Центр поддержки»- «Обслуживание» — «Показать журнал стабильности работы»:
Он находится на панели управления в разделе «Система и безопасность» — «Центр поддержки»- «Обслуживание» — «Показать журнал стабильности работы»:
Здесь вы увидите хронологию событий и ошибок, которые произошли в течение заданного периода времени. Синяя линия – это оценка (по шкале от 1 до 10) того, насколько стабильна операционная система с течением времени.
Если что-то часто выходит из строя, стоит посмотреть монитор стабильности: выбрать ошибку и нажать «Поиск решения» (Check for a solution).
Независимо от того, используете ли вы Wi-Fi или Ethernet, есть вероятность возникновения проблем с Сетью. Вот почему нужны эти инструменты.
Бесплатный инструмент, который анализирует настройки сети Wi-Fi, чтобы увидеть, не создает ли помех ваш беспроводной канал другим близлежащим сетям:
После завершения анализа WiFi Analyzer порекомендует настройки канала, подходящие для вас. Эта программа не идеальна, особенно в многоквартирных домах и густонаселенных городах, но в некоторых случаях она может увеличить скорость Wi-Fi до 5 раз. Стоит попробовать.
Стоит попробовать.
Angry IP Scanner – отличный инструмент, который сканирует сеть, чтобы узнать, какие IP-адреса и порты используются теми или иными устройствами:
Можно использовать эту программу, чтобы узнать, сколько устройств подключено к вашей или найти IP-адрес определенного устройства (например, смартфона) при полной проверке компьютера на работоспособность.
Вы когда-нибудь задумывались, в каком состоянии находится ваш жесткий диск или твердотельный накопитель? Это непросто выяснить, особенно с новыми дисками SSD:
Эта простая программа предоставляет полный обзор состояния используемых HDD и USB-накопителей. Детальная информация включает в себя температуру, время безотказной работы, количество ошибок и многое другое. Программа также вычисляет общее состояние здоровья винчестера.
Обратите внимание, что существует схожая программа под названием CrystalDiskMark, которую можно использовать для сравнительного анализа используемых накопителей.
Я регулярно использовал его в течение многих лет, и ни разу не был разочарован. Название этой программы расшифровывается как «Статистика Каталогов Windows»:
Название этой программы расшифровывается как «Статистика Каталогов Windows»:
Она сканирует ваши накопители и сообщает, сколько места занято различными папками и файлами. Все они отображаются в виде краткой древовидной иерархии и подробной диаграммы. Что удобно при осуществлении проверки компьютера на работоспособность в Windows 7.
Неполадки в ОЗУ являются еще одной общей проблемой для домашних компьютеров. В наши дни слишком легко исчерпать объем оперативной памяти, что может привести к замедлению работы ОС и даже сбоям. К счастью, диагностирование не вызывает трудностей.
Windows включает в себя «Монитор ресурсов», который появился еще в Vista. В Windows 10 это отдельное приложение, которое можно запустить через меню «Пуск»:
Монитор ресурсов – это усовершенствованный способ просмотра данных о вашей системе в режиме реального времени, который обычно используется в сочетании с инструментом «Системный монитор». Тем не менее, я в основном использую его для просмотра детальной информации о запущенных процессах и использовании памяти.
А вы знали, что в Windows есть встроенный инструмент, который может физически тестировать ваши модули RAM, чтобы проверить, не содержат ли они ошибки? Это приложение называется Windows Memory Diagnostic:
Его использование приведет к перезагрузке компьютера. Затем инструмент проведет несколько тестов проверки компьютера на работоспособность, и если обнаружит какие-либо ошибки или сбои, то сделает все возможное, чтобы вы узнали, какой модуль является источником возникшей проблемы.
Внимательно посмотрите на экран. Вы видите какие-нибудь пятна, которые не вызваны пылинками? Если это так, возможно, у вас «горячий» пиксель, то есть пиксель, застрявший на определенном цвете. Такие пиксели могут сильно раздражать:
JScreenFix закрашивает область экрана с «горячим» пикселем сотнями разных цветов каждую секунду. Это должно «оживить» пиксель примерно через десять минут.
Всегда ли это работает? Нет. Иногда «горячий» пиксель застревает навсегда из-за физического дефекта на экране. Но JScreenFix имеет показатель эффективности более 60%, поэтому дайте ему шанс.
Но JScreenFix имеет показатель эффективности более 60%, поэтому дайте ему шанс.
Простой сканер вредоносных программ, но при этом он быстрый, эффективный и бесплатный:
AdwCleaner предназначен для борьбы с вредоносными программами, входящими в комплект инсталляционных файлов, поэтому он обнаруживает рекламное программное обеспечение, панели инструментов, нежелательные программы и так далее. Результаты сканирования классифицируются как службы, файлы, DLL, запланированные задания, записи в реестре и другие.
MalwareBytes уже много лет является королем среди сканеров вредоносных программ:
К сожалению, MalwareBytes немного потеряла свой лоск, когда разделилась на платную и бесплатную версии. Тем не менее, бесплатная версия по-прежнему замечательна, и ее достаточно для большинства домашних пользователей. Расширенные возможности полной проверки компьютера на работоспособность стоят 25 долларов в год.
Один из лучших бесплатных антивирусных сканеров, доступных в настоящее время. Сканирование может занять некоторое время, но оно обнаруживает почти все известные вирусы:
Сканирование может занять некоторое время, но оно обнаруживает почти все известные вирусы:
Это программа с открытым кодом, и это важно, если вы хотите проверить, что программа делает именно то, что заявляет. Излишняя осторожность никогда не помешает.
Надеемся, что эти инструменты для проверки работоспособности компьютера окажутся полезными. Потребуются ли они вам все? Скорее всего, нет. Выберите те, которые кажутся вам ценными, и забудьте про остальные, во всяком случае, пока.
У вас есть вопросы? Не стесняйтесь, задавайте их в комментариях.
Пожалуйста, оставьте свои отзывы по текущей теме материала. За комментарии, подписки, дизлайки, отклики, лайки низкий вам поклон!
МЛМария Логутенкоавтор-переводчик
Как проверить свой компьютер с Windows 10/11
Точно так же, как вы заботитесь о своем благополучии и обо всем, что вас интересует, крайне важно, чтобы вы заботились о своем ПК с Windows 10 или Windows 11. Лучший способ увидеть состояние вашего ПК — создавать различные отчеты, такие как как те, которые генерируются Windows Security and Performance Monitor.
После длительного использования компьютера ему действительно требуется проверка его компонентов. Чтобы обеспечить тщательное сканирование работоспособности вашего компьютера, необходимо просмотреть набор отчетов о потенциальных ошибках, что позволит диагностировать и устранять все системные проблемы, устранять потенциальные утечки безопасности, а также оптимизировать и очищать производительность системы. Проверять Лучшие инструменты диагностики Windows для проверки работоспособности вашего ПК.
Вот как выполнить полное сканирование работоспособности ПК, а затем использовать эти отчеты, чтобы увидеть, как работает ваше оборудование, а также некоторые советы и решения для конкретных проблем, которые могут потребовать устранения.
Как использовать приложение проверки компьютера
С анонсом Windows 11 Microsoft представила приложение Computer Validation. Он может быть установлен автоматически в вашей системе через Центр обновления Windows. Если нет, то вы можете скачать его с Microsoft.
Приложение «Здоровье компьютера» предоставляет вам актуальную информацию о состоянии вашего устройства Windows, помогая принимать меры для повышения производительности компьютера и устранения неполадок. Он периодически обновляется на основе отзывов клиентов, чтобы помочь вам получить максимальную отдачу от вашего ПК с Windows.
Основная цель приложения «Проверить компьютер» — узнать, подходит ли ваша Windows 10 для обновления до Windows 11, вы получите информацию о том, почему ваше устройство подходит или не подходит для обновления, а также информацию о том, что делать. если ваше устройство не соответствует требованиям. Но вы также можете использовать его на обеих платформах, чтобы получить быстрый обзор состояния вашего устройства.
Чтобы запустить приложение после его установки, в Windows используйте параметр поиска под панелью задач, чтобы найти «Здоровье», а затем выберите его из списка результатов. Приложение предлагает вам сделать резервную копию ваших данных в OneDrive, проверяет, обновлено ли ваше устройство, показывает, сколько места у вас осталось, и предлагает советы по времени автономной работы и времени запуска.
Чтобы получить общие советы, нажмите Советы по здоровью компьютера В нижней части приложения. Эти советы не обязательно относятся к вашей системе, но знать о них полезно.
Под его изображением вы можете найти дополнительную информацию о вашем устройстве, включая возраст устройства и объем памяти. Найдите Переименовать ПК Чтобы дать вашему устройству другое имя. Проверять Windows 10 «зависает» на вашем компьютере? Попробуйте эти исправления!
Как проверить свой компьютер с помощью Windows Security
Если вам нужен быстрый и простой в использовании обзор состояния вашей системы, Windows Security может предоставить его. Чтобы запустить встроенное приложение, выполните системный поиск Безопасность Windows.
После открытия коснитесь Производительность и здоровье устройства. Раздел отчета о состоянии здоровья разбит на разные области, в которых отмечены любые проблемы и решения.
Безопасность Windows периодически сканирует фон, на что указывает дата последней проверки, поэтому нет необходимости запускать ее вручную.
Отчет охватывает следующее:
- емкость накопителя: если в вашей системе достаточно места на диске для выполнения таких задач, как обновление Windows.
- Срок службы батареи: если что-то сокращает срок службы батареи, например, настройки яркости.
- Приложения и программное обеспечение: если установлено что-либо, требующее обновления, или когда обновление не удается.
- Служба времени Windows: если ваши часы не синхронизированы или неисправны, что может повлиять на ваше интернет-соединение и вызвать другие проблемы.
Если все в порядке, он будет отмечен зеленой галочкой. В противном случае желтая галочка будет означать, что вы можете щелкнуть, чтобы увидеть конкретную проблему и способ ее устранения (с возможностью автоматического запуска средства устранения неполадок в некоторых случаях).
Как проверить работоспособность компьютера с помощью системного монитора
Встроенный монитор производительности поставляется с Windows 10/11 и представляет собой расширенный инструмент для отслеживания таких вещей, как использование диска, памяти и сети.
С помощью Performance Monitor можно создать два отчета: «Диагностика системы» и «Производительность системы».
Чтобы создать его:
- На левой панели разверните Группы сборщиков данных -> Система.
- Щелкните правой кнопкой мыши «Диагностика системы и производительность системы» и выберите Начало.
- Создание каждого отчета может занять около минуты. Когда вы будете готовы, вы можете получить к нему доступ через Отчеты -> Система. Названия отчетов содержат дату их создания.
Инструкции по чтению этих отчетов и другие дополнительные советы по использованию этой утилиты см. в нашей статье о Как использовать системный монитор в качестве опытного пользователя.
Как проверить работоспособность батареи с помощью «исследования сна»
Если ваша система поддерживает спящий режим, вы можете запустить отчет, чтобы оценить состояние батареи и понять, как его использовать. Это полезно для определения того, какие приложения или устройства потребляют много энергии, возможно, без необходимости.
Это полезно для определения того, какие приложения или устройства потребляют много энергии, возможно, без необходимости.
Вы можете запустить отчет на настольном компьютере, чтобы проверить цикл питания, но, очевидно, он лучше подходит для пользователей ноутбуков. Для этих пользователей отчет может быть полезен, чтобы показать, сколько циклов прошла ваша батарея, что означает, сколько раз ваша батарея переходила от разряженной к полной зарядке.
Для начала вам нужно открыть командную строку с правами администратора. нажмите клавишу . Windows + X И нажмите Командная строка (администратор).
Не существует опции Sleep Study в качестве утилиты, к которой можно получить доступ непосредственно на вашем компьютере, поэтому можно использовать команду для создания HTML-файла для отчета. Для этого введите эту команду в командной строке:
powercfg /SleepStudy /output %USERPROFILE%\Desktop\mysleepstudy.html
Это выведет на ваш рабочий стол файл с именем mysleepstudy. html. Не стесняйтесь устанавливать команду на другой путь к файлу или имя файла.
html. Не стесняйтесь устанавливать команду на другой путь к файлу или имя файла.
По умолчанию отчет об исследовании тишины охватывает последние три дня. Чтобы указать количество дней, введите следующую команду, переключая ДНИ на число до 28:
powercfg /SleepStudy /output %USERPROFILE%\Desktop\mysleepstudy.html /Duration DAYS
Перейдите на рабочий стол и откройте файл, чтобы просмотреть отчет о сне в веб-браузере.
В отчете содержится информация о вашем устройстве и аккумуляторе, диаграмма разряда аккумулятора и сведения о каждом сеансе в режиме ожидания. Вы можете видеть, как долго длился каждый сеанс, потребляемую энергию и количество времени, проведенного в состоянии низкого энергопотребления.
В отчете перечислены пять процессов-нарушителей, которые вызывают разрядку батареи, но интерпретируйте их осторожно. Высокое использование не обязательно является проблемой, потому что это зависит от того, что вы делали в этом сеансе. Например, если вы устанавливаете обновления Windows, воспроизводите музыку или подключаете устройства Bluetooth, для всех них требуется батарея разного размера. Проверять Лучшие инструменты для анализа состояния аккумулятора ноутбука.
Проверять Лучшие инструменты для анализа состояния аккумулятора ноутбука.
Как проверить работоспособность вашей беспроводной сети с помощью Network Report
Вы можете создать отчет о беспроводной сети в Windows 10 и Windows 11, чтобы просмотреть историю беспроводных подключений вашей системы за последние три дня. Это хороший способ узнать, как используется ваше соединение и что может вызывать проблемы.
нажмите клавишу. Windows + X И нажмите Командная строка (администратор).
Введите в командной строке следующее:
netsh wlan show wlanreport
Это выведет файл HTML. Чтобы просмотреть его, нажмите клавишу . Windows + R Чтобы открыть диалоговое окно «Выполнить», введите следующее и нажмите Ok:
%ProgramData%\Microsoft\Windows\WlanReport\wlan-report-latest.html
Это откроет отчет в вашем веб-браузере.
На графике вверху представлена сводка сеансов связи, доступных в отчете. Вы можете нажать на письмо, чтобы перейти к этому конкретному разделу. Наиболее актуальными являются те, которые выделены красным цветом, что указывает на ошибку.
Вы можете нажать на письмо, чтобы перейти к этому конкретному разделу. Наиболее актуальными являются те, которые выделены красным цветом, что указывает на ошибку.
Также просмотрите таблицу причин отключения, чтобы понять, почему сеть была отключена. Это может быть связано с тем, что он был отключен, что нормально, но здесь могут быть перечислены и другие проблемы, такие как сбой драйвера или недоступность сети.
Если вы боретесь с постоянными проблемами с Интернетом, ознакомьтесь с нашим руководством по Как исправить проблемы с домашней сетью.
Как диагностировать другие проблемы в Windows 10/11
Вам не нужно постоянно запускать отчеты о проверке работоспособности ПК. Если вы постоянно сталкиваетесь с ошибками или замечаете, что ваш компьютер замедляется, это может быть связано с тем, что ваше оборудование не работает, поэтому может быть полезно запустить эти отчеты, чтобы определить проблему. Помните, что система безопасности Windows будет активно уведомлять вас об общих проблемах со здоровьем.
Источник
Как проверить блок питания на работоспособность
Перед тем, как проверить блок питания на работоспособность, нужно знать, что он запитывает все основные комплектующие ПК: ЦП, «материнку», винчестер, графический адаптер и дисковод. Также нужно знать о том, что БП имеет несколько выходов для электроснабжения вышеперечисленных устройств. Фактически он является посредником между сетью и остальными элементами ПК. Блок питания отвечает за преобразование переменного напряжения в постоянное и снабжение компонентов компьютера необходимым уровнем электроэнергии.
Содержание:
- Признаки неисправности блока питания
- Как проверить блок питания на работоспособность
- Советы по правильной эксплуатации БП
Признаки неисправности блока питания
Поводом задуматься о необходимости ремонта БП является ситуация, в которой компьютер не включается с первого раза. Признаком неисправности блока питания также является выключение ПК на этапе загрузки операционной системы. Такая проблема свидетельствует о перегреве БП, в результате которого происходит принудительное отключение компьютера.
Признаком неисправности блока питания также является выключение ПК на этапе загрузки операционной системы. Такая проблема свидетельствует о перегреве БП, в результате которого происходит принудительное отключение компьютера.
Ремонт компьютера также понадобится, если он беспричинно выключается в любой момент времени. Еще один «симптом» неисправной работы блока питания является сильный нагрев. Этот «симптом» свидетельствует о возможных проблемах с кулером. Поводом обратиться за профессиональной помощью также может быть появление «синего экрана смерти» или присутствие запаха гари при запуске ПК.
Как проверить блок питания на работоспособность
Диагностика блока питания всегда начинается с его визуального осмотра. В ходе осмотра можно определить самые банальные причины поломки. К таковым стоит отнести неисправности кабелей. Если с ними все порядке, нужно отсоединить блок от корпуса ПК и разобрать его. В ходе осмотра разобранного БП нужно обратить особое внимание на электролитические конденсаторы.
Причиной поломки также может быть неисправная работа кулера. Об этой проблеме свидетельствуют странные звуки, возникающие в процессе работы БП. Они говорят об изношенном подшипнике кулера и необходимости замены этого элемента. Перед тем, как собрать блок питания обратно, также рекомендуется удалить пыль из БП и смазать вентилятор.
Неполадки в работе БП также могут быть обусловлены проблемами с питанием. Чтобы убедиться в этом необходимо включить блок питания, но присоединить его к «материнке». Для этого нужно отключить компьютер от электросети, а БП от других элементов ПК. Далее следует взять кабель питания «материнки», идущий от БП, и найти зеленый провод. Его нужно замкнуть с любым из черных кабелей. Для этого можно использовать обычную скрепку. Теперь к БП необходимо подключить, например, старый жесткий диск. Затем блок нужно подключить к электросети и запустить его в работу.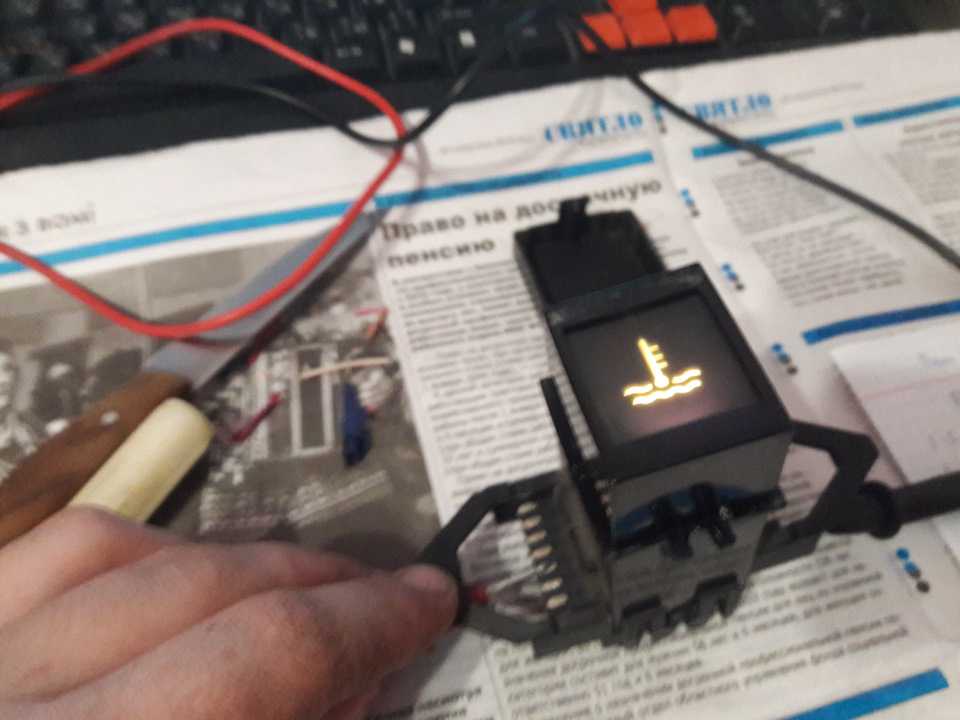
Для определения причин неисправной работы блока питания также может использоваться мультиметр. Это устройство позволяет выполнить проверку вольтажа по различным линиям питания. Для этого снова нужно отключить БП и посредством скрепки замкнуть кабель «материнки». Далее к БП нужно снова подключить какое-либо устройство (можно тот же ненужный жесткий диск). В процессе проверки напряжения мультиметром необходимо учитывать рекомендованные значения:
- напряжение между оранжевым и черным кабелем – 3,14-3,47 В;
- напряжение между фиолетовым и черным кабелем – 4,75-5,25 В;
- напряжение между желтым и черным кабелем – 11,4-12,6 В;
Если полученные значения существенно отличаются от рекомендованных, то блок питания неисправен и требует скорейшего ремонта.
Если визуальная проверка БК не принесла результатов, в причинах неисправности этого устройства можно убедиться посредством специализированных программ, которые выполняют проверку уровня температуры и силы напряжения. Для индикации необходимых значений специальные утилиты используют внутренний термодиод ПК.
Для индикации необходимых значений специальные утилиты используют внутренний термодиод ПК.
При проверке блока питания посредством специализированного программного обеспечения стоит помнить, что такие утилиты чрезмерно нагружают процессор и видеокарту. В результате такой нагрузки нередки случаи перегрева БП. Подобная проблема особенно актуальна для компьютеров с низкокачественными комплектующими. Поэтому эти программы лучше не использовать, если блок питания уже находится на грани «смерти». Они могут его только добить. Стоит понимать, что данное ПО предназначено не для определения неполадок, а для тестирования стабильности и производительности работы ПК.
Учитывая все перечисленные сложности, возникающие в результате диагностики блока питания, пользователям ПК рекомендуется доверять эту работу специалистам сервисных центров. Самостоятельную диагностику желательно закончить на этапе визуального осмотра БП на предмет явных неисправностей.
Советы по правильной эксплуатации БП
Чтобы не сталкиваться с такой проблемой, как поломка блока питания, пользователю необходимо соблюдать несколько важных правил еще в процессе покупки этого устройства.
Также следует придерживаться определенных правил уже после покупки блока питания. Самое важное правило – БП нужно надежно и жестко закрепить. Также следует убедиться в том, что проводниковые и полупроводниковые компоненты не будут перегреваться в результате роста нагрузки на БП.
Пользователь также должен обеспечить постоянство переменного напряжения и защиту от случайного выключения. Для этих целей достаточно установить блок бесперебойного питания.
Регулярная профилактика позволяет исключить возникновение самых распространенных неисправностей в работе БП. Она заключается в постоянном мониторинге работы вентилятора. Эта небольшая комплектующая обеспечивает охлаждение и работоспособность блока питания. В целях профилактики также рекомендуется систематически чистить и менять смазку в системе питания.
Эта небольшая комплектующая обеспечивает охлаждение и работоспособность блока питания. В целях профилактики также рекомендуется систематически чистить и менять смазку в системе питания.
Но даже все перечисленные профилактические меры не гарантируют защиту блока питания от возможных поломок. Избежать возникновение проблем в работе БП могут помочь регулярные тестирования. Если же и они не помогли, то ремонт блока питания желательно доверить профессионалам, имеющим необходимый опыт, навыки и инструменты. Самостоятельный ремонт может быть успешен только в том случае, если пользователь ПК хорошо разбирается в электронике. В противном случае самодеятельность чревата еще большим проблемами и возникновением неполадок в работе других элементов компьютера.
шагов по устранению неполадок POST
Обновлено: 30 декабря 2021 г., автор: Computer Hope
POST (самопроверка при включении) — это набор процедур, которые компьютер выполняет при каждом включении. Это гарантирует, что все аппаратное обеспечение системы работает правильно, прежде чем пытаться загрузить операционную систему. Если компьютер не пройдет POST, он не загрузится.
Если компьютер не пройдет POST, он не загрузится.
Если при загрузке компьютера возникают ошибки POST, следующие шаги могут помочь решить проблему.
Кончик
Убедитесь, что компьютер включен. Если ничего не происходит (нет света, нет звука, нет вентиляторов и т. д.), см. Почему мой компьютер не включается?
Примечание
Если на вашей материнской плате есть индикатор POST с буквой, цифрой или несколькими индикаторами, см. документацию на материнскую плату, чтобы определить проблему POST.
Осторожность
Некоторые из приведенных ниже шагов рекомендуют извлечение физических компонентов из компьютера. При работе внутри компьютера настоятельно рекомендуется помнить об электростатическом разряде (электростатическом разряде) и связанных с ним потенциальных опасностях.
Удалить новое оборудование
Если к компьютеру недавно было добавлено какое-либо новое оборудование, удалите его, чтобы убедиться, что оно не является причиной вашей проблемы. Если ваш компьютер работает после удаления нового оборудования, это может означать несколько вещей. Либо новое оборудование несовместимо с вашим компьютером, либо необходимо изменить системные настройки, либо новое оборудование неисправно.
Если ваш компьютер работает после удаления нового оборудования, это может означать несколько вещей. Либо новое оборудование несовместимо с вашим компьютером, либо необходимо изменить системные настройки, либо новое оборудование неисправно.
Удалите все диски или USB-устройства
Удалите все диски, компакт-диски или DVD-диски, находящиеся в компьютере. Если какие-либо USB-устройства (iPod, накопители, телефоны и т. д.) подключены, также отключите их все. Перезагрузите компьютер и посмотрите, изменится ли что-нибудь.
Отключить внешние устройства
Снимите все с задней панели компьютера, кроме кабеля питания. Включите компьютер и посмотрите, нормально ли он подает звуковой сигнал. Если компьютер никогда не издавал звуковых сигналов, оставьте монитор или дисплей подключенным, чтобы увидеть, не произошли ли какие-либо изменения.
Подсоедините и проверьте шнуры питания
Если компьютеру не хватает питания или питание прерывается, компьютер может столкнуться с проблемами. Отсоедините кабели питания от любого удлинителя или ИБП (источник бесперебойного питания) и подключите компьютер напрямую к заведомо исправной розетке.
Отсоедините кабели питания от любого удлинителя или ИБП (источник бесперебойного питания) и подключите компьютер напрямую к заведомо исправной розетке.
Определите звуковой код
Если вы получаете последовательность звуковых сигналов, см. страницу кодов звуковых сигналов для получения списка различных кодов звуковых сигналов и их пояснений. Вы также можете проверить информацию о кодах звуковых сигналов в документации к материнской плате или компьютеру. Эти звуковые коды предназначены для того, чтобы помочь определить, какой компонент компьютера неисправен или неисправен. Если вашего звукового кода нет в списке, продолжайте устранение неполадок.
Проверить все вентиляторы
Убедитесь, что на компьютере работают все вентиляторы. Если вентилятор вышел из строя (особенно вентилятор радиатора ЦП), ваш компьютер может перегреваться или обнаруживать отказ вентилятора, из-за чего компьютер не загружается.
Проверить все кабели
Убедитесь, что все кабели надежно подключены к компьютеру и что нет ослабленных кабелей, плотно нажав на каждый кабель.
- Ко всем дисководам должны быть подключены кабель данных и кабель питания.
- Ваш блок питания должен иметь хотя бы один кабель, идущий к материнской плате. Многие материнские платы также могут иметь дополнительные кабели, подключенные к ним для подачи питания на вентиляторы.
Отключить все карты расширения
Если приведенные выше рекомендации по-прежнему не помогли решить проблему неправильного POST, отсоедините переходную плату (если применимо) и каждую из плат расширения. Если это устранит проблему или позволит компьютеру выполнить POST, подключайте по одной карте за раз, пока не определите, какая карта вызывает проблему.
Отключить все диски
Если вы не можете диагностировать проблему по звуковому сигналу (или не слышите звуковой сигнал), выключите компьютер. Затем отсоедините все кабели IDE, SATA, SCSI или другие кабели передачи данных от материнской платы. Когда они будут отключены, попробуйте снова загрузить компьютер.
Если это устранит нерегулярный POST или создаст сообщения об ошибках, повторно подключите каждое устройство, пока не определите, какое устройство или кабель вызывает проблему. В некоторых ситуациях причиной проблемы также может быть плохое соединение кабеля.
Удалить ОЗУ
Если вы продолжаете испытывать ту же проблему после удаления всего вышеперечисленного оборудования, удалите оперативную память из материнской платы и включите компьютер. Если компьютер имеет другой код звукового сигнала или не издавал звуковой сигнал, а сейчас подает звуковой сигнал, выключите компьютер и попробуйте выполнить приведенные ниже рекомендации. Обязательно выключите компьютер перед добавлением и удалением памяти, а затем снова включите его, чтобы проверить, решит ли это предложение проблему.
- Повторно вставьте модуль памяти в тот же слот.
- Если у вас более одной планки памяти, извлеките все планки памяти, кроме одной, и попытайтесь чередовать каждую планку.

- Попробуйте по одной планке памяти в каждый слот.
Если вы можете заставить компьютер загружаться с одной или несколькими установленными планками памяти, вы, вероятно, имеете дело с неисправной памятью. Попробуйте определить, какая планка памяти вышла из строя, и замените ее.
Если вы можете заставить память работать в одном слоте, но не в другом слоте, материнская плата, скорее всего, неисправна. Вы можете обойти проблему, установив память в другой слот, который работает, или заменить материнскую плату.
Выключите и снова включите компьютер
В некоторых случаях у компьютера могут возникать проблемы с питанием, часто вызванные блоком питания или материнской платой. Чтобы определить, не в этом ли проблема, попробуйте включить, выключить и снова включить компьютер как можно быстрее, убедившись, что индикатор питания компьютера загорается и гаснет. В некоторых ситуациях вы можете заставить компьютер загружаться.
Предупреждение
Используйте этот метод только в качестве временного обходного пути или в крайнем случае, чтобы получить любую ценную информацию с компьютера.
Отключить и снова подключить ЦП
Для пользователей, которым удобнее работать внутри своего компьютера, переустановите ЦП, удалив его и снова вставив в разъем. Вы также должны нанести свежий слой термопасты между процессором и радиатором.
Свободный чип BIOS
Если на материнской плате есть микросхема BIOS, со временем она может ослабнуть из-за теплового расширения, что приведет к нерегулярному прохождению POST. Аккуратно нажмите на микросхему BIOS, чтобы убедиться, что она не ослабла.
Неисправность материнской платы, ЦП, ОЗУ или блока питания
Если после выполнения всех вышеперечисленных рекомендаций проблема не устранена, скорее всего, у вас неисправна материнская плата, блок питания, ЦП или планка оперативной памяти. Следующим шагом будет либо замена этих компонентов, либо обслуживание компьютера. Если вы планируете выполнять ремонт самостоятельно, мы предлагаем вам заменить или заменить детали другого компьютера, который, как известно, работает. Сначала замените материнскую плату, затем оперативную память, процессор и, наконец, блок питания.
Сначала замените материнскую плату, затем оперативную память, процессор и, наконец, блок питания.
- Советы и помощь при покупке компьютеров.
- Как установить компьютерное оборудование.
- Как работает компьютер?
- См. определение POST для получения дополнительной информации и связанных ссылок.
- Компьютер POST и звуковой код справки и поддержки.
Мой компьютер работает медленно, что можно сделать, чтобы это исправить?
Обновлено: 03.05.2022 автором Computer Hope
Ниже приведены рекомендации, которым пользователи могут следовать, чтобы помочь ускорить работу компьютера и заставить его работать быстрее или определить, почему компьютер работает медленно. Следует отметить, что эта страница охватывает только в целом медленный компьютер, а не компьютер, который медленно запускается или имеет медленное подключение к Интернету. Чтобы диагностировать эти проблемы, посетите следующие страницы:
- Что делать, если мой компьютер с Windows загружается медленно.

- Почему у меня такое медленное интернет-соединение?
Перезагрузка
Если ваш компьютер в последнее время не перезагружался, обязательно перезагрузите его, прежде чем выполнять какие-либо из приведенных ниже действий. Перезагрузка компьютера может решить многие проблемы и является простым первым шагом.
- Как перезапустить Microsoft Windows.
- Как перезагрузить Mac.
Фоновые программы
Одной из наиболее распространенных причин медленной работы компьютера являются программы, работающие в фоновом режиме. Удалите или отключите все TSR и программы запуска, которые автоматически запускаются при каждой загрузке компьютера.
- Как определить, какие запускаемые программы безопасно отключать.
- Как удалить TSR и автозапуск программ.
Кончик
Чтобы узнать, какие программы работают в фоновом режиме и сколько памяти и ЦП они используют, откройте Диспетчер задач. Если вы используете Windows 7 или выше, запустите Resmon, чтобы лучше понять, как используются ресурсы вашего компьютера.
Если вы используете Windows 7 или выше, запустите Resmon, чтобы лучше понять, как используются ресурсы вашего компьютера.
Если на вашем компьютере установлен антивирусный сканер, программа защиты от шпионского ПО или другая утилита безопасности, убедитесь, что она не сканирует ваш компьютер в фоновом режиме. Если сканирование выполняется, это снижает общую производительность вашего компьютера. В этом случае подождите, пока сканирование завершится, и производительность компьютера должна улучшиться.
Удалить временные файлы
Когда компьютер запускает программы, временные файлы сохраняются на жестком диске. Удаление этих временных файлов помогает повысить производительность компьютера.
Компьютеры Windows
Во-первых, мы предлагаем использовать утилиту очистки диска Windows для удаления временных файлов и других файлов, которые больше не нужны на компьютере.
К сожалению, при очистке диска не удается удалить все файлы во временном каталоге. Поэтому мы также предлагаем удалять временные файлы вручную.
Поэтому мы также предлагаем удалять временные файлы вручную.
- Откройте меню «Пуск» или нажмите клавишу Windows , затем введите %temp% в поле поиска.
Примечание
В Windows XP и более ранних версиях выберите параметр «Выполнить » в меню «Пуск» и введите %temp% в поле «Выполнить ».
- Нажмите Введите , и должна открыться временная папка.
- Вы можете удалить все файлы, найденные в этой папке, и, если какие-либо файлы используются и не могут быть удалены, их можно пропустить.
Свободное место на жестком диске
Убедитесь, что на жестком диске имеется не менее 200–500 МБ свободного места. Это доступное пространство позволяет компьютеру иметь место для увеличения размера файла подкачки и освобождать место для временных файлов.
- Как узнать, сколько свободного места на жестком диске.
- Как освободить место на жестком диске компьютера.

- Как удалить программное обеспечение в Windows.
Неисправный, поврежденный или фрагментированный жесткий диск
Проверьте жесткий диск на наличие ошибок
На компьютере с Windows запустите ScanDisk, chkdsk или что-то подобное, чтобы убедиться, что с жестким диском компьютера все в порядке физически.
- Как использовать Microsoft ScanDisk.
На компьютере с macOS откройте программу Disk Utility и используйте параметр First Aid для проверки жесткого диска на наличие ошибок. Чтобы открыть Дисковую утилиту:
- Щелкните значок Launchpad на доке.
- Открыть Другое 9Папка 0167.
- Нажмите Дисковая утилита , чтобы открыть программу.
Убедитесь, что жесткий диск не фрагментирован
Запустите дефрагментацию, чтобы убедиться, что данные расположены в наилучшем возможном порядке.
- Как запустить Microsoft Defrag.
Проверка жесткого диска
Используйте другие программные инструменты для проверки жесткого диска на наличие ошибок, просмотрев SMART диска.
- Как проверить жесткий диск на наличие сбоев.
Проверка на вирусы
Если ваш компьютер заражен одним или несколькими вирусами, он может работать медленнее. Если на вашем компьютере не установлена антивирусная программа, запустите бесплатную онлайн-утилиту Housecall от Trend Micro для сканирования и удаления вирусов на вашем компьютере. Также рекомендуем установить антивирусную программу для активной защиты от вирусов.
Сканирование на наличие вредоносных программ
Сегодня шпионское и другое вредоносное ПО является серьезной причиной многих компьютерных проблем, в том числе снижения производительности. Даже если на компьютере установлен антивирусный сканер, мы рекомендуем также запустить проверку на наличие вредоносных программ. Используйте бесплатную версию Malwarebytes для сканирования компьютера на наличие вредоносных программ.
Аппаратные конфликты
Убедитесь, что диспетчер устройств не конфликтует. Если они существуют, устраните эти проблемы, поскольку они могут быть причиной вашей проблемы.
- Как определить проблемы в диспетчере устройств Windows.
Обновление операционной системы
Чтобы обновить компьютер под управлением Microsoft Windows, запустите Центр обновления Windows.
- Как обновить компьютер Microsoft Windows.
Чтобы обновить компьютер с macOS, запустите Software Update. Для обновления операционной системы используйте App Store.
- Как обновить операционную систему Mac.
Отключить подключаемые модули браузера
Если ваш компьютер работает особенно медленно, когда вы используете веб-браузер, рассмотрите возможность отключения любых подключаемых модулей, надстроек или расширений браузера.
- Как отключить или удалить расширения браузера.
Обновите драйверы
Убедитесь, что у вас установлены последние версии драйверов для аппаратного обеспечения вашего компьютера, особенно последние видеодрайверы. Наличие устаревших драйверов может вызвать ряд проблем, включая низкую производительность.
- Драйверы каких аппаратных устройств следует обновить?
Перезагрузите компьютер еще раз
После внесения любого из вышеуказанных изменений перезагрузите компьютер.
Запустить очистку реестра
Примечание
Если у вас компьютер Mac, пропустите этот раздел, так как в macOS нет реестра.
Обычно мы не рекомендуем очистители реестра. Однако, если вы выполнили все шаги, описанные выше, но ваш компьютер по-прежнему работает медленно, попробуйте запустить на компьютере очистку реестра.
- Нужен ли мне очиститель реестра Windows?
Модернизация памяти
Если ваш компьютер используется более двух лет, вам может потребоваться больше памяти. Сегодня мы рекомендуем компьютерам иметь не менее 2 ГБ памяти (ОЗУ) для 32-разрядной системы и 4 ГБ для 64-разрядной системы. Имея достаточно памяти для запуска программ в памяти, вашему компьютеру не нужно подкачивать информацию, хранящуюся в памяти, в файл подкачки. Если индикатор жесткого диска постоянно горит, это указывает на то, что компьютер часто обменивается информацией между вашей памятью и жестким диском.
Если индикатор жесткого диска постоянно горит, это указывает на то, что компьютер часто обменивается информацией между вашей памятью и жестким диском.
- Как узнать, сколько оперативной памяти установлено на компьютере.
- Сколько памяти или оперативной памяти должно быть на моем компьютере?
- Какой тип компьютерной памяти использовать при обновлении памяти.
Модернизация жесткого диска
Одним из самых узких мест компьютера является жесткий диск. Замена стандартного жесткого диска (например, 5400 об/мин) на твердотельный накопитель (SSD) может значительно повысить производительность компьютера.
- Как узнать тип и характеристики жесткого диска.
- Как установить жесткий диск или SSD.
Компьютер или процессор перегреваются
Убедитесь, что компьютер и процессор не перегреваются. Чрезмерный нагрев может привести к снижению производительности компьютера, поскольку большинство операционных систем автоматически снижает скорость процессора, чтобы компенсировать проблемы, связанные с нагревом.
- Какой должна быть температура процессора моего компьютера?
Пыль, грязь и волосы также могут препятствовать циркуляции воздуха внутри компьютера, что приводит к его перегреву. Убедитесь, что корпус вашего компьютера чист, а вентиляторы не закрыты.
- Действия по очистке компьютера.
Увеличение или обновление скорости процессора
Увеличение скорости процессора (ЦП) может улучшить производительность вашего компьютера. Есть два варианта увеличения скорости процессора: разгон или апгрейд.
Разгон процессора означает повышение его скорости сверх той, которая предназначена для стабильной работы. Хотя разгон может увеличить скорость процессора, это увеличение часто не очень значительно, что приводит к увеличению скорости максимум на 10% или 20%. Кроме того, сам процессор должен иметь возможность разгона. Вам нужно будет найти спецификации процессора на вашем компьютере, чтобы определить, можно ли его разогнать. Разогнанный процессор выделяет больше тепла, поэтому требуется более мощный радиатор и вентилятор для отвода избыточного тепла от процессора.
Более безопасная альтернатива разгону — модернизация процессора компьютера. Вам нужно будет получить спецификации для вашей материнской платы, чтобы определить, какой тип более нового процессора может быть использован в ней. Затем вы можете установить новый процессор вместо существующего процессора.
- Как установить процессор компьютера.
Стереть компьютер и начать заново
Если ни одно из приведенных выше решений не устранило ваши проблемы, другой вариант — переустановить операционную систему или удалить все и начать заново.
- Как стереть мой жесткий диск и начать заново.
Удаление всего содержимого компьютера и переустановка операционной системы могут повысить производительность за счет удаления старого программного обеспечения или драйверов. Установка новой копии macOS или Windows, программного обеспечения и последних версий драйверов помогает убедиться в отсутствии связанных с программным обеспечением проблем, вызывающих замедление работы компьютера.
Аппаратные проблемы
Наконец, если ваш компьютер по-прежнему работает медленно после выполнения приведенных выше рекомендаций, вероятно, существует более серьезная проблема, связанная с оборудованием (например, неисправный компонент). Примерами неисправного оборудования могут быть жесткий диск, ЦП, ОЗУ, материнская плата или другие компоненты.
Вы можете запускать диагностические тесты оборудования с помощью утилиты Ultimate Boot CD (UBCD). Эта утилита предоставляет информацию о том, имеет ли ваш компьютер неисправное оборудование.
Старый компьютер
Если вашему компьютеру больше пяти лет, он работает медленнее, чем новый. По мере выпуска более продвинутых программ они оптимизируются для более эффективной работы на новых компьютерах. Старые компьютеры также не могут запускать эти новые программы, из-за чего они работают медленнее. Более того, новое программное обеспечение в целом более требовательно, что является еще одной проблемой для старого оборудования. Мы рекомендуем вам подумать о покупке нового компьютера или обновлении существующего.
Мы рекомендуем вам подумать о покупке нового компьютера или обновлении существующего.
- Как часто я должен покупать новый компьютер?
- Другие основные действия по устранению неполадок компьютера.
- Почему у меня такое медленное интернет-соединение?
- Что делает компьютер быстрым и мощным?
- Как узнать, какие игры поддерживает мой компьютер.
- Как увеличить скорость процессора.
- Должен ли я изменить размер файла подкачки Microsoft Windows?
- См. наше определение медленных компьютеров для всех ссылок, относящихся к медленным компьютерам.
- Помощь и поддержка жесткого диска.
- Справка и поддержка Microsoft Windows.
Что делать, если на экране компьютера не отображается изображение
Кофе готов. Ваш ум острый. Вы включаете свой компьютер, но ничего не появляется — все, что вы видите, это черный экран, без объяснения того, где прячутся все ваши драгоценные мемы дня.
Пустой экран трудно диагностировать, поскольку его причиной может быть множество причин. Весь ваш компьютер может работать со сбоями, или это может быть только монитор. Возможно, вы получите сообщение типа «Нет входа» или «Кабель не подключен», а может быть, это просто полностью черный экран. Давайте рассмотрим некоторые шаги по устранению неполадок, чтобы вы могли вернуться к усердной работе (или трате времени) в Интернете.
Пробовали ли вы выключить и снова включить его?
Это может показаться очевидным, но убедитесь, что ваш компьютер и монитор действительно включены. Убедитесь, что кабель питания вашего монитора подключен и на него подается питание, а затем еще раз проверьте, что кабель, идущий к компьютеру, надежно подключен с обоих концов. Оба должны иметь индикаторы на передней панели, которые загораются при подаче питания,
Вполне возможно, что вы нажали кнопку питания монитора или выдернули вилку ногами, не осознавая этого. Это может быть причиной того, что ваш ноутбук подключен к сети, но не заряжается. Если ваш компьютер включен, попробуйте перезагрузить компьютер, чтобы проверить, сохраняется ли проблема. Вы должны быть в состоянии удерживать кнопку питания вашего компьютера, пока индикатор не погаснет, а затем просто включите его снова.
Если ваш компьютер включен, попробуйте перезагрузить компьютер, чтобы проверить, сохраняется ли проблема. Вы должны быть в состоянии удерживать кнопку питания вашего компьютера, пока индикатор не погаснет, а затем просто включите его снова.
Увеличьте яркость
Клавиатура Lenovo ThinkPad TrackPoint II (Фото: Злата Ивельва)
Многие ноутбуки позволяют уменьшить яркость экрана до нуля, поэтому увеличьте яркость, чтобы увидеть, не виновато ли это. На вашей клавиатуре должны быть кнопки яркости вверху, поэтому посмотрите, решит ли это проблему. Точно так же экран мог быть отключен или сбит с толку после отключения от внешнего монитора, поэтому попробуйте удерживать функциональную клавишу и нажимать любую кнопку, которая выглядит как дисплей компьютера в верхней части клавиатуры.
Попробуйте другой дисплей
Монитор MSI Oculux NXG253R (Фото: Крис Стобинг)
Если вы в настоящее время не используете внешний монитор, вы можете подключить его, чтобы узнать, связана ли проблема с экраном вашего ноутбука или его внутренними компонентами. Вы также можете использовать для этой цели свой телевизор. Если вы можете получить изображение на втором дисплее, это может означать, что ваш компьютер способен отображать изображение, но что-то не так с самим встроенным экраном.
Вы также можете использовать для этой цели свой телевизор. Если вы можете получить изображение на втором дисплее, это может означать, что ваш компьютер способен отображать изображение, но что-то не так с самим встроенным экраном.
Неисправный дисплей необходимо заменить. Вы можете заменить панель самостоятельно, если у вас есть отвертка. В противном случае, возможно, пришло время обратиться к профессионалам — надеюсь, у вас есть хорошая резервная копия на случай, если им придется стереть диск.
Изменить ввод
Монитор ViewSonic Elite XG270QG (Фото: Злата Ивлева)
Убедитесь, что ваш монитор подключен к правильному входу. Большинство должно автоматически определять правильный ввод, но перепроверить никогда не помешает. Возможно, вам даже придется полностью отключить монитор. У меня был дисплей, который при подключении к входу без подключения отказывался показывать изображение, пока я его не отключил. Если ваш монитор застрял на входе, к которому ничего не подключено, вам может потребоваться что-то подключить к этому порту, прежде чем вы сможете переключить входы на правильный. Это редко, но бывает.
Это редко, но бывает.
Проверьте кабели
DisplayPort или HDMI? (Изображение: Механик / Shutterstock)
Если у вас есть видеокарта, ваш монитор должен быть подключен к ней, а не к порту HDMI на материнской плате. Если у вас завалялись лишние кабели, попробуйте другой — возможно, кабель, который вы использовали, поврежден или один из портов неисправен. Вы также можете попробовать другой тип кабеля — скажем, кабель HDMI вместо кабеля DisplayPort — чтобы посмотреть, решит ли это проблему.
Кроме того, убедитесь, что ваш кабель соответствует требованиям для работы. Если вы используете DisplayPort, убедитесь, что он сертифицирован VESA (открывается в новом окне); для HDMI на упаковке может быть сертификационная этикетка, которую можно отсканировать с помощью приложения HDMI Cable Certification для iPhone(открывается в новом окне) или Android(открывается в новом окне). Помните, что не все кабели одинаковы: если вы пытаетесь запустить дисплей 4K с высокой частотой обновления, вам понадобится кабель Ultra High Speed HDMI, а не старая модель High Speed.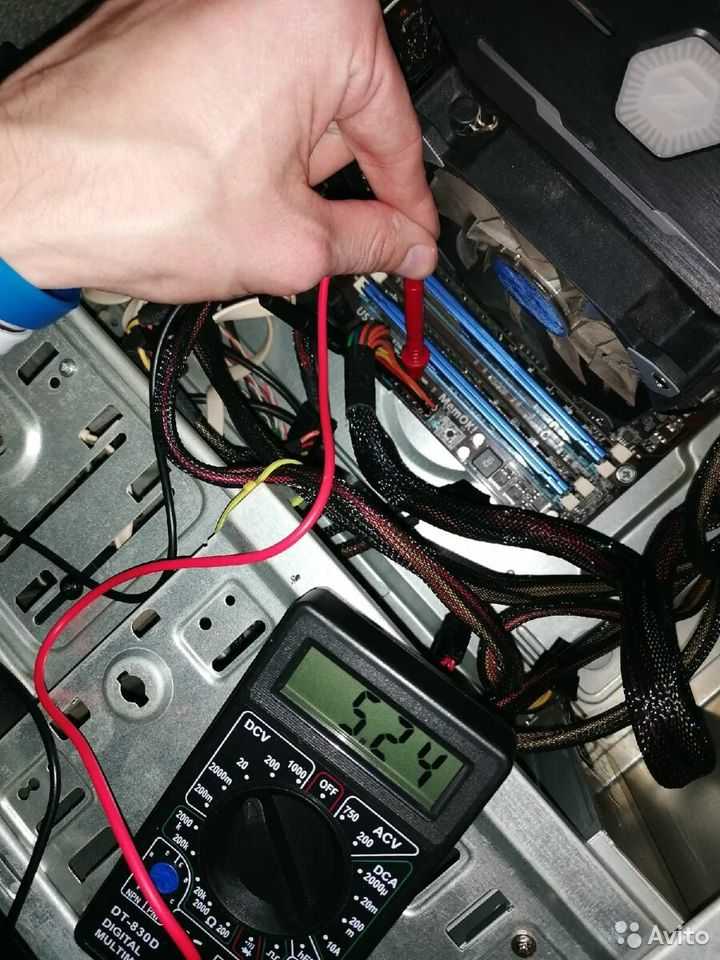
Если вы используете адаптеры, они также могут быть виновником — либо у вас неисправный ключ, либо вы используете его не по назначению. Адаптеры HDMI-VGA(откроется в новом окне), например, работают только в этом направлении — если вы пытаетесь подключить компьютер VGA к монитору DVI, вам понадобится активный преобразователь другого типа(Opens в новом окне).
Отключите периферийные устройства
Также возможно, что одно из ваших периферийных устройств вызывает проблему, из-за которой компьютер не загружается. У меня были ситуации, когда определенный USB-порт мешал загрузке компьютера, если к нему что-то было подключено. Отключите от компьютера все, что не является необходимым (например, мышь, клавиатуру, принтер и монитор), затем повторите попытку загрузки.
Если все работает нормально с удаленными периферийными устройствами, виновником является один из этих элементов. Вы можете сузить круг задач, снова перезапустив компьютер с одним подключенным USB-устройством, чтобы посмотреть, как компьютер реагирует на запуск. Как только вы обнаружите проблему, вам нужно будет удалить проблемные драйверы и переустановить их, чтобы посмотреть, решит ли это проблему.
Как только вы обнаружите проблему, вам нужно будет удалить проблемные драйверы и переустановить их, чтобы посмотреть, решит ли это проблему.
В Windows щелкните правой кнопкой мыши кнопку «Пуск» и выберите Диспетчер устройств , , затем найдите нужное периферийное устройство. Щелкните правой кнопкой мыши запись и выберите 9.0465 Удаление устройства . Затем вы можете переустановить драйвер от производителя и посмотреть, устранена ли проблема.
Несколько мониторов имеет значение
Если вы пытаетесь подключить второй монитор к ноутбуку или настольному компьютеру, вы можете столкнуться с проблемами, когда только один из экранов работает правильно. Во-первых, убедитесь, что ваш ноутбук или компьютер может одновременно работать с двумя или более дисплеями — некоторые машины могут не поддерживать все мониторы, которые вы хотите подключить. (MacBook M1 и M2, несмотря на все их улучшения, поддерживают, например, только один внешний дисплей одновременно. )
)
Если ваш второй дисплей распознается системой, но показывает черный экран, возможно, он настроен на отображение изображения только на экране ноутбука. В Windows откройте Настройки > Система > Дисплей и убедитесь, что в меню Несколько дисплеев установлено зеркальное отображение рабочего стола на обоих дисплеях или расширение рабочего стола на оба дисплея.
Пользователи Mac могут перейти к Системные настройки > Дисплеи для получения аналогичного меню. Откройте Настройки дисплея и выберите Расширить дисплей из меню.
Прослушать звуковой сигнал
Делл Инспирон 3891 (Фото: Молли Флорес)
Когда ваш настольный ПК загружается, вы обычно слышите небольшой звуковой сигнал из динамика, который находится внутри башни. Этот динамик существует, чтобы давать вам коды ошибок, когда что-то идет не так. Если у вас его нет, вы можете заказать его на Amazon (откроется в новом окне) и подключить к разъему динамика на материнской плате.
Если ваш компьютер просто издает короткие звуковые сигналы при загрузке, значит, он не регистрирует какие-либо аппаратные проблемы. Но если он издает определенную последовательность сигналов — скажем, один длинный сигнал, затем два коротких — он пытается вам что-то сказать. Это может быть неисправная планка оперативной памяти, перегрев ЦП или неправильно установленная видеокарта. (Другие машины могут иметь цифровой дисплей, на котором вместо звуковых сигналов отображаются коды ошибок, или ряд индикаторов, которые загораются в определенном порядке, чтобы указать на проблему.)
Существуют веб-страницы с информацией об этих звуковых кодах, но лучше всего обратиться к руководству для вашего конкретного ПК или материнской платы, так как оно будет наиболее точным. Как только вы выясните проблему, ее исправление должно стать легкой задачей.
Исправьте порядок загрузки
Иногда ваш компьютер может пытаться загрузиться не с того жесткого диска, и когда он не находит операционную систему, он просто показывает черный экран (иногда с мигающим курсором в углу). Это легко исправить.
Это легко исправить.
Перезагрузите компьютер и войдите в меню настройки BIOS, обычно нажав клавишу DEL или F2 во время загрузки. В меню BIOS найдите параметр «Порядок загрузки» и убедитесь, что нужный жесткий диск находится вверху списка. Сохраните настройки и выйдите. Если вам повезет, вы перезагрузитесь в Windows.
Рекомендовано нашими редакторами
13 советов по устранению неполадок с подключением к Интернету
Что делать, если ваш ноутбук подключен к сети, но не заряжается
Компьютер капризничает? Как удалить обновление Windows
Если это не сработает, вы также можете попробовать загрузить оптимизированные настройки по умолчанию из BIOS. Если вы неправильно настроили что-то еще в прошлом, это вернет вас к настройкам по умолчанию, что может позволить вам загрузиться. (Хотя я рекомендую сначала сфотографировать настройки BIOS, если вам действительно нужно что-то другое, кроме настроек по умолчанию для правильной загрузки. Таким образом, вы можете вернуть все обратно, если сброс настроек по умолчанию не работает. )
)
Переустановите свой Видеокарта, оперативная память или другое оборудование
Материнская плата Asrock Z690 Taichi (Фото: Томас Содерстром)
Если вы недавно собрали, модернизировали или перевезли свой настольный компьютер, возможно, часть оборудования оторвалась внутри корпуса и препятствует загрузке компьютера. Снимите боковую панель с вашего ПК и загляните внутрь. Если у вас есть выделенная видеокарта, попробуйте извлечь ее и снова вставить в слот PCIe до щелчка или попробуйте полностью переместить ее в другой слот. Убедитесь, что его силовые кабели также надежно зафиксированы.
Это не решило проблему? Возможно, вам придется провести более глубокое тестирование с запасным оборудованием, если вы можете его достать. Найдите дешевую видеокарту на Craigslist и посмотрите, работает ли она вместо вашей текущей карты — если да, проблема может быть в вашем графическом процессоре, и пришло время обновиться.
Пока вы внутри, также переустановите модули оперативной памяти. Нажмите на рычаги по краям, чтобы вытолкнуть джойстик из гнезда, затем нажмите на него обратно, пока не услышите щелчок защелок. Убедитесь, что все кабели, подключенные к материнской плате, полностью подключены, а жесткий диск подключен.
Нажмите на рычаги по краям, чтобы вытолкнуть джойстик из гнезда, затем нажмите на него обратно, пока не услышите щелчок защелок. Убедитесь, что все кабели, подключенные к материнской плате, полностью подключены, а жесткий диск подключен.
Пристегнуться для безопасного режима
Если вы по-прежнему не видите изображение при загрузке компьютера, возможно, проблема связана с драйвером или другим программным обеспечением. Возможно, вы сможете получить изображение, если загрузитесь в безопасном режиме. При отсутствии изображения лучше всего трижды прервать процесс запуска (например, нажав кнопку перезагрузки во время загрузки Windows). Вы попадете в меню автоматического восстановления, где вы можете перейти в «Дополнительные параметры», чтобы найти безопасный режим.
Если вы не можете заставить это работать, вы также можете создать установочный диск Windows на другом ПК, загрузиться с этого флэш-накопителя, а затем перейти к Ремонт компьютера > Устранение неполадок > Запуск Настройки для выбора Безопасный режим с поддержкой сети .
Если ваш компьютер загружается в безопасном режиме, все еще есть шанс что-то исправить. Попробуйте удалить все новые программы, которые могут вызывать проблемы. Убедитесь, что ваше разрешение и частота обновления установлены правильно (если вы установили слишком высокие значения, ваш монитор может не отображать экран).
Вы также можете попробовать переустановить драйверы видеокарты, загрузив их с веб-сайта производителя. Если в вашей системе остались какие-либо графические драйверы, вы можете полностью очистить их, запустив программу удаления драйверов дисплея (откроется в новом окне). Этот инструмент не для слабонервных, но это единственный способ по-настоящему стереть из системы все следы графического драйвера, что иногда может вызывать проблемы.
Возможно, вы даже захотите запустить сканирование на наличие вредоносных программ, пока находитесь там, использовать восстановление системы или, если оно у вас есть, обратиться к диску восстановления (для Windows или Mac), чтобы вернуться к известной рабочей конфигурации. Как только вы закончите с этим, посмотрите, перезагрузится ли ваш компьютер нормально.
Как только вы закончите с этим, посмотрите, перезагрузится ли ваш компьютер нормально.
Если нет, вы можете вернуться в это меню устранения неполадок и попробовать вариант восстановления при загрузке. Вы также можете зайти в командную строку и запустить sfc /scannow или chkdsk C:/r , чтобы проверить наличие ошибок диска — если вам повезет, Windows сможет исправить любые проблемы и снова загрузить вас.
Нравится то, что вы читаете?
Подпишитесь на информационный бюллетень Tips & Tricks , чтобы получить советы экспертов, чтобы получить максимальную отдачу от вашей технологии.
Этот информационный бюллетень может содержать рекламу, предложения или партнерские ссылки. Подписка на информационный бюллетень означает ваше согласие с нашими Условиями использования и Политикой конфиденциальности. Вы можете отказаться от подписки на информационные бюллетени в любое время.
Спасибо за регистрацию!
Ваша подписка подтверждена.