Как проверить производительность компьютера: 3 простых способа
Здравствуйте, уважаемые читатели! С вами Екатерина Калмыкова. Для людей, далеких от сложного компьютерного мира, вопрос быстродействия компьютера стоит на последнем месте по актуальности. Те, кто используют компьютер для чтения новостей, общения в социальных сетях и для просмотра веселых роликов на ютуб, не понимают зачем, для чего и самое главное — как проверить производительность компьютера.
Если компьютер вдруг начинает тормозить, висеть его сразу сдают в ремонт, платят деньги за якобы тяжелые поломки, а о причинах такого поведения своего «друга» не задумываются.
Как осуществить проверку производительности компьютера windows и для чего это нужно делать? Давайте разберемся вместе.
Содержание статьи:
- 1 За что отвечает производительность и зачем ее проверять?
- 2 Самые простые способы проверить производительность компьютера
- 2.1 Индекс производительности
- 2.2 Программа Windows PowerShell
- 2.
 3 Сочетание клавиш Alt — Ctrl — Delete
3 Сочетание клавиш Alt — Ctrl — Delete
- 3 Полезные приложения для проверки производительности компьютера
За что отвечает производительность и зачем ее проверять?
Начнем с того, что проверить производительность компьютера может каждый. Да-да, каждый. Не зависимо от уровня им владения. Для этого не требуется специальных умений или знаний.
Другое дело, для чего это нужно? Производительность компьютера отвечает за его скорость работы. Замечали ли вы, что ваш компьютер стал слегка притормаживать? Дольше включается, дольше загружает файлы? Такое поведение присуще ПК и ноутбукам любого возраста. Если подобное приключилось со старой, давно используемой техникой, то нужно задуматься о её смене. Но когда почти новый, буквально недавно привезенный из магазина комп начинает так выкрутасничать, то здесь уже следует разобраться в чем дело.
Если компьютер или ноутбук стал нещадно тормозить, его первым делом нужно проверить на производительность. Сделать это можно как онлайн, так и прямо на воем рабочем месте. Такая проверка позволит определить причину поведения вашего электронного друга. Кроме того, такое тестирование можно делать и в магазине перед покупкой причем на нескольких девайсах, чтобы в результате выбрать лучший.
Такая проверка позволит определить причину поведения вашего электронного друга. Кроме того, такое тестирование можно делать и в магазине перед покупкой причем на нескольких девайсах, чтобы в результате выбрать лучший.
Что даст проверка?
- в первую очередь, она выявит потенциал аппарата, время, которое он затрачивает на выполнение задач;
- можно выявить самые сложные для компьютера задачи;
- осуществление теста на нескольких гаджетах позволит определить самый мощный;
- поможет найти самые слабые составляющие в компьютере, которые можно поменять;
- обнаружит ошибки в работе ОС;
- подберет составляющие, чтобы были совместимы;
- найдет плохо функционирующие элементы.
Как видно, производительность компьютера нуждается в проверке на любом, даже новом устройстве. Притом, если вы используете ПК, например, для чтения онлайн книг, необходимо также осуществлять контроль. Провести его можно самостоятельно, зачем кормить центры технической поддержки без явной надобности, не правда ли?
Обратите внимание, совсем старенькие модели компьютеров и ноутбуков (старше 7 лет) чаще всего тормозят чисто из-за своего возраста. Если у вас представитель старшего поколения и «радует» вас зависанием чаще одного раза в 4 месяца, это повод присмотреться к более новым моделям. Проверка производительности в этом случае сможет показать слабые и сильные места компьютера, но стоит понимать, что эти показатели будут значительно ниже по сравнению с более новыми моделями.
Если у вас представитель старшего поколения и «радует» вас зависанием чаще одного раза в 4 месяца, это повод присмотреться к более новым моделям. Проверка производительности в этом случае сможет показать слабые и сильные места компьютера, но стоит понимать, что эти показатели будут значительно ниже по сравнению с более новыми моделями.
Кстати, если вы решили зарабатывать через интернет или создать пассивный доход, то сегодняшняя тема вам будет весьма полезна. Ведь согласитесь, что на результат прибыли напрямую влияет состояние вашего компьютера, вашей «рабочей лошадки». И желательно, чтобы она была в полной боевой готовности 🙂
Друзья, интересно вам, как можно зарабатывать через Сеть? Я уверена, что да, поэтому вот вам подборка моих статей, ловите:
Как заработать на блоге новичку: первые шаги
Заработок в интернете на статьях: пишем, продаем, зарабатываем
Самые простые способы проверить производительность компьютера
С помощью чего можно проверить быстродействие компьютера? Позвольте представить вашему вниманию несколько способов для этого:
- индекс производительности;
- Windows PowerShell;
- сочетание клавиш Alt, Ctrl, Delete.

Разберем каждый из способов по отдельности.
Индекс производительности
Это специальная программа для компьютера в ОС Windows, которая сможет рассчитать показатели производительности для вашего компьютера, причем она проводит измерение разных показателей вашего ПК и присваивает оценку как каждому из них, так и выводит общий балл в целом для производительности системы.
Обратите внимание, что доступна она для версий Виндовс 7, 8, Виста. Для ОС Windows XP этот способ проверки недоступен.
Для Windows 7
Чтобы начать работу с индексом производительности вам нужно, нажать на кнопку «Пуск» на компьютере и выбрать Панель управления. Далее жмем на «Проверка состояние компьютера».
В левом окне кликаем на «Просмотр сведений о производительности компьютера».
Готово! Вот мы и видим искомую информацию.
Также рекомендую обратить внимание на две закладки: «Что означают эти цифры?» и «Рекомендации по повышению производительности компьютера».
Открыв первую закладку, можно узнать подробную информацию по самому понятию индекс производительности Windows и про её оценку.
Во второй же содержатся сведения, которые при необходимости могут помочь повысить производительность компа.
Для Windows 8
Начинаем также с нажатия кнопки «Пуск» и выбора «Панели управления». В открытом окне выбираем надпись «Счетчики и средства производительности».
Перед вами откроется таблица действующих показателей производительности компьютера, такой же скриншот как и для Windows 7.
Значение показателей
Теперь давайте я скажу буквально пару слов о о значениях показателей. Если у вас Windows 7, нормальными показателями будет считаться все, что выше 3,5. Точнее говоря, от 3,5 до 5 — показатели средней нормы, означающие, что компьютер работает умеренно хорошо. Поводов для беспокойства нет, можно обновить пару компонентов. Показатели от 5 до 7,9 считаются отличными для этой версии.
Максимальное значение индекса производительности в зависимости от версии операционной системы следующее:
- Windows Vista — 5.9;
- Windows 7 — 7.9;
- Windows 8 и выше — 9.9.
Программа Windows PowerShell
Встроенные приложения и программы для проверки мощности ПК отсутствует, начиная с Windows 8.1. Поэтому тестирование можно выполнить при помощи оболочки PowerShell.
С помощью программы Windows PowerShell можно проверить оценку производительности компьютера на Windows 8.1 и Windows 10. Данная встроенная утилита поможет определить производительность ПК или ноутбука.
Внимание: распространенная ошибка! Если вы являетесь владельцем ноутбука, перед проверкой убедитесь, что он подключен к питанию, иначе гаджет выдаст ошибку при попытке проверки.
Заходим в меню «Пуск». В строчку поиска вводим название «PowerShell» (1). Далее наводим курсор мышки на иконку нужной программы (2) и нажимаем правую кнопку мыши.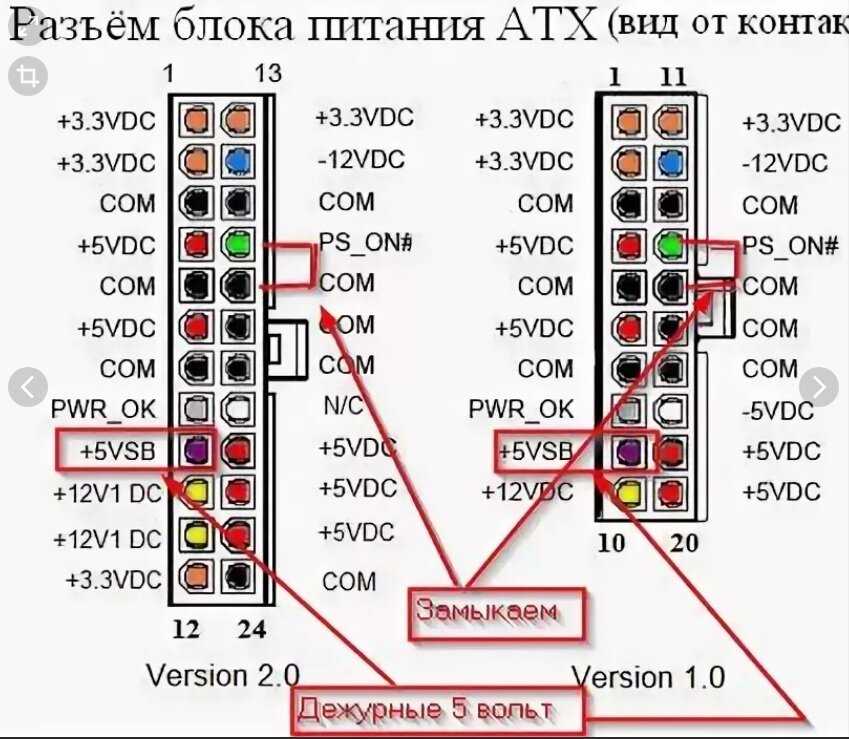 У вас появится надпись «Запуск от имени администратора» (3), которую и нужно выбрать.
У вас появится надпись «Запуск от имени администратора» (3), которую и нужно выбрать.
Вот и все — программка открыта.
В пустом окне, которое у вас открылось после курсора, напечатайте следующее: winsat formal, после чего нажмите клавишу Enter.
Весь процесс займет у вас не более 3 минут. И вы увидите результат.
Если вы не обладаете правами администратора, провести тест не получится. Зато можно посмотреть оценку производительности, произведенную в последний раз. Для этого в том же окне наберите: Get-CimInstance Win32_WinSAT и нажмите на Enter.
Вот так просто можно проверить производительность компьютера Windows 8.1, Windows 10.
Если хотите наглядно посмотреть как это делается, то смотрите видео.
Для Windows 8.1
Для Windows 10
Сочетание клавиш Alt — Ctrl — Delete
Еще один способ проверить работу процессора на компьютере  Этот вариант проверки поможет дать наиболее четкую картину о вашем компьютере. Он подходит для любой системы, быстро и удобно поставит диагноз аппарату.
Этот вариант проверки поможет дать наиболее четкую картину о вашем компьютере. Он подходит для любой системы, быстро и удобно поставит диагноз аппарату.
Вам необходимо будет сделать три действия:
- нажмите одновременно кнопки Alt — Ctrl — Delete;
- затем на «Диспетчер задач»;
- в открывшемся окне кликните на кнопку «Производительность».
Вы получите график, выглядящий так на Windows 7:
Главный плюс такого способа проверки — это предоставление наглядной информации по всем компонентам ПК, а не только его самого.
Также у вас может открыться вот такое окно с показателями:
Такой график показывает, что работает хорошо, а где есть проблемы.
Обратите внимание на цвет линий в полученном графике.
- зеленые — с компьютером все в порядке;
- желтые — ваш компьютер находится в умеренно хорошем состоянии;
- красные — компьютер кричит о помощи или о замене.
Полезные приложения для проверки производительности компьютера
Есть ряд полезных приложений, использование которых поможет проверить работу ПК. Расскажу про некоторые из них.
Расскажу про некоторые из них.
Проверить сборку компьютера на производительность можно с помощью программы AIDA64. Это очень полезная программа профессионального уровня, которая поможет определить состояние компьютера, всех его составляющих частей. Она проверяет состояние монитора, процессора, видеокарты, материнской платы, состояние драйверов, ОС, установленных программ и т.д. Программа доступна на русском языке.
Какой программой еще можно проверить показатели компьютера?
Everest Home Edition бесплатно проверит производительность вашего компьютера. Программа обладает теми же качествами, что и AIDA32, но помимо этого она еще проверяет скорость чтения памяти. Удобная и бесплатная утилита.
3D Mark может проверять производительность компьютера «в играх». Она создает «экстремальные условия» для работы компьютера, чтобы проверить его работу. В основном специализируется на проверке видеокарты, так что, если видеокарта волнует вас больше всего, смело обращайтесь к 3D Mark.
Perfomance Test позволяет оценить мощность компьютера и провести тестирование всех его аппаратных частей (процессора, памяти, графики и т.д.).
Все перечисленные программки можно самостоятельно найти на их официальных сайтах и при желании скачать в режиме онлайн.
***
Друзья, теперь вы знаете как проверить производительность компьютера и согласитесь, в этом нет ничего сложного и страшного. Рекомендуется ее делать каждый раз при возникновении зависания либо торможения.
Но проверка производительности компьютера — один из немногих процессов, которым желательно овладеть. А если вы хотите научиться премудростям работы за компьютером с помощью простого и понятного языка, то рекомендую вам продуктивный курс, который сделает из вас настоящего компьютерного профи.
К тому же курс поможет вам сэкономить деньги на ремонт имеющегося или покупку нового компьютера, поскольку научит вас многим секретам по его эксплуатации. Вы узнаете все тайные возможности своего электронного «друга», о которых даже не подозревали.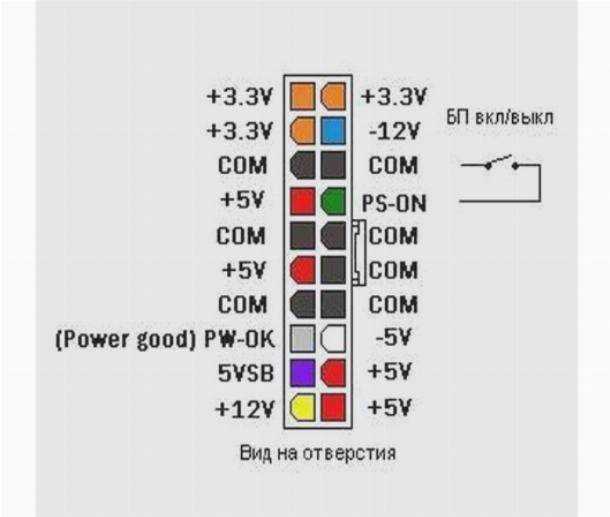
Процесс обучения не займет у вас много времени, все уроки просты и понятны для любого возраста, а результаты после изучения несомненно впечатлят. Такой вопрос, как проверка производительности компьютера покажется вам не более сложным, чем очистка апельсина.
Уважаемые читатели, не забывайте делиться статьей в соц.сетях, ведь возможно и ваши друзья захотят узнать как проверить производительность компьютера.
Подписывайтесь на получение анонсов нашего блога по электронной почте и на наш Youtube-канал.
Если возникнут вопросы — задавайте.
До новых встреч!
С вами была Екатерина Калмыкова
Как проверить работоспособность вашего ПК или ноутбука с Windows 10 • Оки Доки
Так же, как вы заботитесь о своем благополучии, важно заботиться о своем компьютере с Windows 10. Лучший способ определить работоспособность вашего компьютера — запустить различные отчеты, например, созданные Windows Security and Performance Monitor.
Вот как вы можете выполнить полную проверку работоспособности ПК, а затем использовать эти отчеты, чтобы узнать, как работает ваше оборудование, а также некоторые советы и решения для конкретных проблем, которые могут нуждаться в исправлении.
Как проверить работоспособность ПК с помощью безопасности Windows
Если вам нужен быстрый и удобный обзор состояния вашей системы, Windows Security может предоставить его. Чтобы запустить программу, выполните системный поиск Windows Security.
После открытия щелкните Производительность и работоспособность устройства. Раздел отчета о работоспособности разделен на несколько частей, в которых отмечены любые проблемы и способы их решения.
Программы для Windows, мобильные приложения, игры — ВСЁ БЕСПЛАТНО, в нашем закрытом телеграмм канале — Подписывайтесь:)
Безопасность Windows периодически сканирует в фоновом режиме, как показано на дате последнего сканирования, поэтому нет необходимости запускать это вручную.
Отчет о состоянии здоровья охватывает:
Емкость хранилища: если в вашей системе достаточно места на диске для выполнения таких задач, как обновление Windows.

Срок службы батареи: если что-то сокращает время автономной работы, например настройки яркости.
Приложения и программное обеспечение: если что-то установленное требует обновления или дает сбой.
Служба времени Windows: если ваши часы не синхронизированы или отключены, что может повлиять на подключение к Интернету и вызвать другие проблемы.
Если все в порядке, они будут отмечены зеленой галочкой. В противном случае желтая галочка будет указывать на то, что вы можете щелкнуть, чтобы узнать, в чем заключается конкретная проблема и как ее исправить (с возможностью запуска автоматического средства устранения неполадок в некоторых случаях).
Как проверить работоспособность ПК с помощью монитора производительности
Утилита Performance Monitor поставляется с Windows 10 и представляет собой расширенный инструмент для отслеживания таких элементов, как диск, память и использование сети. Вы можете запустить его, выполнив системный поиск Performance Monitor.
Вы можете запустить его, выполнив системный поиск Performance Monitor.
С помощью монитора производительности можно создать два отчета: «Диагностика системы» и «Производительность системы».
Для их создания:
На левой панели разверните Наборы сборщиков данных> Система.
Щелкните правой кнопкой мыши «Диагностика системы» и «Производительность системы» и нажмите «Пуск».
На заполнение каждого отчета может уйти около минуты. Когда все будет готово, вы можете получить к ним доступ через Отчеты> Система. Имена отчетов содержат дату их создания.
Чтобы получить рекомендации по чтению этих отчетов и другие дополнительные советы по использованию этой утилиты, ознакомьтесь с нашей статьей о том, как использовать Performance Monitor, как опытный пользователь.
Как проверить состояние батареи с помощью исследования сна
Если ваша система поддерживает состояние сна, вы можете запустить отчет, чтобы оценить состояние батареи и понять, как она используется. Это полезно для определения приложений или устройств, которые потребляют много энергии, возможно, без необходимости.
Вы можете запустить его на настольном компьютере, чтобы проверить цикл питания вашего компьютера, но, очевидно, он лучше подходит для пользователей ноутбуков. Для этих людей отчет может быть полезен, чтобы проиллюстрировать, сколько циклов прошла ваша батарея, что означает, сколько раз батарея переходила из состояния разрядки в состояние полной зарядки.
Для начала вам нужно открыть командную строку с повышенными привилегиями. Нажмите клавиши Windows + X и щелкните Командная строка (администратор).
Sleep Study не существует в виде доступной утилиты на вашем компьютере, поэтому мы можем использовать команду для создания HTML-файла отчета.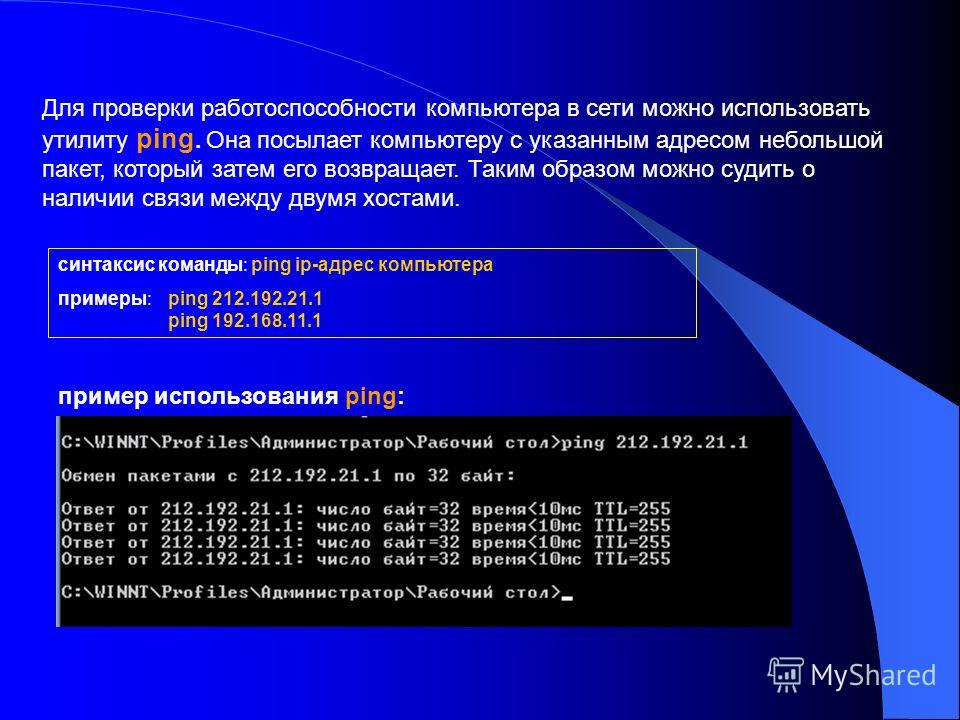
powercfg / SleepStudy / output% USERPROFILE% Desktop mysleepstudy.html
Это выведет на рабочий стол файл с именем mysleepstudy.html. Не стесняйтесь настраивать команду на другой путь к файлу или имя файла.
По умолчанию исследование сна охватывает последние три дня. Чтобы указать количество дней, введите следующую команду, переключив ДНИ для числа до 28:
powercfg / SleepStudy / output% USERPROFILE% Desktop mysleepstudy.html / Duration DAYS
Перейдите на рабочий стол и откройте файл, чтобы просмотреть отчет о сне в веб-браузере.
В отчете представлена информация о вашей машине и батарее, диаграмма разрядки батареи и подробные сведения о каждом сеансе ожидания. Вы можете увидеть, как долго длился каждый сеанс, сколько энергии потреблялось и сколько времени было проведено в состоянии низкого энергопотребления.
Вы можете увидеть, как долго длился каждый сеанс, сколько энергии потреблялось и сколько времени было проведено в состоянии низкого энергопотребления.
В отчете перечислены пять основных виновников разряда батареи, но интерпретируйте это внимательно. Высокое использование не обязательно является проблемой, потому что это зависит от того, что вы делали в этом сеансе. Например, если вы устанавливаете обновления Windows, воспроизводите музыку или подключаете устройства Bluetooth, для всех них требуется заряд батареи.
Как проверить состояние беспроводной сети с помощью сетевого отчета
Вы можете создать отчет о беспроводной сети в Windows 10, чтобы просмотреть историю беспроводных подключений для вашей системы за последние три дня. Это хороший способ узнать, как используется ваше соединение и что может вызывать проблемы.
Нажмите клавиши Windows + X и щелкните Командная строка (администратор).
Введите в командную строку следующее:
netsh wlan показать wlanreport
Это выведет файл HTML. Чтобы просмотреть его, нажмите клавиши Windows + R, чтобы открыть Выполнить, введите следующее и нажмите ОК:
Чтобы просмотреть его, нажмите клавиши Windows + R, чтобы открыть Выполнить, введите следующее и нажмите ОК:
% ProgramData% Microsoft Windows WlanReport wlan-report-latest.html
Это откроет отчет в вашем веб-браузере.
На диаграмме вверху представлена сводка сеансов подключения, доступных в отчете. Вы можете щелкнуть букву, чтобы перейти к этому конкретному разделу. Наиболее подходящие из них — красные, которые указывают на ошибку.
Кроме того, посмотрите таблицу причин отключения, чтобы понять, почему ваша сеть вышла из строя. Это может быть из-за того, что вы его отключили, и это нормально, но здесь могут быть перечислены другие проблемы, например, сбой драйвера или недоступность сети.
Связанный: Возникли проблемы с Wi-Fi в Windows 10? Вот как это исправить
Как диагностировать другие проблемы с Windows 10
Вам не нужно запускать эти отчеты о состоянии постоянно. Если вы сталкиваетесь с постоянными ошибками или замечаете, что ваш компьютер замедляется, это может быть связано с отказом вашего оборудования, поэтому может быть полезно запустить эти отчеты для определения проблемы. Помните, что Windows Security будет активно уведомлять вас, если есть общие проблемы со здоровьем.
Если вы сталкиваетесь с постоянными ошибками или замечаете, что ваш компьютер замедляется, это может быть связано с отказом вашего оборудования, поэтому может быть полезно запустить эти отчеты для определения проблемы. Помните, что Windows Security будет активно уведомлять вас, если есть общие проблемы со здоровьем.
Как проверить производительность вашего ПК и ускорить его
Итак, ваш ПК работает медленнее, чем обычно. Что вы можете с этим поделать?
Вы были бы удивлен количеством факторов, влияющих на работу компьютера. вялость. Чтобы действительно установить причину, вам нужно запустить диагностика. Только так вы докопаетесь до сути проблемы.
Содержание
В этом руководстве вы узнаете, как выполнить контрольный тест. Мы также дадим несколько советов по как улучшить производительность вашего компьютера.
Монитор ресурсов и производительности Windows
Windows имеет
встроенный диагностический инструмент под названием Performance
Монитор . Он может просматривать активность вашего компьютера в режиме реального времени или через
ваш файл журнала. Вы можете использовать его функцию отчетности, чтобы определить, что вызывает
ваш компьютер замедляется.
Он может просматривать активность вашего компьютера в режиме реального времени или через
ваш файл журнала. Вы можете использовать его функцию отчетности, чтобы определить, что вызывает
ваш компьютер замедляется.
Для доступа Монитор ресурсов и производительности, открыть Выполнить и введите PERFMON .
Это откроет монитор производительности.
Перейти к Наборы для сбора данных > Система . Щелкните правой кнопкой мыши Производительность системы , затем щелкните Пуск .
Это действие запустить 60-секундный тест. После теста перейдите в Отчеты > Система > Производительность системы для просмотра Результаты.
В отчете выше, Performance Monitor заметил высокую загрузку ЦП из-за запущенного верхнего процесса, в данном случае это Google Chrome.
Это дает мне знать
что Chrome нагружает ПК.
Диагностика инструмент может предложить более подробные объяснения. Вам просто нужно погрузиться глубже в подразделы, если вам нужно знать больше.
Улучшить Скорость вашего ПК
Есть несколько действия, которые вы можете предпринять на основе результатов вашего теста скорости. Ниже просто некоторые из действий, которые вы могли бы предпринять.
Настройки ПКИногда вы настройки могут помешать оптимальной производительности. Возьмите настройки питания, например. Переход на высокую производительность может дать вашему ПК необходимый импульс чтобы бежать быстрее.
Откройте панель управления и переключитесь на Просмотр по: категории .
Перейдите к разделу Оборудование и звук > Электропитание . Выберите Высокая производительность .
Медленный запуск Если ваш ПК
тормозит только во время загрузки, то возможно он зависает
приложения, которые запускаются при запуске.
Щелкните правой кнопкой мыши Запустите и выберите Диспетчер задач . Перейти к Startup вкладка Здесь вы найдете список программ, которые запускаются, как только вы запускаете компьютер. компьютер. Вы можете отключить приложения, которыми редко пользуетесь.
Щелкните правой кнопкой мыши ненужное приложение и выберите «Отключить», чтобы оно не запускалось во время запуска.
Медленный ИнтернетЕсли вы обнаружите, что только интернет работает медленно, отключение OneDrive может помочь.
OneDrive работает постоянная синхронизация ваших файлов с облаком, что может стать узким местом для вашего интернета скорость. Тот же принцип применим и к другим облачным сервисам, таким как Dropbox.
Перейти к вашей системе Tray и щелкните правой кнопкой мыши значок OneDrive. Нажмите Настройки .
Под
Вкладка «Настройки», снимите флажок «Запустить OneDrive». Параметр «Автоматически при входе в Windows ».
Параметр «Автоматически при входе в Windows ».
Вы также можете выберите отвязать ваш OneDrive, нажав Unlink OneDrive .
Полный жесткий дискWindows 10 имеет функция под названием Storage Sense. Он автоматически удаляет файлы, которые вы не нужно, чтобы память никогда не замедляла работу компьютера.
Перейдите к Настройки Windows > Хранилище . Включите Storage Sense , чтобы активировать эту функцию.
Нажатие на Изменить способ автоматического освобождения места даст вам контроль над тем, как часто он удаляет файлы.
Средство устранения неполадок WindowsКогда все остальное не удается, вы можете использовать средство устранения неполадок Windows, чтобы выяснить, что вызывает проблема.
Откройте панель управления и перейдите к Система и безопасность > Безопасность и обслуживание .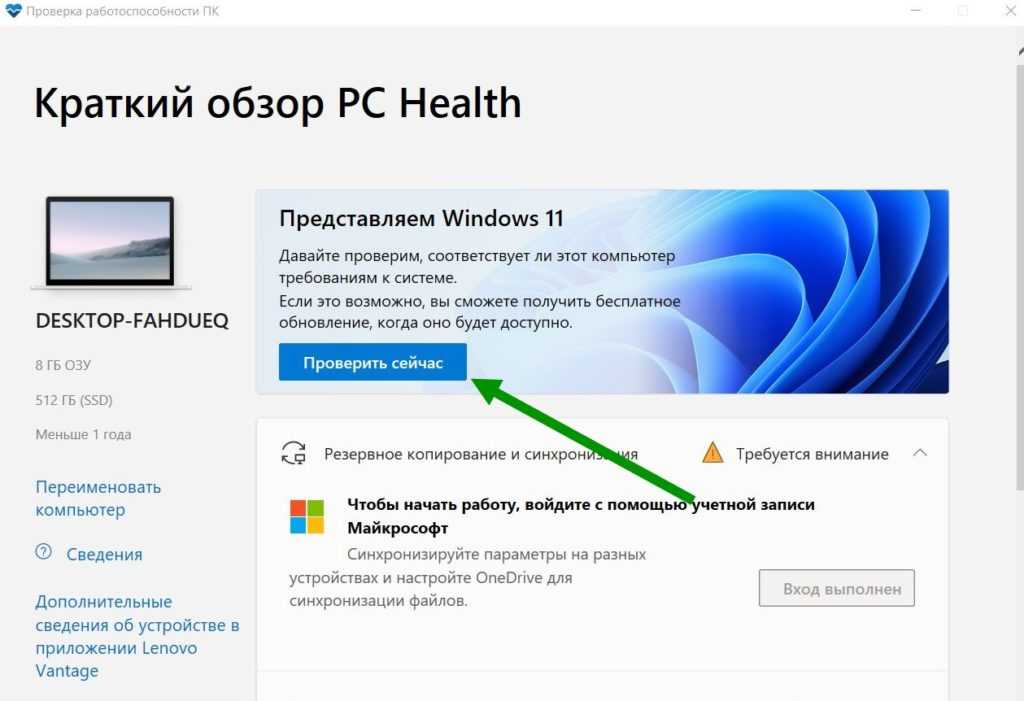 Разверните раздел Техническое обслуживание .
Разверните раздел Техническое обслуживание .
Щелкните Start Maintenance в подразделе Automatic Maintenance .
Кристофер Ян Бенитес (Christopher Jan Benitez) — наемный писатель-фрилансер, который предоставляет действенный и полезный веб-контент для малого бизнеса и стартапов. В свободное время он неукоснительно смотрит профессиональный рестлинг и находит утешение в прослушивании спид-метала 80-х. Прочитать полную биографию Кристофера
Подписывайтесь на YouTube!
Вам понравился этот совет? Если это так, загляните на наш канал YouTube на нашем родственном сайте Online Tech Tips. Мы охватываем Windows, Mac, программное обеспечение и приложения, а также предлагаем множество советов по устранению неполадок и обучающих видеороликов. Нажмите на кнопку ниже, чтобы подписаться!
Подписаться
Скорость и производительность: насколько быстр мой компьютер?
Задумывались ли вы, насколько быстр ваш компьютер с точки зрения скорости и производительности? Конечно, вы можете посмотреть на характеристики вашего ПК и скорость процессора, но если ваш компьютер не новый, эти цифры могут быть неточными на сто процентов.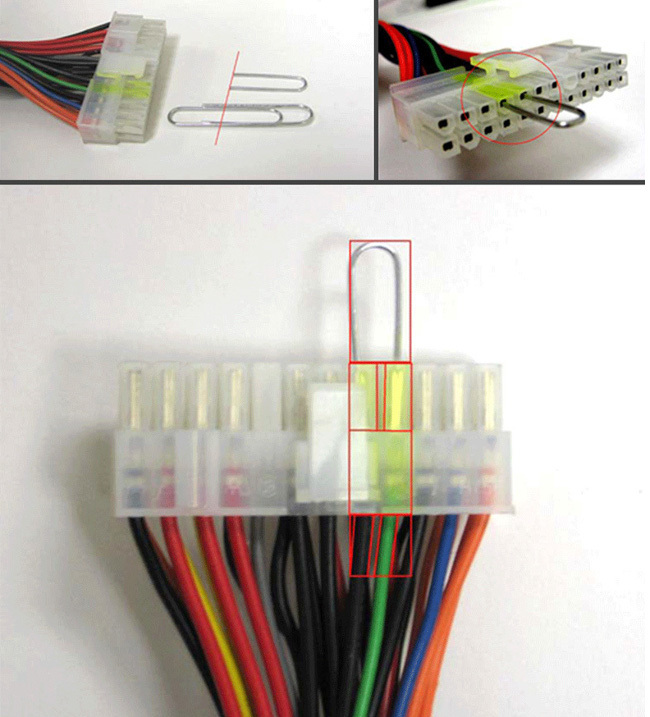 Знание скорости и производительности ПК не имеет решающего значения для всех, но если вы геймер или человек, который в значительной степени зависит от скорости работы, спросите себя: «Насколько быстр мой компьютер?» это правильный вопрос.
Знание скорости и производительности ПК не имеет решающего значения для всех, но если вы геймер или человек, который в значительной степени зависит от скорости работы, спросите себя: «Насколько быстр мой компьютер?» это правильный вопрос.
Существует несколько различных способов проверить и протестировать скорость и производительность вашего компьютера, и сегодня мы рассмотрим эти различные методы.
Что влияет на скорость и производительность?
Как вы знаете, на скорость и производительность вашего ПК влияет множество факторов. У вас может быть самый быстрый интернет в мире, но при малом объеме оперативной памяти или плохом сетевом соединении скорости вашего компьютера все равно может не хватать. Точно так же эти же факторы могут вызывать отставание и медленную скорость даже на самых лучших, первоклассных ПК.
- Скорость Интернета: Вообще говоря, общая скорость и производительность не зависят от вашей скорости Интернета; однако низкая скорость интернета повлияет на скорость всего, что вы делаете, что требует Интернета.
 Скорость Интернета будет определять, насколько быстро ваш компьютер может загружать файлы или данные из Интернета и как быстро информация загружается с вашего компьютера в Интернет (скорость загрузки и выгрузки соответственно).
Скорость Интернета будет определять, насколько быстро ваш компьютер может загружать файлы или данные из Интернета и как быстро информация загружается с вашего компьютера в Интернет (скорость загрузки и выгрузки соответственно). - Скорость процессора : Скорость процессора (также называемая тактовой частотой или тактовой частотой) показывает, насколько быстро работает ваш компьютер. Скорость измеряется в мегагерцах (МГц) и гигагерцах (ГГц), а указанное значение представляет собой количество циклов в секунду, которое центральный процессор (ЦП). Также называемая тактовой частотой или тактовой частотой, скорость процессора — это количество циклов в секунду, в течение которых ЦП может обрабатывать инструкции. Хорошим базовым значением является убедиться, что частота вашего процессора выше 1,5 ГГц (если вы используете Windows). Все, что ниже, может привести к снижению скорости.
- ОЗУ: Оперативная память или ОЗУ относится к основному хранилищу на вашем компьютере.
 Его можно рассматривать как кратковременную память или хранилище на вашем ПК (для сравнения, хранилище на жестком диске будет считаться долговременным), и чтение и запись из него намного быстрее по сравнению с другими устройствами хранения на вашем компьютере. Чем больше оперативной памяти у вашего компьютера, тем быстрее он открывается, работает и переключается между программами. Оперативная память играет такую важную роль в скорости и производительности, потому что она не позволяет вашему компьютеру отправлять и сохранять неиспользуемую оперативную память на жесткий диск (что создает дополнительный шаг и может повлиять на общую производительность).
Его можно рассматривать как кратковременную память или хранилище на вашем ПК (для сравнения, хранилище на жестком диске будет считаться долговременным), и чтение и запись из него намного быстрее по сравнению с другими устройствами хранения на вашем компьютере. Чем больше оперативной памяти у вашего компьютера, тем быстрее он открывается, работает и переключается между программами. Оперативная память играет такую важную роль в скорости и производительности, потому что она не позволяет вашему компьютеру отправлять и сохранять неиспользуемую оперативную память на жесткий диск (что создает дополнительный шаг и может повлиять на общую производительность). - Жесткий диск: Жесткий диск вашего компьютера играет решающую роль в производительности и скорости. Например, если на вашем жестком диске нет места или почти заполнены, вы заметите снижение общей скорости. В этом случае рассмотрите возможность очистки жесткого диска вручную, с помощью программного обеспечения для очистки ПК или рассмотрите твердотельные накопители (SSD).

Насколько быстр мой компьютер?
Теперь, когда мы знаем , что влияет на скорость и производительность, пришло время ответить на вопрос на миллион долларов: «Насколько быстро работает мой компьютер?» Чтобы ответить на этот вопрос, вы можете выполнить несколько тестов скорости, а также найти характеристики своего ПК.
- Узнайте характеристики своего ПК
- Перейти к меню «Пуск»
- Выберите Панель управления
- Выберите Система и безопасность
- Выберите Система
- Выберите вкладку Общие , и она покажет вам тип и скорость вашего процессора, а также объем имеющейся у вас памяти.
- Использование системного монитора в Windows
- Performance Monitor — это встроенный в Windows инструмент диагностики. Он собирает данные и позволяет вам просматривать производительность вашего ПК в режиме реального времени или из файла журнала.

- Нажмите Клавиша Windows + R на клавиатуре и введите «perfmon /report»
- Появится новое окно с надписью Сбор данных и будет работать в течение 60 секунд
- Перейдите на вкладку Результаты диагностики и прочитайте результаты
- Performance Monitor — это встроенный в Windows инструмент диагностики. Он собирает данные и позволяет вам просматривать производительность вашего ПК в режиме реального времени или из файла журнала.
- Онлайн-сканирование
В дополнение к программному обеспечению, которое может помочь вам очистить файлы и повысить скорость, вы также можете использовать Интернет для сканирования вашего компьютера, чтобы проверить скорость и производительность вашего ПК. Как и в случае с чем-либо в Интернете, обязательно проведите небольшое исследование и прочитайте отзывы о выбранном вами сканировании (многие «сканы» содержат программное обеспечение, которое на самом деле может повредить ваш компьютер). Если вы хотите работать с компанией-разработчиком программного обеспечения, которой доверяют, рассмотрите iolo.
Насколько безопасны ваши пароли для взлома?
Узнайте сегодня, загрузив пробную версию System Mechanic ® (включает бесплатную версию средства управления паролями ByePass™ ).

 3 Сочетание клавиш Alt — Ctrl — Delete
3 Сочетание клавиш Alt — Ctrl — Delete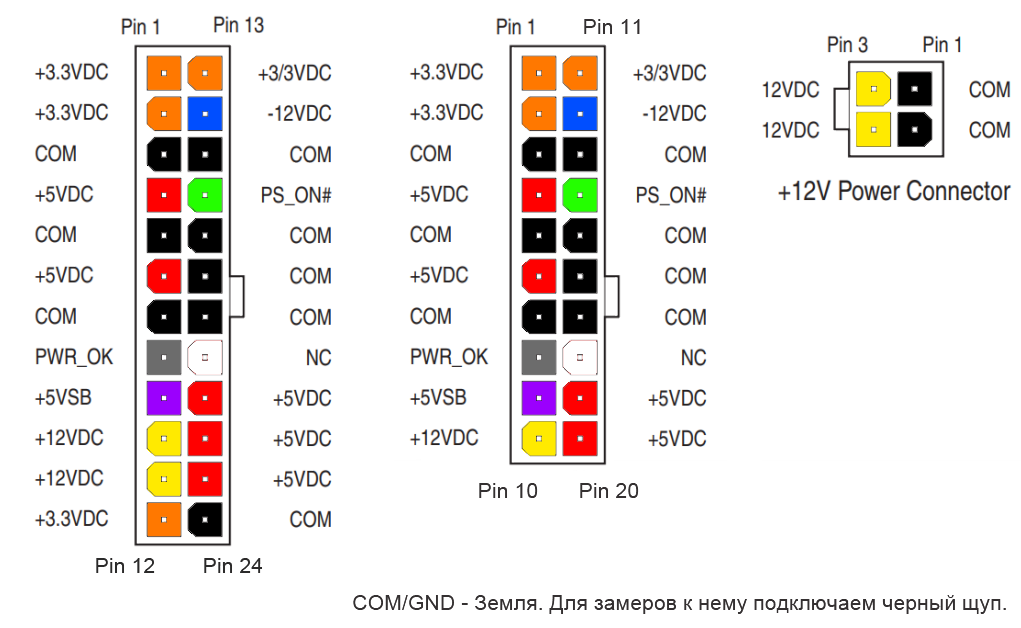

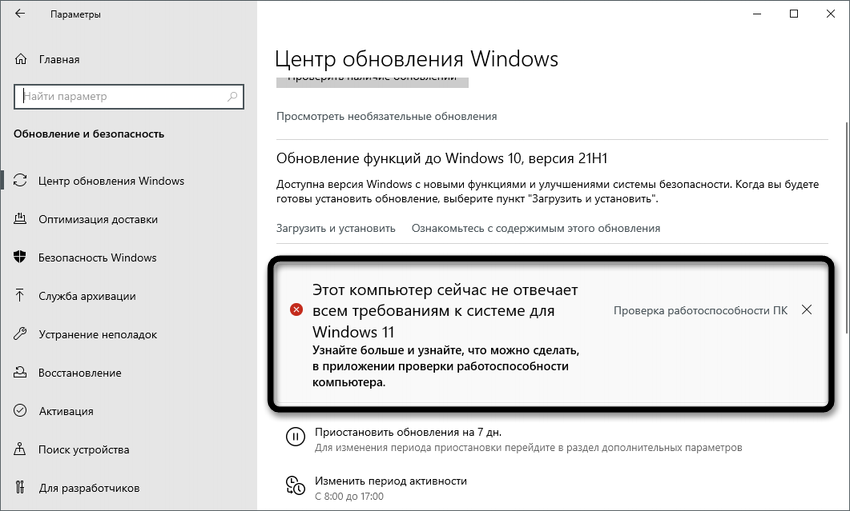 Скорость Интернета будет определять, насколько быстро ваш компьютер может загружать файлы или данные из Интернета и как быстро информация загружается с вашего компьютера в Интернет (скорость загрузки и выгрузки соответственно).
Скорость Интернета будет определять, насколько быстро ваш компьютер может загружать файлы или данные из Интернета и как быстро информация загружается с вашего компьютера в Интернет (скорость загрузки и выгрузки соответственно). Его можно рассматривать как кратковременную память или хранилище на вашем ПК (для сравнения, хранилище на жестком диске будет считаться долговременным), и чтение и запись из него намного быстрее по сравнению с другими устройствами хранения на вашем компьютере. Чем больше оперативной памяти у вашего компьютера, тем быстрее он открывается, работает и переключается между программами. Оперативная память играет такую важную роль в скорости и производительности, потому что она не позволяет вашему компьютеру отправлять и сохранять неиспользуемую оперативную память на жесткий диск (что создает дополнительный шаг и может повлиять на общую производительность).
Его можно рассматривать как кратковременную память или хранилище на вашем ПК (для сравнения, хранилище на жестком диске будет считаться долговременным), и чтение и запись из него намного быстрее по сравнению с другими устройствами хранения на вашем компьютере. Чем больше оперативной памяти у вашего компьютера, тем быстрее он открывается, работает и переключается между программами. Оперативная память играет такую важную роль в скорости и производительности, потому что она не позволяет вашему компьютеру отправлять и сохранять неиспользуемую оперативную память на жесткий диск (что создает дополнительный шаг и может повлиять на общую производительность).
