Индекс производительности Windows 10 | remontka.pro
  windows | для начинающих | программы
Пользователи, обновившиеся до новой ОС, особенно если обновление происходило с семерки, интересуются: а где посмотреть индекс производительности Windows 10 (тот, который в цифрах показывает оценку до 9.9 для разных подсистем компьютера). В свойствах системы эта информация теперь отсутствует.
Тем не менее, функции подсчета индекса производительности никуда не делись, и возможность просмотреть эту информацию в Windows 10 остается, причем как вручную, без использования любых сторонних программ, так и с помощью нескольких бесплатных утилит, одна из которых (самая чистая от любого стороннего ПО) также будет продемонстрирована ниже.
Просмотр индекса производительности с помощью командной строки
Первый способ узнать индекс производительности Windows 10 заключается в принудительном запуске процесса оценки системы и в дальнейшем просмотре отчета о выполненной проверки.
Запустите командную строку от имени администратора (проще всего это сделать через правый клик по кнопке «Пуск», либо, если в контекстном меню нет командной строки, начните вводить «Командная строка» в поиске на панели задач, затем нажмите по результату правой кнопкой мыши и выберите пункт Запустить от имени администратора).
После чего введите команду
winsat formal -restart clean
и нажмите Enter.
Команда запустит оценку производительности, которая может продлиться несколько минут. По завершении проверки, закройте командную строку (оценку производительности можно запустить и в PowerShell).
Следующий шаг — просмотреть полученные результаты. Для этого можно поступить одним из следующих способов.
Первый метод (не самый простой): зайдите в папку C:\ Windows\ Performance\ WinSAT\ DataStore и откройте файл с именем Formal.Assessment (Recent).WinSAT.xml (в начале имени будет также указана дата). По умолчанию, файл откроется в одном из браузеров.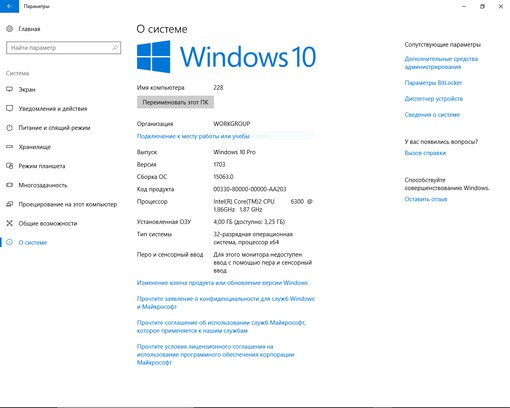 Если этого не произойдет, можно открыть и обычным блокнотом.
Если этого не произойдет, можно открыть и обычным блокнотом.
После открытия, найдите в файле раздел, начинающийся с имени WinSPR (проще всего воспользоваться поиском, нажав Ctrl + F). Все, находящееся в этом разделе и есть информация об индексе производительности системы.
- SystemScore — индекс производительности Windows 10, вычисленный по минимальному значению.
- MemoryScore — оперативная память.
- CpuScore — процессор.
- GraphicsScore — производительности графики (имеется в виду работа интерфейса, воспроизведение видео).
- GamingScore — производительности в играх.
- DiskScore — производительность жесткого диска или SSD.
Второй способ — просто запустить Windows PowerShell (можно начать вводить PowerShell в поиске на панели задач, потом открыть найденный результат) и ввести команду Get-CimInstance Win32_WinSAT (после чего нажать Enter). В результате вы получите всю основную информацию по производительности в окне PowerShell, а итоговый индекс производительности, вычисляемый по наименьшему значению, будет указан в поле WinSPRLevel.
И еще один способ, которые не дает полной информации о производительности отдельных компонентов системы, но показывает общую оценку производительности системы Windows 10:
- Нажмите клавиши Win+R на клавиатуре и введите shell:games в окно «Выполнить» (после чего нажмите Enter).
- Откроется окно Игры, в котором будет указан индекс производительности.
Как видите, просмотреть данную информацию очень легко, не прибегая к каким-либо сторонним инструментам. И, в общем-то, может быть полезно для быстрого анализа производительности компьютера или ноутбука в случаях, когда на него ничего нельзя устанавливать (например, при покупке).
Winaero WEI tool
Бесплатная программа для просмотра индекса производительности Winaero WEI Tool совместима с Windows 10, не требует установки и не содержит в себе (во всяком случае на момент написания этой статьи) никакого дополнительного ПО. Скачать программу можно с официального сайта http://winaero. com/download.php?view.79
com/download.php?view.79
После запуска программы, вы увидите привычное вам представление индекса производительности Windows 10, информация для которого берется из файла, о котором шла речь в предыдущем способе. При необходимости, нажав в программе «Re-run the assessment», вы можете перезапустить оценку производительности системы для обновления данных в программе.
Как узнать индекс производительности Windows 10 — видео инструкция
В завершение — видео с двумя описанными способами получить оценку производительности системы в Windows 10 и необходимыми пояснениями.
И еще одна деталь: индекс производительности, высчитываемый Windows 10 — достаточно условная вещь. А если говорить о ноутбуках с медленными HDD, то почти всегда он будет ограничен именно скоростью жесткого диска, в то время как все комплектующие могут быть топовыми, а производительность в играх — завидной (в этом случае имеет смысл подумать об SSD, либо просто не обращать внимания на оценку).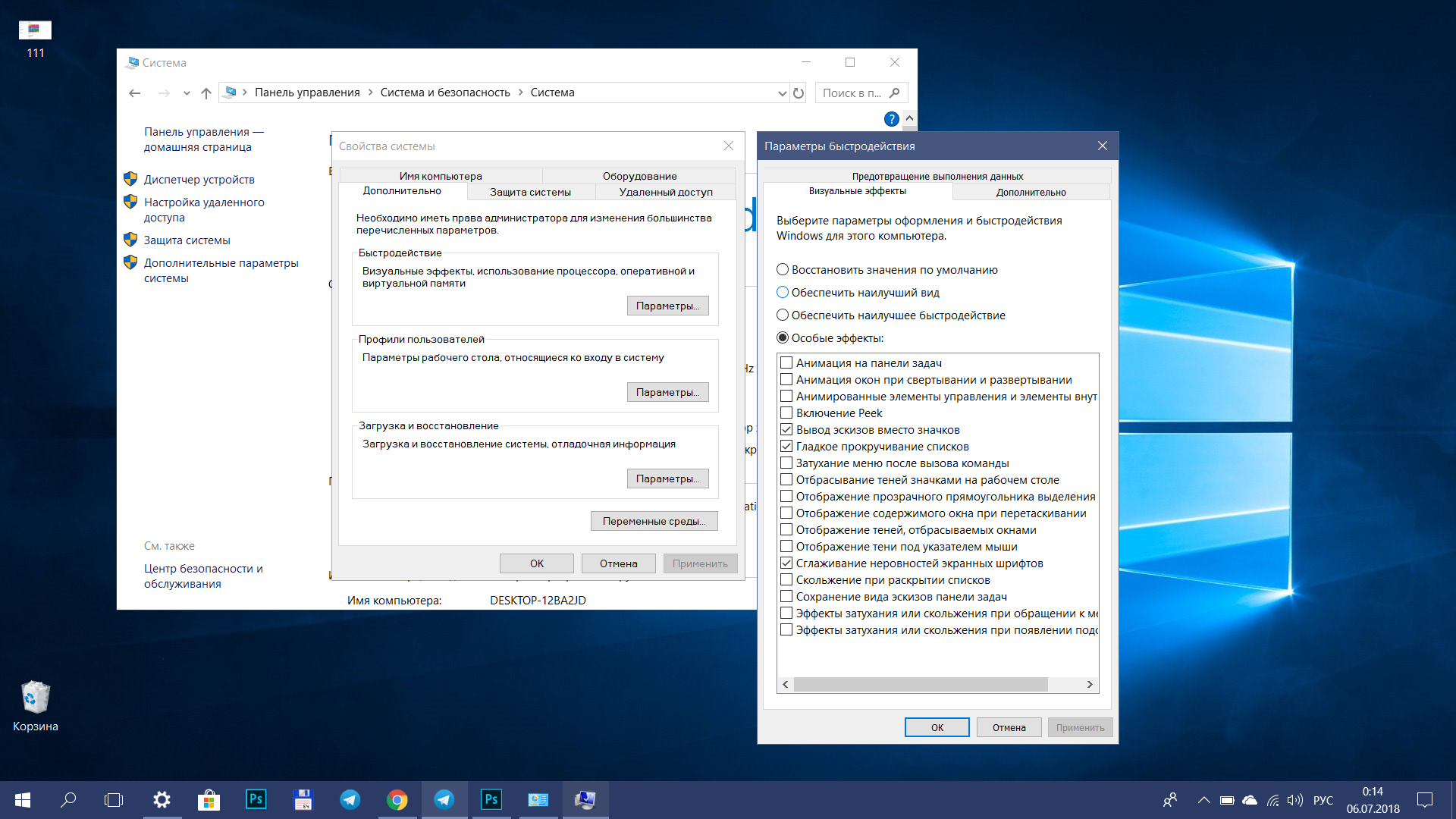
А вдруг и это будет интересно:
Как проверить состояние вашего ПК с Windows 10 (и сохранить его в форме)
Так же, как вы заботитесь о своем собственном благополучии, важно позаботиться о вашем компьютере с Windows 10. Лучший способ определить состояние вашего компьютера — это запускать различные отчеты, например отчеты, созданные Защитником Windows и системным монитором.
Вот как вы можете использовать эти отчеты, чтобы узнать, как работает ваше оборудование, а также некоторые советы и решения для конкретных проблем, которые могут потребоваться исправить. Есть дополнительные советы? Поделитесь с нами в комментариях!
Как проверить работоспособность ПК с помощью Защитника Windows
Если вы хотите получить быстрый и удобный обзор состояния вашей системы, Защитник Windows может предоставить его. Чтобы запустить программу, выполните поиск системы для Центр безопасности Защитника Windows и нажмите соответствующий результат.
После открытия нажмите Производительность устройства здоровье из вариантов. Отчет о здоровье Раздел разделен на разные области, отмечая любые проблемы и каково их решение. Защитник Windows периодически сканирует в фоновом режиме, как показано
Отчет о здоровье Раздел разделен на разные области, отмечая любые проблемы и каково их решение. Защитник Windows периодически сканирует в фоновом режиме, как показано
Центр обновления Windows позволяет узнать, установлена ли ваша операционная система в актуальном состоянии, что обычно происходит благодаря автоматическим обновлениям. Если это не так, вы будете предупреждены о конкретных проблемах, которые могут быть причиной этого.
Емкость накопителя проверяет, достаточно ли в вашей системе места для обновления Windows, и как очистить его, если нет.
Драйвер устройства анализирует ваши драйверы, чтобы увидеть, работают ли они правильно и есть ли какие-либо рекомендуемые обновления.
Срок службы батареи анализирует уровень яркости и настройки сна и порекомендует действия для увеличения времени автономной работы.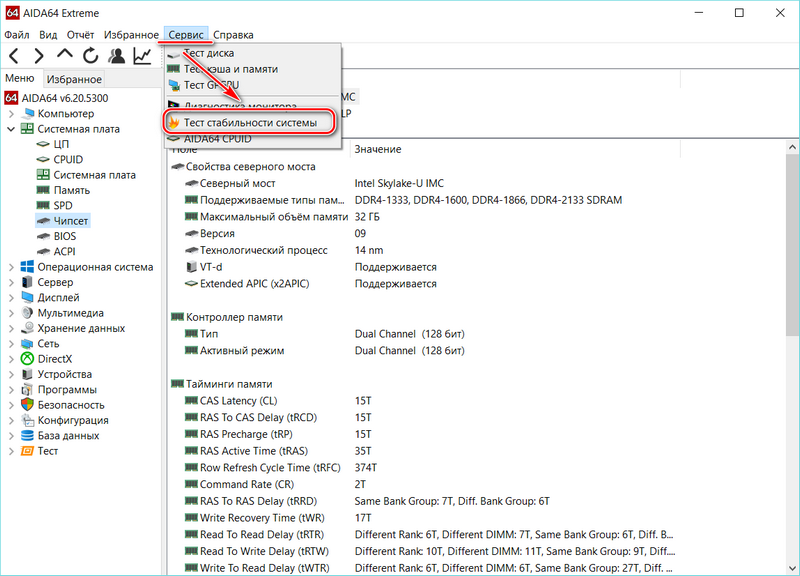
Как проверить работоспособность ПК с помощью монитора производительности
Утилита Performance Monitor поставляется с Windows 10 и является отличным способом просмотра производительности системы и поиска путей решения проблем.
Для начала нажмите Windows ключ + R открыть Run, ввести Perfmon, и откроется Performance Monitor.
Отчеты разделены на Диагностику и Производительность. Во-первых, вам нужно сгенерировать их. Для этого в левой панели разверните
Каждый отчет займет около минуты. Когда все будет готово, найдите их в левой панели, развернув система и оба Диагностика системы а также Производительность системы. Имена отчетов содержат дату, когда они были сгенерированы.
Возможно, самый полезный отчет Диагностика системы. Это имеет Основные проверки системы
Если что-то не получилось, поищите ошибка таблица, в которой будут подробно описаны симптомы, причины, детали и, что наиболее важно, способы их устранения.
Производительность системы Отчет отображает аналогичную информацию, но больше фокусируется на том, насколько эффективно работает ваше оборудование. Здесь вы можете проверить, сколько вашего ЦП используется, скорости чтения / записи диска, подключения к сетевому порту и многое другое.
Дополнительные советы по использованию других функций этой утилиты можно найти в нашем руководстве по использованию Performance Monitor для опытных пользователей.
,
Как проверить здоровье ПК с помощью исследования сна
Если ваша система поддерживает состояние сна, вы можете запустить отчет, чтобы оценить состояние батареи и понять, как она используется.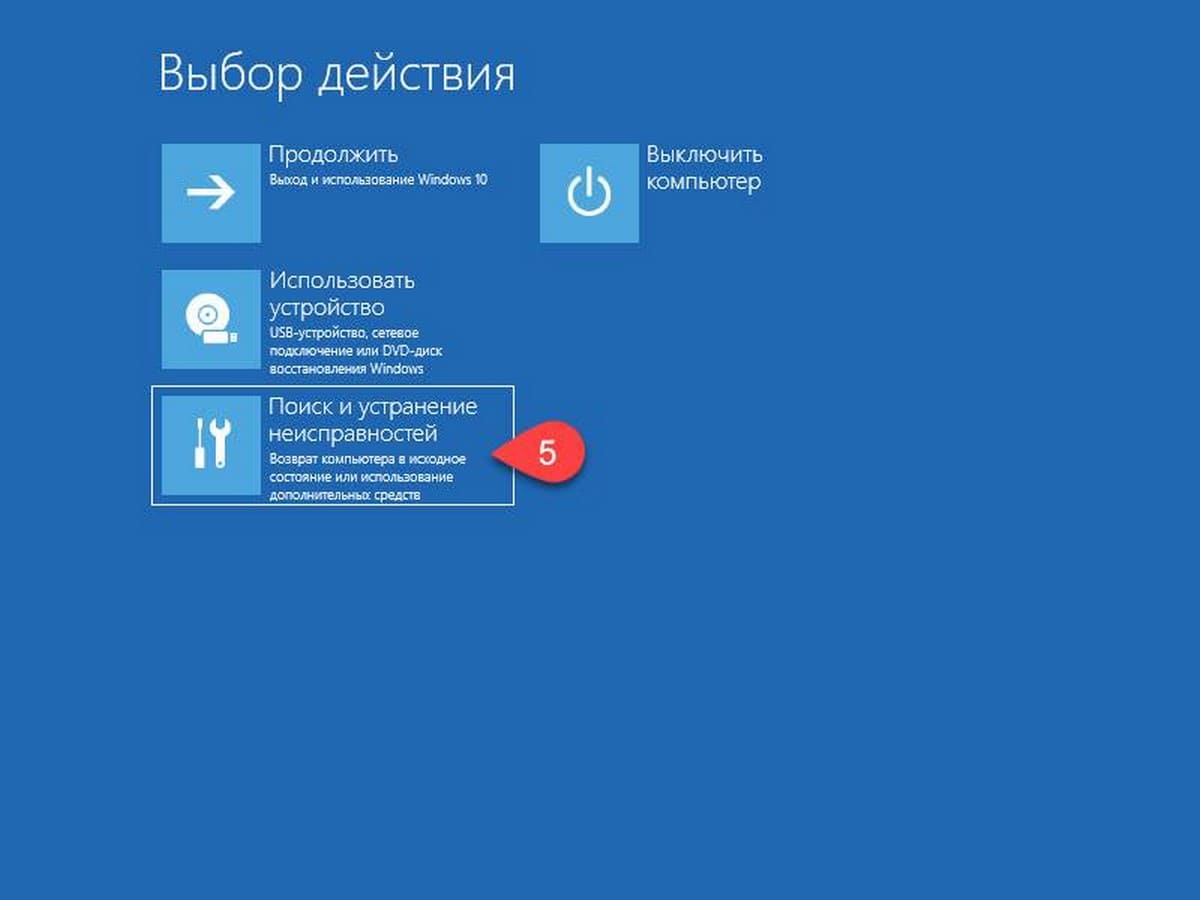 Это полезно для определения приложений или устройств, которые используют много энергии
Это полезно для определения приложений или устройств, которые используют много энергии
возможно излишне. Также может быть полезно узнать, сколько циклов прошла ваша батарея
, что означает, сколько раз аккумулятор разряжен до полной зарядки.
Для начала вам нужно открыть командную строку с повышенными правами. Нажмите Windows ключ + X и нажмите Командная строка (администратор)
Sleep Study не существует в качестве доступной утилиты на вашем компьютере, поэтому мы можем использовать команду для создания HTML-файла отчета. Для этого введите это в командной строке:
powercfg /SleepStudy /output %USERPROFILE%\Desktop\sleepstudy.htmlЭто выведет файл на рабочий стол с именем sleepstudy.html. Не стесняйтесь настроить команду для другого пути к файлу или имени файла.
По умолчанию исследование сна будет охватывать последние три дня. Чтобы указать количество дней, введите следующую команду, переключение ДНИ для фигуры до 28:
powercfg /SleepStudy /output %USERPROFILE%\Desktop\sleepstudy. html /Duration DAYS
html /Duration DAYSПерейдите на рабочий стол и откройте файл, чтобы просмотреть отчет о сне в веб-браузере.
В этом отчете содержится информация о вашем устройстве и аккумуляторе, таблица разряда аккумулятора и сведения о каждом сеансе в режиме ожидания. Вы можете увидеть, как долго длился каждый сеанс, сколько потреблялось энергии и сколько времени было проведено в состоянии низкого энергопотребления.
В деталях сеанса отчета будут перечислены пять основных нарушителей, которые будут истощать батарею, но интерпретируйте это осторожно. Высокая загрузка не обязательно является проблемой, потому что она зависит от того, что вы делали в этом сеансе. Например, если вы устанавливаете обновления Windows, воспроизводите музыку или подключены устройства Bluetooth
, все это потребует достаточно батареи.
Как проверить состояние вашей беспроводной сети
Вы можете создать отчет о беспроводной сети в Windows 10, чтобы просмотреть историю беспроводных подключений для вашей системы за последние три дня. Это хороший способ узнать, как используется ваше соединение и где могут возникнуть проблемы.
Это хороший способ узнать, как используется ваше соединение и где могут возникнуть проблемы.
Нажмите Windows ключ + X и нажмите Командная строка (администратор).
Введите в командную строку следующее:
netsh wlan show wlanreportЭто выведет файл HTML. Для просмотра нажмите Windows ключ + R чтобы открыть Run, введите следующее и нажмите Хорошо:
%ProgramData%\Microsoft\Windows\WlanReport\wlan-report-latest.htmlЭто откроет отчет в вашем веб-браузере.
Диаграмма в верхней части содержит сводные данные о сеансах подключения, доступных в отчете. Вы можете нажмите на письмо перейти к этому конкретному разделу. Наиболее подходящими являются те, которые выделены красным, что указывает на ошибку.
Кроме того, посмотрите на Отключить Причины таблица, чтобы понять, почему ваша сеть выпала. Это может быть связано с тем, что вы отключили его, и это нормально, но здесь могут быть перечислены другие проблемы, например, если драйвер вышел из строя или сеть была недоступна.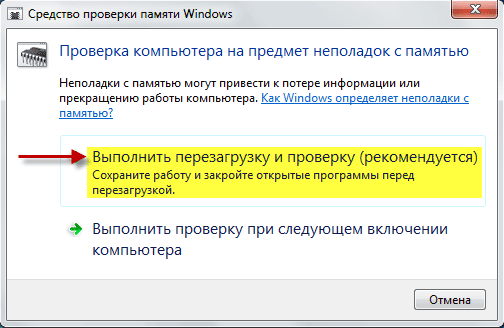
Для получения полной информации о том, что представляет собой каждый раздел отчета, прочитайте статью поддержки Microsoft для анализа отчета о беспроводной сети.
Как диагностировать другие проблемы Windows 10
Вам не нужно постоянно запускать эти отчеты о состоянии здоровья. Если вы сталкиваетесь с постоянными ошибками или замечаете, что ваш компьютер замедляется, это может быть связано с отказом вашего оборудования, поэтому может быть полезно запустить эти отчеты, чтобы определить проблему. Помните, что Защитник Windows будет активно уведомлять вас о наличии общих проблем со здоровьем.
Хотите узнать больше информации о состоянии вашего компьютера? Обязательно ознакомьтесь с нашими рекомендациями для лучших средств диагностики Windows
,
Кредит изображения: scanrail / Depositphotos
Как узнать индекс производительности в Windows 10
В “десятке” показатель индекса производительности не отображается во вкладке с основной информацией о ПК. В связи с этим многие пользователи новой системы затрудняются в поиске этой информации. Сам параметр, конечно, никуда не делся, но вызов этой функции в новой версии операционной системы происходит иначе. В этой статье мы рассмотрим, как в Windows 10 найти информацию об индексе производительности ПК.
В связи с этим многие пользователи новой системы затрудняются в поиске этой информации. Сам параметр, конечно, никуда не делся, но вызов этой функции в новой версии операционной системы происходит иначе. В этой статье мы рассмотрим, как в Windows 10 найти информацию об индексе производительности ПК.
Но сперва давайте выясним, что обозначает термин индекс производительности? Это показатель быстродействия ПК, который рассчитывается исходя из скорости взаимодействия между программным обеспечением компьютера и компонентами ПК. Числовой диапазон этого параметра может колебаться от 1 до 9,9. Операционной системой проверяется скорость работы каждого отдельного компонента ПК, после чего выводится общий показатель. При этом общий балл — это не среднее значение по всем компонентам, а производительность наиболее медленного компонента.
Оценка производительности через командную строку
Для выполнения множества задач в операционной системе самым простым способом является командная строка.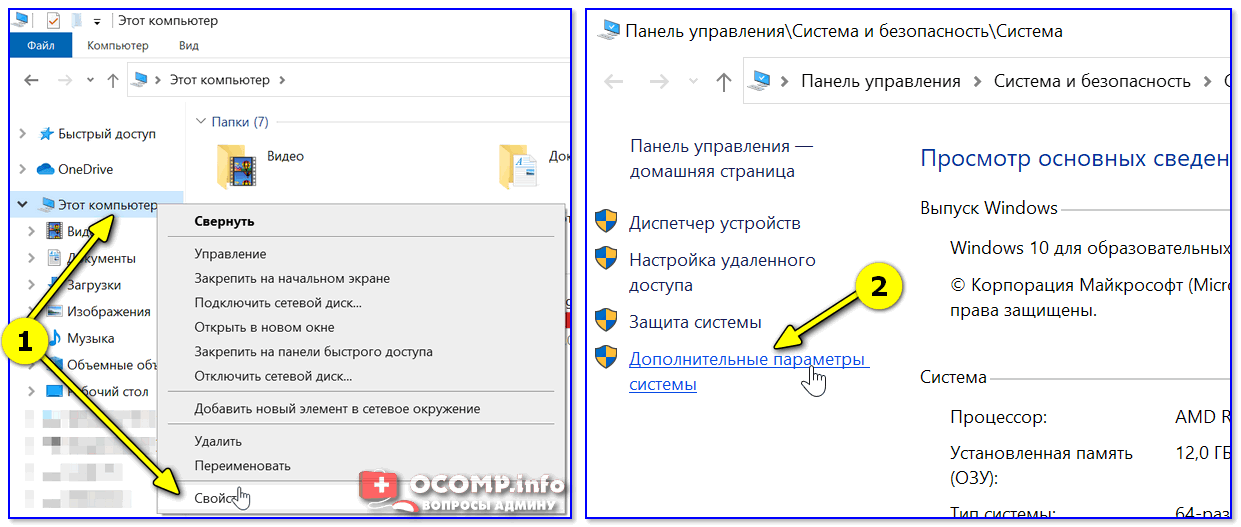
При помощи этого инструмента можно принудительно запустить тестирование ПК и затем получить подробный отчет. Для выполнения этой задачи потребуется ввести всего одну команду.
- Запустите на своем ПК командную строку от имени администратора. Сделать это можно с помощью меню, которое открывается комбинацией клавиш Win+X либо нажатием правой кнопки мыши по меню Пуск.
- После того, как мы разрешим приложению вносить изменения на наше устройство, появится окно, в котором нужно написать следующий текст — «winsat formal –restart clean».
- Нажмите “Enter” и дождитесь окончания процедуры. После чего будет отображен результат тестирования.Времени на выполнение этой процедуры потребуется немного, всего несколько минут. Для того чтобы результат был более точным и информативным, закройте перед тестированием все лишние окна и приложения.
- После завершения процедуры закройте окно с командной строкой.
- Далее переходим в папку по следующему пути: Windows > Performance > WinSAT > DataStore.

- В этой папке нам требуется открыть файл “Formal.Assessment (Recent).WinSAT.xml”. Перед этим названием должны стоять цифры. Эти цифры обозначают дату тестирования. Открыть файл можно любым текстовым редактором, либо же через интернет-браузер.
- В открывшемся файле требуется найти строчку, которая начинается с «WinSPR».В этом разделе представлена нужная нам информация о производительности ПК. И вот что обозначают эти показатели:
- SystemScore – общая оценка производительности ПК, равная значению самого медленного компонента операционной системы.
- MemoryScore – производительность оперативной памяти.
- CpuScore – скорость работы основного процессора ПК.
- GraphicsScore – оценка скорости и быстродействия установленной видеокарты.
- DiskScore – скорость доступа к данным на жестком диске компьютера.
Это основные показатели, на которые стоит обращать внимание при выборе нового компьютера или обновления компонентов вашего ПК.
Узнать производительность ПК с помощью Windows PowerShell
- Воспользуйтесь поиском в меню Пуск и найдите PowerShell.
 Запустите оболочку от имени администратора, с соответствующими правами доступа. Для этого щелкните правой кнопкой мыши по приложению и выберите соответствующий пункт.
Запустите оболочку от имени администратора, с соответствующими правами доступа. Для этого щелкните правой кнопкой мыши по приложению и выберите соответствующий пункт. - В появившемся окне напечатайте следующий текст – “winsat formal”, после чего подтвердите действие нажатием “Enter”.
- Дождитесь выполнения команды. По времени процедура будет длиться приблизительно 5 минут.
- Откройте следующую папку по пути: Windows\Performance\WinSAT\DataStore\.
- В открывшейся папке требуется найти файл со следующим названием “Formal.Assessment (Recent).WinSAT.xml”.
- Откройте этот файл любым текстовым редактором или воспользуйтесь интернет-браузером.
- В открывшемся документе нам нужна строчка начинающаяся со слов «WinSPR».Результаты оцениваются также как и в первом варианте, описанном выше. Значения расшифровываются аналогично.
Быстрая оценка производительности в Windows PowerShell
Чтобы получить оценку производительности непосредственно в окне Windows PowerShell, введите команду “Get-CimInstance Win32_WinSAT” и нажмите “Enter”.
Результат отобразится в том же самом окне Windows PowerShell, что достаточно удобно, так как не нужно тратить время на поиск нужной папки и файла с данными. Пояснения к показателям аналогичны тем, что были описаны выше.
Утилита WinAero WEI Tool
Это утилита для оценки скорости работы ПК, которую можно бесплатно скачать с официального сайта по ссылке: http://winaero.com/download.php?view.79.
Скачав архив, распакуйте его в любой удобной для вас папке. После этого можно перейти непосредственно к работе.
В отличие от обыкновенной командной строки программа имеет удобный и понятный интерфейс и красивое графическое оформление, что делает его использование проще и понятнее.
- Откройте программу от имени администратора. В открывшемся окне представлены данные последнего тестирования производительности (если оно ранее уже проводилось).
- Для того чтобы выполнить новое тестирование кликнете мышью по кнопке «Re-run the assessment».
 Перед выполнением этого действия рекомендуется закрыть все работающие программы.
Перед выполнением этого действия рекомендуется закрыть все работающие программы. - Дождитесь окончания проверки ПК, обычно на это уходит около пяти минут.
- По завершении операции в программе отобразятся свежие данные о производительности системы.
- Полученный результат можно сохранить в виде текстового файла или изображения.
Заключение
Как видите, несмотря на то, что оценка производительности теперь не отображается в свойствах системы, тем не менее, ее достаточно легко можно узнать посредством командной строки, оболочки Windows PowerShell и специально разработанной утилиты для Windows.
Как проверить производительность Windows 10 без сторонних программ
Традиционно принято проверять производительность работы операционной системы с помощью сторонних программ вроде 3DMark. Но это не всегда нужно. Зачастую можно использовать встроенный в Windows 10 инструмент, который покажет сильные и слабые стороны вашего помощника.
Как вы наверняка помните такой показатель как «Индекс производительности» в семерке. Он как раз и позволял достаточно быстро оценить уровень ПК и принять решение о модернизации. Посмотрев на общую оценку различным компонентам, можно было сразу понять все сильные и слабые места своего компьютера.
Он как раз и позволял достаточно быстро оценить уровень ПК и принять решение о модернизации. Посмотрев на общую оценку различным компонентам, можно было сразу понять все сильные и слабые места своего компьютера.
В Windows 10 этот инструмент пропал и, как может показаться, проверить эффективность в этой системе уже нельзя. Но это не совсем так. Вы можете воспользоваться специальной командой для PowerShell и увидеть эти самые показатели в десятке.
Для этого запустите PowerShell (нажмите клавишу Win, введите PowerShell и нажмите Enter).
Затем выделите мышкой и скопируйте команду выше (Ctrl-C), вставьте ее в командную строку окна (Ctrl-V) и нажмите Enter.
Get-WmiObject -Class Win32_WinSAT
Далее вы получите результат, как показано на примере ниже.
Нас интересует пять показателей:
- CPUScore – Центральный процессор
- D3DScore – 3D-графика для игр
- DiskScore — Диск
- GraphicsScore — Графика
- MemoryScore – Оперативная память
Это как раз и есть тот самый индекс производительности. Анализируя данные можно заметить, что одни значения ниже других. Это означает, что этот элемент компьютера слабоват и замедляет работу операционной системы. Соответственно, если есть возможность, то его можно заменить на более производительный.
Анализируя данные можно заметить, что одни значения ниже других. Это означает, что этот элемент компьютера слабоват и замедляет работу операционной системы. Соответственно, если есть возможность, то его можно заменить на более производительный.
Индекс производительности Windows 10 — 5 способов
Индекс производительности Windows показывает оценку производительности компьютера в условных единицах по версии Microsoft. Индекс производительности Windows 10 не отображается в окнах параметров системы, в ОС отсутствует какая-либо информация об оценке производительности компонентов компьютера.
Сравнивая оценки компонентов системы с другими компьютерами, пользователь получает представление об общих возможностях своего компьютера. Как узнать производительность компьютера?
В операционной системе Windows 7, в окне «Просмотр основных сведений о вашем компьютере» отображается «Индекс производительности Windows». Здесь отображена общая оценка системы, выраженная в цифрах. После нажатия на параметр производительности, можно получить более детальную информацию об оценке отдельных компонентов системы.
В Windows 7 оценка производительности системы варьируется по шкале от 1 до 7,9 баллов (в Windows Vista от 1 до 5,9 баллов).
Начиная с операционной системы Windows 8, удалила графическую информацию об оценке производительности компьютера. Нельзя получить эту информацию с помощью средства «Сведения о системе». Несмотря на то, что подобные данные больше не показываются, в системе остался инструмент оценки производительности системы.
Как проверить производительность в Windows 10, если в операционной системе отсутствует подобная графическая информация? Оценка системы Windows 10 возможна несколькими способами, которыми могут воспользоваться пользователи операционных систем Windows 8.1 и Windows 8.
Оценка производительности в Windows 10 (Windows 8.1, Windows 8) отображается в цифрах по шкале от 1 до 9.9. Общая производительность системы определяется по наименьшей оценке.
В данной статье вы прочтете инструкции для получения оценки производительности системы в Windows 10 с помощью 5 способов: используя системные средства и стороннее программное обеспечение.
Нам помогут встроенные средства операционной системы Windows: командная строка и Windows PowerShell. Бесплатные программы, не требующие установки на компьютер: Winaero WEI tool, ExperienceIndexOK, WSAT.
Системные инструменты запускаются с помощью команд, а сторонние приложения сразу показывают общие сведения о состоянии производительности компонентов компьютера. Сначала рассмотрим получение информации с помощью системных средств, а затем с помощью программ.
Оценка производительности компьютера Windows 10 в командной строке
Первый инструмент — командная строка Windows:
- Запустите командную строку от имени администратора. В Windows 10 можно найти командную строку с помощью этих способов.
- В окне интерпретатора командной строки введите команду:
winsat formal -restart clean
- Нажмите на клавишу «Enter».
- Начинается тест производительности компьютера. Дождитесь окончания выполнения команды, а затем закройте окно интерпретатора командной строки.

- Пройдите по пути:
C:\Windows\Performance\WinSAT\DataStore
- В папке «DataStore» нам нужен файл «Formal.Assessment (Recent).WinSAT.xml». Имя файла начинается с даты выполнения оценки производительности системы. Файл в формате «XML» можно открыть в браузере или в системной программе WordPad.
- В открытом файле найдите значение «WinSPR», в котором отображены оценки производительности компонентов системы:
- SystemScore — общая оценка системы, выбранная по наименьшему показателю.
- MemoryScore — оценка производительности оперативной памяти (RAM).
- CpuScore — оценка производительности центрального процессора (CPU).
- CPUSubAggScore — дополнительный показатель производительности центрального процессора.
- VideoEncodeScore — показатель производительности во время кодирования видео.
- GraphicsScore — общая оценка производительности графики (графика рабочего стола).
- Dx9SubScore — показатель быстродействия DirectX 9.

- Dx10SubScore — показатель быстродействия DirectX 10.
- GamingScore — показатель быстродействия в играх.
- DiskScore — оценка производительности жесткого диска (HDD или SSD).
Оценка производительности Виндовс 10 в Windows PowerShell
Второй способ получения сведений об оценке производительности системы: использование системного средства Windows PowerShell.
Выполните следующие действия (1 способ):
- Запустите Windows PowerShell от имени администратора.
- Выполните команду:
winsat formal
- Закройте Windows PowerShell, пройдите по пути:
C:\Windows\Performance\WinSAT\DataStore
- В папке «DataStore» откройте файл «Formal.Assessment (Recent).WinSAT.xml».
Для получения информации непосредственно в окне Windows PowerShell, сделайте следующее (2 способ):
- Введите команду, а затем нажмите на клавишу «Enter»:
Get-CimInstance Win32_WinSAT
- В окне Windows PowerShell отобразятся общие сведения о производительности компонентов компьютера.

Проверка индекса производительности Windows 10 в Winaero WIE tool
С помощью утилиты Winaero WEI tool можно получить информацию о быстродействии компонентов системы в Windows 10.
Запустите на компьютере бесплатную программу Winaero WEI tool. В окне приложения появятся оценки производительности основных компонентов компьютера:
- Processor — вычисления в секунду.
- Memory (RAM) — операции в секунду в памяти.
- Desktop graphics — производительность графики рабочего стола.
- Graphics — 3D-производительность и производительность игровой графики.
- Primary hard drive — скорость передачи данных на диске.
Получение оценки производительности компонентов системы в ExperienceIndexOK
Скачайте бесплатную программу ExperienceIndexOK (выберите портативную версию программы) на свой компьютер. Затем запустите программу из папки.
В окне «ExperienceIndexOK» вы увидите данные о показателях компонентов системы:
- Процессор — вычислений в секунду.

- Оперативная память (RAM) — память операций в секунду.
- Графика — производительность настольных ПК для Windows Aero.
- Графика (в играх) — 3D игры и производительность графической подсистемы.
- Основной жесткий диск — скорость передачи данных.
Индекс производительности Windows 10 с помощью WSAT
Бесплатная программа WSAT показывает оценки производительности компьютера: общую оценку и показатели отдельных компонентов.
Вам также может быть интересно:
После запуска приложения, в окне «Оценка производительности компьютера» получите необходимые сведения:
- Процессор — количество операций вычисления в секунду.
- Память (RAM) — количество операций доступа к памяти в секунду.
- Графика — производительность графика рабочего стола.
- Графика для игр — производительность трехмерной графики и игр.
- Основной жесткий диск — скорость обмена данными с диском.
Выводы статьи
Пользователь может узнать индекс производительности Windows 10 при помощи системных средств или сторонних программ. В результате, будут получены необходимые сведения: общая оценка системы и оценки производительности основных компонентов компьютера.
В результате, будут получены необходимые сведения: общая оценка системы и оценки производительности основных компонентов компьютера.
Индекс производительности Windows 10 (видео)
Похожие публикации:
Индекс производительности windows 10 — 2 простых способа
Индекс производительности windows 10 — это системная служба ОС, которая позволяет узнать уровень эффективности ПК или ноутбука.
Стоит заметить, что общий балл определяется не путем отображения общего количества баллов.
Содержание:
Конечный индекс – это число самого производительного в операционной системе компонента.
В ОС Windows 10 максимальным значением, которое может приобретать продуктивность, является число 9.9.
Как правило, самым производительным компонентом в системе есть жесткий диск или твердотельный накопитель (SSD).
В десятой версии операционной системы, как и в более ранних версиях Виндовс, не существует компонента с графическим интерфейсом, который мог бы определить индекс продуктивности компьютера.
Данный показатель можно посмотреть только с помощью сторонних приложений или, используя командную строчку.
Посмотреть значение индекса с помощью командной строчки
Первый и самый простой способ проверить уровень производительности – ввести соответствующую команду в Command Prompt.
Специальная команда позволяет принудительно запустить системную службу оценки уровня эффективности ПК.
По ее завершении пользователь может посмотреть отчет о выполненной проверке прямо в окне командной строчки.
Следуйте инструкции, чтобы выполнить оценку производительности:
- Запустите утилиту командной строчки от имени администратора системы. Для этого нажмите правой кнопкой на иконке «Пуск» и выберите «Запуск командной строки (администратор)», как показано на иллюстрации ниже;
Окно включения командной строчки от имени админа системы
- В открывшемся консольном окне введите следующую команду: winsat formal –restart clean;
- Чтобы выполнить введенную команду нажмите на кнопку Enter;
- Далее произойдет запуск служебной команды и ее дальнейшее выполнение.
 Подождите несколько секунд, пока в окне командной строки не отобразятся все проанализированные параметры и их значение эффективности.
Подождите несколько секунд, пока в окне командной строки не отобразятся все проанализированные параметры и их значение эффективности.
Результат выполнение команды по оценке индекса производительности ПК
Помните! Оценка может длиться несколько минут. Не стоит закрывать командную строку во время выполнения операции. Также для получения максимально правдивых результатов, не следует запускать никакие программы (браузеры. Плееры, игры) во время анализа.
Вы можете посмотреть результаты проверки не только в окне командной строчки, но и в сохранённом на диске файле.
Его местоположение: C:\\Windows\\Performance\\WinSAT\\DataStore. Сам файл имеет название Formal.Assessment (Recent).WinSAT.xml.
Его можно открыть двумя путями: с помощью браузера или обычного блокнота. Найдите и откройте файл.
Затем нажмите на сочетание клавиш Ctrl+F, чтобы осуществить поиск по тексту содержимого файла.
В строке поиска введите следующие параметры:
- SystemScore – значение этого поля и есть индексом производительности в операционной системе Windows он определен по минимальному значению;
- DiskScore – значение этого поля является индексом работы установленного твердотельного накопителя или жесткого диска;
- MemoryScore – продуктивность оперативной памяти компьютера;
- GamingScore – просмотр значения производительности компьютера в играх;
- CpuScore – индекс производительности центрального процессора;
- GraphicsScore – значение этого поля является индексом производительности интерфейса, который позволяет воспроизводить видео.

Внешний вид файла с данными об анализе производительности ОС
к содержанию ↑Данная программа бесплатная и доступна для скачивания на любую версию ОС Виндовс.
Загрузить ее можно, перейдя по ссылке на официальный сайт разработчика: http://winaero.com/ — прямая ссылка на скачивание программы находится во вкладке Downloads.Главное окно программы Winaero WEI
Чтобы посмотреть индекс продуктивности системы, пользователю достаточно просто установить и открыть программу.
В главном окне будет указан общий индекс и значения работоспособности отдельных элементов компьютера.
Клавиша Re-run the assessment позволяет провести повторную оценку уровня производительности ПК. Для выполнения действия программа запросит права администратора.
Проводите повторную оценку производительности системы, если вам необходимо проверить индекс после оптимизации ОС.
Тематические видеоролики:
Как проверить производительность компьютера Windows 10
Первая волна перехода пользователей с операционной системы Windows 7 на Windows 10 повлекла массовые запросы и недовольство юзеров тем, что из Win10 убрали быстрый доступ к просмотру индекса производительности.
В предыдущих версиях Windows узнать оценочную информацию о том, насколько быстро операционная система будет работать на имеющейся конфигурации компьютера, можно было просто в «Свойствах системы», где и отображалась оценка/балл от 0 до 9.9.
Конечно, не всегда высокие показатели гарантировали соответствующий результат, но подобный элемент наглядности внушал определенную уверенность начинающим пользователям.
И в данной статье мы рассмотрим, каким образом можно проверить производительность компьютера с ОС windows 10
Как узнать оценку производительности в Windows 10: основные способы
Сразу стоит отметить, что вариантов просмотра оценочного бала достаточно много:
- использование командной строки;
- применение возможностей стороннего программного обеспечение;
- а также, стандартные/штатные возможности самой операционной системы.
Как посмотреть индекс производительности — вариант 1
Данный вариант подразумевает использование командной строки для принудительного запуска процедуры оценки производительности системы.
Для его реализации потребуется выполнить следующие действия:
- Нажмите на кнопку поиска в левой части панели быстрого доступа;
- Введите в строке поиска «cmd.exe» и кликните правой кнопкой мышки по найденному результату;
- В открывшемся меню выберите «Запуск от имени администратора» и подтвердите действие, нажав на кнопку «Да»;
- В консоли командной строки введите и выполните команду «winsat formal -restart clean» для активации процесса анализа работы компонентов компьютера.
Сканирование может продлится несколько минут, в течение которых будут появляться статусы и оценочные критерии, которые для рядового пользователя ничего конкретизировано не скажут.
Поэтому для просмотра полученных результатов придется потратить ещё некоторое время:
Откройте файл «Formal.Assessment (Recent).WinSAT.xml», расположенный в «C:\ Windows\ Performance\ WinSAT\ DataStore», имя файла будет начинаться с даты и времени осуществления сканирования.
- По сути, для открытия данного файла дополнительного программного обеспечения не требуется — содержание файла откроется в браузере например «Internet Explorer».
- Найдите раздел «WinSPR» или используйте функционал быстрого поиска, нажав на комбинацию клавиш «CTRL+F».
- В данном разделе обратите внимание на следующие строки.
- «SystemScore» — это и есть индекс производительности, определяемый по минимальному значению;
- «MemoryScore» — это оценочный результат тестирования работы оперативной памяти;
- «CpuScore» — аналогичные выводы для процессора;
- «GraphicsScore» — работа графического интерфейса;
- «GamingScore» — оценка производительности в играх;
- «DiskScore» — оценка работы жёсткого диска.
Как видно, предоставленные результаты достаточно многоранны и предлагают массу подробной оценочной информации, что позволяет ознакомиться со всеми нюансами работы того или иного компонента компьютера и системы в целом.
В качестве альтернативного средства просмотра полученных результатов, можно воспользоваться средствами «Power Shell»: для этого потребуется лишь запустить консоль, (аналогично заруску командной строки) и ввести команду «Get-CimInstance Win32_WinSAT».
В ответ на выполнение команды появится таблица с теми же сведениями, что были указаны и в блоке «WinSPR» в файле «Formal.Assessment (Recent).WinSAT.xml».
Как оценить производительность компьютера — вариант 2
Второй вариант, по сути, является аналогом того, что было доступно пользователям операционной системы Windows 7.
Для просмотра оценочных данных нажмите комбинацию клавиш «WIN+R» и выполните команду «shell:games».
В открывшемся окне «Игры» в правой части в блоке «Просмотр сведений о производительности компьютера» и будет указана оценка «System Score.
Как измерить производительность — вариант 3
Помимо возможностей самой операционной системы для просмотра интересующих сведений можно использовать стороннее специализированное программное обеспечение. В рамках данной статьи мы рассмотрим программу «Winaero WEI tool».
В рамках данной статьи мы рассмотрим программу «Winaero WEI tool».
Стоит отметить, что данное ПО является бесплатным и не занимает много места: единственное, что вам потребуется — это скачать, установить и запустить «Winaero WEI tool».
После запуска программы перед вами откроется усечённая версия логов проверки из файла «Formal.Assessment (Recent).WinSAT.xml», так как данное ПО просто автоматизирует действия, приведённые в первом варианте.
Заключение
Таким образом, просмотреть индекс производительности в Windows 10 всё также просто и не требует особых познаний в работе с инструментами операционной системы (в особенности третий вариант решения данной задачи).
Однако сам по себе индекс производительности — достаточно условный показатель, и всецело полагаться на конечные результаты было бы ошибкой, так как в целом тестирование завязано на одном компоненте компьютера — жёсткий диск, и если, к примеру, у вас имеется ноутбук, с медлительным накопителем, то остальные топовые комплектующие не окажут существенное влияние на итоговую оценку.
Как выполнить проверку работоспособности вашего ПК
Проверьте работоспособность вашего ПК с помощью этих советов по обслуживанию!
Независимо от того, разбираетесь вы в технологиях или нет, проверка работоспособности ПК является необходимой задачей, если вы хотите, чтобы ваши системы оставались полностью работоспособными. Без регулярных обновлений вирусы могут нанести еще больший ущерб, компьютеры будут работать медленнее, а обработка данных станет вялой.
Сегодня мы хотели бы научить вас выполнять собственную проверку работоспособности ПК. Выполнение этого небольшого действия по обслуживанию ПК поможет вашей машине работать лучше и дольше.Давайте приступим к делу и узнаем, как начать проверку компьютера на наличие проблем.
Проверка работоспособности ПК
Неважно, насколько медленным может быть ваш ноутбук с Windows 10; запуск различных отчетов позволяет увидеть, что с вашей системой что-то не так. Отчеты о работоспособности предназначены для выявления любых проблем с вашим компьютером, которые влияют на такие вещи, как скорость и производительность. Если ваш компьютер работает медленно, попробуйте следующее.
Если ваш компьютер работает медленно, попробуйте следующее.
Защитник Windows
Первой из этих программ, которую нужно найти и запустить, должен быть Центр безопасности Защитника Windows.Если вы выполните поиск этой программы на своем ПК или ноутбуке, откройте и запустите ее — вы сможете получить проверку работоспособности устройства, которая может предоставить вам жизненно важную информацию о состоянии вашей системы.
Станция мониторинга производительности Windows
Второй излюбленный метод проверки работоспособности вашего ПК включает запуск программы мониторинга производительности. Это даст вам полный диагностический отчет о производительности вашего ПК. Вместо того, чтобы искать программу и запускать ее, как в Defender; для этого нужно нажать клавишу Windows и удерживать кнопку «R».
Когда у вас появится доступ к этому меню, введите слово «perfmon» в том виде, в каком оно есть. В открывшемся ниже окне вы получите доступ к ряду инструментов мониторинга производительности, которые вы можете просмотреть на досуге.
Прочие ресурсы
Существует ряд других программ, которые могут помочь вам проверить работоспособность вашего ПК. Мы предлагаем неопытным пользователям использовать ресурсы Windows, а не скачивать чужие программы. К сожалению, проблема всех проверок работоспособности заключается в том, что они могут сказать вам, что не так с вашей системой, не объясняя, как это исправить.
Вот где на помощь приходит NECL.
NECL может повысить производительность и скорость вашего ПКМы можем помочь вам решить любые проблемы с вашим компьютером. Если проверка работоспособности может сказать вам, что не так, мы делаем все возможное, чтобы помочь вам решить эти проблемы и, надеюсь, сэкономить вам на приобретении нового устройства. Независимо от того, используете ли вы Windows 10 или более старую модель, мы можем помочь.
Наши индивидуальные услуги по проверке работоспособности компьютеров включают:
-
Освобождение дискового пространства и удаление ненужных программ для улучшения хранилища и повышения производительности
-
Оптимизация файлов реестра Windows, отвечающих за бесперебойную работу вашего ПК или ноутбука
-
Полная очистка всего, что замедляет работу вашей системы, включая значки на рабочем столе, журналы событий Windows, веб-кеш и файлы cookie, временные файлы и дефрагментацию жесткого диска
-
Адаптируйте приложение для интеллектуальной работы с вашим бизнесом
-
Сканирование вредоносных и шпионских программ, а также оптимизация запуска для ускорения процесса питания и более быстрой работы
Это все, что любой, кроме компьютерного техника, вряд ли сможет сделать самостоятельно.
Доверьтесь экспертам NECL, которые позаботятся об этом и вернут вашему ПК полностью функциональную славу.
Получите отчет о работоспособности вашего ПК или устройства с Windows 10 и посмотрите, как оно работает
С каждым новым крупным обновлением Windows 10 предлагает своим пользователям больше функций. Некоторые из них широко игнорируются, в то время как другие очень хорошо принимаются. Одной из функций, о которой мало кто знает, является отчет о работоспособности , который Windows 10 генерирует автоматически. В этом отчете Windows 10 оценивает общее состояние вашего ПК или устройства, а затем сообщает вам, нужно ли вам решать проблемы, которые влияют на время автономной работы, объем памяти или подключение к Интернету.Вот как быстро оценить производительность и работоспособность вашего ПК или устройства с Windows 10:
Как получить доступ к отчету о производительности и работоспособности устройства
Как всегда в Windows, есть несколько способов попасть в одно место. Чтобы просмотреть отчет о работоспособности вашего ПК или устройства с Windows 10, вы можете запустить Windows Security, а затем щелкнуть или коснуться « Device Performance & Health» либо в столбце в левой части приложения, либо на панели справа. .
Чтобы просмотреть отчет о работоспособности вашего ПК или устройства с Windows 10, вы можете запустить Windows Security, а затем щелкнуть или коснуться « Device Performance & Health» либо в столбце в левой части приложения, либо на панели справа. .
Еще один способ попасть в то же место — использовать поиск в Windows 10. Например, найдите слово , работоспособность, , а затем щелкните или коснитесь результата, который гласит: «Производительность и работоспособность устройства ».
Ищите здоровье в Windows 10Безопасность Windows теперь открыта и отображает раздел «Производительность и работоспособность устройства » .
Просмотрите отчет о работоспособности Windows 10 и устраните проблемы
В разделе «Производительность и работоспособность устройства » документа Безопасность Windows см. Отчет о работоспособности . Вы можете увидеть дату и время последнего сканирования, выполненного Windows 10. Операционная система проверяет следующие области на наличие проблем и сообщает статус для каждой:
Вы можете увидеть дату и время последнего сканирования, выполненного Windows 10. Операционная система проверяет следующие области на наличие проблем и сообщает статус для каждой:
- Объем памяти — важно как для ваших приложений, так и для Центра обновления Windows. Если недостаточно места для хранения, вы не сможете устанавливать новые приложения и не сможете обновить Windows 10.
- Срок службы батареи — Windows 10 сообщает вам, были ли обнаружены проблемы, которые негативно влияют на автономность вашего ноутбука или планшета с Windows 10.
- Приложения и программное обеспечение — проверьте, нужны ли какие-либо из ваших приложений обновления или работают неправильно.
- Служба времени Windows — проверьте, отключена ли эта служба или работает ли она правильно. Это может повлиять на подключение вашего компьютера к Интернету.
Проблемы и рекомендации отмечены восклицательным знаком. Если все в порядке, вы должны увидеть только зеленые галочки для каждой области в отчете о работоспособности .
Если все в порядке, вы должны увидеть только зеленые галочки для каждой области в отчете о работоспособности .
Для примера: в отчете, созданном Windows 10 на нашем тестовом ноутбуке, говорится, что у нас проблема с объемом памяти . Нажмите на проблему, чтобы получить более подробную информацию. В нашем случае Windows 10 рекомендовала открыть Настройки и очистить место для хранения, чтобы у нас было место для большего количества приложений, файлов и обновлений.
Проблемы с объемом памяти в Windows 10Затем он сказал, что у нас проблема со службой времени Windows . Мы нажали на нее, и Windows 10 сообщила нам, что служба отключена, что означает, что она не работает.Мы нажали Включить , и служба была установлена правильно в Windows 10.
Проблемы службы времени Windows в Windows 10После устранения всех проблем вы должны увидеть «зеленый» отчет о состоянии , как на скриншоте ниже.
Отчет о работоспособности Windows 10 на хорошо работающем ноутбуке ПРИМЕЧАНИЕ. Если у вас есть проблемы, которые вы не можете исправить, вы можете использовать опцию Fresh start , которая сбрасывает Windows 10 без потери файлов. Вы можете узнать больше о том, как это работает, в этом руководстве: Как сбросить Windows 10 без потери файлов.
Если у вас есть проблемы, которые вы не можете исправить, вы можете использовать опцию Fresh start , которая сбрасывает Windows 10 без потери файлов. Вы можете узнать больше о том, как это работает, в этом руководстве: Как сбросить Windows 10 без потери файлов.
Закончив работу с отчетом о работоспособности , закройте приложение Windows Security .
Выявила ли Windows 10 какие-либо проблемы в вашем отчете о состоянии здоровья?
Теперь вы знаете, как проверить отчет о работоспособности , созданный Windows 10 для вашего ПК, ноутбука или устройства. Посмотрите, есть ли у вас проблемы, которые нужно исправить, а затем сообщите нам, какие проблемы Windows 10 обнаружила на вашем компьютере. Прокомментируйте ниже, и давайте поделимся нашими историями.
Как проверить работоспособность вашего устройства в Windows 10 • Pureinfotech
В Windows 10 вы можете использовать множество инструментов для проверки работоспособности вашего устройства, но если вам нужен быстрый способ убедиться, что все работает без сбоев, вам следует использовать Windows Security (ранее известный как Центр безопасности Защитника Windows) опыт.
Windows Security включает раздел «Производительность и работоспособность устройства», который может дать вам общее представление о состоянии вашего устройства, в том числе о хранилище, драйверах, синхронизации времени, времени автономной работы и приложениях.
В этом руководстве вы узнаете, как быстро проверить работоспособность устройства в Windows 10.
Как узнать о состоянии ПК с помощью Windows Security
Чтобы проверить производительность и работоспособность вашего устройства, выполните следующие действия:
Открыть Старт .
Найдите Безопасность Windows (или Центр безопасности Защитника Windows ) и щелкните верхний результат, чтобы открыть интерфейс.
Щелкните Производительность и работоспособность устройства .
На этой странице вы найдете сводную информацию о текущем состоянии вашего устройства, включая любые проблемы, которые могут потребовать вашего внимания.
Windows Security периодически выполняет автоматическое сканирование в фоновом режиме, чтобы проверить производительность и работоспособность вашего устройства, как вы можете видеть в дате последнего сканирования, что означает, что вам не нужно запускать проверку вручную.
Раздел, посвященный производительности и работоспособности устройства безопасности Windows. В отчете выделяются несколько основных элементов, в том числе:
.- Емкость хранилища: Проверяет доступную память устройства и предупреждает вас, когда на диске не хватает места или недостаточно места для установки обновлений.
- Драйвер устройства: Проверяет драйверы, установленные на вашем устройстве, и если они не работают должным образом, вы получите предупреждение с возможными решениями.
- Приложение и программное обеспечение: Сообщает о проблемах с приложениями и другим программным обеспечением.Если приложение требует вашего внимания, например, если оно не установилось правильно, вы увидите предупреждение с возможными решениями.

- Срок службы батареи: Если вы используете ноутбук, Windows Security также может проверить влияние яркости и режима сна на батарею, и сообщит вам о любых рекомендациях по оптимизации срока службы батареи.
- Служба времени Windows: Если ваш компьютер показывает неправильное время и служба синхронизации времени отключена, вы получите возможность повторно включить службу и повторно синхронизировать правильное время.
Кроме того, если у вашего устройства проблемы с производительностью, вы также можете использовать параметр «Свежий запуск», который позволяет быстро выполнить чистую установку Windows 10 с сохранением файлов и большинства настроек. Использование этой опции может помочь улучшить производительность, время автономной работы и решить большинство проблем с Windows 10.
Если вам нужна более подробная информация, вы можете использовать инструмент Performance Monitor для создания отчета о работоспособности вашей системы.
Мы можем получать комиссию за покупки, используя наши ссылки, чтобы продолжать предлагать бесплатный контент.Информация о политике конфиденциальности.
Весь контент на этом сайте предоставляется без каких-либо явных или подразумеваемых гарантий. Используйте любую информацию на свой страх и риск . Всегда делайте резервную копию вашего устройства и файлов перед внесением каких-либо изменений. Информация о политике конфиденциальности.
Как проверить состояние аккумулятора ноутбука в Windows 10
Наши любимые электронные устройства работают от аккумуляторов, но они не предназначены для вечной эксплуатации. Хорошая новость заключается в том, что в ноутбуках с Windows 10 есть функция отчета о заряде батареи, которая не работает независимо от того, работает ли ваша батарея или на последнем издыхании.С помощью нескольких простых команд вы можете создать HTML-файл с данными об использовании батареи, историей емкости и оценками срока службы.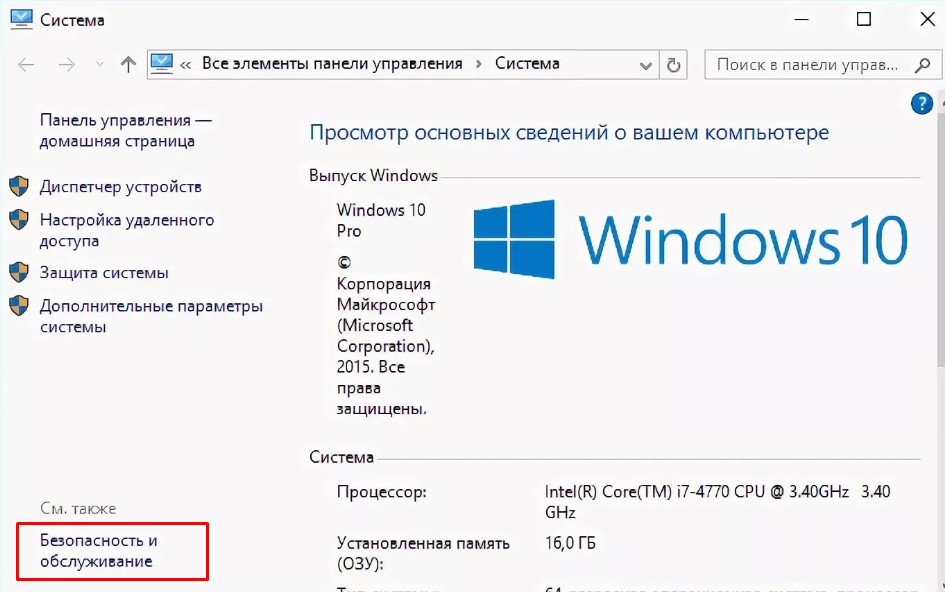 Если его необходимо заменить, этот отчет сообщит вам задолго до того, как у него появится шанс выйти из строя.
Если его необходимо заменить, этот отчет сообщит вам задолго до того, как у него появится шанс выйти из строя.
Создание отчета о батарее в PowerShell
Отчет о батарее создается с помощью Windows PowerShell, встроенного инструмента командной строки, который вы, возможно, никогда раньше не использовали. Самый простой способ получить к нему доступ — щелкнуть правой кнопкой мыши значок «Пуск» и выбрать Windows PowerShell (Admin) в появившемся меню.Всплывающее окно может запрашивать разрешение на внесение изменений в ваше устройство; скажи да.
Появится синее командное окно PowerShell, позволяющее вводить команды для автоматизации определенных задач в Windows 10. Введите или вставьте powercfg / batteryreport / output «C: \ battery-report.html» в окно и нажмите Enter, чтобы запустите команду.
PowerShell сообщит вам имя HTML-файла сгенерированного отчета о времени работы от батареи и место его сохранения на вашем компьютере. В данном случае это называется аккумуляторным отчетом.html, и он был сохранен на диске C. Теперь вы можете безопасно закрыть PowerShell.
В данном случае это называется аккумуляторным отчетом.html, и он был сохранен на диске C. Теперь вы можете безопасно закрыть PowerShell.
Просмотр отчета об уровне заряда батареи
Откройте проводник Windows и получите доступ к диску C. Там вы должны найти отчет о времени работы от батареи, сохраненный в виде HTML-файла. Дважды щелкните файл, чтобы открыть его в предпочтительном веб-браузере.
В отчете будет указано состояние аккумулятора вашего портативного компьютера, его состояние и продолжительность его работы. В верхней части отчета о батарее вы увидите основную информацию о вашем компьютере, а затем характеристики батареи.
В разделе Недавнее использование обратите внимание на каждый раз, когда ноутбук работал от батареи или был подключен к источнику переменного тока. Каждый разряд за последние три дня отслеживается в разделе Использование батареи . Вы также можете получить полную историю использования батареи в разделе История использования .
Рекомендовано нашими редакторами
В разделе История емкости батареи показано, как емкость менялась с течением времени. Справа находится расчетная емкость, или сколько батарея была рассчитана на работу.Слева вы можете увидеть текущую полную емкость аккумулятора вашего ноутбука, которая, вероятно, со временем будет снижаться по мере того, как вы используете свое устройство.
Это приводит нас к разделу « Срок службы батареи оценивается в ». Справа вы увидите, сколько времени должно хватить на расчетную мощность; слева вы увидите, как долго это длится. Текущая окончательная оценка срока службы батареи находится в нижней части отчета. В этом случае мой компьютер продержится 6:02:03 при проектной мощности, но в настоящее время его хватит на 4:52:44.
Если вам не нравится то, что говорится в отчете о заряде батареи, эти простые советы помогут продлить время автономной работы вашего текущего ноутбука.
Этот информационный бюллетень может содержать рекламу, предложения или партнерские ссылки. Подписка на информационный бюллетень означает ваше согласие с нашими Условиями использования и Политикой конфиденциальности. Вы можете отказаться от подписки на информационные бюллетени в любое время.
8 Средства диагностики Windows для проверки работоспособности ПК 2021
Когда ваш компьютер начинает работать или работать намного медленнее, чем раньше, вы знаете, что что-то не так.Конечно, вы можете догадаться о причинах, основываясь на своем чутье, и, возможно, будете правы.
Но что, если вы можете получить точные данные о ситуации с Windows 10, просто запустив несколько диагностических программ? И вы можете увидеть, содержит ли ваш компьютер вирус, или слишком много ненужных файлов, или как долго ваш жесткий диск прослужит и т. Д.
Всегда лучше знать заранее, прежде чем ваш компьютер умрет или жесткий диск не повредит, верно? В любом случае, прочтите этот краткий обзор лучшего программного обеспечения для проверки работоспособности ПК, которое вы должны попробовать, и посмотрите, как оно работает на вашем компьютере с Windows.
1. Защитник Windows (проверьте безопасность и работоспособность ПК)
Если вы ищете самое простое решение для проверки работоспособности и защиты компьютера, попробуйте Защитник Windows. Эта программа встроена в Windows 10, поэтому вам не нужно загружать и устанавливать какое-либо стороннее программное обеспечение для обеспечения безопасности.
Будьте в курсе и нажмите кнопку «Сканировать сейчас», вы легко сможете найти эти потенциальные угрозы для вашего ПК.
Основной интерфейс (как показано выше) даст вам быстрое представление о том, что с вашим компьютером что-то не так.
Обычно это зеленые значки, но если вы обнаружите, что некоторые из них стали красными, просто щелкните значок, и Защитник Windows сообщит вам, как действовать, чтобы решить проблемы.
>> Получить Защитник Windows (бесплатно) <<
2. Bitdefender Antivirus Plus (проверка ПК на вирусы / вредоносное ПО)
Вы должны были слышать или испытать на себе ущерб, причиненный этими печально известными компьютерными вирусами.
Лучший способ обнаружить и предотвратить эту угрозу безопасности — запустить надежную антивирусную / антивредоносную программу, которая должна быть не только мощной, но и легкой (т.е. потребляя меньше системных ресурсов).
Мы рекомендуем BitDefender, так как наша команда использует его, и программа выиграла множество независимых тестов в отрасли.
>> Получите Bitdefender Antivirus Plus ($ 29,99 +) <<
3. CCleaner (Устранение проблем с реестром Windows)
Существует множество чистящих средств для ПК, большинство из которых — пустая трата вашего времени. CCleaner пользуется популярностью более десяти лет и выделяется по нескольким веским причинам.
Например, он настолько легкий, что его легко загрузить и установить. Просто перейдите в раздел «Реестр» и нажмите синюю кнопку «Сканировать», чтобы начать работу. Программа выполнит поиск проблемных проблем в реестре на вашем ПК, и все, что вам нужно сделать, это нажать «Исправить выбранные проблемы».
Супер просто!
>> Получить CCleaner (бесплатно) <<
4. CleanMyPC (освобождение места на диске)
CleanMyPC — это программа обслуживания ПК, разработанная MacPaw (компания, известная тем, что производит отличные продукты для пользователей Apple Mac).
С помощью CleanMyPC вы потенциально можете найти и удалить гигабайты бесполезных файлов или папок и освободить значительный объем дискового пространства.
Он также включает несколько других небольших утилит, таких как Registry Maintenance, Multi Uninstaller, Hibernation, Extensions, Autorun, Privacy и Shredder. Программное обеспечение может работать под Windows XP, 7, 8 и последней версией Windows 10.
>> Получить CleanMyPC (39,95 долл. США) <<
5. DiskCheckup (Проверка работоспособности жесткого диска ПК)
DiskCheckup позволяет отслеживать атрибуты SMART жесткого диска.
SMART (технология самоконтроля, анализа и отчетности) — это функция на жестком диске компьютера, которая обеспечивает различные индикаторы мониторинга надежности диска.
Вы также можете использовать DiskCheckup, чтобы проверить, находится ли ваш жесткий диск в хорошем состоянии или нет.
Есть два типа тестов, которые вы можете запустить: короткий тест (5-10 минут) и расширенный тест (более 10 минут). Большинство проблем, возникающих при работе с программой, можно легко решить.
>> Получить DiskCheckup (бесплатно для личного использования) <<
6.Анализатор Wi-Fi (проверка работоспособности сети Wi-Fi)
Если у вашего Wi-Fi роутера возникли проблемы и у вас низкая скорость интернета, но вы не знаете, что случилось, вы можете использовать WiFi Analyzer для определения проблем.
В основном интерфейсе программы вы можете легко найти множество важных деталей вашей сети, включая SSID, канал, частоту, полосу пропускания и т. Д. WiFi Analyzer также может определить скорость вашего Интернета и лучший сигнал в вашем списке WiFi. .
Полезный совет: WiFi Analyzer использует дБм (от 0 до -100), чтобы определить мощность сигнала.Выражение дБм используется для определения мощности сигнала в проводах и кабелях на частотах RF и AF. Это означает, что чем ближе значение к 0, тем сильнее сигнал. Например, -21 дБм лучше, чем -61 дБм.
>> Получить WiFi Analyzer (бесплатно) <<
7. Adblock Plus (блокировка рекламного ПО из вашего веб-браузера)
Вы устали видеть эту тревожную рекламу при чтении статьи из Интернета? Adblock Plus, бесплатное расширение Chrome, может помочь вам удалить со страницы многие виды рекламы, включая рекламу на Youtube (вы экономите время, не просматривая видеорекламу).
Adblock Plus — это не просто блокировщик рекламы, он также позволяет вам контролировать свой собственный способ просмотра веб-страниц. Вы даже можете использовать плагин, чтобы заблокировать нацеливание этих спам-сайтов на вас в маркетинговых целях.
>> Получите Adblock Plus (бесплатно) <<
8. PixelHealer (проверка и исправление зависших пикселей)
У вас битый пиксель на экране, но вы не можете его найти? Используйте PixelHealer, чтобы найти его!
Просто нажмите кнопку «Начать мигание» и дайте ей поработать некоторое время, затем, если вы хотите оживить битый пиксель, закройте его цветным окном.Это оно.
>> Получить PixelHealer (бесплатно) <<
Любое другое программное обеспечение для диагностики ПК, которое вы пробовали и нашли полезным? Оставьте комментарий ниже и дайте нам знать.
Крис — давний технический энтузиаст с широким кругом интересов, включая программирование, анализ данных, путешествия и многое другое. Раньше он работал программистом, погружаясь в мир кодов, теперь ему интереснее общаться с реальными людьми.
Поддерживайте работоспособность вашего компьютера с Windows с помощью периодических проверок
Компьютеры похожи на автомобили.Регулярно настраивайте их, и они будут продолжать выступать с максимальной отдачей. Хотя у компьютеров, как и у автомобилей, есть срок службы, вы можете значительно улучшить их производительность и долговечность с помощью базового обслуживания.
Многие популярные и эффективные инструменты уже встроены в Windows вместе с настройками по умолчанию, которые делают его безопасным и удобным в использовании. Хотя вам может не понадобиться ничего изменять, всегда полезно периодически проверять что-то.
В этой статье мы рассмотрим некоторые ключевые решения проблем, с которыми могут столкнуться пользователи, и советы по поддержанию вашего компьютера в отличной форме.
Очистка диска
По мере использования компьютера на жестком диске появляются временные файлы из программ, веб-сайтов и утилит — все это в конечном итоге может повлиять на производительность вашего ПК. Очистка диска — это один из встроенных инструментов Windows, который проверяет ваш диск и сообщает о тех файлах, которые вы можете безопасно удалить.
Запустите Disk Cleanup , введя его в поле поиска Windows. Вас спросят, какой диск вы хотите очистить.Для большинства компьютеров основной диск будет называться диском C :. Если у вас несколько жестких дисков, вам придется запускать их для каждого отдельного диска. Вам решать, сколько места для хранения вы хотите очистить.
Очистка диска очистит только ваши файлы. Чтобы очистить файлы помимо временных файлов на вашем компьютере, включая файлы Microsoft, накопленные в результате прошлых обновлений, выберите параметр в нижней части экрана с надписью Очистить системные файлы .Выберите его, выберите свой диск и выберите OK , чтобы начать процесс очистки.
Оптимизируйте хранилище
Устройствас жесткими дисками (HDD) действительно могут выиграть от оптимизации вашего хранилища (если у вас есть SSD, вы можете игнорировать этот раздел).
Проверьте, что у вас есть: Откройте Optimize Drives (также называется Defragment and Optimize диски ), введя его в поле поиска Windows. Информация о вашем диске будет отображаться под Тип носителя .
Вы увидите две основные кнопки: Анализировать и Оптимизировать . Analyze выполнит поиск по диску и определит, какая часть диска не оптимизирована и какая часть влияет на систему. Optimize проанализирует, сколько места не оптимизировано, а затем оптимизирует его. В большинстве случаев вы будете использовать Optimize , поскольку Analyze покажет только, нужно ли вам его оптимизировать. Использование Optimize Drives можно запланировать на автоматическое выполнение, например, ежедневно или нечасто, например, ежемесячно.
Защитите свой компьютер
Если вы считаете, что с вашим устройством может быть проблема, вы должны в первую очередь проверить безопасность Windows (ранее известную как Защитник Windows). Windows Security — это не просто антивирусная программа, предназначенная для предотвращения, поиска, обнаружения и удаления программных вирусов и другого вредоносного программного обеспечения. Она также проверяет важные аспекты устройства, такие как время работы от батареи и состояние брандмауэра.
Введите Безопасность Windows в поле поиска Windows, чтобы открыть домашнюю страницу.Оказавшись там, вы увидите несколько вариантов безопасности:
- Защита от вирусов и угроз
- Защита аккаунта
- Межсетевой экран и защита сети
- Управление приложением и браузером
- Устройство безопасности
- Производительность и состояние устройства
- Варианты семьи
Вы можете выбрать любую из категорий, чтобы персонализировать свой план безопасности.
Например, если вы нажмете Защита от вирусов и угроз , вам будет представлена информация о том, какие угрозы, если таковые имеются, в настоящее время влияют на ваш компьютер.Нажмите кнопку с пометкой Быстрое сканирование , чтобы проверить наличие вредоносных программ, которые могут нанести вред вашему устройству. В лучшем случае вам будет предложено сообщение «текущих угроз нет». Если присутствует текущая угроза, вам будут предложены шаги, которые необходимо предпринять для ее устранения.
Выше Quick scan вы также найдете информацию о том, сколько времени потребуется для завершения сканирования, чтобы вы знали, чего ожидать.
Обзор процессов запуска
Некоторые программы могут замедлять работу вашего устройства с самого начала.Если вы заметили, что ваш компьютер медленно загружается или начинает работать после входа в систему, возможно, при запуске устройства запускается слишком много программ. Щелкните значок Windows на панели задач и откройте диспетчер задач .
Выберите Подробнее , а затем вкладку Запуск . Вы увидите список всех программ, которые запускаются при первой загрузке компьютера. Чем больше программ вы включите здесь, тем больше времени потребуется для запуска вашего компьютера.Отключение программ, которые вам больше не нужны, уменьшит нагрузку на ваш компьютер, тем самым повысив скорость, с которой ваш компьютер запускается и начинает работать.
Обновите свое устройство
Если ваша система устарела, это может значительно снизить производительность устройства. Вы можете проверить наличие обновлений, перейдя в Обновление и безопасность в приложении Настройки и нажав кнопку Проверить наличие обновлений .
Обновлениявключают в себя больше, чем просто новые функции: есть обновления безопасности, исправления ошибок и даже обновления драйверов для определенного оборудования.Проверяйте наличие обновлений во второй вторник каждого месяца, поскольку именно тогда Microsoft выпускает большинство обновлений и исправлений. Если обновления не выполняются и продолжают выходить из строя после нескольких перезагрузок, это обычно означает, что вы слишком сильно отстали в обновлениях. Чтобы решить эту проблему, запустите Помощник обновления Windows.
Очистка, оптимизация, защита, проверка запуска и обновление. Выполняйте эти пять шагов ежемесячно на своем компьютере, чтобы поддерживать исправную и исправную машину! Вы и ваше устройство будете счастливее.
Как найти аппаратные и системные характеристики вашего ПК с Windows 10
Бывают моменты, когда вам нужно знать, что находится под капотом вашего компьютера.Возможно, вы хотите установить твердотельный накопитель NVMe M.2 или добавить оперативную память на свой ноутбук. Возможно, вам потребуется узнать версию вашей Windows или другие сведения о системе, чтобы убедиться, что вы можете запускать программное обеспечение. Или, может быть, вам нужно устранить проблему.
Какой бы ни была причина, вот наше руководство о том, как найти полные системные характеристики вашего компьютера с Windows. Либо с помощью утилит, встроенных в Windows 10, либо с помощью стороннего приложения.
Найдите характеристики своего компьютера с помощью Windows 10
Чтобы получить основную информацию о вашей системе в Windows 10, перейдите в Настройки > Система> О .Там вы увидите основные характеристики устройства, такие как ваш процессор, установленная оперативная память, тип системы и версия Windows 10.
Теперь, если вам нужна дополнительная информация, нажмите клавишу Windows и введите : системная информация и нажмите Enter или выберите верхний результат поиска «Информация о системе». Это приведет к появлению целого ряда информации в традиционном меню Windows старой школы. На самом деле, здесь все становится довольно техничным и вызывающим. Помимо основной информации, здесь вы найдете информацию о компонентах и системных ресурсах, включая IRQ и порты ввода-вывода.Если вам нужно найти точную деталь, вы можете использовать поле поиска в нижней части окна.
Если вы фанат командной строки, вы можете получить спецификации системы с помощью командной строки или PowerShell. Откройте командную строку или PowerShell (администратор) и введите : systeminfo и нажмите Enter. Это предоставит длинный список данных, таких как версия BIOS, версия Windows, данные установки, процессор, модель компьютера и многое другое.
Найти информацию о мониторе
Также могут быть случаи, когда вам нужно получить расширенную информацию об отображении вашего монитора, и в Windows 10 также есть раздел для этого.Зайдите в Настройки > Система> Дисплей> Расширенные настройки дисплея . Там вы узнаете несколько деталей, включая производителя и номер модели вашего дисплея, частоту обновления и многое другое.
Пошаговые инструкции см. В нашей статье о том, как найти расширенную информацию об отображении вашего монитора.
Найти информацию об устройстве в Интернете
Если на вашем компьютере с Windows 10 (версия 1803 или выше) настроена учетная запись Microsoft, вы можете найти основную информацию о системе через веб-браузер.Компания расширила свою панель управления Microsoft Dashboard, включив в нее раздел «Устройства», в котором вы можете отслеживать состояние вашего ПК и удаленно просматривать состояние вашей системы и информацию об устройстве.
Подробнее читайте в нашей статье: Проверка работоспособности и места на диске вашего ПК с Windows 10 через Интернет.
Используйте стороннее приложение, чтобы узнать системные характеристики вашего компьютера
Если вы ищете, что Windows не предоставляет то, что вам нужно, вы также можете попробовать бесплатную стороннюю утилиту.На ум приходят надежные бесплатные приложения — Belarc Advisor или CPU-Z. Но одно из моих любимых приложений для получения системных характеристик в Windows точно называется: Speccy. Это бесплатно и просто в использовании. Он исходит от Piriform, создателя CCleaner. Мы уже рассказывали о Speccy в прошлом, и он до сих пор ничуть не хуже.
Просто установите приложение и запустите его. Он предоставляет подробную информацию о вашем процессоре, оперативной памяти, материнской плате, видеокарте, подключенных периферийных устройствах и многом другом. Что мне нравится в нем, так это то, что он предоставляет много системной информации в привлекательном интерфейсе всего за пару кликов.
Если вы меняете видеокарту, устраняете проблему или нуждаетесь в подробных характеристиках, существует множество способов найти информацию о вашем ПК с Windows 10.

 html /Duration DAYS
html /Duration DAYS
 Запустите оболочку от имени администратора, с соответствующими правами доступа. Для этого щелкните правой кнопкой мыши по приложению и выберите соответствующий пункт.
Запустите оболочку от имени администратора, с соответствующими правами доступа. Для этого щелкните правой кнопкой мыши по приложению и выберите соответствующий пункт. Перед выполнением этого действия рекомендуется закрыть все работающие программы.
Перед выполнением этого действия рекомендуется закрыть все работающие программы.


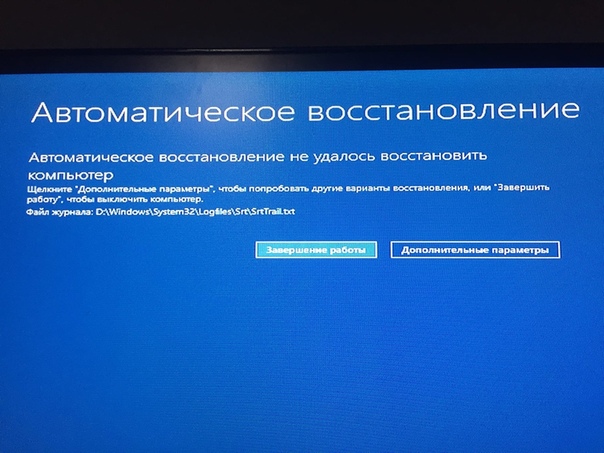
 Подождите несколько секунд, пока в окне командной строки не отобразятся все проанализированные параметры и их значение эффективности.
Подождите несколько секунд, пока в окне командной строки не отобразятся все проанализированные параметры и их значение эффективности.
