Как проверить свой компьютер с Windows 10/11
Точно так же, как вы заботитесь о своем благополучии и обо всем, что вас интересует, крайне важно, чтобы вы заботились о своем ПК с Windows 10 или Windows 11. Лучший способ увидеть состояние вашего ПК — создавать различные отчеты, такие как как те, которые генерируются Windows Security and Performance Monitor.
После длительного использования компьютера ему действительно требуется проверка его компонентов. Чтобы обеспечить тщательное сканирование работоспособности вашего компьютера, необходимо просмотреть набор отчетов о потенциальных ошибках, что позволит диагностировать и устранять все системные проблемы, устранять потенциальные утечки безопасности, а также оптимизировать и очищать производительность системы. Проверять Лучшие инструменты диагностики Windows для проверки работоспособности вашего ПК.
Вот как выполнить полное сканирование работоспособности ПК, а затем использовать эти отчеты, чтобы увидеть, как работает ваше оборудование, а также некоторые советы и решения для конкретных проблем, которые могут потребовать устранения.
Как использовать приложение проверки компьютера
С анонсом Windows 11 Microsoft представила приложение Computer Validation. Он может быть установлен автоматически в вашей системе через Центр обновления Windows. Если нет, то вы можете скачать его с Microsoft.
Приложение «Здоровье компьютера» предоставляет вам актуальную информацию о состоянии вашего устройства Windows, помогая принимать меры для повышения производительности компьютера и устранения неполадок. Он периодически обновляется на основе отзывов клиентов, чтобы помочь вам получить максимальную отдачу от вашего ПК с Windows.
Основная цель приложения «Проверить компьютер» — узнать, подходит ли ваша Windows 10 для обновления до Windows 11, вы получите информацию о том, почему ваше устройство подходит или не подходит для обновления, а также информацию о том, что делать. если ваше устройство не соответствует требованиям. Но вы также можете использовать его на обеих платформах, чтобы получить быстрый обзор состояния вашего устройства.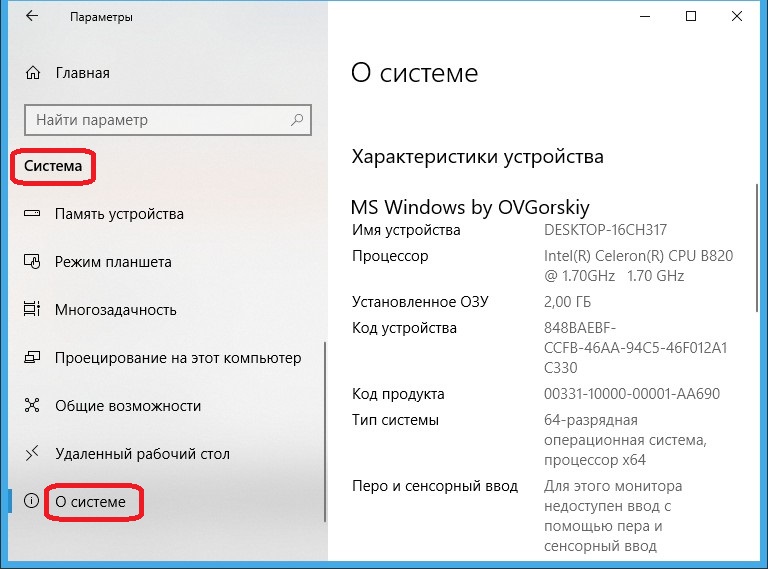
Чтобы запустить приложение после его установки, в Windows используйте параметр поиска под панелью задач, чтобы найти «Здоровье», а затем выберите его из списка результатов. Приложение предлагает вам сделать резервную копию ваших данных в OneDrive, проверяет, обновлено ли ваше устройство, показывает, сколько места у вас осталось, и предлагает советы по времени автономной работы и времени запуска.
Чтобы получить общие советы, нажмите Советы по здоровью компьютера В нижней части приложения. Эти советы не обязательно относятся к вашей системе, но знать о них полезно.
Под его изображением вы можете найти дополнительную информацию о вашем устройстве, включая возраст устройства и объем памяти. Найдите Переименовать ПК Чтобы дать вашему устройству другое имя. Проверять Windows 10 «зависает» на вашем компьютере? Попробуйте эти исправления!
Как проверить свой компьютер с помощью Windows Security
Если вам нужен быстрый и простой в использовании обзор состояния вашей системы, Windows Security может предоставить его. Чтобы запустить встроенное приложение, выполните системный поиск Безопасность Windows.
Чтобы запустить встроенное приложение, выполните системный поиск Безопасность Windows.
После открытия коснитесь Производительность и здоровье устройства. Раздел отчета о состоянии здоровья разбит на разные области, в которых отмечены любые проблемы и решения.
Безопасность Windows периодически сканирует фон, на что указывает дата последней проверки, поэтому нет необходимости запускать ее вручную.
Отчет охватывает следующее:
- емкость накопителя: если в вашей системе достаточно места на диске для выполнения таких задач, как обновление Windows.
- Срок службы батареи: если что-то сокращает срок службы батареи, например, настройки яркости.
- Приложения и программное обеспечение: если установлено что-либо, требующее обновления, или когда обновление не удается.
- Служба времени Windows: если ваши часы не синхронизированы или неисправны, что может повлиять на ваше интернет-соединение и вызвать другие проблемы.

Если все в порядке, он будет отмечен зеленой галочкой. В противном случае желтая галочка будет означать, что вы можете щелкнуть, чтобы увидеть конкретную проблему и способ ее устранения (с возможностью автоматического запуска средства устранения неполадок в некоторых случаях).
Как проверить работоспособность компьютера с помощью системного монитора
С помощью Performance Monitor можно создать два отчета: «Диагностика системы» и «Производительность системы».
Чтобы создать его:
- На левой панели разверните Группы сборщиков данных -> Система.
- Щелкните правой кнопкой мыши «Диагностика системы и производительность системы» и выберите Начало.

- Создание каждого отчета может занять около минуты. Когда вы будете готовы, вы можете получить к нему доступ через Отчеты -> Система. Названия отчетов содержат дату их создания.
Инструкции по чтению этих отчетов и другие дополнительные советы по использованию этой утилиты см. в нашей статье о Как использовать системный монитор в качестве опытного пользователя.
Как проверить работоспособность батареи с помощью «исследования сна»
Если ваша система поддерживает спящий режим, вы можете запустить отчет, чтобы оценить состояние батареи и понять, как его использовать. Это полезно для определения того, какие приложения или устройства потребляют много энергии, возможно, без необходимости.
Вы можете запустить отчет на настольном компьютере, чтобы проверить цикл питания, но, очевидно, он лучше подходит для пользователей ноутбуков. Для этих пользователей отчет может быть полезен, чтобы показать, сколько циклов прошла ваша батарея, что означает, сколько раз ваша батарея переходила от разряженной к полной зарядке.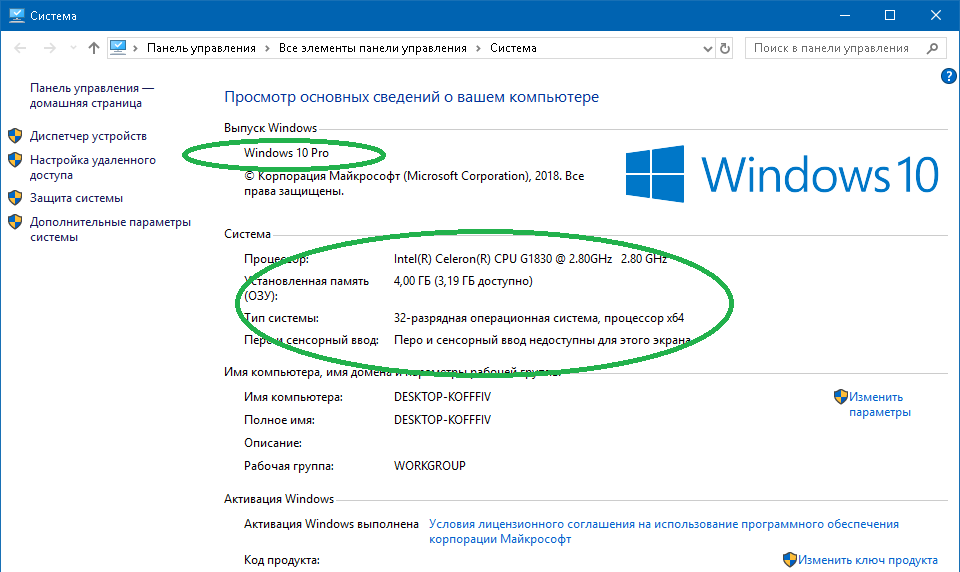
Для начала вам нужно открыть командную строку с правами администратора. нажмите клавишу . Windows + X И нажмите Командная строка (администратор).
Не существует опции Sleep Study в качестве утилиты, к которой можно получить доступ непосредственно на вашем компьютере, поэтому можно использовать команду для создания HTML-файла для отчета. Для этого введите эту команду в командной строке:
powercfg /SleepStudy /output %USERPROFILE%\Desktop\mysleepstudy.html
Это выведет на ваш рабочий стол файл с именем mysleepstudy.html. Не стесняйтесь устанавливать команду на другой путь к файлу или имя файла.
По умолчанию отчет об исследовании тишины охватывает последние три дня. Чтобы указать количество дней, введите следующую команду, переключая ДНИ на число до 28:
powercfg /SleepStudy /output %USERPROFILE%\Desktop\mysleepstudy.html /Duration DAYS
Перейдите на рабочий стол и откройте файл, чтобы просмотреть отчет о сне в веб-браузере.
В отчете содержится информация о вашем устройстве и аккумуляторе, диаграмма разряда аккумулятора и сведения о каждом сеансе в режиме ожидания. Вы можете видеть, как долго длился каждый сеанс, потребляемую энергию и количество времени, проведенного в состоянии низкого энергопотребления.
В отчете перечислены пять процессов-нарушителей, которые вызывают разрядку батареи, но интерпретируйте их осторожно. Высокое использование не обязательно является проблемой, потому что это зависит от того, что вы делали в этом сеансе. Например, если вы устанавливаете обновления Windows, воспроизводите музыку или подключаете устройства Bluetooth, для всех них требуется батарея разного размера. Проверять Лучшие инструменты для анализа состояния аккумулятора ноутбука.
Как проверить работоспособность вашей беспроводной сети с помощью Network Report
Вы можете создать отчет о беспроводной сети в Windows 10 и Windows 11, чтобы просмотреть историю беспроводных подключений вашей системы за последние три дня. Это хороший способ узнать, как используется ваше соединение и что может вызывать проблемы.
Это хороший способ узнать, как используется ваше соединение и что может вызывать проблемы.
нажмите клавишу. Windows + X И нажмите Командная строка (администратор).
Введите в командной строке следующее:
netsh wlan show wlanreport
Это выведет файл HTML. Чтобы просмотреть его, нажмите клавишу . Windows + R Чтобы открыть диалоговое окно «Выполнить», введите следующее и нажмите Ok:
%ProgramData%\Microsoft\Windows\WlanReport\wlan-report-latest.html
Это откроет отчет в вашем веб-браузере.
На графике вверху представлена сводка сеансов связи, доступных в отчете. Вы можете нажать на письмо, чтобы перейти к этому конкретному разделу. Наиболее актуальными являются те, которые выделены красным цветом, что указывает на ошибку.
Также просмотрите таблицу причин отключения, чтобы понять, почему сеть была отключена. Это может быть связано с тем, что он был отключен, что нормально, но здесь могут быть перечислены и другие проблемы, такие как сбой драйвера или недоступность сети.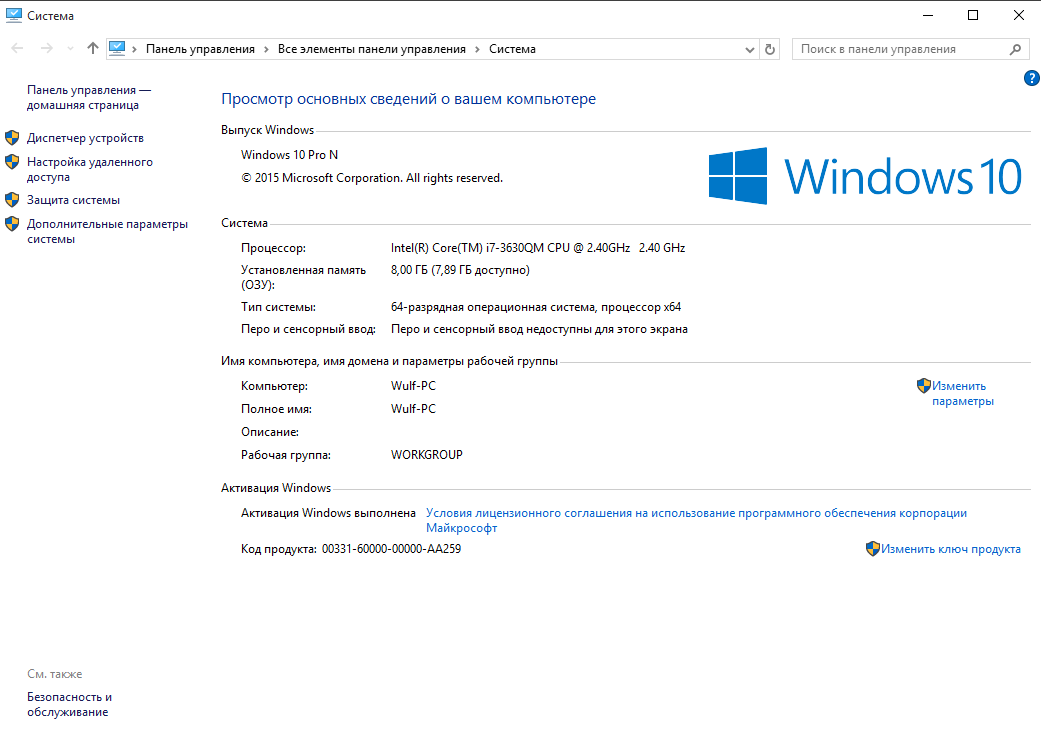
Если вы боретесь с постоянными проблемами с Интернетом, ознакомьтесь с нашим руководством по Как исправить проблемы с домашней сетью.
Как диагностировать другие проблемы в Windows 10/11
Вам не нужно постоянно запускать отчеты о проверке работоспособности ПК. Если вы постоянно сталкиваетесь с ошибками или замечаете, что ваш компьютер замедляется, это может быть связано с тем, что ваше оборудование не работает, поэтому может быть полезно запустить эти отчеты, чтобы определить проблему. Помните, что система безопасности Windows будет активно уведомлять вас об общих проблемах со здоровьем. Теперь вы можете просмотреть Самые распространенные ошибки Windows и как их исправить.
Источник
Индекс производительности Windows 10 — 5 способов
Индекс производительности Windows показывает оценку производительности компьютера в условных единицах по версии Microsoft. Индекс производительности Windows 10 не отображается в окнах параметров системы, в ОС отсутствует какая-либо информация об оценке производительности компонентов компьютера.
Сравнивая оценки компонентов системы с другими компьютерами, пользователь получает представление об общих возможностях своего компьютера. Как узнать производительность компьютера?
Содержание:
- Оценка производительности компьютера Windows 10 в командной строке
- Оценка производительности Виндовс 10 в Windows PowerShell
- Проверка индекса производительности Windows 10 в Winaero WIE tool
- Получение оценки производительности компонентов системы в ExperienceIndexOK
- Индекс производительности Windows 10 с помощью WSAT
- Выводы статьи
- Индекс производительности Windows 10 (видео)
В операционной системе Windows 7, в окне «Просмотр основных сведений о вашем компьютере» отображается «Индекс производительности Windows». Здесь отображена общая оценка системы, выраженная в цифрах. После нажатия на параметр производительности, можно получить более детальную информацию об оценке отдельных компонентов системы.
В Windows 7 оценка производительности системы варьируется по шкале от 1 до 7,9 баллов (в Windows Vista от 1 до 5,9 баллов).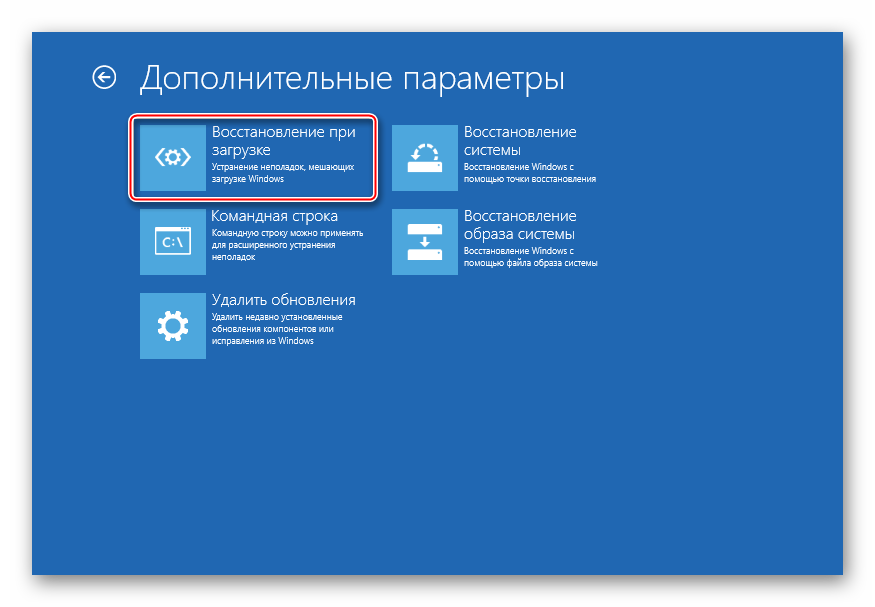
Начиная с операционной системы Windows 8, удалила графическую информацию об оценке производительности компьютера. Нельзя получить эту информацию с помощью средства «Сведения о системе». Несмотря на то, что подобные данные больше не показываются, в системе остался инструмент оценки производительности системы.
Как проверить производительность в Windows 10, если в операционной системе отсутствует подобная графическая информация? Оценка системы Windows 10 возможна несколькими способами, которыми могут воспользоваться пользователи операционных систем Windows 8.1 и Windows 8.
В данной статье вы прочтете инструкции для получения оценки производительности системы в Windows 10 с помощью 5 способов: используя системные средства и стороннее программное обеспечение.
Нам помогут встроенные средства операционной системы Windows: командная строка и Windows PowerShell. Бесплатные программы, не требующие установки на компьютер: Winaero WEI tool, ExperienceIndexOK, WSAT.
Системные инструменты запускаются с помощью команд, а сторонние приложения сразу показывают общие сведения о состоянии производительности компонентов компьютера.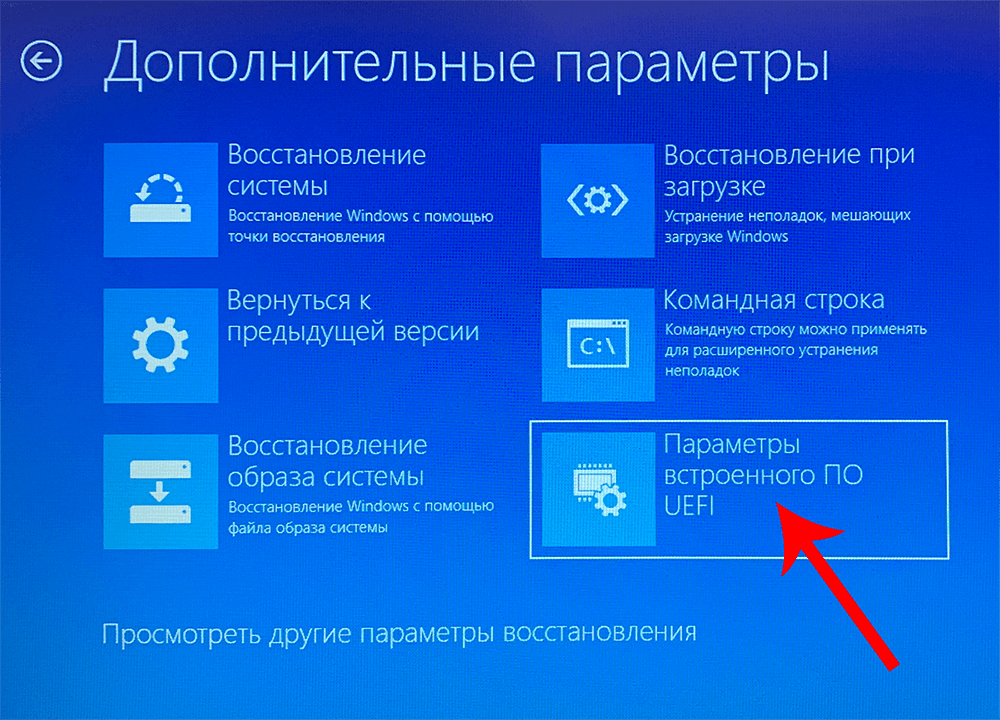 Сначала рассмотрим получение информации с помощью системных средств, а затем с помощью программ.
Сначала рассмотрим получение информации с помощью системных средств, а затем с помощью программ.
Оценка производительности компьютера Windows 10 в командной строке
Первый инструмент — командная строка Windows:
- Запустите командную строку от имени администратора. В Windows 10 можно найти командную строку с помощью этих способов.
- В окне интерпретатора командной строки введите команду:
winsat formal -restart clean
- Нажмите на клавишу «Enter».
- Начинается тест производительности компьютера. Дождитесь окончания выполнения команды, а затем закройте окно интерпретатора командной строки.
- Пройдите по пути:
C:\Windows\Performance\WinSAT\DataStore
- В папке «DataStore» нам нужен файл «Formal.Assessment (Recent).WinSAT.xml». Имя файла начинается с даты выполнения оценки производительности системы. Файл в формате «XML» можно открыть в браузере или в системной программе WordPad.
- В открытом файле найдите значение «WinSPR», в котором отображены оценки производительности компонентов системы:
- SystemScore — общая оценка системы, выбранная по наименьшему показателю.

- MemoryScore — оценка производительности оперативной памяти (RAM).
- CpuScore — оценка производительности центрального процессора (CPU).
- CPUSubAggScore — дополнительный показатель производительности центрального процессора.
- VideoEncodeScore — показатель производительности во время кодирования видео.
- GraphicsScore — общая оценка производительности графики (графика рабочего стола).
- Dx9SubScore — показатель быстродействия DirectX 9.
- Dx10SubScore — показатель быстродействия DirectX 10.
- GamingScore — показатель быстродействия в играх.
- DiskScore — оценка производительности жесткого диска (HDD или SSD).
Оценка производительности Виндовс 10 в Windows PowerShell
Второй способ получения сведений об оценке производительности системы: использование системного средства Windows PowerShell.
Выполните следующие действия (1 способ):
- Запустите Windows PowerShell от имени администратора.
- Выполните команду:
winsat formal
- Закройте Windows PowerShell, пройдите по пути:
C:\Windows\Performance\WinSAT\DataStore
- В папке «DataStore» откройте файл «Formal.
 Assessment (Recent).WinSAT.xml».
Assessment (Recent).WinSAT.xml».
Для получения информации непосредственно в окне Windows PowerShell, сделайте следующее (2 способ):
- Введите команду, а затем нажмите на клавишу «Enter»:
Get-CimInstance Win32_WinSAT
- В окне Windows PowerShell отобразятся общие сведения о производительности компонентов компьютера.
Проверка индекса производительности Windows 10 в Winaero WIE tool
С помощью утилиты Winaero WEI tool можно получить информацию о быстродействии компонентов системы в Windows 10.
Запустите на компьютере бесплатную программу Winaero WEI tool. В окне приложения появятся оценки производительности основных компонентов компьютера:
- Processor — вычисления в секунду.
- Memory (RAM) — операции в секунду в памяти.
- Desktop graphics — производительность графики рабочего стола.
- Graphics — 3D-производительность и производительность игровой графики.
- Primary hard drive — скорость передачи данных на диске.

Получение оценки производительности компонентов системы в ExperienceIndexOK
Скачайте бесплатную программу ExperienceIndexOK (выберите портативную версию программы) на свой компьютер. Затем запустите программу из папки.
В окне «ExperienceIndexOK» вы увидите данные о показателях компонентов системы:
- Процессор — вычислений в секунду.
- Оперативная память (RAM) — память операций в секунду.
- Графика — производительность настольных ПК для Windows Aero.
- Графика (в играх) — 3D игры и производительность графической подсистемы.
- Основной жесткий диск — скорость передачи данных.
Индекс производительности Windows 10 с помощью WSAT
Бесплатная программа WSAT показывает оценки производительности компьютера: общую оценку и показатели отдельных компонентов.
После запуска приложения, в окне «Оценка производительности компьютера» получите необходимые сведения:
- Процессор — количество операций вычисления в секунду.

- Память (RAM) — количество операций доступа к памяти в секунду.
- Графика — производительность графика рабочего стола.
- Графика для игр — производительность трехмерной графики и игр.
- Основной жесткий диск — скорость обмена данными с диском.
Выводы статьи
Пользователь может узнать индекс производительности Windows 10 при помощи системных средств или сторонних программ. В результате, будут получены необходимые сведения: общая оценка системы и оценки производительности основных компонентов компьютера.
Индекс производительности Windows 10 (видео)
Нажимая на кнопку, я даю согласие на обработку персональных данных и принимаю политику конфиденциальности
Как проверить работоспособность компьютера в Windows 11/10
Наш компьютер должен быть в наилучшем состоянии, чтобы работать лучше.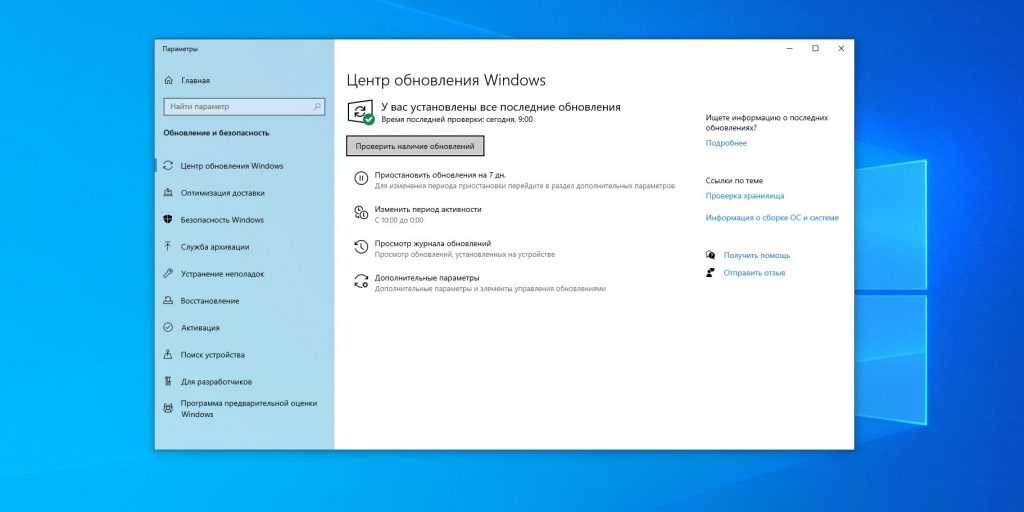 Существуют инструменты проверки работоспособности ПК, которые могут помочь вам найти проблемы и легко исправить их, чтобы повысить производительность вашего ПК. В этом руководстве мы покажем вам различные способы проверки работоспособности компьютера в Windows 11/10 .
Существуют инструменты проверки работоспособности ПК, которые могут помочь вам найти проблемы и легко исправить их, чтобы повысить производительность вашего ПК. В этом руководстве мы покажем вам различные способы проверки работоспособности компьютера в Windows 11/10 .
Проверить работоспособность компьютера в Windows 11/10 можно следующими способами:
- Использование приложения проверки работоспособности ПК
- Использование безопасности Windows
- Создание истории Wi-Fi или отчета WLAN
- Использование монитора производительности каждый.
1] Использование приложения «Проверка работоспособности ПК»
Microsoft представила приложение «Проверка работоспособности ПК», когда анонсировала Windows 11. Оно автоматически устанавливается через обновления. Если нет, вы можете загрузить его с сайта Microsoft. Он был введен, чтобы проверить, совместим ли ваш ПК с Windows 10 с Windows 11 или нет. Наряду с проверкой совместимости предоставляет данные о работоспособности вашего ПК.
 Если он уже установлен, найдите PC Health Check Up в меню «Пуск» и запустите его.
Если он уже установлен, найдите PC Health Check Up в меню «Пуск» и запустите его.Читать : Как проверить скорость жесткого диска или проверить работоспособность жесткого диска на компьютере с Windows.
2] Использование Windows Security
Другой способ проверить работоспособность вашего ПК — через приложение Windows Security на вашем ПК. Для этого есть опция «Производительность и здоровье устройства».
Чтобы проверить работоспособность ПК с Windows с помощью системы безопасности Windows,
- Найдите Windows Security в меню «Пуск» и запустите его.
- Нажмите на вкладку Производительность и работоспособность устройства слева.
- Затем он проверит работоспособность вашего ПК и покажет статус.
Отображаемый отчет о работоспособности охватывает объем хранилища, который показывает состояние дискового пространства для важных задач, таких как обновления Windows, время работы от батареи, приложения и программное обеспечение, а также служба времени Windows.

Прочитано: Что такое раздел «Производительность и работоспособность устройства Windows»?
3] Проверьте работоспособность сети WiFi
Для создания истории Wi-Fi или отчета WLAN сначала необходимо запустить командную строку. Найдите «cmd», а затем щелкните правой кнопкой мыши то, что появляется. Выберите «Запуск от имени администратора». Теперь вам нужно ввести следующую команду:
netsh wlan show wlanreport
Нажмите Enter, и система создаст отчет в формате HTML.
Вы сможете просмотреть отчет здесь, в проводнике:
%ProgramData%\Microsoft\Windows\WlanReport\wlan-report-latest.html
Папка ProgramData является скрытой папкой, и если вы хотите получить к ней доступ, вам нужно будет щелкнуть вкладку «Вид» и нажать, чтобы отметить «Скрытые элементы».
Если щелкнуть файл отчета в формате HTML, он откроется в вашем браузере.
Теперь вы можете просмотреть сведения о подключении за последние три дня использования Wi-Fi.
 Красный кружок указывает на ошибку. Выбрав его, вы получите больше информации об ошибке. Это интерактивный отчет, и перемещение курсора мыши даст вам больше информации об элементе.
Красный кружок указывает на ошибку. Выбрав его, вы получите больше информации об ошибке. Это интерактивный отчет, и перемещение курсора мыши даст вам больше информации об элементе.Читать : Бесплатное программное обеспечение для мониторинга производительности и ресурсов системы
4] Использование монитора производительности
Монитор производительности встроен в Windows. Это позволяет вам контролировать и изучать, как приложения работают на вашем ПК. С помощью этого монитора производительности вы можете проверить работоспособность вашего ПК.
Чтобы проверить работоспособность вашего ПК с помощью монитора производительности:
- Щелкните меню «Пуск» и введите «Монитор производительности 9».0005 .
- В окне системного монитора разверните Наборы сборщиков данных , а затем Система
- Щелкните правой кнопкой мыши Диагностика системы , а также Производительность системы и выберите Пуск
- Он будет генерировать отчеты, которые вы можно получить доступ в разделе Reports системного монитора по датам их создания.

Прочитано: Как выполнить контрольный тест производительности компьютера в Windows?
5] Использование инструмента SleepStudy
Инструмент SleepStudy предоставляет информацию первого уровня о причинах действий, происходящих во время современного резервного сеанса. Каждый отчет SleepStudy завершается информацией о конфигурации батареи системы, а также ее названием и производителем.
Для запуска SleepStudy-
- Откройте Командную строку от имени администратора из меню «Пуск»
- Введите powercfg.exe /SleepStudy и нажмите Введите
- Запустится встроенный инструмент командной строки powercfg.exe, который создаст файл HTML с именем Sleepstudy-report.html .
- Вы можете проверить работоспособность вашего ПК на этой HTML-странице.
Это различные методы, с помощью которых вы можете проверить работоспособность вашего ПК или ноутбука с Windows.

Теперь прочтите : Советы по поддержанию Windows в рабочем состоянии
Как я могу проверить состояние своего ноутбука?
Вы можете проверить состояние своего ноутбука с помощью инструмента Microsoft PC Health Checkup, Performance Monitor, Windows Security или SleepStudy. Любой из этих инструментов может предоставить вам информацию о состоянии вашего ПК, состоянии батареи, состоянии памяти и т. д.
Читать : Как проверить работоспособность аккумулятора ноутбука.
Как открыть проверку работоспособности в Windows 11/10?
На веб-странице Microsoft Windows 11 доступен инструмент проверки работоспособности ПК, который можно загрузить и проверить совместимость вашего ПК с Windows 11. Вам необходимо загрузить и запустить его, чтобы проверить работоспособность вашего ПК в Windows 11/10.
Читайте также : Вещи, которые могут повредить ваш компьютер и сократить срок его службы.
109 Акции
-
- 90 018
- Подробнее
Дата: Теги: Техническое обслуживание
[email protected]
Ананд Ханс администратор TheWindowsClub.
 com, 10-летний Microsoft MVP (2006–2016) и Windows Insider MVP (2016–2022). Пожалуйста, сначала прочитайте весь пост и комментарии, создайте точку восстановления системы, прежде чем вносить какие-либо изменения в свою систему, и будьте осторожны с любыми сторонними предложениями при установке бесплатного программного обеспечения.
com, 10-летний Microsoft MVP (2006–2016) и Windows Insider MVP (2016–2022). Пожалуйста, сначала прочитайте весь пост и комментарии, создайте точку восстановления системы, прежде чем вносить какие-либо изменения в свою систему, и будьте осторожны с любыми сторонними предложениями при установке бесплатного программного обеспечения.10 лучших бесплатных программ для проверки работоспособности ПК для Windows 11/10
В этом посте представлены некоторые бесплатные инструменты для проверки работоспособности ПК, которые помогут вам проверить работоспособность и производительность вашего компьютера. Для получения дополнительных советов и решений для компьютеров вы можете посетить официальный веб-сайт MiniTool Software, где вы также можете найти полезные инструменты, такие как MiniTool Power Data Recovery, MiniTool Partition Wizard и т. д.
Поддержание ПК в хорошем состоянии может сделать его работу надежной и безопасной. . Как узнать, находится ли ваш компьютер в исправном состоянии? В этом посте представлены лучшие бесплатные программы для проверки работоспособности ПК, которые помогут вам проверить работоспособность и производительность вашего компьютера.
 Некоторые бесплатные инструменты, которые помогут вам с услугами безопасного восстановления данных, резервного копирования данных и системы, управления дисками и т. д., также представлены для справки.
Некоторые бесплатные инструменты, которые помогут вам с услугами безопасного восстановления данных, резервного копирования данных и системы, управления дисками и т. д., также представлены для справки.10 лучших бесплатных программ для проверки работоспособности ПК для Windows 11/10
Корпорация Майкрософт предоставляет 3 бесплатных встроенных приложения для проверки работоспособности ПК с Windows, которые помогают пользователям следить за работоспособностью своих компьютеров. Это проверка работоспособности ПК, безопасность Windows и монитор производительности/монитор ресурсов. Вы можете использовать их для проверки работоспособности вашего ПК в Windows 10/11.
PC Health Check
Приложение PC Health Check выпущено вместе с ОС Windows 11. Первоначально он выпущен, чтобы помочь пользователям проверить совместимость с Windows 11. Но оно также действует как бесплатное приложение для проверки работоспособности ПК, которое помогает проверить статус обновления вашего ПК, статус резервного копирования и синхронизации, уровень использования диска, время работы от батареи, время запуска и т.
 д. Узнайте, как загрузить PC Health Check.
д. Узнайте, как загрузить PC Health Check.Безопасность Windows (Защитник Windows)
Еще один встроенный в Windows бесплатный инструмент, который поможет вам диагностировать и защитить здоровье вашего ПК, — это Безопасность Windows (также называемая Защитником Windows). Windows Security — бесплатная антивирусная программа для Windows 11/10. Это компонент ОС Windows. Это помогает защитить ваш компьютер от программ-шпионов, вредоносных программ, вирусов или любых других угроз. Защитник Windows не только отслеживает производительность и работоспособность вашего устройства, но также предлагает защиту для многих других вещей, таких как учетные записи, использование приложений и браузеров, брандмауэр и сеть и многое другое.
Монитор производительности/монитор ресурсов
Microsoft также предлагает инструмент под названием «Монитор производительности», позволяющий просматривать данные о производительности либо в режиме реального времени, либо из файла журнала.
 Чтобы открыть Performance Monitor, вы можете нажать Windows + S , ввести Performance Monitor и выбрать Performance Monitor , чтобы открыть приложение.
Чтобы открыть Performance Monitor, вы можете нажать Windows + S , ввести Performance Monitor и выбрать Performance Monitor , чтобы открыть приложение.Этот новый монитор ресурсов позволяет в режиме реального времени просматривать подробную информацию об аппаратных ресурсах (ЦП, диск, сеть, ОЗУ) и системных ресурсах, используемых операционной системой, службами и запущенными приложениями.
Вы также можете использовать некоторые популярные сторонние программы для проверки работоспособности ПК, чтобы проверить работоспособность ПК в Windows 11/10. Проверьте некоторые из вариантов ниже.
AVG TuneUp
AVG Tuneup — популярный инструмент для проверки ПК, который помогает пользователям управлять, обслуживать, оптимизировать, настраивать и устранять неполадки в системе Windows. Вы можете использовать его для освобождения места на диске, удаления нежелательных программ, ускорения ПК с Windows 10/11, удаления ненужных файлов для очистки ПК, автоматического обновления программ, очистки и исправления реестра, устранения проблем с ПК, улучшения вашего производительность ПК и многое другое.

Grammarly Бесплатная загрузка/установка для ПК/Mac/Android/iPhone/Word
Загрузите приложение Grammarly для ПК с Windows 10/11, Mac, Android, iPhone/iPad, Word или Chrome и используйте его, чтобы улучшить свое письмо одним словом процессор и другие приложения.
Подробнее
CCleaner
CCleaner также является лучшим бесплатным программным обеспечением для проверки работоспособности ПК для Windows 11/10. Это делает ваш компьютер быстрее и безопаснее. CCleaner Professional обеспечивает стандартную защиту конфиденциальности, стандартную/полную очистку, обновление драйверов, полную проверку работоспособности ПК, обновления приложений и т. д.
Он помогает удалять потенциально нежелательные файлы, оставленные некоторыми программами, такими как Chrome, Edge, Firefox, Microsoft Office, Windows Media Player и т. д. Он также может удалять программы или изменять список запускаемых программ на вашем ПК.
HWiNFO
Этот бесплатный инструмент для проверки работоспособности ПК предлагает бесплатный анализ оборудования, мониторинг, создание отчетов и предоставляет подробную информацию об оборудовании.
 Он также предлагает мониторинг системы в режиме реального времени и отчетность. Вы можете использовать эту программу, чтобы легко проверить работоспособность вашего ПК.
Он также предлагает мониторинг системы в режиме реального времени и отчетность. Вы можете использовать эту программу, чтобы легко проверить работоспособность вашего ПК.IObit Advanced SystemCare
Advanced SystemCare — отличная универсальная утилита для ПК, которая может помочь вам сканировать, восстанавливать и оптимизировать различные аспекты вашей системы Windows. Он помогает очистить, оптимизировать, ускорить и защитить ваш компьютер. Он направлен на то, чтобы помочь вам получить максимальную производительность для вашего компьютера.
Помогает освободить место на диске с помощью улучшенной очистки ИИ от ненужных файлов и неверных записей реестра, скрыть настоящую личность и удалить следы конфиденциальности для обеспечения безопасного серфинга в Интернете, автоматически управлять запускаемыми программами и освобождать оперативную память, поддерживать приложения в актуальном состоянии. дату одним щелчком мыши.
Ashampoo WinOptimizer
Ashampoo WinOptimizer — еще одно лучшее бесплатное приложение для проверки работоспособности ПК для Windows 10/11, которое поможет вам легко оптимизировать и ускорить работу вашего ПК.
 Это не только помогает очистить ваш компьютер, но также обеспечивает обслуживание/настройку системы и повышает вашу безопасность конфиденциальности.
Это не только помогает очистить ваш компьютер, но также обеспечивает обслуживание/настройку системы и повышает вашу безопасность конфиденциальности.Эта программа помогает ускорить работу ПК, избавляясь от ненужных служб/процессов и очищая папку автозагрузки. Это помогает освободить больше места на диске и ускорить время запуска.
Это также помогает устранить следы просмотра, протестировать диск и систему, защитить вашу конфиденциальность, удалить/зашифровать/восстановить файлы и т. д.
Iolo System Mechanic
Это бесплатное программное обеспечение для настройки ПК помогает проверять и аспекты. Он предлагает набор инструментов, которые помогут вам с оптимизацией ПК, защитой конфиденциальности, управлением паролями, удалением вредоносных программ и вирусов, защитой жесткого диска, восстановлением файлов и многим другим. Это помогает максимизировать мощность процессора, увеличить скорость интернета, увеличить скорость диска и т. д.
Speccy
Speccy позволяет вам увидеть, что находится внутри вашего ПК.
 Он дает краткую сводку и подробную информацию о каждом оборудовании вашего компьютера. Вы можете видеть в режиме реального времени температуру критических компонентов ПК. Он также позволяет сохранять результаты сканирования в виде моментального снимка, XML или текстового файла для удобства совместного использования.
Он дает краткую сводку и подробную информацию о каждом оборудовании вашего компьютера. Вы можете видеть в режиме реального времени температуру критических компонентов ПК. Он также позволяет сохранять результаты сканирования в виде моментального снимка, XML или текстового файла для удобства совместного использования.Восстановление удаленных/потерянных данных с ПК с Windows 11/10
Иногда вы можете по ошибке удалить файл и не можете его найти. Тем не менее, некоторые файлы могут быть неожиданно потеряны. Чтобы помочь пользователям легко восстановить удаленные или потерянные файлы бесплатно, команда MiniTool разработала профессиональный инструмент для восстановления данных — MiniTool Power Data Recovery.
Вы можете использовать MiniTool Power Data Recovery для простого восстановления удаленных или потерянных документов, фотографий, видео, электронных писем и т. д. с компьютеров Windows, USB-накопителей, SD/карт памяти, внешних жестких дисков, твердотельных накопителей и т.

Загрузите и установите MiniTool Power Data Recovery на ПК с Windows 11/10 и ознакомьтесь с простым руководством ниже.
Скачать бесплатно
- Запустить MiniTool Power Data Recovery.
- В разделе Логические диски выберите целевой диск и щелкните Сканировать . Если вы не знаете, какой диск выбрать, вы можете щелкнуть вкладку Devices и выбрать весь диск или устройство, а затем нажать Scan .
- Дождитесь завершения процесса сканирования. Затем вы можете просмотреть результат сканирования, просмотреть список папок на левой панели или использовать
 После того, как вы найдете нужные файлы, отметьте их и нажмите кнопку Сохранить , чтобы выбрать новое место назначения или устройство для хранения восстановленных данных.
После того, как вы найдете нужные файлы, отметьте их и нажмите кнопку Сохранить , чтобы выбрать новое место назначения или устройство для хранения восстановленных данных.
Бесплатное программное обеспечение для резервного копирования ПК для Windows 11/10
Иногда на ПК могут возникать проблемы и сбои. Во избежание потери данных рекомендуется создавать резервные копии важных файлов на другом устройстве и создавать образ резервной копии системы. MiniTool разрабатывает MiniTool ShadowMaker, чтобы помочь пользователям с резервным копированием.
MiniTool ShadowMaker — это профессиональное программное обеспечение для резервного копирования ПК. Модуль резервного копирования позволяет выбрать любые файлы и папки для резервного копирования. Это также позволяет вам выбирать предпочтительные разделы или весь диск для резервного копирования. Вы также можете использовать его для создания образа резервной копии для вашей системы Windows 11/10 и восстановления вашей ОС из резервной копии при необходимости.

Вы также можете использовать функцию синхронизации файлов MiniTool ShadowMaker для создания резервной копии важных данных. Это также позволяет вам установить расписание для регулярного резервного копирования и синхронизации. При желании вы можете настроить схему инкрементного резервного копирования, чтобы резервировать только последнюю резервную копию.
Скачать бесплатно
Бесплатный менеджер разделов диска для Windows 11/10
Вы можете использовать профессиональный менеджер разделов диска, который поможет вам управлять жесткими дисками. Мастер MiniTool Partition Wizard поможет вам легко выполнить эту задачу.
С помощью мастера создания разделов MiniTool вы можете легко создать новый раздел, удалить раздел, расширить/изменить размер раздела, объединить разделы, отформатировать раздел, стереть раздел и т. д. Помимо переразметки жестких дисков, он также поможет вам анализировать место на жестком диске и освобождать место на диске, проверять и исправлять ошибки диска, тестировать скорость жесткого диска, переносить ОС на HDD/SSD, клонировать диск и многое другое.

Скачать бесплатно
Нажмите, чтобы твитнуть
Заключение
В этом посте представлено бесплатное программное обеспечение для проверки работоспособности ПК, которое поможет вам проверить работоспособность и производительность вашего ПК. Бесплатная программа восстановления данных, диспетчер разделов диска и инструмент резервного копирования ПК также помогут вам лучше использовать компьютер и обеспечить безопасность ваших данных.
Бесплатное безопасное восстановление данных — не единственная услуга от MiniTool Software. Он также предоставляет вам MiniTool MovieMaker, MiniTool Video Converter, MiniTool Video Repair, MiniTool uTube Downloader и другие инструменты.
MiniTool MovieMaker позволяет импортировать видеоклипы и редактировать их для создания персонализированного видео. Он позволяет обрезать видео, добавлять эффекты/переходы/заголовки/музыку к видео и т.





 Assessment (Recent).WinSAT.xml».
Assessment (Recent).WinSAT.xml».
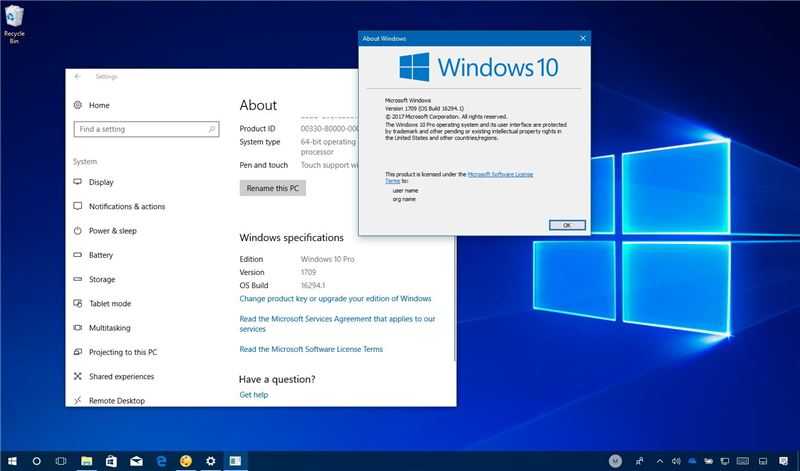
 Если он уже установлен, найдите PC Health Check Up в меню «Пуск» и запустите его.
Если он уже установлен, найдите PC Health Check Up в меню «Пуск» и запустите его.
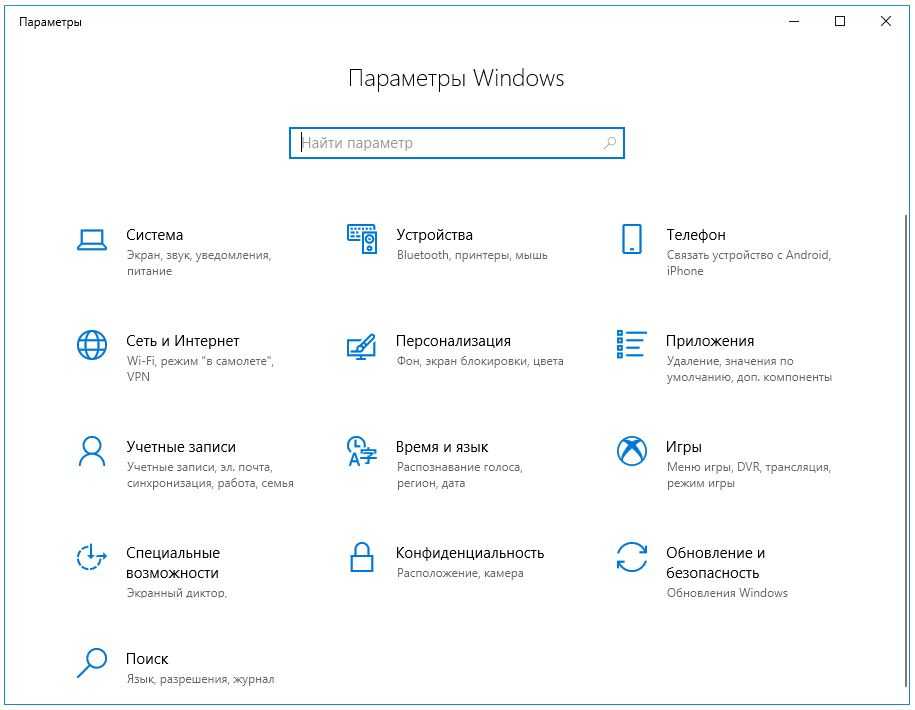 Красный кружок указывает на ошибку. Выбрав его, вы получите больше информации об ошибке. Это интерактивный отчет, и перемещение курсора мыши даст вам больше информации об элементе.
Красный кружок указывает на ошибку. Выбрав его, вы получите больше информации об ошибке. Это интерактивный отчет, и перемещение курсора мыши даст вам больше информации об элементе.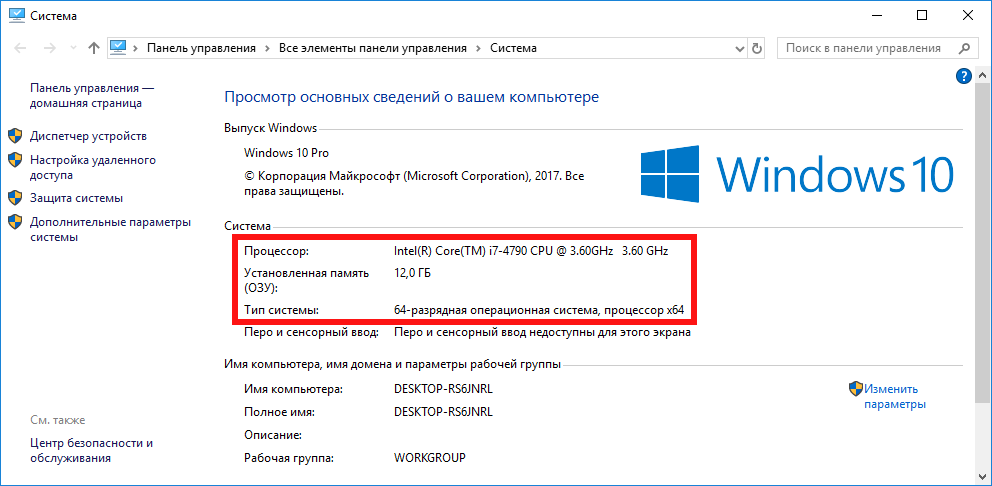
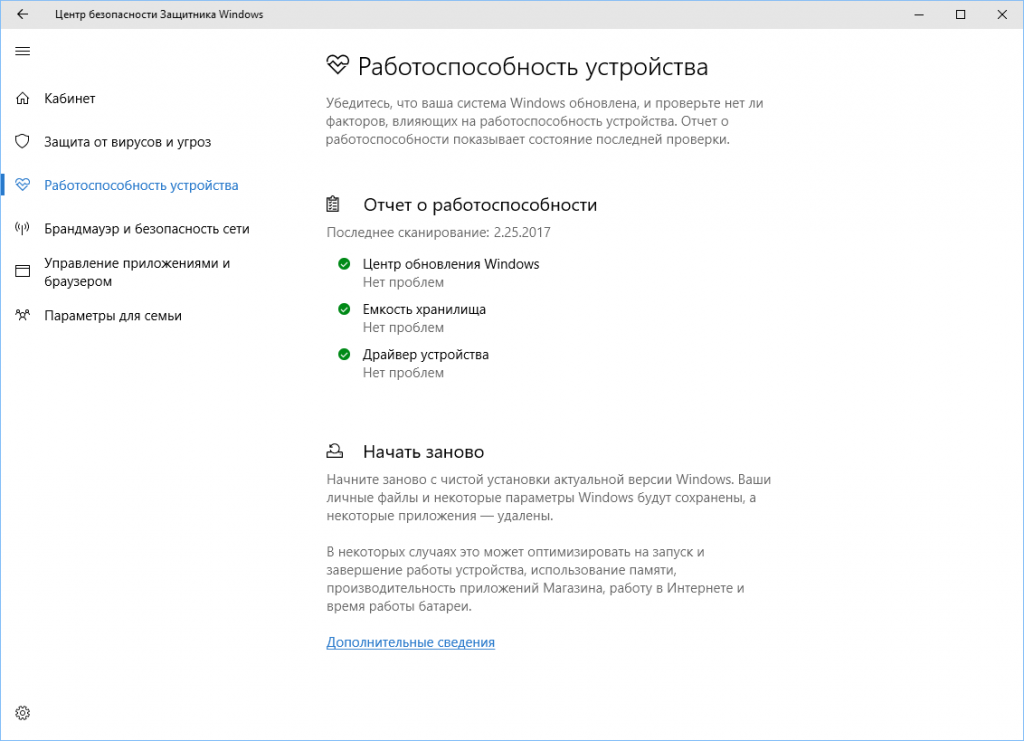
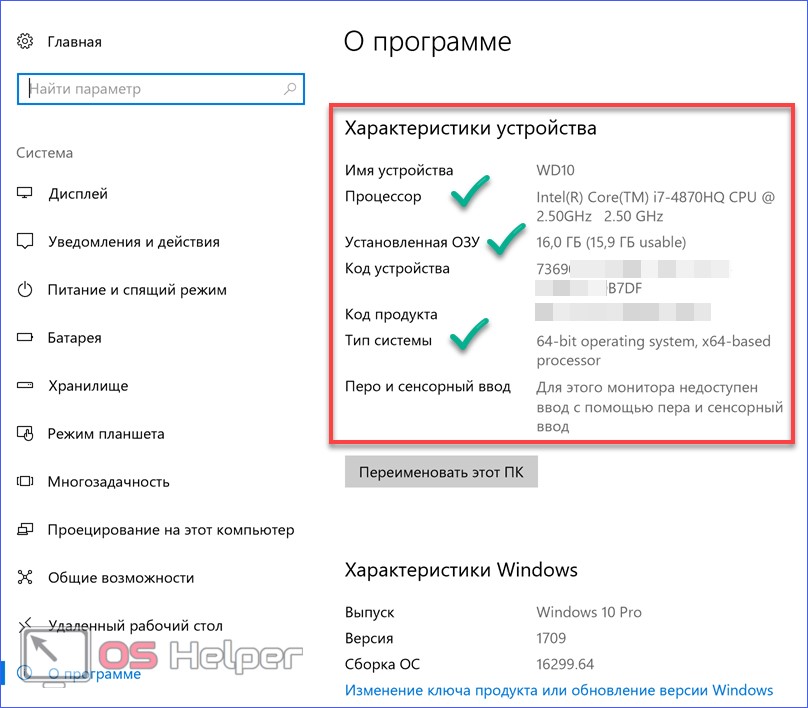 com, 10-летний Microsoft MVP (2006–2016) и Windows Insider MVP (2016–2022). Пожалуйста, сначала прочитайте весь пост и комментарии, создайте точку восстановления системы, прежде чем вносить какие-либо изменения в свою систему, и будьте осторожны с любыми сторонними предложениями при установке бесплатного программного обеспечения.
com, 10-летний Microsoft MVP (2006–2016) и Windows Insider MVP (2016–2022). Пожалуйста, сначала прочитайте весь пост и комментарии, создайте точку восстановления системы, прежде чем вносить какие-либо изменения в свою систему, и будьте осторожны с любыми сторонними предложениями при установке бесплатного программного обеспечения. Некоторые бесплатные инструменты, которые помогут вам с услугами безопасного восстановления данных, резервного копирования данных и системы, управления дисками и т. д., также представлены для справки.
Некоторые бесплатные инструменты, которые помогут вам с услугами безопасного восстановления данных, резервного копирования данных и системы, управления дисками и т. д., также представлены для справки.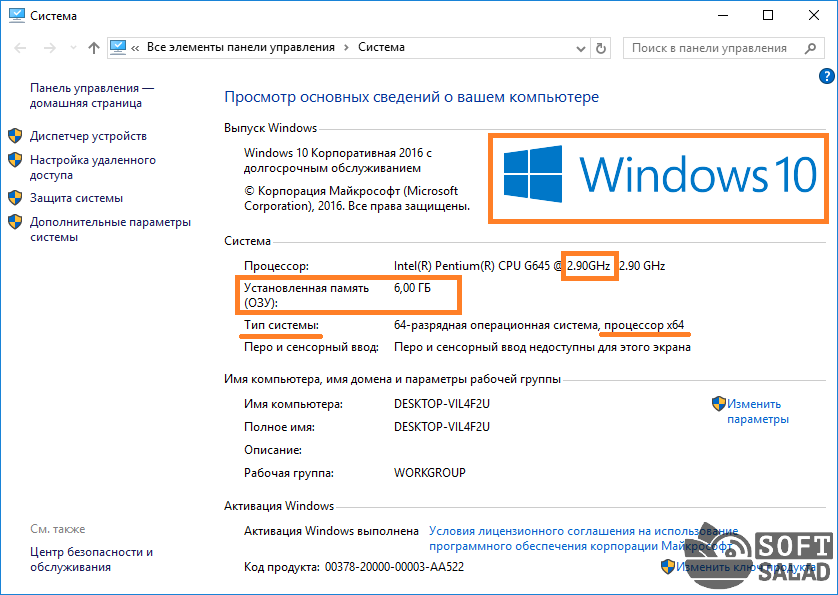 д. Узнайте, как загрузить PC Health Check.
д. Узнайте, как загрузить PC Health Check.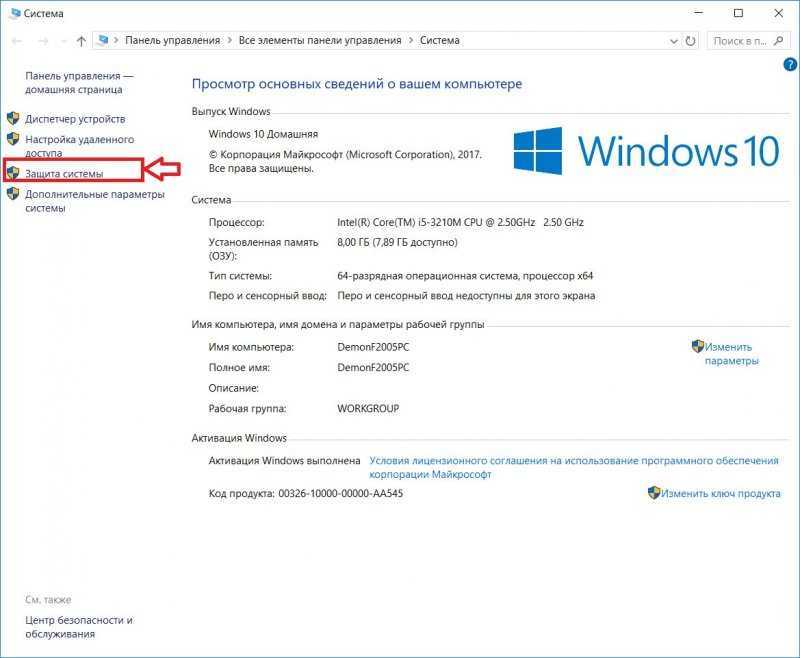 Чтобы открыть Performance Monitor, вы можете нажать Windows + S , ввести Performance Monitor и выбрать Performance Monitor , чтобы открыть приложение.
Чтобы открыть Performance Monitor, вы можете нажать Windows + S , ввести Performance Monitor и выбрать Performance Monitor , чтобы открыть приложение.
 Он также предлагает мониторинг системы в режиме реального времени и отчетность. Вы можете использовать эту программу, чтобы легко проверить работоспособность вашего ПК.
Он также предлагает мониторинг системы в режиме реального времени и отчетность. Вы можете использовать эту программу, чтобы легко проверить работоспособность вашего ПК. Это не только помогает очистить ваш компьютер, но также обеспечивает обслуживание/настройку системы и повышает вашу безопасность конфиденциальности.
Это не только помогает очистить ваш компьютер, но также обеспечивает обслуживание/настройку системы и повышает вашу безопасность конфиденциальности. Он дает краткую сводку и подробную информацию о каждом оборудовании вашего компьютера. Вы можете видеть в режиме реального времени температуру критических компонентов ПК. Он также позволяет сохранять результаты сканирования в виде моментального снимка, XML или текстового файла для удобства совместного использования.
Он дает краткую сводку и подробную информацию о каждом оборудовании вашего компьютера. Вы можете видеть в режиме реального времени температуру критических компонентов ПК. Он также позволяет сохранять результаты сканирования в виде моментального снимка, XML или текстового файла для удобства совместного использования.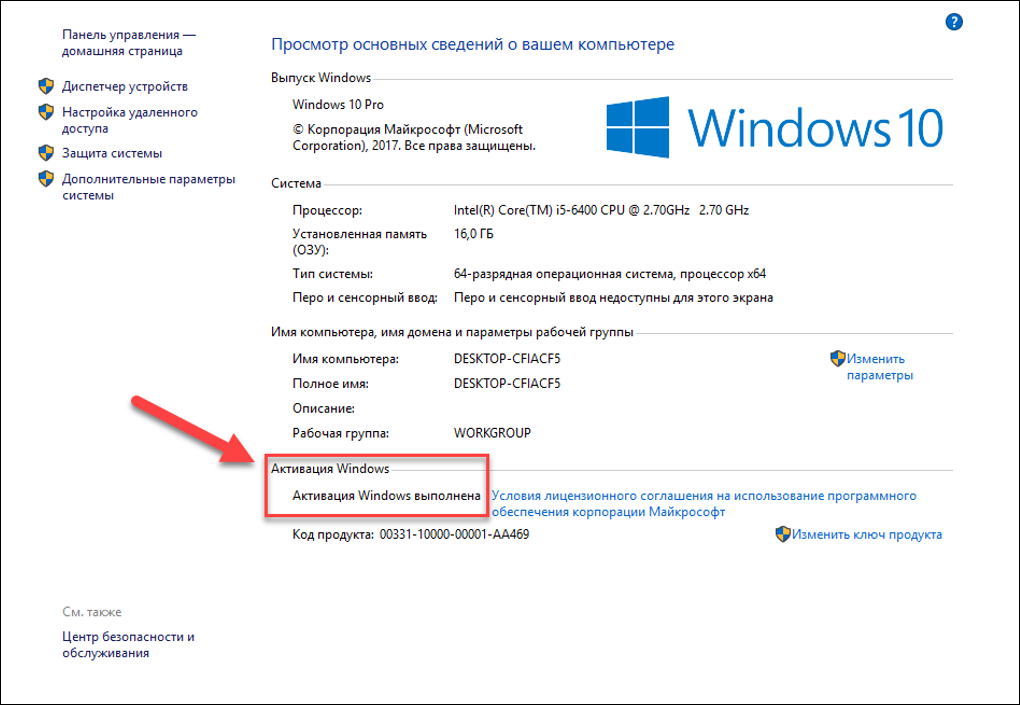
 После того, как вы найдете нужные файлы, отметьте их и нажмите кнопку Сохранить , чтобы выбрать новое место назначения или устройство для хранения восстановленных данных.
После того, как вы найдете нужные файлы, отметьте их и нажмите кнопку Сохранить , чтобы выбрать новое место назначения или устройство для хранения восстановленных данных.

