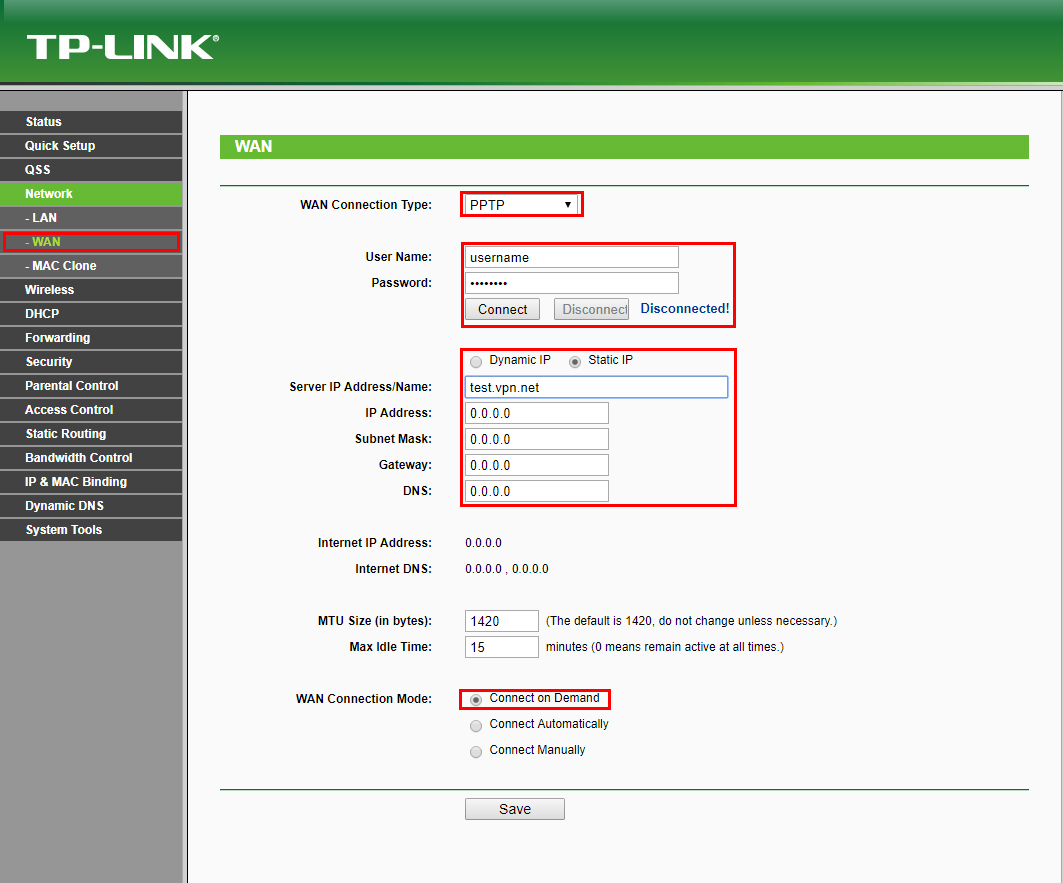Битва IP
Проверьте, насколько силен сегодня ваш IP адрес. Станьте IP-воином и примите участие в IP Битве! Для того чтобы принять участие в игре просто нажмите на кнопку играть и дождитесь соперника.
За победу вы получаете 2 очка, за ничью — 1 и за проигрыш — 0.
Рейтинг ip-воинов за сегодня
| Рейтинг ip-воинов за все время
|
Как определить белый или серый IP адрес, какая разница 💻
Вот с такого весёлого заголовка начинаю эту статью про IP-адреса. Надеюсь, что такое IP объяснять не нужно? Но на всякий случай, IP-адрес – это цифровой адрес каждого устройства, подключённого к сети, например к локальной или Интернет.
Если более конкретно, то это набор из четырёх цифр от 0 до 255, разделённых с помощью точки, например «193.126.243.10» Т.е. у каждого из нас есть свой IP и от этих цифр может многое зависеть. Айпишники бывают разные: внешние и внутренние, статические и динамические, белые и серые (не путайте с MAC-адресами!). Сейчас я хочу поговорить именно о последней классификации.
Белые и серые IP-адреса
Так уж сложилось в современном мире Интернет, что несмотря на огромное число возможных IP-адресов, а это чуть больше четырёх миллиардов, на всех их не хватает! В идеале, у каждого пользователя сети Интернет должен быть свой уникальный IP-адрес.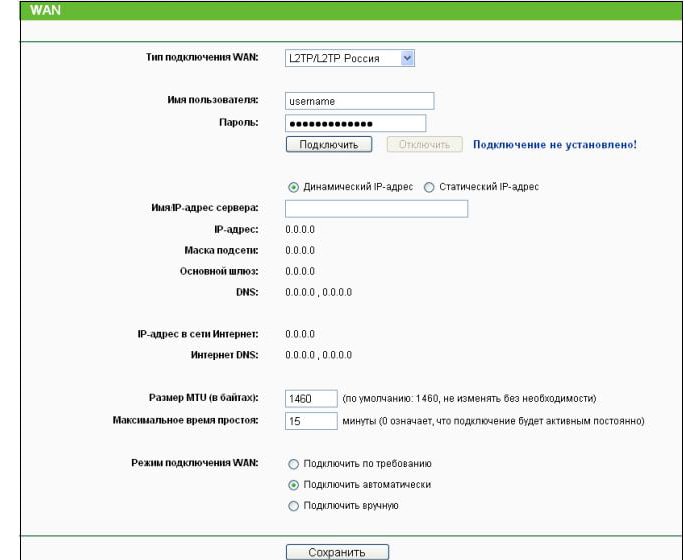 А это не только компьютеры, но и телефоны, камеры слежения, телевизоры и даже холодильники с доступом в интернет! Вот и получается, что некоторые провайдеры интернета идут на некую «хитрость».
А это не только компьютеры, но и телефоны, камеры слежения, телевизоры и даже холодильники с доступом в интернет! Вот и получается, что некоторые провайдеры интернета идут на некую «хитрость».
Они резервируют под себя один или несколько адресов, и все кто к нему подключён, выходят в сеть только под этими адресами. Чтобы было понятней, приведу пример. Допустим, у провайдера адрес «193.126.243.10», тогда у всех кто подключён к этому провайдеру будет такой же IP-адрес в интернете «193.126.243.10». При этом во внутренней (локальной) сети у каждого клиента будет свой собственный внутренний адрес, но в интернете — у всех общий. Это и есть серый IP-адрес, т.е. не уникальный.
У более-менее крупных провайдеров сеть разбита на несколько подсетей и таких общих адресов может быть много, но всё равно на каждом «сидит» много людей. Раньше, когда пользователей сети было не так много, за этим никто не следил, адресов на всех хватало, и у каждого был свой уникальный, т.
Теперь же за это нужно заплатить денюжку своему провайдеру. Пусть и немного, но всё-равно каждый месяц надо платить. А оно не всем надо, а тем кому надо, может быть об этом даже не догадываются 🙂 Посмотреть свой внешний IP-адрес можно с помощью специальных сервисов, например whoer.net
Зачем нужен белый IP-адрес
Возникает закономерный вопрос: а зачем мне платить за белый айпишник? Тут проще рассказать что происходит, если ваш IP серый.
Во-первых, при большом количестве «сидящих» на одном адресе может возникнуть нелепая ситуация. Например, на каком-то ресурсе участника забанили навечно по ip-адресу, и когда вы заходите на этот же ресурс, то видите милое сообщение «Вы ЗАБАНЕНЫ!». Хотя вы туда зашли впервые, но адрес у вас тот же, что и у заблоченого человека! Вероятность такого исхода событий не высока, но гораздо более частая проблема – это невозможность скачать файлы с некоторых крупных файлообменников, например таких как DepositFiles или Turbobit.
В итоге, вы хотите скачать файл, а там пишет «С вашего IP-адреса уже идёт скачивание!» 🙂 весело, не так ли? А после того, как «тот парень» докачает свой файл мы видим другое сообщение «Превышен лимит скачиваний для вашего IP-адреса, зайдите через 258 минут 47 секунд…» ваще афигеть! Вобщем, если файл очень нужен, приходится его искать по другим файлопомойкам или подключаться через прокси-серверы и VPN. Думаю смысл этого недостатка понятен.
Второй минус, а он же и плюс (да, плюс у серого ип тоже есть) – это невозможность подключиться к компьютеру из интернета напрямую. Наиболее часто от этого страдают геймеры, когда не могут участвовать в онлайн-игре. Ещё потребность возникает при необходимости удалённого управления компьютером с помощью таких программ как Remote Administrator, Dameware Utilities или VNC Viewer. Есть способы обойти это ограничение, например настроив VPN-канал между компьютерами, но требуют лишних телодвижений.
А можно использовать программу TeamViewer, если нужно просто получить доступ к рабочему столу удалённого компьютера. Она позволяет соединяться компьютерам с серыми адресами. Именно её используют такие мастеры-ломастеры, как я 🙂 чтобы помочь решить проблему на другом компьютере, который может находиться в тысячах километров. Кстати, если у вас есть нерешённые проблемы, то я смогу подключиться к вашему компьютеру и разобраться что к чему, обращайтесь 😉
Как я уже сказал, что это и есть плюс серых адресов: к ним невозможно достучаться из интернета, если ваш компьютер сам не установит внешнее соединение. Это значит, что пока вы не поймали вирусняк, то хакеры не смогут узнать как вас найти в интернете. Но ваш компьютер легко можно найти в локальной подсети провайдера. Это смогут сделать те самые люди, которые «сидят» вместе с вами под одним IP-адресом. Забавно, не правда ли? Но всё-равно, видимость для миллионов или для пары сотен соседей это две большие разницы.
В-третьих, есть догадки что при одновременном выходе в сеть большого числа пользователей с одного адреса, может просесть ваша скорость.
Как узнать какой у вас адрес, белый или серый
Главное узнать ваш IP-адрес в сети провайдера. Способ зависит от того, как вы подключены к интернету: напрямую кабелем или через роутер (по кабелю или Wi-Fi).
В любом случае, у вас серый адрес, если ваш IP-адрес у провайдера подходит под маску:
- 192.168.xxx.xxx
- 172.16.xxx.xxx
- 10.xxx.xxx.xxx
- 127.xxx.xxx.xxx
- 169.254.xxx.xxx
Прямое подключение компьютера к кабелю провайдера
Посмотреть это можно в Windows 7/8/10 если пройти в . Также его можно открыть если кликнуть правой кнопкой по значку соединения и выбрать «Центр управления сетями и общим доступом»
Далее, кликаем по своему соединению:
Белый не может начинаться с цифры 172 (см. выше). Посмотрите видео:
Если у вас Wi-Fi роутер
В том случае когда вы подключены к интернету через роутер, данные о состоянии сетевого подключения всегда покажут внутренний серый адрес. Это происходит потому что компьютер работает в сети роутера, а тот, в свою очередь уже подключается к провайдеру и получает от него айпи. Поэтому здесь только один вариант — зайти в админку роутера и там всё посмотреть.
Это происходит потому что компьютер работает в сети роутера, а тот, в свою очередь уже подключается к провайдеру и получает от него айпи. Поэтому здесь только один вариант — зайти в админку роутера и там всё посмотреть.
Я покажу на примере роутера TP-Link. Сначала заходим через любой браузер в админ-панель своего роутера по его IP, вбив его в адресную строку. По умолчанию он равен 192.168.0.1 или 192.168.1.1. Далее нужно будет ввести логин и пароль. По умолчанию это admin/admin. В самой панели на начальной странице обычно есть суммарная информация о состоянии устройства. Вот здесь нужно найти раздел «WAN» и прочитать значение «IP Address»:
Повторюсь, что все роутеры разные, и я показал только частный случай. Но логика всегда такая же. Если информации нет на главном экране, то найдите раздел похожий на и поищите там. На скриншоте у меня белый айпишник.
Связь с динамическими и статическими адресами
Динамические IP адреса меняются при каждой перезагрузке роутера, поэтому он в 99% случаев не бывает белым. Статический адрес всегда один и тот же. Поэтому скорее всего он будет белым, т.к. в этом есть смысл и это логично.
Статический адрес всегда один и тот же. Поэтому скорее всего он будет белым, т.к. в этом есть смысл и это логично.
Подведём итоги
- В зависимости от выбранного тарифа провайдера, или от его жадности, ваш IP-адрес в интернете может быть белым или серым
- Под белым айпи вы – хозяин интернета, а под серым – можете оказаться не у дел ни за что
- Безопасность в интернете для серого адреса выше чем для белого
- Проще всего позвонить своему провайдеру и спросить что у вас 🙂
Как определить белый или серый IP адрес, какая разница 💻
Вот с такого весёлого заголовка начинаю эту статью про IP-адреса. Надеюсь, что такое IP объяснять не нужно? Но на всякий случай, IP-адрес – это цифровой адрес каждого устройства, подключённого к сети, например к локальной или Интернет.
Если более конкретно, то это набор из четырёх цифр от 0 до 255, разделённых с помощью точки, например «193.126.243.10» Т.е. у каждого из нас есть свой IP и от этих цифр может многое зависеть. Айпишники бывают разные: внешние и внутренние, статические и динамические, белые и серые (не путайте с MAC-адресами!). Сейчас я хочу поговорить именно о последней классификации.
Айпишники бывают разные: внешние и внутренние, статические и динамические, белые и серые (не путайте с MAC-адресами!). Сейчас я хочу поговорить именно о последней классификации.
Белые и серые IP-адреса
Так уж сложилось в современном мире Интернет, что несмотря на огромное число возможных IP-адресов, а это чуть больше четырёх миллиардов, на всех их не хватает! В идеале, у каждого пользователя сети Интернет должен быть свой уникальный IP-адрес. А это не только компьютеры, но и телефоны, камеры слежения, телевизоры и даже холодильники с доступом в интернет! Вот и получается, что некоторые провайдеры интернета идут на некую «хитрость».
Они резервируют под себя один или несколько адресов, и все кто к нему подключён, выходят в сеть только под этими адресами. Чтобы было понятней, приведу пример. Допустим, у провайдера адрес «193.126.243.10», тогда у всех кто подключён к этому провайдеру будет такой же IP-адрес в интернете «193.126.243.10». При этом во внутренней (локальной) сети у каждого клиента будет свой собственный внутренний адрес, но в интернете — у всех общий. Это и есть серый IP-адрес, т.е. не уникальный.
Это и есть серый IP-адрес, т.е. не уникальный.
У более-менее крупных провайдеров сеть разбита на несколько подсетей и таких общих адресов может быть много, но всё равно на каждом «сидит» много людей. Раньше, когда пользователей сети было не так много, за этим никто не следил, адресов на всех хватало, и у каждого был свой уникальный, т.е. белый IP-адрес. Его ещё называют реальный IP-адрес. Если при этом он не меняется при каждом подключении к сети, то его также называют постоянный IP-адрес.
Теперь же за это нужно заплатить денюжку своему провайдеру. Пусть и немного, но всё-равно каждый месяц надо платить. А оно не всем надо, а тем кому надо, может быть об этом даже не догадываются 🙂 Посмотреть свой внешний IP-адрес можно с помощью специальных сервисов, например whoer.net
Зачем нужен белый IP-адрес
Возникает закономерный вопрос: а зачем мне платить за белый айпишник? Тут проще рассказать что происходит, если ваш IP серый.
Во-первых, при большом количестве «сидящих» на одном адресе может возникнуть нелепая ситуация. Например, на каком-то ресурсе участника забанили навечно по ip-адресу, и когда вы заходите на этот же ресурс, то видите милое сообщение «Вы ЗАБАНЕНЫ!». Хотя вы туда зашли впервые, но адрес у вас тот же, что и у заблоченого человека! Вероятность такого исхода событий не высока, но гораздо более частая проблема – это невозможность скачать файлы с некоторых крупных файлообменников, например таких как DepositFiles или Turbobit. Там стоит ограничение на бесплатную закачку, и привязано оно всё так же к айпи.
В итоге, вы хотите скачать файл, а там пишет «С вашего IP-адреса уже идёт скачивание!» 🙂 весело, не так ли? А после того, как «тот парень» докачает свой файл мы видим другое сообщение «Превышен лимит скачиваний для вашего IP-адреса, зайдите через 258 минут 47 секунд…» ваще афигеть! Вобщем, если файл очень нужен, приходится его искать по другим файлопомойкам или подключаться через прокси-серверы и VPN.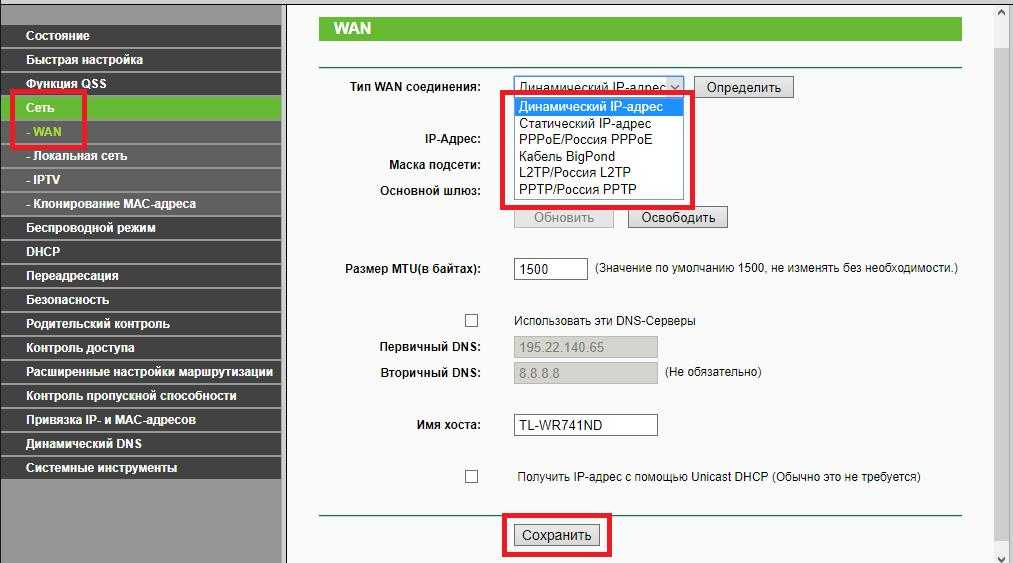 Думаю смысл этого недостатка понятен.
Думаю смысл этого недостатка понятен.
Второй минус, а он же и плюс (да, плюс у серого ип тоже есть) – это невозможность подключиться к компьютеру из интернета напрямую. Наиболее часто от этого страдают геймеры, когда не могут участвовать в онлайн-игре. Ещё потребность возникает при необходимости удалённого управления компьютером с помощью таких программ как Remote Administrator, Dameware Utilities или VNC Viewer. Есть способы обойти это ограничение, например настроив VPN-канал между компьютерами, но требуют лишних телодвижений.
А можно использовать программу TeamViewer, если нужно просто получить доступ к рабочему столу удалённого компьютера. Она позволяет соединяться компьютерам с серыми адресами. Именно её используют такие мастеры-ломастеры, как я 🙂 чтобы помочь решить проблему на другом компьютере, который может находиться в тысячах километров. Кстати, если у вас есть нерешённые проблемы, то я смогу подключиться к вашему компьютеру и разобраться что к чему, обращайтесь 😉
Как я уже сказал, что это и есть плюс серых адресов: к ним невозможно достучаться из интернета, если ваш компьютер сам не установит внешнее соединение.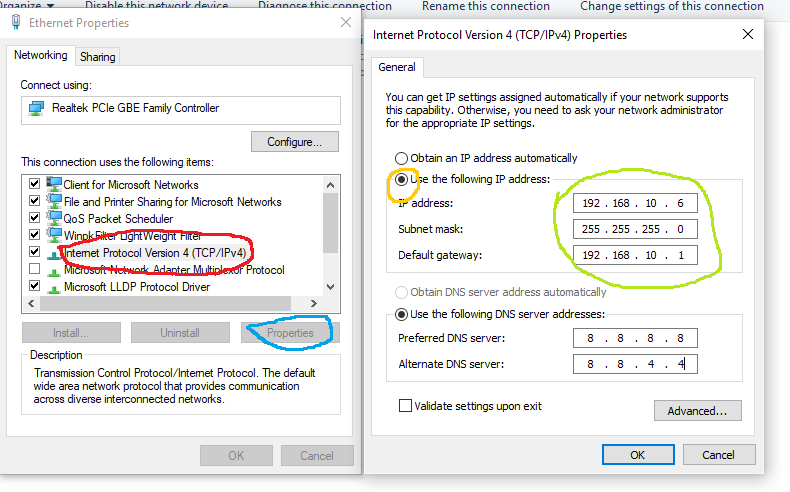 Это значит, что пока вы не поймали вирусняк, то хакеры не смогут узнать как вас найти в интернете. Но ваш компьютер легко можно найти в локальной подсети провайдера. Это смогут сделать те самые люди, которые «сидят» вместе с вами под одним IP-адресом. Забавно, не правда ли? Но всё-равно, видимость для миллионов или для пары сотен соседей это две большие разницы.
Это значит, что пока вы не поймали вирусняк, то хакеры не смогут узнать как вас найти в интернете. Но ваш компьютер легко можно найти в локальной подсети провайдера. Это смогут сделать те самые люди, которые «сидят» вместе с вами под одним IP-адресом. Забавно, не правда ли? Но всё-равно, видимость для миллионов или для пары сотен соседей это две большие разницы.
В-третьих, есть догадки что при одновременном выходе в сеть большого числа пользователей с одного адреса, может просесть ваша скорость.
Как узнать какой у вас адрес, белый или серый
Главное узнать ваш IP-адрес в сети провайдера. Способ зависит от того, как вы подключены к интернету: напрямую кабелем или через роутер (по кабелю или Wi-Fi).
В любом случае, у вас серый адрес, если ваш IP-адрес у провайдера подходит под маску:
- 192.168.xxx.xxx
- 172.16.xxx.xxx
- 10.xxx.xxx.xxx
- 127.xxx.xxx.xxx
- 169.254.xxx.xxx
Прямое подключение компьютера к кабелю провайдера
Посмотреть это можно в Windows 7/8/10 если пройти в .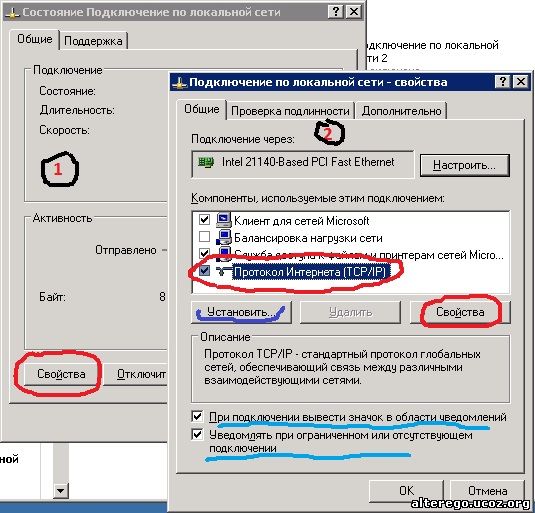 Также его можно открыть если кликнуть правой кнопкой по значку соединения и выбрать «Центр управления сетями и общим доступом»
Также его можно открыть если кликнуть правой кнопкой по значку соединения и выбрать «Центр управления сетями и общим доступом»
Далее, кликаем по своему соединению:
и переходим на вкладку «Подробно» или кнопка «Сведения» (в Windows 10). Нам нужно поле IPv4-адрес клиента. Как видим, у меня серый IP.
Белый не может начинаться с цифры 172 (см. выше). Посмотрите видео:
Если у вас Wi-Fi роутер
В том случае когда вы подключены к интернету через роутер, данные о состоянии сетевого подключения всегда покажут внутренний серый адрес. Это происходит потому что компьютер работает в сети роутера, а тот, в свою очередь уже подключается к провайдеру и получает от него айпи. Поэтому здесь только один вариант — зайти в админку роутера и там всё посмотреть.
Я покажу на примере роутера TP-Link. Сначала заходим через любой браузер в админ-панель своего роутера по его IP, вбив его в адресную строку. По умолчанию он равен 192.168.0.1 или 192. 168.1.1. Далее нужно будет ввести логин и пароль. По умолчанию это admin/admin. В самой панели на начальной странице обычно есть суммарная информация о состоянии устройства. Вот здесь нужно найти раздел «WAN» и прочитать значение «IP Address»:
168.1.1. Далее нужно будет ввести логин и пароль. По умолчанию это admin/admin. В самой панели на начальной странице обычно есть суммарная информация о состоянии устройства. Вот здесь нужно найти раздел «WAN» и прочитать значение «IP Address»:
Повторюсь, что все роутеры разные, и я показал только частный случай. Но логика всегда такая же. Если информации нет на главном экране, то найдите раздел похожий на и поищите там. На скриншоте у меня белый айпишник.
Связь с динамическими и статическими адресами
Динамические IP адреса меняются при каждой перезагрузке роутера, поэтому он в 99% случаев не бывает белым. Статический адрес всегда один и тот же. Поэтому скорее всего он будет белым, т.к. в этом есть смысл и это логично.
Подведём итоги
- В зависимости от выбранного тарифа провайдера, или от его жадности, ваш IP-адрес в интернете может быть белым или серым
- Под белым айпи вы – хозяин интернета, а под серым – можете оказаться не у дел ни за что
- Безопасность в интернете для серого адреса выше чем для белого
- Проще всего позвонить своему провайдеру и спросить что у вас 🙂
Статический IP-адрес – Интернет-провайдер Unet.
 by
byВ данной статье мы рассмотрим: что такое статический IP, для чего он нужен и как его активировать в сети UNET.BY
Но прежде чем, мы перейдем к классификации, для чего нужен IP-адрес?
IP-адрес Вам нужен, чтобы идентифицировать компьютер в сети. Его можно сравнить с почтовым адресом вашего дома.
Все мы знаем, что при подключении к интернету или сети, компьютеру назначается некий IP-адрес. Это является сетевым адресом узла в сети компьютеров, построенной по IP протоколу. Связь с сетью интернет обязывает компьютеры иметь уникальные координаты, ведь информация должна доставляться конкретному человеку, поэтому так важна индивидуальность этих чисел.
Теперь поговорим о статическом IP-адресе.
Статический IP-адрес (он же постоянный, внешний) – это тот IP-адрес, который прописывается, либо назначен провайдером при подключении к интернету на неограниченное время. При отключении или повторном подключении компьютера к сети адрес не изменяется, как это происходит с динамическими (внутренние) IP-адресами.
Какие отличия между внешним и внутренним IP-адресом?
Внешний IP-адрес (статический, постоянный) — выдается компьютеру в пределах глобальной сети интернета и имеет ряд преимуществ перед внутренним IP, в том числе, что у каждого компьютера внешний (белый) IP-адрес уникален. Таких адресов ограниченное количество.
Внутренний IP-адрес (частный, локальный) — выдается компьютеру в пределах внутренней сети, но это не значит, что с внутренним IP вы не сможете выйти в интернет. Это значит, что никто из внешней сети интернета не сможет подключиться к вашему компьютеру, тогда как сделать это к компьютеру с внешним IP возможно.
Но для чего именно именно нужен Статический адрес?
В интернете есть множество вещей, которые требуют обязательное наличие в обязательном порядке у пользователя именно постоянного IP-адреса. Одним из таких является использования компьютера в качестве сервера.
Одним из таких является использования компьютера в качестве сервера.
Пример: Вы на Вашем домашнем компьютере используете сервер для работы и передачи информации. Так как не всегда техника на работе, поддерживает высокий темп нагрузки. У Вас все настроено и отлажено. Но учитывая, что каждый компьютер наделяется персональным адресом, после возобновления сеанса подключения к интернету адрес автоматически изменяется и Вам придется каждый раз, настраивать все заново. Либо искать разного рода ухищрения, которые не гарантирует без проблемное подключение. А со статическим IP-адресом таких проблем у Вас не возникнет.
Пояснение: Если Вы создаете удаленный доступ, то из нашей сети Вы будет работать по внутреннему IP-адресу, но при использовании другой сети, подключение будет происходить по статическому IP-адресу.
Как же активировать статический IP-адрес на UNET.by?
И там уже выбираем, статический IP и активировать.

Данная услуга закрепляется за логином клиента, на нашем оборудовании и прописывать Вам услугу в оборудовании таких как: ПК, ноутбук, планшет, телефон, роутер и тд не нужно.
Данная услуга стоит 2.90 руб в месяц и списывается равными частями в течении месяца.
Как узнать свой ip читайте тут.
Часто задаваемые вопросы
При подключении пользователи могут сталкиваться с ошибками, вследствие которых доступ в Интернет в течение продолжительного времени может быть ограничен. В большинстве случаев исправить неполадки поможет перезагрузка компьютера и роутера, после которой следует подождать 10-15 минут и снова попробовать подключиться к сети. В случае, если данный способ не принес результата, просим применить следующие пути решения возникшей проблемы.Ошибка 619
Неправильно настроены параметры безопасности VPN соединения, VPN-трафик блокируется на пути к шлюзу, либо настройки VPN не вступили в действие.
Совет:
В свойствах VPN соединения откройте вкладку «Безопасность», снимите галочку «Требуется шифрование данных (иначе отключаться)». Перезагрузите компьютер и попробуйте подключиться еще раз. Проверьте настройки Вашего брандмауэра (должен быть открыт порт для передачи данных vpn-соединения через порт 1723 TCP с использованием протокола GRE(47)), и, если не уверены в их правильности, отключите его.
Ошибка 629
Соединение не может быть установлено (блокировано подключение по протоколу TCP к VPN-серверу).
Совет:
Проверьте настройки Вашего брандмауэра, и, если не уверены в их правильности, отключите его.
Ошибка 678 в Windows XP / 815 в Windows Vista / 651 в Windows 7
Не удалось установить подключение, поскольку удаленный компьютер не ответил на запрос подключения.
Совет:
1.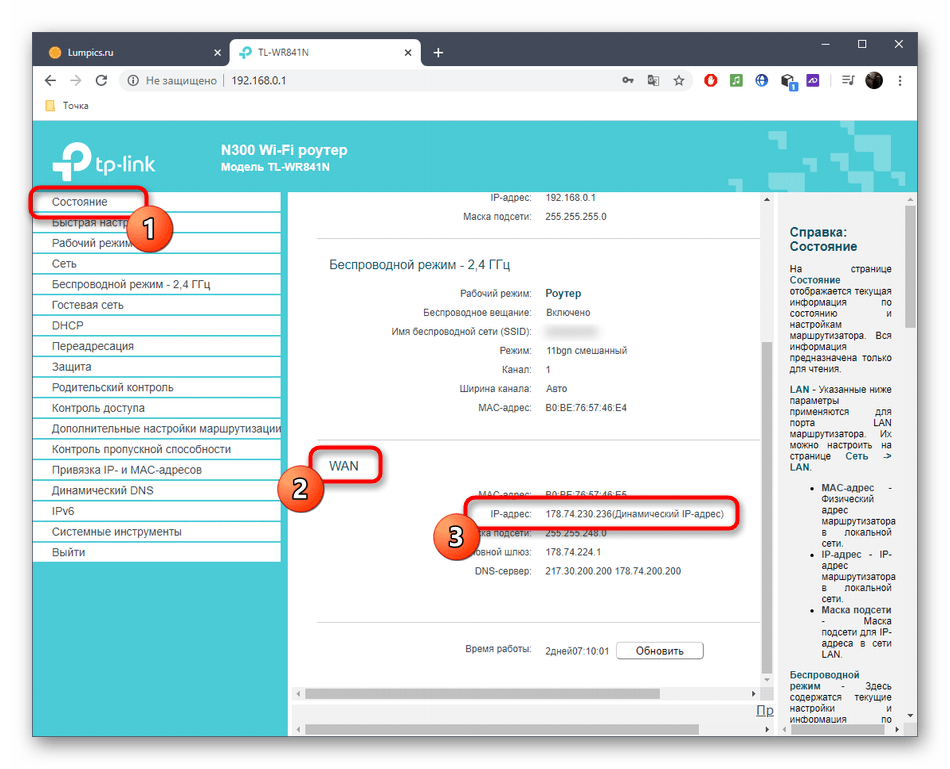 Проверьте правильность IP- адреса VPN-сервера и повторите попытку подключения. Чтобы просмотреть свойства подключения, щелкните нужное подключение правой кнопкой мыши, выберите команду «Свойства», а затем просмотрите сведения на вкладке «Общие».
Проверьте правильность IP- адреса VPN-сервера и повторите попытку подключения. Чтобы просмотреть свойства подключения, щелкните нужное подключение правой кнопкой мыши, выберите команду «Свойства», а затем просмотрите сведения на вкладке «Общие».
2. Попытки подключения могут блокироваться сетевым устройством, таким как брандмауэр, или в результате перегрузки сети.
3. Создайте заново подключение к Интернету.
Ошибка 691
Доступ запрещен, поскольку такое имя пользователя и пароль недопустимы в этом домене.
Совет:
1. Неправильный логин или пароль — обратите внимание на регистр вводимых букв и состояние переключателя языка клавиатуры RU/EN. Попробуйте также снять галочку напротив «Сохранить пароль» и подключиться без этой галочки.
2. Неправильно указан в настройках сервер VPN (должно быть nas.ivstar.net).
3. Убедитесь, что в свойствах VPN подключения (VPN-Свойства->Параметры->Параметры набора номера) не отмечен галочкой параметр «Включать домен входа в Windows».
Убедитесь, что в свойствах VPN подключения (VPN-Свойства->Параметры->Параметры набора номера) не отмечен галочкой параметр «Включать домен входа в Windows».
4. Возможно, вы подключились к сети Интернет, но соединение было некорректно разорвано — необходимо подождать несколько минут перед повторным подключением к серверу.
Ошибка 720
Не удалось подключиться с помощью этого элемента телефонной книги.
Совет:
В свойствах VPN-соединения, в закладке «Сеть» проверьте наличие компонента «Протокол интернета (ТСР/IP)» и отметьте его галочкой.
Совет 2:
Скорее всего потребуется переустановка системы.
Ошибка 721
Удалённый компьютер не отвечает.
Совет:
При подключении к VPN соединение доходит до пункта «Проверка имени и пароля», зависает на некоторое время и выдает ошибку 721: «Удаленный компьютер не отвечает».
1. Для начала стоит проверить правильный ли VPN-сервер прописан в VPN-подключении. Для этого зайдите в Пуск — Панель управления — Сетевые подключения. Нажмите на ярлыке Вашего VPN-подключения правой кнопкой и выберите пункт «Свойства». Вкладка «Общие» — в строке «Имя компьютера» или IP-адрес назначения должен быть указан адрес VPN-сервера (nas.ivstar.net).
2. В большинстве случаев ошибка 721 возникает из-за того, что на Вашем компьютере установлен firewall (сетевой экран) который при неправильной настройке может блокировать сетевой трафик. Чтобы быть уверенным на 100% отключите все сетевые экраны (Outpost Firewall, NOD 32 Security Suite, Zone Alarm, Kaspersky Internet Security и т.п.) в том числе и Брэндмауэр Windows (Пуск — Панель управления — Брэндмауэр Windows). Попробуйте теперь подключится. Если ошибка исчезла, попробуйте правильно настроить Ваш firewall.
3. Часто случается такое, что при установке новой версии Windows неправильно устанавливается встроенный Брэндмауэр, в следствии чего невозможно зайти в его настройки и устранить неполадку.
Ошибка 734
Работа протокола управления каналом PPP была прервана.
Совет:
В свойствах VPN-соединения во вкладке «Безопасность» убрать галочку «Требуется шифрование данных».
Ошибка 735
Запрошенный адрес был отвергнут сервером.
Совет:
Вы неправильно настроили VPN-соединение для доступа в сеть Интернет. Скорее всего, в настройках TCP/IP соединения VPN вы прописали какой-то IP-адрес, а он должен выделятся автоматически.
Ошибка 800
Не удалось создать VPN-подключение. Сервер недоступен или параметры безопасности для данного подключения настроены неверно.
Возможные причины:
1. «Подключение по локальной сети» программно отключено;
2. Отошел или выдернут сетевой кабель из компьютера;
3. Нет сигнала между вашим компьютером и сервером провайдера;
Нет сигнала между вашим компьютером и сервером провайдера;
4. Сбой на линии.
Совет:
1. В файерволе необходимо открыть TCP порт 1723 и IP протокол 47 (GRE), или, если того требуют настройки файервола, прописать адрес VPN-сервера nas.ivstar.net.
2. Проверить есть ли физическая связь (горят ли лампочки сетевой карты на задней панели Вашего компьютера), включен ли сетевой кабель в разъем на сетевой карте и в розетке (при ее наличии). Затем проверить, включено ли соединение по локальной сети. Для этого нажмите кнопку «Пуск», затем «Панель управления», затем «Сетевые подключения». В появившемся окне найдите «Подключение по локальной сети» и включите его, если оно было выключено. Проверить настройки протокола TCP/IP — Нажмите кнопку «Пуск»->«Выполнить». В строке введите команду «cmd», в открывшемся DOS окне введите команду «ipconfig» – должно выдать Ваш IP адрес, маску подсети и основной шлюз, если данной информации нет, это означает что локальная сеть выключена или нет физического соединения.
3. Убедитесь, что в настройках VPN подключения (VPN-Свойства->Общие->Имя компьютера или IP-адрес назначения) верно указан адрес VPN-сервера.
4. Проверить прохождение сигнала командой ping до сервера VPN.
Нажмите кнопку «Пуск»->«Выполнить». В строке введите команду «cmd», в открывшемся DOS окне введите команду: ping 10.11.0.5 где, в данном случае, 10.11.0.5 — сервер VPN. Свой сервер доступа и адрес шлюза Вы можете узнать в договоре или используя команду «ipconfig» (смотреть пункт 2).
Если в открывшемся DOS-окне Вы увидите что-то вроде «Заданный узел недоступен» или «Превышен интервал ожидания для запроса», то возможно проблемы у Вас на компьютере, либо на линии. Если пойдет ответ от узла с указанной скоростью (обычно это происходит быстро), то скорее всего проблема в Вашем компьютере. В любом случае, проверьте пункт 2.
За решением возникшей проблемы в любое время суток
Вы можете обратиться по телефону тех. поддержки: 8 (800) 505-38-98
поддержки: 8 (800) 505-38-98
0
Статический IP-адрес отсутствует в виртуальном коммутаторе — Virtual Machine Manager
- Чтение занимает 2 мин
В этой статье
Эта статья поможет устранить проблему, из-за которой статические IP-данные отсутствуют в виртуальном коммутаторе, созданном в System Center 2012 диспетчер виртуальных машин Пакет обновления 1 (SP1).
Исходная версия продукта: System Center 2012 диспетчер виртуальных машин Пакет обновления 1
Исходный номер КБ: 2800610
Симптомы
При создании виртуального коммутатора с помощью System Center 2012 диспетчер виртуальных машин SP1 на хост-сервере Windows Server 2012 Hyper-V со статическим IP-адресом статические IP-данные не присутствуют в виртуальном коммутаторе.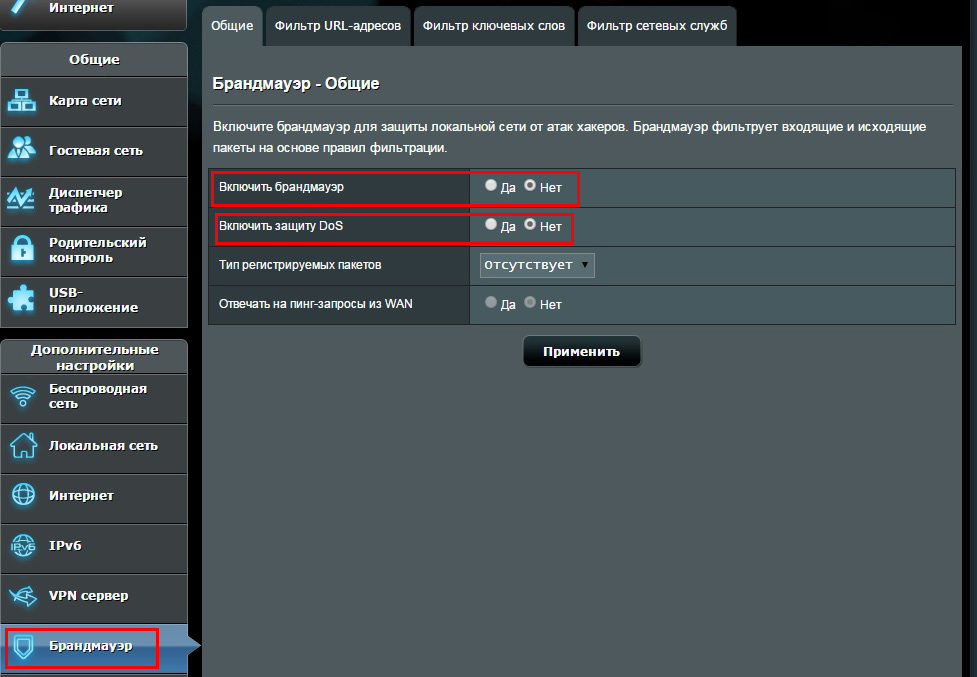
Причина
Эта проблема может возникнуть, если виртуальный сетевой адаптер не создан в коммутаторе или если у виртуального сетевого адаптера нет параметра, который этот виртуальный сетевой адаптер наследует параметры от включенного физического адаптера управления.
Решение
При создании виртуального коммутатора на хост-компьютере Hyper-V, если требуется, чтобы сетевой интерфейсный адаптер (NIC) отправил сведения об управлении в диспетчер виртуальных машин, необходимо создать адаптер виртуальной сетевой карты управления ( VNIC). Эта виртуальная машина должна быть подключена к сети виртуальной машины без включенной изоляции. Если виртуальная машина не создана, связь будет разрешена только через подключенные виртуальные машины.
Если вы хотите передать статический IP-адрес виртуальному коммутатору в Hyper-V, необходимо проверить параметр, который этот виртуальный сетевой адаптер наследует параметры физического адаптера управления при создании виртуальной сетевой адаптера, в противном случае он получит DHCP-адрес.
«Цифровой Диалог» — Интернет-провайдер Юга России
Использовать ПК как сервер
Чтобы сэкономить на хостинге и использовать собственный ПК как сервер (или даже микро-дата-центр) для сайта, нужен статический IP. Собственный ПК вы можете настроить как угодно: ограничить доступ, установить любые программы, используя свободное место на жёстком диске. Хостинги, за исключением облачных, не предоставляют таких возможностей.
Много скачивать
Статический IP упрощает скачивание файлов с файлообменников. Его также стоит установить, если при виде капчи (инструмент для различения компьютеров и людей) у вас сдают нервы. Статический IP позволяет узнать, что именно скачивал его владелец, поэтому рекомендуем использовать сервис для аналитики и сбора данных и не рекомендуем скачивать запрещённый контент.
Играть в удовольствие
Если гейминг и киберспорт для вас не пустые слова, статический IP необходим, чтобы «хостить игру». Практически все сетевые командные игры требуют уникальный IP-адрес, причем он должен находиться в «белом» списке адресов. Учитывая, что динамический IP меняется после каждого переподключения к интернету, создавать игру, не имея постоянного адреса, нет смысла.
Практически все сетевые командные игры требуют уникальный IP-адрес, причем он должен находиться в «белом» списке адресов. Учитывая, что динамический IP меняется после каждого переподключения к интернету, создавать игру, не имея постоянного адреса, нет смысла.
Использовать ПК как сервер
Чтобы сэкономить на хостинге и использовать собственный ПК как сервер (или даже микро-дата-центр) для сайта, нужен статический IP. Собственный ПК вы можете настроить как угодно: ограничить доступ, установить любые программы, используя свободное место на жёстком диске. Хостинги, за исключением облачных, не предоставляют таких возможностей.
Много скачивать
Статический IP упрощает скачивание файлов с файлообменников. Его также стоит установить, если при виде капчи (инструмент для различения компьютеров и людей) у вас сдают нервы. Статический IP позволяет узнать, что именно скачивал его владелец, поэтому рекомендуем использовать сервис для аналитики и сбора данных и не рекомендуем скачивать запрещённый контент.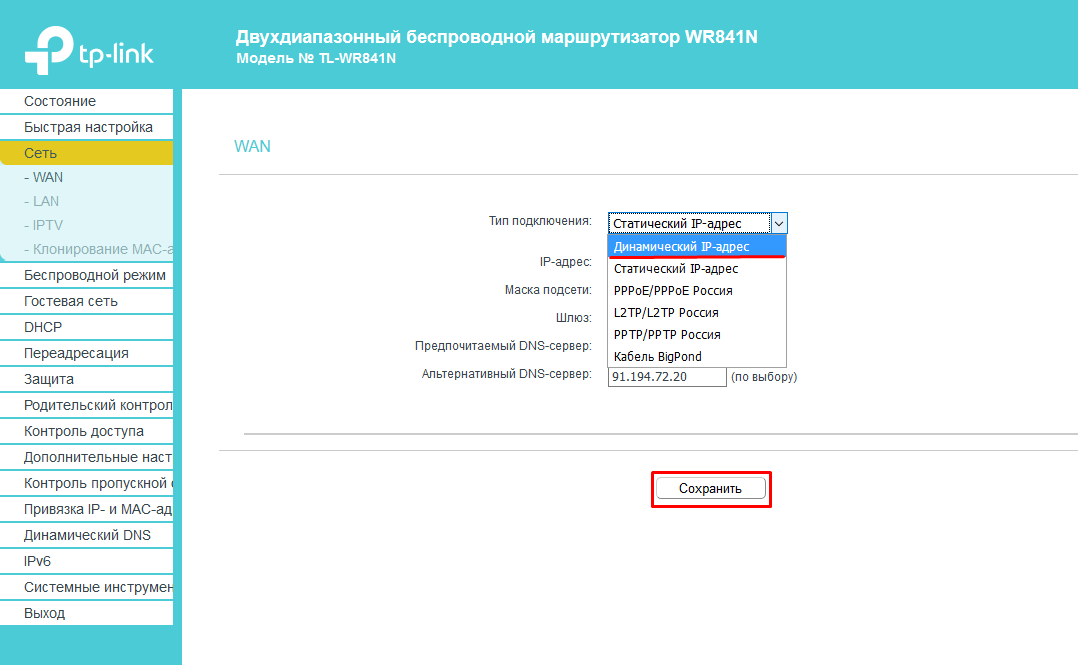
Играть в удовольствие
Если гейминг и киберспорт для вас не пустые слова, статический IP необходим, чтобы «хостить игру». Практически все сетевые командные игры требуют уникальный IP-адрес, причем он должен находиться в «белом» списке адресов. Учитывая, что динамический IP меняется после каждого переподключения к интернету, создавать игру, не имея постоянного адреса, нет смысла.
Статический IP-адреси динамический IP-адрес В чем разница?
Статический IP против динамического IP? Каждое устройство, подключенное к Интернету, имеет IP-адрес (Интернет-протокол) . Этот IP-адрес позволяет вашему компьютеру отправлять и получать данные с других устройств и серверов. Ваш IP-адрес выдает вам ваш интернет-провайдер (ISP). Как правило, интернет-провайдеры могут выдавать своим клиентам два типа IP-адресов: статических IP-адресов или динамических IP-адресов .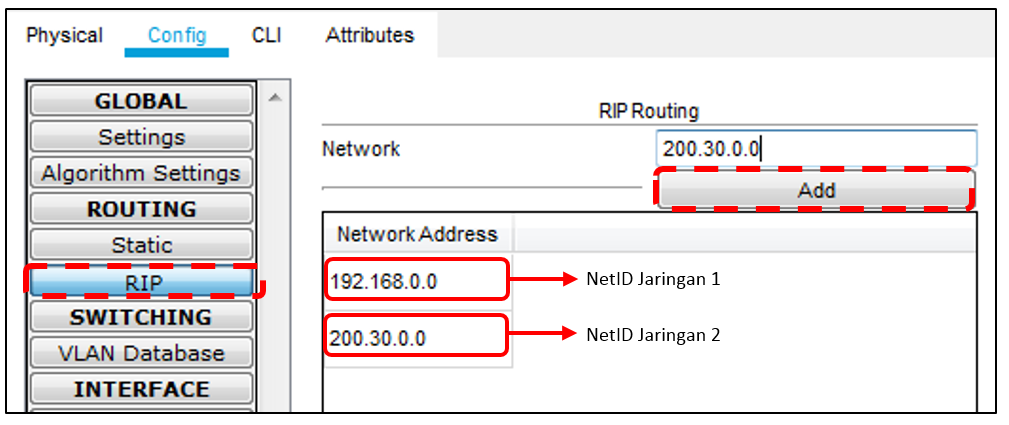 Как следует из их названия, статические IP-адреса остаются неизменными, тогда как динамические IP-адреса постоянно меняются. В этой статье я пролью свет на ключевые различия между статическим IP-адресом и динамическим IP-адресом .
Как следует из их названия, статические IP-адреса остаются неизменными, тогда как динамические IP-адреса постоянно меняются. В этой статье я пролью свет на ключевые различия между статическим IP-адресом и динамическим IP-адресом .
Статический IP-адрес и динамический IP-адрес В чем разница?
Статический IP-адрес: плюсы и минусы?
Статический IP-адрес остается постоянным, т. Е. Вы всегда будете подключаться к Интернету, используя один и тот же IP-адрес. Тот факт, что ваш IP-адрес не меняется, имеет как свои плюсы, так и минусы.
Статический IP-адрес: преимущества
- Статические IP-адреса более надежны для VoIP (Voice-over-Internet-Protocol), а также для игровых приложений.
- Если вы хотите использовать свой компьютер в качестве сервера, статический IP-адрес предоставляет вам простой способ доступа к вашим услугам извне дома. Основная причина в том, что вы всегда можете использовать один и тот же IP-адрес для доступа к этим сервисам «веб-сервер, игровой сервер или обмен файлами».
 Если вы используете динамический IP-адрес, вам придется использовать службу DynDNS, которая постоянно сопоставляет ваш IP-адрес с именем хоста, поскольку вы не можете узнать, что это за IP-адрес, если он изменяется на лету.
Если вы используете динамический IP-адрес, вам придется использовать службу DynDNS, которая постоянно сопоставляет ваш IP-адрес с именем хоста, поскольку вы не можете узнать, что это за IP-адрес, если он изменяется на лету.
Недостатки статического IP
- Учитывая, что ваш общедоступный IP-адрес не меняется, становится легче отследить вашу активность в Интернете до вашего IP-адреса.
- Получение статического IP-адреса может быть дороже по сравнению с динамическим IP-адресом.
- Еще одна ловушка заключается в том, что у вас может показаться статический IP-адрес, когда на самом деле ваш интернет-провайдер использует тот же IP-адрес для нескольких клиентов.
- Если ваш IP-адрес заблокирован на игровом сайте / форуме и т. Д., Вы не сможете снова получить доступ без VPN или другого инструмента, позволяющего изменить ваш IP-адрес.
- Хакеры могут не торопясь атаковать ваш маршрутизатор / устройства, поскольку они всегда знают ваш IP-адрес.

Динамические IP-адреса, плюсы и минусы
Внешний публичный IP-адрес, который постоянно меняется. Это означает, что вы используете другой публичный IP-адрес при каждом входе в систему. Как и у статических IP-адресов, у динамических IP-адресов есть свои плюсы и минусы.
Преимущества динамического IP-адреса
- Динамические IP-адреса дешевле статических IP-адресов.
- Использование динамического IP может дать вам больше конфиденциальности.Учитывая, что хакер, пытающийся проникнуть в вашу сеть, не может отслеживать ваш IP-адрес, поскольку он постоянно меняется.
- Если вас забанили из-за вашего IP, все, что вам нужно сделать, это перезагрузить роутер. Это работает в большинстве случаев.
Динамические IP-адреса Недостатки
- Вам необходимо постоянно проверять свой IP-адрес, так как он постоянно меняется. Хорошая новость заключается в том, что в Интернете есть бесплатные сервисы, которые могут сделать это за вас, эти сервисы называются Dynamic DNS, одна из таких услуг — DynDNS, их легко настроить и использовать.

- Если вы не используете DynDNS, будет действительно сложно получить доступ к любому из ваших домашних серверов из Интернета.
- Как и в случае со статическими IP-адресами, ваш интернет-провайдер может назначать один и тот же динамический IP-адрес нескольким клиентам.
Как проверить, является ли ваш IP-адрес статическим или динамическим?
Вы можете позвонить или связаться с вашим интернет-провайдером по электронной почте и спросить его, используете ли вы внешний динамический или статический IP-адрес. В качестве альтернативы проверит ваш текущий IP-адрес , запишите его и перезапустите маршрутизатор.После этого снова проверьте свой IP-адрес. Если он все тот же, у вас есть статический IP-адрес. Если вы видите новый IP-адрес, это означает, что вы используете динамический IP-адрес.
Если вы хотите проверить, используете ли вы внутренний динамический или статический IP-адрес, выполните следующие действия.
Как я могу проверить, есть ли у Windows статический или динамический IP-адрес?
- Если вы работаете на ПК, откройте программу « Командная строка »
- Введите «ipconfig / all» без кавычек и нажмите Enter.

- Проверьте, есть ли «Да» или «Нет» рядом с «DHCP включен» .
- Если вы видите «Да» , это означает, что вы используете динамический IP-адрес.
- Если есть «Нет» , у вас статический IP-адрес.
Как проверить, используете ли вы внутренний динамический или статический IP-адрес на Mac?
- Откройте «Системные настройки» и перейдите к «Сеть» .
- Щелкните «Дополнительно», и затем перейдите к «TCP / IP ».
- Если вы видите «Вручную» рядом с «Настроить IPv4», вы используете статический IP-адрес.
- Если вы видите «Использование DHCP» , у вас динамический IP-адрес.
Как изменить статический IP-адрес на динамический или наоборот?
Чтобы изменить свой статический IP-адрес и получить вместо него динамический IP-адрес, вам необходимо связаться с вашим интернет-провайдером . Та же процедура требуется, если вы хотите сбросить свой динамический IP-адрес и получить статический IP-адрес.
Та же процедура требуется, если вы хотите сбросить свой динамический IP-адрес и получить статический IP-адрес.
Как повысить конфиденциальность как для динамических, так и для статических IP-адресов?
Ваша конфиденциальность в Интернете остается открытой независимо от того, используете ли вы динамический или статический IP-адрес.Любой веб-сайт, который вы посещаете, или приложение, которое вы используете, может видеть ваш общедоступный IP-адрес и отслеживать вашу онлайн-активность . Если вы хотите всегда быть в безопасности, вам нужно использовать VPN. Виртуальная частная сеть в основном позволяет вам зашифровать весь ваш трафик, маршрутизируя подключение к Интернету через безопасный сервер VPN.
Ни ваш интернет-провайдер, ни другие потенциальные любопытные глаза не смогут подслушать вашу онлайн-активность, когда вы используете VPN. Вы также можете обойти всевозможные региональные ограничения, которые обычно мешают вам смотреть потоковые каналы, такие как Hulu, HBO GO и Netflix. Таких каналов геоблокированы за пределами США.
Таких каналов геоблокированы за пределами США.
Пока вы подключены к VPN-серверу, ваш общедоступный IP-адрес будет скрыт . Если вы используете наш инструмент поиска IP-адресов при использовании VPN, вы увидите IP-адрес VPN-сервера, к которому вы подключены. Вы можете проверить это, записав свой IP-адрес перед подключением к VPN-серверу, а затем повторив попытку после подключения к VPN-серверу. Вы заметите, что изменился IP-адрес и, скорее всего, страна, в зависимости от того, в какой стране находится выбранный вами VPN-сервер.
Помимо , скрывающего вашу личность в сети , VPN также является эффективным методом обхода прозрачных прокси-серверов .
Если вы хотите скрыть свой IP-адрес, зарегистрируйтесь на ExpressVPN . Они являются одним из лучших провайдеров VPN с более чем 130 различными точками VPN. ExpressVPN позволяет зашифровать ваш интернет-трафик и скрыть ваш IP-адрес от хакеров и шпионов.
Статический IP-адрес против динамического IP — Заключение
Большинство интернет-провайдеров предоставляют своим пользователям динамических IP-адресов .Если вы предпочитаете статический IP-адрес , вы можете связаться со своим интернет-провайдером. Имейте в виду, что в большинстве случаев вам придется заплатить дополнительные расходы, и есть некоторые недостатки, о которых мы упоминали выше. Какой бы метод вы ни использовали, оставайтесь в безопасности в Интернете и постарайтесь скрыть как можно больше информации о своем трафике.
статических и динамических IP-адресов: в чем разница?
Внутри IP-адреса хранятся в виде чисел. В то время как компьютеры используют числа, люди предпочитают имена.Интернет использует систему доменных имен (DNS) в качестве адресной книги в Интернете, поэтому вы можете использовать слова (например, www.avast.com) вместо чисел для навигации в Интернете и для адресации устройств в вашей сети.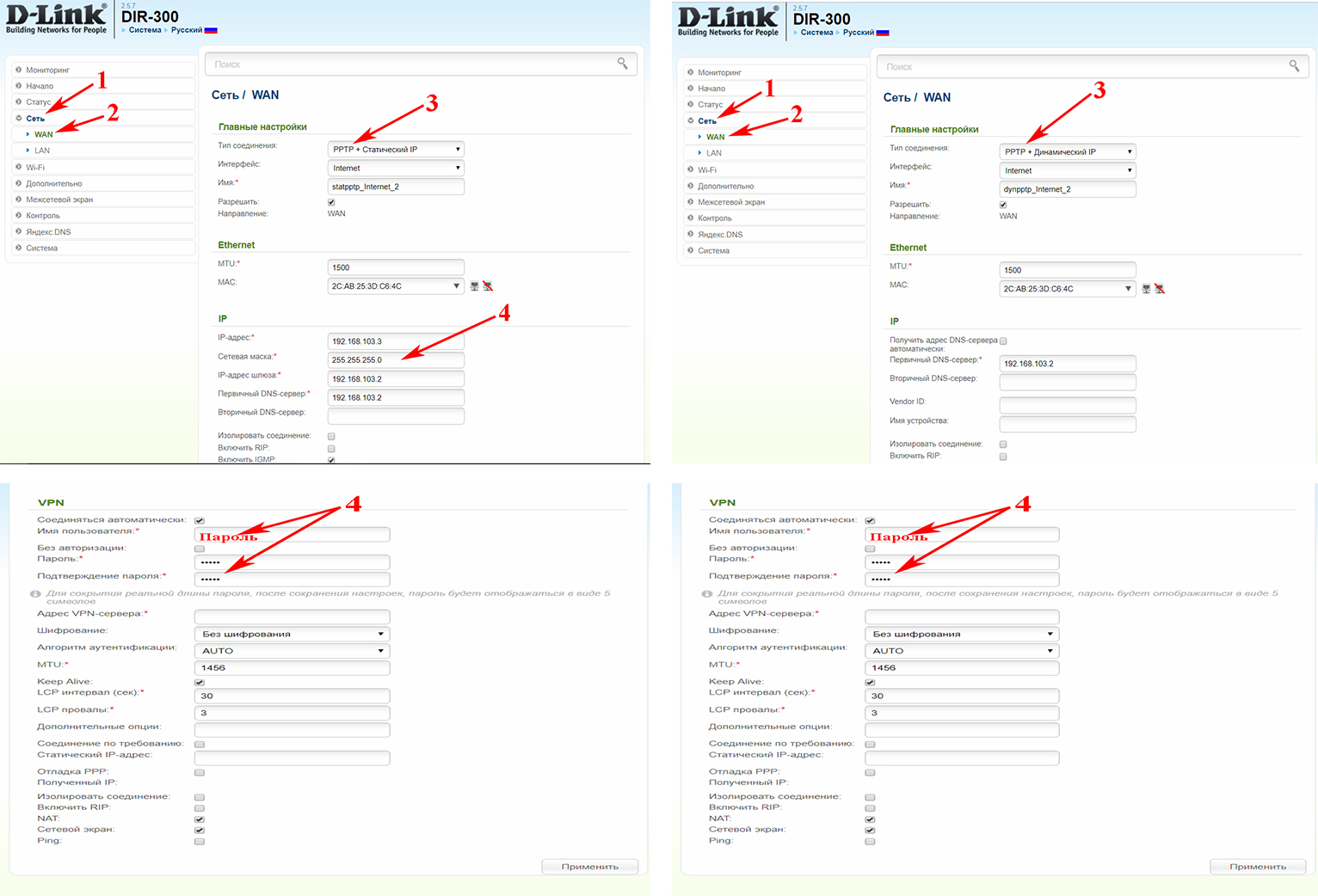 Этими устройствами может быть все, что подключается к сети: компьютеры, телевизор, интеллектуальные колонки, возможно, даже ваш холодильник. В наши дни почти все электронное в вашем доме может иметь IP-адрес.
Этими устройствами может быть все, что подключается к сети: компьютеры, телевизор, интеллектуальные колонки, возможно, даже ваш холодильник. В наши дни почти все электронное в вашем доме может иметь IP-адрес.
Когда вы вводите URL-адрес в свой веб-браузер, он использует DNS для поиска IP-адреса этого домена.Например, если вы наберете www.avast.com в своем браузере, DNS вернет один из нескольких IP-адресов, включая 77.234.41.52.
Обычно используются две версии IP-адресов: IPv4 и IPv6.
IPv4 имеет четыре шестнадцатеричных числа, разделенных точками, например 192.168.0.1, а IPv6 имеет шесть шестнадцатеричных чисел, разделенных двоеточиями, например 2001: 0db8: 85a3: 0000: 0000: 8a2e: 0370: 7334. Существует почти 4,3 миллиарда адресов IPv4, и мы использовали почти все из них. Адресов IPv6 гораздо больше.У нас не закончатся адреса IPv6 в любое время до тепловой смерти Вселенной.
Что такое статический IP-адрес?
Статический IP-адрес — это просто адрес, который не меняется.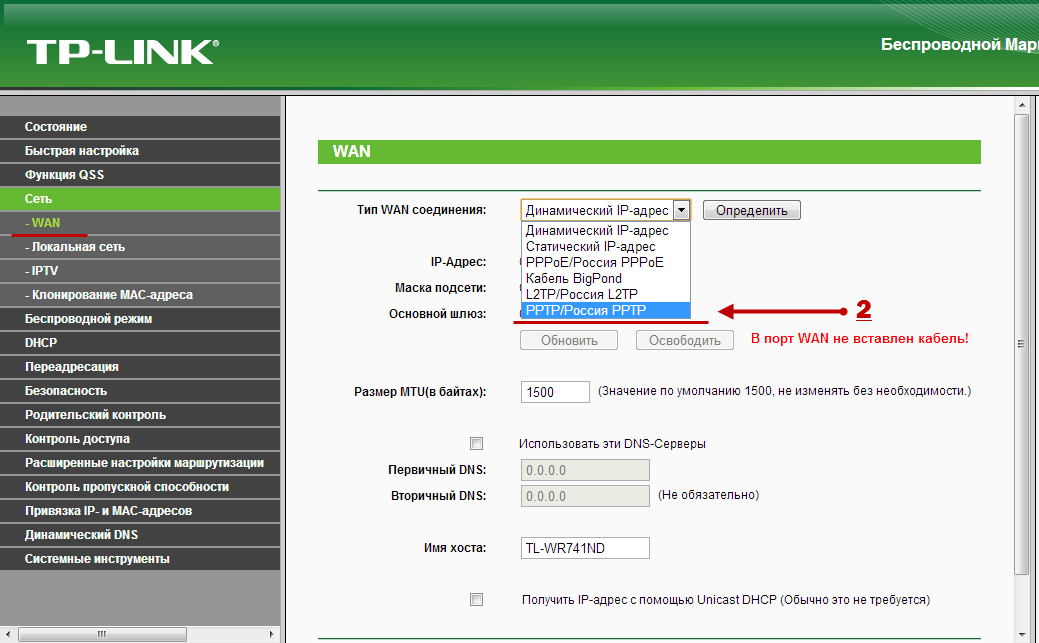 После того, как вашему устройству назначен статический IP-адрес, этот номер обычно остается неизменным до тех пор, пока устройство не будет списано или ваша сетевая архитектура не изменится. Статические IP-адреса обычно используются серверами или другим важным оборудованием.
После того, как вашему устройству назначен статический IP-адрес, этот номер обычно остается неизменным до тех пор, пока устройство не будет списано или ваша сетевая архитектура не изменится. Статические IP-адреса обычно используются серверами или другим важным оборудованием.
Статические IP-адреса назначаются поставщиками услуг Интернета (ISP).Ваш интернет-провайдер может или не может выделить вам статический IP-адрес в зависимости от характера вашего соглашения об обслуживании. Мы опишем ваши варианты немного позже, а пока предположим, что статический IP-адрес увеличивает стоимость вашего контракта с провайдером.
Статический IP-адрес может быть IPv4 или IPv6; в этом случае важное качество статично. Когда-нибудь каждый бит сетевого оборудования, который у нас есть, может иметь уникальный статический IPv6-адрес. Мы еще не там. На данный момент мы обычно используем статические IPv4-адреса для постоянных адресов.
Что такое динамический IP-адрес?
Как следует из названия, динамические IP-адреса могут быть изменены, иногда в любой момент. При необходимости динамические адреса назначаются серверами протокола динамической конфигурации хоста (DHCP).
При необходимости динамические адреса назначаются серверами протокола динамической конфигурации хоста (DHCP).
Мы используем динамические адреса, потому что IPv4 не предоставляет достаточно статических IP-адресов для обхода. Так, например, отель, вероятно, имеет статический IP-адрес, но каждое отдельное устройство в его номерах будет иметь динамический IP-адрес.
В Интернете вашему дому или офису может быть назначен динамический IP-адрес DHCP-сервером вашего провайдера.В вашей домашней или деловой сети динамический IP-адрес для ваших устройств — будь то персональные компьютеры, смартфоны, устройства потокового мультимедиа, планшеты и т. Д. — вероятно, назначается вашим сетевым маршрутизатором. Динамический IP — это стандарт, используемый потребительским оборудованием и для него.
Статический или динамический: что лучше для меня?
Не существует идеального решения для IP-адресов для всех людей и на все случаи жизни. Иногда для компьютера или устройства лучше использовать статический IP-адрес; иногда лучше всего работает динамический IP-адрес.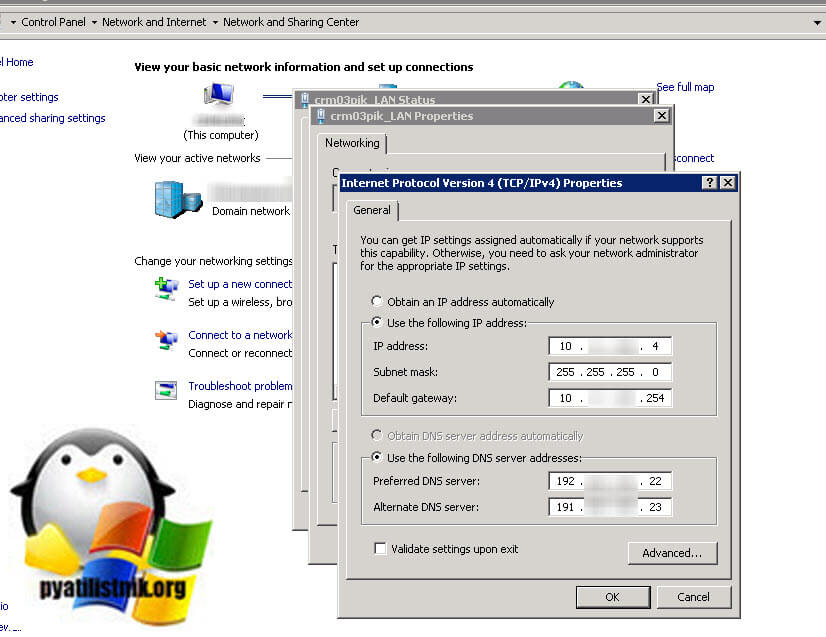
Решение о том, какой IP-адрес подходит вам — динамический или статический, также зависит от характера соединения. Статический IP-адрес больше подходит для бизнеса, а динамический IP-адрес подходит для домашней сети.
Преимущества статического IP
Использование статического IP-адреса дает множество преимуществ. Среди этих преимуществ:
Улучшенная поддержка DNS : Статические IP-адреса намного проще настраивать и управлять с помощью DNS-серверов.
Хостинг сервера : Если вы размещаете веб-сервер, сервер электронной почты или любой другой тип сервера, наличие статического IP-адреса облегчает клиентам поиск вас через DNS. На практике это означает, что клиенты быстрее получают доступ к вашим веб-сайтам и услугам, если у них есть статический IP-адрес.
Удобный удаленный доступ : Статический IP-адрес упрощает удаленную работу с использованием виртуальной частной сети (VPN) или других программ удаленного доступа.

Более надежная связь : Статические IP-адреса упрощают использование передачи голоса по Интернет-протоколу (VoIP) для проведения телеконференций или другой голосовой и видеосвязи.
Более надежные службы геолокации : со статическим IP-адресом службы могут сопоставлять IP-адрес с его физическим местоположением. Например, если вы используете местную метеорологическую службу со статическим IP-адресом, у вас больше шансов получить прогноз погоды, который вам нужен, а не отчет для следующего города.
Недостатки статического IP
Статический IP-адрес подходит не для всех ситуаций.
Статические IP-адреса более поддаются взлому. : Имея статический IP-адрес, хакеры точно знают, где находится ваш сервер в Интернете. Это облегчает им нападение на него. В этом вам поможет Avast Internet Security.
Более высокая стоимость : Интернет-провайдеры обычно берут больше за статические IP-адреса, особенно с тарифными планами потребительских Интернет-провайдеров.
 Планы бизнес-провайдеров часто включают статический IP-адрес, по крайней мере, в качестве опции, но они дороже, чем планы для конечных пользователей; обязательно спросите, есть ли это дополнительная плата.
Планы бизнес-провайдеров часто включают статический IP-адрес, по крайней мере, в качестве опции, но они дороже, чем планы для конечных пользователей; обязательно спросите, есть ли это дополнительная плата.Реальные проблемы безопасности : Любой, у кого есть подходящие сетевые инструменты, может найти, где находятся вы и ваши компьютеры. VPN, такие как Avast SecureLine VPN, могут помочь решить эту проблему, скрывая ваше физическое местоположение.
Преимущества динамического IP
Динамическими IP-адресами проще управлять и дешевле в развертывании, чем статическими IP-адресами.
Простая автоматическая настройка : При использовании динамического IP-адреса сервер DHCP автоматически назначает устройству следующий доступный IP-адрес.
 Вам не нужно ничего делать.
Вам не нужно ничего делать.Более низкая комиссия : Обычно вы экономите деньги, используя динамический IP-адрес.
Неограниченная IP-адресация : динамические адреса позволяют повторно использовать IP-адреса. В сети ваши устройства автоматически настраиваются с использованием нового динамического IP-адреса по мере необходимости.Так, например, если вы приносите домой новый компьютер, вам не нужно вручную удалять старый или присваивать ему номер; сеть или маршрутизатор позаботятся об этом. Это предотвращает запутанные конфликты, когда два компьютера пытаются использовать один и тот же IP-адрес.
Потенциально лучшая безопасность : с динамическим IP-адресом потенциальному злоумышленнику сложнее атаковать ваше сетевое оборудование. Вы также можете повысить свою безопасность, скрывая свой сетевой адрес с помощью VPN.
Лучшая физическая безопасность : Слежке намного сложнее узнать, где именно вы находитесь.
 В этом также может помочь VPN.
В этом также может помочь VPN.
Недостатки динамического IP
Динамические IP-адреса подходят не для всех ситуаций. Они не подходят для интернет-сервисов, таких как Интернет или электронная почта.
Вряд ли будет хорошо работать с размещенными службами : Если вы планируете разместить веб-сайт, сервер электронной почты и т. Д., Использование динамического IP-адреса может быть проблематичным.DNS плохо работает с динамическими IP-адресами, поскольку адрес всегда меняется. Существуют службы динамического DNS, которые решают эту проблему; однако они добавляют затрат и сложности. Это может быть серьезным недостатком.
Может ограничивать удаленный доступ : В зависимости от программного обеспечения удаленного доступа у вашей программы могут быть проблемы с подключением, если вы используете динамический IP-адрес.
 Вот где действительно сияют программы VPN, такие как Avast SecureLine VPN.
Вот где действительно сияют программы VPN, такие как Avast SecureLine VPN.Потенциально больше времени простоя : Хотя это случается не часто, иногда ваш интернет-провайдер не может назначить вам динамический IP-адрес.Это может прервать ваше интернет-соединение. Для отдельного потребителя это временное раздражение. Если это приведет к отключению веб-сайта вашей компании, это станет гораздо более серьезной проблемой.
Менее точная геолокация : динамический IP-адрес может привести к сбою ваших служб геолокации, потому что вы можете сохранить динамический адрес, который больше не отражает ваше реальное местоположение.
Заключение
Как правило, статические IP-адреса лучше всего подходят для компаний, которые размещают свои собственные веб-сайты и интернет-сервисы.Статические IP-адреса также хорошо работают, когда у вас есть удаленные сотрудники, входящие в работу через VPN.
Динамические IP-адреса обычно подходят большинству потребителей.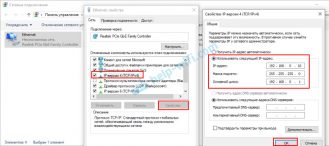 Они дешевле и обычно представляют меньшую угрозу безопасности.
Они дешевле и обычно представляют меньшую угрозу безопасности.
Какой у вас тип IP-адреса?
Теперь, когда вы понимаете разницу между статическим IP и динамическим IP, вы можете понять, что никогда не имело значения, какой тип вы используете. Один из быстрых способов узнать ваш IP-адрес и его тип — использовать бесплатный онлайн-инструмент, такой как HMA IP Checker.
Трудно ли изменить свой IP-адрес?
Если вы получаете интернет-услуги через интернет-провайдера или кабельную компанию, в большинстве случаев они назначают вам динамический IP-адрес.
В вашей собственной сети вашим устройствам по умолчанию назначаются динамические IP-адреса. Обычно переключение на статический IP-адрес не представляет большой проблемы. Вы делаете это, перейдя к интерфейсу вашего маршрутизатора, найдя устройство, для которого вы хотите назначить статический IP-адрес, а затем назначив ему его (обычно путем ввода числа вручную).Детали меняются от маршрутизатора к маршрутизатору.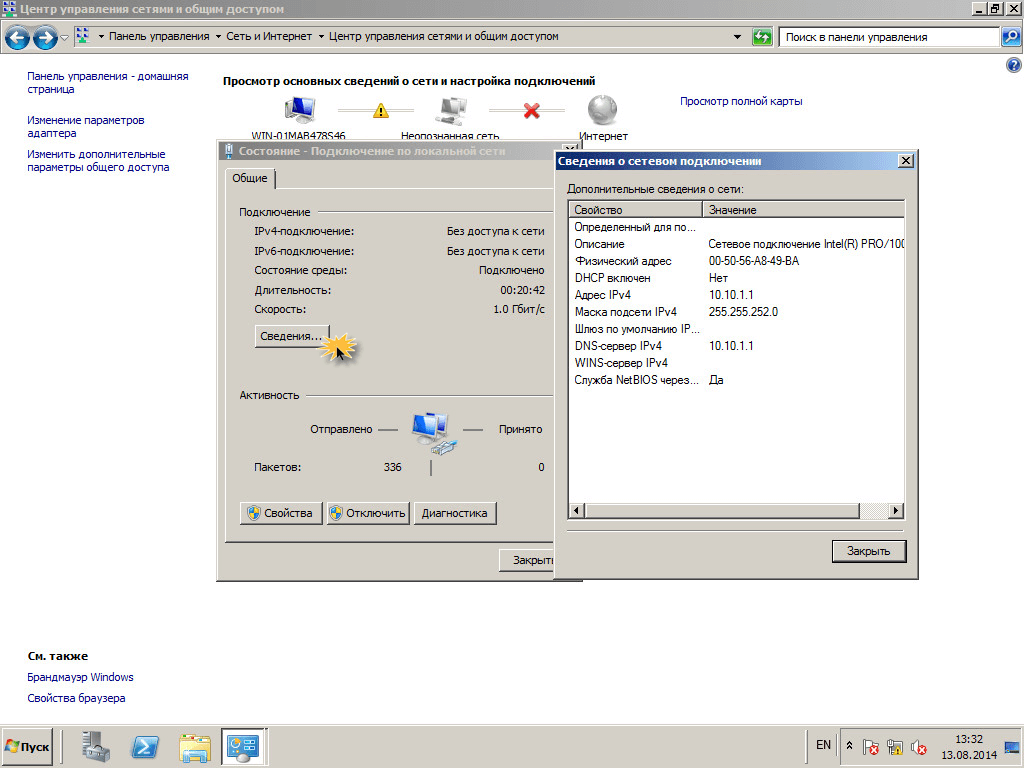 В сети с администратором вам необходимо, чтобы системный администратор сделал это за вас.
В сети с администратором вам необходимо, чтобы системный администратор сделал это за вас.
Как защитить свой IP-адрес, статический или динамический
Независимо от того, является ли ваш IP-адрес статическим или динамическим, ваш интернет-провайдер и технически подкованные плохие парни могут приблизительно сказать, где вы находитесь и что пытаетесь делать в Интернете. Возможно, вы захотите скрыть свой IP-адрес — независимо от его типа — от шпионов. VPN, например Avast SecureLine VPN, может помочь защитить как вашу безопасность, так и вашу конфиденциальность.
Резервирование статического внешнего IP-адреса | Документация по Compute Engine
Если для экземпляра виртуальной машины (ВМ) требуется фиксированный внешний IP-адрес, не меняется, вы можете получить статический внешний IP-адрес для этого экземпляра используя один из следующих вариантов:
Если вам требуется статический IP-адрес на вашем внутреннем Compute Engine
сеть, читать
Резервирование статического внутреннего адреса
вместо.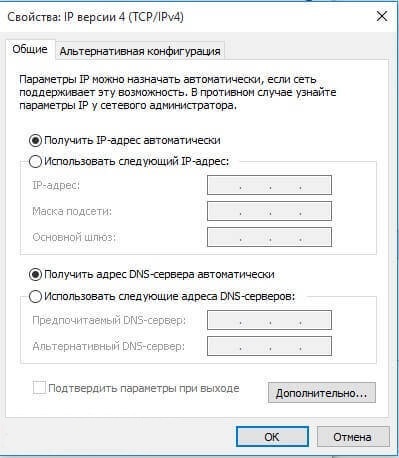
В Compute Engine каждый экземпляр ВМ может иметь несколько сетевых интерфейсов. Каждый интерфейс может иметь как внутренние, так и внешние IP-адреса. Пересылка правила могут иметь внешние IP-адреса для внешней балансировки нагрузки или внутренние адреса для внутренней балансировки нагрузки. Чтобы узнать об IP-адресах, прочтите документацию по IP-адресам.
Прежде чем начать
Резервирование нового статического внешнего IP-адреса
Статический внешний IP-адрес — это внешний IP-адрес, зарезервированный для вашего проект, пока вы не решите его выпустить.Если у вас есть IP адрес, по которому ваши клиенты или пользователи полагаются на доступ к вашему сервису, вы можете Зарезервируйте этот IP-адрес, чтобы его мог использовать только ваш проект. Вы также можете продвигать эфемерный внешний IP-адрес на статический внешний IP-адрес.
Вы можете зарезервировать два типа внешних IP-адресов:
Зарезервируйте статический внешний IP-адрес в программе командной строки gcloud или
через API.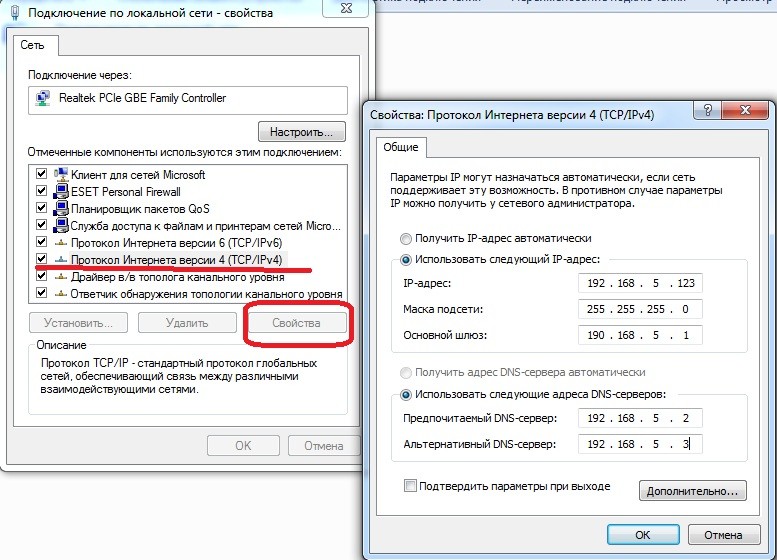 После резервирования адреса назначьте его экземпляру во время
создание экземпляра или
существующий экземпляр.
После резервирования адреса назначьте его экземпляру во время
создание экземпляра или
существующий экземпляр.
Ограничения
Только один ресурс одновременно может использовать статический внешний IP-адрес.
Невозможно определить, является ли IP-адрес статическим или эфемерным после он был назначен ресурсу, за исключением сравнения IP-адреса с список статических внешних IP-адресов, зарезервированных для этого проекта. Использовать
список адресовподкоманды, чтобы просмотреть список статических внешних IP-адресов, доступных для проект.Каждый экземпляр ВМ может иметь несколько сетевых интерфейсов, но каждый интерфейс может иметь только один внешний IP-адрес, который либо эфемерный или статичный.
Примечание: Сетевые интерфейсы могут получать трафик от
несколько
правила пересылки, которые могут обслуживать другие внешние IP-адреса.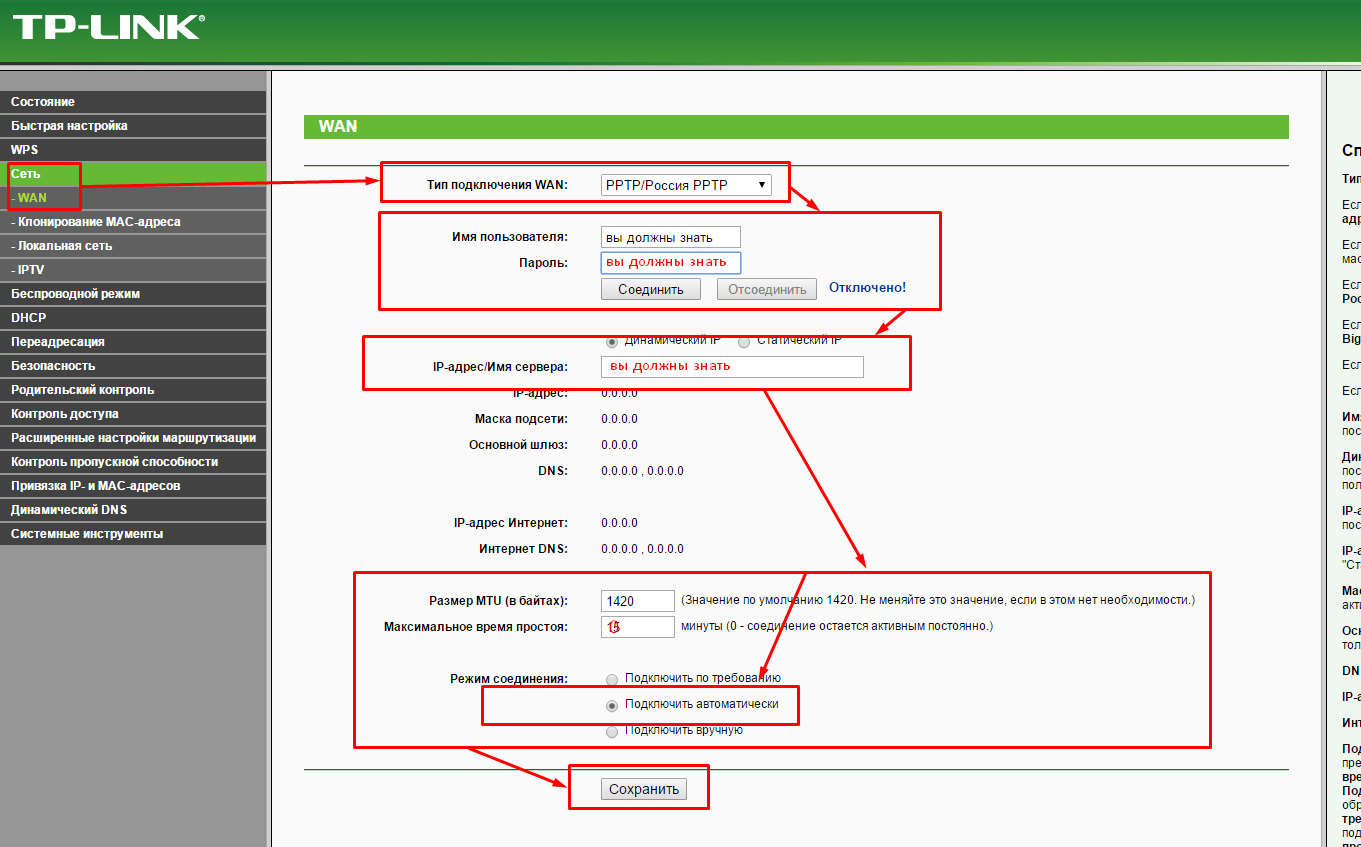 Любой
количество внешних IP-адресов, которые могут ссылаться на сетевой интерфейс через
эти правила пересылки, но каждый сетевой интерфейс может иметь только один
внешний IP-адрес, который транслирует пакеты во внутренний интерфейс
Айпи адрес.
Любой
количество внешних IP-адресов, которые могут ссылаться на сетевой интерфейс через
эти правила пересылки, но каждый сетевой интерфейс может иметь только один
внешний IP-адрес, который транслирует пакеты во внутренний интерфейс
Айпи адрес.
Для получения дополнительной информации о правилах балансировки нагрузки и пересылки прочтите балансировка нагрузки документация.
Консоль
В Cloud Console перейдите на Зарезервируйте статический адрес страница.
Перейти на страницу «Зарезервировать статический адрес»
Выберите имя для нового адреса.
Укажите, какой это адрес:
IPv4илиIPv6.IPv6адреса могут быть только глобальными и могут использоваться только с глобальным HTTP (S), SSL-прокси и балансировщики нагрузки TCP-прокси.
Выберите, будет ли этот IP-адрес региональным или глобальным. Если ты резервирование статического IP-адреса для экземпляра или для сети балансировщик нагрузки, выберите Региональный . Если вы бронируете статический IP адрес для балансировщика нагрузки HTTP (S), SSL-прокси или TCP-прокси, выберите Глобальный .
Если это региональный IP-адрес, выберите регион для создания адреса. дюймы
Необязательно. Выберите ресурс для присоединения IP.
Щелкните Зарезервировать , чтобы зарезервировать IP.
gcloud
Чтобы зарезервировать статический внешний IP-адрес с помощью gcloud compute , используйте вычислить адреса создать команду .
Если вы хотите зарезервировать глобальный IP-адрес, используйте --global и --ip-версия полей. Для поля
Для поля --ip-version укажите либо IPV4 или IPV6 . IPv6 Адреса могут быть только глобальными и могут использоваться только с
глобальные балансировщики нагрузки HTTP (S), SSL-прокси и TCP-прокси.
Замените ADDRESS_NAME именем, которое вы хотите
позвоните по этому адресу.
gcloud compute address создать ADDRESS_NAME \
--Глобальный \
--ip-версия [IPV4 | IPV6] Если вы хотите зарезервировать региональный IP-адрес, используйте поле --region :
gcloud compute address создает ADDRESS_NAME \
--регион РЕГИОН Заменить следующее:
-
ADDRESS_NAME: имя, которое вы хотите назвать адрес.
-
РЕГИОН: желаемый IP-адрес для запроса. Это должен быть тот же регион, что и ресурс, к которому вы хотите прикрепить IP-адрес в. Все региональные IP-адреса:IPV4.
Используйте команду вычисления адресов , описывающую для просмотра результата:
gcloud описывают ADDRESS_NAME
API
Чтобы создать региональный IPv4-адрес, вызовите
региональных адресов.вставить метод:
POST https://compute.googleapis.com/compute/v1/projects/ PROJECT_ID / регионы / РЕГИОН / адреса
Тело запроса должно содержать следующее:
{
имя: " ADDRESS_NAME "
} Заменить следующее:
-
ADDRESS_NAME: имя, по которому вы хотите позвонить по адресу.
-
РЕГИОН: название региона для этого запроса. -
PROJECT_ID: идентификатор проекта для этого запроса.
Для получения глобальных статических IPv4-адресов позвоните в globalAddresses.insert метод:
POST https://compute.googleapis.com/compute/v1/projects/ PROJECT_ID / global / addresses
Тело запроса должно содержать следующее:
{
имя: " ADDRESS_NAME "
} Для получения глобальных статических IPv6-адресов позвоните в globalAddresses.вставить метод:
POST https://compute.googleapis.com/compute/v1/projects/ PROJECT_ID / global / addresses
Тело запроса должно содержать следующее:
{
"name": " ADDRESS_NAME ",
"ipVersion": "IPV6"
} Используйте метод Address. чтобы увидеть результат.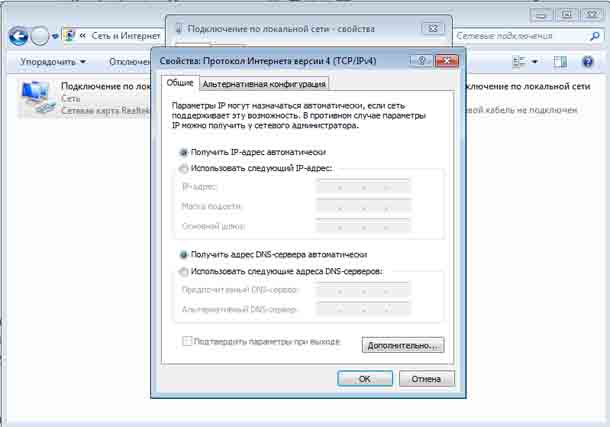 get
get
Назначение статического внешнего IP-адреса новому экземпляру виртуальной машины
При создании экземпляра ВМ ему автоматически назначается эфемерный внешний Айпи адрес.Если вам не нужен эфемерный внешний IP-адрес, вы можете явно вместо этого назначьте экземпляру статический внешний IP-адрес.
Примечание: Прежде чем назначить статический IP-адрес, необходимо сначала зарезервируйте статический внешний IP-адрес.Консоль
- В облачной консоли перейдите в экземпляров ВМ стр.
Перейти к экземплярам ВМ
- Щелкните Create instance .
- На странице Create a new instance заполните свойства для вашего примера.
- Разверните Управление, безопасность, диски, сеть, индивидуальная аренда раздел.

- Щелкните Сеть .
- В разделе Сетевые интерфейсы щелкните сетевой интерфейс по умолчанию, чтобы изменить его.
- В разделе Внешний IP-адрес выберите статический внешний IP-адрес, который вы зарезервировали, в раскрывающемся меню.
- Нажмите Готово , чтобы завершить изменение сетевого интерфейса по умолчанию.
- Щелкните Create , чтобы создать экземпляр.
gcloud
Чтобы назначить статический внешний IP-адрес, используйте флаг --address во время создания экземпляра и укажите статический внешний IP-адрес:
экземпляра gcloud compute создают INSTANCE_NAME --address IP_ADDRESS
Заменить следующее:
-
INSTANCE_NAME. Имя экземпляра.
Имя экземпляра. -
IP_АДРЕС. IP-адрес, назначаемый пример. Используйте IP-адрес, а не имя адреса.
API
В вашем запросе на
создать новый экземпляр,
прямо указать networkInterfaces []. AccessConfigs []. NatIP свойство и внешний IP-адрес, который вы хотите использовать. Например:
{
"name": " INSTANCE_NAME ",
"machineType": "зоны / ZONE / machineTypes / MACHINE_TYPE ",
"networkInterfaces": [{
"accessConfigs": [{
"тип": "ONE_TO_ONE_NAT",
"name": "Внешний NAT",
"natIP": " IP_ADDRESS "
}],
"сеть": "глобальная / сети / по умолчанию"
}],
"диски": [{
"autoDelete": "правда",
"boot": "true",
"тип": "УСТОЙЧИВОСТЬ",
"initializeParams": {
"sourceImage": "projects / debian-cloud / global / images / v20150818"
}
}]
} Изменение или назначение внешнего IP-адреса существующему экземпляру
Вы можете изменить или назначить внешний IP-адрес, временный или статический, для
существующий экземпляр, изменив конфигурацию доступа экземпляра.
Экземпляр может иметь несколько интерфейсов, и каждый интерфейс может иметь внешний Айпи адрес. Если в экземпляре уже есть внешний IP-адрес, вы должны сначала удалить этот адрес, удалив старый конфигурация доступа. Затем вы можете добавить новую конфигурацию доступа с новым внешний IP-адрес.
Примечание: Вы не можете изменить внешний IP-адрес правила переадресации. Если вам нужно обновить IP-адрес правила переадресации, отмените назначение текущего IP-адрес, удалите и заново создайте правило переадресации с желаемым IP-адресом. адрес.Консоль
- В облачной консоли перейдите на страницу экземпляров ВМ .
Перейти на страницу экземпляров ВМ
- Щелкните имя экземпляра, которому вы хотите назначить внешний IP-адрес. Откроется страница сведений об экземпляре.
На странице сведений об экземпляре выполните следующие действия:
- Щелкните Изменить .

В разделе Сетевые интерфейсы нажмите кнопку редактирования.
В разделе Внешний IP-адрес выберите временный или статический внешний IP-адрес. адрес для присвоения экземпляру.
Нажмите Готово .
Нажмите Сохранить .
- Щелкните Изменить .
gcloud
[Необязательно] Зарезервируйте статический внешний IP-адрес.
Если вы хотите назначить статический внешний IP-адрес, вы должны зарезервируйте адрес и убедитесь, что адрес в настоящее время не используется с другого ресурса. При необходимости следуйте инструкциям по зарезервировать новый статический внешний IP-адрес или чтобы отменить назначение статического внешнего IP-адреса.
Если вы собираетесь использовать временный внешний IP-адрес, вы можете пропустить этот шаг, и Compute Engine случайным образом назначит эфемерный внешний IP-адрес.

Удалите существующие конфигурации доступа.
Для каждого экземпляра можно установить одну конфигурацию доступа. Перед вы пытаетесь назначить новую конфигурацию доступа экземпляру, проверьте чтобы узнать, есть ли у вашего экземпляра конфигурация доступа, сделав
экземпляров вычислений gcloud описываютзапрос:экземпляра вычислений gcloud описывают INSTANCE_NAME
Если существует существующая конфигурация доступа, конфигурация доступа отображается в следующем формате:
Примечание: Имясеть Интерфейсы: - accessConfigs: - вид: compute # accessConfig имя: external-nat натИП: 130.211,181,55 тип: ONE_TO_ONE_NATвнешний-нат; не забудьте проверить собственное имя конфигурации доступа. В
в некоторых случаях более ранняя версия имени конфигурации доступа,
В
в некоторых случаях более ранняя версия имени конфигурации доступа, Внешний NAT, может быть использован.Перед добавлением новой конфигурации доступа необходимо удалить существующую конфигурацию доступа. config с помощью
экземпляров delete-access-configподкоманда:экземпляра вычислений gcloud delete-access-config INSTANCE_NAME \ --access-config-name " ACCESS_CONFIG_NAME "Заменить следующее:
-
INSTANCE_NAME: имя экземпляра. -
ACCESS_CONFIG_NAME: конфигурация доступа к Удалить. Обязательно укажите полное имя в кавычках.
-
Добавьте новый внешний IP-адрес.
Использование
экземпляров add-access-configподкоманда, добавьте новый внешний IP-адрес:Примечание: Не заменять
IP_ADDRESSс именем статического IP. Вы должны использовать
фактический IP-адрес.
Вы должны использовать
фактический IP-адрес.экземпляры вычислений gcloud add-access-config INSTANCE_NAME \ --access-config-name " ACCESS_CONFIG_NAME " --address IP_ADDRESS
Заменить следующее:
-
INSTANCE_NAME: имя экземпляра. -
ACCESS_CONFIG_NAME: имя для вызова этого доступ к config. Обязательно укажите полное имя в кавычках. -
IP_АДРЕС. Добавляемый IP-адрес.
Если вы хотите, чтобы Compute Engine назначал временный внешний IP-адрес адрес вместо использования статического внешнего IP-адреса, опустите
--адрес IP_ADDRESSсвойство:экземпляры вычислений gcloud add-access-config INSTANCE_NAME \ --access-config-name " ACCESS_CONFIG_NAME "-
Если у вашего экземпляра эфемерный внешний IP-адрес
адрес
и вы хотите присвоить IP своему проекту навсегда, продвигайте эфемерные
внешний IP-адрес на статический внешний IP-адрес. Продвижение эфемерного
зарезервированный внешний IP-адрес не приводит к отключению Google Cloud
пакеты, отправленные экземпляру. Сюда входят пакеты, отправленные экземпляру
напрямую или с помощью балансировщика нагрузки.
Продвижение эфемерного
зарезервированный внешний IP-адрес не приводит к отключению Google Cloud
пакеты, отправленные экземпляру. Сюда входят пакеты, отправленные экземпляру
напрямую или с помощью балансировщика нагрузки.
Консоль
- В облачной консоли перейдите к Внешние IP-адреса страница.
Перейти на страницу Внешние IP-адреса
- В столбце Тип измените тип адреса на Статический для IP-адрес, который вы хотите продвигать.
- Введите имя для нового статического IP-адреса и щелкните Зарезервировать .
gcloud
Чтобы преобразовать эфемерный внешний IP-адрес в статический внешний IP-адрес,
предоставить временный внешний IP-адрес с помощью флага --addresses с
вычисление адресов создает команду .
Используйте флаг региона , чтобы продвигать эфемерные
региональный IP-адрес или глобальный флаг для продвижения эфемерного глобального IP-адреса
адрес.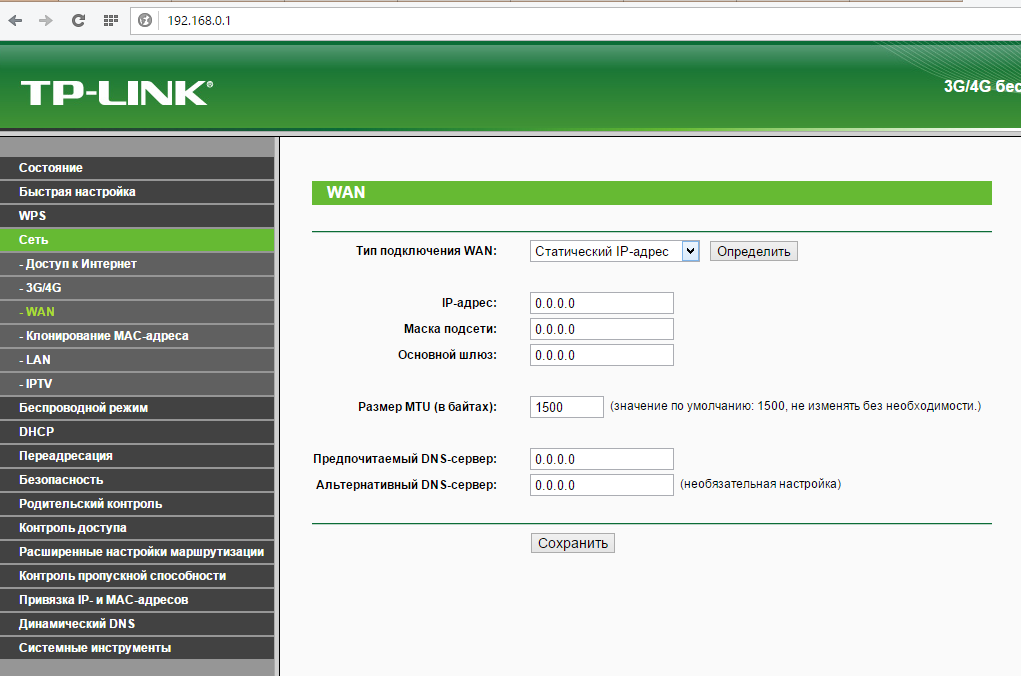
gcloud compute address создает ADDRESS_NAME \ --адреса IP_ADDRESS \ [--region REGION | --global]
Заменить следующее:
-
ADDRESS_NAME: имя, которое вы хотите назвать адрес. -
IP_ADDRESS: IP-адрес, который вы хотите продвигать. -
REGION: регион, региональный IP-адрес принадлежит.
API
Для продвижения эфемерного регионального IP-адреса позвоните в адресов.вставить метод:
POST https://compute.googleapis.com/compute/v1/projects/ PROJECT_ID / регионы / РЕГИОН / адреса
Тело запроса должно содержать следующее:
{
имя: " ADDRESS_NAME ",
адрес: « IP_ADDRESS »
} Заменить следующее:
-
ADDRESS_NAME: имя, которое вы хотите назвать адрес.
-
IP_ADDRESS: IP-адрес, который вы хотите продвигать. -
РЕГИОН: регион, которому принадлежит IP-адрес. -
PROJECT_ID: идентификатор проекта для этого запроса.
Для продвижения эфемерного глобального IP-адреса отправьте запрос POST на
следующий URI:
POST https://compute.googleapis.com/compute/v1/projects/ PROJECT_ID / global / addresses
Тело запроса должно содержать следующее:
{
имя: " ADDRESS_NAME ",
адрес: « IP_ADDRESS »
} Заменить следующее:
-
ADDRESS_NAME: имя, которое вы хотите назвать адрес.
-
IP_ADDRESS: IP-адрес, который вы хотите продвигать. -
PROJECT_ID: идентификатор проекта для этого запроса.
Внешний IP-адрес остается присоединенным к экземпляру даже после того, как он был повышен до статического внешнего IP-адреса. Если вам нужно назначить недавно перенесенный статический внешний IP-адрес на другой ресурс, отменить присвоение статического внешнего IP-адреса существующему пример.
Список статических внешних IP-адресов
Для перечисления статических внешних IP-адресов, зарезервированных для
проекта, запустите список адресов или сделайте запрос GET к API.
Консоль
В облачной консоли перейдите на страницу Внешние IP-адреса чтобы увидеть список IP-адресов вашего проекта.
Перейдите на страницу «Внешние IP-адреса».
gcloud
Используйте команду для вычисления списка адресов
gcloud compute address list
API
Вызовите address.list method:
ПОЛУЧИТЬ https://compute.googleapis.com/compute/v1/projects/ PROJECT_ID / регионы / РЕГИОН / адреса
Заменить следующее:
-
РЕГИОН: название региона для этого запроса. -
PROJECT_ID: идентификатор проекта для этого запроса.
Чтобы просмотреть все адреса во всех регионах, позвоните в aggregatedList метод.
GET https://compute.googleapis.com/compute/v1/projects/ PROJECT_ID / aggregated / addresses
Описание статического внешнего IP-адреса
Для получения информации о статическом внешнем IP-адресе используйте консоль, gcloud или API.
Консоль
- В облачной консоли перейдите на страницу Внешние IP-адреса .
Перейти на страницу Внешние IP-адреса
- Щелкните IP-адрес, о котором вы хотите получить дополнительную информацию.
gcloud
Используйте адреса для описания команду и замените ADDRESS_NAME на имя
внешний IP-адрес, который вы хотите описать.
адреса вычислений gcloud описывают ADDRESS_NAME
API
Вызовите addresses. метод: get
get
ПОЛУЧИТЬ https: // вычислить.googleapis.com/compute/v1/projects/ PROJECT_ID / region / REGION / addresses / ADDRESS_NAME
Заменить следующее:
-
ADDRESS_NAME: имя IP-адреса. -
РЕГИОН: название региона для этого запроса. -
PROJECT_ID: идентификатор проекта для этого запроса.
Отмена назначения статического внешнего IP-адреса
Вы можете отменить назначение статического внешнего IP-адреса с помощью
удаление экземпляра
или удалив конфигурацию доступа, прикрепленную к экземпляру, который использует
адрес.Отмена назначения статического внешнего IP-адреса позволяет переназначить
статический внешний IP-адрес другого ресурса.
Отмена назначения IP-адреса удаляет его из ресурса, но сохраняет IP-адрес
зарезервировано для вашего проекта. Вы можете сказать, что статический IP-адрес используется
выполнение gcloud compute address list request:
список адресов вычислений gcloud
Ответ может выглядеть примерно так:
НАЗВАНИЕ РЕГИОН АДРЕС СТАТУС пример-адрес РЕГИОН 130.211.160.207 ЗАЩИЩЕНО пример-адрес-новый РЕГИОН 130.211.114.137 IN_USE
В этом примере в настоящее время используется example-address-new .
Чтобы удалить конфигурацию доступа экземпляра и отменить статический внешний IP-адрес, выполните следующие действия:
Получите имя удаляемой конфигурации доступа. Чтобы получить имя, используйте
экземпляров вычислений gcloud описывают команду. Заменять
Заменять INSTANCE_NAMEс именем экземпляра.экземпляра вычислений gcloud описывают INSTANCE_NAME
Конфигурация доступа отображается в следующем формате:
Примечание: Имясеть Интерфейсы: - accessConfigs: - вид: compute # accessConfig имя: external-nat natIP: 130.211.181.55 тип: ONE_TO_ONE_NATвнешний-нат; не забудьте проверить собственное имя конфигурации доступа. В некоторых случаях более старая версия имени конфигурации доступа,Внешний NAT, может быть использовал.Удалите конфигурацию доступа.
Примечание: Имейте в виду, что если у экземпляра нет конфигурации доступа, он не сможет получить доступ к Интернету.
Используйте команду удаления-доступа-config
экземпляров:экземпляра вычислений gcloud delete-access-config INSTANCE_NAME \ --access-config-name " ACCESS_CONFIG_NAME "Заменить следующее:
-
INSTANCE_NAME: имя экземпляра. -
ACCESS_CONFIG_NAME: имя конфигурации доступа удалить. Обязательно укажите полное имя в кавычках.
-
Убедитесь, что ваш статический внешний IP-адрес теперь доступен и помечен как
ЗАрезервировановместоIN_USE.список адресов вычислений gcloud
Например:
НАЗВАНИЕ РЕГИОН АДРЕС СТАТУС пример-адрес РЕГИОН 130.
 211.160.207 ЗАЩИЩЕНО
example-address-new РЕГИОН 130.211.114.137 ЗАБРОНИРОВАН
211.160.207 ЗАЩИЩЕНО
example-address-new РЕГИОН 130.211.114.137 ЗАБРОНИРОВАН
Теперь, когда ваш статический внешний IP-адрес доступен, вы можете выбрать назначьте его другому экземпляру.
Освобождение статического внешнего IP-адреса
Если вам больше не нужен статический внешний IP-адрес, вы можете освободить адрес чтобы он возвращался в общий пул IP-адресов для другого Compute Engine. пользователей.
Примечание: Вы можете освободить статический IP-адрес, только если он не используется другой ресурс.Консоль
- В облачной консоли перейдите к Внешние IP-адреса страница.
Перейти на страницу Внешние IP-адреса
- Установите флажок рядом с IP-адресом, который нужно разблокировать.
- Щелкните Освободить IP-адрес .
gcloud
Используйте команду для вычисления адресов, удаление . Замените
Замените ADDRESS_NAME именем IP.
обратиться к выпуску.
gcloud вычислить адреса удалить ADDRESS_NAME
API
Вызовите адресов.удалить метод:
УДАЛИТЬ https://compute.googleapis.com/compute/v1/projects/ PROJECT_ID / region / REGION / addresses / ADDRESS_NAME
Заменить следующее:
-
ADDRESS_NAME: имя IP-адреса. -
РЕГИОН: название региона для этого запроса. -
PROJECT_ID: идентификатор проекта для этого запроса.
Ограничение внешних IP-адресов определенными экземплярами ВМ
Для определенных рабочих нагрузок у вас могут быть основные требования, которые включают
безопасность и сетевые ограничения.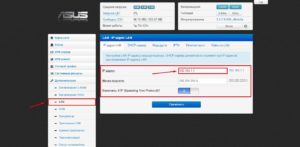 Например, вы можете захотеть ограничить
внешний IP-адрес, чтобы их могли использовать только определенные экземпляры ВМ. Этот
опция может помочь предотвратить кражу данных или
поддерживать изоляцию сети. Используя
Политика организации,
вы можете ограничить внешние IP-адреса определенными экземплярами ВМ с помощью
ограничения для управления использованием внешних IP-адресов для вашей виртуальной машины
экземпляры внутри организации или проекта.
Например, вы можете захотеть ограничить
внешний IP-адрес, чтобы их могли использовать только определенные экземпляры ВМ. Этот
опция может помочь предотвратить кражу данных или
поддерживать изоляцию сети. Используя
Политика организации,
вы можете ограничить внешние IP-адреса определенными экземплярами ВМ с помощью
ограничения для управления использованием внешних IP-адресов для вашей виртуальной машины
экземпляры внутри организации или проекта.
Ограничение для управления внешним IP-адресом на экземплярах ВМ:
ограничения / compute. vmExternalIpAccess
vmExternalIpAccess
Чтобы использовать ограничение, вы указываете политику с allowedList VM
экземпляры, которые могут иметь внешние IP-адреса. Если политика не указана, все
внешние IP-адреса разрешены для всех экземпляров ВМ.Когда политика в
место, только экземпляры ВМ, перечисленные в списке allowedValues , могут
получить внешний IP-адрес, временный или статический, и другие
Экземпляры ВМ Compute Engine в организации или проекте, которые
не определено явно в политике, запрещено использовать внешний IP
адреса.
виртуальных машин идентифицируются в списках разрешений и запрещений с использованием URI экземпляра:
projects / PROJECT_ID / Zone / ZONE / instance / INSTANCE_NAME
Технические характеристики
- Вы можете применить только это ограничение списка
к экземплярам ВМ.

- Вы не можете применить ограничение задним числом. Все экземпляры ВМ с внешние IP-адреса до включения политики сохранят свой внешний IP-адрес адрес.
- Это ограничение принимает либо
allowedList, либоdeniedList, но не оба в той же политике. - Это зависит от вас или администратора с соответствующими разрешениями на управление и поддерживать жизненный цикл и целостность экземпляра. Только ограничение проверяет URI экземпляра и не препятствует разрешенным виртуальным машинам изменяются, удаляются или воссоздаются.
Разрешения
Чтобы установить ограничение либо на уровне проекта, либо на уровне организации, вы должны
получили роль orgpolicy.policyAdmin в организации.
Установка ограничения политики на уровне организации
Чтобы установить ограничение для внешнего IP-доступа, вам сначала понадобится идентификатор вашей организации.
Найдите свою организацию ID
Консоль
Идентификатор также можно найти на Консоль Google Cloud :
- Войти в Консоль Google Cloud .
Щелкните селектор проекта.
Выберите организацию и найдите ее идентификатор.
gcloud
Числовое число n можно найти, запустив организаций перечисляют командных и
ищу ID в ответе:
список организаций gcloud
Инструмент gcloud возвращает что-то вроде следующего:
DISPLAY_NAME ID пример-организация 29252605212
Задайте ограничение политики
Примечание: Максимальная длина каждой строки, используемой для каждого URI экземпляра виртуальной машины, не может превышать 200 знаков.
Консоль
- Перейдите на страницу организационных политик .
Перейти на страницу организационных политик
- При необходимости выберите нужную организацию из выпадающего списка проекта. меню.
- Щелкните Определите разрешенные внешние IP-адреса для экземпляров ВМ .
- Щелкните Edit , чтобы изменить внешнюю IP-политику. Если вы не можете получить доступ к Edit tool, у вас нет необходимых прав.
Выберите платформу ЦП и графический процессор , чтобы задать конкретную политику организации для конкретной виртуальной машины. экземпляры.
Выберите желаемую политику Применение и Тип политики .
В разделе Значения политики выберите Custom .
Введите URI для экземпляра виртуальной машины и нажмите клавишу ВВОД.
 URI должен иметь
следующий формат:
URI должен иметь
следующий формат:projects / PROJECT_ID / Zone / ZONE / instance / INSTANCE_NAME
Продолжайте вводить экземпляры ВМ по мере необходимости.
Нажмите Сохранить , чтобы сохранить изменения.
gcloud
Используйте gcloud beta менеджер ресурсов org-политик set-policy команда установить политику. Вам нужно будет предоставить свою политику в виде файла JSON.
Создайте файл JSON, похожий на этот;
{
"ограничение": "ограничения / compute.vmExternalIpAccess",
"listPolicy": {
"allowedValues": [
"projects / PROJECT_ID / Zone / ZONE / instance / INSTANCE_NAME ",
"projects / PROJECT_ID / Zone / ZONE / instance / INSTANCE_NAME ",
"projects / PROJECT_ID / Zone / ZONE / instance / INSTANCE_NAME "
]
}
} Заменить следующее:
-
PROJECT_ID. Идентификатор проекта для этого запроса,
например
Идентификатор проекта для этого запроса,
например пример-проект. Обратите внимание, что это отличается от настройки политик организации, для которых требуется числовой идентификатор организации. -
ЗОНА. Зона экземпляра. -
INSTANCE_NAME. Имя экземпляра.
В качестве альтернативы можно указать список deniedValues для выражения
Экземпляры виртуальных машин, которым вы явно хотите запретить внешние
Айпи адрес.Любому экземпляру, отсутствующему в списке, будет неявно разрешено
иметь внешний IP-адрес. Вы можете указать только allowedValues или deniedValues , но не то и другое одновременно.
Затем передайте файл с вашим запросом:
gcloud beta resource-manager org-policy set-policy MY_POLICY.JSON --organization ORGANIZATION_ID
Замените ORGANIZATION_ID числовым идентификатором
организация.
Если вы не хотите, чтобы какие-либо экземпляры имели внешний IP-доступ, вы можете установить
политика с allValues установлена на DENY :
{
«ограничение»: «ограничения / вычисление.vmExternalIpAccess ",
"listPolicy": {
"allValues": "ОТКАЗАТЬ"
}
} API
Используйте setOrgPolicy () API для определения вашего ограничения. ВМ в allowedValue Указанный вами список будет иметь внешний IP-адрес
адреса. В качестве альтернативы вы можете указать список deniedValues для выражения
Экземпляры виртуальных машин, которым вы явно хотите запретить внешние
Айпи адрес.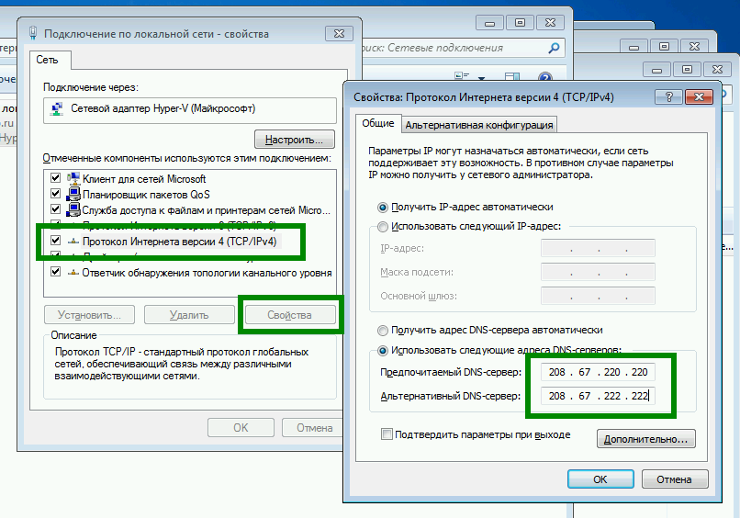 Любому экземпляру, отсутствующему в списке, будет неявно разрешено
иметь внешний IP-адрес.Вы можете указать только
Любому экземпляру, отсутствующему в списке, будет неявно разрешено
иметь внешний IP-адрес.Вы можете указать только allowedValues или deniedValues , но не то и другое одновременно.
Например, следующий запрос на установку вычислений . VmExternalIpAccess ограничение на организацию, в которой экземпляры ВМ из определенных проектов
внутри организации разрешено иметь внешние IP-адреса:
POST https://cloudresourcemanager.googleapis.com/v1/organizations/ ORGANIZATION_ID : setOrgPolicy
, где ORGANIZATION_ID — числовой идентификатор
организация.
Теперь в теле запроса укажите желаемую политику для этого ограничения:
{
"политика": {
"ограничение": "ограничения / compute.vmExternalIpAccess",
"listPolicy": {
"allowedValues": [
"projects / PROJECT_ID / Zone / ZONE / instance / INSTANCE_NAME ",
"projects / PROJECT_ID / Zone / ZONE / instance / INSTANCE_NAME ",
"projects / PROJECT_ID / Zone / ZONE / instance / INSTANCE_NAME "
]
}
}
} Если вы не хотите, чтобы какие-либо экземпляры имели внешний IP-доступ, вы можете установить
политика с allValues установлена на DENY :
{
"политика": {
«ограничение»: «ограничения / вычисление. vmExternalIpAccess ",
"listPolicy": {
"allValues": "ОТКАЗАТЬ"
}
}
}
vmExternalIpAccess ",
"listPolicy": {
"allValues": "ОТКАЗАТЬ"
}
}
} Настройка политики на уровне проекта
Установка политики на уровне проекта переопределяет политику в организации
уровень. Например, если на уровне организации есть example-vm-1 на allowedValues список, но политика на уровне проекта имеет ту же виртуальную машину
в списке deniedValues экземпляру виртуальной машины не будет разрешено иметь
внешние IP-адреса.
Консоль
Следуйте тому же процессу, описанному в Установка ограничения политики на уровне организации, но выберите желаемый проект в селекторе проектов вместо организация.
gcloud
Используйте команду gcloud beta resource-manager org-policies set-policy установить
политика. Вам нужно будет предоставить свою политику в виде файла JSON. Создать JSON
файл, похожий на этот;
Вам нужно будет предоставить свою политику в виде файла JSON. Создать JSON
файл, похожий на этот;
{
«ограничение»: «ограничения / вычисление.vmExternalIpAccess ",
"listPolicy": {
"allowedValues": [
"projects / PROJECT_ID / Zone / ZONE / instance / INSTANCE_NAME "
]
}
} Заменить следующее:
-
PROJECT_ID: идентификатор проекта для этого запроса, напримерпример-проект. Обратите внимание, что это отличается от настройки политики организации, для которых требуется числовой идентификатор организации. -
ЗОНА: Зона экземпляра. -
INSTANCE_NAME: имя экземпляра.
В качестве альтернативы можно указать список deniedValues экземпляров ВМ, которые
вы явно хотите запретить иметь внешний IP-адрес.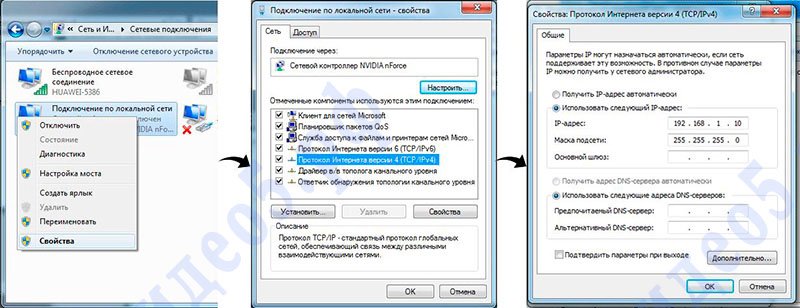 Любой
экземпляру, отсутствующему в списке, неявно будет разрешено иметь внешний IP-адрес
адрес. Вы можете указать только
Любой
экземпляру, отсутствующему в списке, неявно будет разрешено иметь внешний IP-адрес
адрес. Вы можете указать только allowedValues или deniedValues , но
не оба.
Затем передайте файл с вашим запросом:
gcloud beta менеджер ресурсов org-policy set-policy MY_POLICY.JSON --project example-project
API
Используйте setOrgPolicy () API для определения вашего ограничения. ВМ в allowedValue Указанный вами список будет иметь внешний IP-адрес
адреса. В качестве альтернативы вы можете указать список deniedValues для выражения
Экземпляры виртуальных машин, которым вы явно хотите запретить внешние
Айпи адрес. Любому экземпляру, отсутствующему в списке, неявно разрешено иметь
внешний IP-адрес.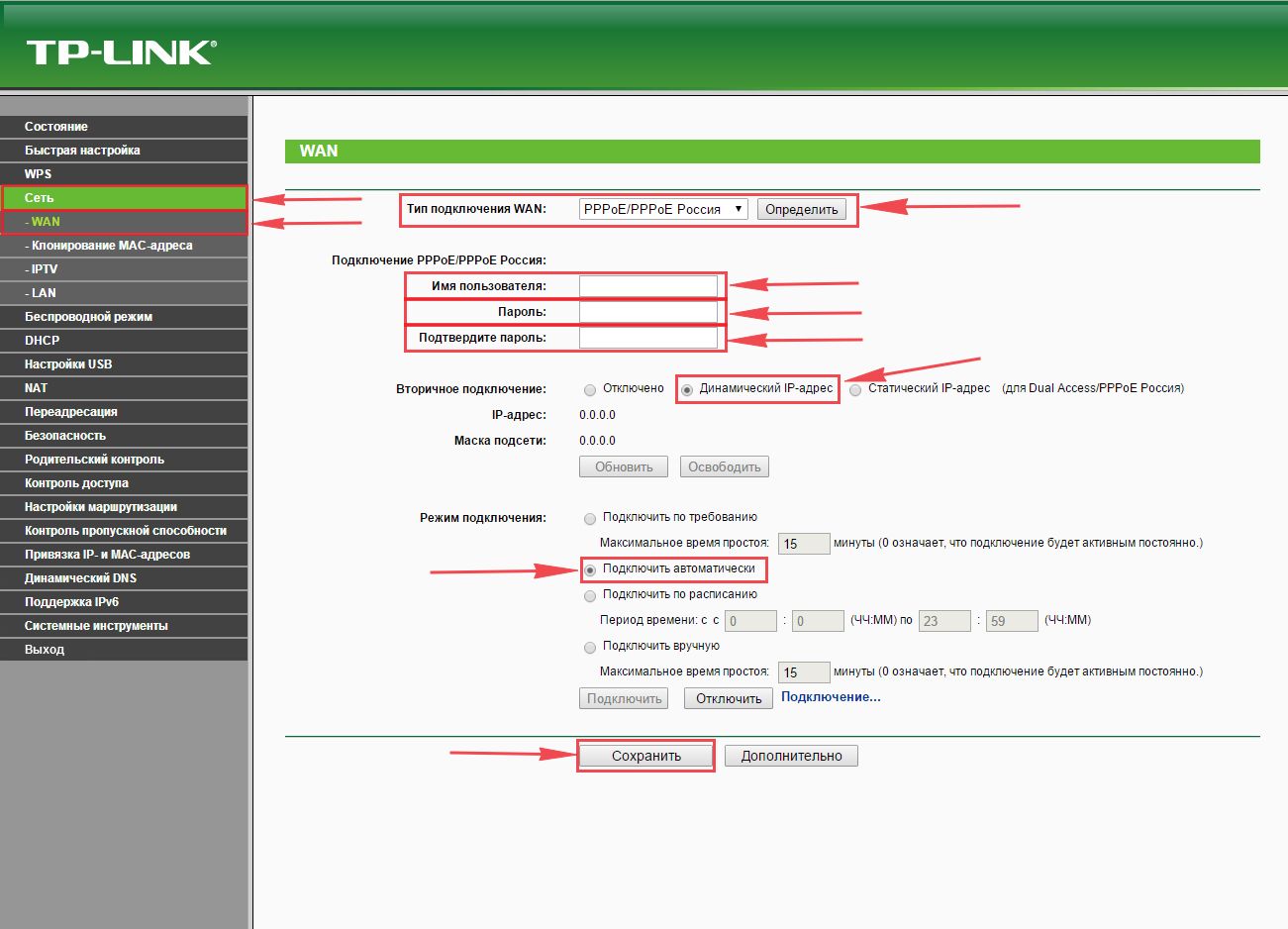 Вы можете указать только
Вы можете указать только allowedValues или deniedValues , но не то и другое одновременно.
Например, следующий запрос на установку вычислений . VmExternalIpAccess ограничение проекта, позволяющее конкретным экземплярам виртуальных машин иметь внешний IP-адрес
адреса:
POST https://cloudresourcemanager.googleapis.com/v1/projects/ PROJECT_ID : setOrgPolicy
Замените PROJECT_ID идентификатором проекта для этого запроса.
Тело запроса содержит желаемую политику для этого ограничения:
{
"политика": {
«ограничение»: «ограничения / вычисление.vmExternalIpAccess ",
"listPolicy": {
"allowedValues": [
"projects / PROJECT_ID / Zone / ZONE / instance / INSTANCE_NAME "
]
}
}
} Лучшие практики
Google рекомендует избегать использования списка
deniedValues с этим ограничение. Если вы определяете значения в списке
Если вы определяете значения в списке deniedValues , это означает только экземплярам ВМ в спискеdeniedValues запрещено использовать внешние IP-адреса.Это может быть проблемой безопасности, если вы хотите контролировать какие именно экземпляры могут иметь внешние IP-адреса. Если вы хотите удалить определенные экземпляры из спискаallowedValues , обновите существующую политику чтобы удалить экземпляры изallowedListвместо того, чтобы экземпляров в списокdeniedValues на более низкой иерархии.Если вы хотите установить политику для большей части иерархии ресурсов, но исключить определенные проекты, вам следует восстановить политику по умолчанию, используя метод
setOrgPolicy, указаввосстановление объект, позволяющий связать все виртуальные машины в проектах с внешним IP-адресом. адреса.Политики, действующие в настоящее время для проектов, не будут затронуты.
по этой настройке по умолчанию.
адреса.Политики, действующие в настоящее время для проектов, не будут затронуты.
по этой настройке по умолчанию.Используйте эту организационную политику вместе с ролями IAM, чтобы лучше контролировать свою среду. Эта политика применяется только к экземплярам виртуальных машин, но если вы хотите лучше контролировать и ограничить внешние IP-адреса на сетевых устройствах, вы можете предоставить
compute.networkAdminроль соответствующим сторонам.Любые услуги и продукты, работающие на Compute Engine. внутри организации или проекта с включенной политикой подпадают под это политика организации.В частности, такие сервисы, как Google Kubernetes Engine, Это влияет на поток данных, Dataproc и Cloud SQL. политика. Если это проблема, Google рекомендует настраивать другие службы и продукты в другом проект, к которому не применяется политика организации, и использовать Межпроектное сетевое взаимодействие при необходимости.

Что дальше
Что такое статический IP-адрес?
Статический IP-адрес - это 32-битное число, назначенное компьютеру в качестве адреса в Интернете.Этот номер имеет форму четырехугольника, разделенного точками, и обычно предоставляется поставщиком интернет-услуг (ISP).
IP-адрес (адрес интернет-протокола) действует как уникальный идентификатор для устройства, которое подключается к Интернету. Компьютеры используют IP-адреса для поиска и общения друг с другом в Интернете, почти так же, как люди используют телефонные номера для поиска и разговора друг с другом по телефону. IP-адрес может предоставлять такую информацию, как хостинг-провайдер и данные о географическом местоположении.
В качестве примера, когда пользователь хочет посетить WhatIs.com, его компьютер запрашивает у сервера системы доменных имен (DNS) - аналогично оператору телефонной информации - правильный четырехзначный номер, разделенный точками. DNS сопоставляет доменное имя с IP-адресом, который необходим для идентификации устройства с помощью сетевого протокола. В этом случае DNS-сервер свяжет четырехзначный номер - аналогично номеру телефона - для WhatIs.com, и ваш компьютер будет использовать полученный ответ для подключения к серверу WhatIs.com.
DNS сопоставляет доменное имя с IP-адресом, который необходим для идентификации устройства с помощью сетевого протокола. В этом случае DNS-сервер свяжет четырехзначный номер - аналогично номеру телефона - для WhatIs.com, и ваш компьютер будет использовать полученный ответ для подключения к серверу WhatIs.com.
Если необходим статический IP-адрес
Поскольку статические IP-адреса сейчас используются не так часто, важно помнить, когда статический IP-адрес необходим. Компании в основном будут использовать статические IP-адреса, если они размещают серверы и веб-сайты, требующие высокого процента времени безотказной работы, используют передачу голоса по IP (VoIP) или имеют сотрудников, которые часто работают из дома. Если сотрудники хотят получить удаленный доступ к своему устройству из дома, для изменения IP-адреса может потребоваться, чтобы сотрудник знал новый адрес.Используя приложение удаленного доступа и статический IP-адрес, сотрудник всегда мог получить доступ к своему компьютеру с того же адреса.
В большинстве случаев статический IP-адрес будет использоваться предприятиями для облегчения работы с FTP-серверами, серверами электронной почты и виртуальных частных сетей (VPN), серверами баз данных, сетевым оборудованием, а также с услугами веб-хостинга. В этих случаях компании, которые будут обрабатывать большой объем данных в этих областях, найдут статический IP-адрес полезным для сотрудников и клиентов, которым необходимо подключиться к серверам организации.
Использование изменяемого IP-адреса может быть затруднено при размещении веб-сайта, потому что с каждым новым IP-адресом настройки маршрутизатора должны изменяться, чтобы перенаправлять запросы на правильный IP-адрес - без этого процесса ни один конечный пользователь не смог бы достичь веб-сайт, поскольку маршрутизатор не будет знать, на каком устройстве в сети размещен веб-сайт.
DNS-серверы также обычно используют статические IP-адреса. Если IP-адрес менялся регулярно, то DNS-сервер на маршрутизаторе пришлось бы перенастраивать так же часто.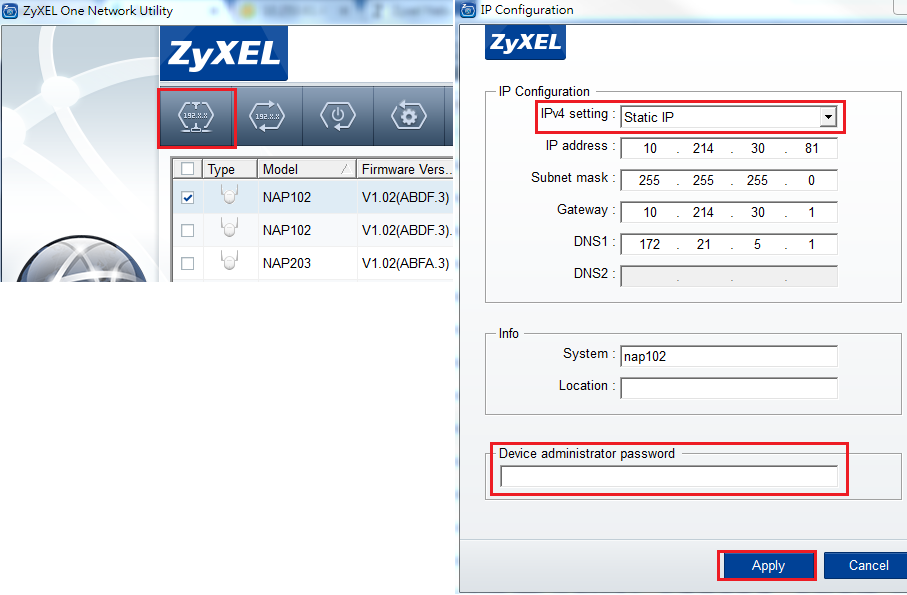
Когда домен устройства недоступен, компьютер все еще может подключаться к серверу в сети, используя статический IP-адрес. Например, компьютер всегда можно настроить для подключения к статическому IP-адресу сервера, а не к его имени хоста - это будет означать, что компьютер все еще может подключаться к DNS-серверу, даже если DNS-сервер работает некорректно.
По сути, любая служба или функция, требующая постоянного соединения, должна иметь статический IP-адрес.Несмотря на то, что конечному пользователю это может казаться незаметным, когда IP-адресу, которому присваивается шанс, и ему назначается новый номер, любой ранее подключенный пользователь удаляется из соединения и должен затем ждать, чтобы найти новый адрес и повторно подключиться. Вот почему службы, которым требуется постоянное соединение, например служба файловой системы или онлайн-игра, будут использовать статический IP-адрес.
При необходимости администратор локальной сети может использовать DHCP для назначения неизменяемых IP-адресов.
Организация или домашняя сеть почти всегда должны использовать так называемый динамический IP-адрес почти во всех других ситуациях, поскольку динамические IP-адреса являются более экономичным методом.
Как работают статические IP-адреса
Поскольку статические IP-адреса не предоставляются по умолчанию большинством интернет-провайдеров, если физическое лицо или организация хотят этого, они сначала должны позвонить своему интернет-провайдеру и попросить назначить своему устройству - например, маршрутизатору - статический IP-адрес. После того, как устройство настроено с новым и неизменным IP-адресом, им придется перезапустить свое устройство один раз. Компьютеры или другие устройства за маршрутизатором будут использовать один и тот же IP-адрес. После того, как IP-адрес введен, не требуется никаких действий для управления, поскольку он не меняется.
Существует ограничение на количество доступных статических IP-адресов, это означает, что запрос статического IP-адреса часто стоит денег. IPv6 - это идея обойти эту проблему. IPv6 увеличивает длину IP-адреса с 32 до 128 бит (16 байт) и значительно увеличивает количество доступных IP-адресов, что упрощает получение и обслуживание статических IP-адресов. Большая часть интернет-трафика по-прежнему использует IPv4 сегодня, но все больше интернет-трафика переходит на использование IPv6, то есть оба используются сегодня.
IPv6 - это идея обойти эту проблему. IPv6 увеличивает длину IP-адреса с 32 до 128 бит (16 байт) и значительно увеличивает количество доступных IP-адресов, что упрощает получение и обслуживание статических IP-адресов. Большая часть интернет-трафика по-прежнему использует IPv4 сегодня, но все больше интернет-трафика переходит на использование IPv6, то есть оба используются сегодня.
IPv6 позволяет использовать до 340 ундециллионов уникальных IP-адресов. Для справки, это 340, за которыми следует в общей сложности 36 нулей, или 340 триллионов, триллионов, триллионов уникальных IP-адресов, которые теперь могут быть назначены. Это расширение общего количества IP-адресов обеспечивает значительный рост Интернета в будущем и устраняет то, что воспринималось как нехватка сетевых адресов в будущем.
Плюсы и минусы статических IP-адресов
Поскольку они используются не так часто, может быть трудно понять, где у статических IP-адресов есть преимущества. Однако статический IP-адрес может иметь такие преимущества, как:
Однако статический IP-адрес может иметь такие преимущества, как:
- Компании, использующие IP-адреса для почты, FTP и веб-серверов, могут иметь один неизменный адрес.
- Статические IP-адреса предпочтительны для хостинга передачи голоса по IP, виртуальных частных сетей и игр.
- Они могут быть более стабильными в случае прерывания связи - это означает, что обмен пакетами не будет потерян.
- Они позволяют файловым серверам быстрее загружать и загружать файлы.
- Статический IP-адрес упростит доступ к любому устройству службам геолокации.
- Статические IP-адреса лучше подходят для удаленного доступа к компьютеру.
- Устройству со статическим IP-адресом не требуется, чтобы устройство отправляло запросы на обновление.
- Статические IP-адреса могут быть проще для сетевых администраторов с учетом работающих серверов.
- А администраторам проще отслеживать интернет-трафик, назначая доступ пользователям по IP-адресу.

К недостаткам статического IP-адреса можно отнести несколько причин, по которым он не используется так часто сегодня, например:
- Ограничивает количество IP-адресов.Статический IP-адрес, назначенный устройству или веб-сайту, занят, пока не будет указано иное, даже если устройство выключено и не используется.
- Большинству людей сейчас не нужен статический IP-адрес.
- Поскольку IP-адрес постоянен и не может быть легко изменен, статический IP-адрес более уязвим для хакеров или последующих атак.
- Настроить статический IP-адрес вручную может быть сложно.
- Перенос настроек сервера со статического IP-устройства на новое может оказаться затруднительным, если исходное устройство устареет.
- Устройства со статическим IP легче отслеживать. Статические IP-адреса
- являются более дорогостоящими, поскольку интернет-провайдеру обычно требуются пользователи со статическим IP-адресом для регистрации коммерческой учетной записи и оплаты единовременной оплаты.
 Ежемесячные расходы на интернет-услуги также могут возрасти.
Ежемесячные расходы на интернет-услуги также могут возрасти. - Проблемы безопасности как со статическими, так и с динамическими IP-адресами могут быть решены путем установки брандмауэров маршрутизатора, использования VPN или использования пакета интернет-безопасности. Хотя они не гарантируют абсолютную безопасность, они могут значительно помочь.
Шаги для получения статического адреса
Чтобы получить статический IP-адрес, сначала нужно будет выбрать устройство, которому он хочет назначить статический IP-адрес, а затем ему нужно будет найти MAC-адрес на выбранном устройстве. На маршрутизаторе MAC-адрес обычно можно найти на наклейке внизу. Если вы не уверены в том, что такое MAC-адрес, поставщик Интернет-услуг должен предоставить информацию. MAC-адрес также может быть помечен как физический адрес.С этого момента человек должен связаться со своим интернет-провайдером и попросить приобрести статический IP-адрес. После этого интернет-провайдер должен запросить MAC-адрес устройства. С этого момента интернет-провайдеру потребуется несколько дней, чтобы назначить устройству статический IP-адрес, но после того, как устройству будет назначен новый, неизменный IP-адрес, пользователю потребуется перезагрузить свое устройство хотя бы один раз.
С этого момента интернет-провайдеру потребуется несколько дней, чтобы назначить устройству статический IP-адрес, но после того, как устройству будет назначен новый, неизменный IP-адрес, пользователю потребуется перезагрузить свое устройство хотя бы один раз.
Чтобы просмотреть IP-адрес в операционной системе Windows, например, пользователь должен открыть Control Panel из меню Start , открыть либо Network Sharing Center , либо Network and Internet option, затем выбрать Центр управления сетями и общим доступом .Затем пользователь должен выбрать параметр Изменить Параметры адаптера , щелкнуть правой кнопкой мыши Wi-Fi и выбрать параметр Свойства . Пользователь должен выбрать опцию Internet Protocol Version 4 ( TCP / IPv4) , затем Properties и использовать следующий IP-адрес.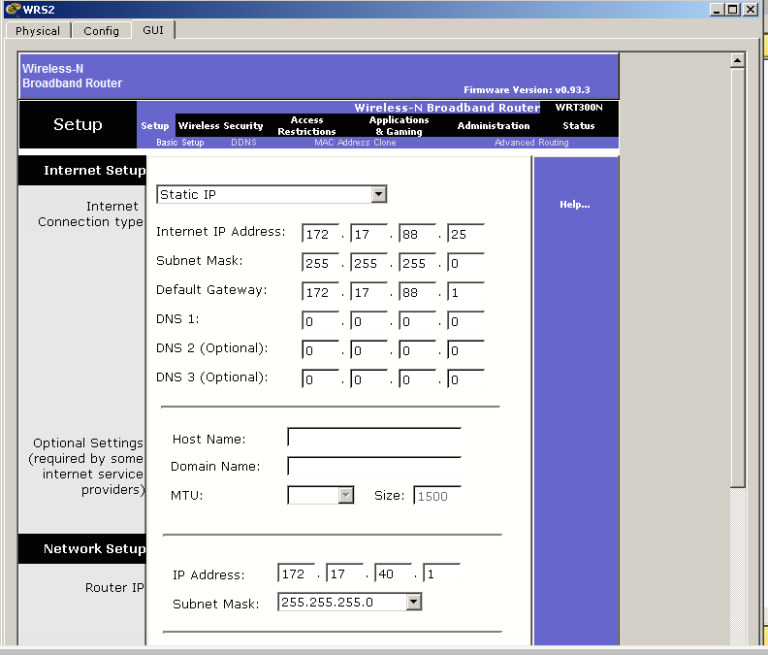 Пользователь должен иметь возможность видеть IP-адрес, маску подсети, шлюз по умолчанию и DNS-сервер и вносить изменения в эти параметры. После выбора OK должен отображаться IP-адрес.
Пользователь должен иметь возможность видеть IP-адрес, маску подсети, шлюз по умолчанию и DNS-сервер и вносить изменения в эти параметры. После выбора OK должен отображаться IP-адрес.
Статический и динамический IP-адрес
Когда человек регистрируется у провайдера, ему предоставляется статический или динамический IP-адрес. В большинстве случаев использования сегодня люди используют динамические IP-адреса вместо статических IP-адресов, особенно в домашних условиях; однако статический IP-адрес по-прежнему имеет некоторые преимущества в некоторых случаях использования, ориентированных на бизнес.
Основное различие между статическими и динамическими IP-адресами заключается в терминологии статических и динамических.В литературном смысле термин статический персонаж означает персонажа, который остается неизменным на протяжении всей истории, а термин динамический персонаж относится к персонажу, который меняется на протяжении истории.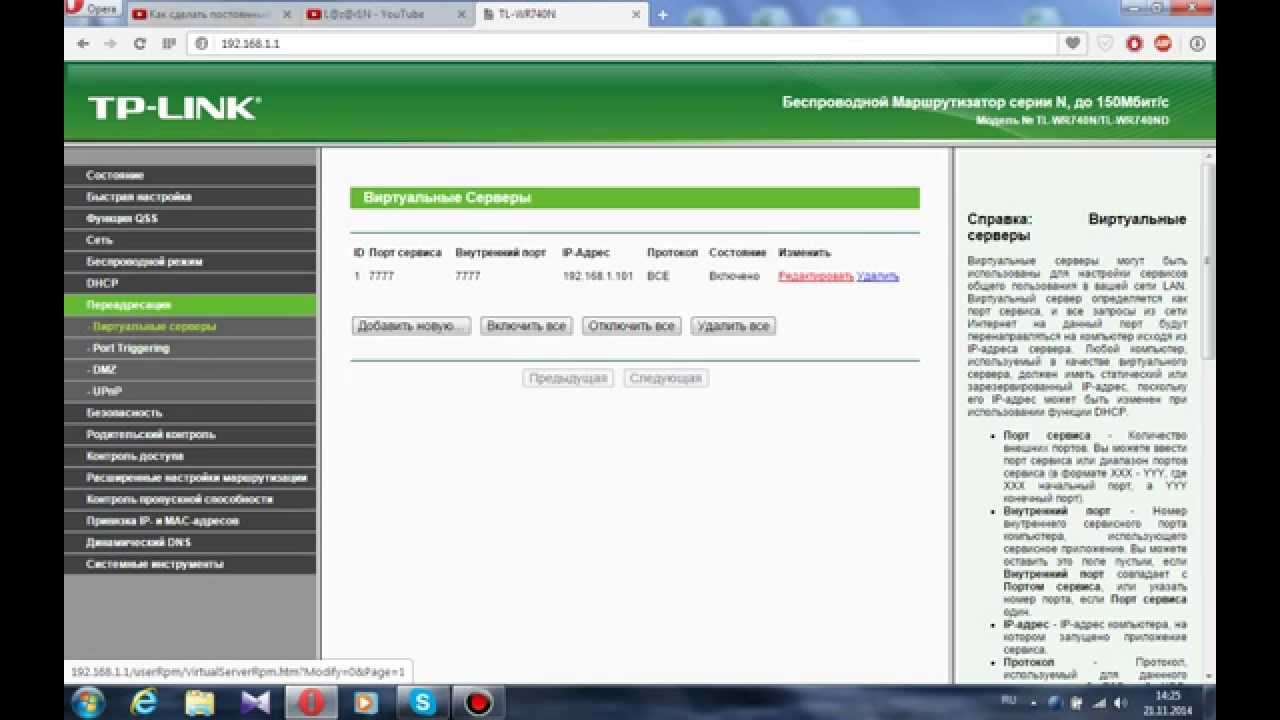 Статические и динамические IP-адреса следуют одному и тому же шаблону - статический означает неизменность, а динамический - изменение. Это означает, что числа, связанные со статическим IP-адресом, не меняются, в то время как числа, связанные с динамическим IP-адресом, меняются.
Статические и динамические IP-адреса следуют одному и тому же шаблону - статический означает неизменность, а динамический - изменение. Это означает, что числа, связанные со статическим IP-адресом, не меняются, в то время как числа, связанные с динамическим IP-адресом, меняются.
Обычно динамический IP-адрес может оставаться неизменным в течение нескольких дней, недель или дольше, но также может быть изменен поставщиком Интернет-услуг или путем перезагрузки маршрутизатора или модема.Изменение адреса также не влияет на конечного пользователя. Адрес может измениться даже в то время, когда пользователь находится в сети. В большинстве случаев при домашнем использовании, например, когда интернет-провайдер назначает устройству IP-адрес, это будет динамический IP-адрес.
Статический IP-адрес не меняется и, в большинстве случаев, требует дополнительной оплаты через интернет-провайдера. Статические IP-адреса должны быть зарезервированы из ограниченного числа IP-адресов. Статические IP-адреса останутся неизменными независимо от того, что делает пользователь, если только он не попросит своего интернет-провайдера изменить его.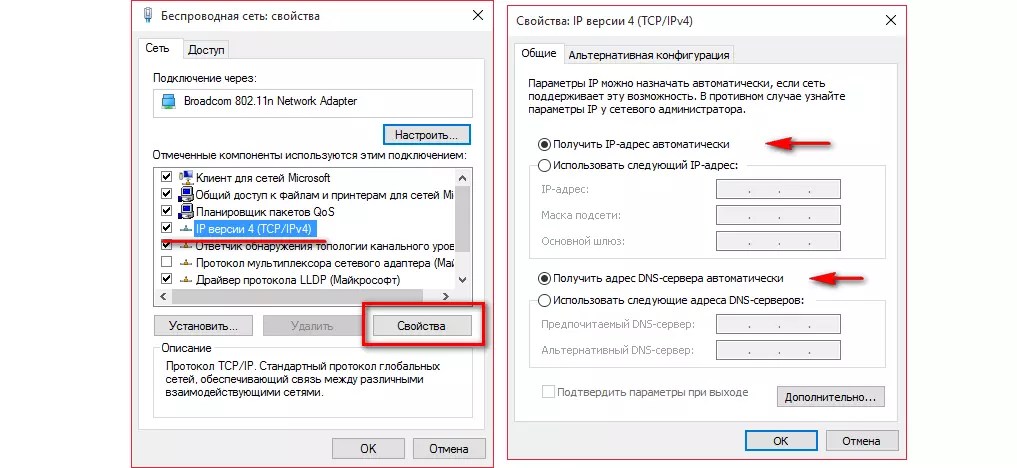 Компании могут захотеть использовать статический IP-адрес для облегчения работы.
Компании могут захотеть использовать статический IP-адрес для облегчения работы.
Однако в большинстве случаев динамический IP-адрес является более дешевым и лучшим вариантом.
Безопасность
Статические IP-адреса считаются менее безопасными. Поскольку статические IP-адреса не меняются, может быть проще найти данные и получить к ним доступ хакеру; неизменный характер статических IP-адресов также увеличивает вероятность их последующих атак. Статические IP-адреса также легче отслеживать.
Однако недостатки безопасности, обнаруженные в динамических IP-адресах, можно устранить, установив межсетевой экран маршрутизатора, пакет безопасности или VPN. Например, VPN может помочь скрыть ваш сетевой адрес, что затруднит определение физического местоположения устройства. Хотя эти меры не гарантируют, что все данные будут в безопасности в любое время, они могут помочь с большим отрывом, поэтому внедрение дополнительных процессов безопасности является хорошей идеей.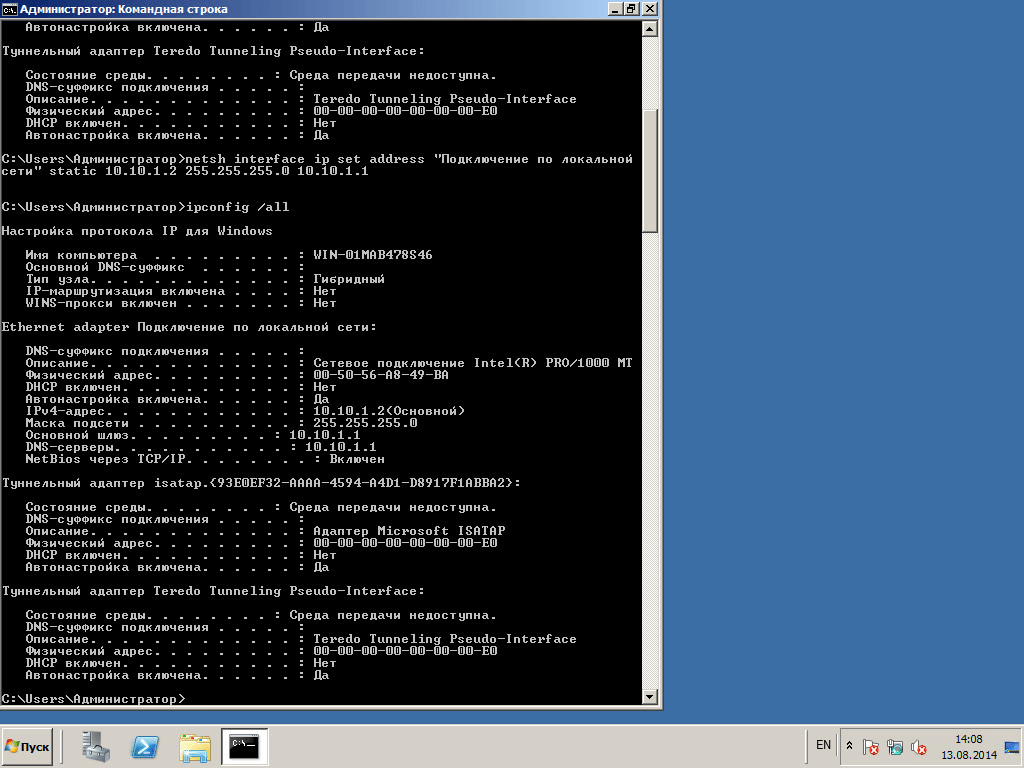
Как настроить статический IP-адрес на Raspberry Pi
Вы когда-нибудь пытались войти в свой Raspberry Pi через SSH, и вам было отказано, потому что не удалось найти IP-адрес? Вам нужно сканировать свою сеть каждый раз при подключении, чтобы найти свой локальный IP-адрес? Если IP-адрес вашего Raspberry Pi все время меняется, это потому, что вы используете динамический IP-адрес .Если вы хотите, чтобы у вашего Pi был IP-адрес, который не изменяется автоматически, назначьте ему статический IP-адрес . Со статическим IP-адресом вы можете быть уверены, что каждый раз будет работать один и тот же IP-адрес.
В этом руководстве я покажу вам, как настроить статический IP-адрес с помощью чистой установки Raspbian Jessie и Raspbian Jessie Lite. Однако у каждого типа IP есть свои плюсы и минусы, поэтому давайте сначала поговорим о том, зачем вам статический IP-адрес вместо динамического.
БОНУС: я сделал краткое руководство для этого руководства, которое вы можете загрузить и вернуться к нему позже, если не можете настроить его прямо сейчас. В нем описаны все шаги и код, необходимые для начала работы.
В нем описаны все шаги и код, необходимые для начала работы.Статический IP против динамического IP
Динамический IP
динамических IP-адресов удобно использовать, если вы беспокоитесь о безопасности. Если хакер получит доступ к вашему IP-адресу, вы будете менее уязвимы для атак, поскольку ваш IP-адрес часто меняется. Динамический IP-адрес может меняться каждый раз при входе в систему или только через определенные промежутки времени. Программа, установленная на вашем сетевом маршрутизаторе, называемая протоколом динамической конфигурации хоста (DHCP), автоматически изменяет и назначает новые динамические IP-адреса компьютерам в вашей сети.
Статический IP
Статический IP-адрес (как вы могли понять по названию) - это тот, который не меняется. Это делает его более надежным при использовании сервисов, зависящих от стабильного интернет-соединения, таких как онлайн-игры, VOIP или приложения для удаленного рабочего стола. Со статическим IP-адресом вы сможете использовать один и тот же IP-адрес каждый раз, когда подключаетесь к Pi.
Настройка статического IP-адреса на Raspberry Pi
Перед запуском убедитесь, что вы уже установили и настроили способ доступа к командной строке.Ознакомьтесь с нашими руководствами «Как настроить Wi-Fi на Raspberry Pi» и «Как настроить Raspberry Pi без монитора или клавиатуры», чтобы узнать, как это сделать, если вы еще этого не сделали.
В этом руководстве мы настроим статические IP-адреса для подключений Wi-Fi и Ethernet. Если вам нужен только один или другой, просто опустите приведенный ниже код для подключения, которое вам не нужно.
Узнайте информацию о вашей сети
Первый шаг - узнать IP-адрес вашего шлюза по умолчанию .Это локальный IP-адрес вашего сетевого маршрутизатора. Компьютеры в вашей сети используют его для связи с маршрутизатором и доступа в Интернет. Если вы уже знаете, что это такое, просто пропустите этот шаг. Если нет, продолжайте ...
Включите питание и войдите в Raspberry Pi через Wi-Fi или Ethernet, затем введите route -ne в командной строке, чтобы увидеть информацию о сетевой маршрутизации:
В столбце «Шлюз» вы можете увидеть свой IP-адрес шлюза по умолчанию (в моем случае - 10.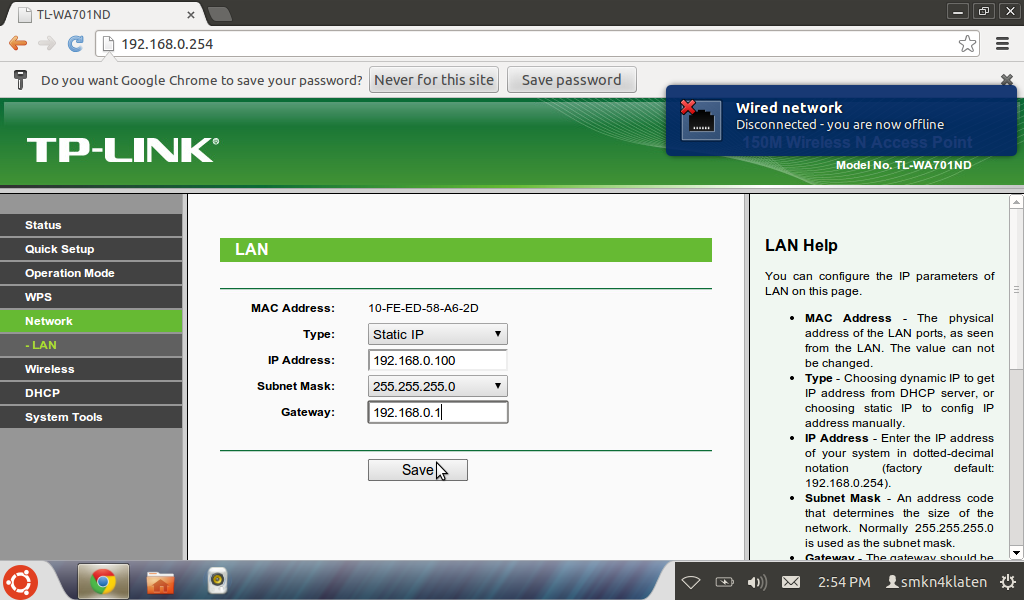 0.0.1).В столбце «Iface» перечислены имена для каждого соединения - ethernet (eth0) и WiFi (wlan0). Запишите свой IP-адрес шлюза по умолчанию, он нам понадобится через минуту.
0.0.1).В столбце «Iface» перечислены имена для каждого соединения - ethernet (eth0) и WiFi (wlan0). Запишите свой IP-адрес шлюза по умолчанию, он нам понадобится через минуту.
Теперь нам нужно узнать IP-адреса ваших серверов доменных имен . Ваш Pi отправляет доменные имена, которые вы вводите в своем браузере (например, www.google.com), на серверы доменных имен, которые преобразуют доменные имена в IP-адреса (например, 8.8.8.8). Затем ваш Pi использует IP-адрес для доступа к серверу веб-сайта.
Введите cat / etc / resolv.conf в командной строке, чтобы найти список серверов доменных имен:
Скопируйте эти IP-адреса в текстовый редактор на своем ПК или запишите их на будущее.
Настройка параметров сети
Теперь мы готовы настроить параметры сети. По умолчанию Pi настроен с динамическим IP-адресом. Чтобы назначить ему статический IP-адрес, вам необходимо добавить свой статический IP-адрес, IP-адрес шлюза по умолчанию и серверы доменных имен в файл dhcpcd. conf.
conf.
В командной строке введите sudo nano / etc / dhcpcd.conf , чтобы отредактировать файл dhcpcd.conf:
Теперь, ничего не меняя в файле, добавьте этот код в конец файла dhcpcd.conf, заменив IP-адреса вашими собственными IP-адресами, указанными выше:
интерфейс eth0
статический ip_address = 10.0.0.100
статические маршрутизаторы = 10.0.0.1
статическое имя_домена_servers = 75.75.75.75 75.75.76.76 2001: 558: feed :: 1 2001: 558: feed :: 2
интерфейс wlan0
статический ip_address = 10.0.0.99
статические маршрутизаторы = 10.0.0.1
статическое имя_домена_servers = 75.75.75.75 75.75.76.76 2001: 558: feed :: 1 2001: 558: feed :: 2 -
static ip_address: это статический IP-адрес, который вы будете использовать для SSH или удаленно подключаться к вашему Pi. Возьмите IP-адрес шлюза по умолчанию (указанный на шагах выше) и измените последний номер на любое другое число от 0 до 255. -
статические маршрутизаторы: это ваш IP-адрес шлюза по умолчанию.
-
static domain_name_servers: Это IP-адреса, которые мы нашли в resolv.conf выше. Разделите каждый IP-адрес одним пробелом.
Например, мой IP-адрес шлюза по умолчанию - 10.0.0.1. Чтобы получить статический ip_address для моего Ethernet-соединения (eth0), я заменил 1 на 100, чтобы получить 10.0.0.100. Чтобы получить статический ip_address для моего Wi-Fi-соединения (wlan0), я заменил 1 на 99, чтобы получить 10.0.0.99. С этого момента я буду использовать эти IP-адреса для входа в свой Pi.
Файл должен выглядеть так (с вашими IP-адресами):
После того, как вы заменили IP-адреса в примере кода своими собственными IP-адресами, нажмите Ctrl-X и Y, чтобы выйти и сохранить dhcpcd.conf файл. Теперь введите sudo reboot , чтобы перезагрузить Pi. Войдите в систему с вашим новым статическим IP-адресом Ethernet или статическим IP-адресом WiFi:
Чтобы проверить, что все работает правильно и у Pi есть доступ к Интернету, давайте пингуем Google. В командной строке введите
В командной строке введите sudo ping www.google.com :
Нажмите Ctrl-C, чтобы остановить проверку связи. Если соединение установлено успешно, вы увидите пакеты, которые были отправлены и получены. Если подключение не удалось, вы получите сообщение об ошибке «Сеть недоступна»:
.Вам, вероятно, следует проверить соединение, отправив эхо-запрос в Google со статическими IP-адресами Ethernet и WiFi.
Вы можете посмотреть, как я настраиваю это шаг за шагом, в этом видео:
Теперь, когда у вас настроен статический IP-адрес, подключение Pi к Интернету станет намного более надежным. Но еще один действительно полезный способ подключения к вашему Pi - это прямое подключение к вашему ноутбуку или настольному компьютеру через Ethernet. Прямое соединение очень быстрое и стабильное. Если вы часто подключаетесь к Pi через SSH, я определенно рекомендую это настроить. Ознакомьтесь с нашей статьей Как подключиться к Raspberry Pi напрямую с помощью кабеля Ethernet, чтобы узнать, как это сделать.
Прямое соединение очень быстрое и стабильное. Если вы часто подключаетесь к Pi через SSH, я определенно рекомендую это настроить. Ознакомьтесь с нашей статьей Как подключиться к Raspberry Pi напрямую с помощью кабеля Ethernet, чтобы узнать, как это сделать.
Спасибо за чтение! Дайте мне знать в комментариях, если у вас есть какие-либо вопросы о настройке статического IP-адреса, и я сделаю все возможное, чтобы помочь. И обязательно подписывайтесь! Мы отправляем быстрое электронное письмо каждый раз, когда публикуем новые статьи.
Как установить статический IP-адрес
Иногда лучше назначить ПК собственный IP-адрес, чем позволять маршрутизатору назначать его автоматически. Присоединяйтесь к нам, когда мы рассмотрим назначение статического IP-адреса в Windows.
Статическая и автоматическая IP-адресация
Прямо сейчас IP-адреса для ваших ПК и других устройств, вероятно, автоматически назначаются вашим маршрутизатором с помощью протокола, известного как протокол динамической конфигурации хоста (DHCP). Это удобный способ для устройств более легко подключаться к вашей сети, поскольку вам не нужно самостоятельно настраивать IP-адресацию для каждого нового устройства. Обратной стороной автоматической адресации является то, что IP-адрес устройства может время от времени меняться.
Это удобный способ для устройств более легко подключаться к вашей сети, поскольку вам не нужно самостоятельно настраивать IP-адресацию для каждого нового устройства. Обратной стороной автоматической адресации является то, что IP-адрес устройства может время от времени меняться.
В основном это не имеет большого значения, но бывают случаи, когда вам может потребоваться, чтобы устройство имело статический неизменный IP-адрес. Например:
- У вас есть устройство (например, домашний медиа-сервер), которое вы хотите надежно найти, и вы (или другие устройства) предпочитаете находить его по IP-адресу. Например, использование IP-адресов намного удобнее при устранении неполадок в сети.
- У вас есть определенные приложения, которые могут подключаться к сетевым устройствам только по их IP-адресу.В частности, этому ограничению подвержены многие старые сетевые приложения.
- Вы перенаправляете порты через маршрутизатор на устройства в вашей сети. Некоторые маршрутизаторы прекрасно справляются с переадресацией портов и динамическими IP-адресами; другие нет.

Какой бы ни была ваша причина, назначить статические IP-адреса устройствам несложно, но у вас есть выбор - делать это с маршрутизатора или на самом устройстве.
Назначение статических IP-адресов через маршрутизатор
Хотя в этой статье рассказывается о назначении статических IP-адресов ПК в самой Windows, есть еще один способ сделать это.Многие маршрутизаторы позволяют назначать пул IP-адресов, которые выдаются конкретным устройствам (на основе физического или MAC-адреса устройства). Этот метод предлагает несколько существенных преимуществ: IP-адреса
,- ,
- по-прежнему управляются маршрутизатором, а это означает, что вам не придется вносить (и не отставать) изменения на каждом отдельном устройстве.
- Легче назначать адреса в том же пуле IP-адресов, который использует ваш маршрутизатор.
Имея это в виду, давайте посмотрим, как назначать статические IP-адреса в Windows XP, Vista, 7, 8 и 10.
Установка статического IP-адреса в Windows 7, 8 или 10 Чтобы изменить IP-адрес компьютера в Windows, вам нужно открыть окно «Сетевые подключения». Нажмите Windows + R, введите «ncpa.cpl» в поле «Выполнить» и нажмите Enter.
Нажмите Windows + R, введите «ncpa.cpl» в поле «Выполнить» и нажмите Enter.
В окне «Сетевые подключения» щелкните правой кнопкой мыши адаптер, для которого вы хотите установить статический IP-адрес, а затем выберите команду «Свойства».
В окне свойств адаптера выберите «Протокол Интернета версии 4 (TCP / IPv4)», а затем нажмите кнопку «Свойства».
Выберите параметр «Использовать следующий IP-адрес», а затем введите IP-адрес, маску подсети и шлюз по умолчанию, которые соответствуют настройкам вашей сети. Затем введите предпочтительный и альтернативный адреса DNS-серверов. Наконец, выберите параметр «Проверять настройки при выходе», чтобы Windows немедленно проверила ваш новый IP-адрес и соответствующую информацию, чтобы убедиться, что он работает. Когда будете готовы, нажмите кнопку «ОК».
А затем закройте окно свойств сетевого адаптера.
Windows автоматически запускает сетевую диагностику, чтобы убедиться, что соединение хорошее. В случае возникновения проблем Windows предоставит вам возможность запустить мастер устранения неполадок сети.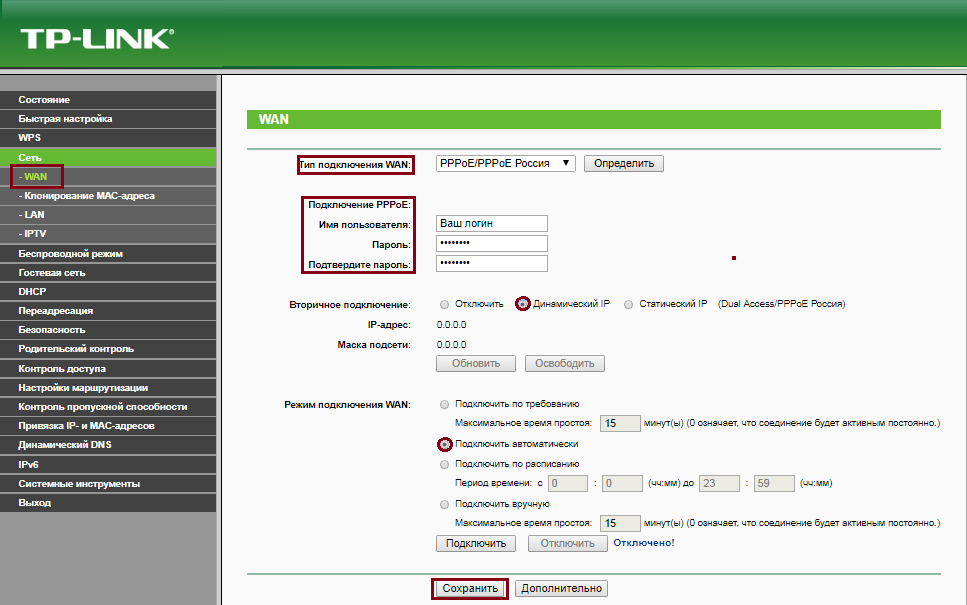 Однако, если у вас все же возникнут проблемы, мастер, скорее всего, не принесет вам слишком много пользы. Лучше проверить правильность настроек и повторить попытку.
Однако, если у вас все же возникнут проблемы, мастер, скорее всего, не принесет вам слишком много пользы. Лучше проверить правильность настроек и повторить попытку.
Установка статического IP-адреса в Windows Vista
Изменение IP-адреса с DHCP на статический в Vista аналогично другим версиям Windows, но получение правильного местоположения немного отличается.Откройте меню «Пуск», щелкните правой кнопкой мыши «Сеть» и выберите «Свойства».
Откроется Центр управления сетями и общим доступом… щелкните Управление сетевыми подключениями .
Щелкните правой кнопкой мыши сетевой адаптер, которому нужно назначить IP-адрес, и выберите «Свойства».
Выделите Протокол Интернета версии 4 (TCP / IPv4) , затем нажмите кнопку «Свойства».
Теперь измените IP-адрес, маску подсети, шлюз по умолчанию и адреса DNS-сервера. Когда вы закончите, нажмите ОК.
Вам необходимо закрыть окно свойств подключения по локальной сети, чтобы настройки вступили в силу.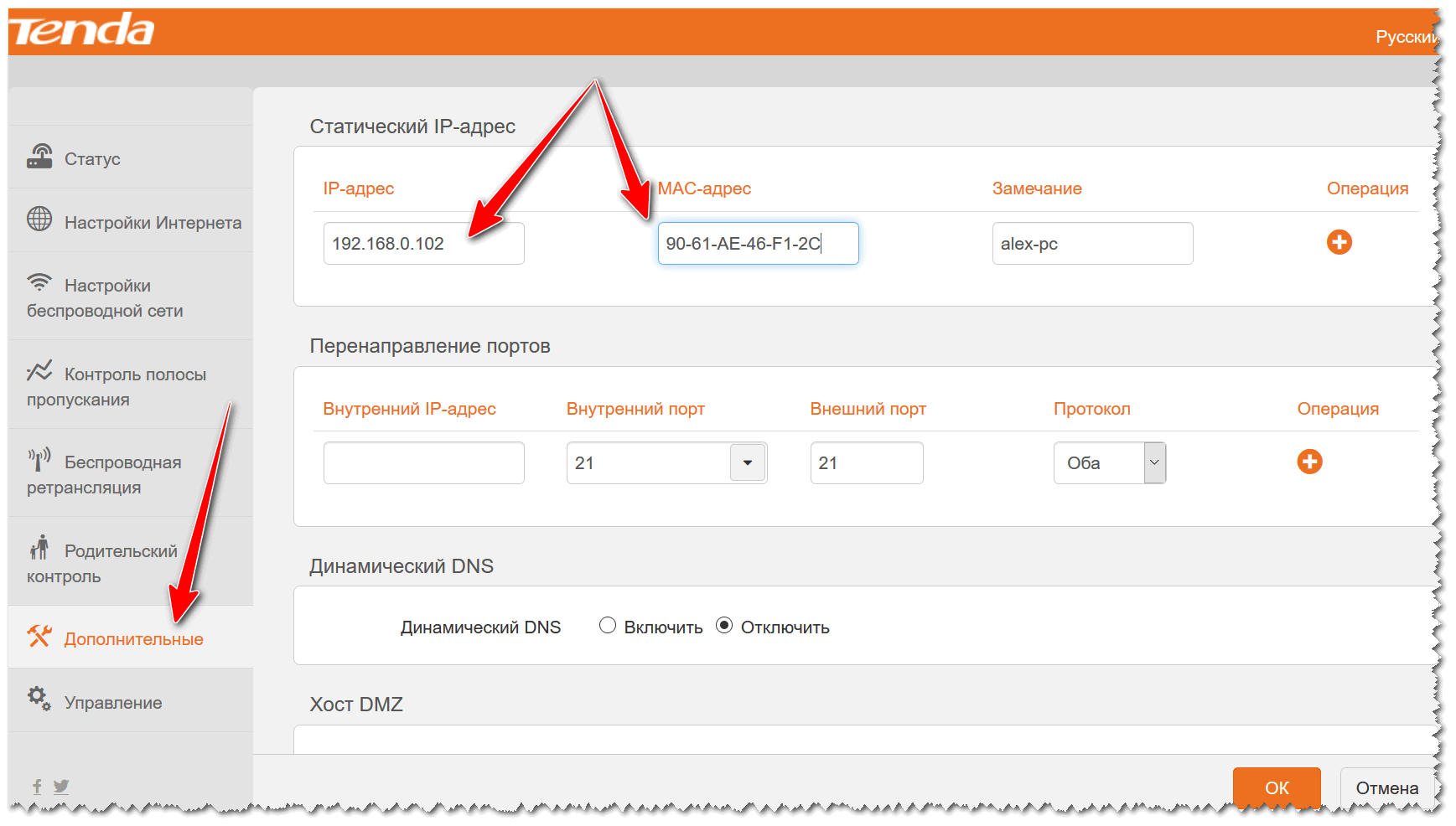
Откройте командную строку и используйте команду ipconfig , чтобы убедиться, что изменения были успешными.
Установка статического IP-адреса в Windows XP
Чтобы установить статический IP-адрес в Windows XP, щелкните правой кнопкой мыши значок «Сетевое окружение» и выберите «Свойства».
Щелкните правой кнопкой мыши адаптер, для которого вы хотите установить IP, а затем выберите «Свойства» из контекстного меню.
Выберите запись «Протокол Интернета (TCP / IP)», а затем нажмите кнопку «Свойства».
Выберите вариант «Использовать следующий IP-адрес». Введите IP-адрес, маску подсети, шлюз по умолчанию и адреса DNS-сервера, которые вы хотите использовать. Когда вы закончите, нажмите кнопку «ОК».
Вам нужно будет закрыть окно свойств адаптера, прежде чем изменения вступят в силу.
И вы можете проверить свои новые настройки с помощью команды ipconfig в командной строке.
Как (и зачем) установить статический IP-адрес в Windows 10 »OnMSFT.
 com Как (и почему) установить статический IP-адрес в Windows 10
com Как (и почему) установить статический IP-адрес в Windows 10Чтобы установить статический IP-адрес в Windows 10:
- Запустите Настройки> Сеть и Интернет.
- Щелкните «Свойства».
- Щелкните «Редактировать» в разделе «Настройки IP».
- В раскрывающемся меню выберите «Вручную».
- Включите переключатель «IPv4».
- Заполните форму настройки IP.
Применимо ко всем версиям Windows 10
IP-адрес вашего устройства - это метка, используемая для его идентификации в вашей сети. По умолчанию Windows запрашивает IP-адрес у вашего широкополосного маршрутизатора. Маршрутизатор выдает адрес, который ваше устройство может использовать в течение определенного периода времени (обычно день или несколько часов). В конце «аренды» устройство должно сделать еще один запрос, и маршрутизатор может выдать другой IP-адрес.
Вы можете настроить Windows на использование «статического» IP-адреса. Как следует из терминологии, статический IP-адрес - это именно статический IP-адрес. Это никогда не изменится, и Windows не нужно обращаться к маршрутизатору, чтобы «запросить» IP-адрес. Статический IP-адрес полезен при подключении к вашему ПК с другого устройства в вашей сети, так как он гарантирует, что каждая из ваших машин будет идентифицироваться на единой метке.
Как следует из терминологии, статический IP-адрес - это именно статический IP-адрес. Это никогда не изменится, и Windows не нужно обращаться к маршрутизатору, чтобы «запросить» IP-адрес. Статический IP-адрес полезен при подключении к вашему ПК с другого устройства в вашей сети, так как он гарантирует, что каждая из ваших машин будет идентифицироваться на единой метке.
Чтобы установить статический IP-адрес в Windows, откройте приложение «Настройки» и щелкните категорию «Сеть и Интернет». На странице состояния сети щелкните «Свойства» под отображаемым сетевым интерфейсом.В большинстве случаев вы, скорее всего, увидите здесь только один вариант, но на некоторых устройствах их может быть несколько, например проводной Ethernet и Wi-Fi. В этом случае выберите тот, с которым вы хотите использовать статический IP-адрес. IP-адреса должны быть настроены для каждого соединения.
На странице свойств прокрутите вниз до заголовка «Настройки IP». Нажмите кнопку «Редактировать» и выберите «Вручную» в появившемся раскрывающемся списке. Сейчас мы сосредоточимся на IPv4, но настройка IPv6 для использования статического IP работает точно так же.Обычно лучше оставить IPv6 в покое, если вы еще не знаете, что будете его использовать.
Сейчас мы сосредоточимся на IPv4, но настройка IPv6 для использования статического IP работает точно так же.Обычно лучше оставить IPv6 в покое, если вы еще не знаете, что будете его использовать.
Установите переключатель под IPv4 в положение «Вкл.». Далее заполните форму следующим образом:
- IP-адрес - IP-адрес, который должен иметь ваше устройство. Например,
192.168.0.10. - Длина префикса подсети - Обычно это
255.255.255.0, если вы не знаете иное для своей сети. - Шлюз - Установите IP-адрес вашего маршрутизатора.(Вы можете узнать это, открыв командную строку из меню «Пуск» и выполнив команду
ipconfig; она будет указана как «Шлюз по умолчанию».) - Предпочитаемый DNS - Обычно он должен соответствовать указанному выше шлюзу.
После всех настроек нажмите кнопку «Сохранить», чтобы применить изменения. Важно отметить, что приведенные выше значения приведены исключительно в иллюстративных целях. пример IP-адреса может быть неподходящим в зависимости от настройки вашей сети.
пример IP-адреса может быть неподходящим в зависимости от настройки вашей сети.
Обычно вы должны взять IP-адрес вашего маршрутизатора и изменить окончательное число, чтобы определить действительный статический IP-адрес - в приведенном выше примере мы ожидаем, что маршрутизатор будет иметь адрес 192.168.0.XXX . В случае сомнений вы можете попробовать обратиться к руководству по маршрутизатору, которое должно содержать информацию о его настройках по умолчанию и о том, как настроить статические IP-адреса для работы с ними.
Поделиться этим постом:
.



 Если вы используете динамический IP-адрес, вам придется использовать службу DynDNS, которая постоянно сопоставляет ваш IP-адрес с именем хоста, поскольку вы не можете узнать, что это за IP-адрес, если он изменяется на лету.
Если вы используете динамический IP-адрес, вам придется использовать службу DynDNS, которая постоянно сопоставляет ваш IP-адрес с именем хоста, поскольку вы не можете узнать, что это за IP-адрес, если он изменяется на лету.

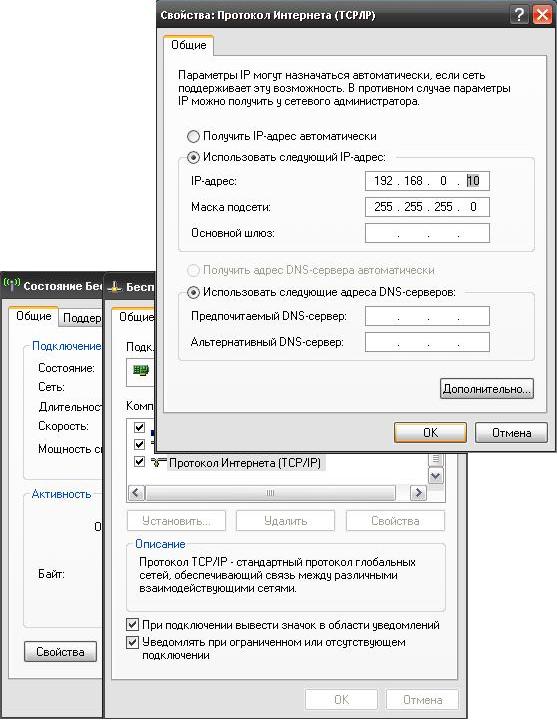
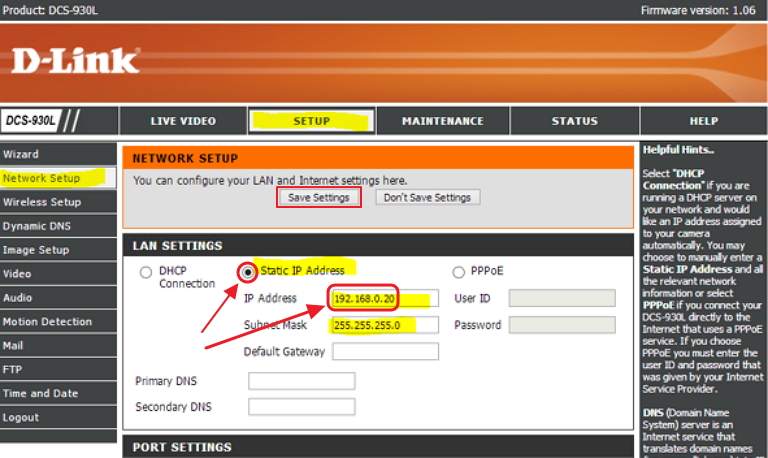
 Планы бизнес-провайдеров часто включают статический IP-адрес, по крайней мере, в качестве опции, но они дороже, чем планы для конечных пользователей; обязательно спросите, есть ли это дополнительная плата.
Планы бизнес-провайдеров часто включают статический IP-адрес, по крайней мере, в качестве опции, но они дороже, чем планы для конечных пользователей; обязательно спросите, есть ли это дополнительная плата.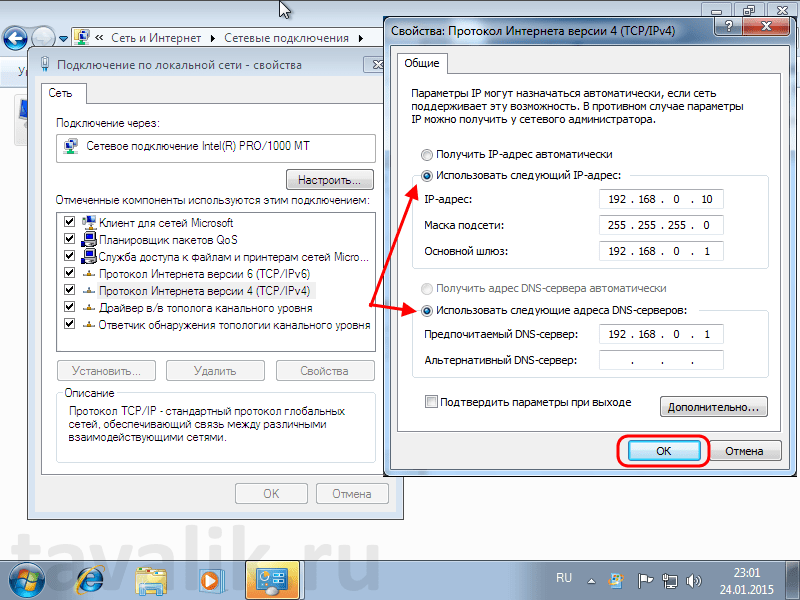 Вам не нужно ничего делать.
Вам не нужно ничего делать.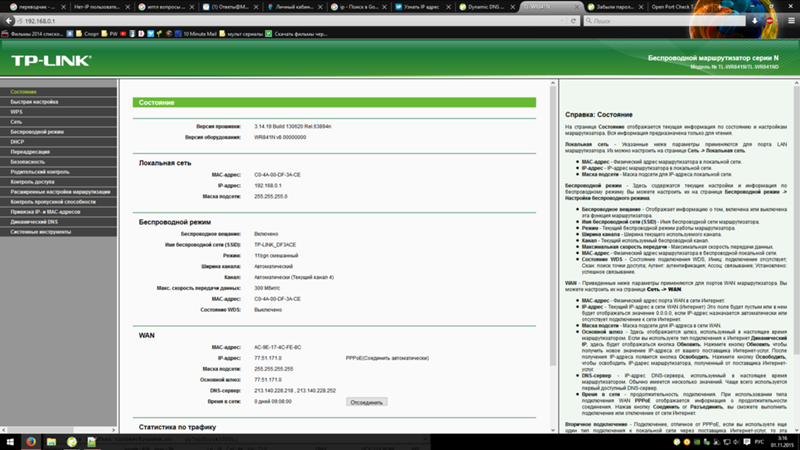 Вот где действительно сияют программы VPN, такие как Avast SecureLine VPN.
Вот где действительно сияют программы VPN, такие как Avast SecureLine VPN.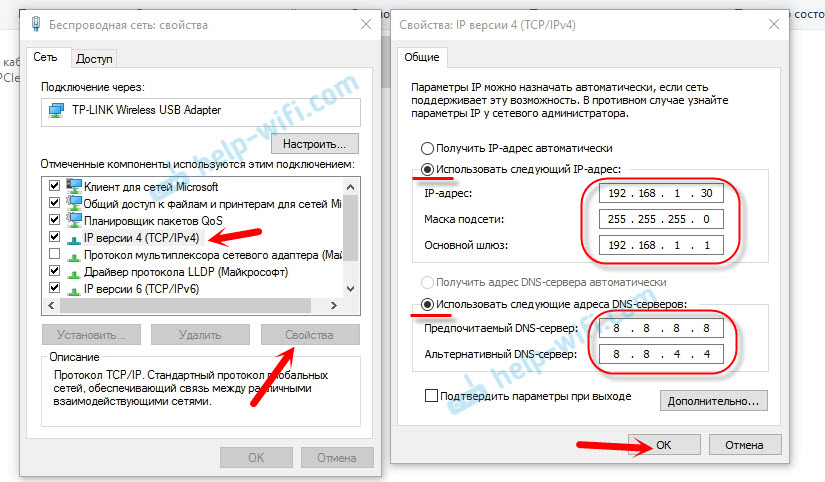
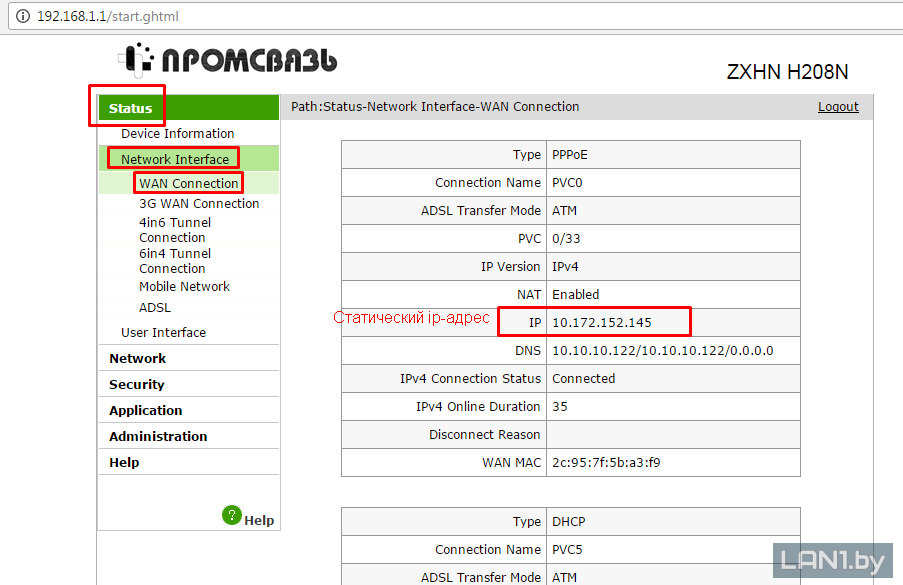

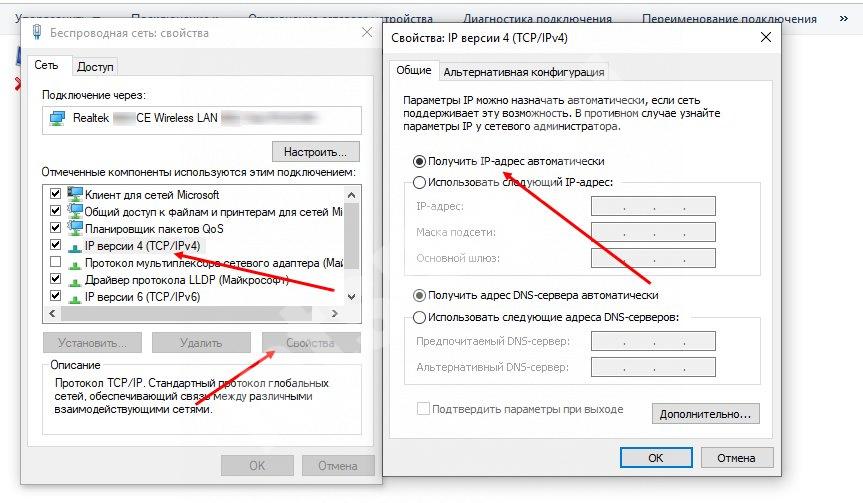
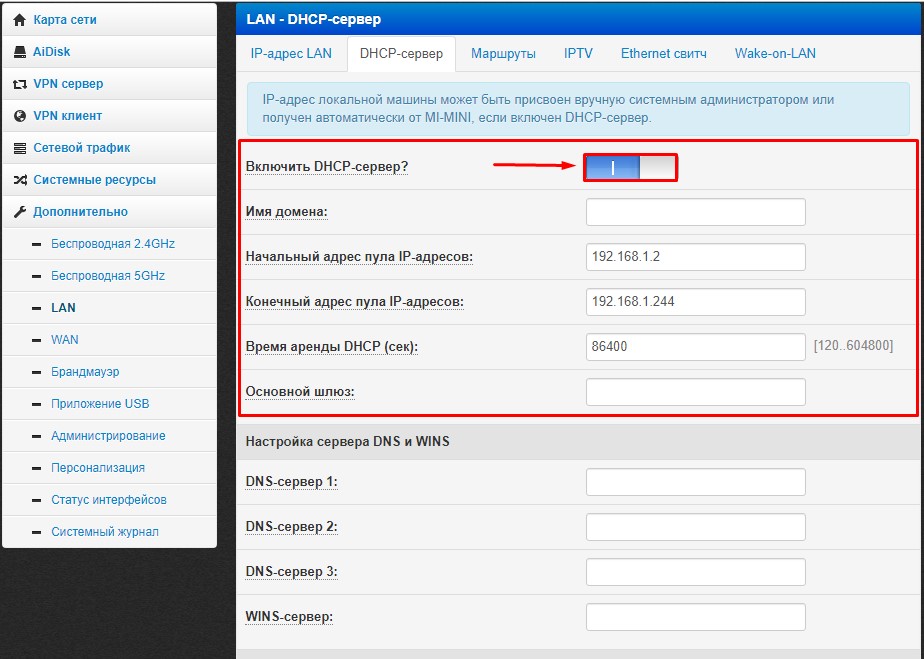 Имя экземпляра.
Имя экземпляра.
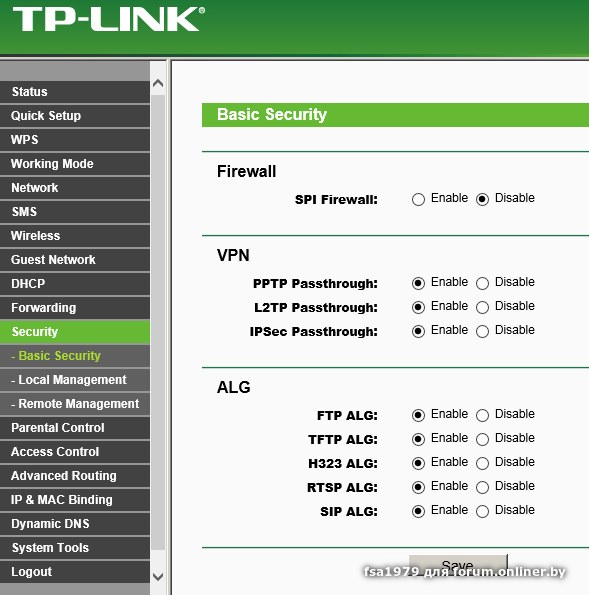
 В
в некоторых случаях более ранняя версия имени конфигурации доступа,
В
в некоторых случаях более ранняя версия имени конфигурации доступа, 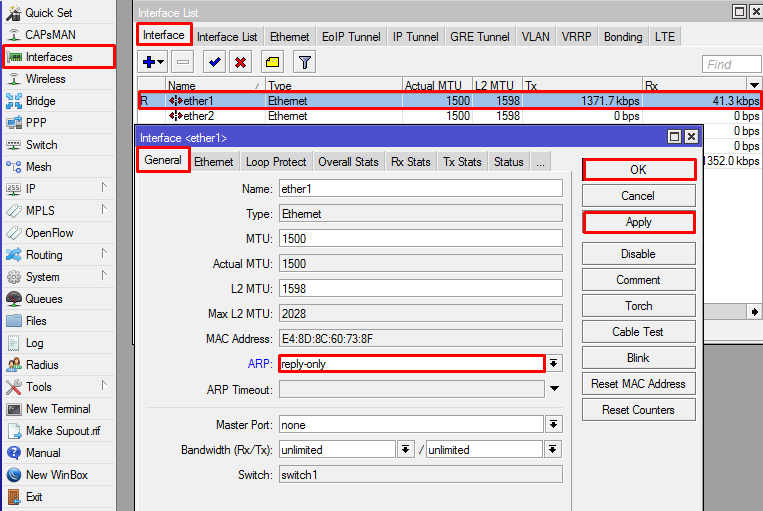 Вы должны использовать
фактический IP-адрес.
Вы должны использовать
фактический IP-адрес.
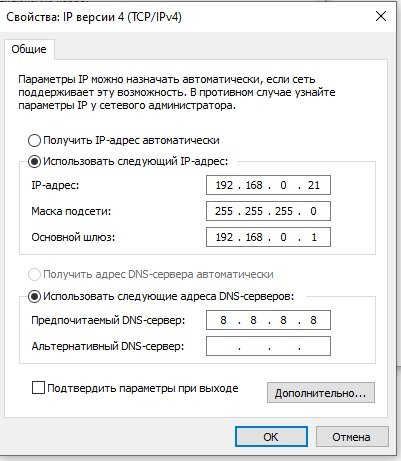
 googleapis.com/compute/v1/projects/ PROJECT_ID / aggregated / addresses
googleapis.com/compute/v1/projects/ PROJECT_ID / aggregated / addresses  Заменять
Заменять 
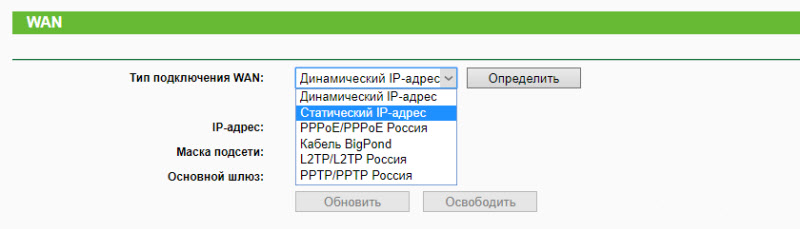 211.160.207 ЗАЩИЩЕНО
example-address-new РЕГИОН 130.211.114.137 ЗАБРОНИРОВАН
211.160.207 ЗАЩИЩЕНО
example-address-new РЕГИОН 130.211.114.137 ЗАБРОНИРОВАН  vmExternalIpAccess
vmExternalIpAccess
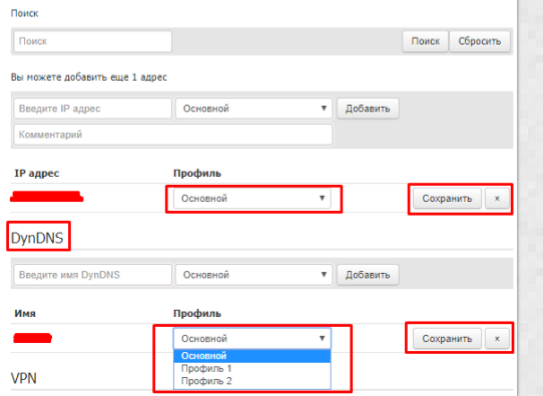
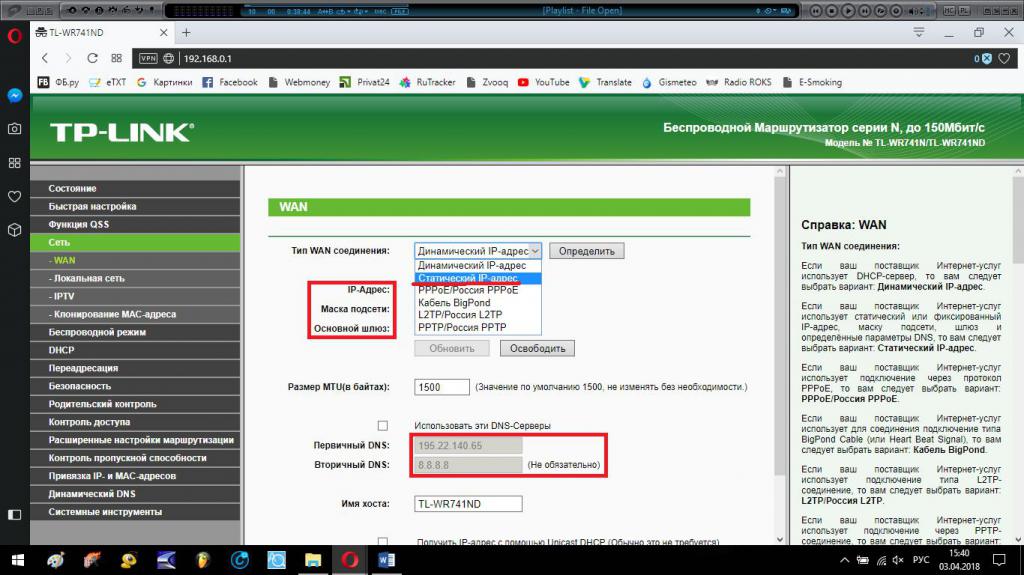 URI должен иметь
следующий формат:
URI должен иметь
следующий формат: Идентификатор проекта для этого запроса,
например
Идентификатор проекта для этого запроса,
например  JSON --organization ORGANIZATION_ID
JSON --organization ORGANIZATION_ID  vmExternalIpAccess ",
"listPolicy": {
"allValues": "ОТКАЗАТЬ"
}
}
}
vmExternalIpAccess ",
"listPolicy": {
"allValues": "ОТКАЗАТЬ"
}
}
} 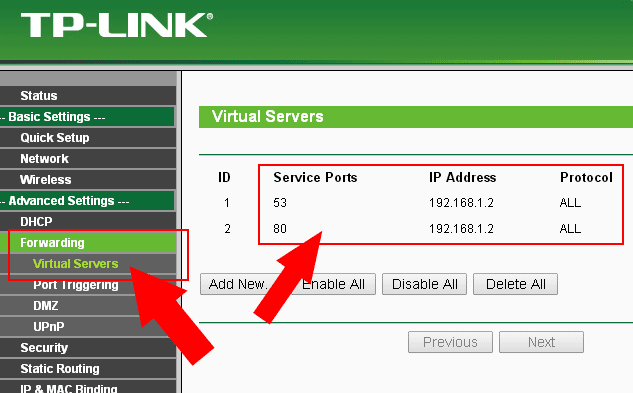 Если вы определяете значения в списке
Если вы определяете значения в списке  адреса.Политики, действующие в настоящее время для проектов, не будут затронуты.
по этой настройке по умолчанию.
адреса.Политики, действующие в настоящее время для проектов, не будут затронуты.
по этой настройке по умолчанию.
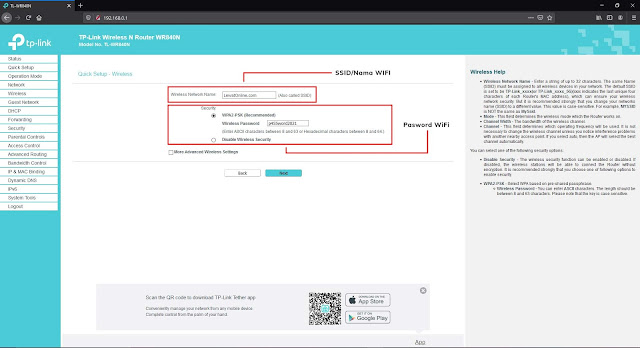
 Ежемесячные расходы на интернет-услуги также могут возрасти.
Ежемесячные расходы на интернет-услуги также могут возрасти.