Диагностика компьютера самостоятельно, как провести
Разное
Как выявить поломку своего ПК без вызова на дом компьютерщика?
Админ, Вячеслав19.11.2022Last Updated: 19.11.2022
0 104 Время чтения: 2 мин.
Диагностика компьютера самостоятельноДиагностика компьютера самостоятельно – в данной статье я расскажу как продиагностировать компьютер своими руками в домашних условиях.
Многие спрашивают и удивляются почему диагностика в вервисных центрах платная. Вот на многих сайтах написано что выезд и диагностика бесплатно.
- Поверьте, никто и никогда не будет ездить к клиентам за бесплатно. Даже если это диагностика (просто посмотреть).
Посмотрите новые настольные компьютеры на Яндекс.Маркете!
Ну и зачем тратить время и деньги, когда можно самостоятелно выявить неполадки с компьютером и устранить их в домашних условиях самому!
Ведь сейчас 2022 год, есть интернет, можно найти в яндексе или гугле ответ на любой вопрос! Ну или почти на любой…
Диагностика компьютера самостоятельно – всегда выгодно, ведь это бесплатно, и жена оценит, типа вот какой муж рукастый!
Запомните, если вы все же повезете ПК в сервис, то послушайте тех кто обещает что все сделает бесплатно, даже без ремонта – не ведитесь, это обман.
Итак, в каких случаях вам понадобится диагностика компьютера:
- Если ОС Windows не загружается…;
- Если компьютер не включается…;
- Если включается но висит черный экран…;
- Если при работе ужасно тормозит и зависает…;
- Если включается но сразу выключается…;
- Если постоянные “вылеты” в БИОС или в синий экран (BSOD)…
- Обычно полная, детальная диагностика компьютера проводится в условиях сервисного центра. Где есть все необходимые условия для этого (наличие эталонных, полностью рабочих комплектующих) и т.д.
Но и в домашних условия тоже можно произвести кое-какую диагностику и проверку вашего стационарного компьютера или ноутбука.
Диагностика компьютера своими рукамиПошаговое руководство с чего начать диагностику – 5 шагов
ШАГ 1
Самое первое что нужно сделать – это избавиться от накопившейся с годами пыли в системном блоке стационарных компьютеров). Иногда ее бывает настолько много, что становится не видно самой материнской платы.
Иногда ее бывает настолько много, что становится не видно самой материнской платы.
ШАГ 2
Также пыль убирается для того чтобы осмотреть компоненты, распаянные на материнской плате. Возможно вышли из строя конденсаторы (вздулись).
Да,вопрос как продиагностировать компьютер подразумевает и осмотр электролитов, это важно. Возможно придется выполнить замену конденсаторов или других частей (перепайка).
ШАГ 3
Далее проверяются настройки в БИОСе. При необходимости вынимается батарейка на пару минут и замыкаются специальные контакты.
- Чтобы сбросить настройки на заводские (оптимальные). Если компьютер включается, работают вентиляторы (кулера), но монитор не реагирует, и звуков никаких нет, то проводится тщательная проверка компьютера. Здесь может быть очень много причин.
ШАГ 4
Например, если компьютер старенький, то в первую очередь необходимо почистить контакты оперативной памяти, видеокарты.
Со временем происходит окисление и взаимодействие устройства с материнской платой нарушается. Можно попробовать переставить местами планки ОЗУ (в разные слоты на системной плате).
Можно попробовать переставить местами планки ОЗУ (в разные слоты на системной плате).
ШАГ 5
Можно поочередно отключать все устройства от системной платы , тем самым выявив нерабочую деталь. Как продиагностировать компьютер – по такому же принципу но там все гораздо сложнее.
У ноутбуков часто выходят из строя видео-чипы, южный мост, из-за этого они очень долго включаются (бывает пол-дня!), или выключаются при нагрузке (можно спутать с перегревом).
- Я всегда перед началом установки системы провожу диагностику жесткого диска. Обычно от состояния винчестера зависит как будет работать ваш компьютер.
Даже если на жестком диске окажется хоть один плохой сектор – система может нещадно зависать и тормозить.
Используйте для диагностики ПК POST карту!
Очень мало кто вообще знает, но есть одна штукенция, называется пост карт (POST карта) – это такая небольшая плата для диагностики стационраного ПК. ОЧЕНЬ удобная вещь, сколько раз выручала!
Она вставляется в PCI разъем материнской платы и выдает коды ошибок. Если ПК вулючается но нет изображения или просто не работает, эта карта покажет код, то есть ка чем стопорится компьютер, что именно ему мешает “стартануть”. Все коды и расшифровки есть в интернете! Купите, не пожалеете!
Если ПК вулючается но нет изображения или просто не работает, эта карта покажет код, то есть ка чем стопорится компьютер, что именно ему мешает “стартануть”. Все коды и расшифровки есть в интернете! Купите, не пожалеете!
Читайте также статью на тему как установить новый жесткий диск в ПК.
Диагностика компьютера. Как самостоятельно протестировать железо ПК
Смотрите это видео на YouTube
НА ГЛАВНУЮ
Подписывайтесь на мой канал!У вас есть сайт, блог, или группы в соц.сетях? Регистрируйтесь в Яндекс.Дистрибуции и зарабатывайте ₽ через рекламу товаров и услуг!
Похожие статьи
Диагностика компьютера на наличие неисправностей 13 проверенных Windows
Независимо от того, кто вы, новичок или профессионал, ваша Windows в конечном итоге столкнется с проблемами, которые не так легко диагностировать.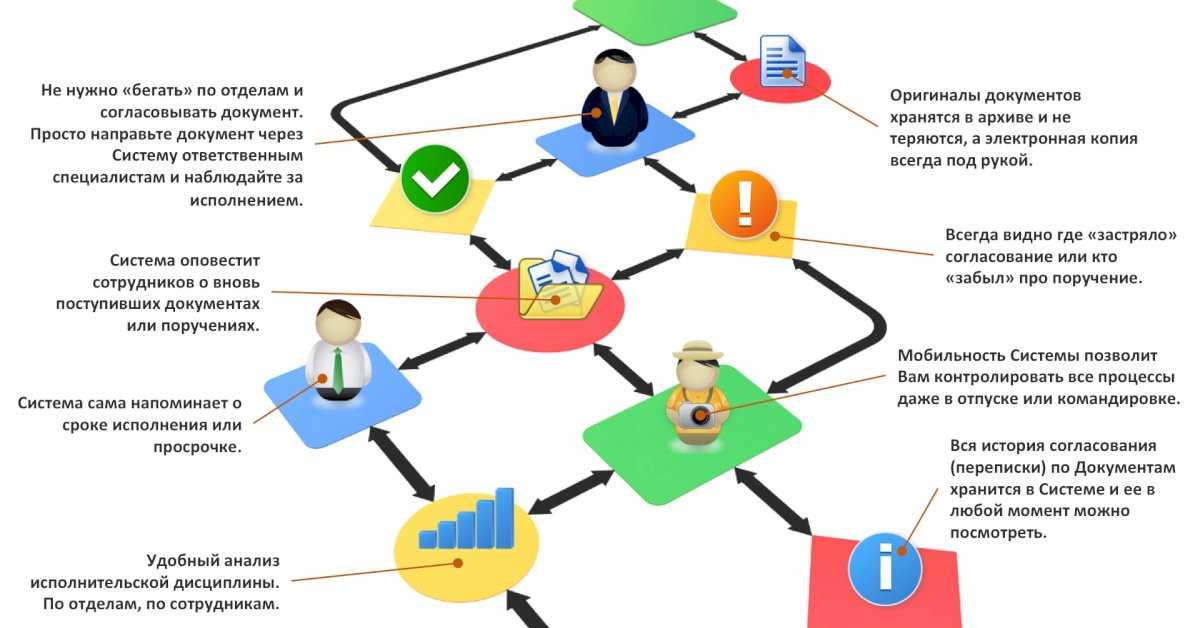 Можно нанять кого-нибудь для устранения проблемы, но это должно быть крайней мерой. Сначала мы рекомендуем сначала дать шанс рассмотренным в этой статье инструментам для проверки работоспособности компьютера.
Можно нанять кого-нибудь для устранения проблемы, но это должно быть крайней мерой. Сначала мы рекомендуем сначала дать шанс рассмотренным в этой статье инструментам для проверки работоспособности компьютера.
- Как проверить компьютер на ошибки — системная диагностика
- Проверка компьютера на ошибки с помощью CPU-Z
- Проверка работоспособности компьютера — «Системный монитор» (Performance Monitor)
- Как провести диагностику компьютера самостоятельно с помощью монитора стабильности (Reliability Monitor)
- Проверка ПК на ошибки — диагностика сети
- WiFi Analyzer
- Angry IP Scanner
- Как проверить ПК на работоспособность — диагностика жестких дисков
- CrystalDiskInfo
- WinDirStat
- Диагностика ПК на неисправности — диагностика памяти
- Монитор ресурсов (Resource Monitor)
- Windows Memory Diagnostic
- Как сделать диагностику компьютера — диагностика экрана
- JScreenFix
- Как протестировать компьютер на наличие вредоносных программ
- AdwCleaner
- MalwareBytes
- ClamWin
- Насколько здоров ваш компьютер?
Аппаратные проблемы чаще всего возникают, когда вы используете устаревшую версию операционной системы (Vista, 7 или 8) или самую современную версию.
Но иногда просто хочется знать, какое оборудование используется. Вот инструменты, которые, помогут в этом:
Небольшая программа, которая сканирует конфигурацию аппаратной части ПК. Это необходимо, если вы захотите обновить комплектующие вашего компьютера и избежать проблем с совместимостью:
Как и в более ранних версиях операционной системы, в Windows 10 есть «Системный монитор», только теперь он доступен в виде приложения. После запуска посмотрите на боковую панель. В разделе «Средства наблюдения» вы должны увидеть «Системный монитор»:
По умолчанию монитор отображает только параметр «% загруженности процессора». Он показывает, насколько процессор используется сейчас. Но можно добавить больше счетчиков, таких как использование диска, питание, размер файла подкачки, размер индекса поиска и другие показатели, важные для проверки компьютера на работоспособность.
Монитор стабильности – это скрытый инструмент, который существует еще со времен Windows Vista, но многие даже не слышали о нем. Он находится на панели управления в разделе «Система и безопасность» — «Центр поддержки»- «Обслуживание» — «Показать журнал стабильности работы»:
Он находится на панели управления в разделе «Система и безопасность» — «Центр поддержки»- «Обслуживание» — «Показать журнал стабильности работы»:
Здесь вы увидите хронологию событий и ошибок, которые произошли в течение заданного периода времени. Синяя линия – это оценка (по шкале от 1 до 10) того, насколько стабильна операционная система с течением времени.
Если что-то часто выходит из строя, стоит посмотреть монитор стабильности: выбрать ошибку и нажать «Поиск решения» (Check for a solution).
Независимо от того, используете ли вы Wi-Fi или Ethernet, есть вероятность возникновения проблем с Сетью. Вот почему нужны эти инструменты.
Бесплатный инструмент, который анализирует настройки сети Wi-Fi, чтобы увидеть, не создает ли помех ваш беспроводной канал другим близлежащим сетям:
После завершения анализа WiFi Analyzer порекомендует настройки канала, подходящие для вас. Эта программа не идеальна, особенно в многоквартирных домах и густонаселенных городах, но в некоторых случаях она может увеличить скорость Wi-Fi до 5 раз. Стоит попробовать.
Стоит попробовать.
Angry IP Scanner – отличный инструмент, который сканирует сеть, чтобы узнать, какие IP-адреса и порты используются теми или иными устройствами:
Можно использовать эту программу, чтобы узнать, сколько устройств подключено к вашей или найти IP-адрес определенного устройства (например, смартфона) при полной проверке компьютера на работоспособность.
Вы когда-нибудь задумывались, в каком состоянии находится ваш жесткий диск или твердотельный накопитель? Это непросто выяснить, особенно с новыми дисками SSD:
Эта простая программа предоставляет полный обзор состояния используемых HDD и USB-накопителей. Детальная информация включает в себя температуру, время безотказной работы, количество ошибок и многое другое. Программа также вычисляет общее состояние здоровья винчестера.
Обратите внимание, что существует схожая программа под названием CrystalDiskMark, которую можно использовать для сравнительного анализа используемых накопителей.
Я регулярно использовал его в течение многих лет, и ни разу не был разочарован. Название этой программы расшифровывается как «Статистика Каталогов Windows»:
Название этой программы расшифровывается как «Статистика Каталогов Windows»:
Она сканирует ваши накопители и сообщает, сколько места занято различными папками и файлами. Все они отображаются в виде краткой древовидной иерархии и подробной диаграммы. Что удобно при осуществлении проверки компьютера на работоспособность в Windows 7.
Неполадки в ОЗУ являются еще одной общей проблемой для домашних компьютеров. В наши дни слишком легко исчерпать объем оперативной памяти, что может привести к замедлению работы ОС и даже сбоям. К счастью, диагностирование не вызывает трудностей.
Windows включает в себя «Монитор ресурсов», который появился еще в Vista. В Windows 10 это отдельное приложение, которое можно запустить через меню «Пуск»:
Монитор ресурсов – это усовершенствованный способ просмотра данных о вашей системе в режиме реального времени, который обычно используется в сочетании с инструментом «Системный монитор». Тем не менее, я в основном использую его для просмотра детальной информации о запущенных процессах и использовании памяти.
А вы знали, что в Windows есть встроенный инструмент, который может физически тестировать ваши модули RAM, чтобы проверить, не содержат ли они ошибки? Это приложение называется Windows Memory Diagnostic:
Его использование приведет к перезагрузке компьютера. Затем инструмент проведет несколько тестов проверки компьютера на работоспособность, и если обнаружит какие-либо ошибки или сбои, то сделает все возможное, чтобы вы узнали, какой модуль является источником возникшей проблемы.
Внимательно посмотрите на экран. Вы видите какие-нибудь пятна, которые не вызваны пылинками? Если это так, возможно, у вас «горячий» пиксель, то есть пиксель, застрявший на определенном цвете. Такие пиксели могут сильно раздражать:
JScreenFix закрашивает область экрана с «горячим» пикселем сотнями разных цветов каждую секунду. Это должно «оживить» пиксель примерно через десять минут.
Всегда ли это работает? Нет. Иногда «горячий» пиксель застревает навсегда из-за физического дефекта на экране.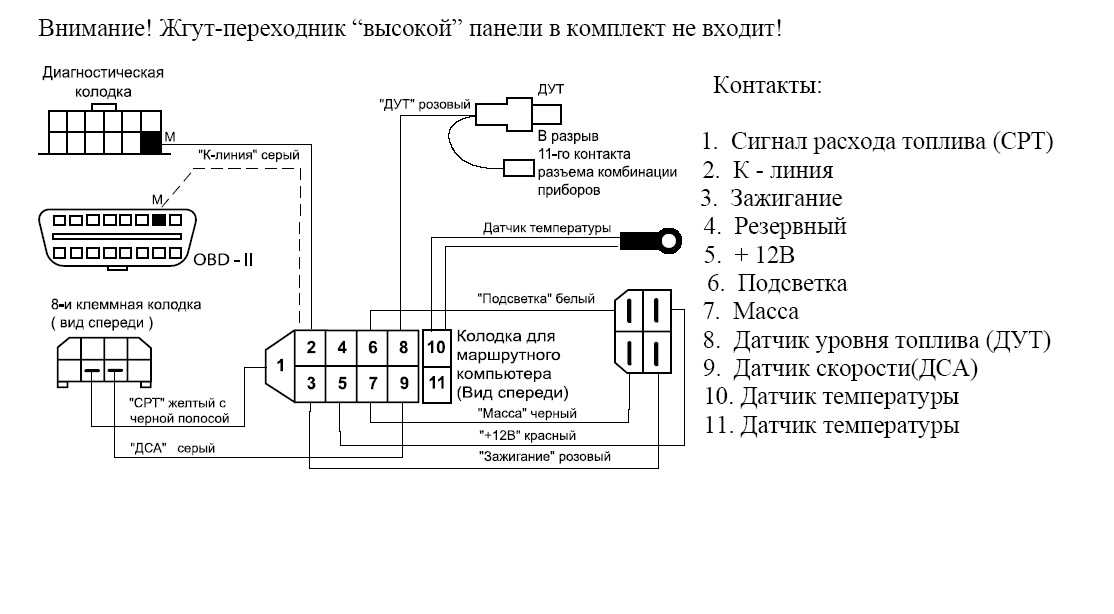 Но JScreenFix имеет показатель эффективности более 60%, поэтому дайте ему шанс.
Но JScreenFix имеет показатель эффективности более 60%, поэтому дайте ему шанс.
Простой сканер вредоносных программ, но при этом он быстрый, эффективный и бесплатный:
AdwCleaner предназначен для борьбы с вредоносными программами, входящими в комплект инсталляционных файлов, поэтому он обнаруживает рекламное программное обеспечение, панели инструментов, нежелательные программы и так далее. Результаты сканирования классифицируются как службы, файлы, DLL, запланированные задания, записи в реестре и другие.
MalwareBytes уже много лет является королем среди сканеров вредоносных программ:
К сожалению, MalwareBytes немного потеряла свой лоск, когда разделилась на платную и бесплатную версии. Тем не менее, бесплатная версия по-прежнему замечательна, и ее достаточно для большинства домашних пользователей. Расширенные возможности полной проверки компьютера на работоспособность стоят 25 долларов в год.
Один из лучших бесплатных антивирусных сканеров, доступных в настоящее время. Сканирование может занять некоторое время, но оно обнаруживает почти все известные вирусы:
Сканирование может занять некоторое время, но оно обнаруживает почти все известные вирусы:
Это программа с открытым кодом, и это важно, если вы хотите проверить, что программа делает именно то, что заявляет. Излишняя осторожность никогда не помешает.
Надеемся, что эти инструменты для проверки работоспособности компьютера окажутся полезными. Потребуются ли они вам все? Скорее всего, нет. Выберите те, которые кажутся вам ценными, и забудьте про остальные, во всяком случае, пока.
У вас есть вопросы? Не стесняйтесь, задавайте их в комментариях.
МЛМария Логутенкоавтор-переводчик
Как диагностировать компьютер на наличие аппаратных сбоев с помощью программного обеспечения
С годами компьютеры становятся все более и более совершенными. За последние 15 лет мы видели, что программное обеспечение, такое как Microsoft Office, абсолютно доминирует на рабочем месте, когда дело доходит до выполнения задач. Рабочие места и потребители все больше полагаются на компьютеры, чтобы они были абсолютно 100% функциональными для выполнения повседневных задач, поддерживая нашу продуктивность на работе или дома.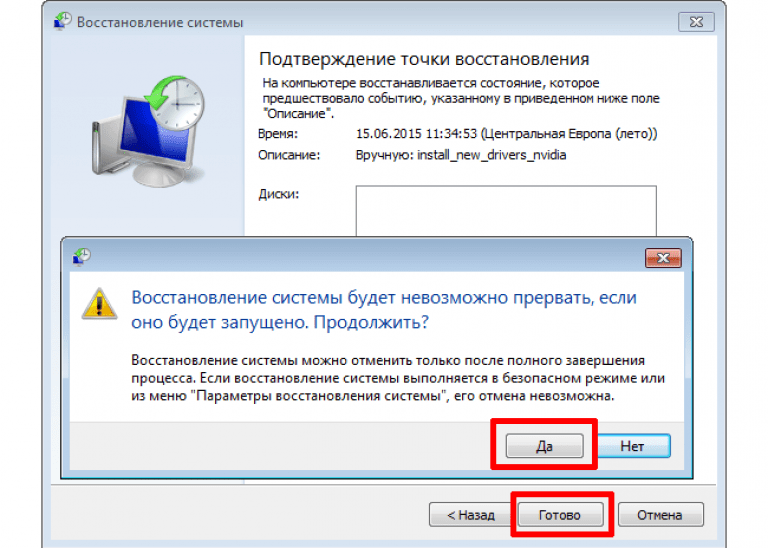 Однако что происходит, когда компьютер, на который вы полагаетесь в повседневной работе, выходит из строя? Большинство людей не имеют ни малейшего представления о том, как выполнять расширенные шаги по решению проблем для борьбы с этими распространенными компьютерными проблемами.
Однако что происходит, когда компьютер, на который вы полагаетесь в повседневной работе, выходит из строя? Большинство людей не имеют ни малейшего представления о том, как выполнять расширенные шаги по решению проблем для борьбы с этими распространенными компьютерными проблемами.
Специалисты по ремонту компьютеров — местный бизнес в Брисбене, занимающийся ремонтом компьютеров, решили составить небольшое руководство, которому вы должны следовать, когда дело доходит до диагностики и устранения распространенных неисправностей при ремонте компьютеров. Имейте в виду, что если вы не готовы ремонтировать свой компьютер, вы можете обратиться к специалистам по ремонту компьютеров для ремонта всех ноутбуков по всему Брисбену.
Некоторые из проблем, с которыми вы сталкиваетесь каждый день на своем компьютере, могут быть легко устранены, если вы сможете правильно их диагностировать. Проблемы с компьютером могут быть аппаратными или программными. Благодаря хорошо выполненной диагностической процедуре вы сможете точно определить проблему, которая ухудшает функциональность вашего компьютера. После того, как вы четко определили проблему, вы можете найти идеальное средство. В этом посте вы увидите наши рекомендации по лучшему программному обеспечению для диагностики компьютера, которое поможет вам решить проблемы с компьютером.
После того, как вы четко определили проблему, вы можете найти идеальное средство. В этом посте вы увидите наши рекомендации по лучшему программному обеспечению для диагностики компьютера, которое поможет вам решить проблемы с компьютером.
Шаг 1: POST
Одним из первых шагов по устранению аппаратных сбоев компьютера является запуск с POST. Самотестирование при включении питания (POST) — это, как правило, то, через что проходит ваш компьютер, когда вы включаете его до загрузки операционной системы. Этот компьютерный тест будет полезен для выявления проблем с оборудованием, которые не загружаются. Наблюдая за этим тестом, вы также можете обнаружить проблемы, которые ограничивают возможности работы вашего компьютера, даже если он нормально загружается.
• проверка самого кода BIOS и целостности BIOS.
• Проверка регистров ЦП
• Поиск и проверка основной памяти самой системы
• Инициализация BIOS
• Каталогизация, обнаружение и инициализация системных устройств и шин кураторский материал ниже, который может рассказать вам более подробно о процессе System Post:
Для успешной загрузки компьютера его BIOS, операционная система и аппаратные компоненты должны работать правильно; отказ любого из этих трех элементов, скорее всего, приведет к сбою последовательности загрузки.
При первом включении питания компьютера центральный процессор инициализируется, что запускается серией тактов, генерируемых системными часами. Часть инициализации ЦП заключается в поиске в системном ПЗУ BIOS его первой инструкции в программе запуска. ПЗУ BIOS сохраняет первую инструкцию, которая является инструкцией для запуска самотестирования при включении питания (POST), по заранее определенному адресу памяти. POST начинается с проверки микросхемы BIOS, а затем проверяется CMOS RAM. Если POST не обнаруживает отказ батареи, он продолжает инициализацию ЦП, проверяя инвентаризируемые аппаратные устройства (такие как видеокарта), дополнительные устройства хранения, такие как жесткие диски и дисководы для гибких дисков, порты и другие аппаратные устройства, такие как как клавиатура и мышь, чтобы убедиться, что они работают правильно.
BIOS обычно обращается к микросхеме CMOS, чтобы сообщить ей, где найти ОС, и на большинстве ПК ОС загружается # с диска C на жестком диске, даже несмотря на то, что BIOS может загружать ОС с гибкого диска. , компакт-диск или ZIP-диск. Порядок дисков, которые CMOS ищет для обнаружения ОС, называется последовательностью загрузки, которую можно изменить, изменив настройку CMOS. Глядя на соответствующий загрузочный диск, BIOS сначала обнаружит загрузочную запись, которая сообщает ему, где найти начало ОС и последующий программный файл, который будет инициализировать ОС.
После инициализации ОС BIOS копирует свои файлы в память, и ОС фактически берет на себя управление процессом загрузки. Теперь под контролем ОС выполняет еще одну инвентаризацию системной памяти и доступности памяти (которая уже проверена BIOS) и загружает драйверы устройств, необходимые для управления периферийными устройствами, такими как принтер, сканер, оптический привод, мышь и клавиатура. . Это завершающий этап процесса загрузки, после которого пользователь может получить доступ к системным приложениям для выполнения задач.
От дурацких будильников до инструментов для лекционных залов и развлечений после занятий — эти приложения для Android хорошо подходят для жизни и бюджета студента. Подробнее »
Куратор из Объяснение процесса загрузки системы – Webopedia.com
Шаг 2: SMART
Ваш компьютер имеет встроенную технологию самоконтроля, анализа и отчетности, которая позволяет жесткому диску контролировать себя и предупреждать вас в случае возникновения проблем. Хотя эта функция не всегда точна, она часто полезна для диагностики жестких дисков, которые выходят из строя, до того, как они полностью выйдут из строя. Как правило, сообщение об ошибке SMART указывает на надвигающийся сбой жесткого диска.
Шаг 3: Проверка времени загрузки ОС
Если вашему компьютеру требуется необычно много времени для загрузки операционной системы, у вас есть вероятные основания полагать, что на жестком диске есть ошибки. Наиболее распространенными причинами медленной загрузки ОС являются ошибки поиска жесткого диска. Другие ошибки жесткого диска также могут привести к медленной загрузке операционной системы вашего компьютера. Если вы просто хотите улучшить время загрузки операционной системы, вы можете рассмотреть возможность установки твердотельного жесткого диска на свой компьютер. Как правило, скорость чтения/записи SSD-накопителей в 5 раз выше, чем у традиционных механических жестких дисков. Взгляните на эту статью ниже, в которой описывается разница между стандартными жесткими дисками и твердотельными накопителями.
Другие ошибки жесткого диска также могут привести к медленной загрузке операционной системы вашего компьютера. Если вы просто хотите улучшить время загрузки операционной системы, вы можете рассмотреть возможность установки твердотельного жесткого диска на свой компьютер. Как правило, скорость чтения/записи SSD-накопителей в 5 раз выше, чем у традиционных механических жестких дисков. Взгляните на эту статью ниже, в которой описывается разница между стандартными жесткими дисками и твердотельными накопителями.
До недавнего времени у покупателей ПК был очень небольшой выбор в отношении того, какое хранилище файлов они получат в своем ноутбуке, ультрабуке или настольном компьютере. Если вы купили ультрабук или ультрапортативный компьютер, у вас, вероятно, был твердотельный накопитель (SSD) в качестве основного диска (C: в Windows, Macintosh HD в Mac). В любом другом форм-факторе настольного компьютера или ноутбука был жесткий диск (HDD).
Описание жесткого диска и твердотельного накопителяТеперь вы можете настроить свою систему с жестким диском, твердотельным накопителем или, в некоторых случаях, с обоими. Но как выбрать? Мы объясним разницу между твердотельными и жесткими дисками и расскажем о преимуществах и недостатках обоих, чтобы помочь вам принять решение.
Традиционный вращающийся жесткий диск (HDD) — это основное энергонезависимое хранилище на компьютере. То есть не «уходят», как данные в системной памяти при выключении системы. Жесткие диски по сути представляют собой металлические пластины с магнитным покрытием. Это покрытие хранит ваши данные, независимо от того, состоят ли они из прогнозов погоды прошлого века, копии трилогии «Звездные войны» в высоком разрешении или вашей цифровой музыкальной коллекции. Головка чтения/записи на руке получает доступ к данным, пока пластины вращаются в корпусе жесткого диска.
Твердотельный накопитель выполняет практически те же функции (сохранение данных при выключенной системе, загрузка системы и т.
д.), что и жесткий диск, но вместо магнитного покрытия на пластинах данные хранятся на взаимосвязанных микросхемах флэш-памяти. которые сохраняют данные даже при отсутствии питания. Чипы могут быть постоянно установлены на материнской плате системы (например, на некоторых небольших ноутбуках и ультрабуках), на плате PCI/PCIe (на некоторых высокопроизводительных рабочих станциях) или в коробке, которая имеет размер, форму и подключена к слоту в для жесткого диска ноутбука или настольного компьютера (обычно для всего остального). Эти микросхемы флэш-памяти отличаются от флэш-памяти на флэш-накопителях USB типом и скоростью памяти. Это тема совершенно отдельного технического трактата, но достаточно сказать, что флэш-память в твердотельных накопителях быстрее и надежнее, чем флэш-память в USB-накопителях. Следовательно, твердотельные накопители дороже, чем флэш-накопители USB при той же емкости.
Куратор из Устройства хранения данных — обзоры и ##цены##сравнения из журнала PC Magazine: SSD и HDD: в чем разница?
Шаг 4.
 Тест ОЗУ
Тест ОЗУОЗУ — оперативное запоминающее устройство — неисправность ОЗУ является причиной многих проблем с компьютером. Большинство проблем с оперативной памятью компьютера связано с тем, что компьютер отправляет определенные данные в оперативную память, но неисправная оперативная память возвращает неподходящие данные. Это может привести к сбою некоторых компьютерных приложений. Это может даже привести к повреждению файла и синему экрану смерти. Операционные системы на базе Windows имеют встроенные средства диагностики памяти, которые проверяют вашу оперативную память и пытаются обнаружить ошибки. При возникновении потенциальной проблемы с ОЗУ иногда идеальным решением может быть просто переустановка модулей ОЗУ в соответствующие слоты. Возможно, даже поменять их местами или использовать только одну из них.
Шаг 5: Проверка графики и экраны ноутбуков
Важно оценить производительность компьютерной графики, так как это может указывать на различные аппаратные проблемы или другие проблемы. Если вы обнаружите, что на вашем компьютере снижена графика, подозревайте, что могут быть сбои драйверов или другие проблемы с жестким диском, особенно те, которые влияют на видеокарту. Утилиты для тестирования производительности, такие как 3DMark, являются отличным стресс-тестером для вашей видеокарты. Если ваша видеокарта неисправна, перегревается или выходит из строя, стресс-тестер вызовет графические проблемы, синие экраны и системные сбои. Иногда проблемы с графикой могут быть вызваны перегревом из-за плохой вентиляции или разгона видеокарты.
Если вы обнаружите, что на вашем компьютере снижена графика, подозревайте, что могут быть сбои драйверов или другие проблемы с жестким диском, особенно те, которые влияют на видеокарту. Утилиты для тестирования производительности, такие как 3DMark, являются отличным стресс-тестером для вашей видеокарты. Если ваша видеокарта неисправна, перегревается или выходит из строя, стресс-тестер вызовет графические проблемы, синие экраны и системные сбои. Иногда проблемы с графикой могут быть вызваны перегревом из-за плохой вентиляции или разгона видеокарты.
Иногда то, что изначально выглядит как проблема с графикой, может оказаться разбитым экраном ноутбука. Если вам нужен ремонт экрана ноутбука в Брисбене, ознакомьтесь с нашей статьей о том, как отремонтировать экран ноутбука!
Шаг 6. Аудиотесты
Хотя это довольно необычно, тестирование аудиофункций вашего компьютера может дать полезную информацию о рабочем состоянии компьютера. Воспроизведите аудиоклип подходящей длины на компьютере и внимательно послушайте, как он воспроизводится. Звук должен быть ровным. Поэтому, если вы понимаете, что он медленный и / или прерывистый, процессор вашего компьютера скомпрометирован. Прерывистый звук также может быть связан с перегрузкой процессора или с компьютером, которому не хватает оперативной памяти для всех запущенных программ. Этот звуковой тест можно дополнительно подтвердить, изменив звук запуска. Прерывистые звуки часто связаны с режимом запрограммированного ввода/вывода-PIO. Переключение на DMA изменит способ чтения и записи данных на жестком диске вашего компьютера. Это может исправить прерывистые звуки за счет увеличения скорости чтения и записи жесткого диска.
Воспроизведите аудиоклип подходящей длины на компьютере и внимательно послушайте, как он воспроизводится. Звук должен быть ровным. Поэтому, если вы понимаете, что он медленный и / или прерывистый, процессор вашего компьютера скомпрометирован. Прерывистый звук также может быть связан с перегрузкой процессора или с компьютером, которому не хватает оперативной памяти для всех запущенных программ. Этот звуковой тест можно дополнительно подтвердить, изменив звук запуска. Прерывистые звуки часто связаны с режимом запрограммированного ввода/вывода-PIO. Переключение на DMA изменит способ чтения и записи данных на жестком диске вашего компьютера. Это может исправить прерывистые звуки за счет увеличения скорости чтения и записи жесткого диска.
Шаг 7. Проверка уровня нагрева
Информация о том, насколько горяч ваш компьютер, может быть отличным индикатором проблем с аппаратными и программными компонентами компьютера. Компьютер, который перегревается, подвержен системным сбоям, случайным несанкционированным отключениям и даже синим экранам. Компьютеры следят за своей температурой и предоставляют эту информацию в BIOS компьютера. Однако для просмотра этой информации требуются сторонние утилиты, такие как SPeedFan. Затем вы можете проверить рекомендуемые производителем уровни температуры для вашего компьютера, чтобы отрегулировать уровни в соответствующем диапазоне. Помните, что компьютер может перегреваться просто потому, что он находится в жарком месте, плохо проветривается, запылен или имеет неисправный вентилятор.
Компьютеры следят за своей температурой и предоставляют эту информацию в BIOS компьютера. Однако для просмотра этой информации требуются сторонние утилиты, такие как SPeedFan. Затем вы можете проверить рекомендуемые производителем уровни температуры для вашего компьютера, чтобы отрегулировать уровни в соответствующем диапазоне. Помните, что компьютер может перегреваться просто потому, что он находится в жарком месте, плохо проветривается, запылен или имеет неисправный вентилятор.
Шаг 8: Тест ЦП
Возможно, ваш компьютер работает со сбоями из-за программы, которая потребляет больше ресурсов, чем может предложить ваш ЦП. Используя диспетчер задач компьютера, вы можете просмотреть процент ЦП и ОЗУ, который потребляет каждый процесс на компьютере. С помощью такой утилиты, как Prime95, вы можете протестировать производительность процессора и даже внести коррективы, например, разгон. Такие утилиты нагружают ЦП, заставляя вашу систему работать в оптимальном режиме. Это дает вам отличное средство для оценки и настройки параметров ЦП, чтобы ваш компьютер всегда оставался стабильным после каждой загрузки.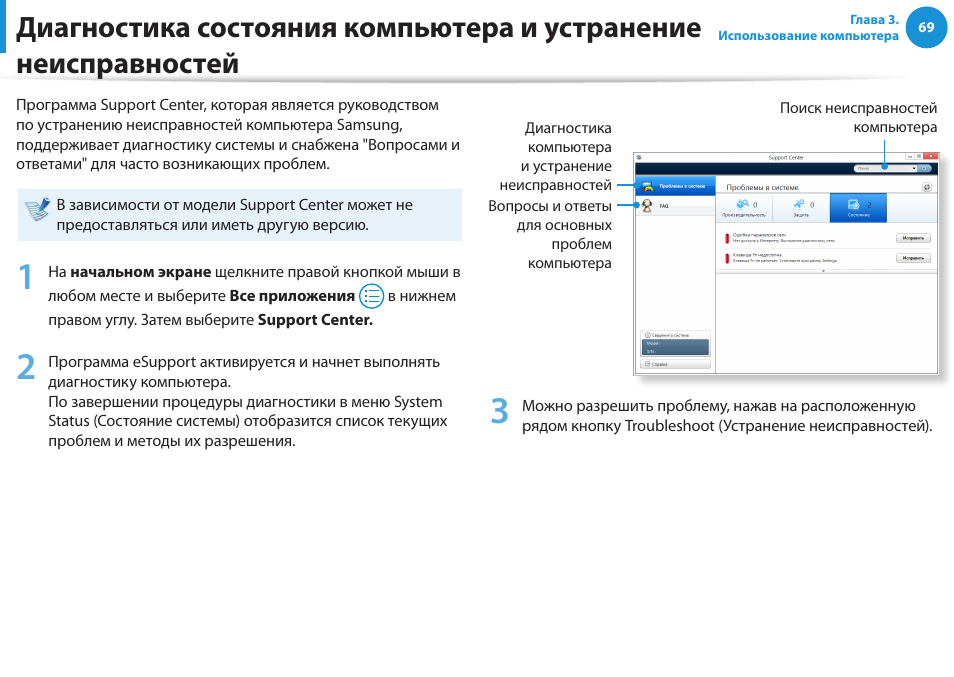
Шаг 9: Проверка новых установок
Иногда при установке нового оборудования или программного обеспечения операционная система компьютера может конфликтовать с этой новой установкой. Новое оборудование может, например, вызвать конфликты драйвера и ОС, например, когда драйверы написаны плохо. Если Windows не уведомляет вас о неисправных устройствах, вы можете посмотреть в Диспетчере устройств компьютера, чтобы найти и настроить неправильные свойства оборудования. Если вы заметили, что ваш компьютер испытывает проблемы при каждом запуске определенной программы, вам следует подумать об удалении этой программы. Некоторое программное обеспечение может загружаться автоматически при запуске и вызывать неисчислимые проблемы с компьютером. Используя Диспетчер задач Windows, вы можете включать или отключать запускаемые приложения.
Шаг 10: Прослушивание
Проблемы с компьютером, особенно с жестким диском, вызывают появление необычных шумов при работе компьютера. Если вы внимательно прислушаетесь и услышите щелчки, скрежет или даже громкие звуки на жестком диске компьютера, рекомендуется немедленно выключить компьютер и обратиться к компьютерному специалисту для оценки ситуации. Такие звуки говорят о выходе из строя жесткого диска. Звук, издаваемый вентилятором, также может сказать, не в порядке ли процессор компьютера. В норме вентилятор должен разгоняться до высоких оборотов только тогда, когда компьютер работает очень интенсивно. Если даже в состоянии покоя вентилятор работает, у процессора могут быть проблемы.
Если вы внимательно прислушаетесь и услышите щелчки, скрежет или даже громкие звуки на жестком диске компьютера, рекомендуется немедленно выключить компьютер и обратиться к компьютерному специалисту для оценки ситуации. Такие звуки говорят о выходе из строя жесткого диска. Звук, издаваемый вентилятором, также может сказать, не в порядке ли процессор компьютера. В норме вентилятор должен разгоняться до высоких оборотов только тогда, когда компьютер работает очень интенсивно. Если даже в состоянии покоя вентилятор работает, у процессора могут быть проблемы.
Шаг 11: Сканирование на вирусы
Прежде чем мы углубимся в это, почему бы не проверить наш пост, посвященный сравнению лучших доступных антивирусных программ. Известно, что компьютерные вредоносные программы снижают производительность компьютера. Проблемы на вашем компьютере могут быть проявлениями вредоносных программ или вирусных инфекций. Используя новейший компьютерный антивирус, вы можете легко обнаружить активность вредоносного ПО, которое влияет на ваш компьютер.
Упрощенная диагностика проблем с компьютерным оборудованием
Чтобы проверить, какие компоненты вашего компьютера вызывают проблемы, вы можете сопоставить симптомы, описанные ниже, с рекомендуемым протоколом диагностики, чтобы попытаться найти источник проблем вашего компьютера.
Если вы включаете компьютер, а он:
• Ничего не делает, не издает звуков, индикаторы не горят, проверьте блок питания, материнскую плату и ЦП
• Только подает звуковой сигнал, проверьте клавиатуру, видеокарту, оперативную память, материнскую плату и также см. соответствующие коды звуковых сигналов
• Звучит нормально, но на экране ничего не отображается, проверьте, включено ли питание монитора. Проверьте также видеокарту и ее подключение к компьютеру
• Зависает до загрузки ОС, проверьте клавиатуру, видеокарту, оперативную память, блок питания, материнскую плату и ЦП
• Зависает, когда ОС начинает загружаться, попробуйте загрузиться в безопасном режиме (нажмите и удерживайте F8), так как это, скорее всего, программная проблема. проверьте блок питания, ЦП, корпус компьютера, внутренние вентиляторы, CD-ROM, жесткий диск или любые другие внешние диски, подключенные к компьютеру.
проверьте блок питания, ЦП, корпус компьютера, внутренние вентиляторы, CD-ROM, жесткий диск или любые другие внешние диски, подключенные к компьютеру.
• Внезапно выключается, проверьте параметры питания в BIOS и панели управления. Проверьте также блок питания, внутренний вентилятор и скопление пыли.
Некоторые аппаратные проблемы чрезвычайно трудно диагностировать. Иногда лучший вариант — заменить подозреваемого виновника и посмотреть, устранена ли проблема. Это метод проб и ошибок, при котором вам, возможно, придется заменять один компонент за другим, пока вы не доберетесь до уязвимого оборудования. Поскольку это не всегда дешевое мероприятие, рекомендуется сначала устранить неполадки и тщательно диагностировать вашу систему. Это дает обоснованное предположение о том, какой компонент может быть неисправным. Профессиональная консультация — разумное мероприятие при покупке новых компонентов, чтобы вы получили аппаратное обеспечение, совместимое с вашей системой.
Упрощенная диагностика проблем с компьютерным программным обеспечением
С программными проблемами справиться гораздо проще, чем с аппаратными проблемами. Чаще всего они связаны с несовместимостью программного обеспечения с операционной системой компьютера. Проблемы с программным обеспечением проявляются только тогда, когда уязвимое программное обеспечение работает. Это может включать зависание или системные сбои. Если программа запуска вызывает проблемы для вашего компьютера, это проявится в момент загрузки ОС. Лучшее средство от проблем с программным обеспечением — удаление неисправных программ.
Чаще всего они связаны с несовместимостью программного обеспечения с операционной системой компьютера. Проблемы с программным обеспечением проявляются только тогда, когда уязвимое программное обеспечение работает. Это может включать зависание или системные сбои. Если программа запуска вызывает проблемы для вашего компьютера, это проявится в момент загрузки ОС. Лучшее средство от проблем с программным обеспечением — удаление неисправных программ.
Вы можете легко диагностировать проблему с программным обеспечением, нажав и удерживая F8 при запуске компьютера. Это позволяет войти в компьютер в безопасном режиме. Если проблема по-прежнему проявляется в безопасном режиме, возможно, проблема в ОС компьютера.
Заключение
Некоторые проблемы с компьютером сложны и их трудно диагностировать, если вы не являетесь специалистом по ремонту ноутбуков в Брисбене , специализирующимся на различных видах компьютерных услуг. Если компьютер с проблемой является новым компьютером, который еще находится на гарантии, вам не придется утомлять себя. Отнесите его в магазин дилера, и производитель бесплатно починит его для вас. Тем не менее, если срок гарантии на компьютер истек, наиболее предпочтительным вариантом является опытный компьютерный эксперт. Он или она решит проблему таким образом, чтобы она не повторилась в будущем.
Если компьютер с проблемой является новым компьютером, который еще находится на гарантии, вам не придется утомлять себя. Отнесите его в магазин дилера, и производитель бесплатно починит его для вас. Тем не менее, если срок гарантии на компьютер истек, наиболее предпочтительным вариантом является опытный компьютерный эксперт. Он или она решит проблему таким образом, чтобы она не повторилась в будущем.
Если вы нашли эту запись в блоге полезной для диагностики проблем с компьютером. Пожалуйста, прочитайте больше в нашем блоге здесь. Вы также можете добавить нас в Facebook, Twitter и Google+
Как диагностировать проблемы с компьютером -Что не так с моим компьютером
Что не так с компьютером?
Диагностика проблем с компьютером требует большого терпения и внимания к деталям в сочетании с навыками устранения неполадок, логическим мышлением и пониманием оборудования, которое вы можете использовать для устранения возникшей проблемы. Хотя технические знания также желательны, однако их можно приобрести с опытом, а также с обширными исследованиями.
Хотя технические знания также желательны, однако их можно приобрести с опытом, а также с обширными исследованиями.
Существует множество различных устройств, которые можно использовать для проверки функциональности различных компонентов ПК, начиная от многоцелевых устройств, таких как мультиметры и осциллографы, и заканчивая специальными инструментами, такими как анализаторы сетевых протоколов. Обычно чем специфичнее задача инструмента, тем меньше вероятность его использования и тем дороже он стоит.
Хорошее знание того, какие инструменты доступны и как они используются, может означать разницу между тем, чтобы поставить себя в опасную для жизни ситуацию или растратить тысячи долларов и безопасно и эффективно выполнять роль компьютерного техника.
Многие современные устройства используют цифровые средства для обеспечения непрерывного или «аналогового» считывания по сравнению с «вкл-выкл» или «цифровым» счетчиком, поэтому эти термины несколько размыты в современном языке.
При обсуждении аналогового счетчика мы имеем в виду непрерывное считывание или отображение, а цифровой счетчик имеет ступенчатое отображение, ограниченное определенным приращением.
Диагностика программного обеспечения
Неисправности аппаратных устройств на самом деле очень редки, за исключением случаев, когда деталь устарела и приближается к концу расчетного срока службы из-за строгих мер контроля качества со стороны производителя. Как правило, основной причиной сбоев оборудования является проблема с программным обеспечением, например поврежденный или неправильный драйвер.
Хороший совет по устранению неполадок ПК заключается в том, что важно иметь спланированную линию атаки. Т.е. понять, что такое неисправность и области внутри машины, потенциально ответственные за неисправность. Как только тип неисправности будет понятен, определите процедуру/процесс для индивидуального тестирования каждой потенциальной области неисправности. Таким образом, процесс устранения неполадок будет намного более эффективным, и в результате вы с большей вероятностью определите реальную причину проблемы, а не будете без необходимости, путем проб и ошибок, заменяя неправильное оборудование / программное обеспечение (или, возможно, и то, и другое). чтобы добраться до первопричины. Такое планирование не только сэкономит время и деньги, но и значительно улучшит ваши навыки устранения неполадок. Идти на него, как слон в посудной лавке, почти всегда будет только хуже.
чтобы добраться до первопричины. Такое планирование не только сэкономит время и деньги, но и значительно улучшит ваши навыки устранения неполадок. Идти на него, как слон в посудной лавке, почти всегда будет только хуже.
Существует множество программ для диагностики различных проблем, связанных с программным обеспечением.
В Интернете есть много веб-сайтов, которые фактически выполняют диагностическую проверку вашего компьютера, чтобы определить, есть ли какие-либо проблемы. Выполните поиск в Интернете, чтобы узнать о веб-сайтах, предлагающих в настоящее время эту услугу.
Инструменты такого рода выполняют полные тесты кэш-памяти, расширенной памяти и расширенной памяти, диагностику жесткого диска, тестирование мультимедиа, диагностику материнской платы, включая ЦП, NPU, контроллеры RTC, CMOS и DMA, диагностику портов и диагностику модема
Использование такого рода инструментов может быть очень полезным при рутинном обслуживании ПК, поскольку многие серьезные проблемы могут быть обнаружены сразу после их возникновения, что позволяет сэкономить деньги и данные.
Помимо упомянутых выше веб-инструментов отладки программного обеспечения сторонних производителей, операционная система Windows предоставляет встроенные программные диагностические инструменты для проверки всех компонентов ПК.
КОМПЬЮТЕРНОЕ ДИАГНОСТИЧЕСКОЕ ОБОРУДОВАНИЕ
В настоящее время широко доступно различное компьютерное диагностическое оборудование, и оно приходит на помощь при поиске и устранении неполадок с компьютером. Самые полезные из них:
Монитор температуры
Монитор температуры — это диагностическое оборудование, используемое для получения информации о внутренней температуре компьютера. Температура выше среднего или перегрев могут быть признаком того, что что-то не работает внутри компьютера, скорее всего, из-за охлаждающего оборудования, такого как внутренние вентиляторы, или, возможно, из-за большего радиатора процессора. Датчик температуры обычно состоит из приложения, установленного на компьютере, которое использует информацию, полученную от различных датчиков, установленных внутри компьютера.
Средство очистки реестра, сканер вирусов и детектор программ-шпионов
Сканер вирусов или антивирус — это программа, используемая для предотвращения, обнаружения и удаления вирусов, червей и троянских коней с компьютеров. Детектор шпионских программ — это часть программного обеспечения, используемая для обнаружения и удаления рекламного и вредоносного ПО с компьютера. Очиститель реестра удаляет ненужные или избыточные данные из реестра компьютера.
Сканеры вирусов и детекторы шпионского ПО являются одними из наиболее важных инструментов, доступных для устранения неполадок и диагностики компьютерных проблем. Важно защитить компьютер от вирусов и программ-шпионов, чтобы поддерживать производительность как можно ближе к оптимальной производительности, и они будут обнаруживать, блокировать или удалять большинство вирусов и вредоносных действий против машины. Поэтому важно обеспечить их постоянное обновление, чтобы иметь самое последнее определение вируса.
Тестер портов USB
Порты универсальной последовательной шины (USB) все чаще используются в компьютерах. Современные компьютеры содержат гораздо больше портов USB, чем несколько лет назад. Когда устройство, подключенное к порту USB, перестает работать, например, клавиатура или мышь, обычно можно предположить, что неисправна клавиатура или мышь, а не сам порт USB. По сути, существует равная вероятность того, что USB-порт неисправен, и здесь пригодится тестер USB-порта. Этот элемент оборудования используется для диагностики состояния USB-порта и помогает выявить неисправные порты.
Тестер блока питания
Тестер блока питания помогает тестировать блоки питания без использования мультиметра. Например, если компьютер испытывает проблемы при загрузке, вы можете использовать тестер блока питания, чтобы проверить блок питания этого компьютера. Однако важно знать, что проблемы с электропитанием не ограничиваются только тем, что компьютеры не запускаются, потому что неисправность электроснабжения может вызвать ряд проблем, таких как неожиданные и случайные зависания компьютера, перезагрузки компьютера и некоторые сообщения об ошибках. Чтобы сделать тестеры блоков питания еще более удобными и простыми в использовании, многие модели оснащены ЖК-дисплеем, на котором отображаются результаты тестов, чтобы уведомить вас о состоянии блока питания. Например, на ЖК-дисплее будет отображаться сигнал «питание в норме», указывающий на отсутствие проблем с текущим источником питания. Вы также должны увидеть, какое напряжение проходит через каждый разъем блока питания.
Чтобы сделать тестеры блоков питания еще более удобными и простыми в использовании, многие модели оснащены ЖК-дисплеем, на котором отображаются результаты тестов, чтобы уведомить вас о состоянии блока питания. Например, на ЖК-дисплее будет отображаться сигнал «питание в норме», указывающий на отсутствие проблем с текущим источником питания. Вы также должны увидеть, какое напряжение проходит через каждый разъем блока питания.
Блок питания представляет собой более эффективный и безопасный метод проверки источников питания, поскольку он позволяет человеку оставаться вдали от электричества по сравнению с использованием мультиметра. Тест мультиметра — это ручной тест, а это означает, что он подвержен человеческим ошибкам; однако тестер блока питания не является ручным, что означает, что его результаты более точны и, следовательно, более убедительны.
При тестировании блоков питания очень важно проявлять большую осторожность, поскольку вы будете работать с источником питания высокого напряжения, когда он подключен к сети. Вы должны проявлять здравый смысл и точно следовать указаниям, чтобы снизить риск повреждения компьютера или даже поражения электрическим током.
Вы должны проявлять здравый смысл и точно следовать указаниям, чтобы снизить риск повреждения компьютера или даже поражения электрическим током.
Счетчик ЦП
Счетчик ЦП сообщает о производительности и использовании центрального процессора (ЦП) до 8 ядер и отображает общий объем доступной оперативной памяти (ОЗУ), а также объем свободной и используемой оперативной памяти компьютера.
Как показано выше, некоторые из наиболее важных средств компьютерной диагностики состоят из простого программного обеспечения, установленного на компьютере, которое может указывать на потенциальную проблему, а также может помочь в устранении проблемы путем устранения причины проблемы, например как обнаружение вирусов и вредоносных программ и их удаление, или путем определения способов снижения риска возникновения проблемы, например, наблюдения за внутренней системой охлаждения компьютера, когда монитор температуры показывает, что компьютер перегревается. Это восстановит оптимальную производительность системы и, таким образом, ускорит работу компьютера. Большая часть обсуждаемого выше программного обеспечения доступна в бесплатных демо-версиях, которые можно загрузить из Интернета, поскольку это позволит пользователю протестировать программное обеспечение перед его покупкой, однако перед получением результатов следует приобрести лицензию. Например, демо-версия антивируса будет сканировать ваш компьютер на наличие вирусов, червей и троянских коней, а по окончании сканирования выдаст список уязвимостей вашей системы. Однако для удаления вредоносного ПО с вашего компьютера потребуется ключ продукта и активация.
Большая часть обсуждаемого выше программного обеспечения доступна в бесплатных демо-версиях, которые можно загрузить из Интернета, поскольку это позволит пользователю протестировать программное обеспечение перед его покупкой, однако перед получением результатов следует приобрести лицензию. Например, демо-версия антивируса будет сканировать ваш компьютер на наличие вирусов, червей и троянских коней, а по окончании сканирования выдаст список уязвимостей вашей системы. Однако для удаления вредоносного ПО с вашего компьютера потребуется ключ продукта и активация.
Всегда следует соблюдать осторожность при установке или загрузке непопулярных программ, так как они могут нанести вред компьютеру. Рекомендуется проконсультироваться с ИТ-специалистом перед установкой любого подозрительного программного обеспечения.
Тестер жесткого диска
Если вы уже сталкивались с отказом жесткого диска в своем компьютере, вы должны знать, что это потенциально худшее, что может случиться с вашим компьютером.

 Теперь вы можете настроить свою систему с жестким диском, твердотельным накопителем или, в некоторых случаях, с обоими. Но как выбрать? Мы объясним разницу между твердотельными и жесткими дисками и расскажем о преимуществах и недостатках обоих, чтобы помочь вам принять решение.
Теперь вы можете настроить свою систему с жестким диском, твердотельным накопителем или, в некоторых случаях, с обоими. Но как выбрать? Мы объясним разницу между твердотельными и жесткими дисками и расскажем о преимуществах и недостатках обоих, чтобы помочь вам принять решение. д.), что и жесткий диск, но вместо магнитного покрытия на пластинах данные хранятся на взаимосвязанных микросхемах флэш-памяти. которые сохраняют данные даже при отсутствии питания. Чипы могут быть постоянно установлены на материнской плате системы (например, на некоторых небольших ноутбуках и ультрабуках), на плате PCI/PCIe (на некоторых высокопроизводительных рабочих станциях) или в коробке, которая имеет размер, форму и подключена к слоту в для жесткого диска ноутбука или настольного компьютера (обычно для всего остального). Эти микросхемы флэш-памяти отличаются от флэш-памяти на флэш-накопителях USB типом и скоростью памяти. Это тема совершенно отдельного технического трактата, но достаточно сказать, что флэш-память в твердотельных накопителях быстрее и надежнее, чем флэш-память в USB-накопителях. Следовательно, твердотельные накопители дороже, чем флэш-накопители USB при той же емкости.
д.), что и жесткий диск, но вместо магнитного покрытия на пластинах данные хранятся на взаимосвязанных микросхемах флэш-памяти. которые сохраняют данные даже при отсутствии питания. Чипы могут быть постоянно установлены на материнской плате системы (например, на некоторых небольших ноутбуках и ультрабуках), на плате PCI/PCIe (на некоторых высокопроизводительных рабочих станциях) или в коробке, которая имеет размер, форму и подключена к слоту в для жесткого диска ноутбука или настольного компьютера (обычно для всего остального). Эти микросхемы флэш-памяти отличаются от флэш-памяти на флэш-накопителях USB типом и скоростью памяти. Это тема совершенно отдельного технического трактата, но достаточно сказать, что флэш-память в твердотельных накопителях быстрее и надежнее, чем флэш-память в USB-накопителях. Следовательно, твердотельные накопители дороже, чем флэш-накопители USB при той же емкости.