PhotoshopSunduchok — Работа со смарт-объектами
Автор: Евгения Тучкевич. Категория: Обработка фотографий в фотошопе.
Начиная с версии CS3, существует возможность использования «умного» фильтра (Smart Filter). Такие фильтры удобны тем, что после их применения вы можете изменять параметры фильтра, а также распространять действие фильтра на часть изображения при помощи маски.
«Умный» фильтр автоматически применяется к Smart Object («Умный» объект). Если у вас обыкновенный слой, то его необходимо конвертировать в Smart Object («Умный» объект). Оценим преимущества работы со смарт-объектами на примере.
Урок показан в русифицированой программе Photoshop CS6.

Подобные публикации:
Откроем исходное изображение.

Выделим машину инструментом Quick Selection (Быстрое выделение).

Инвертируем выделение, чтобы был выделен фон — Shift+Ctrl+I.

Перед действием фильтра выполните команду главного меню Filter | Convert for Smart Filters («Фильтр» — «Преобразовать для смарт-фильтров»). При действии команды слой Background (Фон) превращается в Layer 0 (Слой 0) с характерным значком смарт-объекта.

Выберите из главного меню Filter | Filter Gallery (Фильтр | Галерея фильтров), а затем Sketch | Graphic Pen (Эскиз | Тушь). Применим этот фильтр с параметрами по умолчанию.


Получаем вот такой эффект.

Применение фильтра привело к изменению слоя. Под именем слоя добавлена маска, которая показывает ограничение действия фильтра на слой. Под маской можно изменять видимость Filter Gallery (Галерея фильтров). Изменим фильтр. Двойным щелчком по названию «Галерея фильтров» в палитре Layers (Слои) вызовите окно настроек фильтров.

Применим другой фильтр, например Artistic | Neon Glow (Имитация | Неоновый свет).

Получаем вот такой результат.

Маска задает действие фильтра на изображение. В данном примере, согласно созданному выделению, фильтр действует только на фон, а не на машину. Активизируем маску щелчком по ее пиктограмме в слоях — маска подсвечена двойной рамкой. Возьмём Brush (Кисть) белого цвета со стандартными параметрами.

Я провёл кистью по левой и задней части машины, чтобы она более реалистично вписалась в нашу картину, так как от пола идёт свечение и оно частично должно попадать на машину. Вы видите, что с корректировкой маски изменяется и область применения фильтра. Получаем вот такой симпатичный эффект.

Мы с Вами рассмотрели работу со смарт-объектами на примере фотографии с машиной.
Скачать исходную фотографию можно здесь
Если Вы не хотите пропустить интересные уроки по обработке фотографий — подпишитесь на рассылку.
Форма для подписки находится ниже.

Понравилось? Поделитесь:
Вконтакте
Одноклассники
Добавить комментарий
Что такое смарт-объект в фотошопе, как и в каких случаях его применять.
Посмотреть видео-урок 
Я часто встречаю такие вопросы, как: «что такое смарт-объект?», «когда, зачем и как его использовать?» В основном, подобные вопросы поступают от начинающих пользователей фотошоп, которые смотрят какой-нибудь туториал и не понимают зачем в ходе работы какие-то слои преобразуются в смарт-объекты, а какие-то нет. Но, кроме главной особенности смарт-объекта, которой является «обратимая трансформация», существует и ряд других, о которых могут не знать и более опытные пользователи. В данной статье я постараюсь максимально подробно раскрыть тему работы со смарт-объектами в фотошопе.
Смарт-объект в фотошопе — это слой, который содержит данные изображения, т.е. как и обычный слой, но в отличии от обычного он обладает рядом особенностей, давайте рассмотрим их по порядку.
1. Обратимая трансформация
Smat-object, в переводе с английского — умный объект, сохраняет все исходные характеристики изображения, что позволяет производить обратимое редактирование слоя. Говоря простым словами, слой со смарт-объектом можно редактировать сколько угодно раз без потери исходного качества изображения.

Рассмотрим конкретный пример. Я взял изображение, которое разместил на двух слоях, один слой простой, а второй я преобразовал в смарт-объект.Теперь, если обычный слой с изображением как-то трансформировать, например уменьшить его размер с помощью «свободного трансформирования» и применить изменения, то увеличить его в первоначальное состояние без потери качества будет уже не возможно.

Давайте снова, с помощью «свободной трансформации» вернём его размер до исходного состояния и посмотрим что получится. Не вооруженным глазом видно, что изображение потеряло в качестве, появилось характерное размытие.

Всё это произошло из-за того, что когда мы задали изображению меньший размер и применили изменения, оно сохранило данное значение. Смарт-объект всегда хранит именно первоначальные характеристики изображения, после любых манипуляций с ним. Если мы уменьшим изображение преобразованное в смарт-объект и применим изменения, то мы снова можем его увеличить до исходного состояния без потери качества.

В случае же со смарт-объектом изображение можно будет трансформировать как угодно от начального его значения.
Работая с обычным слоем, даже при элементарном повороте изображения на не большой градус, без какой-либо серьёзной трансформации, мы его уже не сможем вернуть в исходное состояние без потери качества. Если взять изображение на простом слое, сделать его копию и повернуть эту копию немного, применив изменения, то при повторном повороте до обратного положения мы увидим потерю качества и чем больше манипуляций мы будем проделывать с данным изображением тем больше оно будет терять качество, при каждом нашем действии.
Почему же происходит потеря качества изображения при его трансформировании? При каждом нашем действии — будь то изменение размера, изменение угла наклона или деформация формы фотошоп, да и любой другой растровый графический редактор, производит расчёт расположение пикселей внутри изображения и старается их разместить как можно выгоднее, т.е. равномерно по плотности друг к другу. Но, так как при каждом действии пиксели неизбежно смещаются, на каких-то участках изображения плотно прижимаются друг к другу, на каких-то наоборот образуется между ними пространство, происходит искажение плотности пикселей, которое и вызывает потерю качества изображения.
Практически все инструменты фотошоп не работают со смарт объектами, такие как «ластик», «заливка», «кисть», «палец», «осветлитель» и т.д.., потому что смарт-объекты, в первую очередь, предназначены для работы с трансформированием. Поэтому, если требуется произвести какие-то манипуляции с изображением преобразованным в смарт-объект, его придётся растрировать, а после изменений можно снова преобразовать в смарт-объект.
Исходя из всего выше сказанного, преобразование слоя с изображением в смарт-объект актуально именно перед его трансформацией, преобразовывать все слои подряд не имеет никакого смысла, потому что это будет только мешать при работе с инструментами.
2. Обратимая фильтрация
Смарт-объекты дают возможность использовать смарт-фильтры. Смарт-фильтр — это любой фильтр подключенный к смарт-объекту. Рассмотрим обычный слой с изображением. Если мы изменим ему цветовой тон, то для того чтобы откатить изменения можно будет лишь использовать команду «Ctrl+Z».

Но, если вы измените изображению цветовой тон, а потом в ходе работы произведёте еще какие-то действия с другими слоями и решите вновь вернуть этому изображению первоначальный тон, то у вас ничего не выйдет. В случае со смарт-объектом, при применении той-же коррекции цветового тона она автоматически преобразуется в смарт-фильтр, который в любое время можно откорректировать, кликнув по названию фильтра два раза левой кнопкой мыши, либо вообще отключить или удалить данный фильтр и вернуть изображению исходный тон.

Таким образом, на смарт-объект можно навешивать сколько угодно фильтров и в любое время корректировать каждый по отдельности, отключать или удалять. Кроме этого, к смарт фильтру можно применять различные режимы наложения, а так же настраивать его непрозрачность, кликнув два раза левой кнопкой мыши по соответствующему значку.

Для обычного слоя, не преобразованного в смарт-объект такие возможности не доступны.
3. Работа с маской слоя
Маску слоя лучше всего использовать внутри смарт-объекта, а не просто подключенную снаружи. Что я имею в виду: необходимо сначала наложить на слой маску, а потом данный слой вместе с этой маской преобразовать в смарт-объект.

Таким образом сама маска будет сохранена смарт-объектом и при трансформации не будет искажаться. Если же маску просто накладывать на сам смарт-объект снаружи, то при трансформации она будет подвержена искажению. Саму маску, упакованную в смарт-объект можно так же всегда корректировать, кликнув по смарт-объекту два раза левой кнопкой мыши, в результате чего объект с маской откроется в отдельной вкладке и его можно будет изменять.

4. Связанные смарт-объекты
Если мы скопируем слой со смарт-объектом и внесём какие-нибудь изменения в маску слоя, то данные изменения будут применены и ко второму объекту.

Но, данная связка будет работать, при условии, что маска будет внутри смарт-объекта, а не просто подключена снаружи. Кроме того, что связанные смарт-объекты можно редактировать одновременно, они не занимают лишнего места в памяти программы, т.е. вес файла не измениться, даже если вы сделаете хоть 20 копий, фотошоп будет их видеть, как один объект.
Если же вы хотите копировать слой со смарт-объектом, но так, чтобы он не был привязан к первому слою, то нужно просто кликнуть по нему правой кнопкой мыши и выбрать «Создать смарт-объект путём копирования», но при этом данная копия будет считаться новым слоем и соответственно, она будет занимать определенное место в памяти программы.

Группирование слоёв
Ну и последнее, что хотелось бы отметить — это уже не особенность, а улучшения работы со смарт-объектами от разработчиков, которые реализованы в последней на данный момент версии фотошоп СС2020.
Если в ранних версиях фотошоп, при создании смарт-объекта из нескольких слоёв, в дальнейшем, по отдельности данные слои редактировать было не возможно и приходилось вырезать нужный объект на новый слой, а потом опять преобразовывать все слои в смарт-объект, то в фотошоп СС2020 функция смарт-объекта работает, как функция группирования слоёв. Можно создать смарт-объект из нужных слоёв, а потом редактировать слои по отдельности прямо внутри смарт-объекта. Для этого необходимо кликнуть два раза левой кнопкой мыши по значку смарт-объекта и в открывшемся новом окне редактировать нужные слои.
Подводя итог, можно с уверенностью сказать, что применение смарт-объектов в работе является не просто удобством, а необходимостью, поэтому обязательно используйте данные возможности фотошоп в работе.
8 вещей, которые необходимо знать о Смарт-объектах в Photoshop
3. Автоматически сохраненные настройки Свободного трансформирования
Одна из важнейших особенностей смарт-объекта — это автоматическое сохранение данных о исходном размере трансформируемых пикселей и информация о состоянии размера на данный момент относительно исходных. Вы можете в любой момент нажать Ctrl+T для активации «Свободного трансформирования» и посмотреть на панели параметров данные об изменениях:

Примечание. Если Вы активируете «Свободное трансформирование» на обычном слое, то в любом случае Photoshop покажет размер 100%.
Смотреть другие материалы по Смарт-объектам:
Назначение и применение смарт-фильтров в Photoshop
Практическое применение смарт-объекта в Photoshop
Что такое смарт-объект в Photoshop
4. Связанные и несвязанные смарт-объекты
Если Вы дублируете смарт-объект обычным способом, как простой слой (с помощью Ctrl+J или перетаскиванием слоя на значок «Добавить слой» внизу панели слоёв), то Вы получите связанный смарт-объект.
Это значит, что при любом изменении, внесённом в копию или оригинал, эти же изменения произойдут и со вторым объектом, а также с другими копиями, если они имеются. Причем количество связанных копий не ограничено, изменения произойдут на всех копиях:

Если же Вы хотите, чтобы копии смарт-объектов получались несвязанными, т.е. изменение одного объекта не затрагивало другие,воспользуйтесь методом копирования через вкладку главного меню Слои —> Смарт объект —> Создать смарт-объект путём копирования (Layer —> Smart Objects —> Nev Smart Objects via Copy).
5. Изменение содержимого смарт-объекта
Редактировать содержимое смарта очень просто. Достаточно лишь дважды кликнуть на его иконку, произвести необходимые изменения и нажать комбинацию клавиш Ctrl+S для сохранения изменений:

6. Преобразование текстовых слоёв в смарт-объекты
Текстовые слои можно масштабировать, вращать и зеркально отражать без растеризации, но для применения деформаций и фильтров, например, «Размытия по Гауссу», их необходимо растрировать, а после растеризации изменить текст уже невозможно. Вот что пишет Photoshop после того, как я попытался применить к текстовому слою «Размытие по Гауссу»:

Но есть способ обойти это правило, и это — преобразование текстового слоя в смарт-объект. Теперь, после применения фильтра, для редактирования текста. мне надо зайти в смарт-объект, как рассказано в п.5 и изменить текст:

7. Использование смарт-фильтров
Другим большим преимуществом использования Smart Objects является то, что любой фильтр, применённый к нему, автоматически преобразуется в неразрушающий смарт-фильтр. Это значит, что после применения фильтр становится полностью редактируемым, кроме того, любой смарт-фильтр можно временно отключить или удалить. Ещё одно преимущество применения смарт-фильтра — это то, что у него имеется маска, т.е. фильтр может воздействовать нее на всё изображение, а только на заданную часть картинки.
Примечание. некоторые фильтры не могут быть использованы в качестве смарт-фильтром, например фильтр «Исправление перспективы» (Vanishing Point).
8. Маска для смарт-фильтра
Как я упомянул выше, при применении смарт-фильтра, к фильтру автоматически добавляется маска, аналогичная по действию слой-маске. Следовательно, закрасив какую-либо область маски чёрным, Вы убираете действие фильтра в этой области:

Недостатком является то, что сколько бы Вы не добавляли фильтров, маска будет одна на все фильтры:

Но и это правило можно обойти. Применяем один фильтр к Smart Object, затем конвертируем Smart Object с фильтром в новый Smart Object, применяем к полученному Smart Object следующий фильтр и так далее. В последствии будет не столь удобно редактировать, но, зато, у Smart Object каждый фильтр будет иметь собственную маску.
Смарт-объект в фотошопе (часть I)
Автор: Сергей Бунин. Дата публикации: . Категория: Обработка фотографий в фотошопе.
Всем привет! В этом материале, по Вашим просьбам, я хочу рассказать об интересном инструменте, как смарт-объект в фотошопе.
Смарт-объект в дословном переводе с английского означает умный слой, содержащий первоначальные данные изображения со всеми характеристиками, и позволяющий производить обратимое редактирование.
Обратимое редактирование дает возможность изменять изображение, не изменяя исходных данных в нем, которые остаются доступными для восстановления.
Так как исходные данные остаются неизменными, то качество изображения не ухудшается при внесении изменений.

При использовании смарт-объектов можно:
- Открывать файлы из приложения Camera RAW как смарт-объекты, что позволяет всегда вернуться обратно в приложение и изменить в нем настройки, даже после редактирования;
- Производить обратимое кадрирование;
- Выполнять различные обратимые трансформации (масштабирование, развороты, деформирование, коррекция перспективы) без потерь качества;
- Применять любые фильтры с возможностью в любой момент изменить их параметры;
- Маскировать при помощи масок слоя;
- Работать с векторной графикой не растрируя их;
- Редактировать смарт – объект в автоматическом режиме на всех связанных с ним экземплярах.
Есть еще ряд преимуществ касающихся работы дизайнеров при создании коллажей, сайтов и интерфейсов, но в рамках нашего проекта по обработке и ретуши фото мы их рассматривать не будем.
Вывод: применение смарт-объекта при различных видах коррекции позволяет сохранить качество исходного изображения и соответственно добиться качественного итога Вашей работы. Также применение смарт-объекта позволяет сэкономить время при исправлении неправильно примененных изменений.
Есть один существенный недостаток использования смарт-объектов — это значительный вес (размер в байтах), чем большим изменениям при сохранении исходного качества изображение подвергается коррекции, тем больше, причем значительно увеличивается его объем.
Если Вы решили в своих работах использовать смарт-объекты, в первую очередь необходимо для удобства и более качественной работы проверить некоторые настройки Вашей программы. Я использую версию Photoshop CC 2015.5, но в предыдущих версиях, особенно семейства Creative Cloud, настройки будут аналогичными, за исключением их места расположения в окне настроек.
В меню «Редактирование» в самом низу есть строка «Настройки», при наведении на нее курсора мышки всплывает перечень существующих настроек в данном разделе, в котором необходимо выбрать пункт «Основные» (комбинация клавиш «Ctrl+K»).

В окне «Установки» параметр «Всегда создавать смарт-объекты при размещении» я рекомендую оставить включенным, а вот параметр «Изменить размер при размещении» лучше отключить. Нажимаем «Ок». После изменения настроек не забудьте перегрузить программу.

Как создать смарт-объект.
Существует несколько способов, как можно создать смарт-объект.
1. Откроем изображение нашего любимого волшебного сундучка с драгоценными знаниями.

Для того чтобы преобразовать слой в смарт-объект надо навести курсор мышки на него (не на пиктограмму слоя, а на пустое место поля слоя) и щелкнуть правой кнопкой мышки (ПКМ). В выпадающем списке выбрать пункт «Преобразовать в смарт-объект».

После этого на пиктограмме слоя появится значок смарт-объекта.

2. Можно изначально открыть любую картинку в фотошопе как смарт-объект через меню «Файл» > «Открыть как смарт-объект».

3. В случаях, когда нужно к уже открытому изображению добавить еще одно (наложить сверху), можно воспользоваться командой того же меню «Файл», в котором выбрать пункт «Поместить встроенные».

Откроется окно проводника или файлового менеджера, в котором выбираете путь к изображению, и оно добавится как смарт-объект, причем сразу в режиме трансформирования.

4. Если исходное изображение у Вас было открыто в приложении Camera RAW, то для того чтобы открыть его в фотошопе как смарт-объект необходимо зажать клавишу «Shift», и когда кнопка «Открыть изображение» переименуется в «Открыть объект», щелкнуть по ней ЛКМ.

Теперь давайте рассмотрим основные полезные свойства смарт-объектов.
Изменение размеров без потери качества.
Откроем исходное изображение в программе, сделаем его дубликат и преобразуем дубликат в смарт-объект.

Отключим пока верхний слой, преобразованный в смарт-объект (щелкаем ЛКМ по изображению глазика на слое). Переходим на нижний обыкновенный слой.

Применяем к нему режим свободного трансформирования, и уменьшаем картинку. Нажимаем «Enter» (Ввод), т.е. подтверждаем примененные изменения.

Снова к уменьшенному изображению применяем режим свободного трансформирования и увеличиваем его до исходных размеров. Нажимаем «Enter» (Ввод). Я думаю, Вы заметите, что произошло с качеством изображения.

Переходим на верхний слой, включим его, а нижний слой наоборот отключаем. Те же самые манипуляции проводим со слоем, преобразованным в смарт-объект.

Заметили разницу! Изображение на слое, преобразованном в смарт-объект, совершено не потеряло качества. Изображение в смарт-объекте можно подвергать масштабированию неограниченное количество раз, качество оно при этом не потеряет.
Смарт-фильтры, эффекты и коррекции внутри смарт-объекта.
Мы знаем, что к изображениям могут применяться различные фильтры, но если изображение расположено на простом слое, то это изменение является необратимым. Есть, конечно, возможность откатится назад с помощью палитры истории, но если мы осознали свою ошибку слишком поздно, то придется все переделывать заново.
Другое дело если применять фильтры к изображению внутри смарт-объекта. Такие фильтры также будет называться смарт-фильтрами. К примеру, решили мы поднять резкость изображения. После применения фильтра «Контурная резкость» внутри смарт-объекта образовывается слой, отображающий функцию применения данного фильтра.

Если повышение резкости нам показалось чрезмерным или недостаточным, можно дважды щелкнуть ЛКМ по названию фильтра, появляется окно, в котором изменяем настройки и добиваемся наилучшего результата.

Что еще примечательно в такой организации слоев смарт-объекта. Это то что, как и обыкновенные слои, воздействие фильтра можно временно или вовсе отключить, нажав ЛКМ на изображение глазика слева от названия фильтра.

Двойным щелчком по значку «Параметры смешивания фильтра» мы можем вызвать окно, в котором доступны изменения параметров наложения фильтра, степень его воздействия с помощью уменьшения или увеличения непрозрачности и применения режимов наложения.

Более того после применения фильтра, добавляется слой-маска. Благодаря ей можно детально проработать наложение фильтра на изображение, к примеру, сделать так, чтобы резкость накладывалась только на определенные участки картинки, причем с резкими или плавными переходами.

То же самое происходит и в случае применения эффектов к изображению (изменения стиля слоя) в смарт-объекте.

Также есть возможность временного или полного отключения эффекта, а двойным щелчком ЛКМ по названию эффекта вызывается окно изменения применяемых параметров.

Применение коррекций к изображению внутри смарт-объекта возможно из меню «Изображение» > «Коррекция» и в выпадающем списке выбираете необходимую функцию.

Аналогично после применения коррекций существует возможность последующего их изменения.

Слой со смарт-объектом можно сворачивать и разворачивать (закрывать/открывать) нажатием ЛКМ на галочку с правой стороны.

О применении фильтров или об изменении стиля слоя в смарт-объекте свидетельствуют условные обозначения на поле слоя в палитре.

И так Вы познакомились со смарт-объектами в фотошопе, рассмотрели два свойства: изменение размера без потери качества, применение смарт-фильтров, эффектов и коррекций внутри смарт-объекта.
В следующей части урока мы разберем редактирование содержимого смарт-объекта и создание связанных копий.
Приятных творческих успехов!
Если Вы не хотите пропустить интересные уроки по обработке фотографий — подпишитесь на рассылку.
Форма для подписки находится ниже.
Понравилось? Поделитесь:
Вконтакте
Одноклассники
Добавить комментарий
10 вещей, которые нужно знать о Smart Objects в Photoshop
С недавним введением связанных Smart Objects (SO) в Photoshop (PS) стали намного мощнее, полезнее. Мы поделимся с вами 10 вещами, о которых вы должны знать, работая с SO в PS. Начнем!
1. Создание Smart Objects (SO). Они могут создаваться несколькими путями, как правило, тип SO зависит в значительно степени от того, как и где вы их разрабатываете. К примеру, вы можете создать связанные Linked Smart Objects или Embedded Smart Objects (встроенные). Это можно сделать с помощью панели слоев, или с помощью простого перетаскивания элементов на холсте.
2. Сохранение растровых изображений. Сохранение качества слоев – очень важное свойство SO. Работа со слоями пиксельных изображений очень сложная и требует осторожности. Даже простые вещи как вращающийся слой с Free Transform Tool может привести к потере качества. Когда вы включаете пиксельный слой в SO, PS сохраняет встроенный или связанный файл, где хранится информация, необходимая для исходного изображения. Поэтому он не может сохранить первоначальное качество изображения независимо от того, сколько раз вы измените размер слоя смарт-объекта. Это похоже на работу с векторами, но разница в том, что масштабирование SO больше, чем их оригинальный размер. Это все равно приведет к потере качества и пикселизации.
3. Сохраненные Free Transform Settings (Свободно трансформируемые настройки). Если вы искажаете SO, применяя трансформацию, оригинальное приобразование будет доступно, если вам потребуется настроить его позже.
4. Общий источник. Если вы копируете SO обычным путем в документе PS, те же встроенные первоначальные файлы будут использоваться в обеих случаях. Это значит, что вы можете делать копии SO несколько раз и обновлять все одной лишь заменой их первоначального файла.
5. Smart Objects Via Copy. Если вам нужно дублировать Smart Objects, и вы хотите убедиться, что два примера не связаны и исходным файлом, вы должны использовать функцию Smart Objects Via Copy, с помощью которого можно отделить дубликат слоя от первоначального SO. Единственный недостаток в этом – увеличение размера файла.
6. Замена контента. Замена содержимого в SO очень проста. Все, что вы должны сделать – щелкнуть на кнопку слоя и отредактировать исходник. Здесь очень пригодится инструмент Free Transform для искажения и вращения SO.
7. Связанные Smart Object. Эта функция PS позволила использовать внешние исходные исходные файлы для смарт-объектов. У этого есть преимущества, и одно из можно использовать изображения или векторный файл в нескольких документах PS как связанных SO. Если вы измените исходный объект позже, он будет автоматически обновляться во всех ваших PSD-файлах. Еще одно большое достоинство – это то, что связанные SO не будут увеличивать размер файлов.
8. Преобразование текстовых слоев в смарт-объекты. Текстовые слои можно масштабировать, вращать, искажать без их растризации, но они не могут быть искажены без разрушения по умолчанию. Лучший метод сохранить слои для редактирования – преобразовать их в SO. Это поможет с умом их искажать, предоставляя доступ к редактируемому тексту внутри источника SO. Та же техника может использоваться для Illustrator Smart Objects.
9. Использование фильтров (Smart Filter). Другим преимуществом для SO является то, что они преобразовывают фильтры в не изменяющихся Smart Filter. Эти редактируемые эффекты могут суммироваться и контролироваться каждый отдельно. Но существуют такие фильтры, которые не могут быть использованы в качестве Smart Filters. Один из них – Vanishing Point.
10. Smart Filter Mask. В начале использование смарт-фильтров вы заметите дополнительный белый прямоугольник ниже миниатюры слоя в палитре слоев – это и есть Smart Filter Mask. Его используют для маскировки эффектов фильтров, применяемых для конкретного слоя.
Итак, SO – мощные инструменты Photoshop. Они используются не только для ускорения работы, но и для сохранения качества снимков, а также помогут уменьшить размер файла. Надеемся, что данные советы сделают вашу работу продуктивнее.
Читайте также: Скачайте бесплатную книгу «Photoshop Tips and Tricks»
Читайте также: 25 эффективных инструментов Photoshop для веб-дизайнеров
Изучаем Смарт Обьекты (Smart Objects) в Фотошопе
В данном уроке мы изучим Смарт Обьекты и рассмотрим некоторые из удивительных преимуществ использования смарт-объектов в программе Photoshop.
Смарт-объекты являются неотъемлемой, и в то же время независимой частью процесса редактирования слоя в Photoshop. По своему существу Смарт-объекты можно представить как отдельный файл Фотошопа, который размещается в текущем файле. Т.е. они являют собой «группирующий» слой, который может содержать другие растровые или векторные изображения. И который позволяет сохранить исходное изображения со всеми его начальными характеристиками.
Использование смарт-объектов, например в веб-дизайне, позволяет легко вставлять содержимое, обновлять его, и не нарушать при этом отдельный макет или весь дизайн.
Преимущества «Умных Объектов»
Есть несколько преимуществ от использования смарт-объектов, а самые основные следующие три:
- Простота обновления содержимого
Если вы трансформируете Смарт-Обьект, например, и применяете преобразование, оригинал преобразования будет по-прежнему доступен, если вам нужно настроить трансформацию позже. При замене содержимого смарт-объекта все операции масштабирования, деформации и эффекты, примененные к первому смарт-объекту, сохраняются.
Если вы дублируете Смарт-объекты обычным способом в документе Photoshop, то связка будет затрагивать исходный файл. Это означает, что вы можете дублировать смарт-объект несколько раз, и вы сможете обновить позже их все вместе, просто изменив один исходный файл. Это называется «Связанные Смарт-объекты». Они особенно удобны, когда исходники нужно повторно использовать в других проектах.
Заменить содержимое смарт-объекта довольно просто. Все, что вам нужно сделать, это дважды кликнуть на иконке слоя и отредактировать исходный файл.
- Редактирование изображения без потери исходных данных или качества.
Работа с растровыми изображениями в Фотошоп довольно сложная, поскольку даже самые простые манипуляции, такие как использование инструмента «Свободное Трансформирование», могут привести к потере качества исходника. Когда же вы «переключаете» растровый слой в Smart Object, Фотошоп сохраняет встроенный или связанный файл, в котором он хранит информацию, необходимую для исходного изображения. Таким образом, будет сохранено первоначальное качество изображения, которое не будет зависеть от того, сколько раз вы применяли трансформации к слою. Это похоже на работу с векторами, но с той разницей, что масштабирование Смарт-объектов больше за их оригинальный размер, по-прежнему будет приводить к некоторой пикселизации и потере качества. Но если вы будете работать в пределах оригинального размера – потеря качества вам не грозит!
- Умные фильтры
Использование Smart Filters (Умных фильтров) в смарт-объектах гораздо лучше обычных, «разрушающих», Фильтров. Эти редактируемые эффекты могут суммироваться и регулироваться индивидуально. При применении фильтра к смарт-объекту, смарт-фильтр (с маской) будет встроен. Фильтры сами по себе могут быть изменены и отредактированы.
Создание смарт-объектов
Смарт-объект можно создать из слоя несколькими способами: например, из панели слоев правой кнопкой мыши на слое и выбрав “Convert to Smart Object” («Преобразовать в Смарт-объект»), или через меню Слой — Смарт-объекты — Преобразовать в Смарт-объект, или при импорте файла выбрав команду «Открыть как смарт-объект». Индикатором того, что данный слой является Смарт-объектом, выступает небольшой прямоугольник в правом нижнем углу на иконке слоя.
Преобразование текстовых слоев в смарт-объектах
Текстовые слои можно масштабировать, искажать и поворачивать без их растеризации, и лучшим способом для этого будет превращение их в смарт-объекты. Это позволит манипулировать их и не потерять доступ к редактируемому тексту внутри источника Смарт-объекта.
Небольшой пример: Создаем макет-презентацию респонсивного дизайна
Наша задача состоит в том, чтобы представить вновь созданный сайт с помощью небольшого макета-презентации, на котором мы визуализируем отображение сайта на различных устройствах. Другими словами, покажем, что наш сайт респонсивный и он хорошо отображается на разных девайсах.
Для этой цели мы решили использовать скриншоты макета сайта и задействовав Смарт-объекты в Фотошопе. Также нам понадобится мок-ап (муляж, заготовка) с изображением этих самых девайсов (мы решили использовать Mock-Up ноутбука). Изучите статью Где искать бесплатные изображения, чтобы самостоятельно найти себе мок-ап.
- Откройте макет устройства и с помощью удобных вам инструментов (например, Прямоугольное выделение – горячая клавиша M) выделите его экран и скопируйте его на новый слой. Поскольку наш экран не совсем прямоугольный, мы воспользовались инструментом Перо (P). Позже мы будем использовать слой с экраном в качестве маски для Смарт-объекта.

- Откройте скриншот сайта. Перетащите скриншот в макет PSD. Поместите его над слоем с экраном. Нажмите на слое правой кнопкой и выберите пункт «Преобразовать в Смарт-объект». Важно: Не изменяйте размер слоя до его преобразования в Smart Object.
- Теперь вы можете изменить размер скриншота так, чтобы он соответствовал ширине экрана рабочего стола. Используйте инструмент «Свободное трансформирование» — Ctrl+T. Или, если экран девайса находится не под прямым углом, инструмент Наклон (Редактирование – Трансформация – Наклон).
- Теперь обрежем скриншот так, чтобы он полностью соответствовал размеру экрана. Для этого мы воспользуемся слоем с экраном в качестве маски. Зажмите клавишу Alt и наведите курсор мышки между слоями Экран и Скриншот. Когда появится стрелочка с квадратом, кликните левой кнопкой – так вы создадите обтравочную маску и все, что выходит за размеры слоя Экран, будет скрыто. Обтравочную маску вы можете также создать комбинацией клавиш Alt+Ctrl+G.
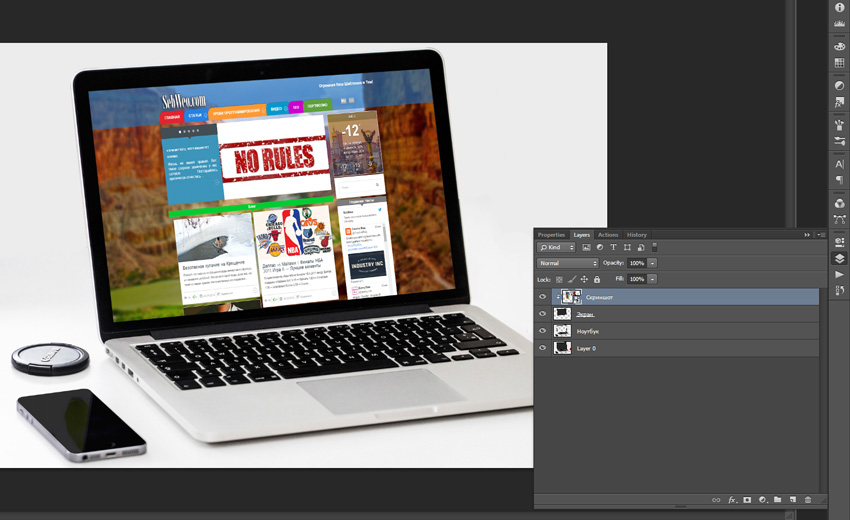
Вот и все! Если в вашем макете-презентации несколько устройств, использование Смарт-объектов позволит сохранить качество исходного скриншота и трансформировать его неограниченное количество раз.
Смарт-объекты являются невероятно мощным инструментом в Фотошопе. Они могут быть использованы для ускорения рабочего процесса, сохранения исходного качества изображений, а также уменьшения размера итогового файла.
Надеемся, что данный урок был вам полезен и вы узнали что-то новое для себя.
Практическое применение смарт-объекта в Photoshop
Но что теперь делать если я захочу изменить содержание надписи, изменить её цвет, обводку, тени и т.п.?
Смотреть другие материалы по Смарт-объектам:
Назначение и применение смарт-фильтров в Photoshop
Что такое смарт-объект в Photoshop
8 вещей, которые необходимо знать о Смарт-объектах в Photoshop
Давайте представим, что перед наложением фильтров текстовый слой не был бы преобразован в смарт-объект. Как известно, применение фильтров, в том числе «Смещения», «Размытия по Гауссу» и т.д., растрирует как сам текст, так и все его стили, т.е. попросту превращает текстовый слой со стилями, которые нетрудно поменять или удалить, в единый обычный монолитный растровый слой, и, следовательно, делает его изменение невозможным. В этом случае, нам надо создать новую надпись, задать ей стили, тени, обводки, цвета, иными словами, сделать всю работу заново, затем заново применять фильтры, подбирать их параметры, в общем, потерянное понапрасну время.
Но, в нашем случае, текстовый слой был преобразован в смарт-объект, вот как выглядит палитра слоёв после этого преобразования:

После применения фильтра и изменений параметров наложения, на слое появились информативные иконки:

Допустим, мне нужно изменить некоторые буквы в имени и цвета обводок и самих букв.
Для этого надо всего лишь дважды щёлкнуть по миниатюре объекта:

И он откроется как новый документ Photoshop. Документ с векторным (т.е редактируемым) текстом и со стилями слоя, которые мы легко можем изменить! В панели слоёв мы видим векторный текстовый слой, а сам текст находится на прозрачном фоне. Кроме того, стили слоя снова доступны для редактирования:

Теперь берём инструмент «Текст» (Type Tool) и меняем буквы. Я изменю имя на Dimon и слегка подправлю обводки и тени у букв в тексте. Естественно, что с текстом можно делать любые изменения, доступные текстовому движку Фотошопа:

Для применения этих изменений мне надо нажать клавиши Ctrl+S или кликнуть по вкладке меню Файл —> Сохранить (File —> Save).
Примечание. Если мы воспользуемся командой Файл —> Сохранить (File —> Save as) как или клавишами Ctrl+Shift+S, то смарт-объект сохранится как самостоятельный файл PSB, а изменения приняты не будут, поэтому следует всё-равно нажать Ctrl+S.
А теперь посмотрим на результат. Буквы и обводка изменились и имеют вид, словно текст таким и был в начале!

Но это ещё не всё. Photoshop предоставляет нам возможность редактировать параметры фильтра после его применения к смарт-объекту!
Кликните по стрелке-треугольнику, расположенной справа на слое, после чего откроется слой со смарт-фильтром:

Для изменения самого фильтра кликните по области в середине внизу (1).
Для изменения режима наложения фильтра дважды кликните по иконке справа внизу (2).

А если кликнуть по значку маски (3), то откроется панель свойств маски фильтра, позволяющее применить три вида масок, слева направо:
- Маску к самому фильтру
- Обычную слой-маску
- Векторную маску

И, кроме этого, можно быстро редактировать параметры наложения, просто кликнув по иконке с квадратиками:

Блог Джулианны Кост | 15 советов по работе со смарт-объектами в Photoshop CC
Недавно я выложил очень короткие 3, 2, 1, Photoshop! Пять причин использовать смарт-объекты в видео Photoshop (см. Ниже), но я настолько активно использую смарт-объекты в своем рабочем процессе, что подумал, что собираю все свои сообщения о смарт-объектах, чтобы их было легче найти. Если вы никогда не использовали смарт-объекты, они предлагают неразрушающий гибкий способ работы со слоями в Photoshop (особенно при изменении размера, преобразовании, наложении композиции, фильтрации, работе с шаблонами и т. Д.).Вот краткий обзорный видеоролик, а ниже — более подробная информация о смарт-объектах.
1) Мощность смарт-объектов
Это следующее видео довольно старое, но я включаю его сюда, потому что в нем рассматривается ряд сценариев, в которых вы, возможно, захотите использовать смарт-объекты. Это очень длинное видео, но, к счастью, вы можете просмотреть его дважды на YouTube. 🙂
2) Открытие / размещение файлов как смарт-объектов
Есть несколько способов добавить изображение в качестве смарт-объекта в Photoshop:
- В Lightroom Classic выберите «Фотографии»> «Редактировать в»> «Открыть как смарт-объект» в Photoshop (при этом будет размещен встроенный смарт-объект).
- Из Bridge используйте File> Place> In Photoshop (это поместит встроенный смарт-объект).
- В Photoshop выберите «Файл»> «Поместить встроенный» или «Файл»> «Поместить связь».
- Перетащите документ из Bridge или Lightroom в открытый документ в Photoshop (при этом будет помещен встроенный смарт-объект).
- Option (Mac) | Alt (Win) перетащите документ из Bridge в открытый документ в Photoshop и создайте связанный смарт-объект.
- Option (Mac) | Alt (Win) перетащите документ из Lightroom на Mac в открытый документ в Photoshop и создайте связанный смарт-объект.
- Откройте изображение в Camera Raw. Затем, удерживая клавишу Shift, переключите кнопку «Открыть изображение» на «Открыть объект» и щелкните, чтобы открыть изображение как встроенный смарт-объект в Photoshop. Примечание. Чтобы настроить Camera Raw на открытие по умолчанию как смарт-объекты, щелкните ссылку в нижней части диалогового окна Camera Raw, чтобы отобразить параметры рабочего процесса. В Photoshop включите параметр «Открыть в Photoshop как смарт-объекты». Закройте диалог. Затем в Bridge вы можете выбрать обход диалогового окна Camera Raw, нажав Shift и дважды щелкнув файл в Bridge, чтобы открыть его непосредственно в Photoshop как смарт-объект.
Перейдите в «Настройки Photoshop»> «Общие» для дополнительного контроля при размещении файлов как смарт-объектов:
- «Всегда создавать смарт-объекты при размещении» — преобразует файл для размещения в смарт-объект. Если у вас есть причина разместить изображение как обычный пиксельный слой, снимите этот флажок.
- «Изменить размер изображения во время размещения» — автоматически изменяет размер файлов в соответствии с размером открытого документа и отображает свободные маркеры преобразования. Поскольку Photoshop преобразует помещенный файл в смарт-объект перед изменением размера, исходные данные сохраняются, если вам нужно преобразовать его в больший размер.
- Пропустить преобразование при размещении — автоматически изменяет размер файлов в соответствии с размером открытого документа и автоматически подтверждает (применяет) преобразование.
Примечание. Чтобы помочь с размещением / выравниванием / масштабированием объекта, который размещается, непрозрачность, заливка и режим наложения размещенного слоя могут быть изменены с помощью панели «Слои» перед фиксацией преобразования.
3) Преобразование фона в смарт-объект
Control-щелкните (Mac) | Щелкните правой кнопкой мыши (Win) фоновый слой (на панели слоев), чтобы преобразовать Background в смарт-объект одним щелчком мыши.
4) Редактирование содержимого смарт-объекта
Дважды щелкните миниатюру смарт-объекта на панели «Слой», чтобы изменить содержимое смарт-объекта, или используйте сочетание клавиш Command + Option + Shift + E (Mac) | Control + Alt + Shift + E (Победа).
5) Замена содержимого смарт-объекта
Узнайте, как заменить содержимое смарт-объекта в этом бесплатном видеоролике («Замена содержимого смарт-объекта») из Photoshop CC 2018 Essential Training: Design on Lynda.ком.
6) Разница между дублированием смарт-объекта и созданием нового смарт-объекта посредством копирования
Если вы выберете смарт-объект на панели «Слои» и продублируете его одним из трех методов, приведенных ниже, редактирование содержимого ЛЮБОГО экземпляра смарт-объекта обновит ВСЕ экземпляры этого смарт-объекта.
- Слой
- > Дублировать слой
- Слой> Новый> Слой с помощью копирования или Command + J (Mac) | Ctrl + J (Победа)
- Option -drag (Mac) | Alt-перетащите (Win) смарт-объект на панели слоев
С другой стороны, если вы выберете смарт-объект на панели «Слои» и выберете «Слой»> «Смарт-объекты»> «Новый смарт-объект через копию», будет создана новая копия смарт-объекта.Редактирование содержимого новой копии приведет к редактированию только этого смарт-объекта.
Это видео демонстрирует разницу между дублированием смарт-объекта и созданием нового смарт-объекта с помощью копирования
.
7) Связанные смарт-объекты в Photoshop CC
В видео ниже вы узнаете, как встраивать и связывать смарт-объекты, обновлять измененное содержимое с помощью панели «Свойства и слои», устранять отсутствующие файлы и фильтровать слои на основе атрибутов смарт-объектов.
Примечание: в 7:21 я говорю, что вы не можете изменить встроенный смарт-объект на связанный смарт-объект (поскольку это видео было записано до выпуска Photoshop 2014 года). В более поздних версиях щелкните правой кнопкой мыши слой смарт-объекта и используйте контекстно-зависимые меню для преобразования из связанного в встроенный (или наоборот).
8) Преобразование встроенных смарт-объектов и упаковка связанных файлов в Photoshop CC
В видео ниже вы узнаете, как преобразовать встроенный смарт-объект в связанный смарт-объект, а также упаковать связанные файлы при совместной работе с другими.
9) Обновление «измененных» связанных смарт-объектов
На иллюстрации ниже я поместил иллюстрацию, созданную в Adobe Illustrator, в свой документ Photoshop (это также работает с другими типами файлов, включая PSD, TIF, raw и т. Д.). Представим, что иллюстрация все еще дорабатывается другим художником в команде.

Если связанный документ (иллюстрация) обновлен, Photoshop отобразит значок предупреждения как на панели «Слои», так и на панели «Свойства» при следующем открытии файла.Примечание. Photoshop не обновляет главный документ автоматически, добавляя обновленный связанный файл, поскольку вам может не потребоваться обновленная версия.

Чтобы обновить ссылку, щелкните значок предупреждения на панели «Свойства» и выберите «Обновить измененное содержимое».

Смарт-объект (в мастер-документе) будет обновлен с использованием новой иллюстрации.

10) Что произойдет, если связанный смарт-объект отсутствует?
Если вы потеряете ссылку на смарт-объект (возможно, вы переместили изображение на диск или связанный смарт-объект отключен), Photoshop отобразит диалоговое окно при открытии файла, которое позволит вам повторно связать актив.Щелкните Связать повторно, чтобы найти и повторно связать ресурс, или щелкните ОК, если у вас нет доступа к ресурсу или вы хотите повторно связать его в другое время с помощью панели «Свойства» (или, щелкнув правой кнопкой мыши эскиз связанного ресурса на панели «Слои». ).
Если параметр «Максимальная совместимость файлов PSD и PSB» (в настройках обработки файлов) был включен при сохранении файла, Photoshop все равно может распечатать документ с отсутствующим связанным смарт-объектом (с тем же размером, что и был сохранен или меньше), потому что Photoshop включит сведенную версию всего документа в файл PSD или TIFF.Примечание. Вы не можете изменять содержимое отсутствующего связанного смарт-объекта.
11) Использование связанных смарт-объектов Creative Cloud
В этом видео показано, как добавить графику на панель «Библиотеки» и как внести изменения в связанный смарт-объект Creative Cloud. Если вы уже знакомы с сохранением различных типов ресурсов на панели «Библиотеки», перейдите к 2:34 (и остановитесь на 5:11, когда я перейду к разговору о кистях).
12) Копирование и вставка иллюстраций Illustrator как связанного смарт-объекта Creative Cloud
При копировании и вставке иллюстраций из Illustrator в Photoshop вы можете выбрать «Вставить иллюстрацию как смарт-объект» и «Добавить в текущую библиотеку», что автоматически преобразует иллюстрацию в связанный смарт-объект Creative Cloud.
13) Как извлечь необработанный файл с настройками из смарт-объекта в Photoshop
Чтобы извлечь необработанный файл с его настройками из смарт-объекта, дважды щелкните миниатюру смарт-объекта на панели «Слои» (или выберите «Слой»> «Смарт-объект»> «Редактировать содержимое») и в диалоговом окне Camera Raw нажмите кнопку «Сохранить изображение» в нижний левый угол. (Моей первой мыслью было выбрать смарт-объект на панели «Слои» в Photoshop и выбрать «Слой»> «Смарт-объекты»> «Экспортировать содержимое».Но удивительно, что этот метод не экспортирует никаких изменений, внесенных в смарт-объект.)
14) Добавление смарт-фильтров к смарт-слоям
Видео ниже (3, 2, 1, Photoshop! Пять причин для использования смарт-фильтров) демонстрирует, как редактировать, маскировать, складывать, перемещать, дублировать и изменять режим наложения и непрозрачность смарт-фильтров.
Или щелкните эту ссылку (Пять причин для использования смарт-фильтров в Photoshop), чтобы просмотреть 5 причин в виде текста.
15) Преобразование обычного слоя или смарт-объекта
При преобразовании смарт-объекта точки привязки преобразования отображаются сплошным серым цветом, но при преобразовании обычного пиксельного слоя точки привязки преобразования остаются пустыми? Как вам такая занудная мелочь в Photoshop!
🙂
Adobe Photoshop, Видеоуроки
,
Как использовать смарт-объекты в Photoshop (шаг за шагом!)
Вы знаете, как использовать слои в Photoshop для неразрушающего редактирования? Смарт-объекты еще больше расширят возможности.
В этой статье я покажу вам, как начать работать со смарт-объектами в Photoshop.
Что такое смарт-объект в Photoshop?
Слои Photoshop великолепны. Они позволяют редактировать фотографии, не уничтожая оригинал. Смарт-объекты
развивают концепцию неразрушающего редактирования еще дальше.Они позволяют вносить изменения без потери качества.
Есть масса возможностей, когда вы решите использовать смарт-объекты в Photoshop. Вот несколько важных преимуществ смарт-объектов.
Изменение размера и преобразование
Вы можете преобразовывать смарт-объекты без потери исходных данных или качества изображения.
Преобразования влияют только на смарт-объект, но не на исходное изображение за ним.
Неразрушающие фильтры
Вы можете применять фильтры к смарт-объектам и редактировать их в любое время.При использовании обычных фильтров вам придется их отменить и повторно применить, если вы хотите внести изменения.
Векторы
Вы можете импортировать или копировать / вставлять векторные изображения из Illustrator в Photoshop без их растеризации.
Это означает, что вы можете продолжать использовать изображения в качестве векторных изображений в Photoshop.
Пределы смарт-объектов
Что вы не можете сделать, так это изменить данные пикселей. Это означает, что вы, например, не можете уворачиваться, сжигать или клонировать.
Однако вы можете редактировать изображение за смарт-объектом, если хотите.
Как использовать смарт-объекты в Photoshop
Есть несколько способов создания смарт-объектов и множество способов их использования. Вот несколько основных операций, с которых можно начать.
Поясню на примере.
Я собираюсь заменить фотографию внутри рамки на стене этого изображения.
 © Pixabay
© PixabayЯ заменю его фотографией, сделанной в Бомбее, Индия.
 © Йорис Херманс
© Йорис ХермансДля практики вы можете использовать одно и то же изображение девушки и рамку и заменить фотографию на свою.
Создание и преобразование смарт-объекта
Самый простой способ создать смарт-объект — это перетащить файл изображения на монтажную область.
Шаг 1. Откройте фоновое фото
Откройте фотографию девушки, смотрящей в рамку.
Шаг 2. Перетаскивание
Теперь найдите фотографию, которую хотите поместить в рамку. Вы можете использовать любой файл изображения, но для этого примера я хочу, чтобы вы выбрали файл jpg, чтобы мы могли позже заменить его файлом другого типа.
Я покажу вам, как это сделать позже.
Перетащите фотографию на доску.

Когда вы его уроните, Photoshop автоматически преобразует вашу фотографию в смарт-объект, поместив его на новый слой.
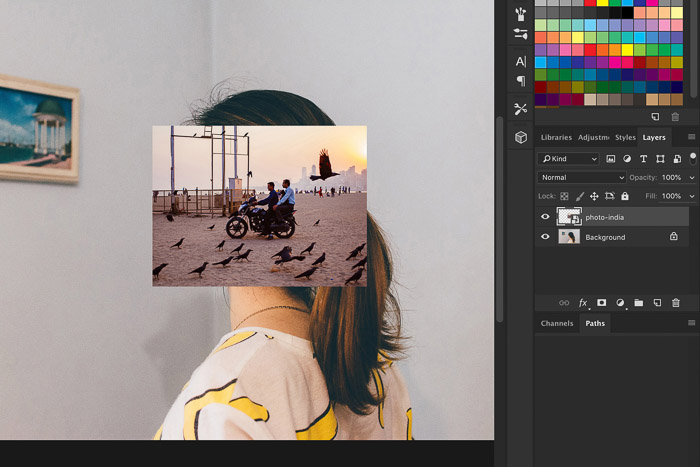
Шаг 3. Измените размер
Фотография слишком велика, чтобы уместиться в рамке изображения, поэтому сначала необходимо изменить ее размер. Используйте сочетание клавиш Cmd + T (Ctrl + T для Windows), чтобы изменить его размер.
Помните, это не обязательно должно быть точно. Вы всегда можете снова изменить размер без потери качества.Это не влияет на файл за смарт-объектом.
Удерживайте Shift при изменении размера, чтобы это не повлияло на соотношение сторон изображения. Переместите изображение по рамке.
Дважды щелкните изображение, чтобы подтвердить преобразование.
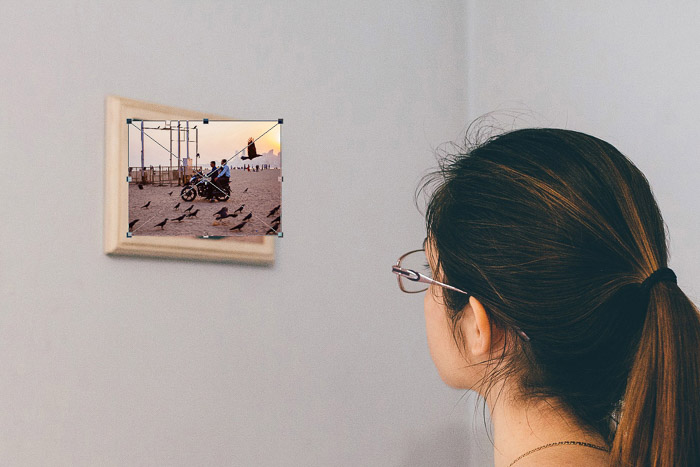
Шаг 4: преобразование
Последнее, что нам нужно сделать, чтобы новая фотография естественным образом поместилась в кадре, — это изменить перспективу. Перейдите в Edit> Transform и выберите «Distort».
Увеличьте масштаб и перетащите углы смарт-объекта, чтобы он поместился в рамке.Дважды щелкните для подтверждения.

Редактировать смарт-объект в Photoshop
Это было легко. Но теперь мы увидим реальное преимущество смарт-объектов в Photoshop.
Результат пока не выглядит естественным. Яркость и общий вид фотографии не совпадают. Чтобы исправить это, нам нужно применить смарт-фильтр и отредактировать изображение за смарт-объектом.
Применить смарт-фильтры
В моем случае фотография слишком яркая и требует размытия, чтобы она выглядела естественно.
Шаг 1: Яркость
Убедитесь, что вы выбрали слой смарт-объекта.
Перейдите в меню «Изображение»> «Коррекция» и выберите «Яркость / контраст…».
Затем перетащите ползунки, пока изображение не станет естественным.
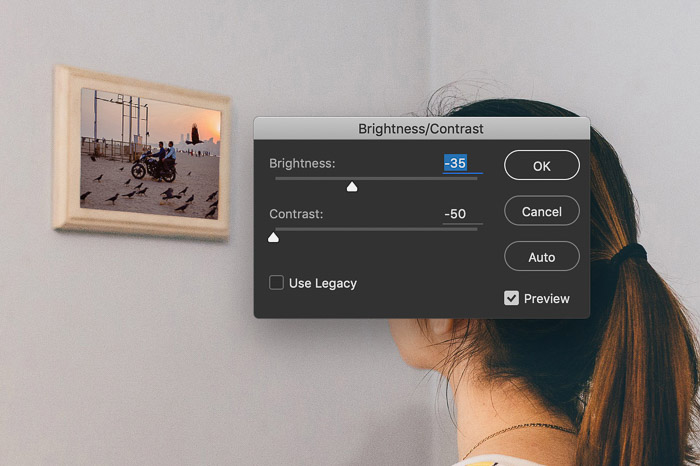
Шаг 2: Размытие
Перейдите в «Фильтр»> «Размытие» и выберите «Размытие по Гауссу…».
Перетащите ползунок, чтобы добавить размытие.
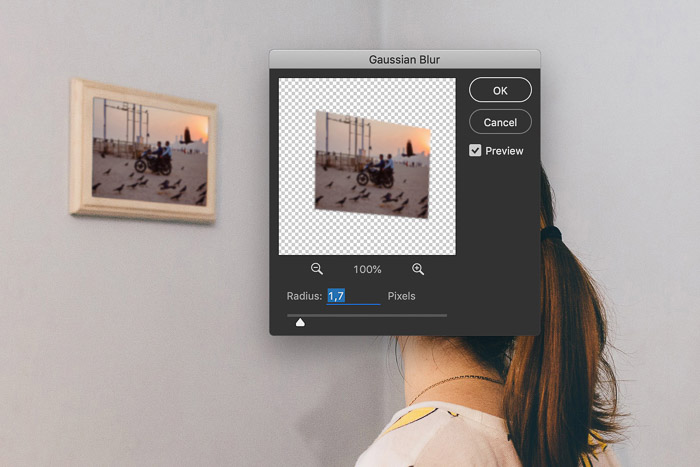
Вот результат.

Шаг 3. Редактирование смарт-фильтров
Если вы передумаете, вы все равно сможете редактировать все примененные фильтры. Вы можете увидеть примененные фильтры на панели «Слои».
Просто дважды щелкните любой из фильтров, чтобы изменить настройки.
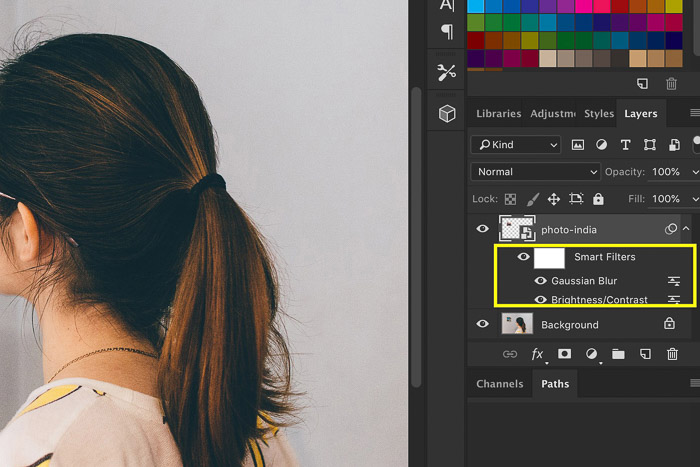
Если бы вы использовали фильтр на обычном слое, вам пришлось бы отменить и повторно применить этот фильтр.
Редактировать содержимое смарт-объекта
А теперь давайте сделаем это интересным. Допустим, я хочу удалить объект с фотографии, которую я использовал в качестве смарт-объекта.
Шаг 1. Откройте смарт-объект
Дважды щелкните миниатюру смарт-объекта на панели «Слои». Фотография за смарт-объектом откроется.

Щелкните правой кнопкой мыши фоновый слой и выберите «Duplicate Layer…»

Теперь вы можете редактировать все, что захотите, на новом слое. Я удалю одну из черных птичек инструментом Clone Stamp.
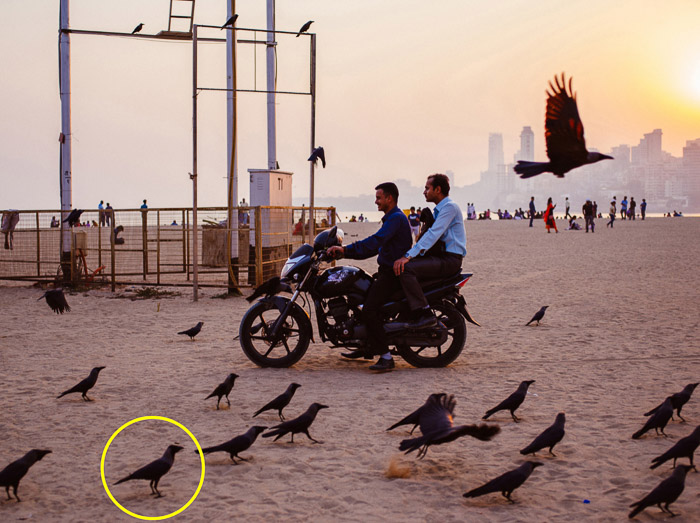
Шаг 2: Сохранить
Помните, я говорил вам использовать для этого примера файл jpg? Поскольку мы создали новый слой, мы больше не можем сохранять этот файл в формате jpg.
Мы должны сохранить фотографию как файл, поддерживающий слои.
Сохраните файл как.tiff и закройте его.
Заменить содержимое
Если бы мы сгладили файл и перезаписали тот же самый jpg, мы бы уже увидели результат.
Поскольку мы изменили тип файла, теперь нам нужно заменить содержимое нашего смарт-объекта новым файлом TIFF.
Щелкните смарт-объект правой кнопкой мыши и выберите «Заменить содержимое…».

Найдите файл TIFF и используйте его для замены содержимого смарт-объекта.

Отредактированный файл TIFF появится в рамке.Птицы нет.

Вы можете отредактировать все, что хотите, и сохранить файл tiff, чтобы увидеть результат. Попробуем убрать еще птичек.
Шаг 1. Двойной щелчок
Еще раз дважды щелкните миниатюру смарт-объекта. Откроется файл tiff.
Используйте инструмент «Клонировать штамп» для удаления объектов и сохранения. Вы также можете применить другие операции.
Шаг 2: Сохранить
Сохраните и закройте файл, когда будете готовы. Результат сразу появится в кадре.

Создайте новый смарт-объект на панели слоев
Наконец, вы также можете создать смарт-объект из панели «Слои».
Шаг 1. Дублируйте
Щелкните правой кнопкой мыши фоновый слой и выберите «Дублировать слой…».

Шаг 2: Создайте смарт-объект
Щелкните правой кнопкой мыши новый слой и выберите «Преобразовать в смарт-объект».

Теперь вы можете использовать этот новый слой как смарт-объект в вашем файле Photoshop. Он не связан ни с каким другим файлом вне Photoshop.
Заключение
Этот пример вкратце продемонстрировал возможности смарт-объектов.
Комбинируйте смарт-объекты со слоями для расширенного неразрушающего редактирования в Photoshop. Как только вы овладеете и тем, и другим, многие задачи станут намного проще.
Лучший способ — сначала научиться работать со слоями, а затем перейти к смарт-объектам.
Ищете другие отличные уроки Photoshop? Ознакомьтесь с нашими публикациями об использовании цветовых режимов или о том, как установить экшены Photoshop дальше!
Как использовать смарт-объекты в Photoshop
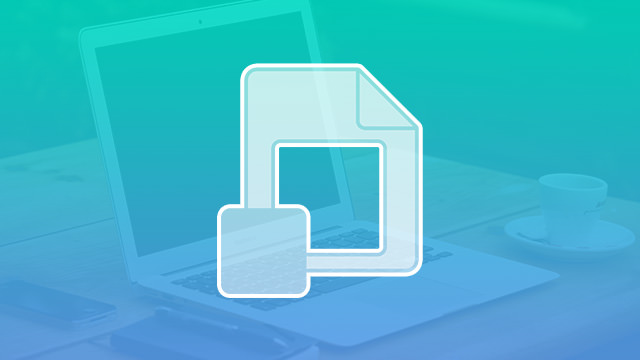
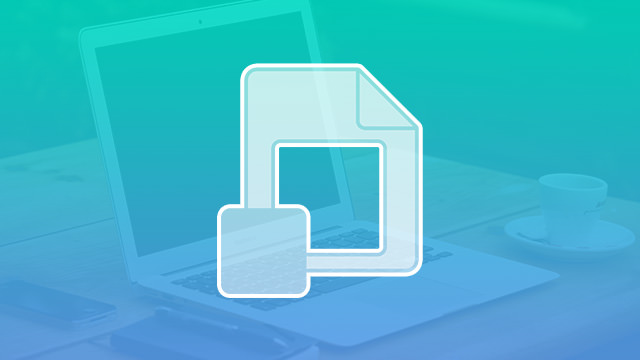
Что такое смарт-объекты?
Пожалуй, одно из самых известных применений Photoshop — это возможность брать несколько изображений, элементов и объектов и объединять их в одно высококачественное изображение. Обычно это делается с помощью смарт-объектов. Инструменты Photoshop позволяют комбинировать самые разные элементы, сохраняя при этом максимальную гибкость для управления каждым элементом в соответствии с вашими желаемыми характеристиками.Вот краткий обзор смарт-объектов, что они собой представляют, как они используются и почему они полезны.
Что такое смарт-объект?
Смарт-объекты — это отдельные элементы, которые вы помещаете в документ Photoshop. Это могут быть изображения, фрагменты изображений, вырезанные из другого изображения, векторная графика, файлы JPEG, PNG или даже текст.
Как работают смарт-объекты?
Самое важное, что нужно знать о смарт-объекте, — это то, что при его размещении Photoshop автоматически создает копию исходного файла.Это означает, что любые изменения, которые вы вносите в объект, такие как изменение его размера или окраска, никоим образом не повредят или изменят исходный файл. Когда вы размещаете объект, Photoshop создает новый слой, с которым вы можете работать. Вы можете поиграть со смарт-объектом и изменить его по своему усмотрению. После двух или 50 действий, если вам не нравится, как он выглядит, вы можете просто удалить весь слой и начать все заново с исходного неизмененного файла.
Есть два способа работы со смарт-объектами в Photoshop: вы можете встроить файл или связать его.По сути, это означает, что вы можете импортировать файл прямо в Photoshop или оставить его там, где он есть, и просто связать его с Photoshop. Когда вы связываете файл, Photoshop вносит изменения в файл прямо там, где он находится.
Одним из преимуществ этого является то, что если вы внесете изменения в исходный файл, Photoshop автоматически обновит его во всех файлах, с которыми он связан. Например, вы вырезаете цветок из одной фотографии и помещаете его в качестве связанного объекта в другую, но затем вы решаете изменить цвет цветка.Вы можете изменить цвет в исходном файле, и он автоматически обновится в файле, в который вы его поместили.
Еще больше интересных вещей о смарт-объектах
Еще одно огромное преимущество смарт-объектов заключается в том, что они также позволяют использовать смарт-фильтры. Эти неразрушающие фильтры можно применять к смарт-объекту по слоям, что позволяет управлять каждым эффектом индивидуально. Умные фильтры также имеют маску интеллектуального фильтра, которая позволяет маскировать определенные эффекты, чтобы увидеть, как ваш документ выглядит с этим конкретным фильтром или без него.
Существует определенное количество изменений, которые вы можете изменить в тексте в Photoshop, например, масштабирование, поворот или наклон, но для максимальной мощности редактирования вы также можете превратить текст в смарт-объект, чтобы использовать фильтры и другие инструменты.
Дополнительные советы и рекомендации по работе с Photoshop см. В нашем большом количестве полезных и обучающих видео. Наши уроки помогут вам максимально эффективно использовать Photoshop!
,