Как работать в инстаграмме новичку с телефона. Подписываемся на страницы
Здравствуйте, уважаемые читатели блога сайт. Это мой первый обзор мобильного приложения. Однако оно того стоит, ибо по популярности и количеству вовлеченных в его сети пользователей эта смесь фоторедактора и социалки может встать , и другими сверхпопулярными в мире социальными сервисами. Одно то, что около года назад Фейсбук выкупил его за сумасшедшую сумму, близкую к миллиарду долларов, говорит об исключительности этого мобильного приложения.
Не думаю, что тут могут быть разночтения, ибо других вариантов, подходящих под приведенное описание, наверное, и нет. Я говорю, конечно же, про инстаграм . Что же это такое и почему за полтора года обычное приложение для iPhone (сейчас поддерживается и Android ), имеющее за собой команду в дюжину человек, заставило самую крупную социальную сеть в мире выложить такую фантастическую сумму? Ну, давайте посмотрим.
Что такое Instagram?
Что такое инстаграм ? Наверное, это в первую очередь социальная сеть, в которой насчитывается уже сто миллионов активных пользователей.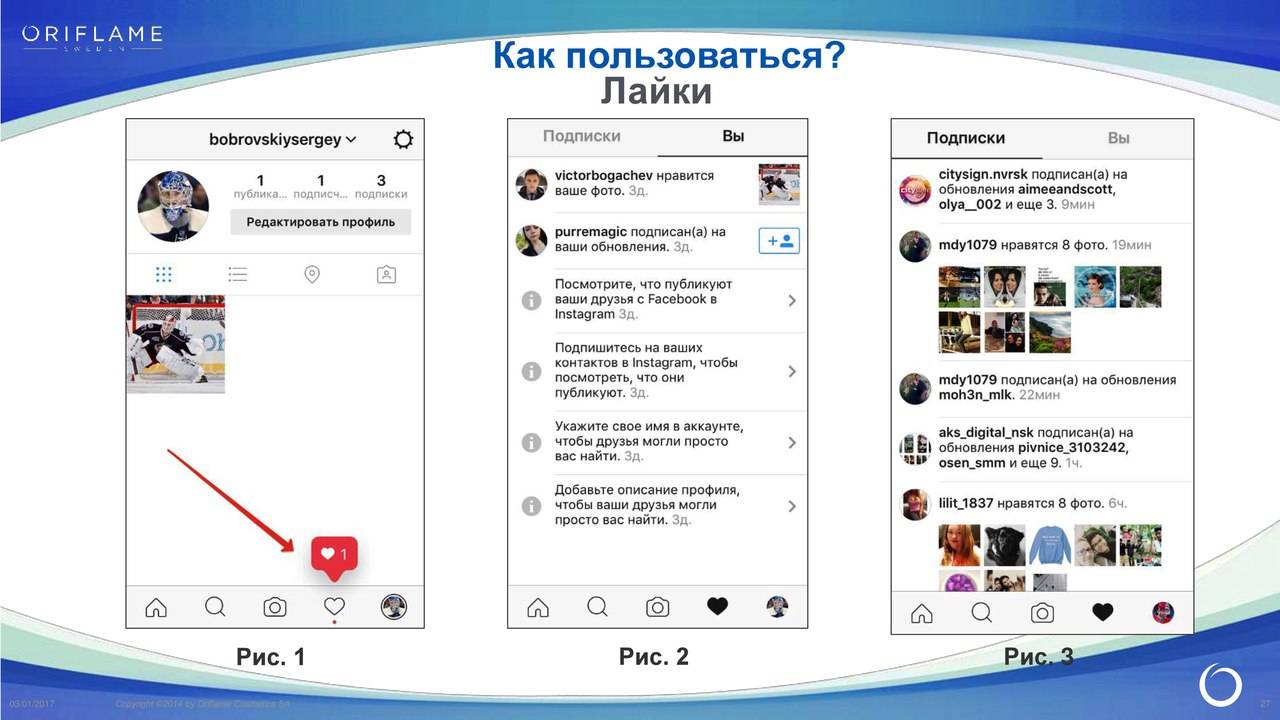
Instagram избавляет вас от этой дилеммы — фоткаете и тут же выкладываете (все в одном приложении). Тем более что современные мобильники обеспечивают вполне удобоваримое качество сделанных снимков, во всяком случае такое, чтобы не стыдно было выложить их в социальную сеть, просматривать которую будут в основном все с тех же самых мобильников, где огрехов и убогость камеры видно не будет.
Однако, при просмотре онлайн-версии Инстаграма с компьютера некоторые огрехи фото, сделанных на смартфоне, все же могут проявиться, но в том и заключалась гениальность разработчиков, что они перед отправкой, сделанной мобильником фотки, предлагают буквально в один клик наложить на него профессиональный фильтр , который сделает из вашего посредственного и не совсем качественного снимка нечто похожее на художественную фотографию.
Вопросом, как пользоваться Инстаграмом озадачиваются лишь немногие — открываем приложение, делаем снимок (или достаем его из своего альбома на мобильнике) и накладываем фильтр в мобильном редакторе. Далее обзываем снимок и отправляем его в свою ленту, где снимки могут просматривать, искать, лайкать и комментировать все пользователи этой уникальной социальной сети. Все гениальное должно быть простым. К тому же, интерфейс этого мобильного приложения и онлайн-версии практически полностью переведен на русский язык, что не может не радовать.
Началась вся эта вакханалия с того, что осенью 2010 года вышла первая версия приложения исключительно для яблочных телефонов, получила там оглушительный успех и уже спустя пару лет им осчастливили пользователей Андроида, а в ближайшее время планируется выпуск версии Инстаграма для устройств на базе Windows Phone (большая часть современных смартфонов Nokia на ней работает).
Получается очень своеобразная социальная сеть (с уклоном в фото, как и в набирающие сейчас популярность или ), но почти для всех, ибо смартфоны даже на базе Андроида (их китайские вариации вовсю продаются мобильными операторами за совсем небольшие деньги) есть уже у многих жителей земного шара (чуть меньше доля Айфонов и Айпадов).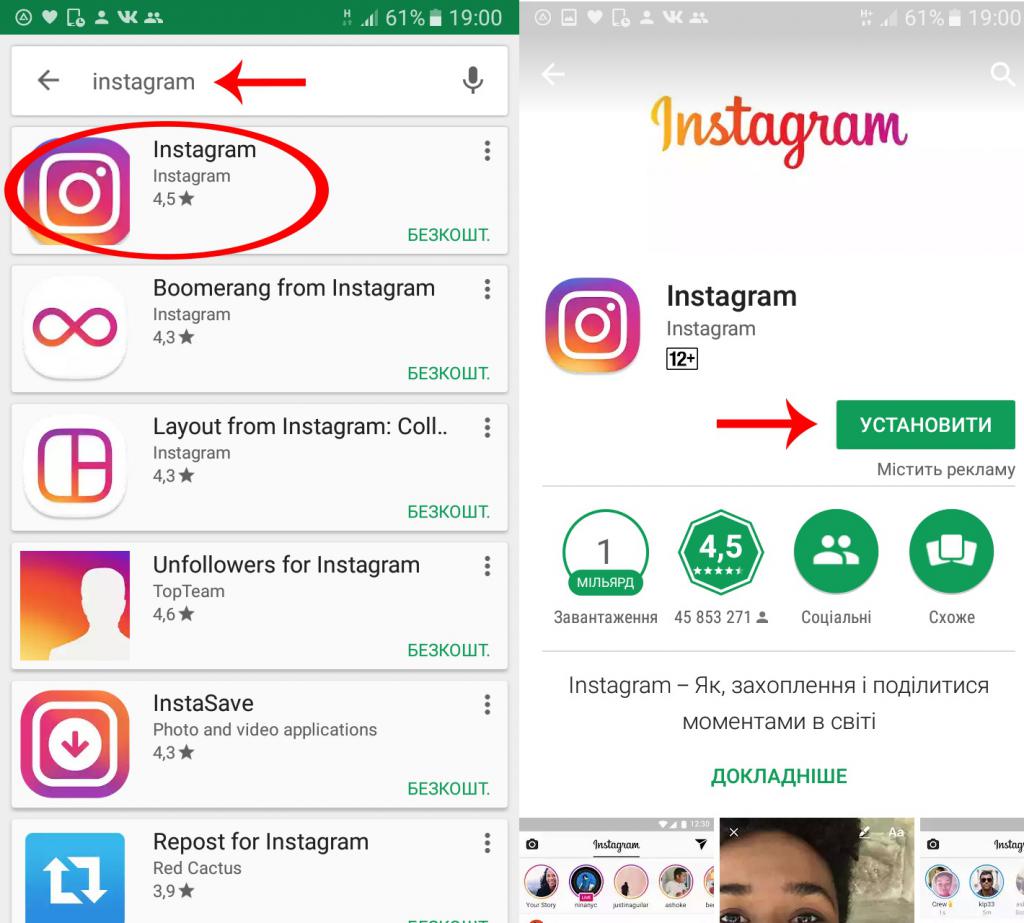
Да и не только экономическая составляющая играет роль. Кто-то плотно подсел на Блэкберри, кто-то (как я, например) пользуется Нокиа на симбиан из-за любви к физическим, а не нарисованным кнопочкам. Получается некая
В связи с этим очень многие интересуются возможностью зарегистрироваться в Инстаграме с компьютера и пользоваться им с него же, как обычной социальной сетью. К сожалению, осуществить это в полной мере пока не имеется возможности, но есть финт ушами, позволяющий установить на свой , который называется BlueStacks.
Эмулятор этот довольно удобный и у вас между Андроидом и Windows не будет практически никаких границ (общий буфер обмена, мышь, клавиатура, файловая система и сетевые подключения). BlueStacks может устанавливаться как на обычный стационарный компьютер (управление будет вестись мышью), так и на таблетки по Windows (управление будет вестись движением пальца по экрану).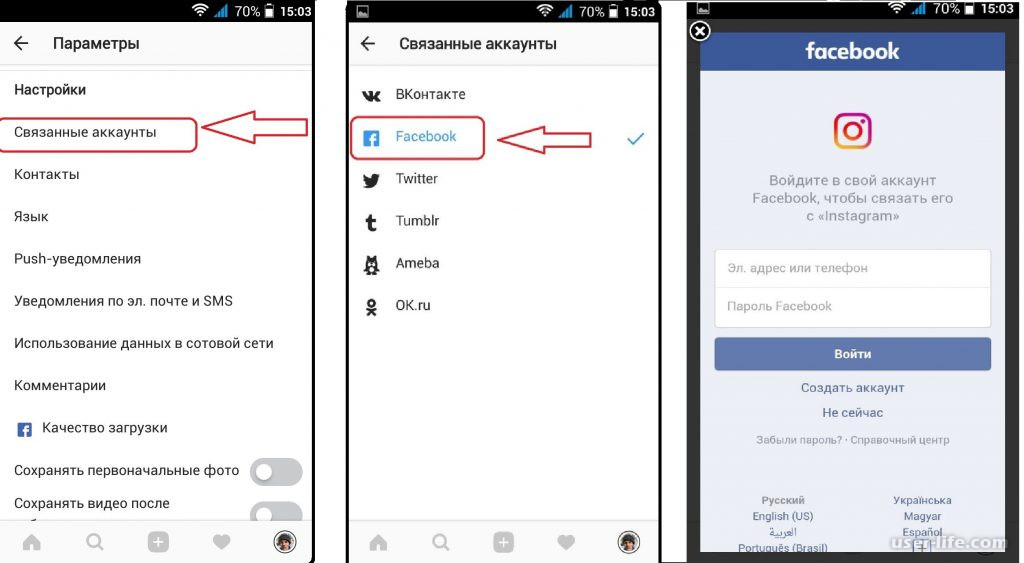
Собственно, инстаграм уже устанавливается из-под BlueStacks , как обычное приложение для Android, после чего вы сможете пройти регистрацию в этом приложении без использования смартфона, непосредственно со своего компьютера, ноутбука, нетбука или таблетки. Но об этом мы еще поговорим чуть подробнее ниже по тексту.
Регистрация и вход в Инстаграм через мобильное устройство на базе Ios (iPhone, iPad и iPod Touch) или Андроида
Итак, регистрация в инстаграм что со смартфона на Андроиде или Ios, что с компьютера из-под эмулятора BlueStacks будет выглядеть примерно одинаково. Понятно, что сначала это приложение нужно скачать и установить, зайдя со своего мобильного устройства либо в
Я вот только не понимаю, как имея такие чудовищные выплаты со стороны Фейсбука, разработчики не удосужились сделать версии адаптированного под размер экрана Ipad.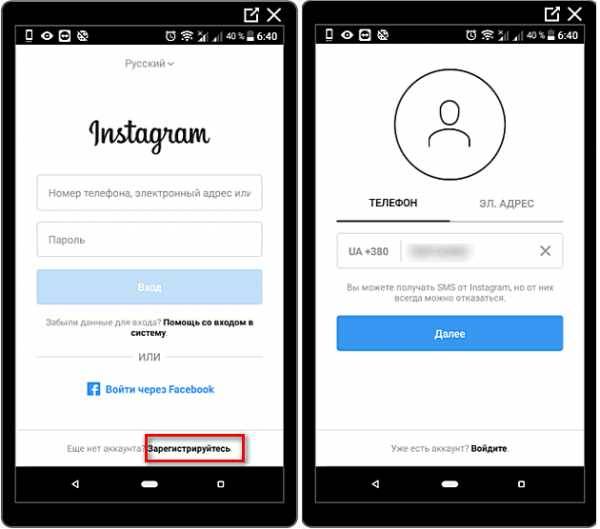 Установить на этот «раздутый смартфон» (айпад) можно только версию, предназначенную и заточенную под iPhone, и выглядит она на планшете довольно-таки убого — либо маленькое окно программы, либо размытые и нечеткие элементы и шрифты. Какой-то бардак, хотя, может быть у буржуев есть свои доводы этого не делать (кстати, скриншоты к этой статье я сливаю с Ipad посредством — очень удобная штука это облачное хранилище).
Установить на этот «раздутый смартфон» (айпад) можно только версию, предназначенную и заточенную под iPhone, и выглядит она на планшете довольно-таки убого — либо маленькое окно программы, либо размытые и нечеткие элементы и шрифты. Какой-то бардак, хотя, может быть у буржуев есть свои доводы этого не делать (кстати, скриншоты к этой статье я сливаю с Ipad посредством — очень удобная штука это облачное хранилище).
Есть, правда, для Айпада приложения (например, Instapad), которые используют API этой социальной сети и позволяют просматривать ленты, искать изображения, лайкать и комментировать фотки. Равно как существуют и аналогичные онлайн Инстаграмы (например, web.stagram.com), позволяющие проявлять социальную активность в этой сети, но не позволяющие загружать свои собственные фотографии. Но об этом чуть позже.
Главное придумать не занятый еще другими логин, надежный пароль (можно его будет в , потом хранить), указать свой Емайл и имя, а при желании еще и телефон:
Далее вам предложат немедленно найти в Инстаграме всех ваших друзей, которых вы успели завести в Фейсбуке (видимо именно в этом и был весь смысл покупки, однако, цена в миллиард долларов США кажется слишком уж завышенной — на мой взгляд, на три порядка уж точно, хотя, опять же, кто этих буржуев поймет). Объясняют это вполне логично — лучше сразу будет зафоловиться на своих знакомых, что бы было за кем следить и что смотреть.
Объясняют это вполне логично — лучше сразу будет зафоловиться на своих знакомых, что бы было за кем следить и что смотреть.
Ну, и по традиции, вам будет предложено подписаться на ленты тех, кто сейчас на Instagram сильно популярен. В общем, пытаются сразу показать всю прелесть этой социалки, чтобы вы уже с крючка-то не соскочили. Но по-моему, стоит сначала оглядеться, а уже потом подписываться.
Дальше вам предложат получать различные сообщения о произошедших событиях, ну и предложат открыть для этого приложения доступ к фоткам, хранящимся на телефоне, чтобы вы их потом могли публиковать в своей ленте:
Ну и, собственно, все, регистрация закончена. Теперь можно пользоваться этим приложением.
Как пользоваться Instagram — обработка фотографий (эффекты, фильтры) и возможности социальной сети
Как пользоваться Инстаграмом ? Почти как Твиттером, по сути, но вместо текстовых сообщений здесь рулят фотки. Внизу экрана вы обнаружите пять вкладок:
- Просмотр новых фоток из лент тех пользователей, на которых вы подписались.
 Вы можете лайкнуть понравившееся изображение двойным пальцетыком, ну, или с помощью кнопки «Нравится». Там же можно будет оставить комментарий — все, как у людей, т.е. у других социалок.
Вы можете лайкнуть понравившееся изображение двойным пальцетыком, ну, или с помощью кнопки «Нравится». Там же можно будет оставить комментарий — все, как у людей, т.е. у других социалок. - Третья кнопка самая интересная, ибо позволяет:
В любом случае, потом вам предложат провести простенькую, но довольно эффектную обработку сделанной или же выбранной фотографии.
Для этой цели в Instagram имеется:
После этого вы попадете в свою ленту в социальной сети инстаграмм, где сможете лицезреть только что добавленный вами шедевр и при желании его можно будет удалить или сделать с ним какие-то другие действия простым пальцетыком по кнопке с тремя точками и выбором нужного варианта из контекстного меню:
- Четвертая кнопка основного окна программы Instagram покажет вам новости, которые приключились с вашей лентой — кто на нее подписался, кто лайкнул, какие комментарии появились и т.
 п.
п.
Окно поиска либо людей в этой социальной сети, либо фотографий ( , которые пользователь присваивает выкладываемой им фотке):
Когда вы поймете, что один из авторов найденных вами фоток вам настолько интересен, что вы готовы подписаться на его ленту, то не примените это сделать, щелкнув по его логину над фоткой и нажав на соответствующую кнопку на страничке его аккаунта:
Ну а пятая кнопка позволит увидеть и при необходимости отредактировать ваш профиль в Инстаграме .
При редактировании профиля вы сможете установить свое фото, например, путем фотографирования самого себя с передней камеры телефона, а так же добавить описание своему аккаунту и указать свой сайт, ну, и можно будет еще закрыть просмотр фотографий из вашей ленты всем пользователями Instagram (к ним будут иметь доступ только ваши подписчики). Часть из этих настроек можно будет сделать и в онлайн-версии этой социальной сети.
Настройки приложения вы найдете на этой же вкладке за иконкой в виде шестеренки. Там вы сможете найти друзей в фейсбуке, если вы этого еще не сделали, посмотреть все фотки, которые вам понравились (которые вы лайкнули), почитать русскоязычный хелп по приложению инстаграм.
Что покажется полезным многим, можно настроить автоматический кросс-постинг (пересылку) ваших новых фоток из Инстаграма в другие социальные сети , такие как Фейсбук, Твиттер, Фликр. Делается это в настройках в области «Предпочтения» — «Настройки публикации». Для связи со своим можете воспользоваться соответствующими приложениями для последнего. Кстати, для отложенных публикаций в инстаграм можно .
Делается это в настройках в области «Предпочтения» — «Настройки публикации». Для связи со своим можете воспользоваться соответствующими приложениями для последнего. Кстати, для отложенных публикаций в инстаграм можно .
Последнее время эта соцсеть активно используется коммерсантами для продажи или привлечения внимания к своим товарам и услугам. Работает это на ура (правда, правда — ), но для продаж нужно повышать посещаемость, а посему на первое место выходит вопрос — . Одно из таких решений я описал по приведенной ссылке — вдруг надумаете подзаработать в этой сети.
Возможно, что раньше, когда инстаграм еще не говорил по-русски, с его использованием и могли возникнуть какие-либо проблемы, но сейчас маловероятно, как вы, наверное, и сами поняли из приведенного описания. Конек этого фоторедактора и соцсети именно в предельной простоте и прозрачности.
Instagram для компьютера посредством BlueStacks — скачать и установить эмулятор Андроида под Windows для регистрации
Как я уже упоминал, далеко не всем желающим начать общаться и делиться фотками в Инстаграме улыбается обзаводиться для этой цели Айфоном или смартфоном на базе Андроида. Причин такого нежелания может быть масса и деньги тут не всегда играют решающую роль. В конце концов, купить дорогой гаджет и разочароваться в этой социальной сети было бы тоже не очень приятно.
Причин такого нежелания может быть масса и деньги тут не всегда играют решающую роль. В конце концов, купить дорогой гаджет и разочароваться в этой социальной сети было бы тоже не очень приятно.
Однако, существует способ попробовать на зуб Instagram, пройдя регистрацию непосредственно с вашего компьютера или ноутбука и запостить в эту социалку имеющиеся у вас фотографии, как пробный шар. Имеет место быть довольно продвинутый и качественно сделанный эмулятор операционной среды Андроид для компьютера под управлением Windows и МакОс, который называется BlueStacks.
Причем работает он подобно любой программе на вашем компьютере, т.е. может запускаться в окне, можно пользоваться мышью и клавой, можно копировать данные из Windows в Андроид через буфер обмена или же через общую файловую систему. Ну и, естественно, что BlueStacks видит сетевые подключения вашего компьютера и с успехом их использует.
Итак, для начала нужно будет скачать BlueStacks и установить его на ваш компьютер как обычную программу:
Правда, место установки данного эмулятора выбрать не получится, но это и не так важно.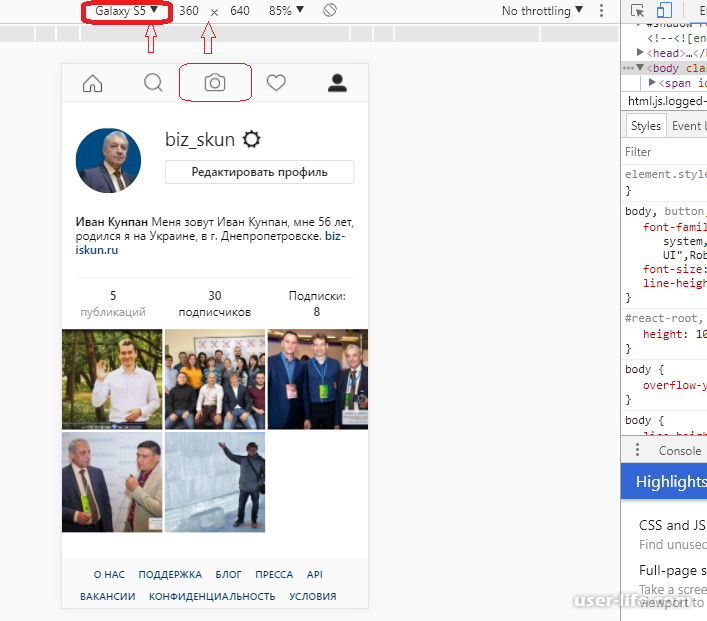 По завершении установки у вас на рабочем столе поселится зеленый ярлык, щелкнув по которому можно будет открыть окно BlueStacks, а в трее будет видна иконка, из контекстного меню которой можно будет перегрузить Андроид в этом эмуляторе, если на то будет причина:
По завершении установки у вас на рабочем столе поселится зеленый ярлык, щелкнув по которому можно будет открыть окно BlueStacks, а в трее будет видна иконка, из контекстного меню которой можно будет перегрузить Андроид в этом эмуляторе, если на то будет причина:
Если полноэкранный режим BlueStacks вам неудобен, то нажмите на соответствующую кнопку внизу окна эмулятора (расположена справа). В настройках этой программы можно будет покопаться с помощью кнопки в виде шестеренки.
Однако, нас в данный момент интересует прежде всего установка Инстаграма и регистрация в этой социалке со своего компьютера, поэтому воспользуемся иконкой поиска на главной вкладке BlueStacks и вобьем в форму «instagram»:
Искомое приложение будет стоять первым в результирующем списке и вам лишь останется нажать на кнопку «Установить»:
Так как операционная система Андроид является разработкой великого и ужасного Google (читайте про этой корпорации добра), то вам для скачивания Instagram придется сначала войти в свой Гугл аккаунт (ну, или ):
У меня аккаунт в Google с двухэтапной аутентификацией, поэтому пришлось сначала создать для данного эмулятора свой пароль и лишь затем, используя его, входить в аккаунт. Понятно, что при обычной аутентификации этих сложностей не будет, но и безопасности почтового ящика не будет тоже (читайте подробнее в статье про почту Гугла, ссылка на которую приведена чуть выше).
Понятно, что при обычной аутентификации этих сложностей не будет, но и безопасности почтового ящика не будет тоже (читайте подробнее в статье про почту Гугла, ссылка на которую приведена чуть выше).
После входа под своими логином и паролем в Google Play:
Вы получите возможность скачать Instagram с любого удобного для вас Андроид-магазина из тех, которые интегрированы в эмулятор BlueStacks:
Эмулятор BlueStacks умеет еще синхронизировать данные вашего телефона на Андроиде, что может быть полезно. Но мы на это отвлекаться не будем, ибо наша цель — установить инстаграм на компьютер и зарегистрироваться в нем.
После установки вам достаточно будет с главной страницы BlueStacks перейти на вкладку «Мои приложения» и запустить инстаграм.
После этого вас попросят зарегистрироваться в нем либо авторизоваться.
Собственно, дальнейший процесс регистрации на компьютере не будет ничем отличаться от описанного выше процесса регистрации на мобильном устройстве, поэтому повторяться я считаю излишним.
Инстаграм онлайн — варианты просмотра социальной сети не с мобильного телефона, а с компьютера через браузер
Ну, как бы такая возможность напрашивается, ибо телефон телефоном, но за компьютером большинство из нас проводит тоже очень приличный временной отрезок. Хотелось бы иметь доступ к этой социальной сети через браузер. Собственно такая возможность имеется, но с некоторыми ограничениями.
Можно на сайте посмотреть профиль любого участника этой социальной сети зная его логин:
Http://instagram.com/логин
На официальной онлайн странице профиля в Instagram имеется шапка, набранная в виде динамического , указано число добавленных этим челом фоток, число его подписчиков и его подписок.
Например, таким образом, можно посмотреть онлайн-профиль резидента камеди . В профиле приведен список всех добавленных автором фотографий и имеется возможность их полноразмерного просмотра и чтения оставленных к ним комментариев.
Лайкать, подписываться или оставлять комментарий вы сможете только после входа в свой аккаунт.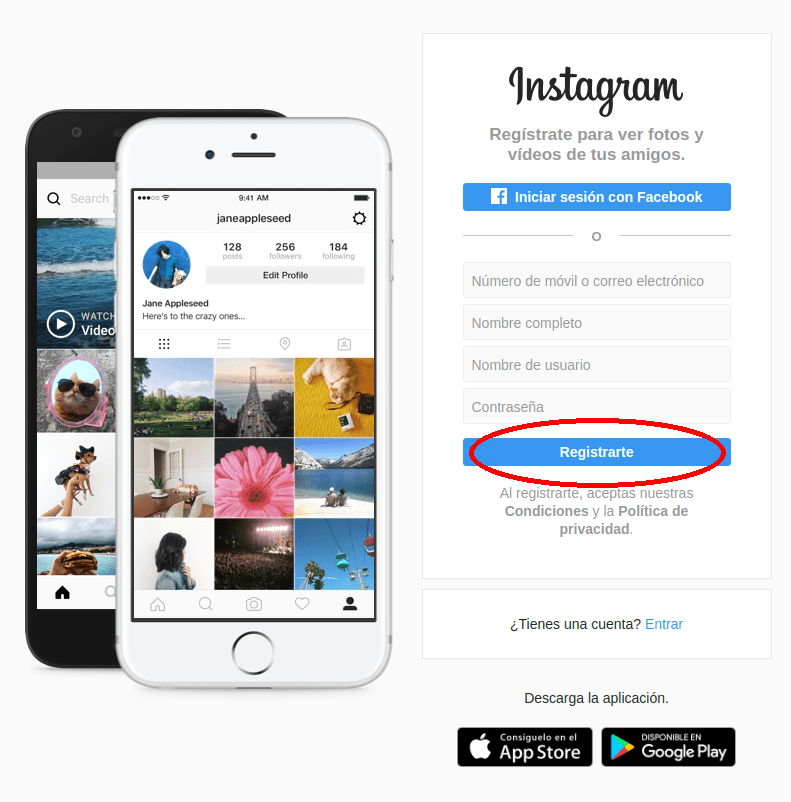
Также после входа в инстаграм :
Вот, пожалуй, и все возможности официального сайта по онлайн доступу к социальной сети Instagram. Чего то не хватает, правда? Ну, например, возможности загружать фотки прямо с компьютера . К сожалению, это не реализовано на данном этапе развития сервиса даже в Api.
Но также не хватает возможности поиска по хэштегам и именам пользователей или просмотра популярных тем. А вот это Api позволяет делать и есть множество онлайн-сервисов (сайтов) и даже программ все это безобразие реализующих.
Давайте посмотрим на один из таких онлайн-сервисов под названием Webstagram .
Этот и подобные ему онлайн-сервисы используют API Инстаграма и поэтому регистрация на таких сайтах происходит именно через его форму входа. Если вы в этом же браузере уже авторизовались на сайте instagram.com, то данные о вашем логине будут взяты из куков браузера:
- Можно следить за лентами тех людей, на которых вы подписались (собственно, и официальный сайт instagram.
 com это позволяет делать)
com это позволяет делать) - Можно лайкать и комментировать фото (то же самое и официальный ресурс поддерживает)
- Можно подписываться и отписываться от лент других пользователей (тоже не уникум)
- Получать информацию о подписавшихся и отписавшихся от вашей ленты
- Просматривать популярные фото, теги и пользователей, имея возможность также вести поиск по ним (вот этого официальному сайту не хватало)
В нагрузку, правда, вы получаете блоки , но по-другому и быть не должно, ибо реклама — двигатель прогресса.
Добавленные вами фотки вы сможете найти по такому адресу:
Http://instagram.com/n/логин
Если вы только недавно присоединились к популярной социальной сети , стоит ознакомиться со следующей инструкцией «Как пользоваться Инстаграмом», которая поможет разобраться во всех тонкостях сервиса. Интерфейс сервиса понятен на интуитивном уровне, так что освоиться в нем будет достаточно просто. Но все же мы расскажем об основных действиях, чтобы вы смогли быстрее стать активным участником этой многомиллионной социальной сети и фоторедакторе в одном флаконе.
Устанавливаем и регистрируемся
Хотя идея социальной сети заключается в том, чтобы делиться снимками, сделанными «на ходу», то есть с мобильных устройств, пользоваться Инстаграм можно и с компьютера. Если вы захотите запускать Инстаграм с компьютера, потребуется установка эмулятора Андроид.
Загрузив и установив бесплатное приложение на ваше мобильное устройство, вам необходимо будет пройти простенькую регистрацию. Приложение предлагает 2 варианта на выбор: и через Фейсбук. Если у вас нет аккаунта в Фейсбук, выбираем вариант с электронной почтой. Далее действия происходят по такой схеме:
- В открывшемся окне вводим адрес вашей электронной почты.
- Ниже указываем уникальный логин. Если вы захотите изменить ваше имя в социальной сети чуть позже, вы сможете это сделать.
- Придумываем пароль и указываем его ниже.
- Чтобы продолжить, необходимо нажать на стрелочку в верхней части экрана.
- В следующем шаге приложение предложит вам указать ваше имя, фамилию и номер мобильного, но это можно пока пропустить.

- Затем сервис предложит вам сразу же найти своих друзей в таких популярных социальных сетях как Вконтакте и Фейсбук. Этот шаг тоже можно пока пропустить.
Все, процедура завершена, можно пользоваться! Сразу же после запуска Инстаграм, вы попадаете на главную страницу – ленту, где вы будете видеть ваши новые снимки и фото тех, на кого вы подпишитесь. Каждый снимок можно «лайкать» и комментировать.
Настраиваем уведомления
Первым делом рекомендуем вам настроить уведомления. Чтобы получать push-уведомления от системы о важных событиях, касающихся вашего аккаунта, перейдите в пункт меню «Настройки push-уведомлений». Этот пункт расположен в общих настройках, для открытия которых необходимо нажать на значок шестеренки. Push-уведомления, которые будут появляться на вашем экране, будут сообщать вам о следующих действиях:
- Вам поставили «лайк» или оставили комментарий под вашим фото.
- Вас отметили на снимке.
- Вас упомянули в комментарии и оставили ссылку на ваш профиль.

- Ваш снимок попал в «Популярные».
Решив отключить push-уведомления, эти события будут отображаться только в разделе «Новости».
Настраиваем интеграцию с социальными сетями
Инстаграм можно связать с популярными социальными сетями, такими как Вконтакте и Фейсбук. Чтобы это сделать необходимо перейти в пункт меню «Настройки публикации», а затем выбрать те социальные сети, с которыми вы хотите связать аккаунт в Instagram.
Сделав это, все снимки, которые вы добавите в Инстраграм, будут публиковаться и в выбранных сервисах.
Добавляем фотографии
При нажатии на кнопку с изображением камеры, вам будет предложено разместить в сети фото, хранящиеся на вашем устройстве или сделать его прямо сейчас. Удобнее размещать фото, сделанные сразу же из приложения, так как тогда вы сможете воспользоваться фильтрами и кадрированием, так как все фото в Инстаграм квадратные.
При переходе в галерею снимков, хранящихся на вашем устройстве, вы можете выбрать любой из них, а затем обработать его и добавить в Инстаграм.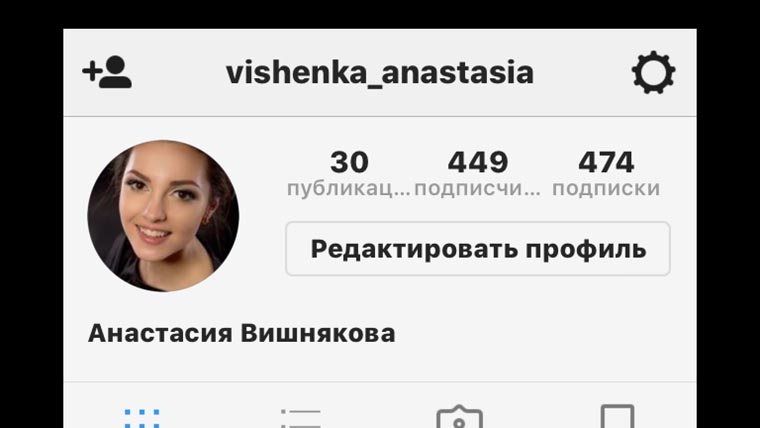 Значок для перехода в галерею расположен в нижнем углу слева. Вы сможете выложить в сеть любой старый снимок, даже сделанный на профессиональный фотоаппарат.
Значок для перехода в галерею расположен в нижнем углу слева. Вы сможете выложить в сеть любой старый снимок, даже сделанный на профессиональный фотоаппарат.
Знакомимся с фильтрами
– это то, что делает фотографии из приложения особенными и интересными. Всего на сегодняшний момент насчитывается 23 фильтра, которые отличаются друг от друга и могут сделать ваш снимок ярким и выразительным. Вы сможете подобрать фильтр к любому фото, в зависимости от его сюжета, баланса белого, освещения или контраста.
Накладывать фильтры очень просто: как только вы сделаете новый снимок или загрузите старое фото, откроется окно с фильтрами, нажимая на которые вы сразу же увидите, как будет выглядеть ваша фотография. Когда вы подберете подходящий фильтр, нажмите на кнопку вверху экрана, чтобы применить его.
Используем эффект Tilt-shift
В Инстаграм есть возможность создавать снимки, будто они сделаны не на камеру мобильного телефона, а на профессиональный фотоаппарат с тилт-шифт объективом. Эти объективы позволяют наклонять и поворачивать плоскость фотографии под определенным углом. Такой необычный эффект создает на снимке иллюзию игрушечного мира. Благодаря ему, ваши снимки станут еще трехмернее и круче.
Эти объективы позволяют наклонять и поворачивать плоскость фотографии под определенным углом. Такой необычный эффект создает на снимке иллюзию игрушечного мира. Благодаря ему, ваши снимки станут еще трехмернее и круче.
Лучше всего этот эффект подходит для снимков городских пейзажей, но его можно применять и на другие фото. Чтобы удачно применить эффект tilt-shift, объекты на фото, которые вы хотите выделить, должны находиться на переднем плане. Эти объекты после применения эффекта будут в фокусе, а все, что находится за ними, будет в дымке. Если снимок не подходит для этого эффекта, в результате может получиться каша. В принципе, эффект применим и для объектов второго плана, но внимание при просмотре снимка должно быть сконцентрировано именно на нем.
Снимаем видеоролики
В Инстаграм можно снимать и добавлять в ленту видео, продолжительностью до 15 секунд. Конечно, эта функция менее популярна, чем создание фото, но многие ею активно пользуются. Чтобы отснятые вами видеоролики стали еще более интересными, вы сможете обработать их, воспользовавшись специальными эффектами.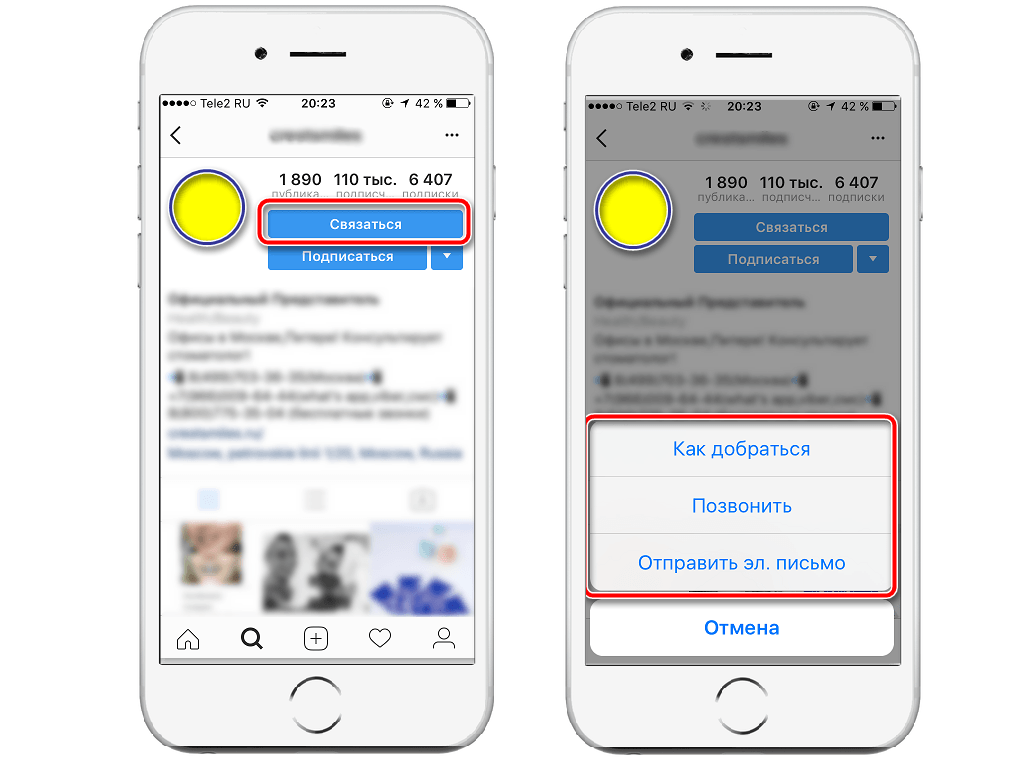 Как и в случае с фото, вы сможете записать новое видео прямо из приложения или добавить уже имеющийся у вас ролик. Всего в приложении сегодня насчитывается 13 эффектов, среди которых:
Как и в случае с фото, вы сможете записать новое видео прямо из приложения или добавить уже имеющийся у вас ролик. Всего в приложении сегодня насчитывается 13 эффектов, среди которых:
- Stinson – добавляет на видео больше света и дымку.
- Maven – смещает цвета в сторону зеленого оттенка.
- Skyline – делает изображение насыщеннее и ярче.
- Dogpatch – добавляет видео четкости и контраста.
- Moon – делает ваше видео черно-белым.
Подписываемся на страницы
В разделе «Рекомендуемые» находятся самые интересные аккаунты сети. Чтобы следить за новостями звезд или интересных вам людей, нажмите на кнопку «Подписаться». После этого цвет кнопки изменится на зеленый. Сделав этого, снимки и посты всех тех, на кого вы подпишитесь, будут отображены на главной странице.
Ищем друзей
Кроме того, перейдя на официальный сайт приложения, вы сможете производить с вашим аккаунтом все основные действия, например, менять данные в своем профиле, просматривать ленту и комментировать фото друзей. Надеемся, эта инструкция поможет вам быстрее освоиться в популярной социальной сети Instagram.
Надеемся, эта инструкция поможет вам быстрее освоиться в популярной социальной сети Instagram.
Instagram — это бесплатная соцсеть, предлагающая возможность быстро публиковать различный визуальный контент (изображения и видео). Среди посетителей 79% занимают молодые и зрелые женщины с активной жизненной позицией. Материал здесь распространяется с очень большой скоростью, поэтому многие используют эту площадку в первую очередь для продвижения себя или же своего проекта.
- Секрет популярности Инстаграм
- Как установить Инстаграм на смартфон и компьютер
- Регистрация в Инстаграме
- С чего начать использование Инстаграм
- Как подписаться на канал в Инстаграм
- Как добавить фото в Инстаграм?
- Какие существуют фильтры?
- Профиль пользователя Инстаграм
- Настройки в Инстаграме
- Как заработать в Инстаграм
Instagram отличается довольно жёсткими правилами, здесь легко получить бан. Например, за некорректное поведение или же за публикацию чужой фотографии. Проект предлагает заливать множество изображений и коротких видео. Предварительно их можно обработать
, чтобы добиться нужного эффекта. У владельцев смартфона после регистрации будет в распоряжении 23 фильтра и несколько рамок, плюс дополнительные возможности.
Проект предлагает заливать множество изображений и коротких видео. Предварительно их можно обработать
, чтобы добиться нужного эффекта. У владельцев смартфона после регистрации будет в распоряжении 23 фильтра и несколько рамок, плюс дополнительные возможности.
Секрет популярности Инстаграм
Как установить Инстаграм на смартфон и компьютер
Владельцам айфонов достаточно зайти в AppStore и скачать специальное приложение Instagram. Для тех, у кого есть Android, это можно сделать через GooglePlay. Затем вы можете создать новую или войти в уже существующую учетную запись.
Если вы хотите установить Инстаграм на компьютер, вам понадобится сначала программу эмулятор, например BlueStacks. Без эмулятора вы можете просматривать чужие фото, но не можете войти в свой аккаунт, добавить фото и видео, а также ставить лайки и комментарии.
Как скачать и установить Инстаграм на компьютер, вы можете прочесть здесь.
А регистрация в Инстаграм через компьютер подробно описана в этой статье.
Регистрация в Инстаграме
Зарегистрироваться в сервисе можно напрямую или через Facebook. В первом случае вам нужно указать свою почту или номер телефона, а потом подтвердить регистрацию. Во втором существующие аккаунты автоматически объединяются: достаточно один раз зайти в Инстаграм через вторую соцсеть.
Обратите внимание на то, что в Инстаграме существует 2 типа аккаунтов. Личный даёт возможность загружать контент, обрабатывать, общаться с подписчиками, обмениваться сообщениями в Директе. Бизнес-аккаунт привлекает большим количеством функций: можно звонить, переписываться по почте, банить посетителей и модерировать комментарии. Кроме того, здесь доступна аналитика.
Как получить все перечисленные возможности? Вам нужно сначала завести страницу компании на Facebook. А потом уже зарегистрировать бизнес-аккаунт (или придать новый статус личному).
Вы можете закрыть страницу в Инстаграме. Тогда добавляемый материал будут видеть только те, кому вы дадите разрешение.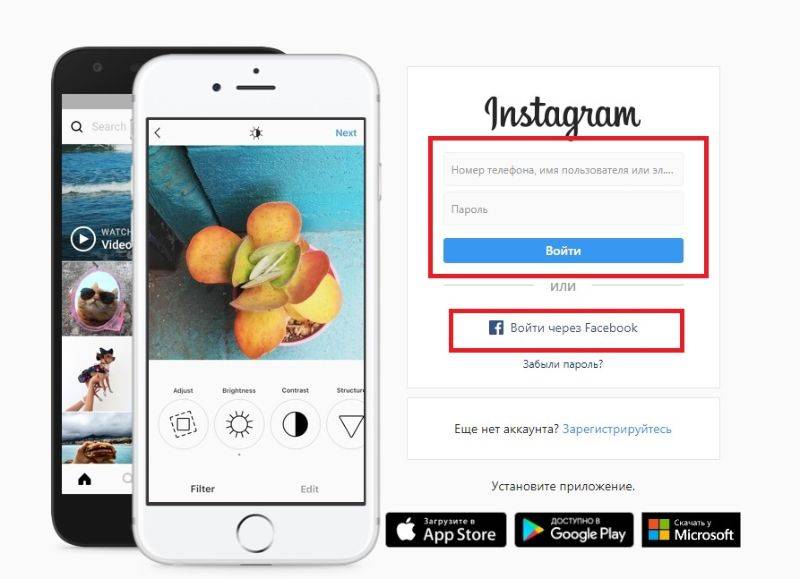 И, разумеется, уже существующие подписчики.
И, разумеется, уже существующие подписчики.
С чего начать использование Инстаграм
Итак, у вас уже есть аккаунт, что дальше? Потом вы попадаете в собственную ленту. Там показываются публикации всех, на кого вы подписаны. Видео отличить просто: по значку камеры в правом верхнем углу. Любой материал можно отметить лайком и откомментировать.
Если вам кто-то особенно понравился или запомнился, можете зайти в профиль и просмотреть всё, что он публиковал, а также прочитать краткую информацию. Кстати, и вам рекомендуется заполнить данные «о себе» в профиле.
Хотите посмотреть на материал, который набрал больше всего лайков в мире? Загляните во вкладку «звёздочка». Заодно можно пополнить ленту.
Обратите внимание на вкладку «Оповещения». Там будут постоянно приходить уведомления обо всех лайках, комментариях и подписках. Вы сразу же узнаете, если кто-то упомянул вас в дискуссии под снимками или же отметил на фото.
Как подписаться на канал в Инстаграм
Чтобы ваша лента в Интстаграм не была пустой, нужно добавить туда друзей, иными словами — подписаться на интересующие вас аккаунты.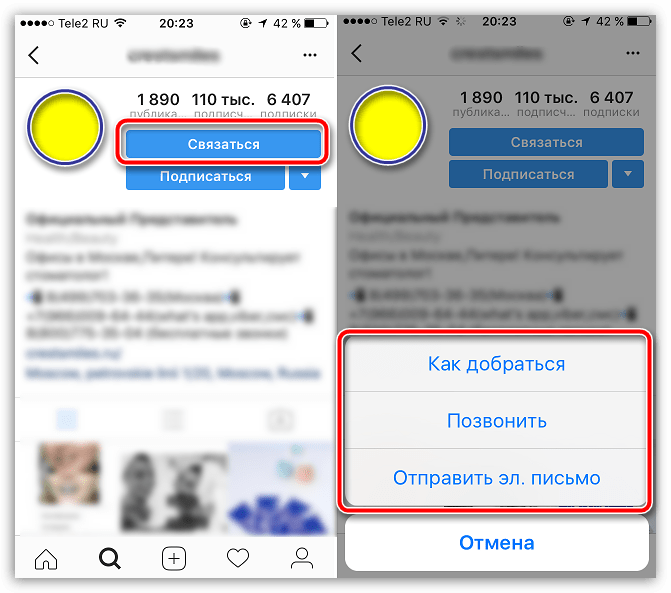 Имейте в виду, что эта подписка не взаимная. То есть когда вы подписываетесь на кого-то, этот пользователь вовсе не обязательно подпишется на вас.
Имейте в виду, что эта подписка не взаимная. То есть когда вы подписываетесь на кого-то, этот пользователь вовсе не обязательно подпишется на вас.
Заходим в приложении во вкладку «Параметры» с помощью шестеренки в правом верхнем углу. Там ищем раздел «Подписаться на людей», далее активные поля «Найти друзей ВКонтакте или в Фейсбук» и приглашаем пользователей, которых хотим видеть в списке своих друзей Инстаграм. Чтобы подписаться на этих людей, вы нажимаете либо «Подписаться на всех», если хотите добавить весь список, либо «Подписаться» напротив каждого конкретного человека.
Как добавить фото в Инстаграм?
Как выбрать уже имеющееся фото? Довольно просто: нажмите на ярлык, изображающий несколько снимков. Он расположен в левом нижнем углу. После чего вы можете выбрать готовый кадр.
Теперь вам никто не мешает применить фильтры Инстаграма. Как сделаете всё, что нужно, нажмите «Далее». И не забудьте про описание снимка, а также геолокацию. Так подписчики поймут, где именно был снят кадр. Заодно можно отметить любого из пользователей, если речь идёт о групповом фото.
Заодно можно отметить любого из пользователей, если речь идёт о групповом фото.
Какие существуют фильтры?
Сразу после регистрации вам доступно 23 фильтра по умолчанию. Не все знают, но их количество можно увеличить. Для этого в самом конце списка фильтров нужно нажать на кнопку «Настройки», если у вас iOS, или «Управление», если вы предпочитаете Android.
Итак, перед вами открылось новое меню. В нём можно выбрать дополнительные фильтры. Если раньше никогда о них не слышали, попробуйте все, а те, что не понравятся, просто удалите.
Какие варианты предлагаются? Их несколько:
- Сlarendon. Изначально применялся только для видео. Делает фотографию светлее, а цветам придаёт яркость. Привлекает внимание к объектам на переднем плане.
- Gingham. Любимый вариант хипстеров. Яркий снимок с ним становится как бы окутанным лёгкой дымкой, появляется эффект затухания. Тёмное фото выглядит желтоватым и винтажным.
- Lark. Осветляет и делает ярче всё, кроме красного.
 Идеальный вариант для снимков еды или же красивой природы.
Идеальный вариант для снимков еды или же красивой природы. - Juno. Делает снимки более чёткими и светлыми. Убирает яркость жёлтого, красного и оранжевого. Часто используется для уличных фотографий.
- Ludwig. Спасает, когда снимку нужна контрастность. С ним холодные тона становятся более тёмными, а тёплые — светлее. К тому же снимок получает дополнительные блики и тени, что делает его глубже.
- Inkwell. Превращает цветное фото в чёрно-белое, добавляет тени.
- Kelvin. Добавляет яркости, отлично подходит для пейзажных снимков, особенно если снят рассвет или закат.
Фильтров не просто много: постоянно появляются новые. Так, в 2017 году владельцы проекта выпустили целый пакет интересных решений специально для селфи. Одним словом, в Инстаграме можно парой кликов сделать свой снимок очень необычным.
Профиль пользователя Инстаграм
Найти свой профиль довольно легко: это самая последняя вкладка в горизонтальном меню внизу. Там можно просмотреть то, что вы уже публиковали (и удалить, если захотите), общее количество тех, на кого вы подписаны, и кто подписан на вас. Также в профиле пользователь указывает всю необходимую информацию о себе. Наконец, здесь же есть настройки. Это очень полезная вкладка, с которой обязательно нужно познакомиться.
Также в профиле пользователь указывает всю необходимую информацию о себе. Наконец, здесь же есть настройки. Это очень полезная вкладка, с которой обязательно нужно познакомиться.
Настройки в Инстаграме
Через настройки можно найти друзей, связаться с техподдержкой, если у вас возникли какие-то проблемы, а также повторно просмотреть всё, что понравилось. Также эта вкладка предоставляет возможность редактировать профиль, поменять в нём фото, почистить поиск, а также разобраться с PUSH-уведомлениями. О чём идёт речь?
PUSH-уведомления специальными всплывающими окошками показывают всё, что происходит с вашим аккаунтом. Благодаря этому вы можете оперативно реагировать на комментарии и лайки. Но поскольку иногда такие сообщения раздражают, то их можно отключить.
Как видите, всё достаточно просто. Но вместе с тем Инстаграм открывает прекрасные возможности для продвижения и заработка.
Как заработать в Инстаграм
Что такое Инстаграм в плане заработка? Кроме преимуществ по комфортному пользованию Инстаграмом есть еще и возможность подзаработать в этой социальной сети
Вот основные способы заработка:
- На специальных биржах находите задание и выполняете простые действия (лайки, комментарии, добавления в группы), за которые вам платят небольшие деньги.

- Путем размещения рекламы. Многим блогерам удается использовать этот способ заработка. К примеру, если пользователь имеет большое количество подписчиков, он может разместить рекламу у себя на странице, при этом получая за нее определенную плату. Это хорошо как для подписчика, так и для рекламодателя. Но больше всех выигрывает владелец аккаунта, которому платят за рекламу товара. Иногда бывает, что пользователям удается установить контакты непосредственно с большими торговыми сетями по продаже разнообразных товаров.
- Одним из видов заработка в Инстаграме является создание и ведение аккаунтов для других пользователей.
- Инстаграм можно использовать для продвижения своих товаров или услуг. То есть вы можете создать на базе Инстаграм свой интернет-магазин или же пиарить свои услуги (в качестве фотографа, дизайнера, стилиста и т.п.)
- Также вы можете зарабатывать на партнерских продуктах — многие CPA-сети предлагают хорошие условия за посредничество при совершении сделки.

- Помощь в раскрутке чужих аккаунтов. Если у вас раскрученная страница, вы можете помочь раскрутиться другому — разумеется, не бесплатно.
Смотрите видеоинструкцию — Регистрация в Инстаграме через компьютер:
О том, какие ещё существуют способы заработка, вы можете узнать здесь 50 способов заработать деньги в Интернете. Там собрано множество разных вариантов, так что вы обязательно найдете подходящий!
Подписчики смотрят на фотографии не только в ленте, но и в аккаунтах. Чтобы выделиться среди прочих, некоторые пользователи применяют технику больших картинок. Берут большое изображение, которое нарезается на мелкие. Получается вот такая приколюха, как у Micah504 .
3. Ссылки в описании аккаунта
Сейчас скажу банальность, но в публикациях, даже если вы вставите ссылку — она будет не кликабельной. И если ваш пиарщик или требует вставлять ссылки, меняйте место работы или пиарщика. Это больные люди, они могут ещё что-нибудь дикое придумать.
Поработайте с вебмастером, пусть он зарегистрирует короткий домен для вашего сайта, и будет настраивать редирект на основной сайт, через короткий домен. Допустим у вас цветочный магазин с адресом cvetoteka.ru, короткий домен cvet.ok. Теперь в Инстаграм можно разместить сокращенную страницу на какой-нибудь букет, например, cvet.ok/rose.
4. Свой список фильтров
Сейчас в Инстаграм свыше 40 фильтров! Я использую 2. Чтобы очистить рабочее пространство, я могу скрыть фильтры, или изменить порядок фильтров на более удобный.
Зажмите фильтр и перетащите его в более удобное место или удалите…
или прокрутите список фильтров до конца, и выберите пункт «Изменить».
5. Интенсивность фильтра
Потрясающие результаты можно получить, если кликнуть на фильтр и изменить интенсивность фильтра. Кроме этого, в этом режиме можно наложить рамку.
6. Редактируйте фотографию
Если вам не нравится ни один фильтр, можете использовать тонкую редактуру.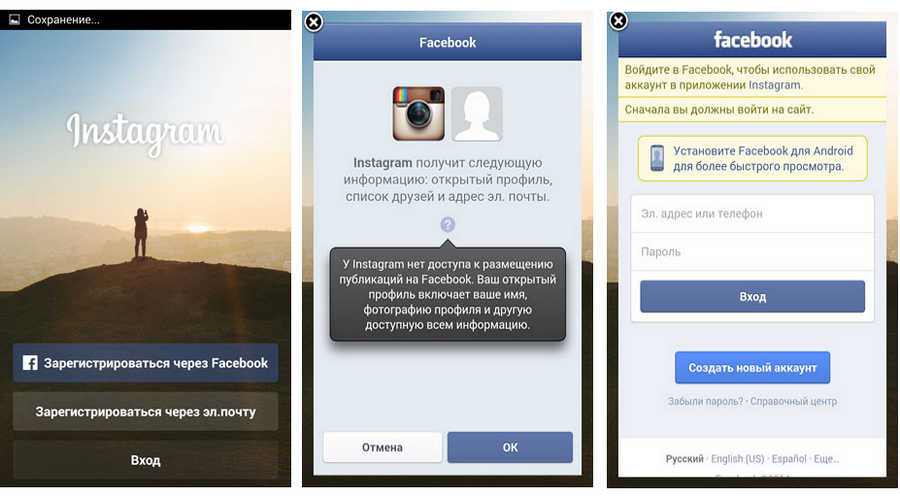 В режиме выбора фильтров нажмите «Изменить».
В режиме выбора фильтров нажмите «Изменить».
7. Черновик в Инстаграм
Когда применяете фильтр к изображению, и хотите вернуться назад, Инстаграм предложит сохранить публикацию в черновики. Вечером сделал два черновика, а утром и в обед опубликовал их.
8. Запретите комментарии
Перед публикацией, пролистните вниз и нажмите «Расширенные настройки». Выключите комментарий. Теперь ваша фотография набирает только лайки. Удобно, если на вас постоянно сыпятся спам-комментарии.
9. Мониторьте публикации избранных пользователей
Сначала подпишитесь на нужный аккаунт, затем нажмите на кнопку настроек, и выберите пункт «Включить уведомления о публикациях». Если у вас 2000 — 3000 подписок, такая кнопка поможет не пропустить действительно важные публикации. А ещё, эту функцию можно использовать, чтобы мониторить конкурентов или сторожить их комментарии, угонять лиды.
10. История лайков
Вы всегда можете найти список тех публикаций, которые лайкнули. Я так проверяю качество работы сервиса масслайкинга.
Я так проверяю качество работы сервиса масслайкинга.
Зайдите в настройки аккаунта, смахните вниз до пункта «Понравившиеся вам публикации».
11. Закладки
Когда я только учился фотографировать, я делал сотни скриншотов, чтобы сохранить впечатляющий кадр. Теперь в Инстаграме есть закладки, и делать скриншоты необязательно.
12. Очистить историю поиска
По умолчанию Инстаграм хранит ваши поисковые запросы. Если вы искали подарок жене, и опасаетесь, что через поиск ваш сюрприз раскроется, можете очистить историю поиска, и никто ничего не найдёт =)
Нажмите на настройки своего аккаунта, и пролистните вниз до пункта «Очистить историю поиска».
13. Активность подписок
С давних времен, можно было узнать, что лайкнули, прокомментировали или на кого подписались ваши подписки. Но мало кто использует это для анализа своей целевой аудитории. Так можно понять — что нравится ЦА, что сейчас в тренде и адаптировать свой контент-план.
Во вкладке уведомлений нажмите на «Подписки» и анализируйте деятельность подписок. Так можно найти подписки, которые пользуются массфоловингом.
Так можно найти подписки, которые пользуются массфоловингом.
14. Мультиакк
Это самое любимое обновление Инстаграма за 2016. Теперь я могу одновременно сидеть и мониторить уведомления, комментарии и сообщения с пяти аккаунтов. К сожалению, когда у вас подключено пять аккаунтов, приложение иногда глючит и сбрасывает пароль у аккаунта или в одном аккаунте отображает личные сообщения и уведомления другого.
В настройках аккаунта найдите пункт «Добавить аккаунт», введите логин и пароль от нового аккаунта, и переключайтесь между аккаунта нажатием иконки аватарки в нижнем правом углу приложения.
15. Делитесь ссылкой на интересную публикацию с друзьями
16. Предпросмотр фотографии
Когда вы смотрите чей-то аккаунт, долгое нажатие на публикацию вызывает режим «предпросмотр».
17. Увеличение фотографии
Раньше нельзя было рассмотреть мелкие детали на экране? Раздвиньте публикацию двумя пальцами.
18. Сохранять фотографии
Иногда требуется быстро достать фотографию, которую недавно опубликовал в Инстаграм. Включите настройку «Сохранять фотографии» и «Сохранять видео» в настройках аккаунта.
Включите настройку «Сохранять фотографии» и «Сохранять видео» в настройках аккаунта.
19. Сохранять чужие фотографии
Сммщики должны использовать пользовательский контент, для повышения репутации своего бренда. Есть три способа как использовать фотографию подписчика.
Скачать картинку через код страницы. Кликните правой кнопкой мыши на странице с публикацией → выберите пункт «Посмотреть код страницы» → нажмите клавиши «Ctrl+F» → начните вводить «jpg» → скопируйте первую строчу, которая подсветится. Это будет прямая ссылка на изображение в высоком качестве.
20. Более одного фильтра на фотографию
Иногда, нужный визуальный эффект можно получить, только если применить несколько фильтров. Для этого примените сначала один из фильтров. Затем включите режим «Самолет» и опубликуйте фотографию. Опубликовать не удастся, зато в галерее сохранится нужная фотографию, к ней нужно применить новый фильтр.
21. Бизнес-аккаунт
Бизнес-аккаунты в Инстаграм ввели недавно, не все ещё привыкли к ним, но уже есть разные мифы:
- Снижается охват публикаций.

- Снижается вероятность попадания в Топ по гео и хештегу.
- Люди боятся бизнес-аккаунтов и уходят от них на нормальные аккаунты.
Переводить обычный аккаунт в бизнес-аккаунт или нет, должен решить сммщик, я сделал свой выбор.
22. Чистите спам комментарии
Количество комментариев повышает ER и гипотетически, это хорошо для аккаунта в эпоху алгоритмических лент. Только спамные комментарии с предложением о работе могут портить все впечатление об аккаунте. Такие комментарии лучше удалять.
Вы можете удалить любой комментарий к любой публикации. Не рекомендую удалять негатив. Правильно обработанный негативный комментарий, продаёт как 4-5 хороших отзывов.
23. Автоматически контролируйте комментарии
Если вас достали фейковые аккаунты, которые спамят у вас в аккаунте, или вы не допускаете, чтобы в вашем аккаунте матерились, вы можете настроить автоматическую проверку комментариев по ключам.
Каждый раз когда на меня валит поток спам-комментариев, я выбираю ключевые слова и заношу их в список запрещенных комментариев.
24. Удалять или скрывать отметки на фотографиях
Иногда нужно убрать некоторые фотографии из «фото с собой», особенно это актуально для крупных брендов, которых постоянно отмечают на фотографиях.
Заходим в «Фото со мной» → выбираем неугодную фотографию → кликаем на метку → «Убрать метку» вы снимаете метку с фотографии, если сдвинуть ползунок, фотография не будет отображаться в «Фото со мной» но метка останется.
25. Абзацы или как сделать отступы в текстах
Все что вы напишете в Инстаграм, может быть склеено против вас! Поэтому вместо читаемого текста, вы можете получить простыню букв.
Чтобы такого не происходило, после точки, не должно быть никакого знака. Смайлики, пробелы, буквы, тире, скобки — это знаки. Помогает составлять текст в заметках или блокноте, а потом его вставлять в Инстаграм. Но проще и быстрее пользоваться нашим сервисом. Он не сбивает строки, и абзацы не сползают.
26. Видео с разными сценами
Вы можете создавать настоящие скетчи и осмысленные видеоролики, пользуясь только приложением «видеокамера» внутри Инстаграм. Это не так профессионально как пригласить видеоператора и за полгода снять ролик, зато быстро.
Это не так профессионально как пригласить видеоператора и за полгода снять ролик, зато быстро.
Зажали клавишу съемки засняли нужную сцену отжали клавишу. Можно продолжить снимать дальше.
27. Видео без звука
По умолчанию видео в Инстаграм транслируется без звука. Если вы снимали в природных условиях, где было много лишнего шума, лучше звук отключить.
28. Изменить обложку видео
Нажмите на незаметную клавишу «Обложка» в режиме выбора фильтров, и выберите подходящую обложку для видео. В SMMplanner можно загрузить свою обложку для видео.
29. Подбор хештегов
Пока существует миф, что хештеги помогают продвигать бренд, будет актуальны любые инструменты для поиска и подбора хештегов. В поиске Инстаграм введите один хештег, и Инстаграм сам предложит другие, с которыми этот хештег часто используется.
30. Фотографии из архивов в Инстаграм-истории
Инстаграм-истории задумывались как альтернатива снепчату, чтобы в Инстаграм можно было загружать только мобильный контент здесь и сейчас. К счастью, можно загрузить в телефон классные фотографии, и потом использовать их в историях.
К счастью, можно загрузить в телефон классные фотографии, и потом использовать их в историях.
Чтобы это сделать, возьмите старую фотографию и отредактируйте её в любом графическом редакторе. После этого у фотографии обновится дата создания.
Зайдите в истории, и смахните экран снизу вверх, появятся фотографии и видео, сделанные за 24 часа.
31. Встроенный Бумеранг
Бумеранг — это приложение, которое помогает создавать зацикленные гифки. В одном из недавних обновлений Инстаграм, разработчики встроили бумеранг в истории. Теперь можно удалить Бумеранг из телефона, и пользоваться Инстаграмом.
Зашли в истории, и выбрали кнопку Boomerang.
32. Истории для избранных
Опубликуйте Инстаграм-истории для избранных.
33. Скрыть истории от избранных
Вы можете не только показывать истории только избранным аккаунтам, но и скрывать их от других любопытных глаз. Для этого надо зайти в настройки аккаунта и в настройки историй, в настройках историй выбрать тех людей, которым не надо показывать истории.
34. Дополнительные цвета в историях
Выберите текст или кисть. Внизу экрана появится палитра. Зажав один из цветов, откроется расширенная панель палитры.
35. Сколько угодно стикеров и текста в Инстаграм историях
Нажмите клавишу стикера, или текста. Вставили, увеличили размер, поменяли положение, и снова нажмите клавишу стикера или текста. Так можно строить различные чудесные конструкции.
36. Метки в Инстаграм историях
Просто начните вводить логин целевого аккаунта, через @
37. Сохраняйте истории в галерее
Если использовать бумеранги, потом стикеры, потом кисточки — может получиться классная история, которую захочется сохранить на телефон.
38. Пропускайте скучные и неинтересные истории
Если вы попали на линию из 25 фоток одинакового, смело пропускайте. Двойной клик на истории пропустит одну сцену из истории аккаунта, а смахивание перенесет вас к следующей истории.
Подытожим
Мы рассмотрели 38 хитростей работы с Инстаграмом и особенности работы с ними. Вспомним все хитрости, озвученные в этой статье.
Вспомним все хитрости, озвученные в этой статье.
Полезные советы
Как создать аккаунт Instagram?
Создаём аккаунт в Инстаграме с помощью приложения:
Вариант I
Если у вас есть страничка в Facebook, то вы можете зарегистрироваться в Инстаграме нажав «Вход через Facebook».
*В этом варианте вам НЕ потребуется вводить имя пользователя, пароль и адрес электронной почты или номер телефона.
Вариант I I
1. Сначала зайдите со своего смартфона на App Store (если у вас iPhone) или в магазин Google Play (если у вас телефон на Android) и скачайте приложение Instagram.
Создаём аккаунт в Инстаграме на компьютере:
Вариант I
Если у вас есть страничка в Facebook, то вам всего лишь нужно нажать «Вход через Facebook» и всё. Теперь вы зарегистрированы с вашего аккаунта Facebook.
* Если во время регистрации вы вышли из Facebook, то вам понадобится в него снова войти.
Вариант I I
3. Наберите в нужной строке свой электронный адрес или номер телефона, своё имя, имя пользователя и пароль.
* Указывайте ту электронную почту, к которой у вас есть доступ, чтобы в случае, если вы забыли пароль, его можно было восстановить или изменить.
Как загружать фотографии в Инстаграм?
1. Откройте приложение Instagram, нажав на его иконку. Если вы вошли в свой аккаунт, то у вас должна открыться домашняя страница Инстаграма. Если у вас нет аккаунта, пройдите по , чтобы узнать, как его создать.
2. В нижней части экрана найдите кнопку +. У вас должен отобразиться на экране интерфейс вашей камеры.
* В случае, если вы не видите значка +, попробуйте нажать на иконку в виде дома, которая находится в нижнем левом углу экрана.
3. Теперь вам нужно выбрать один из вариантов загрузки. Их всего три, и они появятся в нижней части экрана:
Галерея – здесь вы найдёт список фотографий и видео, которые на данный момент есть в вашем телефоне или планшете.
Фото – включается камера вашего смартфона, чтобы вы могли сделать фото.
Видео — включается камера вашего смартфона, чтобы вы могли записать видео.
4. Когда вы сделали фотографию или записали видеоролик, ваша работа откроется в окне редактирования.
После того, как вы выбрали нужное фото или видео, нажмите кнопку «Далее», которая расположена в верхнем правом углу экрана.
5. Теперь вы можете украсить фото или видео, выбрав понравившийся фильтр. Нажмите на фильтр, и вы автоматически его примените.
* Если вы нажмёте на фильтр еще раз, то появится ползунок, который позволит вам увеличить или уменьшить эффект фильтра.
* Вы также можете выбрать вкладку «Редактировать», которая расположена в нижней части экрана, чтобы воспользоваться прочими параметрами вашей фотографии или видеоролика. Это помогает, например, отредактировать яркость или контрастность.
6. Теперь можно добавить любую подпись к вашему изображению или видеоролику.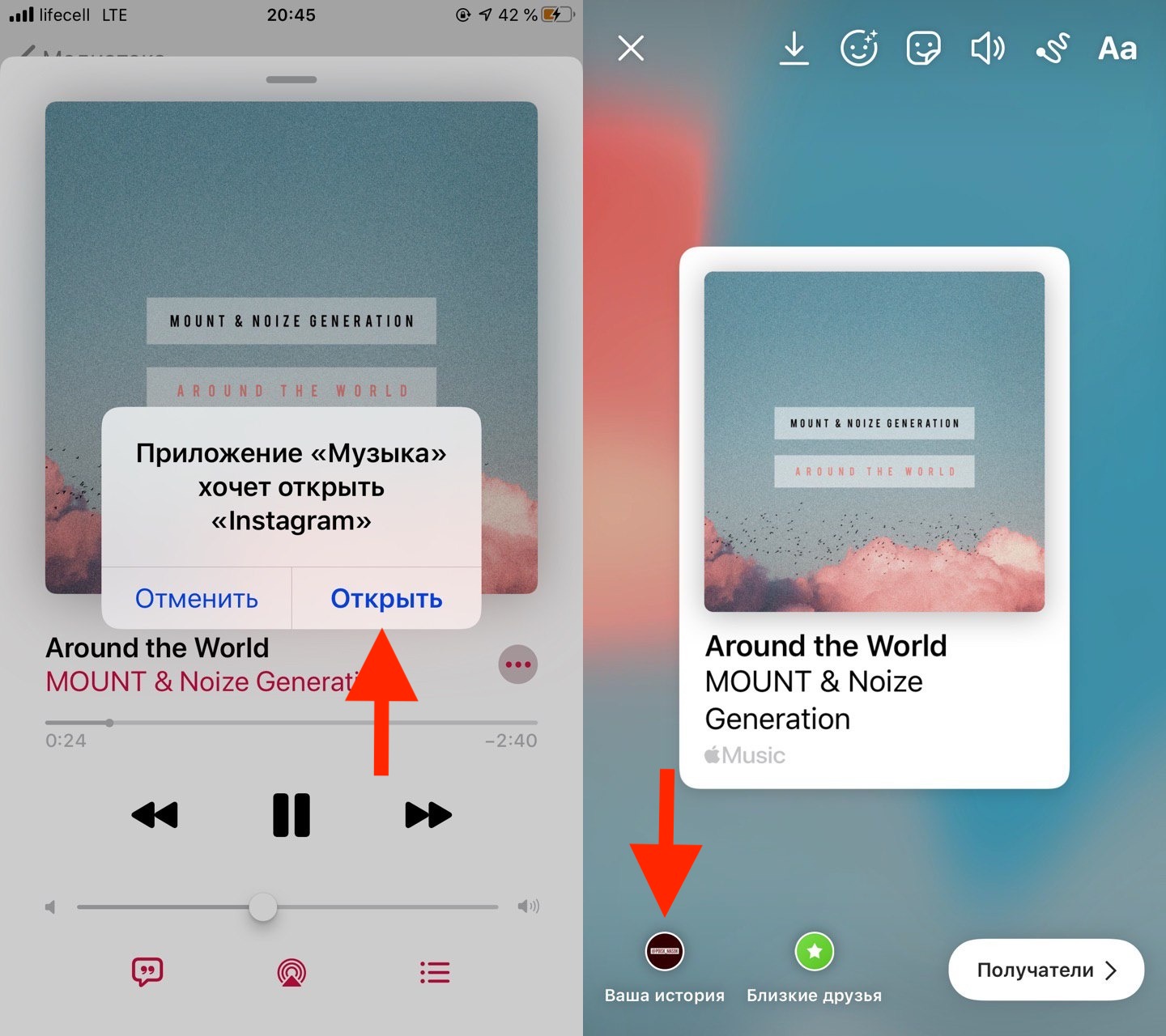 Для этого нажмите на текстовое поле, расположенное в верхней части экрана и далее введите текст.
Для этого нажмите на текстовое поле, расположенное в верхней части экрана и далее введите текст.
7. По желанию
Можно отметить людей на вашем фото, нажав «Отметить пользователей», потом нажав на фотографию и выбрав тех людей, которые на ней (об этом более детально чуть ниже).
Можно добавить свое местоположение к вашей фотографии, коснувшись «Добавить геоданные», и выбрав местоположение.
* В случае, если ваша страничка в Инстаграме связана со страничками других соцсетей, к примеру в Twitter или Facebook, вы можете опубликовать ваше фото или видео одновременно и там и там.
Как загрузить фото в Инстаграм с компьютера?
Есть несколько способов загрузить фотографию в Инстаграм через компьютер:
Способ I :
Пользуемся браузером
1. Откройте свой браузер и зайдите в свой аккаунт в Инстаграме.
2. Нажмите сочетание клавиш Ctrl+Shift+i и вам откроется окно разработчика. Это окно также можно открыть, нажав мышкой правую кнопку в любом месте экрана и в меню выбрав «Просмотр кода элемента» или «Просмотреть код».
Это окно также можно открыть, нажав мышкой правую кнопку в любом месте экрана и в меню выбрав «Просмотр кода элемента» или «Просмотреть код».
3. Найдите иконку мобильных устройств (для Chrome иконка с планшетом и смартфоном в верхнем левом углу, для Firefox иконка справа по центру) и кликните на неё. Можно выбрать любую модель мобильного устройства. Теперь вы активировали имитацию смартфона и внизу экрана появилась кнопка для добавления фото с компьютера.
Способ I I :
Пользуемся приложением Gramblr (Windows , Mac OS )
Вот, что позволяет делать это приложение:
2. Редактировать изображения с помощью более 50 фильтров.
3. Планировать посты.
Как пользоваться приложением
1. Скачайте приложение с официального сайта и установите его. Скачать приложение Gramblr можно .
2. Внимательно прочитайте инструкции. Вам нужно перенести фотографию, а потом можете её редактировать.
Способ II I :
Пользуемся приложением BlueStacks
Это приложение имитирует систему Андроид на компьютере. Просто скачайте и установите программу. Можете пройти программу обучения.
2. Войдите в свой аккаунт Google.
Нажмите «Продолжить» и войдите в свой аккаунт Google. Далее можно убрать все галочки и нажать «Далее» (Next). Введите своё имя, которое понадобится лишь для персонализации некоторых приложений.
3. Установите приложение.
Теперь у вас мобильная версия из Google Play. Найдите в поиске Instagram (поисковая строка вверху экрана), выберите его и установите. Спустя некоторое время иконка Инстаграма появиться под вкладкой «Мои приложения». Нажмите её, чтобы запустить приложение.
4. Загружайте фото, добавляйте фильтры и делитесь.
Используя Инстаграм на компьютере так же, как и на смартфоне, вы можете добавлять фото и видео, нажимая на «+» в нижней части экрана. Далее можно редактировать ваши материалы, добавлять текст и отмечать людей на фото.
Способ IV :
Пользуемся официальным приложением для Windows
Здесь вы используете официальное (бесплатное) приложение Instagram на вашем компьютере.
Минусы этого приложения:
1. Вы можете загружать только фотографии, сделанные с камеры компьютера или ноутбука.
2. Вы не можете редактировать фотографию.
Как в Инстаграме упомянуть кого-то в истории?
Если вы добавляете фотографию или видеоролик в Инстаграм и желаете упомянуть какого-нибудь человека, то вам нужно пройти следующие простые шаги:
1. Сначала делаем снимок.
Нажмите на иконку фотоаппарата, которая расположена в верхнем левом углу экрана. Вы также можете провести пальцем по любой части вашей ленты в правую сторону.
2. После того, как вы создали фото или видео, нажмите на иконку с буквами Аа.
3. Прямо перед именем человека поставьте знак @ и выберите нужного вам пользователя.
* Каждый раз, когда вы кого-то упоминаете в фотографии или видео, на изображении появляется имя этого человека с подчеркиванием.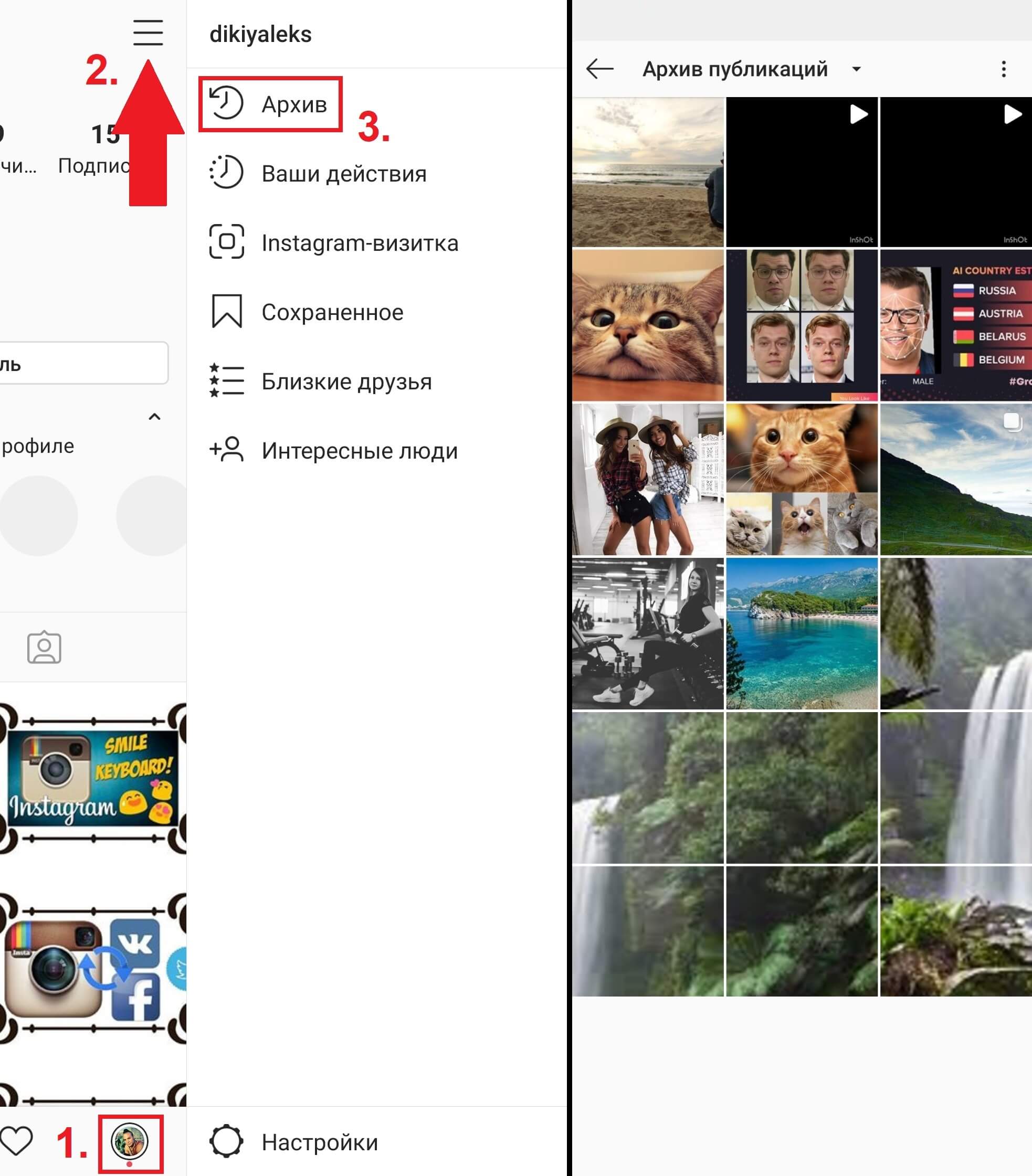 Если кто-то просматривает ваш материал, он может нажать на это имя и сразу перейти на страницу профиля этого человека.
Если кто-то просматривает ваш материал, он может нажать на это имя и сразу перейти на страницу профиля этого человека.
Если вы упомянули человека, то он получит push-уведомление – то есть уведомление, что его упомянули в вашей истории. Еще пользователь получит от вас сообщение (оно исчезнет через 24 часа), дающее возможность предварительного просмотреть историю.
* В одной публикации можно упомянуть до 10 людей, и каждый получит уведомление о том, что его упомянули.
Как удалить аккаунт в Инстаграме?
Если вы удаляете ваш аккаунт в Инстаграме, то вместе с ним удаляются навсегда и все ваши фотографии, видеоролики, комментарии, подписчики, а также отметки «Нравится».
Если вы ещё сомневаетесь, то есть возможность временной блокировки аккаунта (об этом чуть ниже).
Когда вы удалили свой профиль, то у вас больше нет возможность использовать то же самое имя пользователя при новой регистрации. Вы также должны знать, что повторно вам удалённый аккаунт не активируют.
Вот, что нужно сделать, чтобы удалить навсегда свой профиль в Инстаграме:
1. Для начала зайдите на страницу удаления профиля с компьютера. Из приложения вы не можете его удалить.
* Если вы ещё не вошли в свой аккаунт, то войдите.
2. Вам нужно выбрать причину удаления. Перед вами появится несколько вариантов в меню рядом с пунктом «Почему вы удаляете свой аккаунт? «. После этого вам нужно снова ввести свой пароль. Удалить свой профиль вы сможете только после того, как выберите причину удаления.
3. Теперь нажмите на пункт «Полное удаление аккаунта».
Как удалить другой профиль в Инстаграме
* В случае, если вы желаете удалить другой профиль, вам нужно:
А) Зайти на страницу удаления аккаунта, и коснуться имени пользователя, которое находится в верхнем правом углу.
Б) Нажать иконку гайки, которая находится рядом с именем и нажать «Выход».
В) Зайти от имени другого аккаунта, и повторить вышеуказанные шаги по удалению.
Инстаграм не будет удалять ваш аккаунт по вашей просьбе, вам нужно это сделать самостоятельно.
Как временно закрыть свой аккаунт в Инстаграме?
Стоит отметить, что при блокировке аккаунта ваши фотографии, комментарии и отметки «Нравится» также скроются до момента, когда вы активируете свой аккаунт, просто зайдя в него.
Для временной блокировки своего аккаунта вам понадобится:
1. Зайти в свой аккаунт в браузере на смартфоне или компьютере.
* Из приложения вы не сможете заблокировать аккаунт.
2. Нажмите на иконку человечка, которая расположена в верхнем правом углу и выберите пункт «Редактировать профиль».
3. Теперь прокрутите вниз и найдите пункт «Временно заблокировать мой аккаунт», который находится в нижнем правом углу.
4. Вам обязательно нужно указать причину, поэтому нужно выбрать один вариант из предложенных в меню рядом с пунктом «Почему вы решили заблокировать свой аккаунт?». Вам придётся снова набрать свой пароль.
5. Последний шаг: нажмите на кнопку «Временно заблокировать аккаунт».
Репост в Инстаграме: как его сделать?
Чтобы вы могли делать репост, вам понадобится скачать стороннее приложение. На самом деле, их несколько: «Regrann», «Repost for Instagram», «Repost». Их можно бесплатно скачать в Google Play.
Пробуем сделать репост с помощью приложения «Regrann»
1. Скачайте приложение и зайдите в него набрав свое имя и пароль из Инстаграма.
Перед началом использования, приложение понятно и просто расскажет, как им пользоваться.
3. Будучи в приложении, где уже будет находиться скопированная вами фотография, нажмите на иконку Инстаграма, выберите «Лента» или «Истории» и перейдите в режим редактирования.
Добавьте надпить, фильтры, отметьте людей и все, что вам хочется, и опубликуйте фото.
То же самое можно сделать с видео.
Как скопировать текст в Инстаграме?
Скопировать текст довольно просто, всё зависит от того, чем вы пользуетесь, смартфоном или компьютером.
Копируем текст в Инстаграм с компьютера
На персональном компьютере или ноутбуке намного удобнее работать с текстом, чем на смартфоне. Поэтому скопировать текст очень удобно и просто.
Вы просто открываете любое видео или фото, выделяете текст и копируете.
Копируем текст в Инстаграм со смартфона
Android OS
1. Откройте пост.
2. Нажмите на три вертикальные точки наверху экрана справа. В открытом меню появится несколько вариантов: пожаловаться на пост, скопировать ссылку, включить уведомления о публикациях. Вам нужно выбрать второй («Копировать ссылку»).
3. Теперь закройте приложение в телефоне и откройте браузер (это может быть браузер Chrome, Opera или другое).
4. Теперь очень просто скопировать из окна поиска текст из поста в Инстаграме – выделить его, удерживая пальцем слова и скопировать, отпустив палец и выбрав в меню «Копировать».
iOS (iPhone , iPad )
Здесь можно применить те же шаги, что и выше.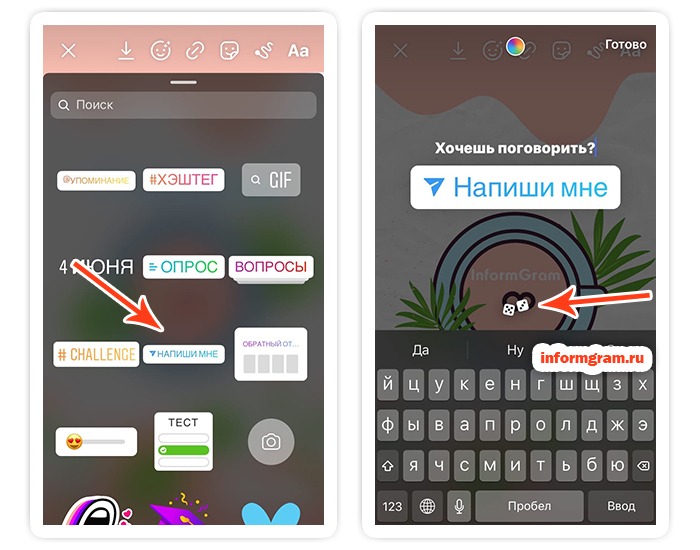
Кроме этого, можно воспользоваться мессенджером «Телеграм». Причем этот метод подходит также и для Android устройств.
Данный мессенджер кроме всего прочего предусматривает применение ботов, и одним из них является InstaSave. Если дать в поиске Телеграма это название, то вы без труда найдете данного бесплатного бота.
1. Откройте диалог с ботом и при желании прочитайте инструкцию по его использованию.
2. Вставьте вашу скопированную из Инстаграма ссылку в диалоговое окно и отправьте эту ссылку боту.
3. Бот самостоятельно извлечет данные из Инстаграма и пришлет вам два сообщения и передаст вам саму фотографию или видео из поста вместе с описанием.
Как сделать пост в Инстаграме?
Есть несколько простых правил создания постов в Инстаграме:
1. Разбивайте ваш текст на абзацы. Пользователи плохо усваивают сплошной текст.
Однако стоит знать, что простым пробелом не получится создать абзац, так как система его просто удалит.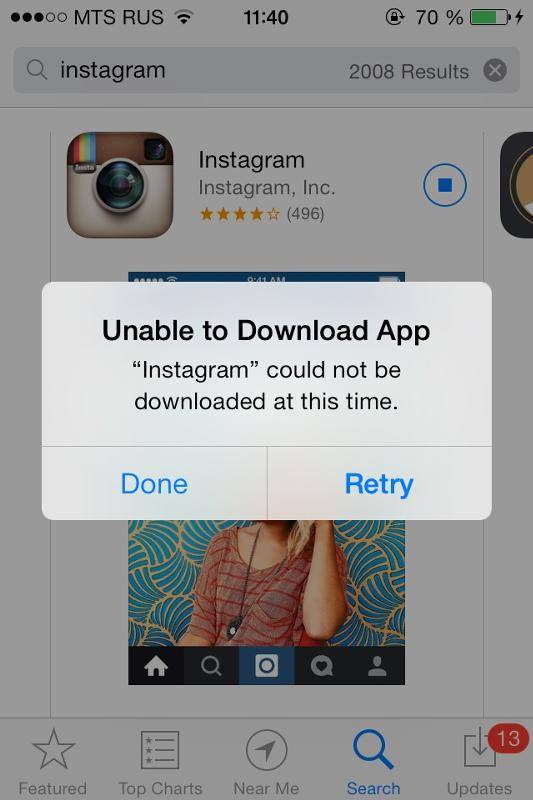 Вам нужно будет заменить пробел каким-нибудь символом. К примеру, можете использовать белый смайлик или поставить простую точку.
Вам нужно будет заменить пробел каким-нибудь символом. К примеру, можете использовать белый смайлик или поставить простую точку.
3. По желанию. Дополняйте ваши посты разными смайликами. Такое украшение по вкусу очень многим пользователям.
Старайтесь не переборщить, и использовать только те смайлики, которые подходят к теме поста.
4. Если вы хотите написать что-то умное под фотографией или видео, но не знаете, что именно, лучше ничего не пишите.
Как загрузить видео в Инстаграм?
Загружать видео в Инстаграм довольно просто и вполне схоже с загрузкой фотоснимков. Вот, что для этого нужно:
1. Откройте приложение и нажмите на значок «+» в нижней части экрана.
2. Перейдите на вкладку «Видео», нажмите кнопку записи (посередине экрана) и удерживайте её.
Если хотите выбрать видео, вам нужно его отыскать в нижней части экрана или нажать «Фотопленка» в верхней части экрана. После этого перед вами на экране появятся альбомы фотографий и видео.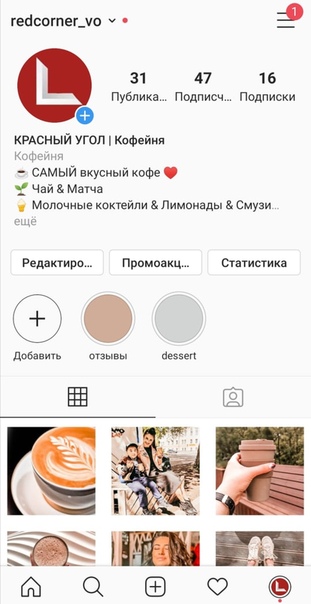
3. Когда вы нашли нужное вам видео, коснитесь «Далее», чтобы перейти в раздел редактирования.
4. Выберите понравившийся фильтр и при желании укоротите размер видео, нажав на его миниатюру. Звук в видео можно отключить, коснувшись иконки в верхней части экрана.
5. Дойдя до вкладки «Обложка», вы можете выбрать любой кадр из видео – он и станет обложкой ролика, когда вы его опубликуете в своем профиле. Нажмите «Далее».
6. Вы перешли в окно для описания видеоролика. Здесь можно указать геолокацию и приготовить ролик для другой социальной сети.
При нажатии на «Расширенные настройки», вы сможете найти функцию отключения комментариев, чтобы никто не смог комментировать ваше видео.
Очень важно: Минимальная длительность видео – 3 секунды, максимальная длительность – 1 минута, а в Stories этот показатель равен 15 секундам.
Как загрузить видео с компьютера
Вам поможет специальный сервис под названием Bluestacks. Данная программа представляет собой имитатор системы Android.
Данная программа представляет собой имитатор системы Android.
1. Установите программу на компьютер.
2. Скачайте с Google Play Инстаграм и установите его.
3. Теперь вы можете использовать Инстаграм на компьютере, снимать фото и видео, будто на смартфоне.
Скачать программу BlueStacks можно .
Как наложить музыку на видео в Инстаграм?
Для этого на помощь проходят сторонние приложения. На самом деле приложений, позволяющих наложить текст и/или музыку на видео очень много, и работают они примерно одинаково: VideoShow, Splice, VivaVideo, InShot, KineMaster, Quik, PowerDirector Video и прочие.
Давайте попробуем наложить музыку на видео с помощью VideoShow и опубликовать ваш видеоролик в Инстаграм:
Теперь о более «навороченных» приложениях с большими возможностями:
Это отличное приложение для видеомонтажа на мобильном устройстве. Более того, его можно скачать бесплатно, и даже если в нем есть реклама, она совсем не навязчива. Также стоит отметить, что приложение не накладывает никаких водяных знаков в итоговом результате обработки вашего видео.
Также стоит отметить, что приложение не накладывает никаких водяных знаков в итоговом результате обработки вашего видео.
YouCut — более специализированное приложение и поэтому более сложное в использовании, однако оно способно заменить множество более маленьких программ, которые выполняют небольшие действия.
Оно было создано для обработки видеороликов для YouTube, но его вполне можно использовать для нарезки видео в Инстаграм и для множества других дел.
1. Возможность нарезать видео на отрывки любой длины.
2. Возможность склеивания нескольких роликов в один.
3. Возможность экспортировать видео в широком формате.
4. Возможность замедлить или ускорить видеоролик.
5. Возможность использовать разные фильтры.
6. Возможность наложения музыки на ролик, как из коллекции самого приложения, так и с телефона.
7. Возможность повернуть видео или создать его зеркальное отражение.
8. Возможность сжать видео или конвертировать его в другой формат.
Приложение для iOS и Андроид
Это приложение также предоставляет множество полезных функций для редактирования видео на смартфоне или планшете. У него высокий рейтинг, и оно бесплатно, однако приложение оставляет свой водяной знак. Если для вас это большая проблема, то придется купить премиум версию программы.
VidTrim не было создано специально для нарезки видео для историй в Инстаграме, а значит вам придется немного поработать с ним и привыкнуть к функционалу, чтобы клипы были нужной вам длины.
Коротко о возможностях приложения:
1. Возможность нарезать большое видео или склеить несколько маленьких клипов в один большой.
2. Возможность добавлять различные эффекты.
3. Возможность сохранять звук отдельно от видео в формате MP3.
4. Возможность поворачивать видеоролик.
5. Возможность добавлять любую музыку к ролику.
Как скачать видео с Инстаграма?
Здесь вы узнаете о семи способах скачивания видео с Инстаграм.
Для Андроид-устройств
1. Проверьте свой файловый менеджер.
Если у вас смартфон на системе Андроид, вам не обязательно использовать различные сайты или приложения для скачивания видео. Все видео, которые вы просмотрели в Инстаграме сохраняются на вашем устройстве.
Чтобы их найти, воспользуйтесь вашим файловым менеджером. Если вы не можете его найти, то придется скачать из Google Play – просто введите в поиске «файловый менеджер» и скачайте любой.
2. Программа для скачивания видео для Инстаграм.
Если для вас работа с файловым менеджером, это слишком сложно, можете смело скачать одну из множества специализированных программ из Google Play, которая поможет вам скачать видео.
Одна из самых популярных называется Video Downloader for Instagram . Она позволяет скачать или репостнуть видео на или из Инстаграма одним кликом. Ролик автоматически добавляется на ваш телефон, а конкретнее в галерею.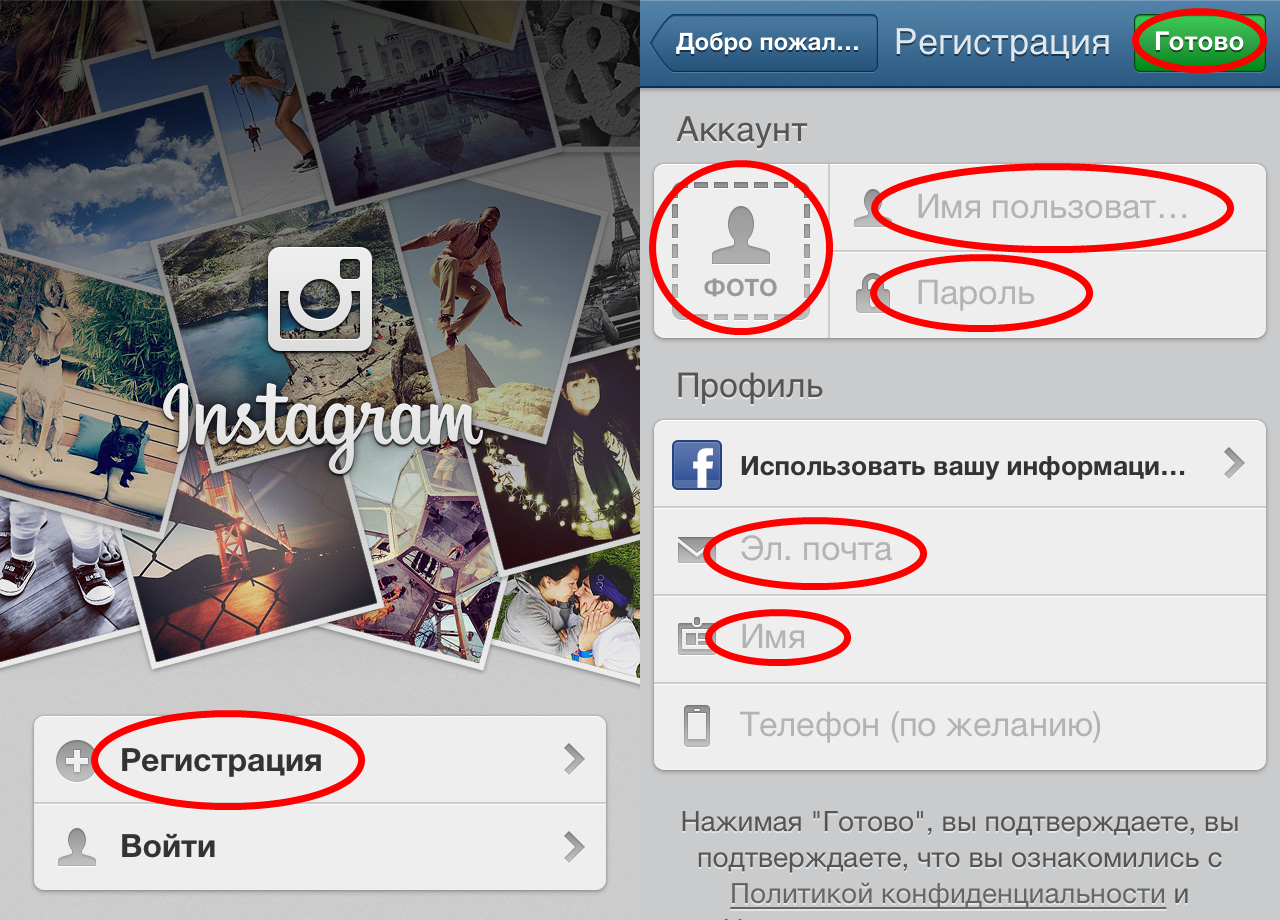
3. Приложение Dredown (оно же Video Downloader — for Instagram Repost App)
Это одно из первых приложений, созданных для скачивания видео из Инстаграма. Для его использования вам нужно сначала скачать приложение из Google Play.
* Зайдите в Инстаграм, найдите нужный вам пост, нажмите на три вертикальные точки в верхнем правом углу и выберите «Скопировать ссылку».
Через несколько секунд ваш браузер начнёт скачивать файл. Вы найдете ваше скаченное видео в папке «Видео» на вашем устройстве.
Стоит отметить, что это приложение работает не только с Интаграмом, но и с YouTube, Facebook, Twitter, Twitch, Vine, Vimeo, Metacafe, Tumblr и прочими.
Для iOS -устройств ( iPhone , iPad , iMac )
1. Приложение Regrammer
Есть несколько приложений в App Store, которые позволяют скачивать видео, но многие из них напичканы рекламой, и их не всегда просто использовать.
Приложение Regrammer — исключение. Оно полностью бесплатное, и, хотя оно и идет с рекламой, эта реклама не очень навязчива.
На последней страничке вы можете выбрать между скачиванием видео на ваше устройство или репост от вашего имени.
2. Приложение Gramblast
Не будет лишним обзавестись запасным способом скачивания видео и фото из Инстаграма.
Данный способ работает только на компьютере.
Скачанное видео можно перезагрузить в любую социальную сеть или просто хранить на вашем жёстком диске.
Помните о правах пользователя!
Конечно, скачать видео с Инстаграма несложно, однако вам не стоит забывать, что у каждого видео и фото есть свой автор, и вы можете нарушать авторские права.
Скачивайте только для личного пользования. Наслаждайтесь, но не используйте скачанный материал, как собственный. Вы же не хотели бы, чтобы с вами поступили также.
Как пользоваться Instagram: азы Инстаграм для чайников
Instagram – стремительно набирающая популярность социальная сеть. Простота в использовании – главное ее достоинство. Она на самом деле имеет мало функций (зато очень нужных), поэтому каждый человек быстро разберется, как пользоваться Инстаграмом. А моя статья поможет сделать вам это еще быстрее.
Простота в использовании – главное ее достоинство. Она на самом деле имеет мало функций (зато очень нужных), поэтому каждый человек быстро разберется, как пользоваться Инстаграмом. А моя статья поможет сделать вам это еще быстрее.
Что умеет Instagram?
Рассказ о том, как пользоваться Инстаграмом, нужно, скорее всего, с перечисления этим самых простых функций, о которых я говорила выше. С помощью приложения на телефоне вы сможете делиться со своими друзьями-подписчиками фото и видео материалами, которые предварительно можно обработать с помощью 13 фильтров и нескольких рамок. В своей ленте активности вы можете оценивать публикации ваших фолловингов, людей, за которыми вы следуете: ставить лайки и писать комментарии.
Основное меню
Лента активности
После регистрации в Instagram вы попадаете в свою ленту. Здесь отображаются все публикации людей, на которых вы подписаны. Видео от фотографий отличаются значком видеокамеры в правом верхнем углу. Обычно они включатся автоматически, однако, это можно перенастроить.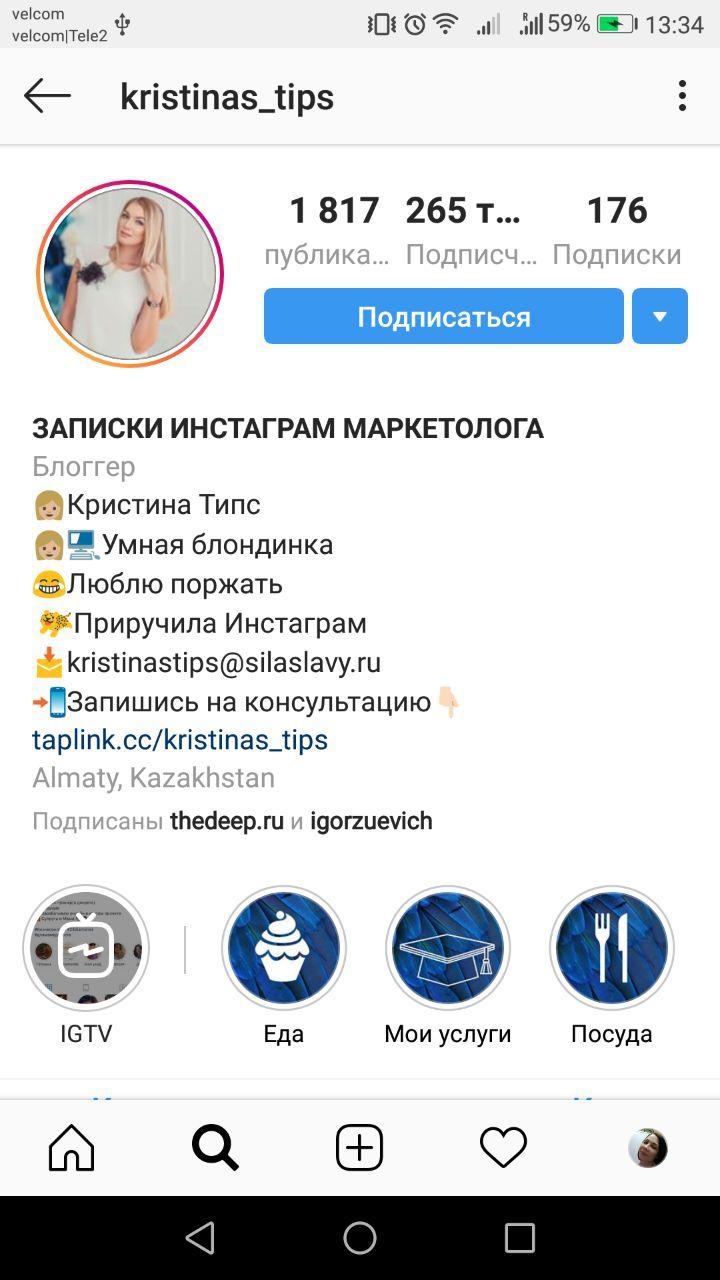 Каждый материал вы можете прокомментировать и оценить лайком.
Каждый материал вы можете прокомментировать и оценить лайком.
Можно зайти в профиль отправителя и просмотреть все его публикации, а также некоторую небольшую информацию о нем, которую он заполнил в поле «о себе».
Популярные публикации
Следующая вкладка, выглядящая как звездочка, представляет из себя ленту самых популярных фото и видео по всему миру, они набрали наибольшее количество лайков и поэтому показываются здесь.
Кнопка для отправки фото и видео
Кнопка в виде фотоаппарта позволяет загружать публикации в свой профиль. Вы можете отправить в Инстаграм фото или снять видео для Instagram.
Оповещения
Предпоследняя вкладка в виде комментария с сердечком. Ее внешний вид говорит сам за себя. Здесь будут отображаться все лайки, которые ставят вашим публикациям, а также упоминания вас в комментариях и оповещения о добавлении вас в друзья.
Ваш профиль
Последняя вкладка в нижнем горизонтальном меню – страница вашего профиля. Здесь вы можете просмотреть все фото и видео, которые вы отправляли в Инстаграм, число ваших подписчиков и фолловингов, а также можете изменить данные о себе и настройки.
Здесь вы можете просмотреть все фото и видео, которые вы отправляли в Инстаграм, число ваших подписчиков и фолловингов, а также можете изменить данные о себе и настройки.
Настройки
В настройках можно редактировать профиль, найти новых друзей, просмотреть все, что вам понравилось, изменить настройки камеры и т.д. Подробнее обо всем этом я пишу на этом блоге и уделяю каждому вопросу отдельную статью.
Надеюсь, мой небольшой обзор помог немного вам разобраться, как пользоваться Инстаграмом на мобильном устройстве. Ответы на более конкретные вопрос ищите в других статьях блога или задайте вопросы мне в комментариях.
Как запустить рекламу в Instagram: пошаговое руководство
Instagram — это не только одна из наиболее популярных социальных сетей, но и эффективная площадка для рекламы.
Если запускаете первую кампанию в Instagram, создайте ее в eLama. Это проще, чем в рекламной системе: понятный интерфейс, подсказки экспертов на каждом шаге и дополнительные инструменты для повышения эффективности рекламы.
Попробовать бесплатно →
Кампании создаются и настраиваются через инструмент ее материнской компании Facebook — Ads Manager. Ниже — пошаговая инструкция, как запустить рекламу в Instagram через Facebook.
С чего начать настройку таргетированной рекламы в Instagram?
- Если у вас нет страницы компании в Facebook, создайте ее.
- Если нет официального аккаунта в Instagram, нужно его создать и связать с Facebook.
- Подготовьте изображения или видео, которые будете использовать в рекламе.
Войдите в Ads Manager и нажмите «создать».
Как правильно настроить рекламу в Instagram через Facebook
1. Выберите цель продвижения
Не все цели рекламы Facebook подходят для продвижения в Instagram. Среди предлагаемых вариантов рекомендуем цель «Конверсии». В этом случае вы сможете оптимизировать рекламу по определенной стоимости конверсии.
2. Настройте рекламу
Перейдите на вкладку «Группа объявлений».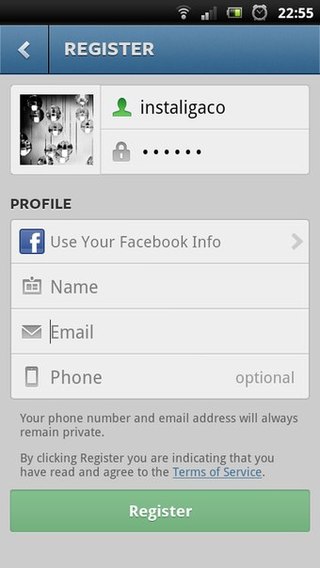 Выберите, куда должна вести реклама, — это сайт, приложение, Messenger или WhatsApp. В случае с мессенджерами пользователь из рекламы перейдет в переписку с вашим аккаунтом.
Выберите, куда должна вести реклама, — это сайт, приложение, Messenger или WhatsApp. В случае с мессенджерами пользователь из рекламы перейдет в переписку с вашим аккаунтом.
Дальше настройте аудиторию.
Для пользователей, которые были на сайте
Если у вас на сайте уже установлен пиксель Facebook и он собрал достаточное количество данных о посетителях, эту информацию можно использовать — настроить рекламу на существующую аудиторию. Для этого нажмите «Создать» — «Пользовательская аудитория». Подробнее о ремаркетинге в Facebook можете прочитать в статье на ppc.world. Другие таргетинги можно пропустить — они только сократят уже имеющуюся «теплую» базу.
Зато эту аудиторию можно расширить благодаря умному алгоритму Facebook, который подбирает похожих по поведению пользователей. Для этого нажмите «Похожая аудитория».
Для новых пользователей
Геотаргетинг. Можно выбрать людей, живущих в выбранном месте, недавно его посетивших или путешественников:
Саму местность найдите через поиск (регионы, населенные пункты) или задайте с помощью маркера. Также настраивается радиус действия. Можно отметить несколько мест.
Пол, возраст, языки. Тут все понятно. Для настройки таргетингов исходите из своих знаний о ЦА вашего бизнеса.
Демографические данные и интересы. Эта группа таргетингов называется в Facebook «детальным таргетингом».
Начните вводить в поле предполагаемый интерес вашей ЦА. Facebook сразу предложит подсказки, а также при наведении курсора проинформирует о гипотетическом размере аудитории:
Если вы нажмете на кнопку «Рекомендации», Facebook предложит вам несколько связанных, на его взгляд, интересов, которые вы можете добавить к таргетингам:
Если вы хотите таргетироваться наиболее точно, есть еще две настройки:
- «Сузить аудиторию» — так вы добавите строгое условие (у пользователей есть все указанные интересы одновременно).
- «Исключить людей» — так вы удалите из аудитории людей с тем или иным интересом.
В меню «Связи» можно добавить людей, которые взаимодействовали с вашей страницей Facebook, приложением или приглашением на мероприятие:
Укажите плейсменты и бюджет. У Facebook большое количество плейсментов для размещения вашей рекламы. В данном случае нам интересен Instagram.
В его случае тоже придется сделать выбор: показывать ваши объявления в ленте социальной сети, Stories, на вкладке «Интересное в Instagram» или в нескольких местах сразу. Реклама в «Историях» — это в первую очередь инструмент визуального воздействия. Если вам нужно использовать много текста, остановитесь на выборе ленты.
Ниже можно выбрать тип мобильных устройств, на которых будет показываться реклама. Как правило, это полезно для продавцов мобильных приложений на Android или iOS.
Задайте бюджет (дневной или на весь срок действия кампании), а также начало и окончание кампании, если это актуально.
Рекомендуем начать с небольшого бюджета, после теста оценить результаты и внести изменения.
3. Создайте объявления
- Перейдите в раздел «Реклама» слева.
- Укажите идентификационные данные — то, как ваша компания будет представлена в рекламе.
- Выберите формат.
Обратите внимание: для Stories применимы только варианты «Одно изображение или видео» и «Кольцевая галерея» (изображения демонстрируются по очереди).
«Кольцевая галерея» хорошо подойдет, чтобы рекламировать одновременно несколько продуктов. «Подборка» — для эффектного и разностороннего представления одного товара. Во многих случаях, однако, сработает минималистичное решение с одним медиафайлом.
Выберите картинки и видео. Facebook предоставляет стоковые изображения и позволяет использовать их в объявлениях. Однако уникальные фотографии — качественные и естественные, вызывающие эмоции — сейчас выше ценятся в рекламе.
Рекомендуем запустить сплит-тест: выбрать несколько вариантов изображений, чтобы потом остановиться на наиболее конверсионном.
Далее заполните объявление текстом и внесите другие данные. Facebook покажет вам на предпросмотре, как будет выглядеть реклама.
Готово! Если вы заполнили все обязательные поля в настройке и внесли деньги на баланс, реклама отправится на модерацию.
8 ошибок новичка при запуске рекламы в Instagram и Facebook
Разберем типичные ошибки, которые совершают новички (и не только) при запуске рекламы в Instagram и Facebook через кабинет Facebook Ads. Кстати, многие рекомендации из этой статьи пригодятся и при запуске рекламы в WhatsApp, Facebook Messenger и Audience Network.
Чтобы избежать ошибок новичка, создавайте кампании для Facebook Ads в eLama. Это проще, чем в рекламной системе: понятный интерфейс, подсказки экспертов на каждом шаге, есть конструктор баннеров, чтобы создать креативы без дизайнера.До запуска вы сможете проверить кампанию с помощью рекомендатора — инструмент подскажет, чего не хватает и что можно улучшить.
Чтобы попробовать, зарегистрируйтесь в eLama.
Ошибка 1: запускать рекламу, не настроив пиксель Facebook
Facebook Pixel — это фрагмент кода, который позволяет получать информацию о поведении пользователей на сайте, а также о конверсиях. При этом пиксель передает информацию обо всех посетителях (если они зарегистрированы в Facebook), а не только о тех, которые перешли на сайт с ваших рекламных кампаний в Facebook Ads.
Также пиксель нужен, чтобы отслеживать конверсии на разных устройствах, оптимизировать рекламные кампании по стоимости конверсии, создавать look-alike аудитории и запускать ремаркетинг.
Нужно не просто создать пиксель, но и настроить события — они будут отправлять данные о конверсиях на сайте в рекламную систему. Если установить пиксель, не настроив события, Facebook не будет понимать, что делают пользователи на сайте, конвертируются ли они.
События могут быть индивидуально настроенными (как правило, это URL некой целевой страницы) или стандартными (для них нужно внедрить код напрямую или через Google Tag Manager). Также события можно настроить через Event Setup Tool. Подробнее о настройке пикселя Facebook и событий вы можете узнать из вебинара eLama.
Проверить, правильно ли установлен на сайт и настроен пиксель Facebook, поможет расширение Facebook Pixel Helper.
Ошибка 2: выбирать нерелевантные цели
Нужно правильно определить цель уже на начальном этапе: изменить ее потом невозможно. От цели зависит, как алгоритм Facebook будет подбирать аудиторию и оптимизировать кампании.
Наиболее распространенные варианты — «Конверсии», «Генерация лидов» (Lead Ads) и «Продажи товаров из каталога». Можно использовать нестандартные решения — например, выбрать цель «Просмотры видео», чтобы затем настроить ремаркетинг или look-alike аудитории по пользователям, посмотревшим ролик до какого-либо момента.
Если вам нужны конверсии, выбирайте именно эту цель, а не «Трафик» или «Вовлеченность» (так вы получите лайки и подписки, но не клиентов). Так работает аукцион Facebook. Вы торгуетесь с множеством других рекламодателей за почти одних и тех же пользователей. Допустим, что конкуренты выбрали целью кампаний получение конверсий, а вы — трафик. Логично, что Facebook приведет к вам пользователей, которые готовы сделать клик, а не совершить конверсию.
Добавим, что лучше вести трафик не внутрь соцсети, а на внешний лендинг. Тогда вы сможете «догнать» пользователя не только в Facebook Ads, но и в других рекламных системах.
Ошибка 3: пропускать параметры геотаргетинга
При настройке геотаргетинга необходимо выбрать пункт «Люди, живущие здесь» (по умолчанию задан «Живущие здесь или недавние посетители»). «Недавние посетители» и «Путешественники» не относятся к вашей целевой аудитории: это люди, которые бывали в заданном вами месте (или, например, лайкали его), но не находятся здесь сейчас.
Ошибка 4: не указывать язык
В «Настройках аудитории» не забудьте развернуть вкладку «Дополнительные параметры» и указать там язык (в нашем случае — русский).
В противном случае реклама может показываться людям, которые не владеют русским языком вообще, а это чревато сливом бюджета.
Ошибка 5: задавать интересы аудитории, отталкиваясь от продукта
Настраивая детальный таргетинг, вы можете указать интересы аудитории. И на этом этапе многие начинающие рекламодатели допускают ошибки.
Допустим, наша задача — продавать туры на Камчатку. Для этого мы создаем новую аудиторию: настраиваем детальный таргетинг, задаем интересы.
Если спросить среднего таргетолога, скорее всего, он назовет такие интересы: Камчатка, путешествия, хайкинг, охота, рыбалка, экстрим. Но они, скорее всего, не сработают.
Чтобы правильно подобрать таргетинги, нужно подумать, кто покупает такие туры. В нашем случае это будут люди с высоким доходом и высоким уровнем стресса на работе: собственники и основатели компаний, топ-менеджеры. Они едут на Камчатку, чтобы «перезагрузиться». Для этого необязательно увлекаться экстримом или активным отдыхом. Те, кто любит охоту и рыбалку, скорее всего, захотят организовать путешествие под себя; им туры не нужны. А вот у людей, которые очень заняты на работе, нет времени, чтобы покупать билеты и заниматься другими организационными вопросами самостоятельно; они предпочтут купить тур.
Ошибка 6: сужать аудиторию
Стремясь точнее старгетироваться на определенных пользователей, рекламодатели указывают много интересов аудитории. Но это может не улучшить, а ухудшить результаты.
Чтобы алгоритмы оптимизации работали эффективно, в кампании должно быть как можно больше данных об аудитории, кликах, конверсиях. Сегментируя аудиторию, мы сокращаем количество данных. Из-за этого алгоритм работает хуже.
К слову, не стоит сразу запускать рекламу с детальным таргетингом. Лучше начать с ремаркетинга. Есть три варианта его настройки.
- Если на сайте установлен пиксель Facebook. Тогда мы сможем создать аудиторию на основе его данных и «догнать» рекламой всех посетителей сайта — не только тех, кто перешел на него из Facebook, но и тех, кто пришел из Google, Яндекса и т.д.
- Если нет сайта, но есть популярная страница в Instagram. Тогда мы можем настроить ремаркетинг на наших подписчиков.
- Если есть база клиентских контактов (телефонов и email). Эти контакты можно загрузить в Facebook Ads, создав пользовательскую аудиторию для показа рекламы. Важно: контактов должно быть не менее 1000 (это минимальная аудитория для запуска рекламы через Facebook Ads).
Далее запускаем look-alike. Например, можно создать аудиторию пользователей, похожих на ваших клиентов, которые покупали что-то в последние месяц-полгода.
Затем стоит запустить рекламу, используя широкие таргетинги (с оптимизацией на конверсии). И только потом сегментировать аудиторию.
Ошибка 7: не уделять достаточно внимания подготовке объявлений и креативов
Рекламные объявления должны быть яркими и интересными, обращать на себя внимание, вызывать эмоции. Старайтесь попасть в боль своей целевой аудитории. Можно подробно показать продукт, если он выглядит привлекательно.
Используйте брендированные изображения, если хотите, чтобы вас запомнили. Не размещайте на креативах слишком много текста — иначе алгоритм будет понижать их приоритет в показе. Кроме того, по правилам Facebook Ads, текст не должен занимать более 20% изображения.
Тексты должны быть краткими и по сути: у вас есть всего несколько секунд, чтобы завладеть вниманием пользователя. Не просто обещайте выгоды, но и приводите доказательства. Не забывайте добавлять призывы к действию.
Для разных плейсментов подготовьте разные креативы: те, которые вы используете для ленты новостей, могут плохо смотреться в Stories (например, будут неправильно кадрированы и утратят часть изображения). Не стоит использовать Stories как единственный плейсмент.
Лучше заранее подготовить разные варианты креативов: так вы сможете протестировать их и найти наиболее эффективный. Не забывайте, что креативы довольно быстро «выгорают», и их нужно своевременно менять.
Ошибка 8: не продумывать формы в Lead Ads и плохо обрабатывать лиды
Lead Ads позволяет создавать формы и получать контактные данные потенциальных клиентов внутри соцсети. Этот формат пригодится, например, если сайта нет или он плохой.
Нужно тщательно продумать форму: не перегружать ее лишними полями, понятно сформулировать вопросы. При этом стоит добавить уточняющий вопрос, чтобы отсечь нерелевантную аудиторию. Если есть возможность, лучше отключить автозаполнение: часто оно «подтягивает» неактуальные контакты.
Важно оперативно обрабатывать заявки; желательно — в течение 15 минут, пока пользователь не забыл, что за форму заполнил. Прежде чем запускать кампании формата Lead Ads, подготовьте к этому отдел продаж. Учитывайте, что заявок будет много, но не все окажутся качественными.
Лучше заранее продумать, куда вы будете выгружать и как хранить лиды: контактные данные можно будет использовать и потом. В Facebook Ads лиды попадают на страницу компании («Инструменты для публикации» — «Формы рекламы для лидов») и хранятся там 90 дней. Выгружать их может быть неудобно.
Создавайте кампании для Facebook Ads прямо в eLama и проверьте рекламу на ошибки ещё до запуска.
Попробовать бесплатно
Как настроить рекламу в Instagram: инструкция 2021 года
Во всем мире активная аудитория Instagram составляет более 1 миллиарда пользователей. В России в январе 2020 года Инстаграмом пользовались 44 миллиона человек, теперь этот показатель еще выше. А вместе с пользователями сюда приходят и новые рекламодатели: все больше начинающих специалистов ищут в поисковиках, как запустить рекламу в Instagram.
В этой статье вы найдете две пошаговые инструкции по настройке рекламы в Instagram, с нюансами и подводными камнями.
Как перейти на бизнес-аккаунт в Инстаграм
Первым делом вам нужно перевести свой профиль в статус бизнес-аккаунта, без этого запустить рекламу невозможно.
- Перейдите в нужный профиль в Инстаграм. Зайдите в настройки, раздел «Аккаунт» и внизу найдите пункт «Переключиться на профессиональный аккаунт»:
- Выберите тип «Бизнес» и укажите категорию.
- Подключите профессиональный аккаунт к Странице компании на Facebook, следуя инструкциям на экране. Для этого у вас должны быть права администратора страницы.
- Если страницы еще нет, есть три варианта:
- создать Страницу прямо в интерфейсе Инстаграм, указав основные данные,
- пропустить этот шаг — для этого выберите вариант «Не связывать с Facebook»,
- перейти в Facebook и создать Страницу компании там, а потом связать станицы в настройках:
Отвязать Страницу или привязать другую вы можете в разделе «Аккаунт» — «Связанные аккаунты».
Готово, статус страницы автоматически изменится, а вам станет доступна статистика, возможность указать контактную информацию и, конечно, управление рекламой прямо из приложения.
Связать аккаунты можно и в настройках бизнес-страницы в Facebook. Для этого в меню слева выберите раздел Instagram и войдите в профиль.Кроме возможности запускать рекламу через Ads Manager, после связывания бизнес-аккаунта со Страницей в Facebook, откроется еще пара функций:
- Комментарии к постам в Инстаграм будут храниться в разделе меню «Входящие» на FB и вы сможете на них отвечать. Так вы точно не пропустите вопросы пользователей.
- Сможете редактировать описание профиля в Instagram через FB.
- Имя профиля в рекламном объявлении станет активным, пользователи смогут перейти в ваш аккаунт.
Подпишись на нас в соцсетях:
Как настроить рекламу через интерфейс Инстаграм
Сначала о простом: как запустить таргетированную рекламу силами самой соцсети.
Опубликуйте пост, а затем нажмите кнопку «Продвигать» рядом с ним.Также вы можете выбрать любой существующий пост в разделе «Промоакции» в профиле:
Кстати, можно продвигать и Stories. Для этого откройте нужную историю и найдите в правом нижнем углу три точки. В открывшемся списке есть пункт «Продвигать»:
Или свайпните вверх, чтобы перейти в статистику истории, и нажмите на стрелку в виде графика.
Внимание! На продвижение сторис есть ограничения: не получится продвигать старые истории и те, где использованы элементы с поддержкой касания — опросы, таймер и прочее.
Дальше вам нужно:
- Выбрать место назначения, оно же целевое действие — что пользователь должен сделать после того, как увидит вашу рекламу. Варианты:
- перейти в профиль Instagram,
- перейти на сайт по ссылке (тут можно выбрать разные названия для кнопки),
- написать сообщение в Direct.
- Выбрать аудиторию. Соцсеть может автоматически собрать аудиторию, но мы не советуем этого делать. Например, так любительницы маникюра из Перми видят рекламу салонов из Красноярска — аудитория заинтересованная, но не подходит по гео, а рекламодатель тратит деньги. Поэтому выбирайте пункт «Создать свою» — укажите места (по регионам или вашей геолокации), интересы пользователей и их возраст. Инстаграм сам предлагает варианты интересов, но на экран выводятся далеко не все — пользуйтесь поиском.
- Указать бюджет и длительность рекламной кампании. Инстаграм советует запускать кампанию не меньше чем на 3 дня — за это время он обещает изучить вашу аудиторию. Бюджет можно выставить любой, но соцсеть советует тратить минимум 200₽, иначе охват будет маленьким.
Готово! Проверьте настройки, добавьте способ оплаты и жмите «Создать промоакцию».
Вот так за пару минут вы запустите рекламу в Instagram. Она будет показываться в ленте и Stories пользователей, а также в разделе «Интересное». Но есть подвох: такой таргетинг не будет очень точным, а значит и эффективность рекламы максимальной не будет. На это есть несколько причин:
- настройки аудитории сильно ограничены — нельзя точно выбрать аудиторию по интересам или тех, кто уже взаимодействовал с вами, есть ограничения по геолокации и т.д.,
- лента и Stories — это разные форматы (по размеру изображения и механикам), а выбрать что-то одно нельзя,
- не получится тестировать разные варианты одного предложения, иначе их все придется выложить в ленту.
Дальше посмотрим, как запустить рекламу в Инстаграм через Центр рекламы и Facebook Ads Manager. Эти способ сложнее, зато точнее, и увеличивают ваши шансы попасть в нужную аудиторию.
Как запустить рекламу через Центр рекламы Facebook: упрощенная версия Ads Manager
Если вы уже перешли на новый интерфейс Facebook-2020, теперь у вас есть Центр рекламы. Здесь все настраивается так же, как в Ads Manager, но интерфейс более простой и компактный — все настройки находятся на одной странице. Главные отличия — при запуске рекламы через Центр рекламы отключить плейсмент Facebook невозможно, а также отсутствуют некоторые цели продвижения и возможности таргетинга.
Центр рекламы удобен для первых запусков рекламы, но в дальнейшем вам все-таки придется разобраться с интерфейсом Ads Manager. Иначе до главных точечных настроек вроде оптимизации по конверсиям вы просто не дойдете.
Итак, чтобы попасть в Центр рекламы, выберите его в настройках бизнес-страницы или нажмите + в своем аккаунте Facebook и выберите пункт «Реклама»:Вам предложат выбрать цель продвижения. Если вы управляете несколькими страницами в Fb, выберите нужную в блоке справа:
- Продвигать публикацию. Выберите любую опубликованную запись на бизнес-странице Facebook и продвигайте её.
- Продвигать публикацию в Instagram. То же самое, только выбрать нужно публикацию из бизнес-аккаунта в Инстаграм:
- Увеличить число лидов. Это объявление с лид-формой, о ней мы подробно рассказывали в соседней статье.
- Получите больше сообщений. Это объявление с кнопкой «Отправить сообщение», которая переводит пользователя в Messenger.
- Продвигайте свое приложение. Формат для тех, чье целевое действие — скачать приложение в App Store или Google Play.
- Продвигать страницу. Подойдет, если вам нужны подписчики.
- Продвигать компанию на местном уровне. Реклама будет показываться только в заданном радиусе: от 1 до 80 км. от геоточки.
- Привлечь посетителей на сайт. Целевое действие здесь — переход на сайт.
В отличие от FB Ads Manager, первым делом в Центре рекламы нужно создать рекламные креативы. Заполните описание, заголовок, название кнопки, ссылку, загрузите изображение и проверьте, как креатив будет выглядеть во всех плейсментах. Для этого нажмите «Все предпросмотры»:
Затем выберите аудиторию для показа рекламы. Если у вас уже есть созданные аудитории, они появятся в списке. Если аудиторий у вас еще нет, создайте ее с помощью кнопки «Новая» или карандаша:
В настройках вы можете указать не только пол, возраст и геолокацию аудитории, но и демографические интересы, личные интересы, а также покупательское поведение. Расширенные настройки аудитории доступны в FB Ads Manager.
После этого перейдите к финальному блоку:
- Места размещения. По умолчанию объявление будет транслироваться на всех площадках Facebook: в самой соцсети, Messenger и Instagram. Отключить продвижение на FB в Центре рекламы нельзя, а вот отключить Messenger и Instagram можно.
- Пиксель Facebook. Обязательно установите его на сайт, если еще не сделали этого — он будет фиксировать действия людей, которые перешли на сайт с рекламы. За счет этого вы получите больше возможностей для оптимизации кампаний. Если пиксель установлен, но вы не видите его в списке, значит у вас нет прав доступа — запросите их у коллеги, который устанавливал пиксель на сайт.
- Способ оплаты. Привяжите карту, с которой будете оплачивать рекламу.
Теперь давайте разберем полноценный рекламный кабинет Facebook.
Как настроить рекламу через Facebook Ads Manager
Авторизуйтесь в Ads Manager через профиль, который привязан к странице компании на Fb. Если вы пользуетесь AdBlock или другими блокировщиками рекламы, добавьте Ads Manager в исключения, иначе функции рекламного кабинета могут работать некорректно.Иерархия в рекламном кабинете устроена так:
- кампания — это цель (получить охват, подписчиков, переходы и т.д.),
- группа объявлений — это таргетинг, т.е. аудитория, которой мы хотим показать рекламу,
- объявления — несколько видов рекламных офферов.
Вы можете использовать это, прописывая названия — так вы не запутаетесь, какая кампания за что отвечает.
Пример: кампания: Трафик —> группа: Мужчины 25-34 Питер —> объявление: Скидка 30%.
Теперь начните создавать новую рекламную кампанию. Facebook попросит вас выбрать интерфейс — выбирайте «Режим с подсказками», именно его мы используем в примерах ниже.
Вообще в разных статьях и вебинарах система может выглядеть по-разному, но содержание в целом одинаковое.
Выберите цель рекламной кампании
Все начинается с цели: что конкретно вы хотите получить от рекламного продвижения?
Мы не будем описывать очевидные цели вроде «Установки приложения» и «Сообщения», но вкратце разберем те, что не всегда понятны новичкам.
Охват. Подойдет для имиджевой рекламы, когда ваша цель — сделать так, чтобы рекламу увидело как можно больше людей. Например, такую цель используют в рекламе мероприятий.
Узнаваемость бренда. Подойдет, если вы запускаете на рынок новый бренд/продукт, и вам нужно, чтобы целевая аудитория его запомнила. Facebook знает, сколько раз нужно показать рекламу конкретному пользователю, в какой момент и в каком формате, чтобы он ее вспомнил. В отличие от охвата, узнаваемость бренда работает не на количество людей, а на их «качество».
Трафик. Используйте, когда вам нужно получить целевые переходы на сайт.
Вовлеченность. Выбирайте, если ваша цель — собрать комментарии, лайки, подписки и другую реакцию пользователей на ваши посты.
Генерация лидов. Продвигается форма заявки, которую пользователь заполняет прямо в Instagram.Конверсии. Подойдет, если цель — какое-то действие на сайте. Для этого нужно настроить отслеживание событий при помощи пикселя Facebook. Пиксел нужно создать в Events Manager и установить в код сайта. Он фиксирует события — действия пользователей на сайте и передает данные в Events Manager.
Также вы можете автоматически передавать данные о звонках с сайта. Чтобы это работало, понадобится не только пиксель, но и сервис коллтрекинга — именно он отвечает за звонки. Важно, чтобы коллтрекинг можно было синхронизировать с Facebook Ads. Например, такая функция есть в МультиТрекинге Callibri.Попробовать бесплатно
Посещаемость точек. Нужна, чтобы привлечь пользователей в офлайн. Например, в ресторан, магазин или офис вашей компании. Реклама настраивается по геолокации — выбирается подходящая аудитория в пределах определенного радиуса от точки. Сообщения. Можно сказать, что это аналогия цели «Конверсия», но для тех, у кого нет сайта, а продажи происходят прямо в Инстаграме. Вашу рекламу будут видеть пользователи, которые с большой долей вероятности напишут сообщения в Директ.
Вы можете передавать сообщения из Instagram Direct в МультиЧат Callibri. Это значит, что ваши операторы смогут отвечать на эти сообщения, а также работать с обращениями из шести соцсетей и мессенджеров в одном окне, а для клиента по-прежнему диалог будет происходить в Инстаграм.
После выбора цели введите название кампании и убедитесь, что Оптимизация рекламного бюджета отключена.
Тогда вы сможете установить бюджет и график показа вручную.
Позаботьтесь о биллинге
Если это ваша первая рекламная кампания, после выбора цели Ads Manager попросит заполнить информацию о рекламном аккаунте. Укажите страну, для которой собираетесь показывать рекламу, валюту, в которой будете оплачивать счет, и часовой пояс — это важно для отчетов.
Настройте аудиторию
Важно: не стоит мешать в одной группе объявлений несколько целевых аудиторий. Если вы хотите показать одно и то же объявление разным ЦА — создавайте под них разные группы. Например, если вы продаете абонементы в фитнес-клуб, и вам нужно предложить их офисным сотрудникам, фитоняшкам и девушкам в декрете — делите группы. Иначе вы не сможете отследить, на какую аудиторию пост зашел лучше всего, а где провалился. Статистика станет недостоверной.
Что есть в настройках аудитории:
Тем, кто впервые создает группу объявлений, пока не из чего собрать индивидуально настроенную аудиторию, поэтому мы вернемся к ней позже.
Для начала заполните базовые данные о вашей ЦА.
Места. Укажите регион (или несколько регионов) в поле для заполнения и радиус, который нужно в него включать. Если необходимо — исключите ненужные места, для этого переключитесь в режим «Исключить».
Не забудьте указать людей, которых вам нужно найти в этих местах. Это могут быть:
- «Живущие здесь или недавние посетители»,
- «Люди, живущие здесь» — местные жители, только те, кто живет в выбранном регионе,
- «Недавние посетители» — люди, которые были в этом регионе недавно,
- «Путешественники» — те, кто недавно был в этом регионе, но их основное место жительства более чем в 125 км.
Укажите возраст и пол.
Спускаемся ниже и переходим к детальному таргетингу.
Вы можете указать демографические интересы (образование, работа, семейное положение и т.д.), интересы и поведение (события из жизни, действия в сети и др.). Разобраться с вариантами вам поможет кнопка «Просмотр» — она покажет, что примерно можно выбрать. Затем введите все нужные характеристики в поле ввода — после этого станет активна кнопка «Рекомендации», которая подберет интересы близкие тем, что уже указаны.
В блоке «Языки» укажите язык, на котором говорит ваша аудитория — например, в России живут и выходят в сеть люди разных национальностей, и говорят они на разных языках.
Если кликнуть на «Показать дополнительные параметры», откроется блок «Связи».
Здесь вы можете выбрать людей, которые взаимодействовали с вами на Facebook: ставили «нравится» вашей странице, посещали мероприятия, оценивали приложение и т.д.
Обратите внимание на блок «Размер аудитории» справа: если стрелка находится в зеленой зоне, аудитории достаточно. Если она в красной зоне — избавьтесь от некоторых условий, иначе охват будет очень маленьким. Если аудитория, наоборот, слишком широкая — добавьте условий.
В конце вы увидите кнопку «Сохранить эту аудиторию». Нажмите ее, если в дальнейшем вы хотите использовать подобранных людей. Здесь мы вернемся к индивидуально настроенной аудитории.
Если вы сохраните подобранную аудиторию, в следующий раз ее можно будет выбрать в блоке «Используйте сохраненную аудиторию».
Также вы можете создать пользовательскую аудиторию. Это люди, которые были на вашем сайте, что-то покупали, приходили в офлайн-магазин, были в приложении или выполняли действия в ваших аккаунтах в Instagram или Facebook.
Нюансы
- Чтобы собрать аудиторию, которая посещала ваш сайт, понадобится пиксель Facebook.
- Чтобы создать аудиторию из действующих клиентов, нужна минимум 1 000 уникальных контактов.
Когда вы создадите первую пользовательскую аудиторию, вы сможете найти людей, похожих на нее, с помощью функции «Похожая аудитория». Просто укажите регион и процент схожести (чем выше процент, тем менее похожую аудиторию вы получите, но при этом ее будет больше).
Выберите места размещения (плейсменты)
В Ads Manager включены все возможные места размещения рекламы семейства Facebook. Поэтому плейсменты нужно четко фильтровать. Для этого выберите пункт «Редактировать плейсменты» и снимите галочки со всех пунктов, кроме Instagram:Система автоматически выставит галочки в нужных чекбоксах:
Если вы выбрали цель рекламы — «Сообщения», вверху этой страницы первым пунктом у вас будет блок «Целевая страница». Укажите Instagram Direct и плейсменты определятся автоматически.
Можно оставить только один плейсмент. Справа от списка Мест размещения Ads Manager показывает рекомендуемые размеры изображений и видео. Оформить разные изображения в одной группе объявлений вы сможете, а вот узнать, что сработало лучше — нет.Также здесь, кликнув на строку «Показать дополнительные параметры», можно выбрать типы устройств для показа, операционные системы и конкретные модели смартфонов и планшетов. И настроить показ рекламы только, если пользователь подключен к Wi-Fi:
Укажите бюджет и график показа
Выберите желаемый результат оптимизации рекламы в разделе «Оптимизация для группы показа», возможные варианты зависят от цели, которую вы выбрали в начале.
Вы можете указать дневной бюджет или бюджет на весь срок действия. Советуем выбирать второй вариант — так проще контролировать стоимость рекламной кампании и вы точно не получите сюрприз в виде многотысячного счета, потому что забыли про рекламу (так бывает, все мы люди).В расширенных настройках можно указать конкретное время показа объявления пользователю. Например, кофейня может показывать рекламу завтраков строго в утренние часы:
Создайте рекламное объявление
Итак, мы добрались до самого объявления. Вы можете выбрать пост, который уже размещен в вашей ленте (в разделе «Использовать существующую публикацию») или создать новое объявление. Проверьте, что выбран верный Instagram-аккаунт.Для Instagram доступно три формата: «Кольцевая галерея», «Одно изображение или видео» и «Подборка».
Одно изображение
Можно создать до шести объявлений с разным изображением, видео или слайд-шоу. Здесь же можно индивидуально настроить объявление под ленту или истории, выбрав разные изображения или обрезав одно.Дальше заполните текст объявления и выберите призыв к действию (кнопку). Если вы уводите людей с рекламы на свой сайт — не забудьте добавить к ссылке UTM-метки. Так вы сможете отследить количество переходов.
Читайте также:
Как создать UTM-метки для Яндекс.Директа и любой другой рекламы
Проверьте, как будет выглядеть ваша реклама, в предпросмотре — этот блок находится справа от настроек и обновляется по мере их заполнения.
Кольцевая галерея
Вы можете загрузить до 10 изображений, видео или слайд-шоу. При этом отдельно настроить объявление под ленту и сторис здесь нельзя, создается только один вариант.
Советы по размеру изображения, длине видео, разрешению и другие вы увидите при выборе медиафайла.
В кольцевой галерее есть важный чекбокс «Автоматически показывать сначала самые результативные карточки». Это значит, что система автоматически будет миксовать загруженные карточки и сначала показывать самые эффективные (на основе накопленной статистики). Если вам важен порядок карточек — не забудьте снять галочку с этого пункта.
В разделе «Призыв к действию» выберите нужную кнопку, она будет показываться на всех карточках.
Подборка
Выберите шаблон и прикрепите каталог товаров. Если каталога нет, создайте его в Catalog Manager, пользуясь подсказками. Добавьте текст и ссылки.
Как только вы закончите создавать объявление, жмите кнопку «Подтвердить».
Добавьте способ оплаты
Привяжите карту, с которой будут списываться деньги. Обычно специалисты выделяют под это отдельную карту или электронный кошелек, чтобы средства не списывались с вашего личного счета.
Введите свой ИНН — Facebook нужна эта информация, поскольку мы платим НДС. А затем привяжите карту.
Готово! Объявление отправится на модерацию. Как только его одобрят, вы получите уведомление. Статистику по результатам рекламной кампании вы найдете на главной странице Ads Manager.
Чтобы исключить проблемы с модерацией, заранее изучите правила сообщества. А затем — список запрещенных материалов и виды запрещенного контента. В целом ничего сверхъестественного в этих правилах нет — не занимайтесь дискриминацией, не рекламируйте алкоголь, табачные изделия и азартные игры, не публикуйте обнаженку (при этом использовать произведения искусства в рекламе можно, но это чревато — модерация все равно может отклонить объявление, и восстанавливать репутацию придется долго и мучительно). Главное правило — не обмани. Это особенно важно, если вы продаете подписку на какой-либо сервис.Что важно помнить о рекламе в Instagram
Подведем итог:
- Настройка рекламы в интерфейсе Instagram сильно ограничивает возможности таргетинга. Если вы хотите точнее найти аудиторию и получить больший эффект от рекламы, настраивайте ее через Facebook Ads Manager.
- Лента и Stories — это разные форматы, имеет смысл настраивать под них отдельные рекламные кампании.
- Не делайте кучу малу из аудиторий в одной группе объявлений — разделяйте, чтобы властвовать.
- Таргетинги можно не только включать, но и исключать. Например, если вы не хотите показывать рекламу действующим клиентам, можно просто исключить их с помощью индивидуально настроенной аудитории.
- Не указывайте свою основную карту в качестве способа оплаты — вы ведь не хотите неожиданно лишиться всех денег?
- Всегда ставьте UTM-метки на ссылки, чтобы в дальнейшем отследить эффективность своей рекламы.
Как создать бизнес-аккаунт в Instagram: пошаговая инструкция — ppc.world
Бизнес-профиль в Instagram открывает дополнительные возможности для владельца аккаунта. Завести бизнес-страницу следует блогерам, а также тем, кто продвигает в соцсети товары или услуги. В этом материале разберемся, как правильно создать бизнес-страницу в Instagram и зачем это нужно.
Создание бизнес-аккаунта в Instagram: кому и зачем
Бизнес-аккаунт в Instagram — это аккаунт, обладающий бОльшим набором функций, чем обычный. В нем удобнее наладить коммуникацию с подписчиками, отслеживать их активность и эффективность постов. В таком аккаунте доступны:
Статистика. Владелец получает доступ к статистике по действиям пользователей, составу целевой аудитории, эффективности постов в ленте и Stories. В личном аккаунте можно смотреть только количество лайков и комментариев к своим постам, на бизнес-странице также отслеживаются охват, количество показов, посещений профиля и т. д.
Общение с подписчиками. Владельцу бизнес-аккаунта подписчики могут написать электронное письмо, сообщение или позвонить, нажав на соответствующую кнопку.
Адрес компании. Пользователи прямо из Instagram могут посмотреть, как добраться до офлайн-точки, открыть адрес на картах и построить маршрут.
Запуск рекламы. Это одна из самых важных функций для блогеров и владельцев бизнеса. Чтобы получить возможность запускать рекламу, нужно обязательно подключить бизнес-профиль. Рекламироваться можно двумя способами:
-
Через Ads Manager в Facebook.
-
Через само приложение Instagram. Для этого нужно зайти в раздел «Промоакции», нажать «Создать промоакцию» и выбрать публикацию для продвижения. Также можно выбрать любой пост из ленты или Stories и нажать кнопку «Продвигать».
Читайте также:
Переход с личного аккаунта на бизнес-страницу: инструкция
Заходим в общее меню и находим раздел «Настройки».
Переключиться на бизнес-аккаунт можно в разделе «Аккаунт». Там отобразится кнопка «Переключиться на профессиональный аккаунт».
Далее выберите тип профиля — автор или бизнес.
Теперь из предложенных категорий выбираем ту, что максимально точно описывает ваш род деятельности.
Нажимаем «Далее» и переходим на страницу, где нужно указать email и номер телефона. По ним пользователи смогут связаться с владельцем аккаунта.
Отображение информации можно будет настроить. Например, если не хотите, чтобы вам звонили по телефону, оставьте только электронную почту.
Следующий этап — связь со страницей в Facebook. Желательно заранее завести бизнес-страницу для компании в Facebook и привязать ее к аккаунту, но это необязательно. Можно пропустить этот шаг, нажав «Не связывать с Facebook». Если страницы нет, но вы хотите сделать интеграцию с Facebook, нажмите «Создать новую Страницу Facebook».
Бизнес-профиль готов. Если захотите переключиться на личный аккаунт, это можно сделать здесь же в настройках аккаунта. Там же можно сменить тип аккаунта. Если установили параметр «Бизнес» — переключиться на аккаунт автора и наоборот.
Переключение на личный аккаунт также понадобится, если вы хотите, чтобы посты бизнес-профиля видели только подписчики. В этом случае возвращаетесь в личный аккаунт, закрываете его и переходите снова на бизнес-профиль.
Подпишитесь, чтобы получать полезные материалы о платном трафике
Как загрузить видео в Инстаграм в 2021 году
Видео – не фото, работать с ним сложнее. На заре эры Инстаграма много сторонних сервисов предоставляли возможность загружать видео в соцсеть. 2020 год «подчистил» ряды добровольцев.
Рассмотрим варианты загрузки видео с компьютера, а также повторим для новичков процесс загрузки роликов в приложении.
Со смартфона
Самым простым из используемых способов загрузки видео на страничку в Инстаграме является загрузка непосредственно через приложение на смартфоне.
Загрузить видео в Ленту можно следующим способом:
Заходите в приложение и нажимаете значок создания публикацииВы можете добавить готовое видео из Галереи телефона либо снять видео непосредственно из приложения. Ограничение по времени 60 секунд. После вам предложат применить фильтр или выбрать обложкуЕсли ваше видео из Галереи длиннее минуты, вам предложат два варианта:
- укоротить его до нужного размера, обрезав часть,
- загрузить его в IGTV.
Если выберите укоротить до минуты, то сможете это сделать прямо в приложении. Видео опубликуется в Ленте. Но если изначальное видео, часть которого вы хотите опубликовать, длиннее 20 минут, программа вас предупредит о том, что видеофайл слишком длинный.
Что делать? Обрезать его сторонними программами.
Например, c помощью VideoShowЕсли выберите второй вариант – загрузить ролик в IGTV, то вам выделят лимит времени в 15 минут. В Ленте будет только короткий анонс на него. А если не захотите – то и не будет.
Подробнее о других технических характеристиках видео читайте в статье «Вся правда о видео в Instagram».
Загрузка видео в Истории осуществляется нажатием на вашу главную картинку профиля.
Нажимать можно как на странице просмотра Ленты, так и в ПрофилеДлина видео ограничена 15 секундами, но при необходимости одно длинное видео можно разбить на несколько коротких. Здесь также можно снимать сразу или добавить из Галереи. Доступно множество разных фильтров, эффектов и прочего.
Подробнее об этом в статье «Как пользоваться Историями в Инстаграме».
С компьютера
Здесь уже сложнее. Открыв в браузере страничку в Инстаграм, выложить новый контент в Ленту и Истории нельзя. Исключение – IGTV. В остальном же в 2021 году осталось лишь три способа загрузить видео в Инстаграм с компьютера.
Через сервис отложенного постинга
Самый простой способ решить задачу – с помощью SMMplanner. Можно загружать фото и видео в Ленту, в Истории и в IGTV. Да, сервис платный, но за минимальные деньги вы получите высшее наслаждение от процесса загрузки видео. Подходит тем, кто загружает контент в Инстаграм на регулярной основе.
Подробнее про работу с сервисом читайте в статье «Как загрузить видео в Инстаграм с компьютера».
Через Facebook Creator Studio
Официальный сервис от Facebook. Для привязки аккаунта Инстаграма нажмите на его значок и следуйте инструкцииЧтобы им воспользоваться, после входа в сервис привяжите аккаунты Инстаграма и Фейсбука друг к другу, а также вы должны иметь бизнес-аккаунт или аккаунт Автора в Инстаграме.
Переключиться на аккаунт Автора не сложно.
Зайти в Настройки Инстаграма на смартфоне, выбрать «Аккаунт», а затем «Переключиться на профессиональный аккаунт». Выбрать категорию публикаций, наиболее подходящую по ваш контент. Выбрать «Автор».После этого вы можете загрузить видео в свою Ленту. Но сделать карусель или загрузить видео в Истории через сервис вы не сможете. Увы.
Через эмулятор
Еще один из способов сделать загрузку с компьютера – использовать эмулятор Андроид-приложений. Установив его на компьютер, вы на мониторе будете работать с приложениями, словно сидите в телефоне.
Рассмотрим BlueStacks.
Установив приложение, авторизуйтесь в учетной записи Google PlayВ поиске введите слово «Инстаграм» и установите приложениеВы можете войти в Инстаграм, кликнув по значку Уведомлений…… или при следующем входе в программу найти его в разделе Мои игрыЧтобы загрузить видео в Инстаграм, сначала эти видео надо добавить в библиотеку эмулятора.
Войдите в Медиа-менеджер, – желтый значок в «Моих играх»Нажмите «Импорт из Windows» и выберите нужные видеоВы увидите их в импортированных файлах здесь жеТеперь заходите в эмуляторе в Инстаграм и загружайте видео так же, как вы сделали бы это на телефоне: плюсик внизу в центре экрана, и в Галерее уже будут необходимые видеоТеперь момент о производительности вашего компьютера. Если у вас 4 гб. оперативной памяти и меньше, то каждый процесс в эмуляторе у вас будет занимать от 5 минут и больше; проще говоря – все будет тормозить.
Через браузер
Открыв свою страничку через любой браузер компьютера, вы сможете загрузить видео только в раздел IGTV.
Перейдите в своем профиле в раздел IGTV и нажмите «Загрузить»При работе через браузер вы сможете загрузить видео длиннее, чем на смартфоне, а именно – продолжительностью до 1 часа.
Заключение
Если вы рядовой пользователь соцсети, и видео с компьютера публикуете раз-два в год, то перекиньте его в память телефона и опубликуйте привычным способом. Или воспользуйтесь эмулятором.
Если вы регулярно публикуете видео, хранящееся и обрабатываемое на компьютере, вам в помощь сервисы отложенного постинга и официальный сервис Фейсбука. Но помните про ограничения: сервис на Фейсбуке довольно свежий, и Истории, карусель и некоторые другие вещи там недоступны.
Как использовать Instagram: руководство для новичков
За последние несколько лет Instagram продемонстрировал экспоненциальный рост — с одного миллиона пользователей в декабре 2010 года до более чем одного миллиардов в 2020 году.
Если вы заинтересованы в создании учетной записи Instagram или только что создали ее, но не знаете, как ее использовать, вам повезло. Здесь мы собираемся охватить все основы, чтобы вы могли понять, почему Instagram является сегодня лучшей платформой социальных сетей для взаимодействия.
Что такое Instagram?
Instagram — это социальная сеть, которая делает упор на обмен фотографиями и видео через мобильное приложение.Вы можете снимать, редактировать и публиковать визуальный контент, чтобы ваши подписчики взаимодействовали с ним, оставляя лайки, комментарии и репосты.
Трудно вспомнить время до Instagram. «Делай это ради грамма» стало общепринятой поговоркой, которая, по сути, означает «Сделай что-нибудь, чтобы мы могли сделать снимок и опубликовать его в Instagram».
Если вы не являетесь частью миллиарда в Instagram, вы можете пересмотреть свое мнение. Приложение — отличный шанс держаться подальше от жизни друзей: когда я хочу посмотреть, как поживают мои друзья из колледжа, я не проверяю Facebook, я проверяю Instagram.Кроме того, вы можете следить за своими любимыми знаменитостями или политическими деятелями, чтобы увидеть откровенные фотографии их повседневной жизни.
Кроме того, это феноменальная платформа для изучения того, чем занимаются другие бренды — например, Nike использует функцию Instagram Stories для продвижения вдохновляющих историй о спортсменах, которые вы не найдете больше нигде.
Как зарегистрироваться в Instagram
Чтобы зарегистрироваться в Instagram, все, что вам нужно сделать, это загрузить приложение Instagram на свой телефон и нажать «Зарегистрироваться».«Вы можете зарегистрироваться через Facebook, по электронной почте или по номеру телефона. После того, как вы выберете имя пользователя и пароль, вы будете готовы создать свой профиль.
Если вы готовы зарегистрироваться в Instagram, выполните следующие действия:- Перейдите на сайт Instagram на своем рабочем столе или загрузите приложение Instagram из App Store (iPhone) или Google Play Store (Android).
- Если вы находитесь на компьютере, нажмите «Войти через Facebook» или заполните форму, указав номер мобильного телефона или адрес электронной почты, имя, имя пользователя и пароль.Затем нажмите «Зарегистрироваться».
- На Android нажмите «Зарегистрироваться с помощью электронной почты или номера телефона».
- На iPhone выберите «Создать новую учетную запись».
- Введите свой адрес электронной почты и номер телефона, затем нажмите «Далее». Кроме того, вы также можете зарегистрироваться с помощью своей учетной записи Facebook в приложении.
- После того, как вы заполнили свое имя пользователя и пароль, вам будет предложено заполнить информацию вашего профиля. Затем нажмите «Готово».
- Если вы зарегистрируетесь в Facebook, вам нужно будет войти в свою учетную запись Facebook, если вы в данный момент вышли из системы.
Как работают уведомления Instagram?
Когда ваша учетная запись будет создана, вы захотите настроить свои уведомления так, чтобы вы получали только ту информацию, которую хотите. Например, вы можете выбрать получение уведомлений, когда вы получаете лайки от всех, но, в качестве альтернативы, вы можете решить получать уведомления только тогда, когда вы получаете лайк от того, на кого подписаны. Или вы можете вообще отключить уведомления о лайках.
Вы можете настроить уведомления на «Выкл.», «От людей, за которыми я подписан» или «От всех» для следующих категорий — Комментарии, Комментарии «Нравится», «Нравится» и комментарии к фотографиям с вами, Запросы подписчиков, Принятые запросы на подписку, Друзья в Instagram, Instagram Direct, ваши фотографии, напоминания, первые сообщения и истории, анонсы продуктов, количество просмотров, запросы в поддержку, живые видео, упоминания в биографии, обновления видео IGTV и видеочаты.
Если вас ошеломил этот список, я понимаю — я тоже. Если вы не знаете, какие уведомления вы хотите получать, вы можете начать с уведомлений в разделе «От всех», и если определенные уведомления начинают вас раздражать, вы можете отключить их позже.
Чтобы настроить, какие уведомления вы будете получать, выполните следующие действия:
1. Перейдите в свою личную учетную запись (которую вы найдете, нажав на значок человека в правом нижнем углу экрана). Затем щелкните значок «Настройки» (значок круга рядом с «Редактировать профиль»).
2. Прокрутите вниз до «Настройки push-уведомлений».
3. Отметьте уведомления, которые хотите получать.
И все! Затем давайте рассмотрим, как подключить другие ваши учетные записи в социальных сетях к вашему Instagram, чтобы, когда вы публикуете изображение в Instagram, вы также можете поделиться им с другими онлайн-аудиториями.
Подключиться к другим социальным аккаунтам
Когда вы публикуете изображение в Instagram, у вас есть возможность поделиться им в других социальных сетях, таких как Facebook или Twitter.
Чтобы связать свои учетные записи в других социальных сетях с Instagram, выполните следующие действия:
1. Перейдите в «Настройки» и нажмите «Связанные учетные записи».
2. Выберите каналы социальных сетей, на которые вы хотите создать ссылку, и введите необходимую информацию, чтобы включить этот канал в свой Instagram.
В следующем разделе «Загрузка, редактирование и публикация изображения» я покажу вам, когда связанная учетная запись пригодится.
Загрузка, редактирование и публикация изображения
Теперь самое важное в Instagram — как загрузить и опубликовать изображение.
Instagram — полностью визуальная платформа. В отличие от Facebook, который полагается как на текст, так и на изображения, или Twitter, который полагается только на текст, единственная цель Instagram — дать пользователям возможность делиться изображениями или видео со своей аудиторией.
На Facebook вы можете разместить 100 фотографий в альбоме. В Instagram нужно быть более разборчивым в выборе фотографий, которые вы публикуете. Для этого есть несколько причин — во-первых, вы не хотите публиковать сообщения чаще одного раза в день (как правило). Вы не хотите публиковать слишком много похожих фотографий только из-за дефицита.Например, вам было бы странно разместить в своем Instagram десять фотографий с одного и того же пляжного отдыха. Вместо этого вы можете выбрать один или два.
Кроме того, вы хотите, чтобы внешний вид вашего профиля выглядел разнообразно.
Чтобы узнать больше о темах учетной записи Instagram и получить вдохновение, взгляните на «12 потрясающих тем Instagram (и как их заимствовать для собственной ленты)».
Кроме того, если вы хотите совершить глубокое погружение, вы можете пройти курс по маркетингу в Instagram от HubSpot.
Теперь, когда мы рассмотрели это, давайте рассмотрим, как загружать, редактировать и публиковать изображения.
1. Щелкните значок «+» в нижней части экрана по центру.
2. Здесь у вас есть три варианта. Вы можете просмотреть свою библиотеку фотографий на своем телефоне, вы можете сделать новый снимок прямо в Instagram или снять новое видео. Для наших целей я просмотрел свою библиотеку фотографий и нашел фотографию Бостона, которую хотел использовать. Затем я нажал «Далее» в правом верхнем углу.
3. Есть две категории, которые вы можете использовать для редактирования изображения — «Фильтр» и «Редактировать». Instagram сначала автоматически показывает вам фильтры. Вы можете прокрутить карусель и щелкнуть любой из фильтров, чтобы применить его к своему изображению. Кроме того, если вы хотите использовать фильтр, но хотите смягчить его, дважды коснитесь фильтра и переместите курсор влево, чтобы уменьшить интенсивность фильтра.
4. Далее нажмите «Редактировать». Здесь вы можете настроить контраст, яркость, структуру, теплоту и многое другое.Если вы довольны своим отредактированным изображением или если вы вообще не хотите его редактировать, нажмите «Далее» в правом верхнем углу.
5. Теперь вы можете добавить подпись, пометить людей (вы можете пометить кого-то, только если у них есть учетная запись Instagram) и добавить местоположение. Кроме того, нажмите кнопку рядом с Facebook или другой связанной учетной записью в социальной сети, чтобы также поделиться своим изображением на этой платформе. Когда вы будете готовы к публикации, нажмите «Поделиться» в правом верхнем углу.
Загрузите изображение или видео в свои истории
В 2016 году Instagram запустил «Истории», функцию, которая позволяет размещать видео или изображения, которые исчезают через 24 часа.Функция Instagram Stories похожа на Snapchat с точки зрения контента — пользователи часто публикуют более непринужденные и откровенные видео и изображения, предлагая взглянуть на их повседневную жизнь.
Например, вы можете опубликовать сильно отредактированную фотографию себя и друзей на бейсбольном матче. Но вы можете опубликовать более откровенное видео в своей Истории стадиона с песней «Sweet Caroline».
Чтобы узнать, как загрузить изображение или видео в свои истории, выполните следующие действия:
1.Щелкните значок камеры в левом верхнем углу.
2. Как только вы войдете в функцию Истории, вы можете сделать снимок или видео прямо из приложения. Кроме того, если у вас есть изображение, сохраненное на вашем телефоне, которое вы хотите использовать, щелкните маленький квадрат в нижнем левом углу.
3. Нажмите на фотографию, которую хотите использовать в своих историях.
4. В правом верхнем углу у вас есть несколько различных функций редактирования. Смайлик позволяет добавлять к изображению местоположение, хэштег, время, дату и другие забавные изображения или смайлы.Карандаш позволяет писать от руки или рисовать на изображении. А значок «Aa» — это ваша текстовая кнопка. После того, как вы нажмете «Aa», у вас будет возможность изменить шрифт, нажав «Classic» вверху.
5. Если вы щелкните значок смайлика, вы увидите следующий экран. Просто нажмите на один из значков, чтобы добавить их к своему изображению. Если вам это не нравится, перетащите его вниз, и появится корзина, в которой вы сможете ее удалить.
6. Например, я щелкнул значок смайлика, чтобы добавить местоположение и хэштег к моему изображению.Вы также можете провести пальцем влево или вправо, чтобы добавить фильтры к своей фотографии или видео. Когда вы довольны своим контентом, вы можете либо щелкнуть значок «+ Ваша история» в левом нижнем углу, что позволяет вам поделиться своей историей со всеми, кто следит за вами, либо выбрать «Отправить», чтобы отправить кому-нибудь сообщение конкретный.
Как подписаться в Instagram
Найти пользователей и подписаться на них невероятно легко. Используя функцию поиска Instagram, вы можете найти знаменитостей, бренды и друзей.Кроме того, вы можете искать «Теги» или «Места». «Теги» особенно полезны, если вы знаете, какой тип контента вы хотите найти, но не знаете, кто об этом пишет.
Например, вы можете выполнить поиск «#familyrecipes» по тегам — ваши результаты будут включать любые изображения с этим хэштегом. При просмотре вы можете найти кого-то, кто публикует контент, который вам действительно нравится, и вы можете подписаться на него, чтобы его контент отображался в вашей ленте.
Чтобы следовать за кем-нибудь, выполните следующие три простых шага.
1. Щелкните значок поиска в нижней части экрана (он выглядит как увеличительное стекло).
2. Затем введите имя человека или бренд. В этом примере я начал поиск «mandym» (Мэнди Мур) и нашел ее как №1 в результатах поиска. В качестве альтернативы я мог бы нажать «Теги» или «Места» для поиска по этим категориям.
3. Как только вы войдете в чужую учетную запись, вверху вы увидите синюю кнопку «Follow». Для общедоступных профилей вы можете щелкнуть и сразу же начать следить за этой учетной записью.Однако, если профиль является частным, вам может потребоваться сначала подождать, пока они примут вас.
И все! Вы на пути к тому, чтобы стать профессионалом. Чтобы вывести свою учетную запись на новый уровень, спланируйте свои следующие публикации, используя множество идей и шаблонов контента.
Примечание редактора: этот пост был первоначально опубликован в ноябре 2018 года и был обновлен для полноты.
Что такое Instagram и как он работает: руководство для начинающих
- Instagram — это бесплатная социальная сеть для обмена фотографиями и видео.
- С момента своего запуска Instagram стал популярным способом связи с брендами, знаменитостями, лидерами мнений, друзьями, семьей и многими другими.
- Instagram имеет широкий спектр функций, от коротких видеороликов до потоковой передачи в прямом эфире, о которых мы расскажем ниже.
- Посетите техническую библиотеку Business Insider, чтобы узнать больше.
Можно утверждать, что Instagram — это социальная сеть, не имеющая аналогов. Вместо слов платформа почти полностью построена на обмене изображениями и видео.Этот визуальный поворот является причиной того, что Instagram является сегодня культурной электростанцией — «Instagramming» теперь официально является глаголом.
Instagram, который был куплен Facebook в 2012 году, стал частью повседневной жизни, имея более миллиарда зарегистрированных аккаунтов. Кажется, что в настоящее время в Instagram есть все, от малого бизнеса до крупного, от новостных организаций до культурных учреждений, от знаменитостей, фотографов и музыкантов, не говоря уже о кустарной индустрии влиятельных лиц, которые пришли вслед за ним.
Также не повредит, что все мы любим болеть за хорошо сделанное селфи.
Если вы оказались вне петли Instagram, читайте дальше. Мы дадим вам ускоренный курс о том, как работает Instagram, как начать работу и, в конечном итоге, как научиться граммировать как профессионал.
Чтобы помочь вам начать работу, давайте рассмотрим некоторые из самых простых вещей, которые вы можете делать со своей учетной записью Instagram.
Загрузка Instagram и создание учетной записи
Чтобы начать использовать Instagram, вам необходимо загрузить приложение и зарегистрировать учетную запись.Он доступен бесплатно на устройствах iOS, Android и Windows. Хотя нет приложения, полностью оптимизированного для iPad, вы все равно можете наслаждаться полным опытом IG на своем iPad, изменив настройки App Store, чтобы найти приложение.
При первом открытии приложения вам будет предложено создать новую учетную запись или войти в свою учетную запись Facebook. Если вы решите создать новую учетную запись, процесс прост: вам будет предложено указать номер телефона или адрес электронной почты, полное имя, желаемое имя пользователя и пароль.
После создания учетной записи стоит отметить, что вы можете создавать и переключаться между несколькими учетными записями Instagram, не выходя из системы — очень полезная функция, если вы хотите, например, запускать отдельные учетные записи для личного и профессионального использования.
Несмотря на то, что Instagram предназначен в первую очередь для смартфонов, возможности рабочего стола — когда-то очень ограниченные — с годами неуклонно улучшаются. Сегодня вы можете войти в Instagram со своего компьютера и использовать веб-браузер для редактирования своего профиля, просмотра своей ленты, лайков и комментариев к сообщениям, а также отправки и получения личных сообщений.
Единственное, что нельзя делать на компьютере? Размещайте фото и видео. Во всяком случае, официально. Если вам интересно, как публиковать фотографии и видео со своего компьютера, в настройках браузера есть обходной путь.
Настройка профиля
В вашем профиле отображается ваш дескриптор Instagram, изображение профиля, биография и многое другое. Business Insider
Когда вы впервые настраиваете свою учетную запись Instagram, вы захотите настроить свой профиль.Страница вашего профиля — это центр для всех ваших фото и видео, где вы можете отслеживать, на кого вы подписаны и кто подписан на вас. Также здесь вы можете получить доступ к своим настройкам.
Страницы профиля часто являются первым делом, которое люди посещают, поэтому лучше обновлять свое имя пользователя, изображение профиля и биографию. Изображение вашего профиля — это значок, который отображается рядом с вашим именем пользователя на всей платформе, а ваша биография — это место, где вы можете кратко описать себя или свой бренд. Вы также можете добавить ссылку на свой сайт, если применимо.
Нажав «Изменить профиль», вы можете в любое время внести изменения на страницу своего профиля:
Если у вас есть учетная запись Instagram для своей компании, вы также можете добавить свое местоположение.
Настройка уведомлений
Как включить уведомления Instagram на iPhone или Android и контролировать, какие уведомления вы видитеИдти в ногу с другими в Instagram — значит быть уверенным, что вы получаете нужные уведомления, когда они вам нужны.Платформа дает вам возможность выбирать, какие push-уведомления будут отправляться на ваше устройство.
Например, возможно, вы хотите получать уведомление, когда у вас появляется новый подписчик или когда кто-то комментирует ваше сообщение. Или, может быть, вы чувствуете себя заваленными пингами и хотите, чтобы они полностью отключили уведомления.
Теперь, когда вы загрузили приложение и настроили ваш профиль, пора начать делиться.
В Instagram хранятся миллионы изображений.Капля чернил / Shutterstock
По своей сути Instagram — это социальная сеть, причем очень наглядная. Каждый раз, когда вы открываете приложение, вы будете встречать основной поток последних сообщений из аккаунтов, на которые вы подписаны. Внизу находится строка меню, доступная из любого места в приложении.
Пять кнопок внизу приложения. Business Insider
Вот что делает каждая кнопка слева направо:
- Домашняя страница: Основная лента, в которой вы можете просматривать фотографии и видео, размещенные вашими друзьями.
- Искать и исследовать: Значок увеличительного стекла переводит вас на страницу «Обзор», где вы можете искать и просматривать контент из учетных записей, на которые вы еще не подписаны, но которые могут быть интересны.
- Загрузить: Большая кнопка «плюс» — это то, как вы можете загружать и редактировать фотографии и видео, выбирая из камеры вашего телефона или открывая камеру в приложении.
- Действие: Значок в виде сердечка переносит вас на страницу, на которой отображаются лайки и комментарии к вашим сообщениям, а также другие обновления активности.
- Профиль: Этот значок позволяет перейти на страницу вашего профиля, где отображаются ваши биографические данные и сообщения. Также здесь вы можете получить доступ к своим настройкам.
Как и другие социальные сети, Instagram — это то, что вы делаете. Для большинства людей проверка Instagram — это равные части вуайеризма и самовыражения. Для предпринимателей, таких как владельцы бизнеса, бренды и влиятельные лица, Instagram — незаменимый маркетинговый инструмент с непревзойденным охватом.
Но возвращаясь к основам, Instagram работает по простой посылке: вы подписываетесь на интересующие вас аккаунты.В свою очередь, люди следуют за вами. Люди могут ставить лайки и комментировать ваши сообщения, и вы можете делать то же самое с их сообщениями. Независимо от того, сохраняете ли вы низкий профиль или собираете подписчиков, насколько вы активны, зависит только от вас.
Загрузка, редактирование и публикация фотографий
Чтобы опубликовать фотографию или видео в Instagram, нажмите большую кнопку с плюсом, где вы можете выбрать фотографии или видео из фотопленки вашего телефона для публикации. Instagram позволяет выбрать до 10 фото и видео для публикации одновременно.
Как размещать сообщения в Instagram с телефона или компьютера, используя официальное приложение или интернет-браузерДля каждого сообщения вы можете применить фильтр, который, в зависимости от того, кого вы спрашиваете, важен для работы в Instagram. Фильтры упрощают редактирование снимков с помощью различных предустановленных визуальных наложений. Например, некоторые фильтры, такие как «Mayfair», придают всему розовый оттенок; другие, как «Уиллоу», превращают все в черно-белое.
Когда ваш пост понравится и готов к публикации, вы можете сделать еще несколько дополнительных вещей, прежде чем нажать кнопку «Поделиться»:
Добавить подпись: Подписи — всегда хорошая идея.Вы можете использовать слова, смайлы или хэштеги. Как и в комментариях, вы также можете «упомянуть» друзей, поставив «@» перед их именем пользователя. Имейте в виду, что вы можете редактировать подписи в любое время — или удалять их, если потребуется в будущем.
Отметить людей: Instagram позволяет вам «отмечать» кого-то на ваших фотографиях. Когда вы отметите кого-то, он получит уведомление в своей ленте активности.
Добавить место: Теги местоположения позволяют другим узнать, где была сделана ваша фотография. Нажав на тег местоположения, вы попадете в соответствующий канал местоположения, где сможете просмотреть другие общедоступные сообщения.
Также публикуйте сообщения в других социальных сетях: Instagram также дает вам возможность публиковать сообщения в других социальных сетях одновременно. Связывая учетные записи, вы можете отправлять сообщения в Facebook, Twitter и Tumblr.
Изучение и поиск людей, которым нужно следовать
Страница «Обзор» позволяет искать пользователей и просматривать контент в соответствии с вашими интересами. Business Insider
Лучший способ найти людей, на которых можно подписаться, — это нажать на значок увеличительного стекла в нижней части приложения.Откроется страница «Обзор», на которой вы найдете поток предлагаемых публикаций на основе того, что, по мнению Instagram, вас интересует.
Страница «Обзор» также может быть организована по темам — еще один отличный способ поиска контента. Кроме того, на этой странице вы можете искать пользователей по имени.
Когда дело доходит до взаимодействия с другими, Instagram работает не так, как Facebook, а больше как Twitter. В большинстве случаев вам не нужно отправлять запрос о дружбе и ждать, пока другой человек его примет.
Вы можете подписаться на кого-нибудь, зайдя в его профиль и нажав «Подписаться». Business Insider
Если вы подписаны на других людей, убедитесь, что вы видите их сообщения в своей ленте. Люди всегда могут видеть, за кем вы подписаны и кто следит за вами.
Единственные пользователи, которых вам нужно будет попросить подписаться, — это те, кто сделал свою учетную запись «частной». Когда вы нажимаете «Подписаться» в личном профиле, вам придется подождать, пока этот пользователь примет вас, прежде чем вы сможете официально подписаться на него.
Вы также можете подключить книгу контактов своего телефона к Instagram, что является еще одним отличным способом найти друзей в Instagram.
Отправка и получение личных сообщений
Страница сообщений некоторых аккаунтов выглядит немного иначе. Business Insider
Помимо комментирования постов людей, в Instagram есть система прямого обмена сообщениями, которая позволяет вам приватно общаться со всеми, кто подписан на вас.Если вы отправите сообщение тому, кто не подписан на вас, это сообщение будет отсортировано в отдельную папку «запросы сообщений». Чтобы начать разговор, получатель должен принять сообщение.
Прямые сообщения доступны как в приложении, так и на настольном сайте.
Как вести видеочат в Instagram до 6 человек с помощью функции прямого обмена сообщениямиЧтобы получить доступ к меню сообщений, коснитесь значка бумажного самолетика в домашней ленте.Оттуда вам будут показаны все люди, с которыми вы разговаривали в прошлом. Вы также можете нажать значок ручки и бумаги в правом верхнем углу, чтобы начать новый разговор, или значок камеры, чтобы начать видеочат.
В разговоре вы можете отправлять всевозможные сообщения. К ним относятся основные текстовые сообщения, общие сообщения в Instagram, анимированные GIF-файлы и многое другое. Вы также можете «ставить лайк» сообщениям или удалять сообщения, если больше не хотите их видеть.
На главной странице приложения вы найдете большинство самых популярных функций Instagram.Shutterstock
Как и следовало ожидать, Instagram регулярно выпускает новые функции. Instagram предлагает множество возможностей для самовыражения и творчества: от нового контента до постоянно расширяющегося набора творческих инструментов.
Вот самые последние и лучшие функции Instagram, которые стоит знать:
Истории Instagram
Добавьте в свою историю, щелкнув значок плюса на панели историй.Business Insider
Многие люди используют Instagram исключительно для создания и просмотра историй, которые представляют собой настраиваемые сообщения, которые длятся всего 24 часа. Эти сообщения, которые могут представлять собой сочетание фотографий и коротких видеороликов, представлены в формате слайд-шоу и доступны через верхнюю часть домашней ленты.
И когда мы говорим «настраиваемый», мы имеем в виду настраиваемый. В отличие от обычных сообщений, которые охватывают только простые фильтры, Истории могут похвастаться всевозможными креативными элементами, в том числе:
Есть несколько способов добавить Историю, но самый простой — нажать на значок камеры в верхнем левом углу домашней ленты. , где вы можете либо сделать фото или видео вживую, либо выбрать фото из галереи вашего телефона.Оттуда вы можете рисовать, добавлять текст или любые другие творческие элементы.
Хотя истории предназначены для исчезновения через день, они автоматически сохраняются в вашем частном архиве (который мы объясним чуть позже) после истечения срока действия. Вы также можете постоянно публиковать истории в своем профиле, чтобы посетители могли смотреть их в любое время.
Instagram Live
Instagram Live — это функция, которая позволяет вам «вести прямую трансляцию» — другими словами, транслировать живое видео с вашего устройства всем, кто хочет смотреть.Зрители могут отправлять вам сообщения и сердечки во время трансляции, что делает это отличным способом поговорить со всеми вашими подписчиками сразу или транслировать событие.
Как выйти в прямом эфире в Instagram, транслировать видео в реальном времени своим подписчикамЧтобы «выйти в эфир» в Instagram, вам нужно открыть Instagram и перейти на экран камеры в приложении. Оказавшись там, вы можете выбрать «Live» внизу экрана. Вы можете запускать прямую трансляцию в течение одного часа за раз — после этого прямая трансляция закончится, и вам нужно будет начать снова.
Во время потоковой передачи комментарии зрителей видны по умолчанию, но их можно отключить всего несколькими нажатиями.
Каждый раз, когда кто-то, за кем вы следите, начинает прямую трансляцию, вы получаете уведомление. Если вы подписаны на множество людей, это может означать постоянный поток уведомлений, которые вам не нужны. К счастью, отключение уведомлений Instagram Live занимает всего мгновение.
IGTV
IGTV — это специализированная платформа для длинных видео в Instagram, позволяющая пользователям загружать видео продолжительностью до 15 минут (или 60 минут, если вы используете настольную версию).IGTV имеет собственное приложение для iPhone и Android, но вы также можете найти его в обычном приложении Instagram.
Чтобы открыть IGTV, коснитесь значка увеличительного стекла в нижней части приложения, затем коснитесь «IGTV» в верхней части экрана. Здесь вы можете смотреть видео, загруженные другими пользователями, или отправлять свои собственные.
Покупки в Instagram
Учитывая популярность Instagram, неудивительно, что бренды делают все возможное, чтобы превратить пользователей Instagram в клиентов.Согласно Instagram, миллионы людей делают покупки в Instagram каждый день.
Если вы путешествуете по сделкам, вот ускоренный курс по использованию официальной страницы магазина Instagram. Хотя в Instagram не представлены все продукты, все на этой странице будут иметь указанную цену и ссылку для покупки.
Instagram Reels
Instagram Reels — самая последняя функция платформы. КРИС ДЕЛЬМАС / AFP через Getty Images
Созданный как конкурент TikTok, Instagram Reels позволяет записывать и загружать короткие видеоролики продолжительностью до 15 секунд.Записав видео, вы можете редактировать его и добавлять музыку, текст и специальные эффекты.
Другие пользователи могут лайкать или комментировать ваши видео в Reels, чтобы они могли быть интересным способом привлечь новых подписчиков.
Чтобы записать видео с катушек, коснитесь значка камеры в верхнем левом углу главного экрана, а затем выберите «Катушки» с помощью ползунка в нижней части экрана.
Чтобы найти ролики, созданные другими, коснитесь увеличительного стекла в нижней части экрана, чтобы открыть страницу «Обзор». Первый пост, который вы увидите, больше, чем все остальные, будет случайно выбранным видеороликом Reels — коснитесь его, чтобы открыть ленту Reels, где вы можете смахнуть вверх или вниз, чтобы найти новые видео.
Советы и рекомендации для Instagram
Немного поработав, вы можете стать мастером Instagram. Shutterstock / НАРАПИРОМ
Instagram прост в использовании, но освоение может занять некоторое время. Вот некоторые из наших любимых приемов, которые не так очевидны для новичков.
Планируйте публикации заранее
Instagram стал важной частью присутствия почти каждой компании в Интернете, и если есть что-то, что нравится менеджерам брендов в социальных сетях, так это предварительное планирование публикаций.
В Instagram нет встроенного планировщика публикаций, но есть десятки сторонних программ, таких как Buffer, которые могут выполнять планирование за вас.
Сохраните видео из Instagram на свой телефон
Если вы нашли в Instagram потрясающее видео, которое вам просто нужно сохранить, вам повезло — есть три способа сохранить видео из Instagram.
Если вы пытаетесь сохранить одно из своих видео, достаточно всего нескольких нажатий, чтобы сохранить видео прямо в альбоме камеры.Однако, если вы пытаетесь сохранить чье-то видео, вам нужно будет записать свой экран.
Публикуйте фотографии в разных форматах
При первом запуске Instagram вы могли размещать только квадратные фотографии — все остальное либо было запрещено, либо было обрезано.
В настоящее время правила немного более мягкие. Но если вы хотите опубликовать два распространенных типа фотографий — панорамные снимки и живые фотографии — вам необходимо заранее внести некоторые изменения.
Если вы хотите опубликовать панорамную фотографию, вам необходимо заранее разделить снимки с помощью стороннего приложения.А если у вас есть iPhone и вы хотите публиковать живые фотографии, вам нужно сначала преобразовать их в видео.
Архивировать сообщения вместо их удаления
Если вы больше не хотите поддерживать сообщение, вы можете его удалить. Но знаете ли вы, что вы можете скрыть сообщение, не удаляя его навсегда? Это называется архивированием и отлично подходит, если вы хотите только временно скрыть сообщение.
Чтобы заархивировать сообщение, откройте его, коснитесь трех точек в правом верхнем углу и выберите «Архивировать».»Сообщение будет немедленно скрыто. Обратите внимание, что каждая опубликованная вами история будет автоматически сохранена в вашем архиве по истечении срока их действия.
И после того, как вы заархивируете сообщение, вы можете перейти к своему частному архиву всего несколькими нажатиями.
Конфиденциальность и безопасность
Instagram — один из самых популярных сайтов в мире, у которого есть множество функций безопасности. Shutterstock
Управляйте тем, кто может видеть ваши сообщения
Как и Facebook, Instagram позволяет вам контролировать, кто может видеть ваши сообщения.Самый простой способ контролировать свое присутствие в Интернете — установить для своей учетной записи «Личный».
Когда вы устанавливаете личную учетную запись, единственные люди, которые смогут видеть ваши сообщения, — это ваши подписчики. И прежде чем люди смогут подписаться на вас, вам нужно будет их одобрить.
Как заблокировать или разблокировать кого-либо в Instagram с помощью мобильного приложения или веб-сайта для ПКДругой способ сделать это — создать список близких друзей. Функция «Близкие друзья» позволяет создавать истории в Instagram, которые могут просматривать только определенные люди.Если вы хотите использовать Истории, чтобы отправлять быстрые обновления своим друзьям, это то, что вам нужно.
Наконец, если у вас есть учетная запись, за которой не должны следовать пользователи младше определенного возраста, вы можете установить возрастное ограничение для своей учетной записи — минимальный возраст, который вы можете установить, зависит от того, где вы живете.
Измените информацию о вашей личной учетной записи
Мы уже упоминали, что вы можете изменить свое имя пользователя в любое время. Но если вас не устраивает, как вы настроили свою учетную запись, вы можете редактировать и другую информацию.
Всего несколькими нажатиями вы можете изменить адрес электронной почты, связанный с вашей учетной записью. А если вы хотите убедиться, что ваша учетная запись в безопасности, вы можете изменить свой пароль в Instagram в любое время.
Скачивание и резервное копирование данных
Как и в большинстве социальных сетей, в Instagram есть неясное меню, которое позволяет загружать каждый бит контента, который вы когда-либо публиковали в приложении. Сюда входят ваши фотографии, видео, комментарии, сообщения, информация профиля и многое другое.
Единственный контент, который вы не можете загрузить, — это опубликованные вами истории, срок действия которых истекает без сохранения.
Чтобы загрузить данные из Instagram, перейдите в меню «Настройки» в своем приложении и выберите «Загрузить данные». Оказавшись там, заполните форму, и ваши данные будут отправлены вам по электронной почте в течение нескольких дней.
Если вы не хотите загружать все свои данные, вы также можете просто просмотреть их в приложении.
Защитите себя и других от преследований
В Instagram существует длинный набор правил, которые гарантируют, что всем пользователям весело и безопасно проводить время в приложении. Но, как и на всех сайтах, нетрудно найти людей, которые нарушают эти правила.Другие пользователи могут комментировать фотографии и видео, которые вы публикуете. Но если вы хотите опубликовать что-то, не оставляя это открытым для комментариев, вы можете отключить комментарии к определенным сообщениям.
Если вы когда-нибудь заметите, что пользователь преследует вас или кого-то еще, вы можете сообщить об этом в Instagram. Нет никакой гарантии, что Instagram отреагирует на отчет, но лучше предупредить их об этом, чем ничего не делать.
Независимо от того, являетесь ли вы начинающим влиятельным лицом, любителем фотографии или обычным пользователем социальных сетей, Instagram — отличное место для вас.Начать работу легко, поэтому, если это руководство вызвало у вас интерес, попробуйте.
И если по какой-либо причине вы позже решите, что это не для вас, вы можете удалить свою учетную запись Instagram в любое время. Без комментариев.
11 советов в Instagram для начинающих
Instagram — одна из самых популярных социальных сетей. Помимо того, что он визуально привлекателен и прост в использовании на ходу, также довольно просто научиться пользоваться Instagram.
Следующие советы помогут вам извлечь максимальную пользу из собственного опыта в Instagram, чтобы вы могли увеличить число подписчиков и повысить вовлеченность.
Публиковать интересные, красочные фото и видео
Martine Feiereisen / EyeEm / Getty Images
Instagram — это ценность для ваших подписчиков, особенно если вы хотите большего взаимодействия. В этом случае вашей целью должно быть размещение фотографий и видео, которые вызывают какие-то эмоции — счастье, юмор, мотивацию, ностальгию, любовь или что-то еще. Качественные фотографии с большим количеством цветов, как правило, вызывают наибольшую активность в Instagram.
Не переусердствуйте с эффектами фильтров
Верити Э.Миллиган / Getty Images
Instagram предоставляет вам набор фильтров, которые вы можете применить к своим фотографиям для автоматического улучшения внешнего вида и стиля, но эта тенденция, похоже, уже достигла своего пика. Людям нужны красочные, но относительно естественные фотографии и видео. Хотя эффекты фильтров могут показаться заманчивыми, постарайтесь ограничить их использование, чтобы сохранить нормальные цвета и контраст на большинстве ваших фотографий.
Не стесняйтесь использовать хэштеги, но используйте их экономно
Кристин Ли / Getty ImagesИспользование хэштегов — отличный способ расширить охват в Instagram, стимулировать большее участие и даже привлечь новых подписчиков.К сожалению, некоторые заходят слишком далеко. Их подписи часто переполнены хэштегами, многие из которых даже не имеют отношения к теме их фотографии. Если вы все же решите использовать хэштеги, постарайтесь свести их к минимуму и используйте только релевантные ключевые слова.
Используйте вкладку «Обзор» (популярная страница) для поиска новых интересных материалов
стефанамер / iStock
На вкладке «Обзор» в Instagram представлены некоторые из самых популярных фото и видео. Фотографии, представленные здесь, подобраны специально для вас в соответствии с фотографиями и видео, которые понравились или комментировались людьми, на которых вы подписаны.Вы можете найти новых пользователей, с которыми можно подписаться или с которыми можно взаимодействовать, регулярно просматривая эту вкладку, нажав на значок увеличительного стекла в нижнем меню.
Публикуйте сообщения, чтобы заинтересовать подписчиков
Артур Дебат / Getty Images
Если вы хотите, чтобы подписчики были вовлечены, вам необходимо регулярно публиковать новый контент. Это не значит, что вам нужно публиковать 10 фотографий в день. Фактически, публикация сообщений один раз в день — или хотя бы раз в два дня — должна быть достаточно частой, чтобы заинтересовать ваших нынешних подписчиков.Если вы долгое время не публикуете посты, не удивляйтесь, если вы потеряете несколько подписчиков.
Используйте Instagram Direct для связи с конкретными пользователями
Артур Дебат / Getty ImagesХотя рекомендуется часто публиковать сообщения, чтобы поддерживать заинтересованность ваших подписчиков, иногда не всегда необходимо публично публиковать что-то для всех своих подписчиков. Вместо. вы можете настроить таргетинг на одного или нескольких конкретных пользователей, лично отправив им фото или видео. Instagram Direct — отличный способ связаться с определенными группами пользователей без необходимости транслировать свой контент всем сразу.
Взаимодействуйте со своими подписчиками
Magictorch / Getty Images
Никогда не игнорируйте самых преданных подписчиков, которые регулярно ставят лайки и комментируют ваши фотографии! Это верный способ в конечном итоге отогнать людей. Вместо этого вы хотите, чтобы ваши подписчики чувствовали себя ценными. Отвечайте на их комментарии или даже заходите в их аккаунт и ставьте лайки нескольким их фотографиям. Вы можете использовать сторонний инструмент, такой как Iconosquare (ранее Statigram), если хотите, чтобы отслеживать комментарии и видеть, какие пользователи взаимодействуют с вами больше всего.
Не поддавайтесь искушению покупать последователей
Джерри Нельсон / Иллюстрации Работы / Getty Images
Вокруг покупки подписчиков в Instagram много шумихи. И это правда, что вы можете получить большие числа довольно дешево. Проблема с их покупкой в том, что они часто в основном подделки и неактивны. Ваша учетная запись может выглядеть немного странно для пользователей, которые видят, что у вас 15000 подписчиков, но почти нет лайков или комментариев к вашим фотографиям и видео. Придерживайтесь реального участия.Дело не только в цифрах.
Эксперимент с криками
Тара Мур / Getty ImagesВсегда рекомендуется взаимодействовать с вашими текущими подписчиками, но чем больше людей вы обратитесь, тем лучше. Выполнение крика или s4s с другой учетной записью в том же диапазоне подписчиков — очень быстрый и эффективный способ охватить больше людей. Два пользователя в основном соглашаются дать другому пост в своих аккаунтах. На самом деле это основной метод, который многие пользователи Instagram использовали для увеличения своих аккаунтов на тысячи.
Будьте в курсе последних тенденций в Instagram
Томас Барвик / Getty ImagesХештеги и крики — это здорово, но даже у таких тенденций в конечном итоге есть срок годности. Если Instagram является для вас основной платформой социальных сетей, важно идти в ногу с последними тенденциями, чтобы не отставать и не подвергать себя риску потерять ценных подписчиков. Посмотрите на эти пять основных тенденций, которые сейчас популярны в Instagram.
Рассказы
SiberianArt / Getty Images
Истории менее постоянны, больше контента, который вы можете публиковать для своих подписчиков.Они бывают в виде фото и видео, которые автоматически исчезают через 24 часа. Их можно увидеть в верхней части корма (в виде круглых пузырей). Истории просто предлагают более простой способ общаться, делиться и взаимодействовать с вашими подписчиками.
Спасибо, что сообщили нам!
Расскажите, почему!
Другой Недостаточно деталей Трудно понятьЛучшие советы Instagram для начинающих — Setapp
Instagram демонстрирует экспоненциальный рост в последние годы.Сегодня это самая влиятельная социальная сеть, и у нее постоянно растет число подписчиков. Кроме того, Instagram — отличный способ узнать, чем ваши друзья делают изо дня в день, а также чем занимаются ваши любимые бренды.
Если вам интересно, как лучше всего управлять учетной записью в Instagram, есть несколько простых рекомендаций, которые помогут вашим фотографиям и историям в Instagram стать вирусной сенсацией. Если вы решите создать профиль сейчас, вам понадобится учебник в Instagram для чайников, который поможет вам добиться успеха.Давайте разберемся с некоторыми функциями и хитростями Instagram, которые помогут вам с вашим первым постом в Instagram и не только.
Как использовать Instagram как профессионал
Чтобы создать прочную основу на такой визуальной платформе, как Instagram, вам нужно начать с базового руководства по Instagram, которое покажет вам, как создавать сообщения, легко редактировать фотографии и видео, а также с нескольких других советов Instagram, которые помогут вам расширить свой профиль. .
Итак, вы хотите создать аккаунт в Instagram для себя или своего бизнеса, но не знаете, как это лучше сделать? Вот все лучшие советы по Instagram для новичков.
1. Узнайте, как публиковать сообщения в Instagram
Если вы новичок в приложении Instagram, у вас может возникнуть вопрос: «Как мне публиковать сообщения в Instagram?» Это платформа социальных сетей, где вам нужно более разборчиво выбирать изображения, которые вы добавляете в свой профиль. На Facebook вы можете загрузить 50 фотографий из вашего последнего отпуска, но в Instagram вам следует показать только один или два снимка из поездки, чтобы сохранить эстетику своего профиля на высоком уровне.
Если у вас есть изображение, которое вы хотите загрузить в приложение Instagram:
- Щелкните значок + (плюс) в центре экрана.
- Выберите фотографию, которую вы хотите загрузить, из библиотеки фотографий на телефоне.Кроме того, вы также можете сделать новую фотографию или видео прямо в приложении.
- Нажмите «Далее» в правом верхнем углу.
- Instagram автоматически покажет вам категорию «Фильтры». Выберите любой из фильтров или нажмите «Изменить», чтобы настроить контраст, яркость, теплоту и многое другое.
- Когда вы будете удовлетворены фильтром и изменениями, нажмите «Далее» еще раз.
- Добавьте заголовок, местоположение или отметьте чужой аккаунт Instagram. У вас также есть возможность поделиться тем же изображением на Facebook или другой платформе социальных сетей, нажав Поделиться в правом верхнем углу.
- Опубликуйте новое изображение
Хотя Instagram является мобильным приложением, существуют сторонние инструменты, которые могут помочь вам публиковать контент в Instagram прямо с вашего Mac. Одно из таких приложений называется Grids. Вы можете использовать его как полнофункциональный клиент Instagram, если предпочитаете Mac телефону для Instagram.
Для публикации фото / видео с Mac в Instagram:
- Открыть сетки из Setapp
- Нажмите кнопку «плюс» в центре окна приложения.
- Просмотрите любую папку на Mac для загрузки содержимого.
- Отрегулируйте размер и добавьте подписи, теги и местоположение, если необходимо.
- Поделитесь своей фотографией. или видео, когда будете готовы.
Вы также можете использовать сетки для DM, переключаться между учетными записями и публиковать истории Instagram с Mac — то, что не может сделать ни одно другое настольное приложение.
2. Получите качественные фото из Instagram
Instagram — это все о визуальных эффектах. Для публикации важно выбирать интересные, красочные, качественные фото и видео. Не беспокойтесь, если вы не настоящий профессионал, когда дело доходит до создания идеальных изображений для Instagram. Вы можете просто использовать такие приложения, как TouchRetouch, чтобы исправить небольшие дефекты на фотографиях.Узнайте больше о размере изображения в Instagram.
TouchRetouch помогает легко избавиться от досадных пятен, скрыть логотип или стереть любое другое нежелательное содержимое. Инструменты приложения, основанные на кликах, представляют собой простое решение, основанное на его мощных алгоритмах. Теперь вы можете легко замаскировать эту линию электропередачи или неправильно установленную корзину, которая портит идеальное изображение.
Помимо удаления объектов и линий, TouchRetouch также предлагает коррекцию цвета для правильной настройки яркости, контрастности, яркости, резкости, теплоты и насыщенности.А почему бы не сэкономить время? Одним щелчком TouchRetouch устраняет точки, пятнышки и другие недостатки без необходимости увеличивать масштаб или выполнять какую-либо детальную работу.
3. Не перегружайте фотографии фильтрами
Хотите использовать фильтры, предлагаемые в вашем приложении Instagram? Поздно — тренд на фото с обилием фильтров и эффектов уже утих. Вместо этого люди теперь ценят естественные снимки, сделанные в едином фирменном стиле. Попробуйте использовать приложение CameraBag Pro, которое поможет вам расставить естественные акценты и вывести фотографию на профессиональный уровень.
CameraBag Pro — это легкий, но мощный редактор фото и видео, созданный, в общем, для профессионалов. В нем есть библиотека из 200 выдающихся фильтров, которые были тщательно созданы фотографами, дизайнерами и видеооператорами, чтобы помочь вам достичь уникальных результатов в вашей работе. Наконец-то вы можете создавать поистине потрясающий контент для Instagram и даже применять водяные знаки для бизнеса всего за несколько кликов, без всей головной боли и сложности корпоративного программного обеспечения.
4.Регулярный обмен изображениями и видео
Важно регулярно публиковать сообщения, уделяя особое внимание содержанию историй, чтобы ваши подписчики были заинтересованы в том, что вы хотите сказать. Кроме того, вы должны приложить усилия, чтобы взаимодействовать со своими подписчиками и отвечать на любые их вопросы, а также использовать Instagram напрямую, чтобы связаться с конкретными людьми, которыми вы восхищаетесь.
При таком общении бывает сложно отслеживать каждую систему обмена сообщениями, как на телефоне, так и на ноутбуке.Чтобы помочь вам справиться с нагрузкой, связанной с чтением сообщений и ответами на сообщения, попробуйте IM +.
IM + соберет все ваши мессенджеры прямо в одном месте. Теперь нет необходимости переключаться между проприетарными приложениями или веб-сайтами, такими как Slack, Whatsapp, Facebook Messenger или Instagram Messenger для Mac, поскольку приложение позволяет переключаться между разговорами с помощью удобной для навигации боковой панели или переключения горячих клавиш. Вы также сможете обмениваться фотографиями, GIF-файлами, снимками экрана и видео прямо из чатов.
5.Следите за последними тенденциями в Instagram
Следите за последними тенденциями Instagram, чтобы найти отличный контент для вдохновения. Чтобы просмотреть самые популярные фотографии и видео, которые имеют отношение к вам, используйте вкладку «Обзор» в Instagram, нажав значок увеличительного стекла в меню Instagram. Здесь вы найдете избранные изображения и видео, на которые отметили лайки люди, на которых вы подписаны. Это отличный способ найти новых пользователей для взаимодействия.
6. Относитесь к своему Instagram как к личному бренду
Вместо того, чтобы публиковать безликие идеальные снимки, попробуйте превратить свой Instagram в более личный бренд.Делитесь своими чувствами, мыслями и идеями. Будьте настоящим собой. Сегодня люди больше всего хотят следовать за личностью.
7. Умейте использовать хэштеги в Instagram
Хотя хэштеги — отличный способ расширить охват, улучшить поиск в профиле Instagram, стимулировать взаимодействие и привлечь новых подписчиков, важно использовать только релевантные. Не надувайте свой пост десятками хэштегов, если только они не являются ключевыми словами. Если вы решите добавить слишком много случайных хэштегов, вы рискуете отогнать подписчиков или сделать свой пост спамом.
8. Узнайте, как публиковать сообщения в Instagram с Mac
Приложение Instagram предназначено для упрощения публикации сообщений с мобильного устройства. Но что, если у вас есть идеальное фото или видео, хранящееся на вашем Mac, которое вы хотите добавить в свой профиль? К сожалению, для Mac нет собственного приложения Instagram, а веб-версия довольно ограничена.
Однако вы можете перенести Instagram на свой компьютер с помощью стороннего приложения Grids. По сути, это Instagram для Mac, приложение, которое помогает вам профессионально управлять своими учетными записями с настольного компьютера или ноутбука, и оно работает как шарм.Вы можете легко загрузить файл, хранящийся на вашем компьютере, в свою учетную запись Instagram. Более того, вы можете публиковать публикации прямо в Instagram Stories, отправлять сообщения своим друзьям, ставить лайки, комментировать, отмечать, переключаться между учетными записями и многое другое.
Теперь, когда вы знаете, как использовать Instagram так, как это делают влиятельные лица, вы на пути к тому, чтобы стать экспертом. С помощью TouchRetouch и CameraBag Pro ваши фото и видео мгновенно станут достойными Instagram. В то время как IM + поможет вам настроить мессенджер Instagram для Mac, а Grids подарит вам радость от работы с Instagram на Mac.Все невероятно просто.
Лучше всего то, что эти четыре приложения доступны вам бесплатно в течение семи дней с помощью пробной версии Setapp, платформы с более чем 190 приложениями для улучшения вашего цифрового опыта. Попробуйте Setapp и посмотрите, как ваша учетная запись Instagram быстро набирает обороты, проверив эти советы Instagram.
Введение в маркетинг в Instagram
Более 1 миллиарда человек используют Instagram каждый месяц20
, и более пяти миллионов компаний используют Instagram, чтобы визуально рассказывать свои истории, общаться со своими поклонниками и развивать свой бренд2
.
Если вы новичок в Instagram, может быть сложно подумать о том, как можно выделиться в такой большой толпе. Но начать работу с Instagram намного проще, чем может показаться.
В этом посте вы узнаете основы использования Instagram, от того, как настроить свой профиль и как опубликовать фотографию или историю в Instagram, до некоторых более сложных вещей, таких как аналитика Instagram, и использования некоторых полезных инструментов, которые помогут вам. увеличивайте количество подписчиков.
Давайте сразу приступим, вот наше руководство по использованию Instagram!
Buffer for Instagram теперь поддерживает прямое планирование! Планируйте публикации с одним изображением или видео или установите напоминания о публикации сообщений с несколькими изображениями в наиболее удобное для вас время, чтобы увеличить количество подписчиков в Instagram.Узнайте больше сегодня.
Как использовать Instagram для вашего бизнеса
1. Настройте свою учетную запись и профиль
Если вы не загрузили приложение Instagram, вы можете загрузить его из App Store, Google Play Store или Microsoft Store.
Когда вы создаете учетную запись Instagram в мобильном приложении, приложение поможет вам выполнить несколько основных шагов по настройке. Вот две вещи, на которые следует обратить внимание:
Фотография профиля
Ваша фотография профиля Instagram будет отображаться в виде круга.Если вы используете логотип своей компании, убедитесь, что он находится в центре изображения. Кроме того, поскольку изображение вашего профиля в приложении будет выглядеть относительно маленьким, вы можете использовать заметный знак логотипа вместо логотипа с текстом.
Информация о профиле
Приложение не будет предлагать вам заполнить данные вашего профиля, но это будет здорово. Чтобы заполнить данные своего профиля, перейдите в свой профиль в приложении и нажмите «Редактировать профиль». Два поля для заполнения — это ваш веб-сайт и ваша биография.Если вы хотите изменить свое имя пользователя в Instagram (например, @username), вы также можете изменить его здесь.
Поздравляю! Вы только что создали свой аккаунт в Instagram!
2. Публикация фото или видео
Если вы хотите опубликовать фото или видео, просто нажмите значок «+» внизу. Instagram покажет вам самые свежие фотографии из вашей фото-библиотеки. Вы также можете сделать новую фотографию или видео, нажав «Фото» или «Видео» соответственно.
Выберите носитель
Вот несколько советов:
- Если вы выбираете фотографии из своей библиотеки, вы можете загрузить свою фотографию как портретную или альбомную.Выберите желаемую фотографию и нажмите на значок с двумя стрелками в нижнем левом углу предварительного просмотра. Затем вы можете перемещать и масштабировать фотографию, чтобы отрегулировать, как вы хотите, чтобы она вписывалась в кадр.
- Вы также можете загрузить до 10 фото и видео в один пост в Instagram. Нажмите на значок с двумя перекрывающимися квадратами в правом нижнем углу предварительного просмотра и выберите медиафайл.
- Когда вы снимаете новое видео, нажмите и удерживайте кнопку записи, чтобы записать видео. Если вы хотите снять несколько разных вещей, вы можете отпустить кнопку, навести камеру телефона на что-то еще и снова нажать и удерживать кнопку записи, чтобы продолжить запись.
- Если вы публикуете посты с одним изображением, теперь вы можете запланировать публикации в Instagram, чтобы обеспечить постоянную публикацию высококачественного контента.
Редактировать медиа
После того, как вы выбрали медиа для своего сообщения, вы можете добавить фильтр или изменить его ориентацию, яркость, контраст и многое другое. Когда ваши медиафайлы будут готовы к работе, просто нажмите «Далее», чтобы заполнить сведения о публикации.
- Напишите подпись: Ваша подпись появляется сразу под медиафайлами, когда ваше сообщение публикуется.Вы можете упомянуть другую учетную запись Instagram (например, @username) и добавить здесь хэштеги (например, хэштеги). Упомянутые вами учетные записи получат уведомление об этом, и ваше сообщение появится, когда кто-то будет искать хэштеги, которые вы использовали.
- Отметить людей: Если вы публикуете фотографию или коллекцию фотографий, вы можете пометить несколько учетных записей Instagram на каждой фотографии. Аккаунты, которые вы помечаете, также получат уведомление об этом.
- Добавить местоположение: Если ваш медиафайл представляет собой фотографию или видео с изображением места, вы можете добавить тег местоположения к своему сообщению.Ваше сообщение появится, когда кто-то будет искать сообщения в этом конкретном месте.
- Поделиться в социальных сетях: Если вы подключили другие профили социальных сетей к своей учетной записи Instagram, вы можете легко поделиться своими сообщениями в этих профилях, переключив переключатель.
Вот и момент… когда ваш пост будет готов, нажмите «Поделиться», и Instagram опубликует его. Ваш пост будет отображаться в ленте всех, кто следит за вами.
Если вы следовали инструкциям, вы только что разместили свой первый пост в Instagram! Потрясающие!
Один из лучших способов развития учетной записи Instagram — регулярно публиковать сообщения.Изучая 55 брендов в Instagram, Union Metrics обнаружила, что некоторые бренды теряли подписчиков из-за того, что не публиковали сообщения постоянно3
.
3. Публикуйте истории из Instagram
Более 250 миллионов человек публикуют истории из Instagram каждый день4
. Истории из Instagram — это новый формат контента в Instagram. Это фото и видео, которые исчезают через 24 часа. Проверенные аккаунты могут добавлять ссылки на свои истории в Instagram, чтобы направлять людей на предпочитаемый ими веб-сайт.
В отличие от ваших обычных постов в Instagram, истории из Instagram не отображаются в галерее вашего профиля или в ленте ваших подписчиков.Они скрыты за фотографией вашего профиля в отдельной ленте в верхней части приложения.
Чтобы опубликовать историю в Instagram, просто смахните вправо по своей ленте Instagram. Вы перейдете в режим камеры, где сможете сделать фото или видео или загрузить медиафайлы, снятые за последние 24 часа. После того, как вы сделали или выбрали фотографию, вы можете добавлять стикеры (включая стикеры с хэштегом и меткой местоположения), рисовать и добавлять текст.
Вот 10 различных способов использования Instagram Stories:
- Расскажите историю
- Объясните, как что-то сделать
- Продвигайте запись в блоге
- Поделитесь списком
- Объявите акции
- Предложите скидки
- Поделитесь интересной статистикой
- Поделитесь цитатой
- Сделайте заявление о поглощении Instagram
- Сделайте объявление
Если вы хотите использовать Instagram Stories для любой из целей, перечисленных выше, вот 5 бесплатных, простых в редактировании шаблонов Instagram Stories, которые вы можете можешь использовать.
4. Найдите людей, на которых вы хотите подписаться.
Затем давайте подпишемся на некоторые аккаунты, чтобы увидеть, что они публикуют или будут публиковать.
Если вы не подписывались ни на одну учетную запись, Instagram предложит вам «Найти людей, на которых можно подписаться» в вашей ленте и предоставит три способа найти людей, на которых можно подписаться. Вы можете подключить свою учетную запись Facebook, подключить свои контакты или подписаться на профили, предложенные Instagram. Я считаю, что лучший подход — использовать функцию поиска и изучения в Instagram.
На вкладке поиска и исследования Instagram покажет вам истории и сообщения Instagram, которые могут вам понравиться. Вот как я могу найти людей, на которых можно подписаться:
- Введите ключевое слово, имеющее отношение к вашему бизнесу, в строке поиска
- Ознакомьтесь с предлагаемыми профилями Instagram или хэштегами
- Следите за профилями, имеющими отношение к вашему бизнесу
- Просмотрите профили, которые рекомендуются вам, когда вы следите за профилем
В идеале было бы здорово подписаться на ваших клиентов.(Представьте, что ваш любимый бренд следует за вами!) Хотя невозможно найти всех своих клиентов в Instagram, если вы не знаете их лично, вы можете получить их помощь в этом. Вот несколько способов:
- Упомяните свой новый профиль Instagram в других профилях социальных сетей, таких как страница Facebook
- Добавьте ссылку на свой профиль Instagram на своем веб-сайте или в блоге
- Включите свое имя пользователя Instagram в свои визитки
Когда люди подписываются на вас в Instagram, вы получите уведомление.Проверяйте их профили и подписывайтесь на них тоже.
Социальные сети — это не только публикации. Речь также идет о взаимодействии.
Чтобы прокомментировать сообщение, нажмите на значок пузыря речи под фото или видео. Вы можете оставить новый комментарий или ответить на существующий комментарий.
Когда ваши подписчики комментируют ваши фотографии (ура!), Например оставляют замечание или задают вам вопрос о вашем бизнесе, рекомендуется как можно скорее ответить им, чтобы показать, что вы слушаете их в социальных сетях. средства массовой информации.
После опроса более 1000 человек Sprout Social обнаружил, что 70 процентов опрошенных людей с большей вероятностью будут использовать продукт или услугу бренда, когда бренд отвечает им в социальных сетях. Если бренд не отвечает, 30 процентов из них перейдут к конкуренту5
.
Взаимодействие с вашими последователями помогает создать ваш бренд, который поможет вам превратить их в клиентов и превратить клиентов в постоянных клиентов.
6. Преобразуйте свой профиль в бизнес-профиль
Хорошо, давайте немного углубимся.
Если вы используете учетную запись Instagram для своего бизнеса или компании, я бы рекомендовал преобразовать ваш профиль Instagram в бизнес-профиль. С бизнес-профилем вы можете добавлять дополнительную информацию о своем бизнесе в свой профиль и продвигать свои посты в Instagram. Что еще более важно, вы получаете аналитику для своей учетной записи Instagram.
Все, что вам нужно для преобразования вашего профиля в бизнес-профиль, — это страница Facebook. Вот как это сделать:
- Зайдите в свой профиль в мобильном приложении и нажмите на значок шестеренки.
- Нажмите «Переключиться на бизнес-профиль»
- Выберите страницу Facebook, которую вы хотите связать со своей учетной записью Instagram
- Введите свой адрес электронной почты, номер телефона и почтовый адрес.
- Нажмите «Готово»
7.Используйте бесплатную аналитику
Вот руководство по теме, в котором объясняется более 20 показателей Instagram, подробно рассказывается о Instagram Insights и рассказывается о том, как вы можете действовать в соответствии со своими данными Instagram.
8. Используйте инструменты, которые помогут вам
Наконец, если вы любите приключения, обратите внимание на несколько инструментов Instagram, которые помогут вам создавать лучший контент, экономить время и публиковать сообщения последовательно. Вот несколько инструментов, которые помогут вам начать работу:
Чтобы узнать о других инструментах Instagram, ознакомьтесь с нашим полным списком из 30+ бесплатных инструментов Instagram.
Перед вами
Подведем итоги, вот как использовать Instagram для вашего бизнеса:
- Настройте свой профиль
- Публикуйте фото или видео
- Публикуйте истории из Instagram
- Найдите людей, на которые можно подписаться
- Комментарии к сообщениям
- Преобразовать в бизнес-аккаунт
- Используйте аналитику
- Используйте инструменты, которые помогут вам
Как вы относитесь к использованию Instagram сейчас? Если у вас есть какие-либо вопросы, задавайте их в Instagram, и мы будем рады помочь.
Хотите создать маркетинговую стратегию в Instagram?
Теперь, когда вы изучили основы Instagram, вы можете быть готовы подумать о своей маркетинговой стратегии в Instagram. Не стесняйтесь проверить наше руководство по маркетингу в Instagram, чтобы получить дополнительную информацию о том, как вывести свою учетную запись Instagram на новый уровень.
Если вы чувствуете себя готовым, вы можете прочитать это сейчас. В противном случае вы можете добавить его в закладки для использования в будущем.
Читать сейчас
—
Вам также могут понравиться эти ресурсы
Instagram marketing:
Как создавать красивые истории в Instagram (и 10 удивительных шаблонов для использования)
Instagram для бизнеса: 30 советов по расширению аудитории и выделению в Instagram
Полное руководство по маркетингу в Instagram: получите пособие по достижению результатов
Изображение предоставлено: Unsplash, Photo Editor by Aviary, Adobe Spark Post, Buffer
Прорыв через шум в социальных сетях
Начать бесплатную 14-дневную пробную версиюРуководство для начинающих по началу работы в Instagram в 2019
Instagram — отличное место для развития вашего бизнеса, но сначала вам нужно знать основы.Я расскажу вам обо всем, что вам нужно знать, чтобы чувствовать себя комфортно в Instagram.
Создание прочного фундамента в Instagram начинается с основ. Как получить больше подписчиков или повысить узнаваемость бренда, если вы не понимаете, как создать свой бизнес-аккаунт или стратегии для хэштегов? Вот почему в этом блоге я делюсь восемью основами Instagram, которые необходимо знать каждому бренду, компании или маркетологу.# 1 Настройка профиля
Потратить время и подумать на настройку своего профиля в Instagram — один из лучших первых шагов, которые вы можете сделать для своей стратегии в Instagram.Даже если вы чувствуете себя профессионалом в Instagram, стоит еще раз взглянуть на свою учетную запись, чтобы убедиться, что она предназначена для расширения вашего охвата и связи с вашими подписчиками.
Если вы новичок в Instagram и вам нужно создать учетную запись, есть несколько способов сделать это:
- Facebook: открыв приложение, вы можете войти в систему через свою учетную запись Facebook.
- Номер телефона или адрес электронной почты: если вы предпочитаете не связывать свою учетную запись Instagram с Facebook, вы также можете создать учетную запись, указав свой номер телефона или адрес электронной почты.
# 2 Выберите имя пользователя Instagram
Далее вам нужно выбрать свое имя пользователя в Instagram. Это имя представляет собой личность, которую вы пытаетесь передать, и контент, который вы планируете предложить. Но что, если ваше идеальное имя пользователя в Instagram недоступно? Нет пота! Попробуйте некоторые из этих стратегий:
Добавьте знаки препинания в название своей компании
Добавьте «.com» в конце названия своей компании
Используйте «Я» (название компании)
Добавьте «официальный» к названию своей компании
# 3 Настройка аватара
Тогда пришло время выбрать свой аватар.Когда кто-то смотрит на ваш профиль, первое, что они видят, — это ваш аватар. И знаете, что они говорят? У вас не будет второго шанса произвести первое впечатление. Это кажется простой задачей, но вы хотите убедиться, что ваш аватар справится с ней с первого раза.
Имейте в виду, что ваше изображение имеет размер всего 110 × 110 пикселей, поэтому вы хотите, чтобы изображение было четким. Если вы представляете бизнес, возможно, вы захотите использовать свой логотип. Это помогает повысить узнаваемость бренда и помогает людям мгновенно распознать эстетику вашего бренда.Точно так же, как Compass, компания по недвижимости, делает со своим аватаром.
В качестве альтернативы, если ваш бизнес основан на личных отношениях, вы можете использовать выстрел в голову. Зачем? Потому что людям нравится знать, с кем они ведут бизнес, и открывать глаза на имя. Это отличный пример от Даниэль Уокер.
# 4 Создание субтитров
Ваш подзаголовок, также известный как ваша биография в Instagram, должен соответствовать общей эстетике вашего бренда Instagram.Думайте об этом как о рекламном щите для вашего бизнеса. Это ваш шанс рассказать людям, кто вы, что вы предлагаете и почему вы достойны их подписчиков.
Поэтому убедитесь, что вы добавили в подзаголовок ключевое слово, имеющее отношение к вашему бизнесу. Подумайте о добавлении деталей, объясняющих, кто вы и чем занимаетесь.
Именно это делает @OliveEweProductions для своей биографии в Instagram. Их подзаголовок обеспечивает баланс между объяснением услуг, которые они предлагают, и их главной миссией бренда.Кроме того, они также упоминают хэштег своего бренда (#NewEnglandWeddingVideo), чтобы расширить охват для большего числа клиентов.
Помните, ваши субтитры — это единственное место, где вы можете разместить постоянную ссылку. Ну, если ваша учетная запись не соответствует критериям Instagram Stories. Вы можете получить подробности здесь. Но поскольку это первая ссылка, которую видят люди, вам нужно, чтобы она учитывалась.
# 5 Изменение на счет предприятия
Вы заинтересованы в размещении рекламы? Или получить больше аналитических данных? Какой бы ни была причина, переключиться на бизнес-аккаунт очень просто.
Сначала нажмите на три полосы.
Затем выберите «Настройки».
Затем прокрутите страницу до пункта «переключиться на бизнес-профиль».
Следуйте подсказкам. Это оно!
При переключении на бизнес-аккаунт вы можете не только показывать рекламу и просматривать аналитику, но и пользоваться множеством других преимуществ.Теперь вы можете добавлять свои контактные данные, продавать товары и использовать быстрые ответы в DM.
# 6 Исследовать хэштеги, на которые нужно подписаться
Когда дело доходит до хэштегов, у людей много мнений. Некоторые люди их ненавидят, а другим мало. Но какими бы ни были ваши чувства по поводу хэштегов, правда в том, что они доказали свою эффективность. Фактически, сообщения с хотя бы одним хэштегом привлекают на 12,6% больше внимания, чем сообщения без хэштегов.
Если вы хотите построить эффективную стратегию в Instagram, вам нужны хэштеги.Мало того, что вы можете видеть аналитику хэштегов в своих наблюдениях, но в прошлом году Instagram добавил обновление, чтобы вы могли следить за хэштегами.
Все еще чувствуете головную боль от хэштега? Даже не уверены, какими хэштегами стоит поделиться? Не забегайте слишком далеко. Начните с создания списка ключевых слов, которые, по вашему мнению, имеют отношение к вашему бизнесу. Затем изучите Instagram, чтобы увидеть, как другие люди используют эти ключевые слова в качестве хэштегов.
Взгляните на девять первых сообщений в каждом хэштеге.Вы даже можете обнаружить другие хэштеги, имеющие отношение к вашему бизнесу. Если хэштег достаточно популярен, вас могут даже обнаружить в Instagram Stories.
Головная боль по хештегу все еще сильна? Найдите лекарство с помощью моего справочника по хэштегам. В нем рассказывается о том, как стратегически использовать хэштеги, чтобы привлечь внимание потенциальных клиентов, и список хэштегов, чтобы начать мозговой штурм.
# 7 Установить когезионную подачу
Вы когда-нибудь чувствовали, что просто не можете придумать, что опубликовать? Или, что еще хуже, ваша лента в Instagram — это просто набор случайных фотографий? Не волнуйся! Ты не одинок.
Я предполагаю, что иногда вы в последнюю минуту пытаетесь опубликовать сообщение? Или вы в конечном итоге публикуете просто чтобы опубликовать? Скорее всего, изображения, которые вы выбираете, не являются вашим лучшим содержанием и не соответствуют теме вашего бренда.
Другими словами, вам нужно планировать заранее, чтобы у вас была согласованная подача. Создав календарь контента или собрав все изображения в одном месте, вы сможете избежать принятия решений в последнюю минуту. Приложение, которое действительно помогает мне и SBZ курировать наш контент, — это Planoly.
Я также предлагаю записать фильтр или тему, которую вы планируете использовать для своих изображений. Вам даже не понадобится дорогое программное обеспечение для редактирования фотографий. Если у вас качественные фотографии, вы можете внести небольшие изменения прямо в приложении Instagram.
И последнее, но не менее важное: я рекомендую делиться своей фотографией в каждом девятом посте. Конечно, людям понравится то, что вы предлагаете, но краткое введение о себе — это умный способ персонализировать ваш бренд.
Например, Ким Рико, стилист и креативный директор, прекрасно сочетает промо и личный контент. Она всегда делится своими представлениями в контексте и голосом своего бренда. Например, вы никогда не увидите, чтобы она стояла на совершенно белом фоне или выглядела излишне позированной, скорее, ее представления кажутся такими же теплыми и гостеприимными, как и остальная часть ее ленты.
# 8 Как делиться с другими платформами
Одна из самых важных частей построения вашей стратегии в Instagram — публикация с планом.Создавая контент-план, подумайте, хотите ли вы делиться им на других платформах. Если вы только начинаете работу в Instagram, но у вас уже есть много подписчиков в Facebook, возможно, стоит поделиться своими публикациями на других платформах.
Не знаете, как это сделать? Это просто. Вот два способа опубликовать свой пост в Instagram:
- Во-первых, когда вы загружаете свой пост, включите кнопки социальных сетей. Если вы вошли в другие свои учетные записи, он должен автоматически поделиться, когда вы нажмете «опубликовать.”
- Или, если вы хотите поделиться в других социальных сетях после загрузки, нажмите на три точки. Затем выберите «поделиться».
Правильное начало: сделайте Instagram вашей самой успешной маркетинговой платформой
Готовы развивать свою маркетинговую стратегию в Instagram в 2019 году? Загрузите мое бесплатное руководство по стратегии в Instagram, чтобы узнать, как начать общение со своими подписчиками, расширить свое онлайн-сообщество и увеличить свой доход и прибыль с помощью Instagram.
Руководство для начинающих по Instagram для пожилых людей 2020
1. Как создать учетную запись в Instagram?
Как указано на веб-сайте Instagram, существует два способа создания учетной записи Instagram: с телефона или с компьютера.
Чтобы создать учетную запись Instagram из приложения:
- Загрузите приложение Instagram из App Store (iPhone) или Google Play Store (Android). После установки приложения нажмите, чтобы открыть его.
- Нажмите Зарегистрируйтесь с помощью электронной почты или номера телефона (Android) или Создайте новую учетную запись (iPhone), затем введите свой адрес электронной почты или номер телефона (для которого потребуется код подтверждения) и нажмите Далее .Вы также можете нажать Войти с помощью Facebook , чтобы зарегистрироваться с помощью своей учетной записи Facebook.
- Если вы регистрируетесь, используя свой адрес электронной почты или номер телефона, создайте имя пользователя и пароль, заполните данные своего профиля и затем нажмите Готово . Если вы зарегистрируетесь в Facebook, вам будет предложено войти в свою учетную запись Facebook, если вы в данный момент вышли из системы.
Для создания Instagram аккаунт с компьютера:
- Перейти на instagram.com.
- Введите свой адрес электронной почты, создайте имя пользователя и пароль или щелкните Войти с помощью Facebook , чтобы зарегистрироваться с помощью своей учетной записи Facebook.
- Если вы регистрируетесь по электронной почте, нажмите Зарегистрироваться . Если вы зарегистрируетесь в Facebook, вам будет предложено войти в свою учетную запись Facebook, если вы в данный момент вышли из системы.
2. Как выбрать логин в Instagram?
После регистрации вам будет предложено выберите имя пользователя. Ваше имя пользователя будет отображаться публично и будет тем, что люди посмотрите, когда они найдут вас в Instagram . Поэтому убедитесь, что выбранное вами имя пользователя узнаваемо и максимально близко к вашему название компании или организации.
Кроме того, при регистрации Instagram также запросит ваше полное имя. Здесь вы можете укажите свое полное имя, чтобы людям было проще найти вас с помощью функции поиска Instagram .
3. Как обновить профиль в Instagram?
Instagram позволяет заполнить биографию из 150 символов. Вы можете написать краткое абзац, рассказывающий, кто вы, или можете оставить его пустым.
4.Как добавить изображение профиля в Instagram?
Опять же, вы можете добавить фотографию себя или чего-либо еще, или даже оставьте это поле пустым. Но если вы выберете Чтобы добавить изображение, вы можете сразу сделать снимок с помощью Instagram или скачать уже существующий. Но твой профиль фото можно обновить только на мобильном устройстве. Идеальная фотография профиля Instagram будет иметь размер 400 × 400 пикселей.
5. Как сделать мою учетную запись Instagram частной?
При создании новой учетной записи в Instagram настройка по умолчанию общедоступный, то есть любой может видеть ваши фотографии.С личным аккаунтом, друзья и родственники по-прежнему смогут вас найти, но им нужно будет запросить доступ, чтобы следить за вами и просматривать ваши фотографии. Это ваш профиль будет выглядеть для незнакомца, если у вас есть конфиденциальность:
Если вы хотите сделать свою учетную запись частной, вам нужно будет войти в свой настройки.
Чтобы изменить настройки, нажмите «Изменить свой профиль». На этой странице вы можете изменить любую вашу личную или личную информацию — ваше имя, адрес электронной почты, пароль и фото профиля.Вам нужно будет прокрутить до самого низа, чтобы изменить ваши настройки конфиденциальности. Коснитесь ползунка рядом с «Публикация приватна», чтобы изменить свой профиль в частный.
Когда вы закончите редактировать свой профиль, нажмите зеленую кнопку «Готово» вверху. Далее вас попросят подтвердить настройки конфиденциальности. Нажмите «Да, я уверен».
6. Как понять, как работает Instagram?
Это может показаться не забавным, но не имея хорошего представления о типах картинок, публикуя, вы не будете знать, какой контент имеет тенденцию к успеху.Начни с поиска людей или интересные темы, за которыми вы хотите следить. Что они обычно отправляют? Развлекайся проверка профилей, Instagram Feed и историй в Instagram !
7. Как найти людей, на которых можно подписаться в Instagram?
Прежде чем вы поделитесь своим первым фото, Instagram попросит вас найти другие люди, за которыми нужно следить. Необязательно делать это сразу (просто нажмите пропустить в внизу), но для начала неплохо подписаться хотя бы на несколько человек знаешь.Вы можете либо войти в Facebook в это время, либо разрешить Instagram поиск в ваших контактах.
8. Как просматривать фотографии друзей в Instagram?
Чтобы узнать, что публикуют друзья и члены семьи, вам нужно получить доступ к своей ленте. Как и в Facebook, ваш домашний экран — это ваша лента. Только нажмите на значок домика внизу экрана слева, и вы просматривать поток фотографий, опубликованных людьми, на которых вы подписаны, а также комментарии народ сделал и «нравится».”
9. Как опубликовать фото в Instagram?
Внизу экрана в центре вы увидите синий квадрат. Нажмите, чтобы сделать снимок.
После того, как вы сделаете снимок, вы увидите новый экран с воздушными шариками в дно и разные названия. Это фильтры Instagram — они могут скрасить цвета вашей фотографии и сделать ее более художественной. Попробуйте разные фильтры чтобы посмотреть, как выглядит ваше фото.
Когда вы будете удовлетворены тем, как выглядит ваша фотография, и выбрали фильтр, который вам нравится (или вы можете просто выбрать «НОРМАЛЬНЫЙ» и не использовать фильтр вообще), нажмите Далее в правом верхнем углу экрана.
Здесь вы можете добавить подпись к фотографии. У вас есть еще несколько вариантов, например добавление местоположения или публикация вашей фотографии в Facebook или других социальных сетях, но ни один из этих шагов не требуется.
После того, как вы закончите писать подпись, нажмите «поделиться» и вуаля: ваша фотография общий.
Если хотите, вы также можете отправить фотографию друзьям и родственникам по электронной почте или удалить его полностью; чтобы выбрать другие варианты, найдите три горизонтальные точки в правом нижнем углу фотографии. Нажмите на это и выберите свой вариант.
10. Как просматривать фотографии в Instagram?
Коснитесь значка в виде прямоугольной камеры в правом нижнем углу экрана. ваш экран. Сейчас вы увидите только одну или две фотографии. Там. Когда вы начнете делиться другими фотографиями, вы сможете увидеть все они здесь.
11. Что делать на странице просмотра в Instagram?
Найдите звезду в нижнем левом углу экрана. Нажмите, чтобы посетить изучить страницу.
В строке поиска вверху вы можете ввести от имени того, кого вы ищете, например друга или члена семьи.Вы также можете искать бренды, на которые вы хотите подписаться, в Instagram.
12. Как найти друзей или контакты Facebook?
В правом нижнем углу экрана коснитесь прямоугольника. Это приведет вас в свой профиль. Нажмите на шестеренку вверху справа. В верхней части экрана вы может найти людей, на которых можно подписаться, подключив свою учетную запись Facebook или разрешив приложению доступ к вашим контактам.
13. Как найти аккаунты, рекомендованные Instagram, для подписки?
Коснитесь сердца в нижней части экрана, а затем коснитесь зеленая кнопка «Найди друзей для подписки».
Еще раз, вам будет предложено подключиться к вашей учетной записи Facebook или подключиться к контакты. В нижней части экрана нажмите «Instagram Рекомендовано», чтобы увидеть некоторые предложения. Скорее всего, это будут не те люди, которых вы знаете. Эти аккаунты известных фотографов или изданий, у которых есть несколько тысячи подписчиков — и так как многие другие люди любят эти аккаунты, Instagram думает, что они вам тоже могут понравиться. Коснитесь имени, чтобы проверить из их фотографий и коснитесь синего знака плюса, чтобы подписаться на них и добавить их фотографии в вашу ленту.
Когда вы начнете подписываться на людей, Instagram станет умнее рекомендации для вас. Как и в Facebook, приложение начнет поиск люди, которых у вас есть общие с друзьями, на которых вы уже подписаны, и начнут рекомендую тех.
14. Как просматривать темы в Instagram?
Еще можно подтянуть фото по теме — Instagram использует хэштеги, как и Twitter. Перейдите в раздел «Изучение», нажав звездочку внизу экрана.Затем нажмите светло-серую кнопку «Hashtag» под строкой поиска. в в строке поиска введите хэштег, и все фотографии, отмеченные хештегом, будут подойти. Нажмите на любой из появившихся результатов, и вы попадете на поток фотографий.
Иногда компания или организация используют хэштег. Они будут просить всех своих подписчиков публиковать фотографии в Instagram вокруг определенного тему в течение установленного периода времени и добавьте конкретный хэштег. Это способ создать сообщество в Instagram.
15. Как «ставить лайк», «отмечать» и другие советы и хитрости в Instagram
Как только вы освоитесь с публикацией фотографий, подписывайтесь на людей, которых вы знаете, и Используя приложение, вот несколько советов для профессиональных пользователей, которые вы можете попробовать.
- Чтобы «поставить лайк» фотографии, просто дважды нажмите на нее. Если вам по ошибке понравилась фотография, вы можете дважды нажать, чтобы отличить ее.
- Вы можете идентифицировать кого-то на фотографии, «пометив» его. После добавления подписи вы можете выполнить поиск в списке людей, на которых вы подписаны, и выбрать, кого вы хотите отметить.
- Вы можете добавить место к фотографии. После добавления подписи нажмите «Добавить местоположение» и выполните поиск ближайших местоположений.
- Щелкните звездочку в левом нижнем углу экрана, чтобы «исследовать». Вы можете искать других пользователей Instagram по имени или искать разные темы с помощью поиска по хэштегам.

 Вы можете лайкнуть понравившееся изображение двойным пальцетыком, ну, или с помощью кнопки «Нравится». Там же можно будет оставить комментарий — все, как у людей, т.е. у других социалок.
Вы можете лайкнуть понравившееся изображение двойным пальцетыком, ну, или с помощью кнопки «Нравится». Там же можно будет оставить комментарий — все, как у людей, т.е. у других социалок. п.
п. com это позволяет делать)
com это позволяет делать)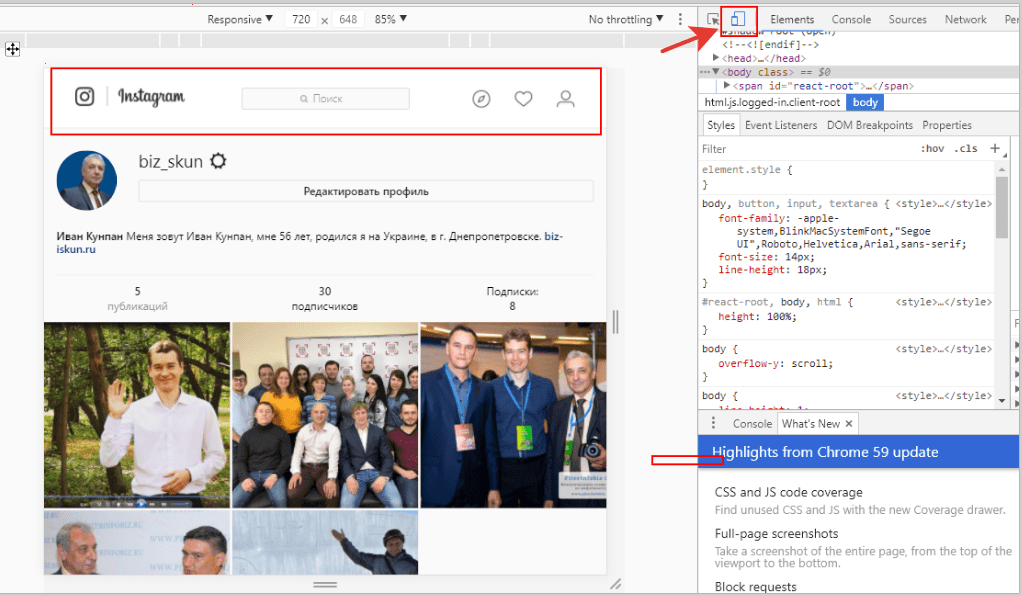

 Идеальный вариант для снимков еды или же красивой природы.
Идеальный вариант для снимков еды или же красивой природы.

