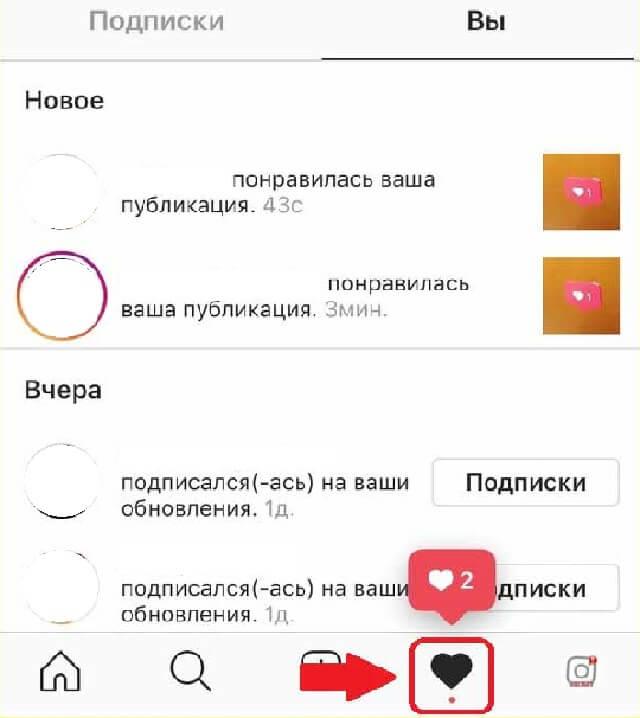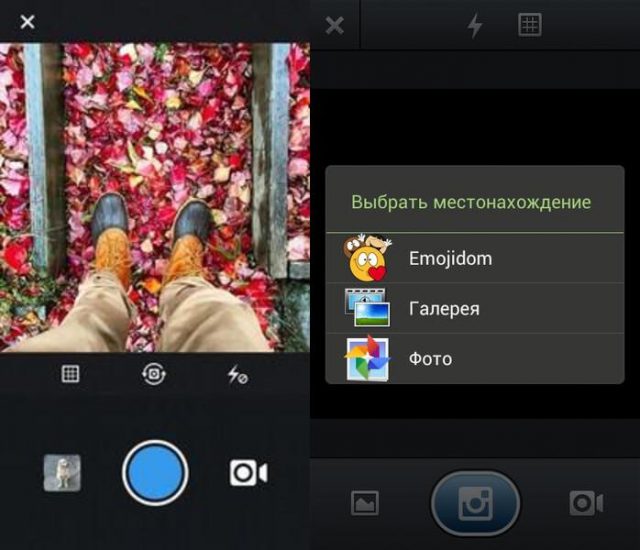Как пользоваться Инстаграмом на телефоне и компьютере
Содержание статьи:
Официальной инструкции, как пользоваться Инстаграмом, нет, поэтому пользователи постепенно разбираются с интерфейсом своими силами. Чтобы не ошибиться при публикации снимков или создании Stories, достаточно следовать указанным ниже советам.
Что такое Instagram
Первая социальная сеть на основе фотоснимков появилась в 2010 году. Пользователи могли загрузить фотографии определенного размера и веса. Доступ осуществлялся только через приложение на телефоне.
Чуть позже была запущена браузерная версия, но функции были ограничены только просмотром профиля.
Изначальная версия претерпела много изменений:
- рекомендации. Отдельный раздел, где пользователям показаны публикации, способные привлечь их внимание;
- поиск по хештегам и людям. Приложение запоминает последние запросы владельца страницы;
- IGTV и трансляции. Возможность запустить онлайн-стрим или опубликовать видео длиной в 60 минут;
- Истории. Исчезающие фотографии – через 24 часа сохранятся в разделе «Мои истории», но не будут видным другим пользователям;
- маски и эффекты для фотографий. Можно создать фотографию со светом радуги или анимацией ушек животных.


Также были разделены аккаунты на обычные и бизнес. Второй вариант подходит пользователям, которые планируют рекламировать продукцию или услуги посредством социальных сетей. В Instagram можно встретить интернет-магазины, занимающиеся продажей техники или одежды.
Примечание: доверять стоит только тем страницам, которые предоставляют официальное подтверждение продажи.
Шаг первый: регистрация
Пользоваться Instagram можно и на компьютере, но регистрироваться лучше через мобильную версию. Социальная сеть предлагает создать страницу, используя аккаунт в Facebook.
Важно: профиль сразу же подключается, берет основную информацию. Приложение спросит: «Нужно ли публиковать фотографии в Facebook». Ответив утвердительно, все новые публикации в Instagram буду транслироваться в Фейсбуке.
Чтобы создать анкету, следует:
- Открыть Play Market или App Store.
- Ввести в поиске название «Instagram».


- Скачать и установить приложение.
Запустить можно с нового ярлыка, который будет добавлен на рабочий стол. Перед пользователем появится главная страница, с возможностью ввести данные от уже существующего профиля или зарегистрировать новый.
Пошаговая инструкция, как создать аккаунт:
- Открыть приложение.
- На главном экране выбрать функцию «Регистрация»: указать либо Facebook, либо через адрес электронной почты (номер телефона).


- Выбирая второй вариант, нужно ввести номер и ожидать ответного кода.


- Приложение также попросит установить личное фото, придумать логин и пароль.
После подтверждения, аккаунт становится полностью функциональным: владелец может сменить указанный ник и придумать новый пароль. Рядом с аватаркой появится кнопка «Редактировать профиль». Можно создать привлекательное описание для страницы, поменять личное фото, указать номер телефона или адрес электронной почты. Подробнее: как изменить никнейм в Инстаграме
Чтобы зайти с веб-версии в социальную сеть, достаточно использовать логин и пароль уже существующего аккаунта. Доступ осуществляется по ссылке. С компьютерной версии можно добавлять комментарии, менять описание страницы, но добавлять фотографии невозможно.
Шаг второй: публикация первой фотографии
В статье Инстаграм для чайников нельзя не упомянуть о размещении первых снимков или видеороликов. Пользователь может загрузить фото, обрезать или добавить фильтры. Относительно видео, максимальная длина – одна минута. Также доступна панель редактирования в виде визуальных эффектов, выбора обложки или обрезки длины видеоряда. Инструкция: как добавить видео в Инстаграме.
Чтобы опубликовать первый снимок, можно использовать функцию «Сфотографироваться» или выбрать подходящий файл из галереи мобильного устройства. В любом из случаев, нужно подтвердит разрешение на запрос доступа к камере и внутреннему хранилищу. Инструкция:
- Нажать на значок «+» в нижней части экрана.
- Подтвердить подключение к камере и галерее.


- Внизу выбрать «Фотография» или «Галерея».
- Отметить снимок или нажать на круглую кнопку съемки.


- Подождать прогрузки и перейти к редактированию.


- Выбрать фильтр или отрегулировать цветокоррекцию – нажать сверху «Опубликовать»,


- При необходимости указать место съемки, людей на фото (если они есть в Инстаграме), написать описание.
- Нажать на «Сохранить». Изображение сразу же появится в Ленте.
Та же процедура относится и к видео. Отличия только в панели редактирования, где у видеоряда присутствует корректировка кадров и выбора обложки. Чтобы выбрать сразу несколько файлов, при размещении нужно нажать на значок сложенной стопки бумаги.
В таком случае создастся мини-альбом с максимальным размером в 10 фотографий. Подписчики смогут просмотреть все фото, если будут пролистывать их справо-налево.

Удалить снимок
Если фотография вышла неудачной – её можно отредактировать снова или удалить. Для этого, перейти к публикации и нажать на троеточие сверху. Появится меню, где один из пунктов – «Удалить публикацию».

Шаг третий: Истории
История – это временная публикация, которая будет стерта спустя 24 часа. Другие пользователи увидят, что вокруг аватарки друга появилась радужная каемка. Владелец профиля может увидеть тех, кто просмотрел его Stories.
Как и фотографии, Истории можно удалять, просто нажав на кнопку «Удалить историю» в нижней части публикации.
Как пользоваться историями в Инстаграм:
- Нажать на свою аватарку будучи в профиле или в Ленте новостей.


- Появится режим съемки, где пользователь может сфотографировать что-либо через фронтальную или основную камеру. Если нужно опубликовать снимок с «Галереи», нажать сверху на пиктограмму «Изображений».


- Картинка выбрана и на нее можно добавить различные эффекты. К примеру, создать надпись или наклейку. По окончанию редактирования, нажать на кнопку «Отправить».


- Приложение спросит куда именно размещать изображение – выбрать «Моя история».
- Подождать окончания загрузки.
Указанные правила научат правильно пользоваться Инстаграмом и взаимодействовать с другими пользователями. Помимо обычного размещения фото и видео, можно писать комментарии, подписываться на других участников, ставить хештеги и запускать трансляции.
В зависимости от целей владельца профиля, инструкция как правильно пользоваться Инстаграмом делится на обычных участников социальной сети и бизнес-профили. Во втором случае, предстоит настроить рекламу, запустить акции и правильно выбрать направленность страницы.
Шаг четвертый: описание профиля
Под аватаркой и никнеймом пользователя расположена графа: «О себе». Владелец страницы может указать информацию о городе проживания, возрасте, использовать цитаты или вставить ссылки. Под основным описанием расположена строка: «Сайт», куда можно дополнительно указать URL на другие социальные сети.
Требования к описанию:
- не более 250 символов;
- рекомендуется использовать только стандартную клавиатуру.
Пользователь может использовать смайлики, вставлять сторонние символы. Но они будут отображаться по-разному на других устройствах.
Как редактировать описание аккаунта:
- Перейти на свою страницу – нажать рядом с аватаркой: «Редактировать профиль».
- Приложение перебросит на редактирование параметров.
- Вписать текст – Сохранить.
Информация будет доступна пользователям, которые не подписаны на страницу. В описании можно вставить ссылку на сервис TapLink, указав все адреса на социальные сети.
Шаг пятый: выбрать тип страницы
В Инстаграме есть функции для владельцев бизнеса или пользователей, которые планируют развивать коммерческий профиль. Подойдет для блоггеров, интернет-магазинов, брендов. Прежде, чем настроить бизнес-аккаунт, пользователь должен подключить страницу из Facebook.
В другой социальной сети нужно создать дополнительный коммерческий аккаунт:
- Зайти в Facebook – авторизоваться.
- Перейти в раздел: «Создать» — выбрать: «Публичная страница» или «Магазин».
- Заполнить описание – подтвердить создание.
Далее, чтобы связать два профиля:
- Открыть Инстаграм – перейти в «Аккаунт».
- Профессиональный профиль – выбрать: «Бизнес» или «Автор».
- Подключить страницу в Facebook, заполнив данные для авторизации.
- Выбрать категорию – подождать окончания загрузки.
Бизнес-аккаунт и профиль «Автора» различны в «Статистике». Это вкладка через которую можно просматривать посещаемость учетной записи, количество подписчиков и сохранений. В бизнес: пользователь может создать брендированную рекламу, сотрудничать с компаниями и указывать партнеров. В «Статистике» доступна информация по переходам на ссылки, промо-акции, посещаемость.
В аккаунте «Автора» можно отследить сколько пользователей отписалось и подписалось. «Статистика» доступна под каждым постом или в разделе меню «Настройки». Вторая категория дает полную информацию относительно активности профиля и заинтересованности потенциальных клиентов.
Статистика и блоггинг
Регулярно проводить анализ по активности аудитории нужно блоггерам и владельцам коммерческих страниц.
На посещаемость влияют:
- актуальность контента;
- правильно подобранная аудитория;
- хештеги и упоминания;
- репутация и обратная связь.
Средний возраст пользователей Инстаграма: от 18 до 35 лет. Информация на странице должна быть не только грамотно написана, но и оформлена фотографиями, видеозаписями.
Для коммерческих профилей рекомендуют ежедневную публикацию Историй. Такой формат позволит пользователю привлечь больше аудитории. Под постами нужно оставлять хештеги, по которым будущие подписчики найдут материал.
В Инстаграме популярен блоггинг – ведение личного профиля, как информационного пространства. Пользователь может выбирать разные категории: бьюти сфера, цифровые технологии, фотография, создание полезного контента. Активнее продвигаются в «Рекомендации»: бьюти и фотография.
Для владельцев личных аккаунтов необязательно использовать инструменты продвижения. Приватную страницу можно скрыть от посторонних, размещая личные фотографии и видео для друзей. Для этого, в настройках «Конфиденциальности» указывают «Приватный тип профиля».
Похожие записи:xn--80aaakxpne3ahl.xn--p1ai
пошаговая инструкция по применению 2017
Данная статья будет полностью посвящена вопросу, как пользоваться Инстаграмом на телефоне.

Instagram – одно из самых горячих и наиболее популярных приложений в сети. В нем сочетаются социальные сети, загрузка фотографий и мобильность, поэтому его и любят так много людей.
Основная цель Instagram – загрузка фотографий, реальных фото с друзьями, сделанных на ходу. Прочтите наше введение в Instagram, если вам нужно исчерпывающее описание этого приложения.
Теперь, когда вы узнали о существовании этого сервиса и его популярности – как начать им пользоваться? Это немного сложнее по сравнению с другими популярными социальными сетями, так как Инстаграм — это первая мобильная социальная сеть, но мы вам поможем.
Посмотрите фото, и вы узнаете, как пользоваться Instagram и как выполнить все настройки всего за несколько минут.
Проверьте совместимость вашего мобильного устройства с приложениями Instagram
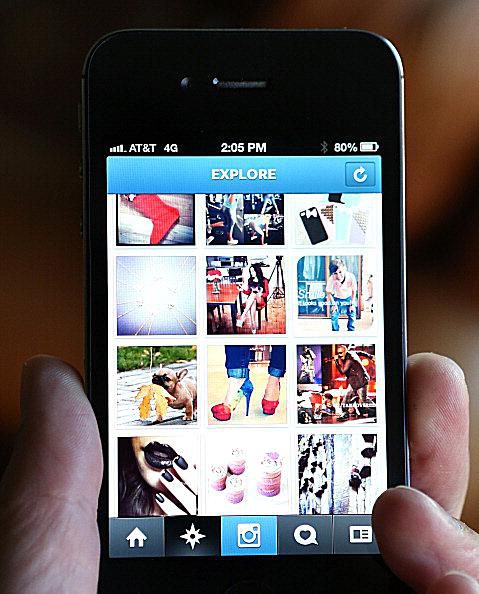
Самое первое, что вам следует сделать – взять свое мобильное устройство на iOS или Android . Сейчас приложение Instagram работает только на этих двух мобильных операционных системах, а в скором времени ожидается выход версии для Windows Phone.
Если же у вас нет устройства, работающего на iOS или Android (или же на Windows Phone), к сожалению – вы не сможете использовать Instagram на этот раз. Через обычную сеть возможен только очень ограниченный доступ, а для реального использования сервиса вам потребуется совместимое мобильное устройство.
Скачайте и установите подходящее приложение Инстаграм на ваше устройство
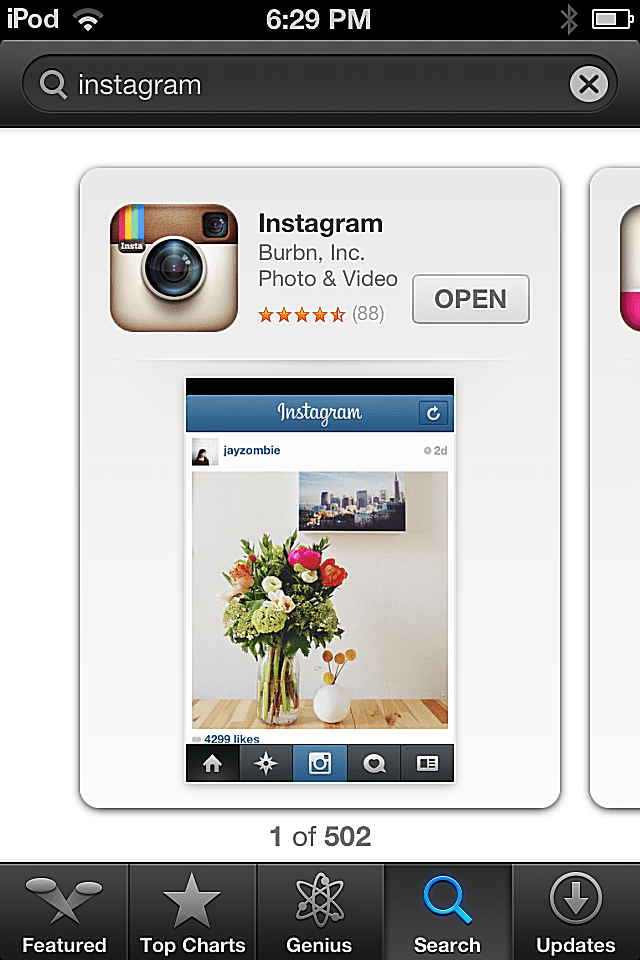
Следующий шаг – загрузка официального приложения Instagram из iTunes App Store для устройств на iOS или из Google Play для устройств на Android.
Чтобы это сделать, просто откройте Google Play или App Store на своем мобильном устройстве и поищите по слову «Instagram». Первым результатом должно быть официальное приложение Instagram.
Скачайте его и установите.
Создайте свой аккаунт в Instagram
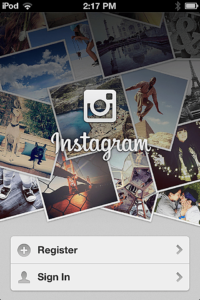 Теперь вы можете начать с создания в Инстаграм своего бесплатного аккаунта пользователя. Для этого нажмите кнопку «Register» («Регистрация»).
Теперь вы можете начать с создания в Инстаграм своего бесплатного аккаунта пользователя. Для этого нажмите кнопку «Register» («Регистрация»).
Сервис Instagram попросит вас выполнить несколько шагов, чтобы создать свой аккаунт. Сначала вам потребуется выбрать имя пользователя и пароль.
На этом этапе или же позже можете загрузить в профиль фото и подключиться к вашим друзьям в Facebook или Vkontakte. Также для создания аккаунта сервис Instagram запросит адрес вашей электронной почты, имя и номер телефона (не обязательно).
Нажмите кнопку «Done» («Готово») в правом верхнем углу, чтобы подтвердить правильность введенной информации. Затем приложение Instagram спросит, хотите ли вы подключиться своим друзьям из социальных сетей, если вы не сделали этого ранее, или к людям из вашего списка контактов. Вы можете нажать кнопку «Next» («Дальше») или «Skip» («Пропустить»), если хотите пропустить этот шаг.
И в конце приложение Инстаграм покажет несколько популярных пользователей и миниатюры фотографий, чтобы предложить вам подписаться на них. Вы можете нажать кнопку «Follow» («Подписаться»), чтобы подписаться, затем нажмите кнопку «Done».
Для навигации в Instagram используйте кнопки внизу экрана приложения
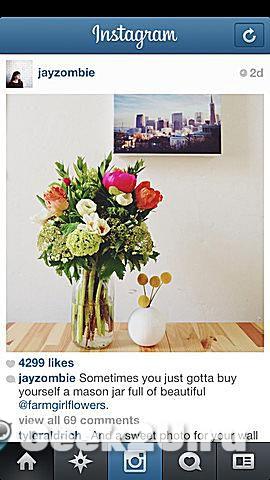 Итак, ваш аккаунт в Instagram полностью настроен. Теперь пришло время научиться, как перемещаться в приложении с помощью значков меню, расположенных в нижней части экрана.
Итак, ваш аккаунт в Instagram полностью настроен. Теперь пришло время научиться, как перемещаться в приложении с помощью значков меню, расположенных в нижней части экрана.
Есть пять значков меню, которые позволят вам просматривать различные части Инстаграм: home, explore, take a photo, activity и ваш профиль.
- Home (значок дома): Эта ваша персональная лента, на которой отображаются все фотографии только тех пользователей, на которых вы подписаны, а также ваши.
- Explore (значок звезды): Эта вкладка демонстрирует миниатюры фотографий, которые привлекли наибольшую активность и служит хорошим инструментом для поиска новых пользователей, на которых стоит подписаться.
- Take a photo (значок фотоаппарата): Используйте эту вкладку когда хотите сделать фотографию прямо из приложения или выложить фото из Галереи.
- Activity (значок сердца в пузыре): Переключайтесь между вкладками «Following» и «News» в верхней части экрана, чтобы увидеть активность в Instagram людей, на которых вы подписаны или чтобы увидеть последние действия на ваших собственных фотографиях.
- Профиль пользователя (значок газеты): Эта вкладка показывает ваш профиль, включая аватар, количество фотографий, количество подписчиков, число людей, на которых подписаны вы, карту с месторасположением фотографий и фото с метками. В ней вы также можете получить доступ и изменить любые персональные настройки.
Сделайте свое первое фото в Instagram
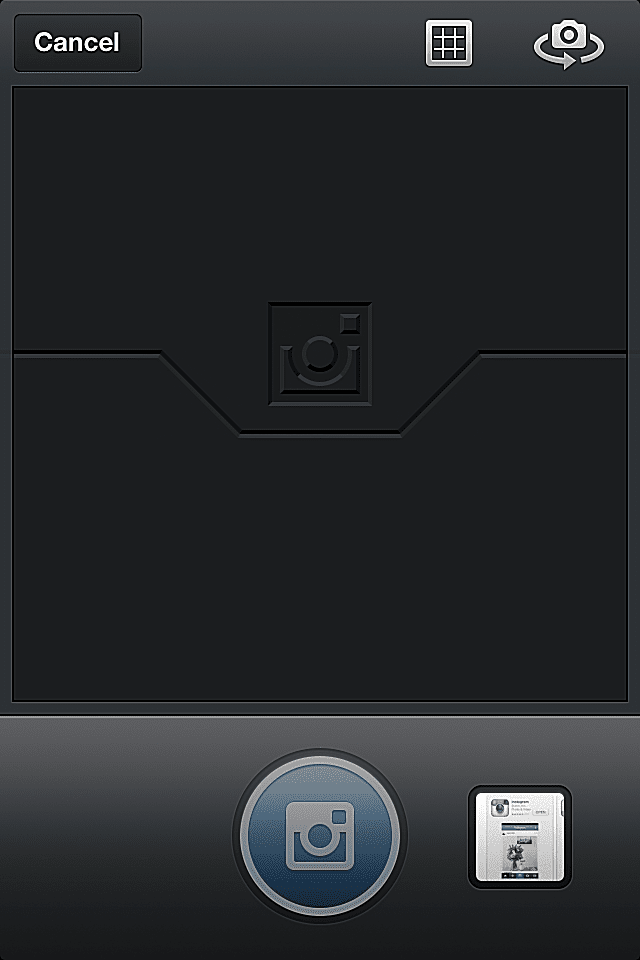
Теперь вы можете начать снимать свои собственные фотографии и размещать их в Инстаграме. Есть два способа это сделать: напрямую через приложение или выкладывая фото из Галереи или другой папки.
- Снимки напрямую через приложение: Просто выберите вкладку «take photo» («Сделать фотографию»), чтобы получить доступ к камере Instagram, затем нажмите на значок камеры чтобы сделать снимок. Вы можете переключаться между основной и передней камерой с помощью кнопки, расположенной в верхнем правом углу.
- Использование уже снятой фотографии: Войдите во вкладку камеры и вместо того, чтобы сделать снимок нажмите на значок рядом. Так вы перейдете в каталог, в котором на вашем телефоне хранятся фотографии – так вы можете выбрать фото, которое сделали раньше.
Редактирование вашей фотографии перед размещением
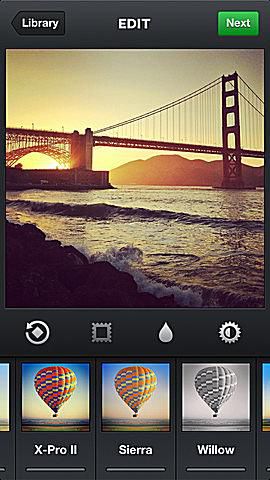
Выбрав фото, вы можете разместить его как есть или же использовать один или несколько фильтров.
- Filters (миниатюры в шариках): Прокручивайте их, чтобы получить мгновенное преображение вашего фото.
- Rotate (значок со стрелкой): Нажмите на этот значок, чтобы повернуть ваше фото, если приложение Instagram автоматически не распознало, в какой ориентации его следует отображать.
- Border (значок с рамкой): Выберите «on» или «off», чтобы отображать рамку, соответствующую каждому фильтру, на вашем фото.
- Focus (значок с каплей): Вы можете использовать этот инструмент чтобы сфокусироваться на любом объекте. Он поддерживает круговой и линейный фокус, размывая все остальные объекты на фотографии. Раздвиньте пальцами границы области фокуса, чтобы изменить ее размер, и перетаскивайте ее по экрану, чтобы переместит фокус на нужный объект.
- Brightness (значок с солнцем): Включите или выключите яркость, чтобы добавить света, теней и контраста своей фотографии.
Когда закончите редактирование фотографии, нажмите «Next».
Введите описание, отметьте друзей, добавьте месторасположение и выкладывайте

Пришло время заполнить подробную информацию о вашем фото. Это делать не обязательно, но рекомендуется хотя бы добавить описание фотографии для своих подписчиков.
- Add a caption («Добавить описание»): В этом поле вы вводите описание фотографии.
- Add people («Отметить человека»): Если на фото есть один из ваших подписчиков, вы можете отметить его, выбрав функцию «Add people» и найдя его имя. К фото будет добавлена метка, о чем вашему другу придет уведомление.
- Add to Photo Map («Добавить место»): Instagram позволяет устанавливать на фото гео-метки и отображать миниатюры ваших фото на карте в виде миниатюр. Нажмите кнопку «Add to Photo Map», чтобы Instagram получил доступ к GPS-навигации вашего устройства и отметил место, где была сделана фотография. Вы также можете сами указать место съемки, нажав «Name This Location» и выполнив поиск по названию места поблизости, с этой меткой ваше фото будет показано в ленте любого пользователя.
- Share («Поделиться»): И кроме всего этого, вы можете автоматически размещать свои фото из Instagram в сетях Facebook, Twitter, Tumblr или Flickr, если в вашем устройстве сервису Instagram разрешен доступ к одному из этих аккаунтов. Вы можете в любое время отключить автоматическое размещение, нажав на иконку любой социальной сети, чтобы она стала серой (выключено) вместо синей (включено).
Когда закончите, нажмите кнопку «Share». Ваше фото будет размещено в Instagram.
Взаимодействуйте с другими пользователями Instagram
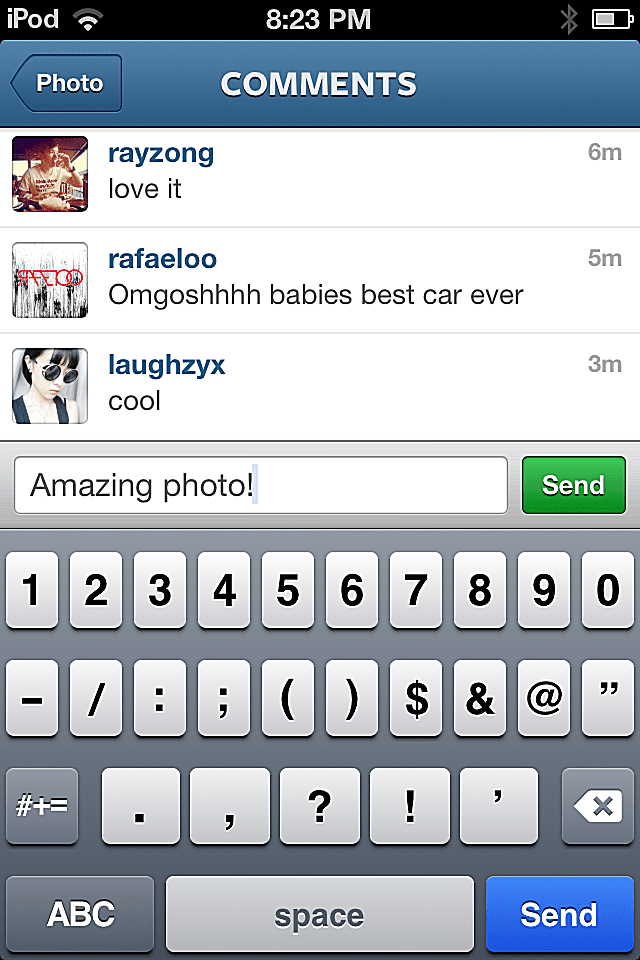
Общение – одна из лучших сторон Инстаграма. Вы можете взаимодействовать посредством «лайков» или комментариев к фото пользователей.
- Like (значок сердца): Нажмите на него, чтобы добавить сердце или «лайк» к чьему-нибудь фото. Для автоматической постановки «лайка» вы можете также дважды нажать на фото.
- Comment (значок пузыря): Нажмите на него, чтобы ввести комментарий к фотографии. Также вы можете добавить хэш-теги или отметить другого пользователя, введя в комментарии его имя пользователя в виде @username.
Используйте вкладку Explore и панель поиска, чтобы найти фотографии и пользователей
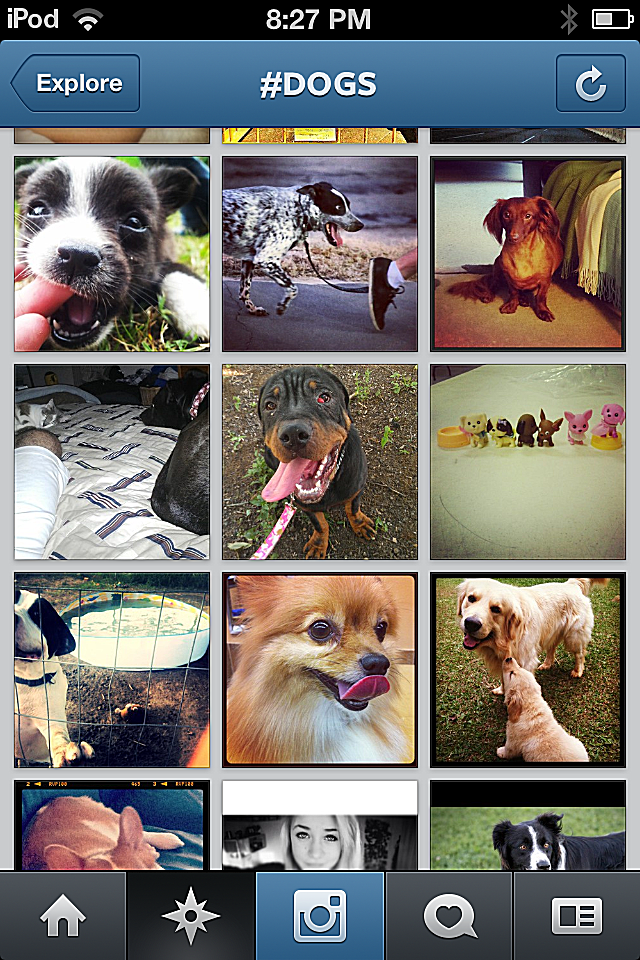
Если вы хотите найти определенного пользователя и определенную метку – вы можете использовать для этого панель поиска во вкладке Explore.
Нажмите на панель поиска и введите слово, метку или имя пользователя. Вам будет показан список результатов.
Эта функция особенно полезна для поиска друзей или для просмотра фотографий интересующей вас тематики.
Настройка защиты личных данных
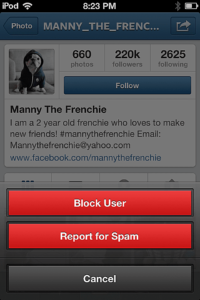
Как и во всех социальных сетях и приложениях – защита данных очень важна. Вот несколько основных советов, позволяющих дополнительно защитить свой аккаунт Instagram.
Смените тип своего пользователя с «Public» на «Private»: По умолчанию все фотографии в Instagram публичные, их могут просматривать все. Если вы измените эту настройку, то только разрешенные подписчики смогут увидеть ваши фотографии. Это можно сделать, перейдя во вкладку профиля, выбрав пункт «Edit Your Profile» и затем нажав на кнопку «Photos are Private», расположенную снизу.
Удаление фотографии: На любой своей фотографии вы можете нажать на значок с тремя точками, чтобы удалить его после размещения. Это не гарантирует того, что никто из ваших подписчиков не увидит его в своих лентах Instagram.
Пожаловаться на фотографии: Если фото другого пользователя вы считаете неподходящим для Instagram, вы можете нажать на кнопку с тремя точками под этой фотографией и выбрать пункт «Report Inappropriate», если считаете, что оно должно быть удалено.
Заблокировать пользователя: Если вы желаете заблокировать подписку или просмотр вашего профиля конкретным пользователем, нажмите на значок в правом верхнем углу его профиля Instagram и выберите пункт «Block User». Также вы можете пожаловаться на спам, выбрав пункт «Report for Spam», если считаете, что данный пользователь его распространяет. Также вы можете с легкостью разблокировать в Instagram кого-либо.
Редактирование настроек: Кроме всего этого, вы можете отредактировать свои предпочтения, перейдя в профиль пользователя и нажав на кнопку настройки в правом верхнем углу. Вы также можете отредактировать и другую персональную информацию, например, свой аватар, адрес электронной почты или пароль в пункте «Edit Your Profile».
geek2u.ru
Инструкция по использованию Instagram для новичков
Instagram – это бесплатная соцсеть, предлагающая возможность быстро публиковать визуальный контент (изображения и видео). Среди посетителей 79% занимают женщины с активной жизненной позицией. Материал здесь распространяется с очень большой скоростью, поэтому многие используют эту площадку в первую очередь для продвижения себя или же своего проекта.
Instagram отличается довольно жёсткими правилами, здесь легко получить бан. Например, за некорректное поведение или же за публикацию чужой фотографии. Проект предлагает заливать множество изображений и коротких видео. Предварительно их можно обработать, чтобы добиться нужного эффекта. У владельцев смартфона после регистрации будет в распоряжении 23 фильтра и несколько рамок, плюс дополнительные возможности.
Секрет популярности Инстаграм
Главные достоинства Инстаграм – это его простота и доступность, а также возможность поделиться своими снимками с неограниченным количеством пользователей. Онлайн съемка при помощи видеокамеры позволяет мгновенно отправлять фото или видео в Инстаграм, причем это совершенно бесплатно. 
Как установить Инстаграм на смартфон и компьютер
Владельцам айфонов достаточно зайти в AppStore и скачать специальное приложение Instagram. Для тех, у кого есть Android, это можно сделать через GooglePlay. Затем вы можете создать новую или войти в уже существующую учетную запись.
Если вы хотите установить Инстаграм на компьютер, вам понадобится сначала программу эмулятор, например BlueStacks. Без эмулятора вы можете просматривать чужие фото, но не можете войти в свой аккаунт, добавить фото и видео, а также ставить лайки и комментарии.
Как скачать и установить Инстаграм на компьютер, вы можете прочесть здесь. А регистрация в Инстаграм через компьютер подробно описана в этой статье.
Регистрация в Инстаграме
Зарегистрироваться в сервисе можно напрямую или через Facebook. В первом случае вам нужно указать свою почту или номер телефона, а потом подтвердить регистрацию. Во втором существующие аккаунты автоматически объединяются: достаточно один раз зайти в Инстаграм через вторую соцсеть.
Обратите внимание на то, что в Инстаграме существует 2 типа аккаунтов.
- Личный даёт возможность загружать контент, обрабатывать, общаться с подписчиками, обмениваться сообщениями в Директе.
- Бизнес-аккаунт привлекает большим количеством функций: можно звонить, переписываться по почте, банить посетителей и модерировать комментарии. Кроме того, здесь доступна аналитика.
Как получить все перечисленные возможности? Вам нужно сначала завести страницу компании на Facebook. А потом уже зарегистрировать бизнес-аккаунт (или придать новый статус личному).

Вы можете закрыть страницу в Инстаграме. Тогда добавляемый материал будут видеть только те, кому вы дадите разрешение. И, разумеется, уже существующие подписчики.
С чего начать использование Инстаграм
Итак, у вас уже есть аккаунт, что дальше? Потом вы попадаете в собственную ленту. Там показываются публикации всех, на кого вы подписаны. Видео отличить просто: по значку камеры в правом верхнем углу. Любой материал можно отметить лайком и откомментировать.
Если вам кто-то особенно понравился или запомнился, можете зайти в профиль и просмотреть всё, что он публиковал, а также прочитать краткую информацию. Кстати, и вам рекомендуется заполнить данные «о себе» в профиле.
Хотите посмотреть на материал, который набрал больше всего лайков в мире? Загляните во вкладку «звёздочка». Заодно можно пополнить ленту.
Обратите внимание на вкладку «Оповещения». Там будут постоянно приходить уведомления обо всех лайках, комментариях и подписках. Вы сразу же узнаете, если кто-то упомянул вас в дискуссии под снимками или же отметил на фото.
Самостоятельное продвижение Инстаграм без заданийРаскрути свой аккаунт Инстаграм самостоятельно ➡
Как подписаться на канал в Инстаграм
Чтобы ваша лента в Интстаграм не была пустой, нужно добавить туда друзей, иными словами – подписаться на интересующие вас аккаунты. Имейте в виду, что эта подписка не взаимная. То есть когда вы подписываетесь на кого-то, этот пользователь вовсе не обязательно подпишется на вас.
Заходим в приложении во вкладку «Параметры» с помощью шестеренки в правом верхнем углу. Там ищем раздел «Подписаться на людей», далее активные поля «Найти друзей ВКонтакте или в Фейсбук» и приглашаем пользователей, которых хотим видеть в списке своих друзей Инстаграм. Чтобы подписаться на этих людей, вы нажимаете либо «Подписаться на всех», если хотите добавить весь список, либо «Подписаться» напротив каждого конкретного человека.
Как добавить фото в Инстаграм?
Но многие заводят Инстаграм в первую очередь для публикации собственных фото. Для этого вам нужна вкладка «Share» или же «Поделиться». Там вы сможете сделать снимок или же выбрать конкретный вариант из имеющихся. Для этого надо кликнуть по иконке с фотоаппаратом (а вот специальный значок справа в нижнем углу отключает или включает вспышку).
Довольно просто: нажмите на ярлык, изображающий несколько снимков. Он расположен в левом нижнем углу. После чего вы можете выбрать готовый кадр.
Теперь вам никто не мешает применить фильтры Инстаграма. Как сделаете всё, что нужно, нажмите «Далее». И не забудьте про описание снимка, а также геолокацию. Так подписчики поймут, где именно был снят кадр. Заодно можно отметить любого из пользователей, если речь идёт о групповом фото.
Кстати, снимок можно опубликовать в любой из популярных социалок. Для этого нужно просто там авторизоваться через Instagram. Под конец не забудьте подтвердить свои действия.
Какие существуют фильтры?
Сразу после регистрации вам доступно 23 фильтра по умолчанию. Не все знают, но их количество можно увеличить. Для этого в самом конце списка фильтров нужно нажать на кнопку «Настройки», если у вас iOS, или «Управление», если вы предпочитаете Android.
Итак, перед вами открылось новое меню. В нём можно выбрать дополнительные фильтры. Если раньше никогда о них не слышали, попробуйте все, а те, что не понравятся, просто удалите.
Какие варианты предлагаются? Их несколько:
- Сlarendon. Изначально применялся только для видео. Делает фотографию светлее, а цветам придаёт яркость. Привлекает внимание к объектам на переднем плане.
- Gingham. Любимый вариант хипстеров. Яркий снимок с ним становится как бы окутанным лёгкой дымкой, появляется эффект затухания. Тёмное фото выглядит желтоватым и винтажным.
- Lark. Осветляет и делает ярче всё, кроме красного. Идеальный вариант для снимков еды или же красивой природы.
- Juno. Делает снимки более чёткими и светлыми. Убирает яркость жёлтого, красного и оранжевого. Часто используется для уличных фотографий.
- Ludwig. Спасает, когда снимку нужна контрастность. С ним холодные тона становятся более тёмными, а тёплые – светлее. К тому же снимок получает дополнительные блики и тени, что делает его глубже.
- Inkwell. Превращает цветное фото в чёрно-белое, добавляет тени.
- Kelvin. Добавляет яркости, отлично подходит для пейзажных снимков, особенно если снят рассвет или закат.
Фильтров не просто много: постоянно появляются новые.
Так, в 2017 году владельцы проекта выпустили целый пакет интересных решений специально для селфи. Одним словом, в Инстаграме можно парой кликов сделать свой снимок очень необычным.
Профиль пользователя Инстаграм
Найти свой профиль довольно легко: это самая последняя вкладка в горизонтальном меню внизу. Там можно просмотреть то, что вы уже публиковали (и удалить, если захотите), общее количество тех, на кого вы подписаны, и кто подписан на вас.
Также в профиле пользователь указывает всю необходимую информацию о себе. Наконец, здесь же есть настройки. Это очень полезная вкладка, с которой обязательно нужно познакомиться.
Настройки в Инстаграме
Через настройки можно найти друзей, связаться с техподдержкой, если у вас возникли какие-то проблемы, а также повторно просмотреть всё, что понравилось. Также эта вкладка предоставляет возможность редактировать профиль, поменять в нём фото, почистить поиск, а также разобраться с PUSH-уведомлениями. О чём идёт речь?
PUSH-уведомления специальными всплывающими окошками показывают всё, что происходит с вашим аккаунтом. Благодаря этому вы можете оперативно реагировать на комментарии и лайки. Но поскольку иногда такие сообщения раздражают, то их можно отключить.
Как видите, всё достаточно просто. Но вместе с тем Инстаграм открывает прекрасные возможности для продвижения и заработка.
Как заработать в Инстаграм
Что такое Инстаграм в плане заработка? Кроме преимуществ по комфортному пользованию Инстаграмом есть еще и возможность подзаработать в этой социальной сети
Вот основные способы заработка:
- На специальных биржах находите задание и выполняете простые действия (лайки, комментарии, добавления в группы), за которые вам платят небольшие деньги.
- Путем размещения рекламы. Многим блогерам удается использовать этот способ заработка. К примеру, если пользователь имеет большое количество подписчиков, он может разместить рекламу у себя на странице, при этом получая за нее определенную плату. Это хорошо как для подписчика, так и для рекламодателя. Но больше всех выигрывает владелец аккаунта, которому платят за рекламу товара. Иногда бывает, что пользователям удается установить контакты непосредственно с большими торговыми сетями по продаже разнообразных товаров.
- Одним из видов заработка в Инстаграме является создание и ведение аккаунтов для других пользователей.
- Инстаграм можно использовать для продвижения своих товаров или услуг. То есть вы можете создать на базе Инстаграм свой интернет-магазин или же пиарить свои услуги (в качестве фотографа, дизайнера, стилиста и т.п.)
- Также вы можете зарабатывать на партнерских продуктах – многие CPA-сети предлагают хорошие условия за посредничество при совершении сделки.
- Помощь в раскрутке чужих аккаунтов. Если у вас раскрученная страница, вы можете помочь раскрутиться другому – разумеется, не бесплатно.
Instagram – очень увлекательная социальная сеть, интерес к которой постоянно растет. И что немаловажно, рекламодатели очень любят Инстаграм!
Смотрите видеоинструкцию — Регистрация в Инстаграме через компьютер:
О том, какие ещё существуют способы заработка, вы можете узнать здесь 50 способов заработать деньги в Интернете. Там собрано множество разных вариантов, так что вы обязательно найдете подходящий!

Ким Ахан
Предприниматель, инвестор
Сооснователь 6 компаний
Автор блога с аудиторией свыше 400 000 человек

lifeha.ru
Как пользоваться Инстаграмом на телефоне (пошаговая инструкция)

 В настоящее время многие пользователи полностью переходят из других социальных сетей в Instagram. Он гораздо проще, удобнее и имеет только необходимые функции для публикации фото/видео и общения. Однако не все начали активно использовать данную соцсеть. Именно для них мы составили пошаговую инструкцию о том, как пользоваться Инстаграмом на телефоне.
В настоящее время многие пользователи полностью переходят из других социальных сетей в Instagram. Он гораздо проще, удобнее и имеет только необходимые функции для публикации фото/видео и общения. Однако не все начали активно использовать данную соцсеть. Именно для них мы составили пошаговую инструкцию о том, как пользоваться Инстаграмом на телефоне.
Скачивание и регистрация
Если ВКонтакте удобно пользоваться и через браузер на компьютере, то Instagram – полностью мобильный сервис. Поэтому сначала необходимо скачать официальное приложение и зарегистрироваться. Первым делом загружаем программу:
- Открываем магазин приложений Play Market или App Store.
- В поисковой строке вводим название Instagram и заходим на официальную страницу с описанием.
- Жмем на кнопку «Установить» и дожидаемся, пока программа загрузится на телефон.
- После установки появится кнопка запуска приложения прямо через магазин. Также появится иконка на рабочем столе смартфона или в меню. Открывайте Instagram любым удобным способом.
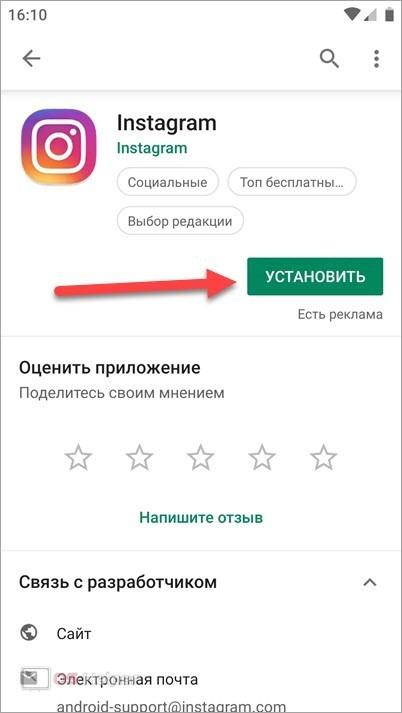
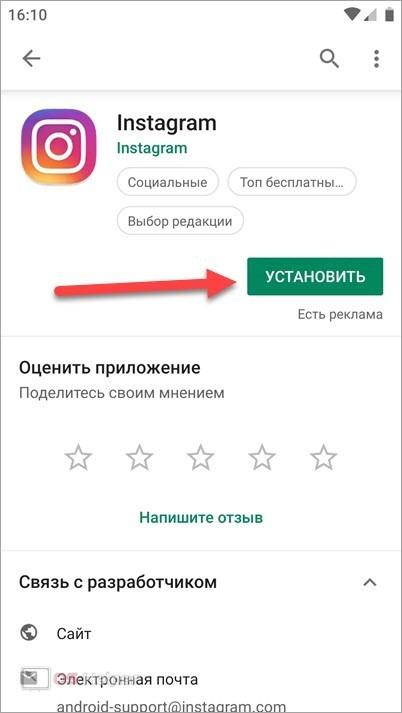
Второй шаг – регистрация. Для этого необходимо выполнить следующие действия:
- Зайдите в приложение и нажмите на кнопку «Создать аккаунт».
- Теперь введите мобильный номер или электронную почту, после чего нажмите «Далее».
- Дождитесь СМС на телефон или письма на ящик с кодом подтверждения. Введите его в соответствующее поле.
- Введите уникальное имя для профиля и подтвердите настройки. После этого регистрацию аккаунта можно считать завершенной.
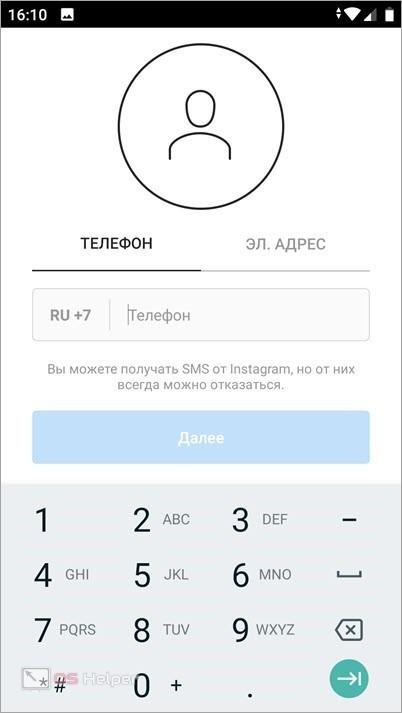
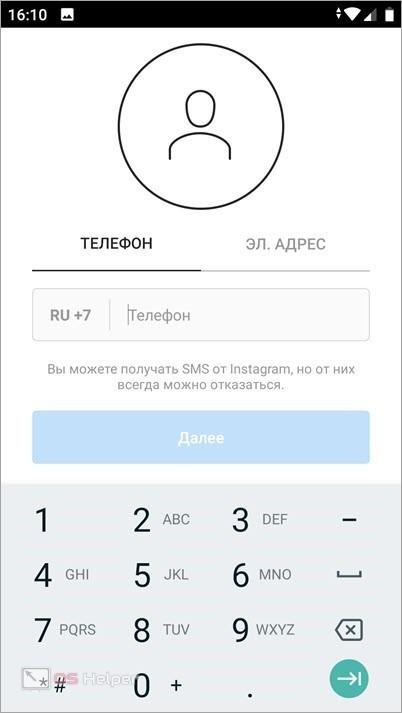
Мнение эксперта
Василий
Руководитель проекта, эксперт по модерированию комментариев. Задать вопросПомните, что для создания страницы нужен номер или почта, которые не использовались в данной социальной сети ранее.
Настройка профиля и параметров
Сразу после того, как вы создали личный профиль, приложение Instagram предложит синхронизироваться с друзьями из социальной сети или списка контактов на телефоне. Если вы откажетесь от данной опции, то сможете включить ее позже через настройки программы.
Перед началом использования соцсети, стоит ознакомиться с настройками и выставить те параметры, которые будут комфортны для вас. Чтобы перейти к ним, сделайте следующее:
- Откройте раздел со своим профилем.
- Свайпом влево или с помощью кнопки в верхнем углу откройте боковое меню. Здесь нажмите на пункт «Настройки».
- На экране появится список разделов с настройками. Вы можете выставить параметры уведомлений, приватности, безопасности, рекламы, прикрепить инструмент оплаты. А также включить синхронизацию, скрыть свой аккаунт и многое другое.


Необязательно заниматься изучением всех параметров. Если у вас возникнет потребность в изменении тех или иных настроек, то вы сможете легко найти их в данном окне позже.
Подписки и лента постов
Теперь переходим к основному функционалу. Чтобы в вашей ленте новостей появились чужие публикации, вы должны подписаться на несколько аккаунтов. Сделать это можно несколькими способами:
- Зайдите в поиск и рекомендации. Подпишитесь на те аккаунты, которые вам интересны, или найдите друзей по никнейму или имени.
- Синхронизируйте аккаунт со списком друзей социальной сети или записной книгой номеров. Если будут найдены пользователи, которые зарегистрированы в Instagram, то появится список с аккаунтами. Вам останется только подписаться.
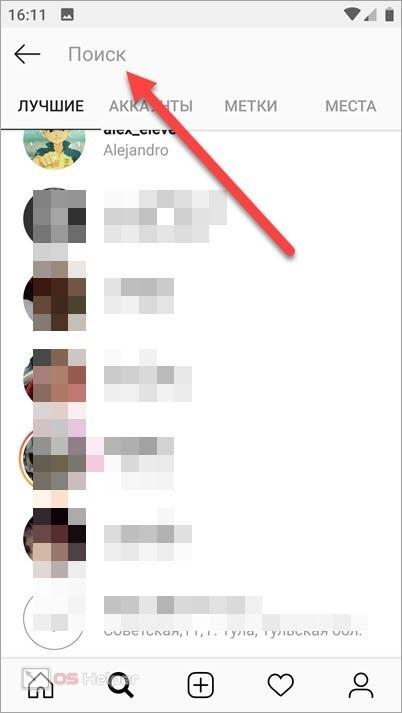
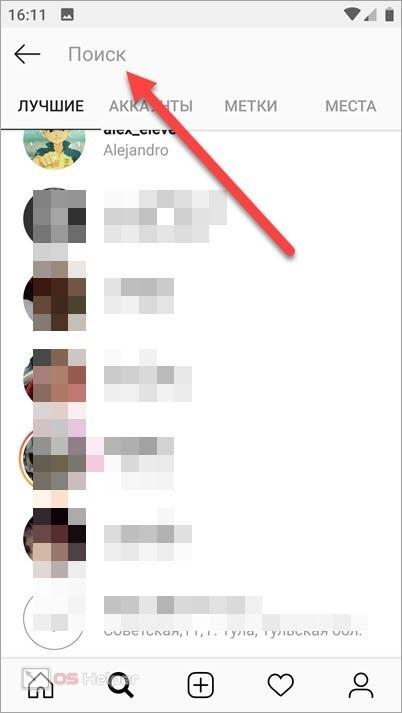
Публикация своих фотографий
Чтобы выложить фото или видео в свой аккаунт, необходимо нажать на кнопку по центру. После этого откроется камера для моментального снимка или записи видео. Однако вы можете перейти к галерее и выбрать другой материал, который был записан ранее.
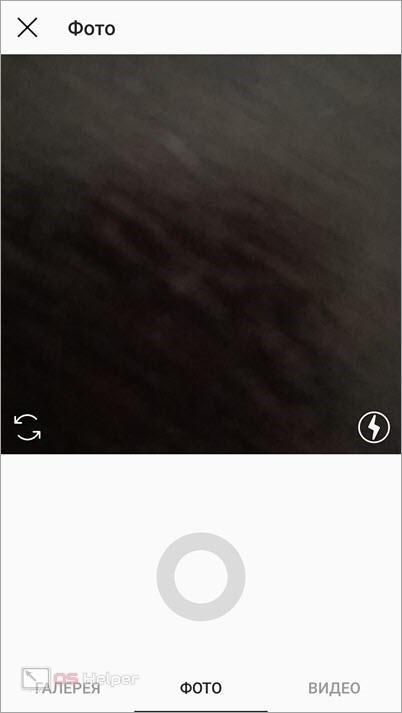
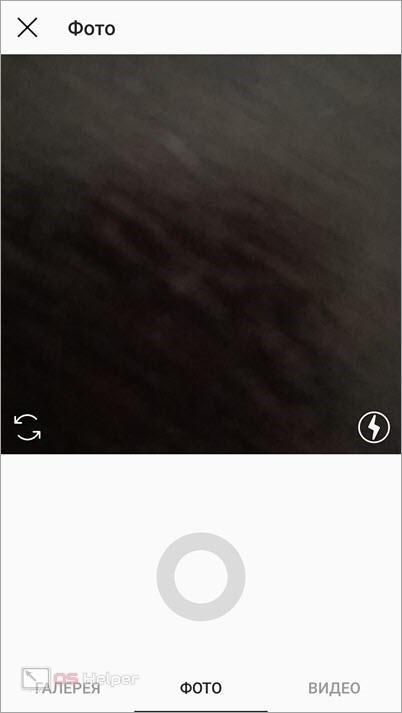
После этого появится форма редактирования. Вы можете накладывать надписи и фильтры по своему желанию. Также необходимо добавить описание и несколько тематических хештегов, чтобы публикация заинтересовала большее количество человек.
Помимо обычных постов в ленте, вы можете выкладывать Stories – временные посты, которые автоматически удаляются через 24 часа. Данный раздел в настоящее время пользуется огромной популярностью среди пользователей.
Видеоинструкция
Если текстового руководства по использованию приложения Instagram оказалось недостаточно, то обязательно посмотрите данный ролик.
Заключение
Теперь вы знаете, как пользоваться Инстаграмом! Как видите, достаточно установить приложение и зарегистрировать аккаунт, после чего сразу откроется доступ к публикации фоток, подпискам, общению в Direct и так далее. Присоединяйтесь к сообществу Instagram уже сейчас с помощью нашей инструкции!
os-helper.ru
Как пользоваться Инстаграмом | Как правильно использовать Instagram
Мы решили написать статью о том, как научиться пользоваться Истаграмом, так сказать, приложение Инстаграм для начинающих. Так что, мальчики и девочки, садимся и слушаем. Мы узнаем об основных функциях социальной сети Instagram, научимся делать фотографии, накладывать фильтры и выкладывать их в сеть.
Для начала…
Для начала немного расскажем про Инстаграм: что это такое и как им пользоваться. Это приложение, которое одновременно является социальной сетью. С помощью него можно делать фотографии, обрабатывать их и публиковать. Кто-то считает Инстаграм всемирным злом (как и другие соцсети), а кто-то видит в нём золотую жилу. Какие бы мнения ни существовали, чтобы выработать своё — нужно попробовать.
Конечно же, у нас не получится изучить, как пользоваться Instagram, пока мы его не скачаем и не установим. Про это подробно написано в других статьях на нашем сайте, здесь мы лишь слегка затронем тему.
Разумные и здравомыслящие мальчики и девочки не берут установочные файлы Instagram где попало. Бывают ситуации, когда приходится так делать, чтобы начать им пользоваться. Если это не ваш случай, не экспериментируйте. Всегда лучше пользоваться приложением из официального магазина. И спешим обрадовать: недавно в Microsoft Store появилась версия Instagram для Windows Phone — Instagram Beta. Поэтому теперь можно скачать Instagram из трёх магазинов — App Store, Play Market и Microsoft Store. О том, как пользоваться Инстаграмом на смартфоне Виндовс Фон, у нас тоже есть статья.
- Находим приложение там и нажимаем «Установить».


Оно установится, после чего мы его открываем и попадаем на страницу регистрации. Зарегистрироваться можно разными способами: через номер телефона, адрес почты или Facebook. Первые два предполагают ввод своих данных.




Статьи в тему:
Приступаем к следующему этапу — как пользоваться Инстаграмом на телефоне.
Зарегистрировавшись, мы попадаем в ленту — это главная страница, где появляются последние публикации всех пользователей, на которых ты подписываешься. Там же будут появляться и твои снимки.


Если тебе что-то понравится, поставь лайк (нажми на сердечко под фотографией). Чтобы оставить комментарий, коснись облачка. Пользоваться этими функциями очень просто.




А если коснёшься стрелочки, сможешь через Direct послать фото или видеозапись другу.


Чтобы сделать фотографию, нажимаем на маленькое изображение камеры внизу. Сначала мы попадём в галерею (откуда тоже можно взять снимок), но чтобы сфотографировать что-то прямо сейчас, нужно нажать на «Фото», а потом — на большой кружок внизу.


Теперь переходим к фильтрам. Чтобы пользоваться фильтрами, нужно нажимать на то или иное окошечко под фотографией. Эффект будет виден тут же:






Если нужно изменить яркость (эффект будет совсем лёгким), нажимаешь на солнышко сверху, а потом пальцем регулируешь.




Идём «Далее» — к публикации.


В поле справа пишем что-нибудь с хештегом. Если ты уже пользовался подобной функцией, то знаешь, что слова при этом пишутся слитно. Если же ты хочешь написать раздельно, то ставь хештег перед каждым словом. Писать не обязательно, но так твою фотографию можно будет найти по этим словам, и её смогут оценить и те, кто на тебя не подписан. Инстаграм покажет все публикации, которые были сделаны с таким же или похожими тегами.
Читайте также:
Кроме фотографий можно записывать видео. Для этого нужно нажать «видео» внизу, а потом — на кружок. Удерживай палец на протяжении всего процесса съёмки. На запись тоже можно накладывать фильтры. Также не забудь поставить обложку получше.




В конце мы прилагаем ролик о том, как правильно пользоваться Инстаграмом на телефоне.
Истории Инстаграма
Рассказывая о том, как использовать Инстаграм (instagram), нельзя не упомянуть о важных обновлениях. Недавно любители Инстаграма отмечали появление последнего обновления. Из-за новой функции, которая называется «Истории Инстаграм» (Instagram Stories). В качестве девиза звучат слова: У каждого есть своя история. И ими мы теперь можем поделиться.
Кстати, как посмотреть гостей в Инстаграме и можно ли это сделать, читайте в другой статье.
Конечно, сразу начали говорить о том, что функция содрана со Снапчата, но это не отменяет её достоинств. Создать историю прямо в Инстаграме (как звучит…) и тут же ей поделиться — намного легче, чем сначала создать её в Снапчате и только после этого опубликовать её в Инстаграм. Здесь мы расскажем, как пользоваться этой функцией.
В чём суть
В течение дня у тебя могут накопиться какие-то впечатления, которыми ты хотел бы поделиться. Но ты не хотел бы захламлять ими свою ленту, потому что, например, здесь могут быть неудачные кадры или видео плохого качества. Или ты захотел просто подурачиться и на следующий день об этом спокойно забыть. Или у тебя есть объявление, анонс какого-то мероприятия. Для этого народ пользуется Историей.
Как же их смотреть
Истории появляются вверху, над всеми публикациями в ленте. Там ты увидишь маленькие аватарки тех, кто опубликовал историю, обведённые разноцветным кружком.


Чтобы посмотреть, нужно нажать на него. Если несколько пользователей, на которых ты подписан, запишут истории, они выстроятся в ряд. И если ты запустишь один из них и не остановишь вовремя, то они так и будут автоматически прокручиваться друг за другом.


После просмотра разноцветный кружок пропадёт.


Как творится История
Вверху слева есть такой вот значок. Чтобы записать историю, нужно нажать именно на него.


Открывается видоискатель. Можно снять фото или видео. Чтобы сфотографировать, просто касаешься кружочка внизу. Чтобы записать видео — зажимаешь. Одно видео может быть не больше 10 секунд. После 10 секунд запись обрывается.


Итак, делаем фотографию. Наверху появляются два значка. Нажав первый, получаешь возможность рисовать. Нажав второй — писать.


Текст можно уменьшать и увеличивать, поворачивать. Всё это пальцами, никаких специальных кнопок нет.






Рисовать можно тремя инструментами: круглый маркер, плоский и последний — особенно интересный. Это белая полоса со свечением по краям. Свечение того цвета, которое ты выберешь.


Цвета, конечно же, можно подобрать и к другим инструментам. И не пугайся, помимо тех радужных, которые ты увидишь сразу, есть ещё две полоски оттенков: с переходом от красного к коричневому и от белого к чёрному. Чтобы их увидеть, нужно провести пальцем по палитре влево. Согласимся, это не очень удобно, так как иногда может не сработать. Особенно это неудобно, если инструмент уже включен и краска выбрана. Тогда ты можешь просто начертить на этом месте полосу вместо того, чтобы перейти в другим цветам.


Итак, ты разукрасил фотографию, написал на ней что-нибудь и сохранил изменения. Теперь можешь отправлять, нажав на стрелочку внизу. Твоя история появилась среди других.


В создании Историй есть одна особенность. Она висит опубликованная только 24 часа, по истечении которых удаляется. И в течение 24 часов ты и можешь пополнять эту историю. То есть тебе выдаётся определённый отрезок времени на неё. Сейчас ты опубликовал одну картинку. И она будет показываться в течение этого времени. Потом ты решишь снять ещё одну фотографию, потом видео. Последующие фото или видео будут нанизываться поверх друг друга.
Узнайте, почему не загружаются Stories, мы поможем решить эту проблему.
Как пользоваться Инстаграммом на Виндовс 10
На компьютере с Windows 10 так же можно использовать официальное приложение Instagram.
Загрузка его осуществляется через магазин приложений данной операционки.


После установки и авторизации пользователям доступен практически весь функционал классической мобильной версии.


Вы можете просматривать свою ленту Инстаграм как и на телефоне. Так же доступны лайки, комментарии и пересылка сообщений.


Поиск по заданным параметрам. Вы можете найти интересующее Вас фото или пользователя. Так же можно осуществить поиск по хештегам.


Вы можете просматривать свои лайки и комментарии которые оставили сами или же те которые оставили к Вашим постам.


Так же доступно управление профилем как и на телефоне.

Настройки учетной записи выглядят следующим образом.


Ну и никуда не делся полноценный Директ.
Как Вы могли заметить, мы не указали возможность добавлять новые фото и видео в ленту и историю. Всё верно, по какой-то задумке разработчиков данные функции недоступны в приложении для Windows 10.
На всякий случай: как восстановить пароль, если забыл электронную почту.
Напоследок видео
Это видео о том, как пользоваться Инстаграмом. Оно будет полезно тем, кому недостаточно словесного описания. Здесь более подробно рассматривается установка приложения, что такое Инстаграм и как научиться им пользоваться.
Что еще стоит знать?
Чтобы пользоваться этой социальной сетью, задействовав все функции, нужно не только публиковать фото, но и смотреть. А это уже возможно на сайте instagram.com. И мы рассказываем в отдельной статье, как пользоваться этим сервисом.
Итак, не забудьте посмотреть видео. В нём рассказывается, как пользоваться инстаграмом на телефоне. И посмотрите другие статьи. В них много интересного о том, как пользоваться Инстаграмом.
socialbus.ru
Как пользоваться Инстаграмом — пошаговая инструкция [2019]
 Виталий Солодкий 07.10.2019 0
Виталий Солодкий 07.10.2019 0 Загрузка…
Загрузка…Instagram продолжает удерживать лидирующие позиции по количеству вовлеченных пользователей со всех уголков планеты. Данная социальная сеть в первую очередь ориентирована на публикацию личных фотографий и видео, однако в последнее время она стала площадкой для размещения новостей, продажи товаров, ведения travel-блогов и т.д.
В текущем материале представлена пошаговая инструкция, как пользоваться Инстаграмом на телефоне и компьютере. Рассмотрена процедура установки приложения, регистрации, размещения первой записи, подписки на другие аккаунты, отправки сообщений.
Установка приложения и регистрация
Инстаграм изначально разрабатывался для мобильных телефонов, поэтому знакомство с ним рекомендуется начать именно в таком формате. Для этого потребуется скачать и установить приложение с официального магазина Google Play, App Store, Microsoft Store. По окончании процедуры на рабочем столе смартфона отобразится значок соцсети.Необходимо нажать на него и пройти регистрацию:
- На первом экране будет предложен вариант входа через Facebook, если пользователь зарегистрирован в этой соцсети. Также присутствует способ регистрации через адрес электронной почты и телефон. В первом случае нужно лишь нажать на синюю кнопку «Продолжить как…», после чего подтвердить действие в приложении Facebook. Вариант регистрации через email рассмотрим подробнее дальше.
- Выбрать вкладку «Эл. адрес» и ввести адрес почтового ящика.
- Вписать имя и фамилию, придумать пароль.
- Нажать «Продолжить». Здесь есть два варианта: с синхронизацией контактов из телефонной книги или без.
- Система поздравит с регистрацией и предложит отыскать друзей с Facebook. Можно согласиться на процедуру или пропустить ее.
- Далее в инструкции Инстаграм по желанию добавляется фото.
- Вверху слева находится аватарка. Нажатие на нее позволяет обновить фото или добавить историю.
- Справа от аватарки располагаются счетчики публикаций, подписок и подписчиков.
- Три горизонтальные полоски вверху справа открывают меню. В нем можно просмотреть архив, сохраненные публикации и близких друзей. Также ознакомиться с рекомендациями системы и создать визитку. Отдельно от остальных пунктов находятся настройки.
- Ниже расположена кнопка «Редактировать профиль». После нажатия открывается отдельная страница с возможностью добавить или изменить имя пользователя, сайт, информацию о себе, номер телефона, указать пол. Чтобы сохранить изменения, следует нажать на галочку вверху справа.
- Далее находится лента с публикациями пользователя. Переключатель справа позволяет отобразить записи, на которых отмечен владелец аккаунта. Пока эти поля пустые. В следующем разделе статьи расскажем, как пользоваться Инстаграмом в разрезе публикации фотографий и видео.
- В самой нижней части приложения находится основное меню:
- 1. Кнопка в виде домика открывает ленту публикаций от пользователей, на которых была произведена подписка. Система предложит интересные аккаунты, можно сразу на них подписаться, чтобы заполнить раздел материалами. При просмотре ленты понравившиеся публикации отмечаются лайком (двойное нажатие по записи или тап по значку сердечка), добавляют в закладки (значок справа), под ними постят комментарии.
- 2. Значок лупы открывает популярные записи, позволяет выполнить поиск по хештегам и темам.
- 3. Иконка в виде плюса открывает основной функционал сети – создание либо загрузка фотографий с их последующей публикацией.
- 4. Значок сердечка открывает список уведомлений о действиях пользователей. Вкладка «Подписки» показывает изменения в аккаунтах, на которые вы подписаны, а «Вы» – об изменениях в отношении ваших собственных записей (лайки, комментарии, упоминания).
- 5. Значок человека позволяет перейти в личный профиль.


- Нажать на значок «+» в нижней части приложения.
- Материал для публикации можно взять из памяти телефона, либо создать путем использования камеры телефона. Выбор варианта производится в меню снизу:
- 1. Галерея – открывает находящиеся на телефоне медиафайлы. Чтобы отсортировать их по категориям «фото», «видео», «загрузки» и т.д., можно воспользоваться выпадающим меню сверху, нажав одноименную кнопку.
- 2. Фото – запускает камеру смартфона в режиме создания фото. Значок с загнутыми по кругу стрелками производит переключение на фронтальный объектив и обратно.
- 3. Видео – запись ролика производится путем удерживания кнопки по центру экрана.


- Когда контент выбран, жмем «Далее» вверху справа.
- Следующий раздел предлагает наложить на фотографию фильтр или выполнить ее редактирование. В меню редактора производится выравнивание и обрезка фото, изменение яркости и контрастности, выделение деталей и многое другое. Если все эффекты выбраны и применены, жмем «Далее».
- На последней странице добавляется описание к фото, отмечаются люди и место съемки. Также параллельно можно отметить дублирование публикации в других социальных сетях.
- Остается нажать кнопку «Поделиться» и публикация появится в ленте пользователей, которые подписаны на ваш профиль.
- Сортировка публикаций по категориям и темам. Это их изначальная задача. Они облегчают поиск интересующих записей и позволяют просмотреть сборную публикаций из различных аккаунтов в одной ленте.
- Организация и проведение конкурсов. Благодаря использованию уникального тега в своей публикации, можно принять участие в конкурсе и розыгрыше призов.
- Привлечение новых подписчиков. Правильный подбор хештегов будет привлекать заинтересованных читателей и расширять общую аудиторию профиля.
- Поиск клиентов. Не секрет, что Instagram часто используется как площадка для продаж и предоставления услуг. Поэтому добавление к публикациям соответствующих тегов позволит клиентам отыскать нужный аккаунт.
- Перейти в ленту новостей, нажав значок домика.
- Тапнуть по значку «Ваша история», который находится вверху, слева от уже опубликованных историй. Второй вариант перехода – приложить палец к экрану и потянуть слева направо.
- По умолчанию открывается режим создания фото (обычный режим). Сбоку можно выбрать снимок или картинку из галереи. Внизу происходит переключение на другие режимы:
- 1. Текст – добавление публикации с текстом. В то же время создается фоновый снимок с основной или фронтальной камеры.
- 2. Прямой эфир – трансляция события в режиме онлайн.
- 3. Boomerang – создание короткого, зацикленного ролика. Особых инструкций для использования в Инстаграм не потребуется. Достаточно нажать на значок бесконечности и записать видео. Оно длится несколько секунд и будет показано по завершении записи.
- 4. Суперзум – короткий ролик с приближением камеры к объекту съемки. Такое видео снимают в определенной теме: сердечки, огонь, печаль, ТВ-шоу и т.д. В соответствии с тематикой автоматически добавляются визуальные эффекты и музыка.
- 5. Фокус – создание фото с размытием заднего фона.
- 6. Свободные руки – снимок с 15-ти секундной отсрочкой.
- На следующей странице добавляются маски, произвольные рисунки, текст.
- Далее следует нажать «Получатель» и выбрать категорию пользователей, которые увидят историю:
- 1. Ваша история – все подписчики аккаунта.
- 2. Близкие друзья – отдельные пользователи из названного списка.
- Нажатие на кнопку «Поделиться» приводит к публикации истории на всеобщее обозрение.
- Поиск по хештегам.
- Просмотр рекомендаций (значок в виде компаса).
- Просмотр уведомлений в отношении своих записей (значок сердечка).
- Посещение личного профиля (значок человечка). В нем можно увидеть свои публикации, подписки и подписчиков, отредактировать данные, сменить пароль, просмотреть список авторизаций.
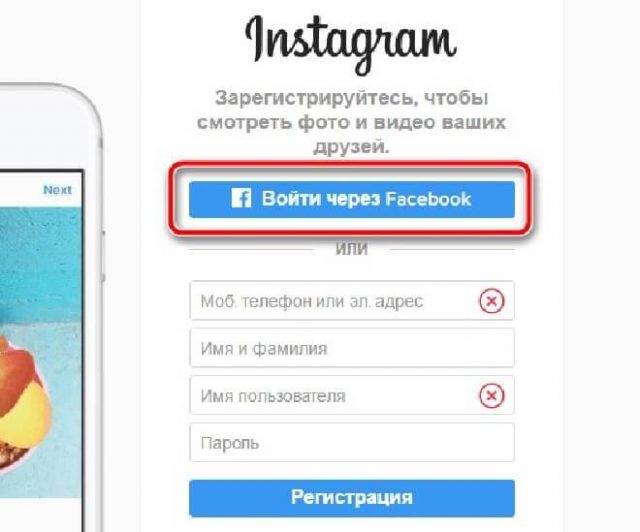
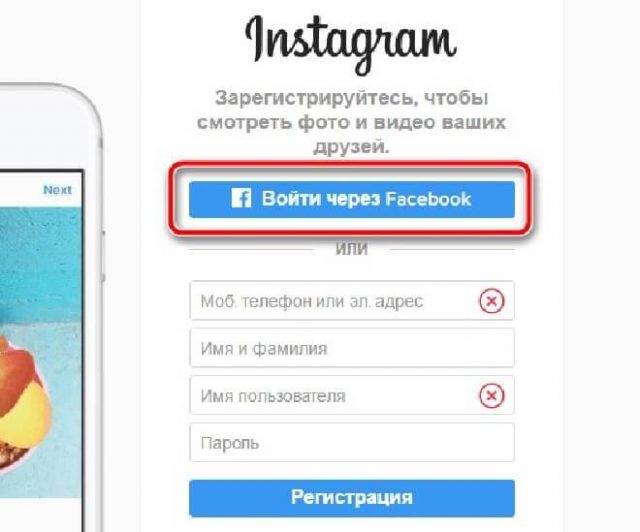
На этом регистрация считается полностью завершенной. Если не были синхронизированы контакты и не добавлены друзья из другой социальной сети, то Instagram предложит популярные аккаунты, на которые можно подписаться. В противном случае будут видны профили зарегистрированных друзей.
Навигация по социальной сети
Первое, что нужно сделать после регистрации через email – подтвердить адрес электронной почты. Необходимо тапнуть по иконке человечка внизу и нажать кнопку отправки письма с подтверждающей ссылкой.
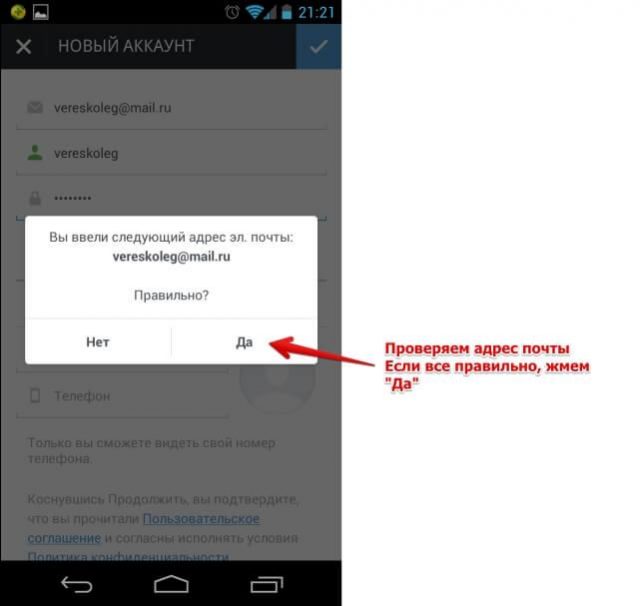
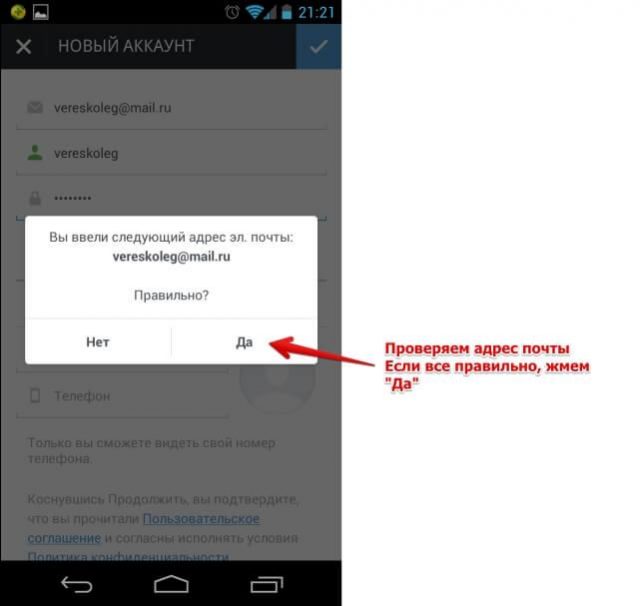
Находясь в своем профиле, пользователь видит следующие элементы навигации по соцсети:


Это основные навигационные элементы, с помощью которых происходит перемещение по разделам социальной сети. Далее разберемся с некоторыми действиями более подробно.
Первая публикация
Одним из самых важных действий в инструкции, как пользоваться соцсетью Инстаграмм, является добавление публикаций. Чтобы добавить свое первое фото, необходимо:
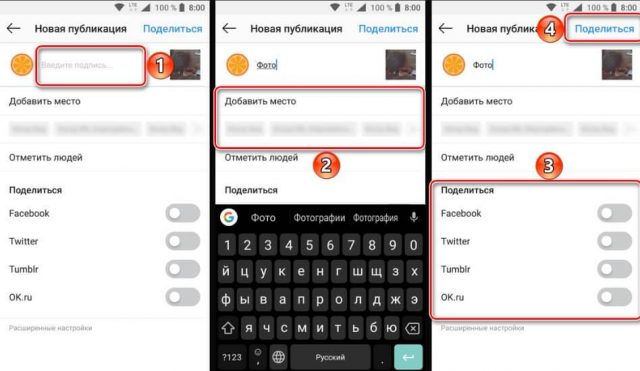
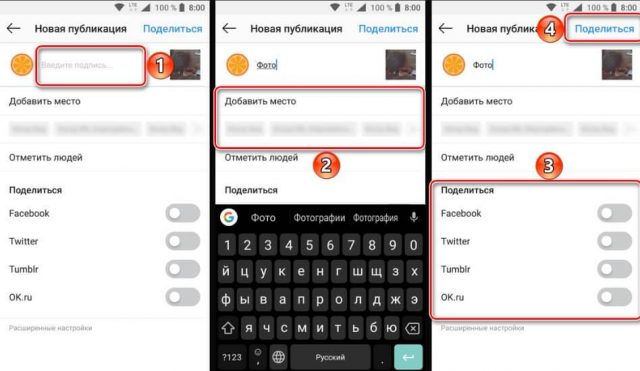

 Загрузка …
Загрузка …Как работают хештеги в Инстаграм
Отдельного внимания при добавлении описания к фото или видео заслуживают хештеги и упоминания пользователей. Хештег или тег – это ссылка для поиска публикаций с аналогичным содержимым. Перед ней ставится значок «#» и она пишется без пробелов. Например, при клике на хештег #авто, будут отображены все записи, в которых пользователи добавили такую ссылку и на которых должны быть изображены машины.
Аналогично с тегами работают упоминания аккаунтов. С помощью этой функции можно в описании к фото добавить ссылку на профиль человека. Для выполнения задачи используется значок «@», после которого идет ник пользователя. Обе опции также применимы в комментариях к записям.


Для чего используются хештеги:




Обратите внимание
Изучая инструкцию Инстаграм, важно учесть, что к одной публикации разрешено добавлять не более 30 тегов. Не следует писать некую фразу отдельными хештегами – это выглядит некрасиво и не приведет к положительному результату. В тегах используются только буквы, цифры и символы. Нельзя вставлять пробелы, тире и дефисы.
Добавление истории (Stories)
Истории в Instagram – это фото и видеозаписи, которые отображаются над лентой публикаций и остаются доступны для просмотра в течение 24 часов. Функция позволяет поделиться с подписчиками мимолетными снимками, которые не слишком важны для добавления в основную ленту аккаунта. Видеть stories будут только те пользователи, которые специально нажмут на аватарку вашего аккаунта над списком обычных записей.


Чтобы добавить историю, следует:
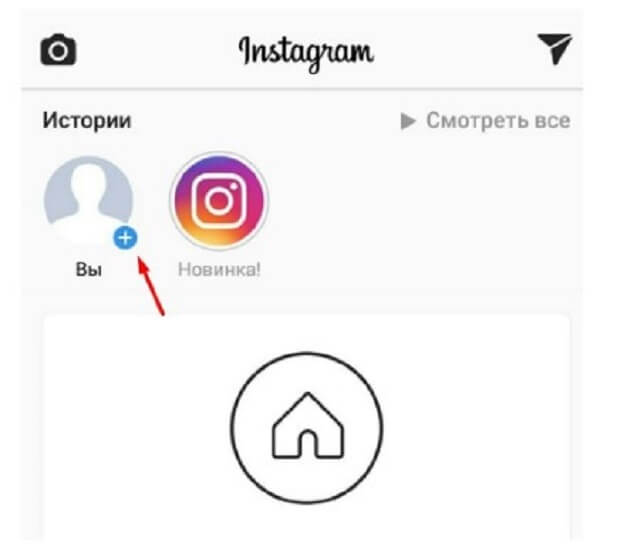
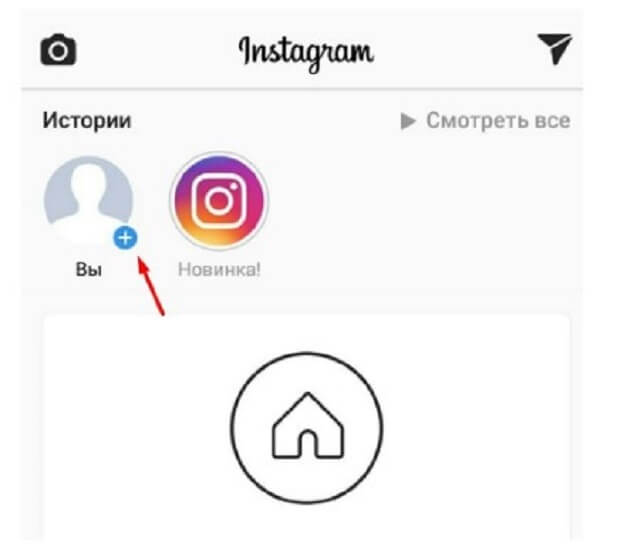


Поиск и рекомендации
Нажатие на значок лупы открывает раздел поиска. В нем находятся популярные публикации, рекомендации аккаунтов, присутствует возможность нахождения записей по хештегам. По умолчанию сразу отображаются актуальные на данный момент фото и видео. В верхней части экрана можно выбрать категорию публикаций: декор, путешествия, архитектура, еда и т.п. Перемещение по списку происходит перетягиванием ленты вправо и влево.
Чуть выше находится строка поиска, в нее можно вводить как обычные слова, так и хештеги (добавляя впереди знак «#»). Результаты будут отсортированы по категориям: лучшие, аккаунты, метки, места.
Рассказывая, как пользоваться Инстаграмом, нельзя пропустить раздел с рекомендациями. Он открывается по нажатию на иконку человечка с плюсиком, расположенную справа от строки поиска. Пользователю будут предложены интересные аккаунты в соответствии с его предпочтениями. На вкладке контакты можно увидеть список профилей пользователей, которые были найдены в адресной книге телефона.
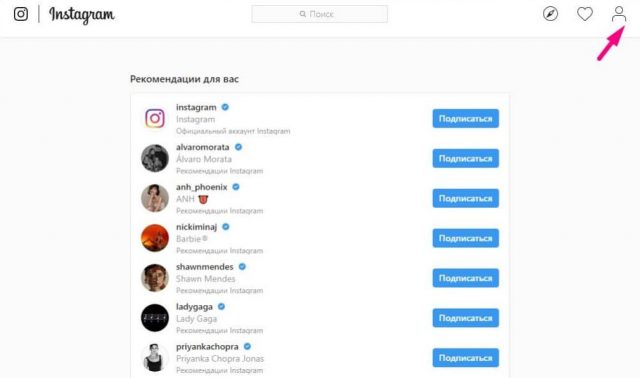
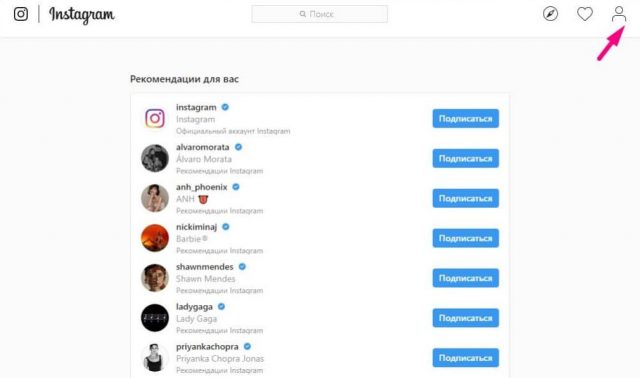
Отправка сообщений
В социальной сети присутствует собственная система обмена текстовыми сообщениями. Чтобы воспользоваться ею, необходимо нажать на значок самолетика справа вверху. Затем из списка выбирается друг, вводится текст. При переписке можно использовать голосовые сообщения, прикреплять фото и смайлики.


Будет полезным
Также сообщение можно отослать сразу с публикацией. Достаточно лишь нажать на самолетик под фото или видео, затем в открывшемся разделе вписать текст, а ниже выбрать пользователя.
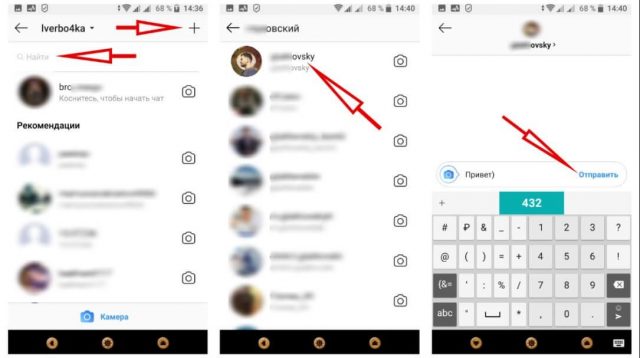
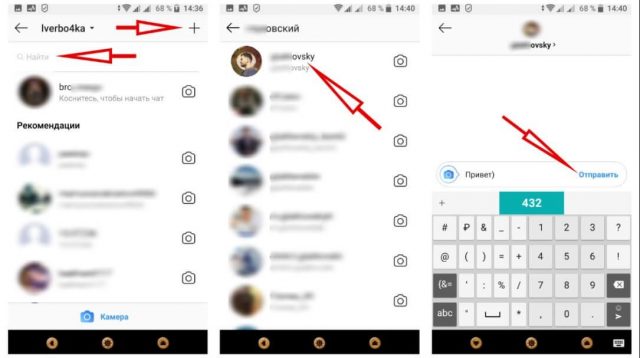
Как пользоваться Инстаграмом на компьютере
Социальная сеть Instagram имеет веб-версию с сокращенным функционалом. Чтобы посетить ее, следует воспользоваться браузером и перейти по ссылке. На главной странице отображается лента публикаций и истории.
Верхнее меню предлагает следующие возможности:
Иконка в виде шестеренки открывает настройки. В них настраивается конфиденциальность аккаунта, уведомления на электронную почту, доступ других приложений и т.д. Основное отличие веб-версии заключается в отсутствии возможности публиковать новые материалы. Данное действие возможно только при использовании мобильного телефона или планшета.
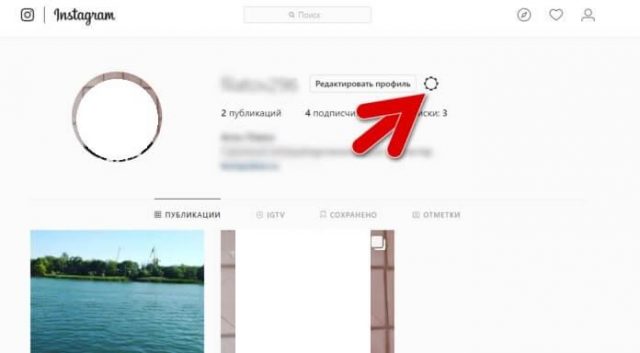
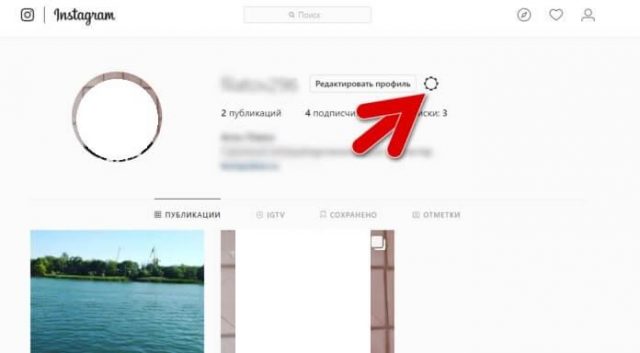
Надеемся, что статья помогла получить базовые навыки, как пользоваться Инстаграмом. Аккаунт в социальной сети создается в считанные минуты, а при наличии профиля в Facebook можно просто импортировать данные и выполнять вход через него. Система сама предложит интересные аккаунты и покажет присутствующих в Instagram друзей, поэтому проблем с подпиской и заполнением ленты не возникнет.
Публикация записей выполняется с использованием новых или ранее отснятых фото и видео. Взаимодействие с другими пользователями подразумевает добавление отметок «нравится» и комментариев, упоминание их в своих записях и отправку личных сообщений.
 Виталий Солодкий
Виталий Солодкий 
Назад
Установка Windows 7 с флешки – подробное руководство

ЕЩЕ
Как измерить расстояние на карте — подробное описание
Похожие статьи

mobila.guru
Как пользоваться инстаграмом — установка и поиск друзей
Автор hmerh5scv На чтение 7 мин. Просмотров 118 Опубликовано
Instagram – довольно молодая социальная сеть, которая нашла своих поклонников с первых дней. Если вы еще не зарегистрированы в Instagram, то слово у вас на слуху.
Удобный интерфейс, масса интересных и бесплатных функций позволяют пользоваться людям всех возрастов. Единственное ограничение по возрасту, это не контролируемый контент, то есть видеоматериал и фотографии могут содержать фрагменты, которые строго для категории ли 18+.
Instagram завоевал сердца многих пользователей. За просмотром публикаций проводят по несколько часов. Удобно что в инстаграме можно сидеть и через компьютер. Зайдя на официальный сайт и введя свои данные от учетной записи.
В нашей статье мы расскажем, инстаграм что это такое и как им пользоваться, зачем он нужен. Это три вопроса, которые задают новые пользователи.
Социальной сетью Instagram можно пользоваться с телефона ОС Андроид и компьютера.
Развернутые ответы на поставленные вопросы дадим ниже.
Установка инстаграма
Как пользоваться инстаграм на телефоне, вопрос заботит всех обладателей современных мобильных устройств. Чтобы начать пользоваться инстаграм и всеми его функциями, необходимо установить приложение Instagram. Для этого выполняем следующие действия:
- Заходим в Play Market;
- Находим специальное приложение Instagram;
- Нажимаем скачать, автоматически приложение начнет установку на телефон Андроид;
- После удачной установки, появится ярлык Instagram.
Как видите, ничего сложного в установке приложения нет. Для этого нужен выход в интернет и стабильный сигнал.


Как зарегистрироваться
После удачной установки можете открыть приложение, тогда появляется еще один вопрос как пользоваться инстаграм на андроиде.
Смело, открываем приложение Instagram и начинаем процедуру регистрации. Как и в любой социальной сети, необходимо завести профиль, придумать логин и пароль, выбрать способ подтверждения номер телефона или электронную почту.
После подтверждения учетной записи вы становитесь обладателем собственной страничке социальной сети инстаграм.
Далее можно редактировать свой профиль, добавить имя и фамилию, написать о своих интересах. Добавить фотографию профиля и загружать разные публикации.
Если вы регистрируетесь через свой номер телефона, то вам предложат посмотреть контактов из телефонной книги и подписаться на них.
Этой функцией удобно воспользоваться, чтобы не тратить время на поиск друзей.
Внимание! Instagram предлагает два вида профиля для бизнеса и для личного пользования. Бизнес –аккаунт обладает большими возможностями. С него можно позвонить, написать на электронную почту. Как пользоваться инстаграмом в целях бизнеса или личного блока, решать только Вам.
После регистрации смело можете пользоваться сайтом. Воспользовавшись функцией редактировать профиль, после регистрации, можно изменить не только личные данные, но и фото профиля. Для этого необходимо нажать на силуэт человека в нижнем правом углу
Через фейсбук
Инстаграм удобен, тем, что можно не регистрироваться специально. А воспользоваться учетной записью Face book. Благодаря функции синхронизации, все личные данные из Face book будут перенесены в инстаграм.
Достаточно ввести логин и пароль от Face book всего один раз, чтобы завести свой собственный инста мир. Кроме личной информации, инстаграм автоматически предложит присоединиться к друзьям из Face book, которые зарегистрированы в инстаграм. Вы можете дать свое согласие, а можете пропустить это действие.


Электронная почта или номер телефона
Электронная почта и номер телефон нужны не только для регистрации на сайте. А также для предотвращения взлома вашей странички. Любые изменения, которые будут происходить в профиле, администрация сайта отслеживает и оповещает владельца этого аккаунта.
Если указана электронная почта, на нее придет письмо об изменениях в профиле. Если номер телефона, то смс.
Также при их помощи можно восстановить пароль к учетной записи, если забыли.
Поиск друзей и интересных профилей
Чтобы быстрее найти друзей своих друзей можно воспользоваться синхронизацией контактов из других социальных сетей или телефонной книги. Нажав синхронизировать контакты, у вас появятся все ваши друзья, которые используют инстаграм как социальную сеть.
Возможно, вы ищите человека, которого нет в списках ваших контактов. Тогда будьте готовы к тому, что поиск может занять, ни мало времени. Для этого нажимаем снова на известную нам лупу, расположенную в нижней части панели. В поисковой строке вводи имя и фамилию пользователя, а лучше его имя в Instagram, что намного облегчит поиск. После обработки запроса пред нами появятся все профили, которые отвечают параметрам поиска.
Также через поиск ищут по хештагам интересные профили. Чтобы начать поиск по хештегу, перед запросом надо поставить знак решетки #. Например, #счатливывместе. Запрос с использованием хештега пишется слитно без пробелов.
Также можно посмотреть, какие хештеги популярны среди пользователей инстаграм.


Публикация фото и видео
Зачем нужен инстаграм и как им пользоваться после регистрации, задумываются не уверенные пользователи соц. сети.
Инстаграм — это отличная возможность не только посмотреть фото, но и поделиться с друзьями своими фотографиями и видео, абсолютно бесплатно.
Чтобы добавить фото в инстаграм надо выполнить всего несколько действий. Когда открываете приложение, то на нижней панели есть изображение с плюсиком. Выбираете готовую фотографию или можете сделать снимок в онлайн режиме и в туже минуту его добавить.
Как можно смотреть видео в инстаграме популярных блогеров, вопрос популярный среди пользователей. Ответ на этот вопрос очень простой. Стоит нажать на изображение лупы внизу экрана. Тогда перед вами откроется вкладка публикаций, которые могут быть вам интересны и видео, и фото, как популярных, так и обычных пользователей. Также в инстаграме создаются группы по направлениям, которые подбирают материал, учитывая интерес своих подписчиков.
Чтобы добавить видео на свою страницу, проделываем все те же фото, что и при загрузке фото.
Важно! В инстаграм можно выложить видеоматериал длительностью в 1 минуту и не более. Если видео длинное, и вы хотите поделиться только фрагментом, то его можно обрезать при загрузке и выбрать обложку из фрагмента.
Используя настройки в инстаграме можно ограничить доступ пользователей к своим публикациям. Также взять под контроль комментирование фото, выбрав пункт, например, комментарии могут оставлять, только подписчики, на которых я подписан. При этом не закрывать свой профиль.
После того как вы освоили начальный этап загрузки публикаций, смело добавляйте фото сделанное вами. Можно выбирать до 10 фотографий для загрузки на своей странице.
Как накладывать фильтры
Выкладывая свои фотографии и видео, хочется иногда их изменить, добавить яркость, наложить эффект. Для этого существуют фильтры. Использовать фильтры легко. После того как выбрали, например, фотографию, нажали добавить. Далее выбираем изменить. Перед нами появляются заветные фильтры. Выбираем фильтр, который нам понравился, и жмем сохранить, далее публикуем.
Фильтры одинаково ложатся на видео и фото. Также после выбора фильтра можно изменить яркость публикации.


Как выложить сторис
Сторис в инстаграме – это своего рода статус. В сторис можно опубликовать фото, видео, просто текст, отметить друга на картинке, создать опрос. Функций много.
Чтобы выложить сторис, нажимаем на свое фото в кружочке, которое появляется при открытии ленты активности, в левом верхнем углу.
Далее выбираем готовую фотографию или видео, или можно сделать снимок или снять видео и поделиться с подписчиками. После этого нажимаем поделиться и сторис готов. В течении 24 часов его смогут просматривать пользователи, которые подписаны на вас.
Также в настройках инста можно выбрать, чтобы сторис сохранялись в публикациях. После 24 часов сторис появится в качестве публикации. Рамок по количеству публикаций в сторис не существует. Можно и дополнять, и удалять. Выбирать смайлы, ставить число и месяц публикации.
Общение в инстаграм
Как и влюбой соц. сети в инстаграм можно вести переписки. Как посмотреть сообщения в иснтаграме, если вы новичок. Для этого необходимо зайти в свой аккаунт, попадая на главную страницу, наверху вы видите сторис подписок, а в правом верхнем углу значок конверта голубого цвета. Это и есть директ, место для переписок. В директе можно не только смотреть свои сообщения от пользователей, но и делиться публикациями, отправлять фотографии, картинки.
Чтобы поделиться публикацией в директе, необходимо нажать на конверт под публикацией, и выбрать контакт, с которому хотите отправить. Выбираете контакт и нажимаете готово, публикация в сообщении будет отправлена.
Как вы видите пользоваться соц. сетью довольно легко и просто. Для добавлений фотографий не нужны специальные навыки, достаточно хороших фотографий и действовать согласно инструкции. Не бойтесь открывать для себя не известное. Много полезной и интересной информации можно найти на страницах инста мира.
o-instagram.ru