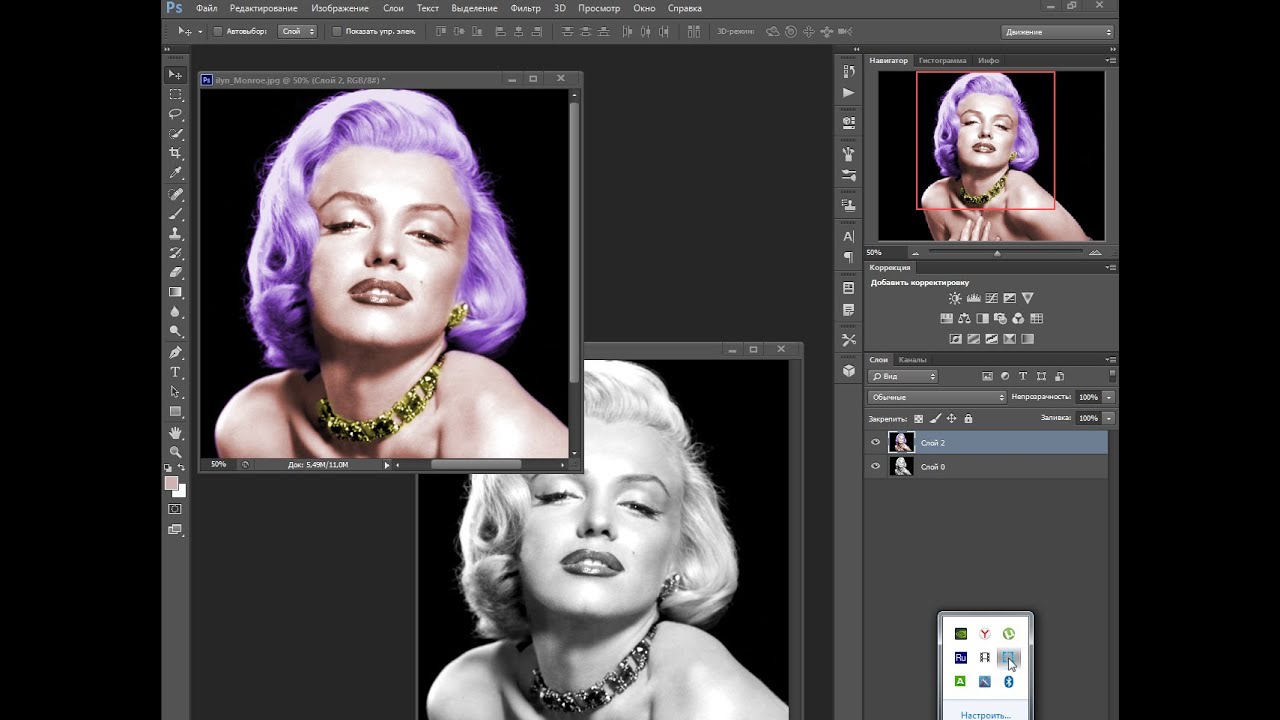Как раскрасить черно-белые фотографии | пошаговая инструкция
Чтобы узнать, как успешно раскрасить черно-белые фотографии, достаточно немного знать Photoshop.
Вы можете использовать эту технику, чтобы понять цвета на более глубоком уровне и оживить старые фотографии.
Что вам понадобится
- Любая версия Photoshop или аналогичная программа, например GIMP. Даже если некоторые инструменты отличаются, вы все равно сможете следовать этому руководству.
- Фотография в ЧБ стиле. Начните с простого изображения, не содержащего большого количества деталей. Это позволит вам практиковаться и одновременно получать удовольствие.
- Понимание временного периода фотографии. Если изображение старое, вы должны иметь представление о том, какими были цвета в те времена. Это поможет вашим результатам выглядеть максимально исторически достоверными.
- Опционально: планшет. Это облегчит процесс раскрашивания, но вы можете использовать мышь, как это сделал я.
Пошаговая инструкция
1.
 Очистите фотографию, чтобы начать с гладкого холста
Очистите фотографию, чтобы начать с гладкого холстаОткройте изображение в Photoshop. Если это старое изображение, на нем, скорее всего, много пыли и царапин. Если это новое изображение, на нем могут остаться пятна, которые усложнят процесс окрашивания.
Вы можете легко удалить их с помощью инструмента “Заплатка”. Вы можете создать новый фоновый слой, чтобы сделать это отдельно, но это необязательно.
Выберите инструмент Заплатка, убедившись, что в верхней части экрана выбран Источник (не Назначение). Обведите пятно и перетащите его на чистую область. Это заменит пятно на ту часть, куда вы его перетащили.
Чтобы все получилось гладко, выберите область, похожую на ту, которую вы выбрали, иначе результаты будут выглядеть слишком грубо.
Вы также можете использовать альтернативы, например Clone Stamp, для устранения недостатков.
2. Увеличьте контрастность, чтобы фотография выделялась
Это очень простой шаг, который включает несколько инструментов на ваш выбор.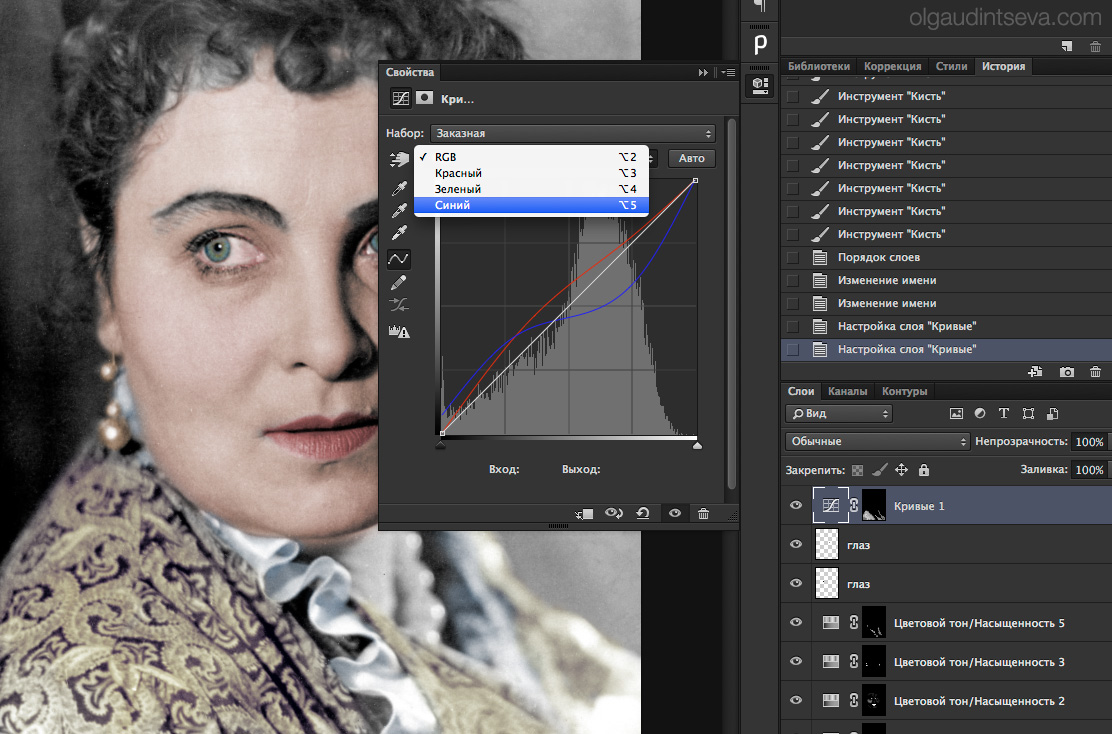 Просто увеличьте контраст или сделайте другие настройки, чтобы ваша фотография выглядела как можно более привлекательной.
Просто увеличьте контраст или сделайте другие настройки, чтобы ваша фотография выглядела как можно более привлекательной.
Для этого нажмите на значок корректирующего слоя в нижней части окна Слои. Вы можете выбрать различные инструменты, но я рекомендую использовать “Кривые” или “Уровни”
Если результаты получаются слишком резкими, просто уменьшите непрозрачность корректирующего слоя.
3. Конвертация в CMYK для создания более ярких цветов
Перейдите в меню Изображение > Режим > Цвет CMYK
Появится окно. Выберите сглаживание или объединение.
4. Используйте сплошные цвета для точного окрашивания каждой части изображения
Настало время раскрасить изображение. Снова щелкните значок корректирующего слоя и выберите “Сплошной цвет”. Выберите цвет, с которого вы хотите начать.
Не беспокойтесь о выборе идеального цвета. Вы сможете изменить его, когда захотите, дважды щелкнув цвет в слое и изменив оттенок.
Измените режим слоя на “Мягкий свет”. Выберите маску слоя (белая рамка рядом с новым слоем) и, удерживая Command+I Ctrl+I, инвертируйте ее.
Выберите маску слоя (белая рамка рядом с новым слоем) и, удерживая Command+I Ctrl+I, инвертируйте ее.
Вы также можете инвертировать маску слоя, используя следующий метод.
5. Закрасьте все части изображения с помощью инструмента “Кисть”
Выберите инструмент “Кисть” и настройте его мягкость и размер. Для этого шага нет фиксированного правила. Я использовал мягкую кисть с непрозрачностью 100%, чтобы покрыть основные части изображения.
Вы можете начать с грубой основы, поэтому вам не придется беспокоиться о том, чтобы не оставить черные и белые области.
Выделите маску слоя и убедитесь, что цвет переднего плана установлен на белый. Чтобы переключиться между черным и белым, просто нажмите X на клавиатуре.
Когда вы закончите с одной областью изображения, создайте другой корректирующий слой, выберите другой цвет и выполните те же инструкции, что и в шаге №4.
Чтобы избавиться от ошибок, нажмите X, чтобы сделать черный цвет цветом переднего плана, и закрасьте участки, которые вы хотите исправить.
Если что-то выглядит не так, вы всегда можете изменить оттенок цвета или уменьшить непрозрачность слоя.
6. Экспериментируйте с разными цветами, чтобы ваши результаты выглядели реалистично
Конечно, вы не можете закрасить свое изображение тремя цветами и ожидать, что оно будет выглядеть реалистично. Экспериментируйте с различными тонами, включая цвета, к которым вы не привыкли. Сделайте столько корректирующих слоев однотонного цвета, сколько вам нужно.
Например, для цвета кожи нужно использовать фиолетовый, голубой и желтый (это лишь некоторые из них), чтобы кожа не выглядела тусклой.
Убедитесь, что вы понизили непрозрачность слоя при использовании необычных цветов, чтобы ваша фотография не выглядела неестественно. Даже едва заметные цвета будут иметь большое значение.
В процессе редактирования изучите несколько цветных фотографий, чтобы понять, как разные цвета сочетаются друг с другом. Это фантастический способ углубить свои знания о цветах и лучше передавать их в своих собственных фотографиях.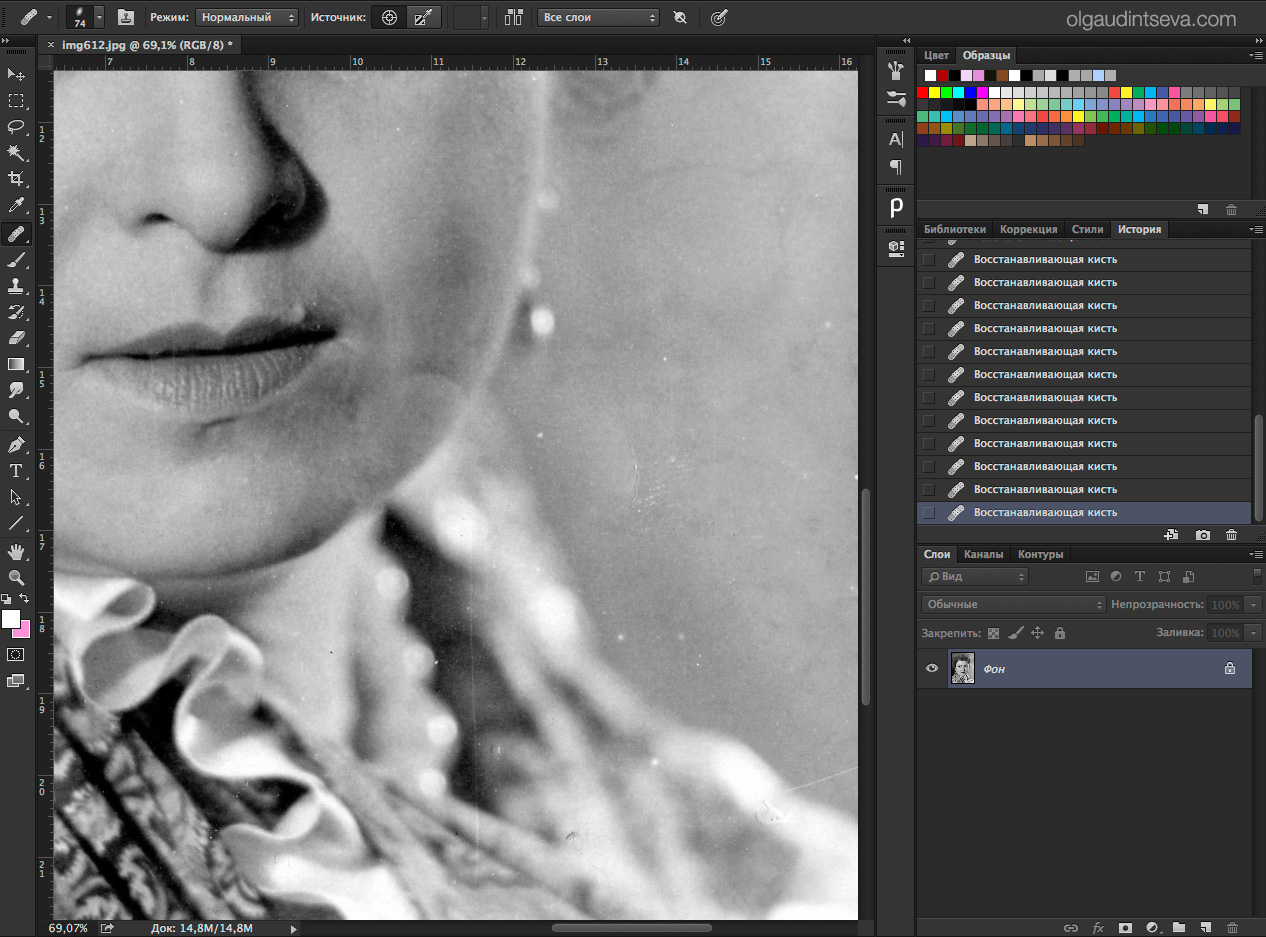
7. Усильте цвета еще больше с помощью других инструментов
Если вы хотите создать определенный цветовой стиль, поэкспериментируйте с различными функциями в вашей программе редактирования.
Вы можете использовать эти популярные инструменты, чтобы еще больше улучшить свой результат:
- Кривые здесь есть раздел, в котором можно изменить красные, синие и зеленые оттенки изображения. Вы можете загрузить готовые кривые для создания определенного вида.
- Цветовой баланс – это именно то, что следует из названия. Вы можете сбалансировать определенные цвета, чтобы все выглядело визуально привлекательно.
- Выборочный цвет – это даст вам почти микроскопический обзор каждого цвета в вашем изображении. В этом разделе можно легко создать контраст и изменить определенные цвета.
- Отттенок/Насыщенность здесь вы можете изменить оттенок, насыщенность и светлоту каждого цвета в вашем изображении.

Если вы используете комбинацию этих инструментов, вы сможете сделать свои результаты еще более впечатляющими.
Вы можете пойти еще дальше, импортируя результаты в Lightroom и экспериментируя с различными пресетами. Это отличный способ превратить простые фотографии в мечтательные, муди, или вдумчивые произведения искусства.
8. Окончательный результат
И вы закончили!
Попробуйте раскрашивать различные типы изображений, чтобы улучшить свою технику.
Если вы хотите вернуться и снова поработать над результатами, сохраните фотографию как файл Photoshop (PSD). Это позволит сохранить все ваши слои.
Этот метод идеально подойдет вам, если вы перфекционист или если вам просто нужно отдохнуть от раскрашивания изображения.
Заключение
Вам не нужна ученая степень или годы практики, чтобы вдохнуть жизнь в черно-белые изображения.
Вы можете использовать эту технику, чтобы восстановить старые семейные фотографии, творчески подойти к необычным цветам и навсегда изменить свой взгляд на цветовые сочетания.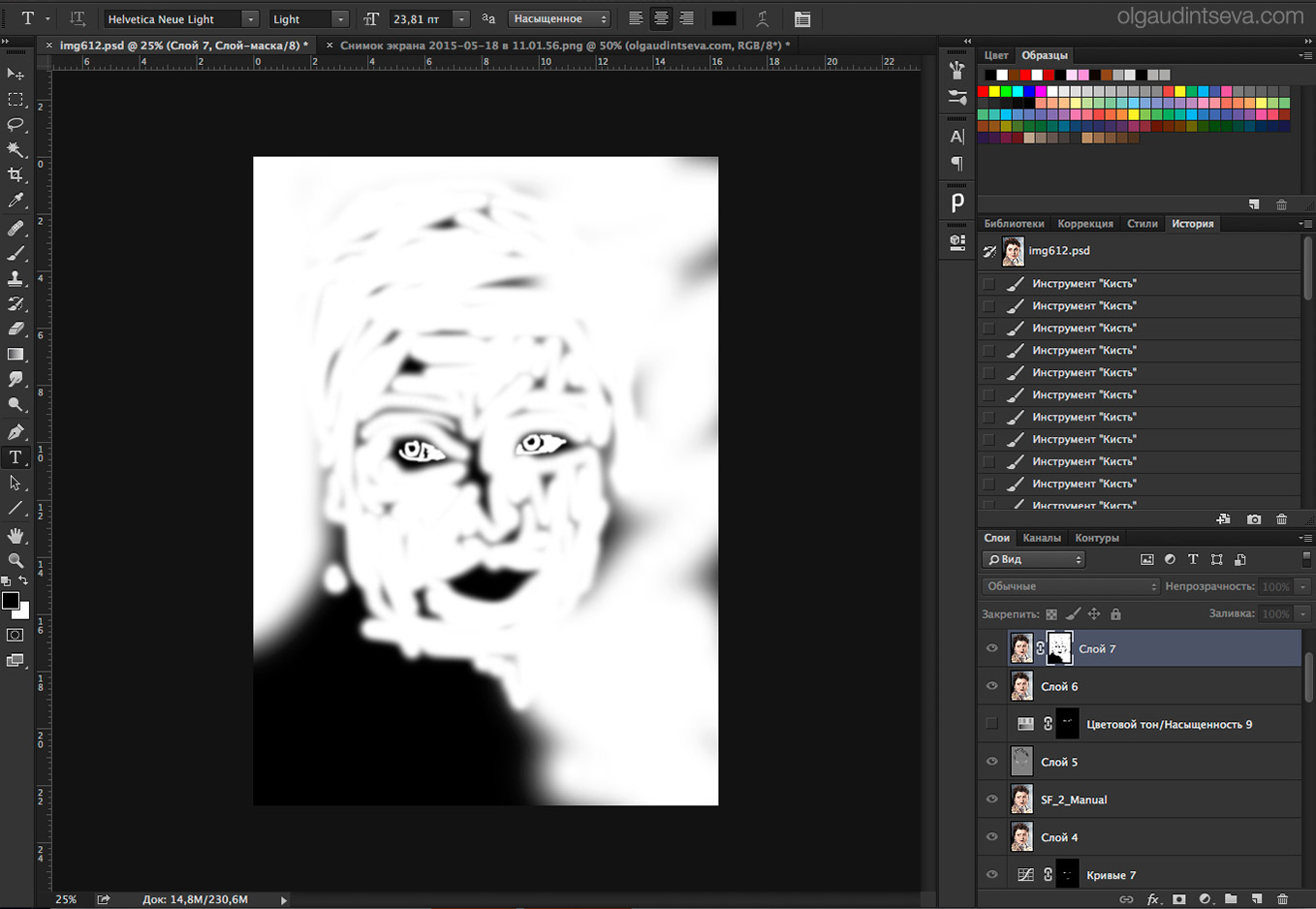
Как сделать черно белое фото в фотошопе цветным
Автор Иван Фролов На чтение 3 мин Просмотров 1к. Опубликовано Обновлено
Приветствую вас на нашем сайте! В кипе ваших альбомов может быть очень много черно-белых снимков. Но что делать, если вам захотелось придать ярких красок в унылые серые фотографии. В этом уроке я вам покажу как сделать черно белое фото в фотошопе цветным.
Это не сложнее, чем разукрашивать детские раскраски как раньше, разве что придется посидеть подольше над очень сложными и обогащенными деталями снимками.
Содержание
- Подготовка к работе
- Разукрашивание фотографии
- Итоговый результат
Подготовка к работе
Приступим к подготовке. Для начала, откройте в фотошопе фотографию, которую хотите раскрасить. Я нашел ее на просторах интернета.
Теперь нужно проверить все настройки. Очень важно, чтобы у вас стоял цветовой режим RGB. Проверить это можно перейдя во вкладку «Изображение», далее «Режим». Если у вас выбраны «Градации серого» или любой другой не подходящий нам режим, кликните на «RGB».
Если у вас выбраны «Градации серого» или любой другой не подходящий нам режим, кликните на «RGB».
Разукрашивание фотографии
Что ж, приступим к самому интересному. Создаем новый слой, называем его hair. На нем мы будем придавать цвет волосам. Выделите этот слой. Поставьте режим наложения «Цветность».
Теперь переходим к фотографии. Выберите инструмент «Кисть». Нажав на иконку сверху-справа открываем настройки кисти. Выставьте все как на скриншоте.
Выберите желаемый цвет. Я хочу сделать ее темно-русой, поэтому выбираю темно-коричневый оттенок.
Теперь просто закрашиваем волосы кистью, не выходя за границы. Размер кисти, при необходимости, можно менять нажимаю на клавиши “[“ и “]”.
Если вы случайно задели фон или лицо объекта, не переживайте – недочеты можно запросто стереть инструментом «Ластик». Вот, что у нас получилось:
Очень важно использовать для каждого элемента свой слой. Поэтому мы снова, по аналогии с предыдущими шагами, создаем новый слой и придаем ему режим наложения «Цветность». Назовем его “skin”. Тут будет кожа девушки.
Назовем его “skin”. Тут будет кожа девушки.
Снова подбираем цвет и разукрашиваем на этот раз кожу.
Снова создаем слой, пусть он будет называться «blouse». Не забываем поменять режим наложения.
Я решил придать ей нежно-голубой, практически белый цвет.
Здесь главное аккуратно пройтись по всем краям, так как свечение, оставшееся от черно-белой блузки будет очень сильно заметно.
Осталось разукрасить юбку и обувь объекта. По уже давно известным алгоритмам создаем слои для этих элементов – «skirt» и «shoes». Юбку я решил сделать ярко красной, а вот цвет обуви оставил неизменной, так как белый цвет ей очень подходит.
Теперь осталось сделать фон. Тут все делается точно также. Есть лишь 1 новое правило. Все слои фона должны быть ниже слоев с девушкой.
Немного поработав над фоном, у меня получился вот такой результат.
Для завершения картины можно добавить небольшой световой блик поверх всех слоев.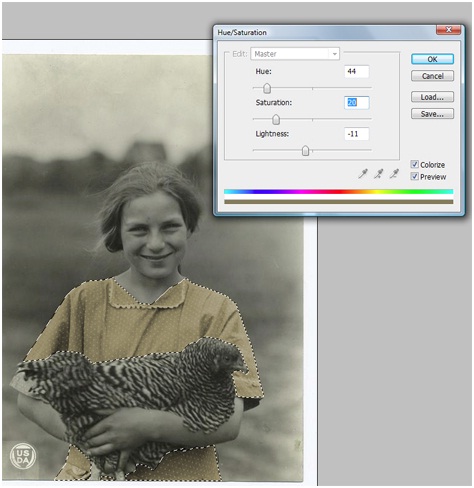 Для этого создайте новый слой с режимом наложения «Обычный». Выставьте размер кисти побольше, а жёсткость опустите до нуля.
Для этого создайте новый слой с режимом наложения «Обычный». Выставьте размер кисти побольше, а жёсткость опустите до нуля.
Кликните 1 раз в показанной на скриншоте области, и опустите непрозрачность примерно до половины.
Итоговый результат
Вот такая фотография должна была получится у вас, если вы следовали каждому шагу урока.
На этом урок можно завершить. Вы научились очень просто разукрашивать черно-белые фотографии в любые цвета. Фото получается достаточно реалистичным, ярким и живым.
Данный урок подойдет для новичков, открывших фотошоп впервые, так как здесь не использовались сложные инструменты. Лишь Кисть и Ластик.
Надеюсь, я смог помочь вам освоить и этот вид деятельности. Изучайте фотошоп, тренируйтесь и прогресс не заставит себя долго ждать. Не забывайте оставлять комментарии со своими вопросами и пожеланиями, а также читайте другие наши уроки, коих на сайте огромное количество. До новых встреч!
С вами был Иван.
2 простых способа раскрасить черно-белую фотографию в Photoshop
Создание черно-белого изображения в Photoshop занимает всего один шаг, Command ( Ctrl для пользователей Windows) + Shift + U , но вернуть к нему цвет не так просто. Я имею в виду, что это все еще легко, но требует больше времени и шагов.
Я имею в виду, что это все еще легко, но требует больше времени и шагов.
Существует множество способов манипулирования цветом изображения в Photoshop, собственно, именно этим он и известен, и сегодня я собираюсь поделиться с вами двумя самыми простыми способами раскрашивания черно-белой фотографии. Я часто комбинирую оба варианта, когда мне нужно изменить или добавить цвета к фотографиям.
Вы можете буквально просто нарисовать цвет поверх изображения и смешать его. Поверьте мне, это будет выглядеть правдоподобно. Другой вариант — настроить оттенок и насыщенность. Тебе решать. Как насчет того, чтобы сначала проверить варианты и принять решение?
Содержание
- 2 способа раскрасить черно-белое изображение в Photoshop
- Способ 1: инструмент «Кисть»
- Способ 2: оттенок/насыщенность
- Вот и все
2 способа раскрасить черный и Белое изображение в Photoshop
Вы можете добавить слой «Цветовой тон и насыщенность», чтобы раскрасить изображение, или вы можете напрямую использовать инструмент «Кисть» для рисования и выбрать режим наложения для смешивания цвета.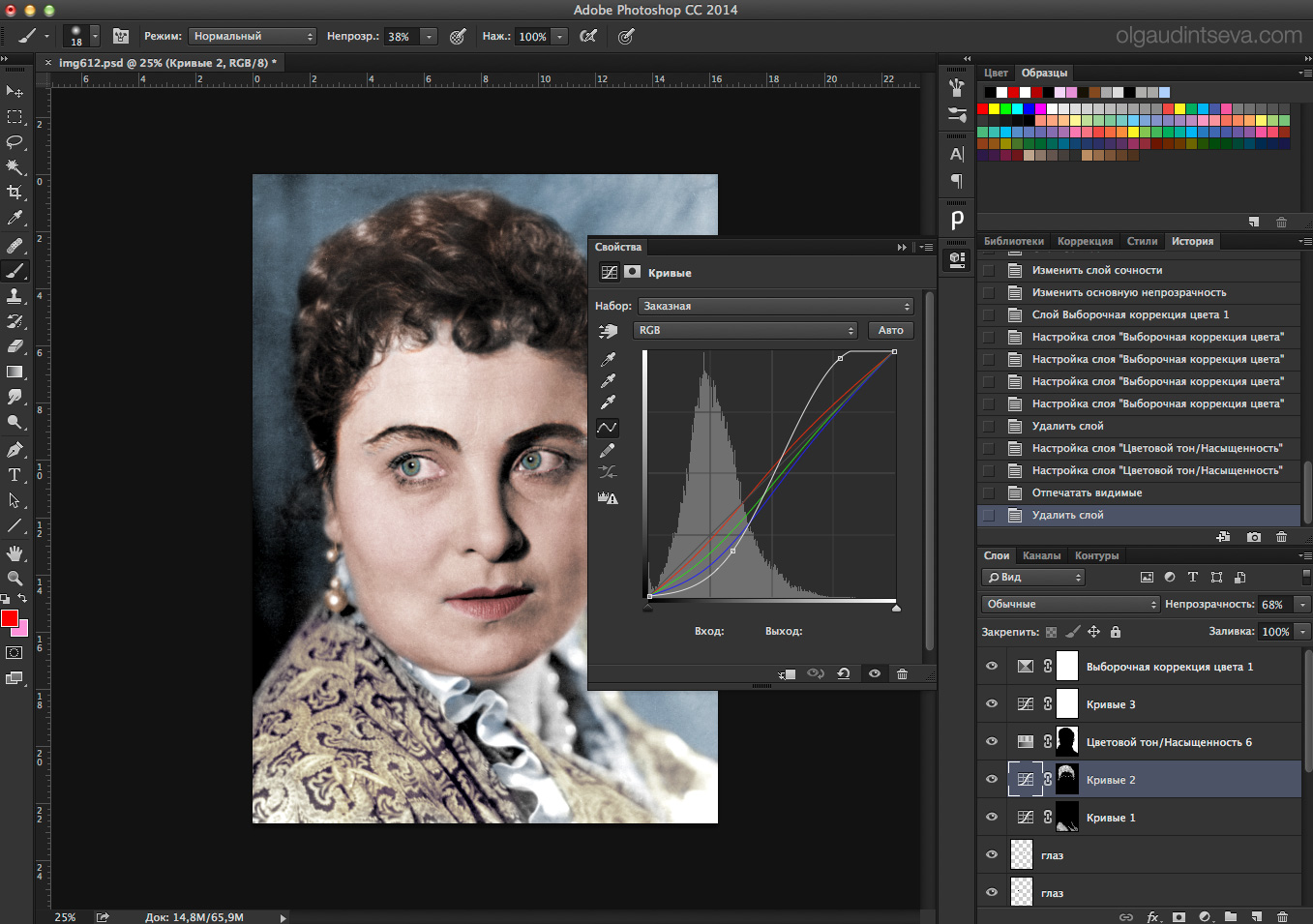 Давайте объединим два метода, чтобы раскрасить эту черно-белую фотографию.
Давайте объединим два метода, чтобы раскрасить эту черно-белую фотографию.
Примечание. Все скриншоты взяты из версии Adobe Photoshop CC для Mac. Windows или другие версии могут выглядеть иначе.
Способ 1. Инструмент «Кисть»
Шаг 1: Создайте новый слой поверх фонового изображения и назовите его. Я настоятельно рекомендую вам создать новый слой для каждого цвета. Например, сначала я раскрашу чернику, поэтому назову этот слой 9.0043 черника .
Шаг 2: Выберите инструмент Brush Tool на панели инструментов и выберите цвет переднего плана для черники.
Начните рисовать чернику. Установите жесткость кисти на 100% для четких краев.
Шаг 3: Вернитесь на панель Слоёв и измените режим наложения на Цвет .
Большинство областей черники должны быть окрашены. Если нет, увеличьте изображение и с помощью инструмента «Кисть» снова закрасьте его на том же слое.
Есть идея? Повторите тот же процесс для клубники. Создайте новый слой, чтобы нарисовать красную часть клубники.
Не беспокойтесь, если вы случайно покрасили часть черники. Вы можете перетащить слой с клубникой под слой с черникой. Видеть? Все хорошо.
Таким же способом можно раскрасить зеленые листья клубники. Я использовал тот же метод (инструмент «кисть»), чтобы раскрасить его, но если вы хотите, вы можете попробовать метод 2, который я собираюсь показать вам прямо сейчас.
Метод 2: Цветовой тон/Насыщенность
Давайте раскрасим лук и фон, отрегулировав Цветовой тон и Насыщенность. Нам понадобится помощь Quick Selection Tool или Object Selection Tool.
Шаг 1: Выберите объект (в данном случае лук) с помощью инструмента быстрого выбора . Если вы случайно выбрали ненужную область, удерживайте клавишу Option и перетащите область, чтобы отменить выбор. Этот шаг может занять дополнительное время, если на изображении есть грубые края.![]()
Шаг 2: Добавьте новый корректирующий слой и выберите Цветовой тон/Насыщенность .
В окне Properties вы можете отрегулировать оттенок, насыщенность и яркость, чтобы найти цвет, который вы хотите добавить, и проверить опцию Colorize внизу.
Я добавил бантику светло-голубой цвет.
Теперь вы можете использовать тот же метод для окраски фона.
Вот и все
Это не так или иначе, на самом деле, в большинстве случаев сочетание обоих методов дает лучшие результаты. Вы можете добавить корректирующий слой, чтобы раскрасить большие области, и использовать инструмент «Кисть», чтобы работать с краями или небольшими областями.
Оба метода просты, но вам понадобится терпение, когда вы будете работать над деталями. Какой метод работал лучше всего для вас? Позвольте мне знать в комментариях ниже.
О Джун Джун — опытный графический дизайнер, специализирующийся на дизайне брендов. Photoshop — это основной инструмент, который она использует каждый день вместе с другими программами Adobe для своей творческой работы.
Photoshop — это основной инструмент, который она использует каждый день вместе с другими программами Adobe для своей творческой работы.
Автоматическое раскрашивание черно-белых фотографий в Photoshop. Заставьте Photoshop использовать разные цвета.
2
АКЦИИЧасто возникает необходимость раскрасить черно-белую фотографию. Это может занять много времени и требует большого мастерства, чтобы все выглядело реалистично.
Используя Adobe Sensei, технологию искусственного интеллекта, Photoshop может помочь с этой задачей.
Иногда это приводит нас к нужному результату, а иногда нам нужно направлять Colorize и делать некоторые штрихи.
Сейчас посмотрим на процесс. Кстати, этот рабочий процесс также работает для изображений с яркими цветовыми оттенками или цветными огнями, таких как живой концерт.
Откройте черно-белое изображение.
Если вы начинаете с изображения в градациях серого, убедитесь, что оно находится в цветовом режиме RGB, чтобы оно могло получать цвет. Image>Mode>RGB Color
Image>Mode>RGB Color
Выберите Filter>Neural Filters
Найдите Colorize. Если вы видите значок облака, щелкните его, чтобы загрузить фильтр.
Включите Colorize, нажав кнопку справа на панели
С помощью искусственного интеллекта Photoshop превращает изображение в цвет.
Поначалу выглядит неплохо.
Вы увидите немного цвета на передней части шляпы.
Нажмите на миниатюру, на поле шляпы, где находится цвет.
Нажмите на образец цвета и выберите черный
И шляпа станет приятной черной и удалит цвет.
Мне часто задают вопрос. «Как Photoshop узнает, какого цвета что-то должно быть» и «Что я могу сделать, если это другой цвет, чем я хочу»?
Просто нажмите на этот образец цвета еще раз.
На этот раз выберите синий.
Теперь он меняет шляпу на синюю.
Попробуйте другой цвет, например зеленый.
Посмотрите, как это просто. Вы могли заметить, что фон также изменился. Давайте рассмотрим это.
Вы могли заметить, что фон также изменился. Давайте рассмотрим это.
Нажмите на фон на миниатюре. Да! Вы можете добавить несколько контактов.
Измените цвет на что-то более синее.
Обратите внимание, что фон окрашивается в другой цвет.
Добавьте еще одну булавку в верхний правый угол с другой стороны.
При добавлении новой булавки она будет того же цвета, что и ранее выбранная булавка.
Посмотрите, как мы можем раскрасить. Я призываю вас немного поэкспериментировать с этими булавками, с ними вы можете получить интересные результаты.
Для вывода выберите Цветовой слой и нажмите ОК.
Это создает новый слой. Видите, как режим наложения слоев установлен на цвет?
Возможно, вы заметили, что не все цвета идеальны. Мы можем это исправить.
Все, что нам нужно сделать, это нарисовать на слое правильный цвет, и только цвет изменится на изображении, потому что он находится в режиме смешения цветов.![]()