Как распечатать картинку на принтере с компьютера
Изображения с компьютера можно распечатывать на обычном принтере, как и текстовые документы. Картинка, как правило, требует гораздо больше чернил, поэтому хотелось бы печатать все правильно с первого раза, без ошибок.
- 1 Способ №1. Приложение «Печать изображений»
- 2 Способ №2. Paint
- 3 Способ №3. Photoshop
- 3.1 Видео — Как печатать на принтере с компьютера
Как распечатать картинку на принтере с компьютера
Перед непосредственной печатью проверьте несколько моментов, чтобы убедиться, что компьютер готов к печати (можете пропустить данные пункты, если уверены, что все готово):
- Правильно подключите принтер. В идеальном варианте попытайтесь найти инструкцию к принтеру и убедитесь, что он подключен рекомендуемым образом. Включите его и удостоверьтесь в его готовности к работе (обычно в инструкции эти моменты прописаны подробно).

Проверка настроек принтера
- Очистите очередь печати. Откройте панель управления и зайдите во вкладку «Устройства и принтеры». Здесь Вы увидите разные категории, хотя Вас будет интересовать только «Принтеры». В списке доступных принтеров будут и реальные модели, подключенные к ПК, и виртуальные модели (их создают некоторые программы для правильного функционирования). Кликните левой клавишей мыши по модели своего принтера, которым Вы будете пользоваться. Сверху появится кнопка «Просмотр очереди печати», которая открывает список всех документов, хранящихся в очереди. Если список пустой, ничего не делайте, а если в нем что-то осталось, можете удалить ненужные документы.
Кнопка «Просмотр очереди печати»
Обратите внимание! Здесь же (в окне «Устройства и принтеры») есть возможность проверки на ошибки в работе устройств. Кликните правой кнопкой мыши по используемому принтеру и выберите пункт «Устранение неполадок».
Windows за несколько секунд или минут проверит работоспособность, затем предложит варианты исправления (например, переустановка драйвера с официального сайта разработчика).
Пункт «Устранение неполадок»
Теперь воспользуйтесь одним из вариантов распечатки картинки.
Способ №1. Приложение «Печать изображений»
В Windows 10 разработчики интегрировали стандартное приложение «Печать изображений». Его вызов будет самым быстрым из всех вариантов, хотя функционал приложения минимален. Кликните правой клавишей мышки на изображении и найдите пункт «Печать». Это и есть самый быстрый способ печати без дополнительных настроек. В середине открывшегося окна будет показан предварительный вид печатаемого изображение на листе бумаги. Выберите принтер, которым будете печатать картинку, размер бумаги, качество изображения, количество копий, ориентацию на странице и нажмите «Печать».
Настройки печати фотографий
Если в принтере загружена бумага, а в картридже достаточно чернил, картинка напечатается мгновенно.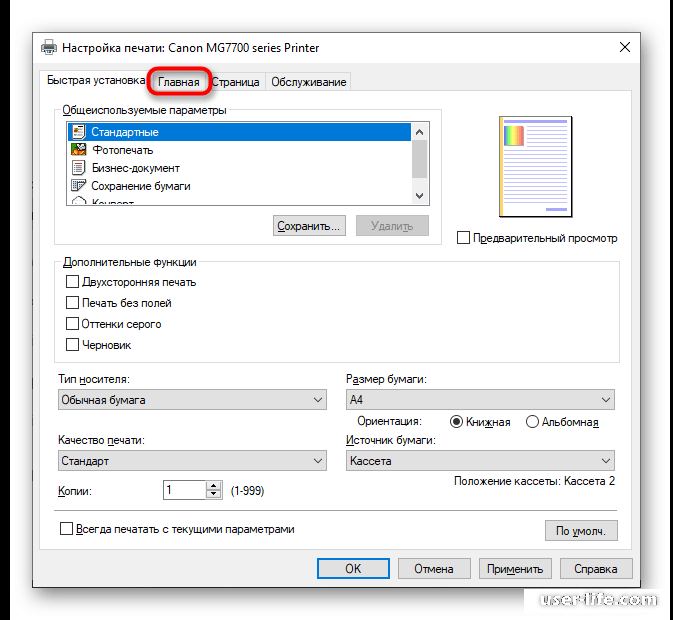
Настройки печати фотографий на Windows 10
Способ №2. Paint
Чуть более сложный способ, хотя разберется в нем любой пользователь:
- Кликните правой клавишей мышки на изображении и найдите пункт «Открыть с помощью», где следует выбрать программу «Paint».
- Находясь в этой программе, нажмите комбинацию клавиш Ctrl+P.
- На экране раскроется окно печати, где Вам будет предложено произвести нужные настройки и напечатать изображение. Разумеется, что в самой программе можно внести корректировки в изображение, подрисовать что-нибудь, если это необходимо.
Производим нужные настройки перед печатью изображения
Способ №3. Photoshop
В этой инструкции разобран случай с Adobe Photoshop: 2014.2.0. Способ для продвинутых пользователей, потому что предоставляет куда больше видов настройки:
- Кликните правой клавишей мышки на изображении и найдите пункт «Открыть с помощью», где следует выбрать программу «Adobe Photoshop».

- Находясь в Adobe Photoshop, нажмите комбинацию клавиш Ctrl+P.
- Окно печати Adobe Photoshop ориентировано на качественную печать. Вы можете выбрать и стандартные опции (количество копий, ориентацию страницы и прочее), и определить метод рендеринга.
Настройки печати Photoshop
Сейчас почти все программы, позволяющие открыть или отредактировать картинку на компьютере, могут печатать их с использованием подключенных к системе принтеров. Пробуйте комбинацию клавиш Ctrl+P, и если откроется окно печати, смело «играйте» с настройками, проверяйте готовность принтера и печатайте заветные изображения.
Видео — Как печатать на принтере с компьютера
Как сделать картинку нужного размера в word?
Нужно срочно распечатать фотографии определенного размера для документов или фотоальбома, но совершенно нет времени бежать в фотосалон? Вас выручат ваш верный принтер и редактор «Домашняя Фотостудия»! Из статьи вы узнаете о том, как напечатать фото нужного размера на принтере с помощью этих двух инструментов.
Шаг №1. Установите программу
Прежде всего скачайте программу «Домашняя Фотостудия» на компьютер и установите ее. Найти дистрибутив вы можете на одной из страниц нашего сайта — http://homestudio.su. Все, что останется сделать после этого — запустить установщик, выбрать папку, в которую нужно поместить приложение, создать ярлык на рабочем столе и дождаться окончания установочного процесса. Когда все будет готово, запустите редактор. Нажмите кнопку «Открыть фотографию» и укажите путь к снимку, который хотите вывести на бумагу.
Стартовое меню программы «Домашняя Фотостудия»: загрузите фото для работы
Шаг №2. Настройте печать
На экране появится рабочее меню программы. Сразу же нажмите на панели управления на кнопку с изображением принтера или перейдите в то же меню через «Файл» > «Печать».
Нажмите кнопку «Печать»
Выберите принтер из раскрывающегося списка и проставьте число копий, требуемых для печати. Укажите размер бумаги: A4, A5, A6, лист 10х15 и т.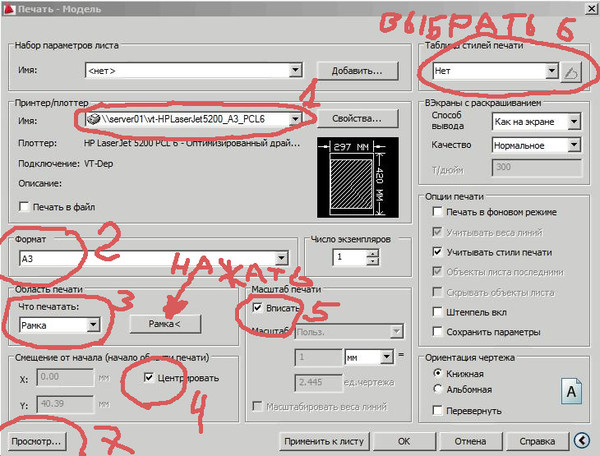 д.
д.
Не забудьте обозначить ориентацию страницы: она может быть как горизонтальная, так и вертикальная. И, конечно, не стоит забывать о полях.
В одноименных графах укажите требования к ним, введя все значения вручную или определив их с помощью специальных переключателей.
Настройте процесс печати: укажите размер листа, ориентацию и другие параметры
Шаг №3. Печать фото
Теперь о том, как напечатать фото нужного размера на принтере. На каждой стороне изображения представлено по три «кружка». Ухватив любой из них, вы сможете изменить размер картинки: для этого достаточно просто потянуть фото в нужном вам направлении.
Измените размер фотографии на нужный вам
Обратите внимание: по умолчанию программа кадрирует изображение, отталкиваясь от заданных вами границ. Если необходимо, то отключите эту функцию: просто поставьте галочку в пункте «Сохранять пропорции фотографий», тогда фото не будет обрезаться при изменении. Все готово? Запустите печать, щелкнув по одноименной кнопке.
Шаг №4. Улучшение фото
«Домашняя Фотостудия» — это не только программа для быстрой печати фотографий, но и удобный редактор, который позволит улучшить качество любого снимка.
Во вкладке «Изображение» вы найдете большое количество инструментов для усовершенствования фотографии. Это и настройка яркости, контраста, насыщенности, и коррекция света и оттенка, и устранение дефектов — красных глаз, слишком засвеченных или затемненных снимков и много других полезных опций.
Во вкладке «Изображение» вы найдете инструменты для улучшения фото
После базового улучшения фото вы сможете продолжить обработку картинки в меню «Эффекты». Здесь представлены сотни различных эффектов, которые станут достойным дополнением для любого изображения, подчеркнут его настроение и добавят «изюминку».
Во вкладке «Эффекты» представлено свыше 100 стилей оформления для ваших фотографий
Во вкладке «Оформление» вы сможете выбрать для фотографии оригинальную рамочку, настроить трехмерную обводку, обработать края с помощью маски, украсить фото клипартом, превратить его в открытку или даже календарь.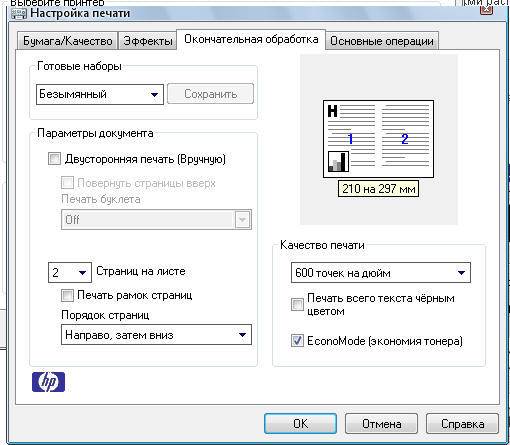
Любую фотографию можно украсить эффектной рамкой
Заключение
Отлично! Теперь вы можете напечатать фото нужного размера в домашних условиях без лишних хлопот и суеты. Также обработанное изображение можно сохранить на компьютере: в программе представлены все популярные форматы графических файлов, любой из которых вы можете выбрать для фиксации всех внесенных изменений.
Источник: http://HomeStudio.su/kak-napechat-photo-nujnogo-razmera-na-printere.php
Как распечатать картинку на нескольких листах А4?
Печать картинки на нескольких листах А4 позволяет сделать постер, рекламный плакат, большую географическую карту или даже настольную игру при помощи обычного домашнего или офисного принтера. Рисунок можно распечатать даже без установки дополнительных программ – достаточно драйвера устройства и стандартного ПО, входящего в состав операционных систем Windows.
Подготовка к печати
В первую очередь нужно подобрать подходящий рисунок.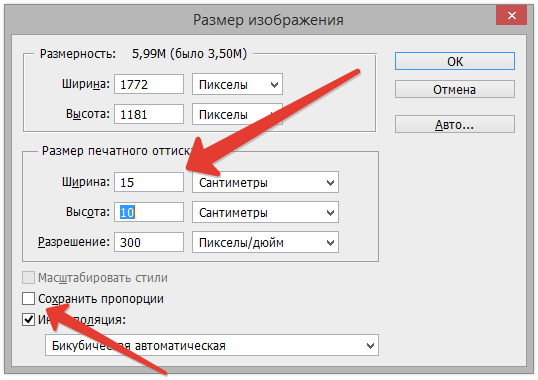 У картинки должно быть достаточно большое разрешение, чтобы при печати на нескольких листах изображение сохранило четкость. Чем крупнее будет плакат, тем выше должно быть разрешение.
У картинки должно быть достаточно большое разрешение, чтобы при печати на нескольких листах изображение сохранило четкость. Чем крупнее будет плакат, тем выше должно быть разрешение.
Следующий этап – выбор устройства. Для печати постеров в той или иной мере подходят все принтеры, но одни модели оказываются значительно удобнее других. Приведем пример.
Нередко требуется распечатать большую картинку на нескольких А4 и совместить листы встык. Для этого нужна печать без полей, но такая опция есть не у всех принтеров. Если нужной функции у устройства нет, после печати придется обрезать поля.
Это не всегда удобно, да и размер плаката в результате уменьшается.
Есть ли такая опция у вашего принтера и как ее включить, можно узнать из инструкции. Универсального варианта настроек не существует. В одних случаях достаточно поставить галочку «Печать без полей», в других нужно передвинуть ползунок, увеличив размер изображения на листе и пр. Особенности настройки зависят от производителя и от модели устройства.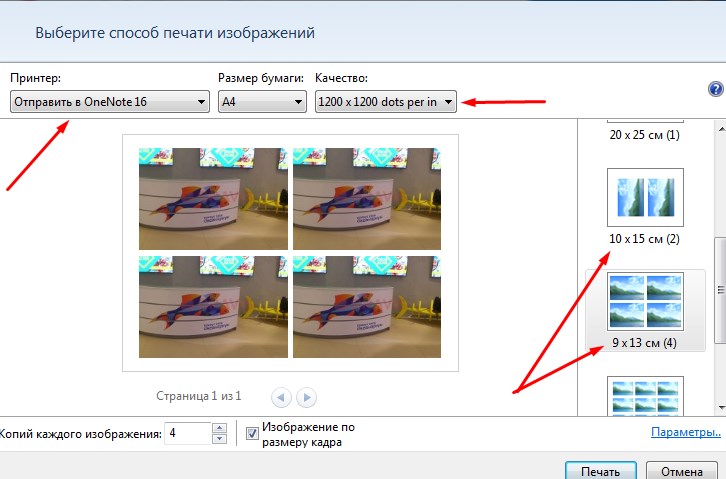
Также у некоторых принтеров есть опция «Линии обрезки на полях». Если активировать ее, при печати устройство разметит каждую страницу и укажет часть листа, которую нужно обрезать, и границы повторяющихся фрагментов. Такая разметка удобна, если вы планируете не соединять листы встык, а накладывать друг на друга внахлест и склеивать.
Как напечатать постер на принтере
В большинстве случаев все необходимые настройки можно задать в меню устройства. Алгоритм простой:
- Открыть рисунок и нажать «Печать» или Ctrl+P.
- Выбрать «Свойства», а в открывшемся окне – вкладку «Страница».
- В разделе «Макет страницы» выбрать из списка «Печать постера», нажать «Задать».
- Выбрать оптимальный вариант разбивки: например, 3х3 или 4х4.
Такая настройка позволяет распечатать большой рисунок на нескольких А4 без использования специальных программ. Но, к сожалению, этот вариант подходит не всем: в меню некоторых принтеров не предусмотрена возможность печати постера. В таких случаях без дополнительного программного обеспечения не обойтись.
В таких случаях без дополнительного программного обеспечения не обойтись.
Печать постера через Paint
Paint входит в состав всех операционных систем Windows и не требует дополнительной установки. С помощью этой программы можно напечатать картинку на нескольких листах А4, не меняя свойства принтера.
Пошаговый алгоритм:
- Откройте картинку в Paint.
- Выберите в меню «Файл», затем «Печать» и «Параметры страницы».
- В открывшемся окне задайте нужную ориентацию – книжную или альбомную. Затем выберите пункт «Уместить» и укажите количество страниц по горизонтали и вертикали. Например, если вам нужен постер из 9 листов А4, выберите значение 3х3.
Чтобы убедиться, что программа правильно разбила картинку на части для печати, используйте предварительный просмотр. Если ошибок нет, можно приступать к изготовлению постера.
С помощью Paint можно напечатать плакат на нескольких листах А4 буквально за 5 минут. Это хорошее решение задачи, если нет времени разбираться в настройках принтера.
Печать через Excel
Распечатать рисунок на нескольких листах А4 можно даже с помощью электронных таблиц.
Откройте чистый документ Excel, перейдите на вкладку «Вставка» и нажмите на кнопку «Рисунок». Затем выберите изображение, которое вы хотите распечатать.
Перейдите на вкладку «Вид» и нажмите «Разметка страницы», а затем растягивайте рисунок, выводя его за маркеры. Изображение при этом можно растягивать по вертикали и горизонтали, меняя пропорции. Чтобы вам удобнее было работать с рисунком, уменьшите масштаб. Это можно сделать, передвигая ползунок в правом нижнем углу программы.
Растяните изображение на нужное количество страниц по горизонтали и вертикали и отправляйте на печать.
Обратите внимание: во вкладке «Файл» – «Печать» можно выбрать книжную или альбомную ориентацию, а также задать размер полей.
Таким образом, с помощью Excel можно распечатать изображение на нескольких листах А4, выбрав подходящие настройки. Предварительный просмотр поможет вам убедиться, что все параметры были заданы правильно.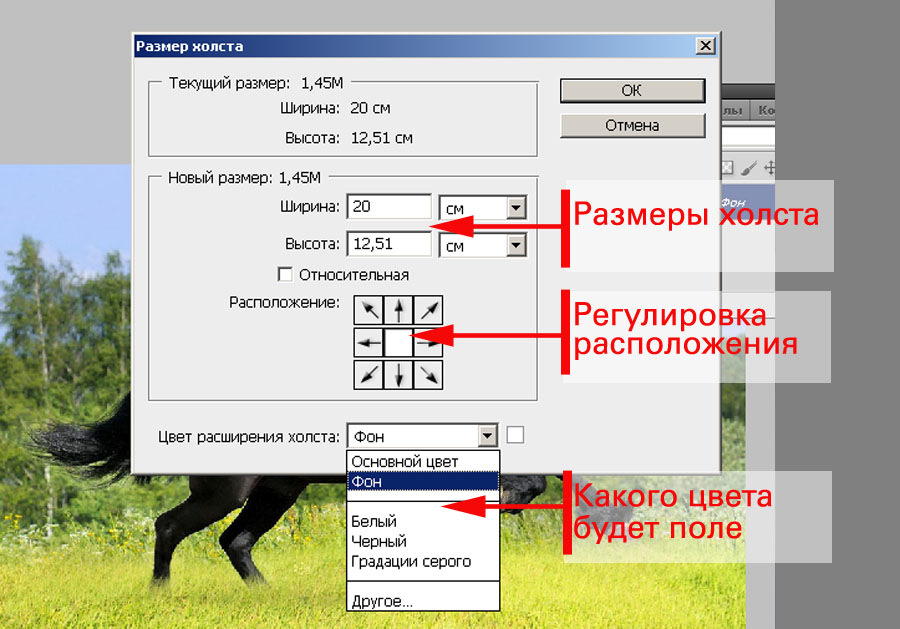
Дополнительные варианты
Существуют также разнообразные онлайн-сервисы и программы для печати больших изображений на А4. В их число входят Poster Printer, Posteriza, Rasterbator.
У каждой программы есть свои преимущества: например, Poster Printer позволяет указывать при печати поля склейки и обрезки, а Posteriza дает возможность добавить фоновое изображение, текст, рамку.
Стоит изучить эти особенности, чтобы выбрать подходящий сервис.
Некоторые программы, с помощью которых можно распечатать большое изображение на листах А4, не имеют бесплатной версии. Именно поэтому их чаще всего используют люди, которым приходится регулярно делать плакаты, крупные чертежи или карты. Для однократного использования лучше предпочесть бесплатный сервис или один из способов, описанных выше.
Источник: https://tonercom.ru/blog/pechat-na-naskolkih-listah-a4
3 способа уменьшить размер документа в MS Word
Мало кто беспокоится о размере файлов Microsoft Word: по сравнению с играми и видеороликами они практически не занимают места.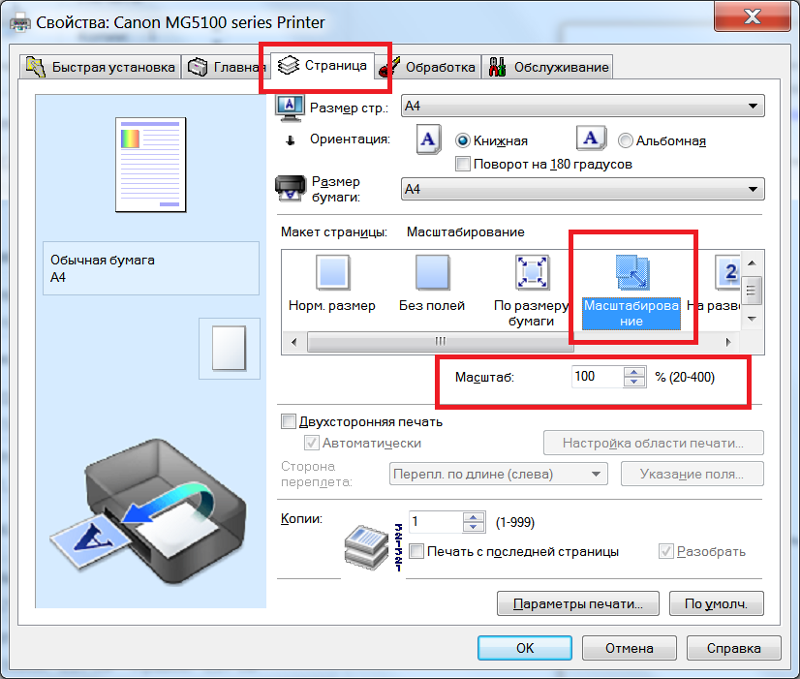 Но если вы публикуете документ на каком-нибудь сайте или отправляете его по почте, да ещё и с медленным интернетом, то на счету каждый килобайт. Вот три способа уменьшить размер Word-документа.
Но если вы публикуете документ на каком-нибудь сайте или отправляете его по почте, да ещё и с медленным интернетом, то на счету каждый килобайт. Вот три способа уменьшить размер Word-документа.
1. Сохраняйте в формате DOCX
Начиная с версии 2007 года актуальным форматом Microsoft Word считается DOCX, а не DOC. Единственная причина пользоваться последним — необходимость открывать документы в старых текстовых редакторах.
Одно из преимуществ DOCX — меньший размер документа. DOC-файл размером в несколько мегабайт в формате DOCX занимает всего несколько сотен килобайт.
Чтобы конвертировать документ из старого формата в новый, нажмите «Файл», выберите «Преобразовать» и нажмите ОК. После этого сохраните документ как отдельный файл.
2. Сжимайте картинки
Прежде чем вставить изображение в Word-файл, сожмите его в отдельном графическом редакторе. Иначе в документ оно попадёт в первоначальном виде и будет занимать много места.
Не следует просто копировать картинки в документ — лучше вставлять их в легковесном формате JPG, используя функцию «Вставка» → «Рисунки».
Во время сохранения документа можно нажать «Сервис» рядом с кнопкой «Сохранить» и выбрать «Сжать рисунки». Так вы сможете указать единое качество для всех изображений.
3. Удаляйте встроенные шрифты
Если в Word-файле есть пользовательский шрифт, не установленный на компьютере, то он будет выглядеть не так, как должен. К тому же документ будет занимать больше места.
Избавьтесь от таких шрифтов. Нажмите «Файл» → «Параметры» и во вкладке «Сохранение» уберите галочку «Внедрить шрифты в файл».
Источник: https://Lifehacker.ru/kak-umenshit-dokument-word/
Как правильно уменьшить размер документа Microsoft Office Word
Когда-нибудь обращали внимание, что некоторые Word-документы весят не 15-20 килобайт, а 30-40 Мб? В основном это связано как с типом файла, так и наличием дополнительного контента в тексте: таблиц, изображений и так далее. И если такой файл один, ничего критичного нет. Но что делать, если «вордовских» документов сотни? Давайте разбираться, как сжать Word файл и сократить его размеры в несколько раз.
Эффективное сжатие Word-документов: 3 простых шага
- Начните с удаления из документа doc всех ненужных картинок. Каждое изображение на вес золота и жизненно необходимо? Окей, тогда всё равно попробуйте вырезать их, уменьшить посредством графического редактора и снова вставить в документ.
- Под рукой не оказалось исходников с картинками, а после CTRL+X (Вырезать) файлы не удаётся сохранить? Есть одна маленькая хитрость.
Откройте документ с нужным изображением и выполните снимок экрана (скриншот). Для этого нужно нажать Prt Sc клавишу. Затем запустите Paint и нажмите CTRL+V (Вставить). Картинка появится на вашем экране. Остаётся только обрезать фон и сохранить её в JPEG.
- Когда doc документ не содержит никаких картинок, часто бывает достаточно просто сохранить его в формате docx.
На вашем ПК должна быть установлена версия Microsoft Word 2007 или выше. Нажав «Сохранить как», укажите в поле Документ Word» и docx. Дело в том, что все doc файлы относятся к старому офисному пакету 97-2003.
 Они весят примерно в 4-5 раз больше.
Они весят примерно в 4-5 раз больше.
Почему docx намного меньше doc? Всё дело в том, что компания Microsoft тщательно проработала офисный пакет.
И теперь новое расширение по сути представляет собой ZIP-файл.
Яркий пример эффективного сжатия изображения – картинка в формате BMP. Вордовский документ содержал несколько таких файлов. После сжатия и сохранения изображений в формате JPEG размер каждой уменьшился в 12-15 раз. А если изменить не только расширение, но и разрешение фото до нужного размера, вполне реально выиграть до 80% первоначального объёма.
Как сжать картинки прямо в Office документе
Microsoft Office сожмёт фотографии самостоятельно, если выполнить несколько несложных действий. Для этого нужно:
- Кликнуть на картинку.
- Нажать «Формат» на ленте вверху.
- Выбрать иконку «Сжать рисунки».
Сжатие рисунков
- В появившемся окошке поставьте галочку возле «Применить к этому рисунку». Оставите этот параметр без внимания – изменения коснутся всех изображений в документе.

- Также в настройках вы увидите параметр «Удалить обрезанные области рисунков». Полезная опция, когда обрезаются фотографии в документе. Помните, что при выборе данной опции отменить обрезку уже не получится.
Обрезка рисунков
Есть несколько вариантов сжатия. Рассмотрим их более подробно.
- Высокое качество. Исходное изображение останется без изменений.
- HD. Достаточно хорошее качество – 330 пикселей на 1 дюйм.
- Печать. На тот случай, если фото нужно распечатать на принтере.
- Веб-качество. Сжав изображение с данным параметром, вы получите фото 150 пикселей на 1 дюйм. В принципе, его будет достаточно для проектора или веб-странички.
- Электронная почта. Друг просил выслать фото с выпускного в режиме онлайн, но у него тарифицируется трафик. Выберите эту настройку – получатся фотографии 96 пикселей на 1 дюйм.
Закончив сжатие рисунков, выполните сохранение документа. Только не в doc, а в docx. Проверьте, сколько теперь весит офисный документ.
И ещё один полезный совет
В завершение – очень простая и вместе с тем нужная рекомендация.
Когда вам нужен просто текст, и различные переносы, форматирование, отступы вообще не играют кардинальной роли, не сжимайте исходный файл, не удаляйте картинки.
Просто скопируйте текст, откройте Блокнот, вставьте его туда и сохраните в формате txt. Или же можно сделать то же самое в Microsoft Word, нажав «Обычный текст». Размер файла уменьшится в несколько десятков раз.
Согласитесь, это было так просто! Вы только что лично убедились в том, что большие картинки действительно влияют на размер офисных документов. Однако используя встроенный инструмент сжатия и несколько хитростей, вы без усилий уменьшили размер документов. Теперь можно отправлять их по почте или использовать в других целях. Желаем приятного пользования!
Уменьшение размера документа Word (видео)
Источник: https://arkhivator.ru/kak-pravilno-szhat-fajl-word/
Изменение размера фотографии в сантиметрах для печати на бумаге, с учётом DPI онлайн
Обработка JPEG фотографий онлайн.
Главное нужно указать фото на вашем компьютере или телефоне, ввести нужный размер в сантиметрах, миллиметрах или дюймах, нажать кнопку ОК внизу страницы, подождать пару секунд и скачать готовый результат.
Остальные настройки выставлены по умолчанию.
На этом сайте ещё можно изменить размер в: пикселях, мегапикселях, процентах, мегабайтах, увеличить маленькую картинку, а также предварительно обрезать или повернуть с учётом Exif.
Размер фотографии будет изменён с учётом указанного размера в сантиметрах (миллиметрах, дюймах), а также с учётом указанного размера в DPI, согласно стандартам бумажной печати. Размеры в см, мм и дюймах можно указывать с точностью до тысячных, например, вместо формата 15×10 можно выставить 15,201×10,203 см.
Таблица со стандартными размерами фотографий при вертикальном (портретном) положении:
| Формат фото в сантиметрах (cm) | Размер в миллиметрах (mm) | Размер в пикселях(для печати 300 dpi) | Соотношение сторон(при альбомной ориентации) |
| 3х4 (после ручной обрезки) | 30×40 | 354×472 | 4:3 (1.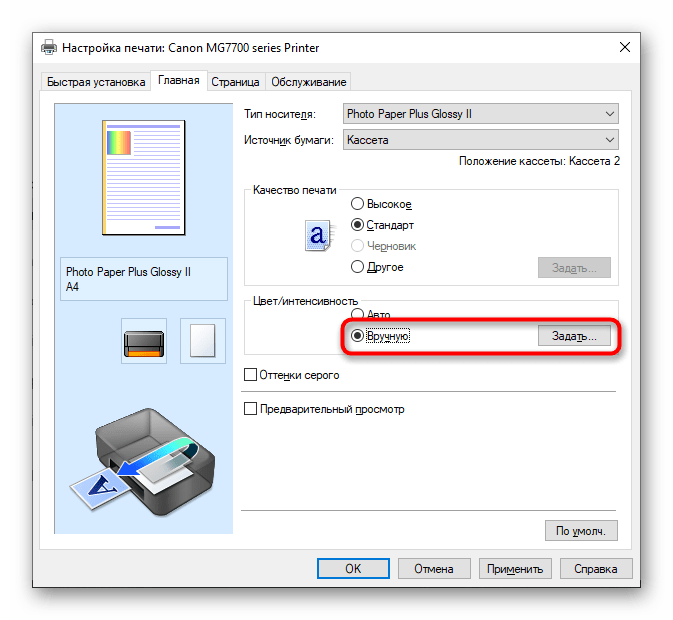 |
| 3,5х4,5 (после ручной обрезки) | 35×45 | 413×531 | 4:3 (1.33) |
| 9×13 | 89х127 | 1063×1535 | 10:7 (1.43) |
| 10×15 | 102х152 | 1181×1772 | 3:2 (1.5) |
| 13×18 | 127х178 | 1535×2126 | 7:5 (1.4) |
| 15×20 (≈A5) | 152х203 | 1772×2362 | 4:3 (1.33) |
| 15×21 | 152х216 | 1772×2480 | 4:3 (1.33) |
| 18×24 | 178×240 | 2126×2835 | 19:14 (1.36) |
| 20×25 | 203×254 | 2362×2953 | 5:4 (1.25) |
| 20×30 (≈A4) | 203х305 | 2362×3543 | 3:2 (1.5) |
| 30×40 | 305×406 | 3543×4724 | 4:3 (1.33) |
| 30×45 | 305×457 | 3543×5315 | 3:2 (1.5) |
Стандартный размер бумажного листа формата A4 – 21×29,7 см или 2480×3508 пикселей при 300 dpi.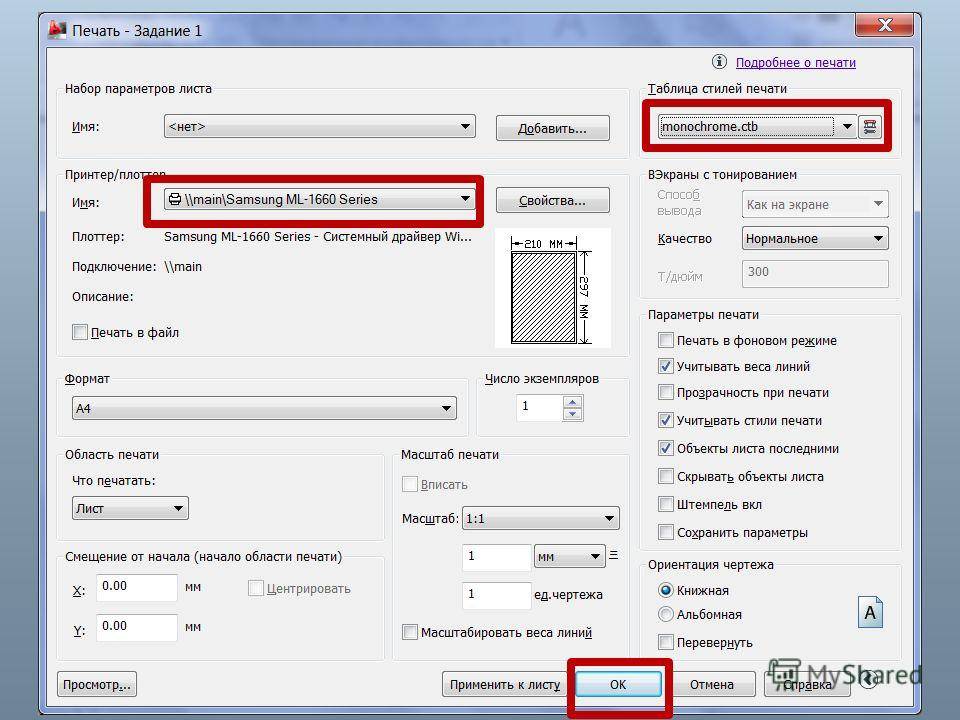 Размеры других форматов листов можно увидеть на странице в Википедии, но только не забывайте, что там перечислены размеры в миллиметрах и дюймах, т.е. в настройках на этой странице нужно выбрать соответствующую величину.
Размеры других форматов листов можно увидеть на странице в Википедии, но только не забывайте, что там перечислены размеры в миллиметрах и дюймах, т.е. в настройках на этой странице нужно выбрать соответствующую величину.
Если нужно изменить размер фотографии без учёта DPI (точек на дюйм), то есть только соблюдая пропорции указанного формата, то для этого нужно установить параметр «Размер в DPI» на «0» в настройках.
Исходное изображение никак не изменяется. Вам будет предоставлена другая обработанная картинка.
© 2018 www.imgonline.com.ua
Источник: https://www.imgonline.com.ua/resize-image-centimeters.php
Как уменьшить размер вордовского документа с картинками – Как автоматизировать «вставить как JPEG» для вставки фото в Word, чтобы уменьшить весь размер документа?
12 июля 2017
Советы
Файловые менеджеры сайтов содержат ограничение на загрузку «тяжелых» файлов. Для хранения документов свыше допустимого объема предлагается использование сторонних файловых хранилищ, таких как Яндекс. Диск или Файлы.Майл.
Диск или Файлы.Майл.
Зачастую вам необходимо загрузить на сайт документ большого объема. Причиной «раздутого» размера может являться то, что документ в формате ворд (Microsoft Word) содержит необработанные картинки, фотографии огромного разрешения.
- Что делать если документ загрузить нужно срочно, без использования сторонних файловых хранилищ?
- В программе Microsoft Word есть возможность обработать картинки «внутри» документа (картинки уже вставленные в документ), что значительно сократит его размер.
- Открываем документ с картинками большого разрешения.
- Выделяем любую картинку «кликнув» мышью по ней.
- В верхней панели Microsoft Word появляется вкладка «Работа с рисунками» «Формат» — переходим в нее.
Далее выбираем функцию «Сжатие картинок».
В открывшемся окне настроек вам необходимо поставить переключатели в пункты «Применить ко всем рисункам документа» и «Изменить разрешение для интернета». Так же должны быть проставлены галочки в пунктах «Сжать рисунки» и «Удалить обрезанные области рисунков».
Указав все необходимое и «кликнув» на «Ок» появится окно с предупреждением о том что картинки будут сжаты. Вам следует установить галочку и нажать «Применить».
- Сохраните документ.
- Проверьте, общий объем документа должен значительно уменьшиться.
- Всё просто!
- Свежие публикации данной категории
- 10 просмотров этой страницы
- xn--80aimpgtg.xn--p1ai
Как правильно уменьшить размер документа Microsoft Office Word
Когда-нибудь обращали внимание, что некоторые Word-документы весят не 15-20 килобайт, а 30-40 Мб? В основном это связано как с типом файла, так и наличием дополнительного контента в тексте: таблиц, изображений и так далее. И если такой файл один, ничего критичного нет. Но что делать, если «вордовских» документов сотни? Давайте разбираться, как сжать Word файл и сократить его размеры в несколько раз.
Источник: https://toto-school.ru/raznoe/kak-umenshit-razmer-vordovskogo-dokumenta-s-kartinkami-kak-avtomatizirovat-vstavit-kak-jpeg-dlya-vstavki-foto-v-word-chtoby-umenshit-ves-razmer-dokumenta.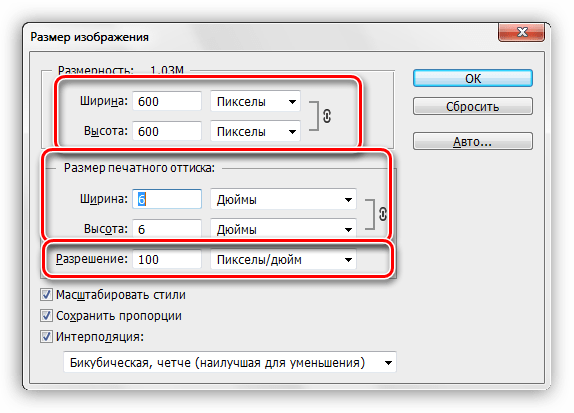 html
html
Как напечатать изображение определенного размера?
У вас есть фоторамка, и вы хотите заполнить ее изображением точных размеров, скажем, 6 дюймов на 4 дюйма. Вы заходите в свое любимое художественное приложение, но оно вас не интересует. Он может печатать на бумаге разного размера, без проблем, но если вы хотите напечатать изображение определенного размера на обычной бумаге формата А4, он вам не поможет.
Хватит кричать и тратить чернила. Вот как распечатать изображение точного размера, которое вам нужно, с помощью бесплатного программного обеспечения.
Печать изображения определенного размера
Сначала вам нужно загрузить великолепный IrfanView. Вы можете сделать это либо через Магазин Windows (мой рекомендуемый путь, если вы используете Windows 10), либо напрямую с веб-сайта IrfanView.
После установки программного обеспечения на ПК запустите приложение, затем нажмите «Файл» > «Открыть» и выберите фотографию, которую хотите напечатать.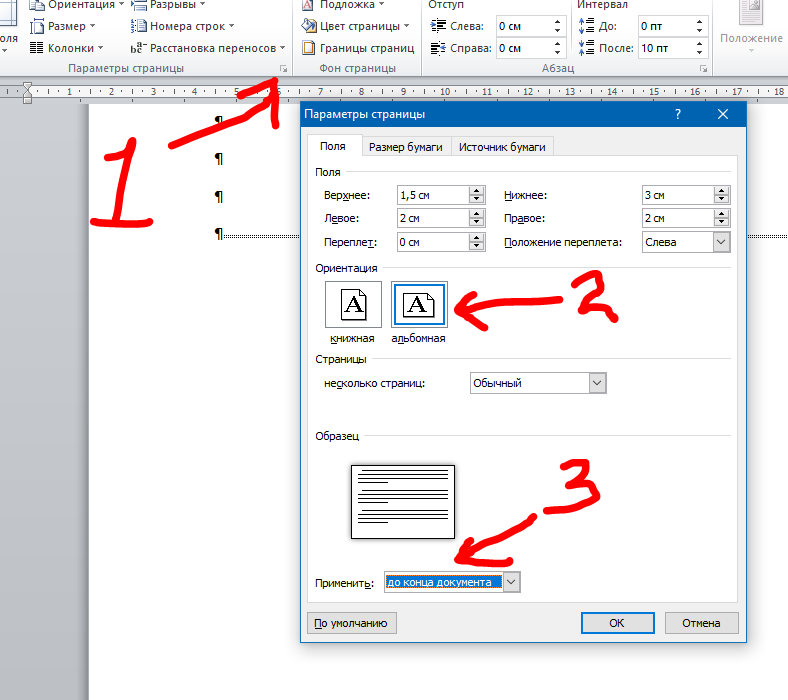
Теперь выберите «Файл» > «Печать» или одновременно нажмите Ctrl + P, чтобы открыть меню «Печать».
В верхней части появившегося окна убедитесь, что выбран правильный принтер и размер бумаги. Помните, что не имеет значения, если размер используемой вами бумаги больше, чем размер изображения, которое вы хотите напечатать. Мы собираемся показать вам, как контролировать точный размер самого изображения, а не бумаги.
Теперь обратите внимание на нижнюю часть окна «Печать» и выберите, в каких единицах вы хотите работать — в сантиметрах или дюймах.
Далее, в середине окна, где написано Размер печати, выберите Пользовательский. Убедитесь, что установлен флажок «Соотношение сторон», чтобы изображение не искажалось. Если ваше изображение имеет неправильное соотношение сторон для кадра, который вы хотите заполнить, см. наши инструкции по исправлению соотношения сторон ниже.
Если в этот момент ваше изображение уже выглядит искаженным, не паникуйте. Введите ширину изображения, которое вы хотите напечатать, в поле «Ширина», и высота будет отрегулирована автоматически. Итак, на скриншоте ниже я ввел ширину 6 дюймов, а высота была автоматически изменена на 4 дюйма.
Итак, на скриншоте ниже я ввел ширину 6 дюймов, а высота была автоматически изменена на 4 дюйма.
Нажмите «Печать», и на листе формата А4 появится точный размер 6 x 4 дюйма. Вырезаем, вставляем в рамку.
Фиксация соотношения сторон
А что, если кадр, который вы пытаетесь заполнить, имеет другое соотношение сторон, чем ваша фотография? Большинство камер снимают с соотношением сторон 3:2 (три части в ширину на каждые две части в высоту), поэтому приведенное выше изображение идеально вписывается в кадр размером 6 дюймов на 4 дюйма. Но что, если вы пытаетесь заполнить кадр размером 7 x 5 дюймов?
Вы можете просто снять флажок «Соотношение сторон» в приведенных выше инструкциях, но в итоге вы получите искаженное изображение, потому что фотография сжимается или растягивается в «неестественную» форму.
Лучше всего обрезать изображение до соотношения сторон кадра, который вы пытаетесь заполнить.
Чтобы сделать это в IrfanView, одновременно нажмите Shift + C, чтобы открыть меню «Создать пользовательский выбор». Есть много распространенных соотношений на выбор, но нашего соотношения 7:5 среди них нет. В этом случае выберите пользовательское соотношение и введите 1,4 (что равно 7, деленное на 5), затем нажмите кнопку «Сохранить и нарисовать на изображении».
Есть много распространенных соотношений на выбор, но нашего соотношения 7:5 среди них нет. В этом случае выберите пользовательское соотношение и введите 1,4 (что равно 7, деленное на 5), затем нажмите кнопку «Сохранить и нарисовать на изображении».
Теперь, удерживая нажатой клавишу Ctrl на клавиатуре, перетащите мышь на изображение. Это нарисует рамку вокруг вашего изображения с правильным соотношением сторон. Повторяйте, пока не получите все ключевые биты изображения в пределах выделения. Когда вы довольны выбором, нажмите «Редактировать»> «Область вырезания за пределами выделения», и у вас останется изображение идеального размера, готовое к печати, следуя приведенным выше инструкциям.
Теперь прочитайте это: как мне автоматически выбрать объект фотографии в Photoshop?
ТегиIrfanView photography Печать
windows 7 — Как распечатать изображение в натуральную величину?
спросил
Изменено 2 года, 7 месяцев назад
Просмотрено 281 тысяч раз
У меня есть paint . net, и я получил изображение в формате PSD и PNG, и размер печати, который он говорит, составляет ширину 9.5 см и высота 14,5 см.
net, и я получил изображение в формате PSD и PNG, и размер печати, который он говорит, составляет ширину 9.5 см и высота 14,5 см.
Когда я иду на печать, он отображается с параметром печати Windows 7 по умолчанию, где вы выбираете полную страницу или бумажник, все эти размеры шаблонов и т. д.
Но я не хочу этого, я просто хочу распечатать изображение с указанным фактическим размером печати, возможно ли это?
- windows-7
- Paint.net
Самое быстрое решение, которое я нашел, используя только Paint.Net без необходимости прибегать к другому программному обеспечению, заключалось в том, что предложил Journeyman Geek в комментариях:
- Перейти к изображению/размеру холста
- Выбрать по абсолютному размеру
- В поле «Размер печати» введите ширину и высоту нужного формата бумаги (например, 21×29,7 см для A4)
- Установите привязку посередине (если вы хотите, чтобы она располагалась по центру страницы — если вы этого не сделаете, вы можете использовать Прямоугольный выбор и Переместить выбранные пиксели, чтобы впоследствии переместить ее)
Затем
- Перейти к файлу/печати
- Выберите Печать всей страницы
- Снимите флажок «подогнать изображение к рамке»
- Нажмите «Печать»
Должен получиться почти настоящий размер.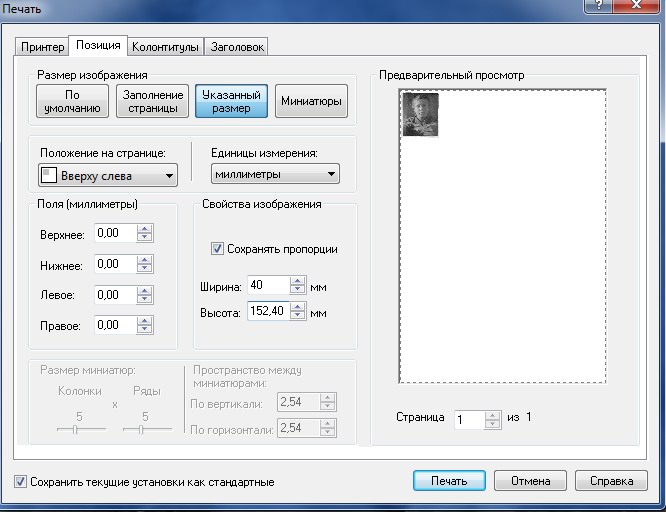
GIMP имеет множество опций при печати.
На моем изображении ниже вкладки «Настройки изображения» я: открыл изображение размером 216×21 пикселей, пошел на печать, выбрал «Настройки изображения», затем изменил настройку после поля «Высота» на «точки».
Он правильно измеряет размеры изображения, а не использует приблизительные значения, используя дюймы, сантиметры и т. д.
Я не уверен, есть ли в Paint.Net подобные опции, если нет, то GIMP вполне может быть простым «решением» для печати (даже если вам не нравится использовать его для редактирования), поскольку он бесплатный! 🙂
2Удивительно, что параметр печати Windows 7 по умолчанию не имеет функции печати фактического размера.
В итоге я просто вырезал и вставил его в Word, а затем подгонял изображение до нужного размера. Он распечатывался довольно хорошо, плюс я мог печатать два изображения на одной странице, чтобы сэкономить бумагу.
GIMP не пробовал, но думаю, что качество может быть лучше (?). Однако, как я уже сказал, я был доволен изображениями, и использование Word было быстрым способом сделать это, особенно когда вы не можете просто установить приложения на компьютер, с которого хотите печатать.
2Вы не можете. Paint .net его не поддерживает. Однако вы можете сохранить изображение в формате PNG, затем открыть его с помощью MS Paint, затем нажать «Файл» (значок в левом верхнем углу) -> «Печать» -> «Параметры страницы» -> «Масштабирование» -> «Настроить до 100% нормального размера». Тогда просто распечатайте.
2Лучшим инструментом, который я нашел для этого, был IrfanView. Первоначально это была просто программа для просмотра изображений, но она превратилась в очень мощный многофункциональный инструмент и работает в Windows 7 и 10. См. следующее изображение из диалогового окна печати для всех параметров.
Я оказался здесь после того, как столкнулся с той же проблемой, и самостоятельно понял, что если вы откроете перетаскивание изображения в пустой документ Word, оно останется верным размеру файла, установленному в PSD. Просто распечатайте из Word!
Просто распечатайте из Word!
У меня был jpeg, но я уверен, что он будет работать и с png.
1У меня была отличная идея, и она отлично подходит для решения этой проблемы. Лучше всего я могу сказать, что если вы пытаетесь напечатать что-то на обычной бумаге (8,5 X 11) и изображение, которое вы хотите напечатать (в точном размере ) 5 x 8 … затем откройте его в Paint, вы заметите, что можете увеличить холст, просто щелкнув белые поля и перетащив их на нужную длину. Что вам нужно сделать, так это перейти к раскрывающемуся меню в Paint, нажать свойства, под единицами, выбрать дюймы, а затем перетащить холст, чтобы он был 8,5 x 11 дюймов, таким образом, когда он станет таким же большим, как бумага, он буквально не может быть больше, чем именно то, что вы хотите.
Другим способом выполнить печать нужного размера является программа IfranView — это тоже другая программа, но с недостатком, но она намного легче, чем GIMP, и есть способ указать размер прямо в диалоге печати.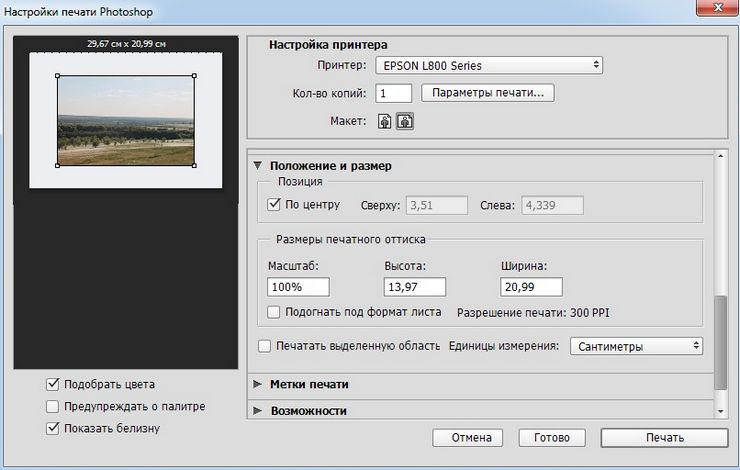
У меня была аналогичная проблема, но я печатал в PDF, поэтому вариант с маленьким изображением на большом листе бумаги не работал. Поэтому я открыл его в Open Office Draw (формат ODG) и экспортировал оттуда в нестандартный размер PDF.
Paint.net, к сожалению, не работает, но OpenOffice тоже бесплатен.
вы можете преобразовать сантиметры желаемой длины в пиксели. (1 см = 37,7952755906 пикселей). После того, как вы получили точные размеры, перейдите к рисованию и отрегулируйте холст до длины, которую вы записали, затем вставьте изображение, которое вы хотите напечатать, и отрегулируйте его в соответствии с вашим холстом. А когда будете печатать, просто снимите галочку «По размеру страницы» или аналогичную галочку. это даст вам желаемые результаты.
Давным-давно 🙂 был Ulead PhotoImpact с ФАНТАСТИЧЕСКИМ интерфейсом печати: когда вы нажимаете кнопку печати, открывается своего рода страница предварительного просмотра с линейками по обеим сторонам страницы (аналогично Word), и вы можете буквально перетаскивать изображение вокруг, как вам угодно, и распечатка будет выглядеть именно так, как вы ее там видите.


 Windows за несколько секунд или минут проверит работоспособность, затем предложит варианты исправления (например, переустановка драйвера с официального сайта разработчика).
Windows за несколько секунд или минут проверит работоспособность, затем предложит варианты исправления (например, переустановка драйвера с официального сайта разработчика).
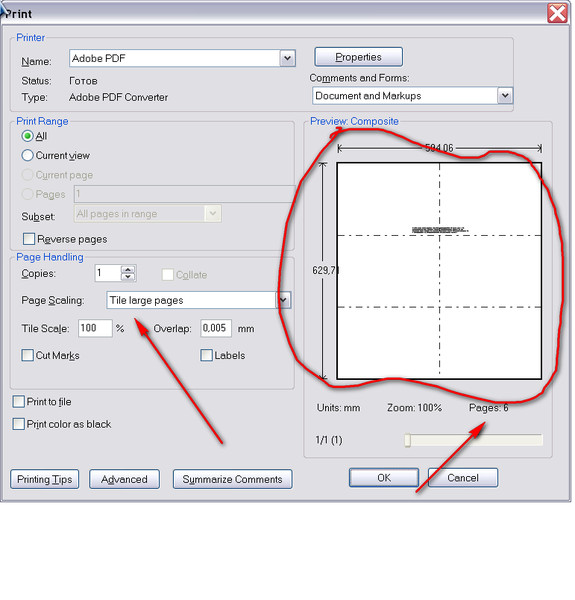 Они весят примерно в 4-5 раз больше.
Они весят примерно в 4-5 раз больше.