Как увеличить границы изображения в фотошопе
Главная » Разное » Как увеличить границы изображения в фотошопе
Как увеличить картинку в фотошопе — кадрирование и дорисовка изображения
Автор: Эля Бакиева
Здравствуйте, дорогие читатели блога.
Если вы начинающий мастер по декупажу и только начали осваивать программу фотошоп, то возможно вы уже читали статью как уменьшить и увеличить размеры изображения.
В сегодняшней статье вы найдете как увеличить картинку в фотошопе не обрезая ее, а применив пару простых инструментов программы “дорисовать” рисунок под необходимый размер поверхности декора.
Так часто бывает, что кадрируя изображение для декупажа, иногда вынуждены удалить некоторую область картинки, чтобы попасть в необходимые пропорции. Но можно поступить иначе. Не резать рисунок, а дорисовать недостающую часть, а точнее ее “нарастить”.
Как это легко сделать вы сейчас узнаете.
Для декупажа ключницы использовался потрясающе красивый пейзаж Тосканы американской художницы JOANNE MORRIS MARGOSIAN.
Вот эту картинку мы и будем “наращивать”.
Открываем файл в программе Photoshop.
Файл>Открыть
и чистый лист. Для этого заходим в верхнее меню
Файл>Cоздать.
Указываем параметры листа и разрешение.
В данном случае нам необходим размер 180*175 мм (габариты дверцы ключницы). Указываем, как показано на фото. Ставим разрешение 300 Пиксель/дюйм и кликнем ОК.
Откроется чистый лист размером 180*175 мм.
Направляем курсор мыши на изображение, которое хотим разместить на листе. Нажимаем на него левой кнопкой мыши и, удерживая, тянем ее на белый лист, отпускаем указатель мыши.
Вот рисунок лежит на белом листе бумаги. Теперь ее нужно растянуть. Для удобства визуализации на картинке отмечены направляющие элемента. Если их нет, то необходимо поставить галочку в верхней панели. На фото обведен в красный кружок.
“Показать управляющие панели”. У вас появится рамочка на изображении.
Захватив левым указателем мыши один из углов направляющих, растяните рисунок до края.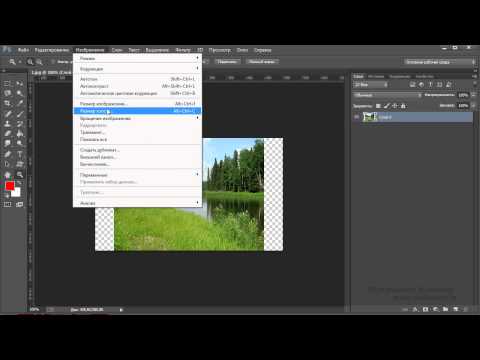
К сожалению, пропорции не совпадают с необходимым для нас размером рисунка, и мы вынуждены были бы обрезать некоторую часть. Но в данном случае есть возможность просто дорисовать, применив пару простых приемов, с которыми вы легко справитесь.
Растянув картинку у вас остались белые поля в верхней и нижней части изображения.
С левой стороны программы расположено окно, где во вкладке «слои» можно увидеть, сколько их находится. В данном случае у вас белый фон и картинки с Тосканой. Кликните правой кнопкой мыши на самый верхний слой и создайте дубликат, т.е копию.
Теперь у вас не два слоя, а три: фон и две картинки с Тосканой.
Кликните на слой, который находится ниже, делая ее активным. Во вкладке она выделится светло серым цветом.
Захватив левым указателем мыши верхнюю направляющую, а затем нижнюю, растяните рисунок до края. Это увеличивается картинка, которая находится под первым листом. Здесь нет необходимости соблюдать пропорции изображения, растяните вниз так, чтоб верхняя часть более или менее совпадала по цвету и рисунку с оригиналом.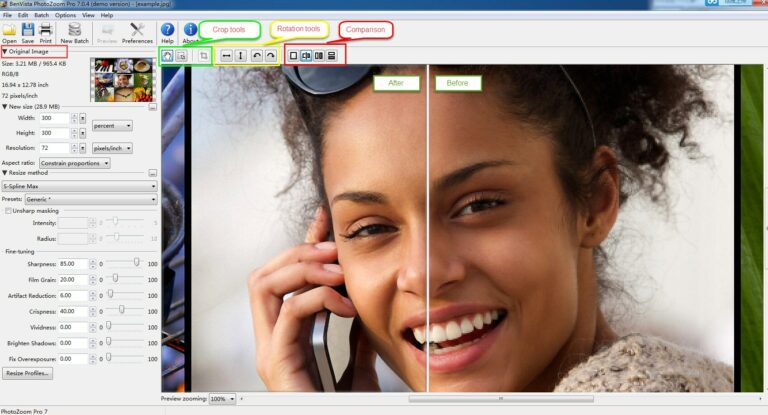
Теперь самое время удалить лишнюю область, которая вам пока не нужна.
С левой стороны программы размещена панель инструментов. Вам нужен инструмент “Ластик”.
В верхней части панели уточните набор кистей. Важно, чтобы края инструмента были размытыми, поэтому выбираем первый вид.
Направьте ластик на нижнюю часть картинки и сотрите его . Появится белое поле.
Щелкните левой кнопкой мыши на верхний слой. Он стал активным и выделился светло серым цветом. Вот теперь вы находитесь на самом верхнем слое. Снова выбираем “Ластик” и аккуратно не торопясь стираем только верхний край изображения, вернее границу, делая его размытым.
Готово, верхнюю часть картинки “нарастили”, осталось дорисовать нижнюю.
Снова кликните правой кнопкой мыши на верхний слой картинки и создайте дубликат.
Теперь у вас четыре слоя.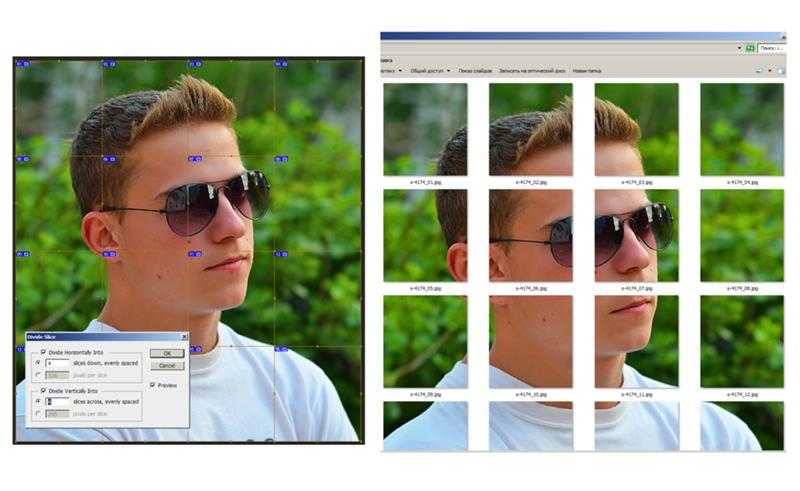
Кликнув на второй слой, сделайте его активным.
Захватив левым указателем мыши нижнюю направляющую, растяните рисунок до нижнего края. Как и в первом случае это увеличивается картинка, которая находится под первым слоем.
Кликните на самый верхний первый лист, делая активным и выберите инструмент “Ластик”. И точно так же аккуратно сотрите нижнюю границу.
Вот так легко вы “дорисовали” маки.
Осталось объединить все слои.
Для этого кликнем
Слои>Выполнить сведение
Теперь во вкладке с правой стороны экрана увидите, как четыре слоя преобразовались в один.
Все готово. Осталось вставить готовое изображение в формат А4.
Открываем чистый лист формата А4, тот самый который печатает большинство домашних принтеров.
Как выбрать принтер для декупажницы, можно узнать по ссылке.
Файл>Cоздать>Международный формат бумаги
Открывается чистый файл А4. На него нужно расположить готовое изображение.
Для удобства визуализации перетащите файл в середину экрана. Нужно выделить лист А4 и удерживая левым указателем мыши протянуть его в центр.
Уже почти все готово. Осталось вставить готовый рисунок в формат.
Для этого, щелкаем на готовый файл (он становится активным) и удерживая левой кнопкой мыши, располагаем на белый лист А4.
Получилось? Тогда сохраняем его.
Файл>Сохранить как.
Задаем имя и отмечаем тип JPEG.
Теперь файл можно распечатать и получить нужной величины выкройку для декупажной работы.
Такой способ в фотошопе лучше подходит для подрисовки пейзажа, где нет необходимости уточнять мелкие детали предметов. Для “наращивания” более сложных рисунков вдобавок к вышеописанному приему применяются много других инструментов программы фотошоп, о которых вы узнаете в следующих статьях.
Вот такая ключница получилась с использованием моей любимой картинки.
Для декупажа этой работы применялись такие техники как:
Надеюсь эта статья окажется вам полезной, а для участников моих мастер классов пусть она станет еще одной маленькой шпаргалкой.
Как легко изменить размер изображения в фотошопе
Довольно часто возникает потребность в изменении размера изображений как в сторону уменьшения так в сторону увеличения. В основном такая необходимость возникает при подготовке различных фотоматериалов для печати. Этой теме посвящен мой сегодняшний пост и начну я его с увеличения размеров фото.
Увеличение размеров изображения в фотошопе
Совсем недавно столкнулся с необходимостью такого действия. Мне нужно было подготовить картинку с пейзажем для печати на кухонном фартуке. Сейчас подобные изделия довольно популярны и в качестве исходного материала было выбрано фото с пейзажем на одном из бесплатных фотохостингов. Ниже представлена его уменьшенная копия
Размер исходного файла составил 2048х659 пикс. или 72,25х3,25 см
Фотошоп отнюдь не волшебная программа, при увеличении изображения она не добавляет в него новых деталей и цветов, а просто увеличивает количество пикселей, из которых состоит картинка. Следовательно, если вы хотите из изображения размером со спичечный коробок получить рекламный билборд приготовьтесь к тому что качество такого «творения» вас не обрадует. При увеличении изображений соизмеряйте свои потребности, возможности, размер и качество исходного файла.
Следовательно, если вы хотите из изображения размером со спичечный коробок получить рекламный билборд приготовьтесь к тому что качество такого «творения» вас не обрадует. При увеличении изображений соизмеряйте свои потребности, возможности, размер и качество исходного файла.
Задача: увеличить это фото до размера 300х70 см. Для выполнения этой задачи я воспользуюсь диалогом «Размер изображения…» вызвать который можно при помощи комбинации клавиш (Alt+Ctrl+I).
В этом диалоге для начала выберу тип интерполяции, естественно это будет пункт выпадающего списка «Бикубическая глаже (наилучшая для увеличения)
Следующим шагом будет собственно увеличение изображения, так как я готовлю фото для печати то для этого воспользуюсь группой параметров «Размер печатного оттиска» здесь достаточно изменить значения ширины (1) так как установлен флажок «сохранять пропорции (2) единицы измерения(3) я трогать не буду хотя при необходимости их можно изменить просто открыв выпадающий список и установить нужную единицу.
Установлю нужное мне значение ширины в 300 см (1) посмотрите как при этом увеличилась размерность (2) и количество пикселей (3) при нажатии на кнопку ОК увеличение размера будет выполнено.
Получившийся результат увеличения меня вполне устраивает, однако размер по высоте несколько больше нужных мне 70 см. Подкорректировать размер можно при помощи инструмента «Рамка» выбрать тип в панели параметров инструмента «Размер и разрешение» (1). И в открывшемся диалоге установить нужные значения ширины высоты и 300х70 см (2)
После нажатия кнопки ОК появится рамка кадрирования, перемещая которую по изображению можно выбрать наиболее подходящий участок. По завершении выбора нажать на клавишу Enter и обрезка будет выполнена по нужным размерам.
Вот таким несложным способом можно увеличивать изображения в фотошопе. Теперь перейдём к уменьшению изображений.
Уменьшение размеров изображений
Уменьшить размер изображения так же моно при помощи диалога «Размер изображения» по аналогии с увеличением только выбрать соответственно интерполяцию «Наилучшую для уменьшения» и установить значения размеров у сторону уменьшения.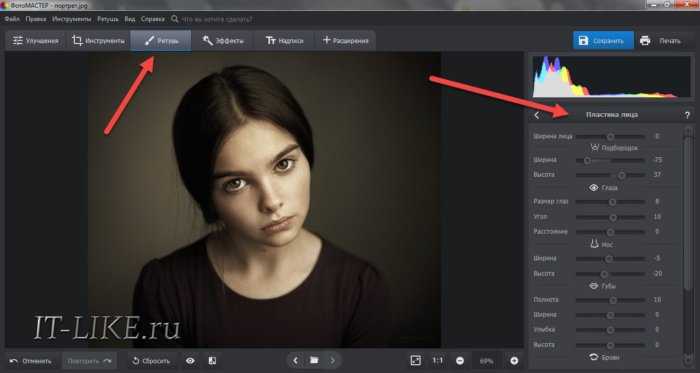 Здесь думаю затруднений быть не должно.
Здесь думаю затруднений быть не должно.
Так же эту операцию можно проделать и при помощи инструмента «Рамка» просто перемещая маркеры инструмента удалить ненужные части картинки как показано на рисунке ниже
При таком способе будут отсечены все ненужные детали, а качество самого изображения не пострадает. На это пока всё о изменении размеров изображения. Подробно узнать о использовании инструмента рамка узнайте из этого поста.
Как увеличить размер изображения в Photoshop?
Программы для работы с растровой графикой, такие как Adobe Photoshop, имеют удобные инструменты для изменения размеров изображений. Но перед тем как в Фотошопе увеличить картинку, вы должны знать, что это может привести к потере качества. Поэтому старайтесь, чтобы новый размер рисунка был как можно меньше.
1. Откройте Photoshop, нажмите Файл > Открыть, и выберите изображение
Чтобы использовать представленную ниже фотографию тигра, кликните правой кнопкой мыши по изображению и нажмите «Сохранить».
Важно: Перед тем, как увеличить изображение, убедитесь, что оно не содержит таких дефектов, как попавшая на объектив пыль или царапины, так как они тоже увеличатся в размерах:
2. Выберите Изображение > Размер изображения…
3. Перед тем, как увеличить размер картинки в Фотошопе, откроется диалоговое окно «Размер изображения»
4. Задайте размер изображения в пикселях, размер документа или разрешение
Размер оригинала изображения — 10 на 6,667 дюймов. Допустим, мы хотим увеличить изображение до 12 на 8 дюймов, чтобы его было легко распечатать и вставить в рамку. Так как нам важно сохранить разрешение 300 пикселей на дюйм, мы задаем новый размер. В нашем случае мы увеличили ширину документа с 10 до 12 дюймов, а высоту — с 6,667 до 8:
5. Выберите метод интерполяции
Перед тем, как увеличить картинку в Фотошопе и нажать «ОК», нам необходимо выбрать метод интерполяции. Чтобы увеличить размер изображения, программе необходимо проанализировать и перерисовать пиксели, что и называется интерполяцией.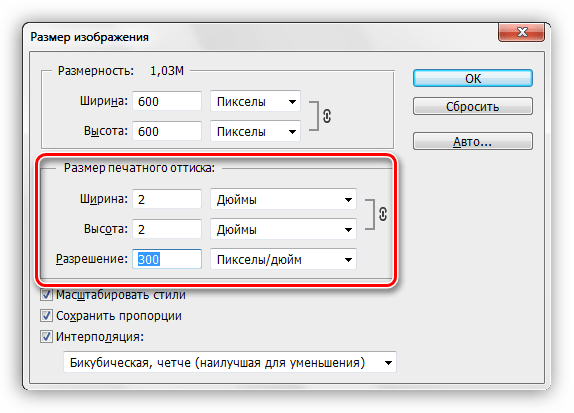
При выборе бикубического ресамплинга Photoshop добавит новые или перерисует уже имеющиеся пиксели, что нужно для получения корректного результата при увеличении изображения.
Бикубический (плавные градиенты) — точнейший метод, вычисляющий значение пикселя на основе среднего значения прилежащих пикселей.
Бикубическая (с увеличением) — вариация бикубической интерполяции для изображений, содержащих цифровые шумы. При использовании этого метода границы в изображении будут выглядеть наиболее сглаженными и мягкими:
6. Нажмите «ОК», чтобы применить изменения
Вы успешно изменили размер изображения.
В данном примере мы увеличили размер документа с 10 на 6.667 до 12 на 8 дюймов. Заметьте, что размер в пикселях увеличился с 3000 на 2000 до 3600 на 24000. Также стоит отметить, что финальный размер изображения увеличился с 17,2 Мб до 24,7 Мб:
Как уменьшить размер изображения в Photoshop
Нужно знать не только, как увеличить масштаб картинки в Фотошопе, но и как уменьшить изображение.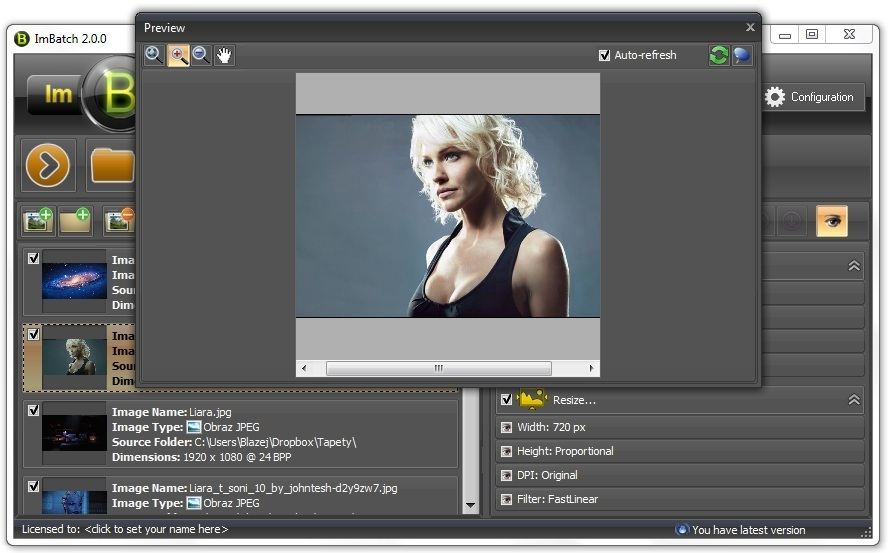 Например, если его разрешение велико для размещения в интернете, слишком большой размер файла, или вам нужно распечатать изображение конкретного размера.
Например, если его разрешение велико для размещения в интернете, слишком большой размер файла, или вам нужно распечатать изображение конкретного размера.
1. Откройте Photoshop, нажмите Файл > Открыть, и выберите изображение
2. Перед тем, как увеличить качество картинки в Фотошопе, выберите Изображение > Размер изображения…:
3. Откроется диалоговое окно «Размер изображения», как показано на картинке ниже
4. Задайте размер изображения в пикселях, размер документа или разрешение
Разрешение оригинала изображения — 300 пикселей/дюйм (ppi). Например, мы хотим разместить эту фотографию на сайте, и допустимый размер 600 на 400 пикселей, разрешение — 72 пикселей/дюйм. Сначала введем 72 в поле «Разрешение», затем зададим размер в пикселях (600 — длина, 400 — ширина):
Перед тем, как увеличить качество картинки в Фотошопе и нажать «ОК», нам необходимо выбрать метод интерполяции. Как правило, для уменьшения размеров изображения, Photoshop удаляет все неиспользуемые пиксели.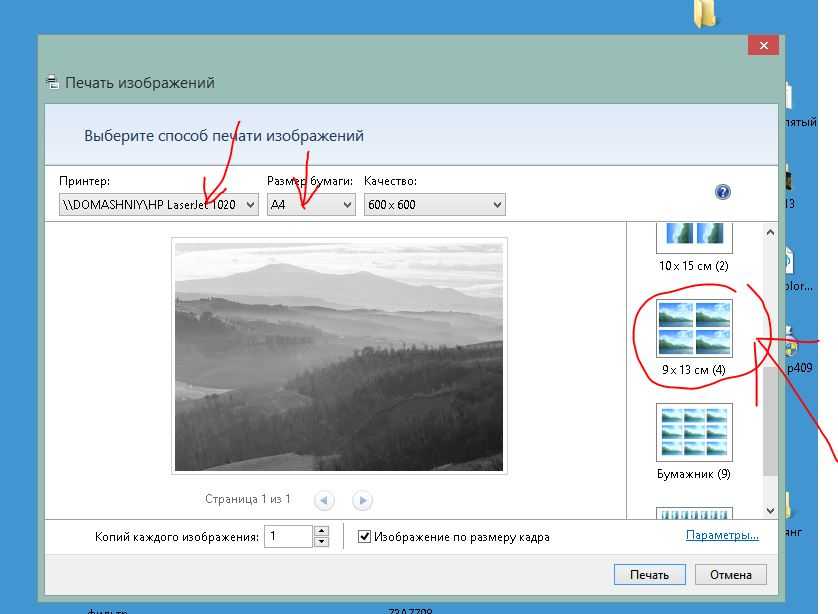 Методы интерполяции позволяют задать способ обработки пикселей для получения наиболее качественного уменьшенного изображения.
Методы интерполяции позволяют задать способ обработки пикселей для получения наиболее качественного уменьшенного изображения.
Бикубическая (для уменьшения) — лучше подходит для уменьшения размеров изображений. При использовании этого метода границы изображения будут выглядеть более четкими. Если результат кажется вам слишком резким, используйте простую бикубическую интерполяцию:
6. Нажмите «ОК», чтобы применить изменения
Вы успешно изменили размер изображения.
В данном примере мы уменьшили разрешение изображения с 300 до 72 пикселей/дюйм, а размер в пикселях с 3000 на 2000 до 600 на 400. Обратите внимание, размер файла уменьшился с 17,2 Мбайт до 703,1 Кбайт!
Перевод статьи “How to Enlarge an Image Using Photoshop” был подготовлен дружной командой проекта Сайтостроение от А до Я.
Как в Photoshop создать простой веб-баннер?
Баннер или шапка сайта HTML представляют собой графику, которая находится в верхней части сайта.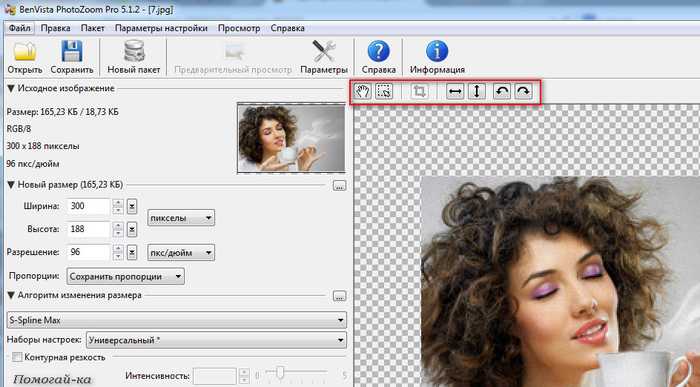 На ней обычно отображается название компании. Часто это первое, что видит человек при посещении сайта. В этой статье мы расскажем, как с помощью Photoshop создать простой веб-баннер.
На ней обычно отображается название компании. Часто это первое, что видит человек при посещении сайта. В этой статье мы расскажем, как с помощью Photoshop создать простой веб-баннер.
Как увеличить резкость фотографии в Photoshop? | Фотошкола Genesis | Фотошкола Genesis
Увеличение резкости фотографии в программе Adobe Photoshop – тема обширная: существует множество способов сделать снимок более резким, и все они имеют право на существование. Сегодня мы поговорим о методе, который часто используется профессиональными фотографами на практике.
Для работы нам потребуется фильтр High Pass, который находится в меню Filter (Фильтр) -> Other (Другие) -> High Pass (Цветовой контраст). Принцип его действия состоит в том, чтобы выделить границы объектов изображения, из-за чего зрителю будет казаться, что фотография стала четче. Как увеличить резкость фотографии с его помощью? Проще всего описать процесс в нескольких простых шагах.
Шаг 1. Копируем изображение на новый слой.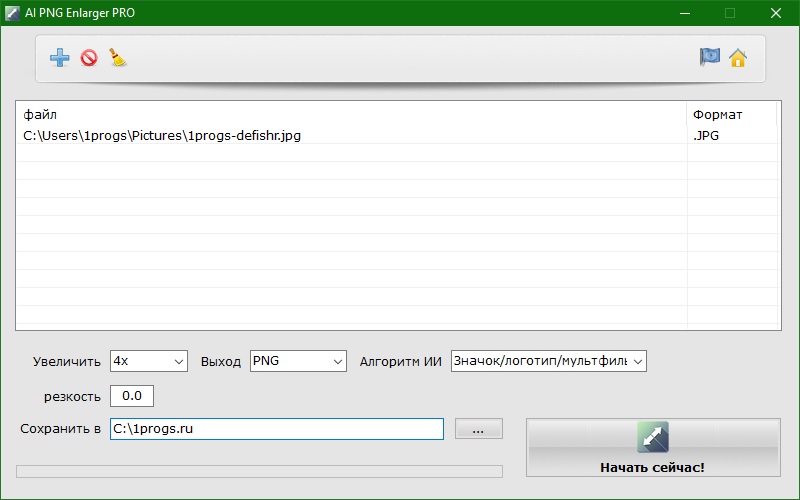 Для этого нужно щелкнуть правой кнопкой мыши по фотографии и выбрать Duplicate Layer (Создать дубликат слоя), либо использовать сочетание клавиш Ctrl+J.
Для этого нужно щелкнуть правой кнопкой мыши по фотографии и выбрать Duplicate Layer (Создать дубликат слоя), либо использовать сочетание клавиш Ctrl+J.
Шаг 2. В меню Image (Изображение) -> Adjustments (Коррекция) выбираем пункт Desaturate (Обесцветить). Либо используем сочетание клавиш Ctrl+Shift+U.
Шаг 3. Выбираем в меню Filter (Фильтр) -> Other (Другие) пункт High Pass (Цветовой контраст).
Открывается диалоговое окно фильтра:
Шаг 4. В окне фильтра подбираем его радиус. Для изображений маленького размера (от 500 до 900 по ширине) используется радиус от 0,2 до 0,5. Чем больше изображение – тем больше радиус. Для полноразмерных фотографий используется радиус от 1 до 3, в зависимости от крупности плана. Для мелких планов это радиус от 1 до 1,5, для крупных планов от 1,5 до 3. Для этой фотографии я использовала радиус 0,5.
Шаг 5. Выбираем в палитре Layers (Слои) режим наложения Overlay (Перекрыть), как показано на рисунке ниже, и анализируем результат.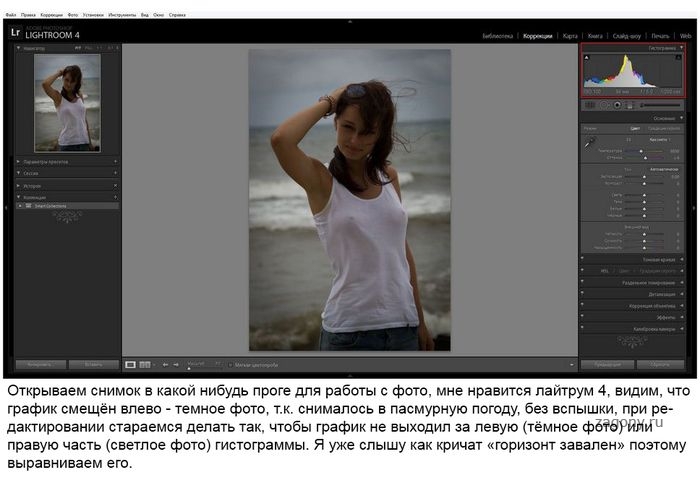 Не должно быть белой окантовки, которая считается техническим браком и на профессиональном сленге называется «перешарпом».
Не должно быть белой окантовки, которая считается техническим браком и на профессиональном сленге называется «перешарпом».
Пример белой окантовки (по носу и щеке).
Шаг 6. Если белый ореол появился, в палитре History (История) возвращаемся к пункту Desaturate. Затем опять открываем фильтр High Pass (Цветовой контраст) и выбираем радиус заново.
Шаг 7. Когда радиус подобран, в меню Layer (Слой) выбираем команду Flatten Image (Выполнить сведение).
Шаг 8. Если вам не хватает резкости, дублируйте слой с фильтром (Ctrl+J или щелкнуть правой кнопкой мыши по изображению и выбрать Duplicate Layer (Создать дубликат слоя)). Я сдублировала слой с фильтром один раз:
Шаг 9. Сохраняем изображение через File (Файл) -> Save As (Сохранить как).
Готово!
Оригинал:
Результат:
Смотрите также
- Как в фотошопе сделать поп арт
- Как сделать пустой фон в фотошопе
- Как в автокаде узнать площадь фигуры
- Как сделать в фотошопе татуировку на теле
- Как сделать фотошоп на русском
- Как в фотошопе сделать фарфоровую кожу
- Как в фотошопе сделать маску слоя
- Как в фотошопе увеличить фото без потери качества
- Как в фотошопе сделать поп арт портрет
- Как выбрать в фотошопе русский язык
- Как в автокаде выделить все объекты одного слоя
Как увеличить фото на Facebook ▷ ➡️ Creative Stop ▷ ➡️
2802
6
6 Чтение Мин
Как увеличить фото в Facebook
После настойчивых просьб друзей вы, наконец, решили присоединиться к Facebook, самой популярной социальной сети на планете. Однако, будучи не очень знаком с технология, вам сложно ознакомиться с некоторыми из его основных функций. В частности, вы не можете увеличивать фотографии, размещенные на платформе, основанной Марком Цукербергом, и это заставляет вас немного нервничать.
Однако, будучи не очень знаком с технология, вам сложно ознакомиться с некоторыми из его основных функций. В частности, вы не можете увеличивать фотографии, размещенные на платформе, основанной Марком Цукербергом, и это заставляет вас немного нервничать.
Прежде чем я сломаю тебе мобильный телефон или ПКПочему бы вам не взглянуть на информацию в следующих абзацах? Как вы можете видеть, прочитав это руководство, увеличить фото на Facebook это совсем не сложно. Если вы дадите мне пять минут своего свободного времени, я покажу вам, как легко увеличивать масштаб фотографий, размещенных в социальной сети, будь то фотографии профиля, изображения обложек, фотографии в альбомах ваших друзей или другие, установив экранный просмотр завершен. В последней части статьи я расскажу вам о некоторых расширениях браузера, которые позволяют «увеличивать» фотографии, просто наведя на них курсор мыши.
Хотите копнуть глубже и не можете дождаться, чтобы начать? Ага? Что ж, тогда давайте отложим разговор и перейдем к делу.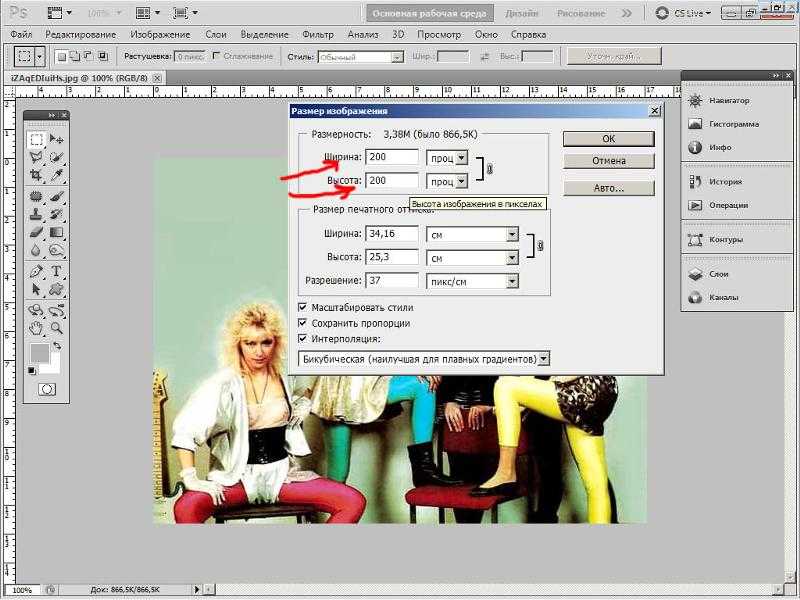 Устройтесь поудобнее, уделите время чтению следующих абзацев и, что наиболее важно, воспользуйтесь приведенными ниже «советами». Я уверен, что вы будете приятно удивлены, узнав, как легко увеличивать фотографии на Facebook. Будь как будет?
Устройтесь поудобнее, уделите время чтению следующих абзацев и, что наиболее важно, воспользуйтесь приведенными ниже «советами». Я уверен, что вы будете приятно удивлены, узнав, как легко увеличивать фотографии на Facebook. Будь как будет?
- Просмотр фотографий на Facebook в полноэкранном режиме
- Android
- iOS
- персональный компьютер
- Увеличить фото на Facebook с помощью расширений
Индекс
- 1 Просмотр фотографий на Facebook в полноэкранном режиме
- 1.1 Android
- 1.2 iOS
- 1.3 персональный компьютер
- 2 Увеличить фото на Facebook с помощью расширений
Просмотр фотографий на Facebook в полноэкранном режиме
Ты это сделаешь увеличить фото в Facebook, Но вы застряли, потому что еще не поняли, как действовать дальше? Не волнуйтесь, вам не нужно проделывать сложные операции: просто нажмите на любую фотографию, опубликованную в социальной сети, увеличьте ее простым ущипнуть, чтобы увеличить или откройте его в полноэкранном режиме, в зависимости от того, работаете ли вы с мобильного устройства или с ПК, и все.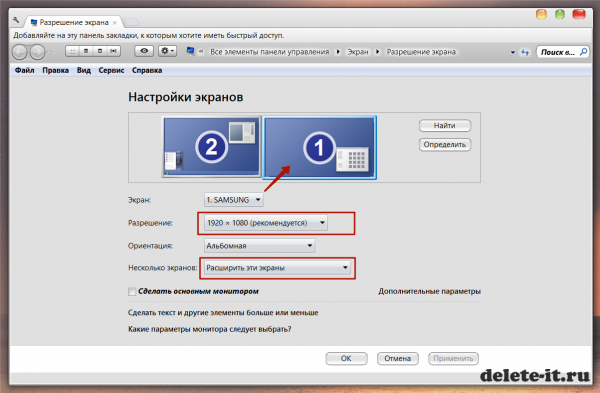
Android
Чтобы увеличить фотографию, опубликованную в Facebook, с вашего устройства Android, запустите официальное приложение социальной сети в последнем, войдите в свою учетную запись (при необходимости), найдите изображение, которое вы хотите видеть в полноэкранном режиме (например, фотографию профиля друга), и нажмите его, чтобы «Открыть». «
Если вы хотите увеличить фотографию еще больше, сделайте ущипнуть, чтобы увеличить поместите большой и большой палец на фотографию, а затем разведите пальцы наружу. В качестве альтернативы вы можете добиться того же результата, выполнив двойное нажатие на фотографии.
iOS
Если, с другой стороны, вы используете устройство iOS, запустите официальное приложение Facebook на своем iPhone o IPad, войдите в свою учетную запись (при необходимости), найдите фотографию, которую хотите увеличить, а затем нажмите на нее, чтобы просмотреть ее в полноэкранном режиме.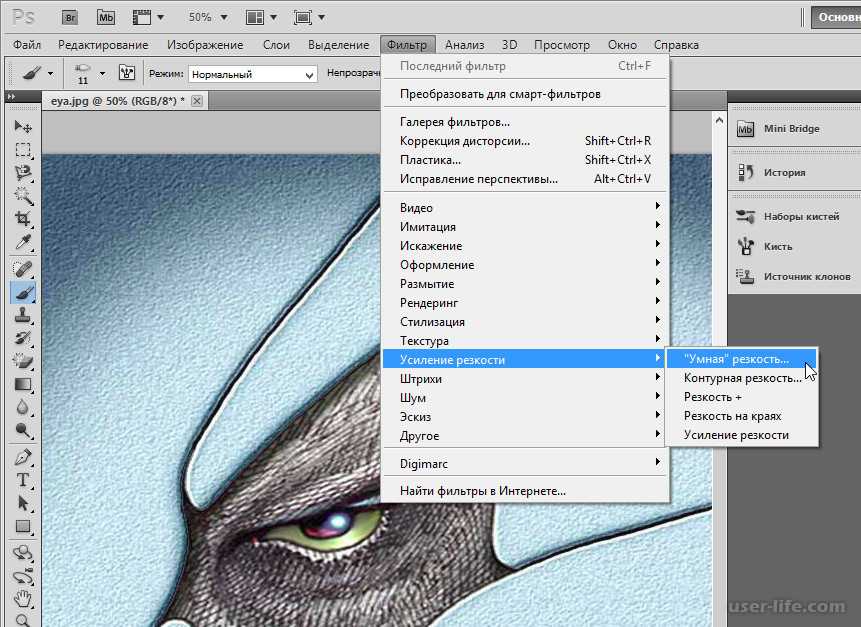
Если вы хотите еще больше увеличить изображение, сделайте ущипнуть, чтобы увеличить поместите два пальца на фото и затем разведите их наружу. Вы можете добиться того же результата, сделав еще более простой жест, то есть сделав двойное нажатие на фотографии.
персональный компьютер

Если вы хотите еще больше увеличить фотографию, о которой идет речь, наведите указатель мыши на правый верхний угол фотографии и затем щелкните параметр Смотрите на весь экран (символ с две стрелки указывая в противоположных направлениях), чтобы просмотреть его в полноэкранном режиме (в настоящее время эта опция доступна в Google Хром и Mozilla Firefox, но не в браузере Safari).
Если, с другой стороны, вы хотите увеличить фотографию, откройте ее на другой веб-странице, а затем увеличьте в настройках браузера. Вы можете сделать это с помощью следующих инструкций.
- Google Chrome
 500%).
500%). - Mozilla Firefox — щелкнуть правой кнопкой мыши по фото, выбрать предмет Просмотр изображения
- Safari — щелкните фото правой кнопкой мыши, выберите предмет Открыть изображение в новой панели В появившемся меню и в новой панели, которая открывается в Safari, щелкните изображение курсором мыши в виде Лупа. Или выберите запись Увеличить Меню увидеть чтобы увеличить страницу с фотографией.
Напоминаю, что вы также можете использовать некоторые комбинации клавиш для увеличения веб-страницы: вы можете нажимать клавиши Ctrl + + символ (в Windows) или CMD + символ + (в macOS) для увеличения уровня масштабирования страницы; вы можете нажимать клавиши Ctrl + символ — (в Windows) или CMD + + символ (в macOS), чтобы уменьшить уровень масштабирования страницы, или нажимайте кнопки Ctrl + номер 0 o CMD + номер 0, чтобы сбросить масштаб страницы до 100%. Подробнее о масштабировании страниц Интернет, прочтите подробную статью, которую я разместил в своем блоге.
Подробнее о масштабировании страниц Интернет, прочтите подробную статью, которую я разместил в своем блоге.
Увеличить фото на Facebook с помощью расширений
Хотите увеличить фотографии на Facebook, просто наведя на них курсор мыши? Что ж, вы найдете несколько очень полезных расширений браузера, благодаря которым вы можете сделать это очень легко. Одно из лучших решений, которое вы можете использовать для этого, — Увеличение фото для Facebook, очень полезное дополнение, которое вы можете бесплатно установить как в Google Chrome, так и в Mozilla Firefox.
Чтобы загрузить PhotoZoom для Facebook в Chrome, перейдите на соответствующую страницу в Интернет-магазине Chrome и нажмите кнопку добавлять а потом в голос Добавить расширение. Если вы используете Mozilla Firefox, с другой стороны, подключитесь к странице плагинов Mozilla, на которой размещено расширение, и сначала нажмите кнопку Добавить в Firefox а затем в Установить на ПК.
После завершения установки Photo Zoom для Facebook подключитесь к странице входа в Facebook из браузера, в котором вы установили расширение, и войдите в свою учетную запись.
Теперь все, что вам нужно сделать, это навести указатель мыши на фотографию, которую вы хотите увеличить, на несколько секунд, и, как по «волшебству», она увеличится без вашего нажатия. Легче чем это?
Как увеличить картинку без потери качества
Графика
Комментариев нет
Предыдущая статья Следующая статья
Бывает так, что вы нашли в интернете какое-либо изображение, но из-за маленького размера качество этого изображения вас не устраивает. Очевидно, что хотелось бы его немного улучшить. Проблема в том, что если картинку просто растянуть, то достигнуть желаемого результата не удастся. Качество изображения станет заметно хуже.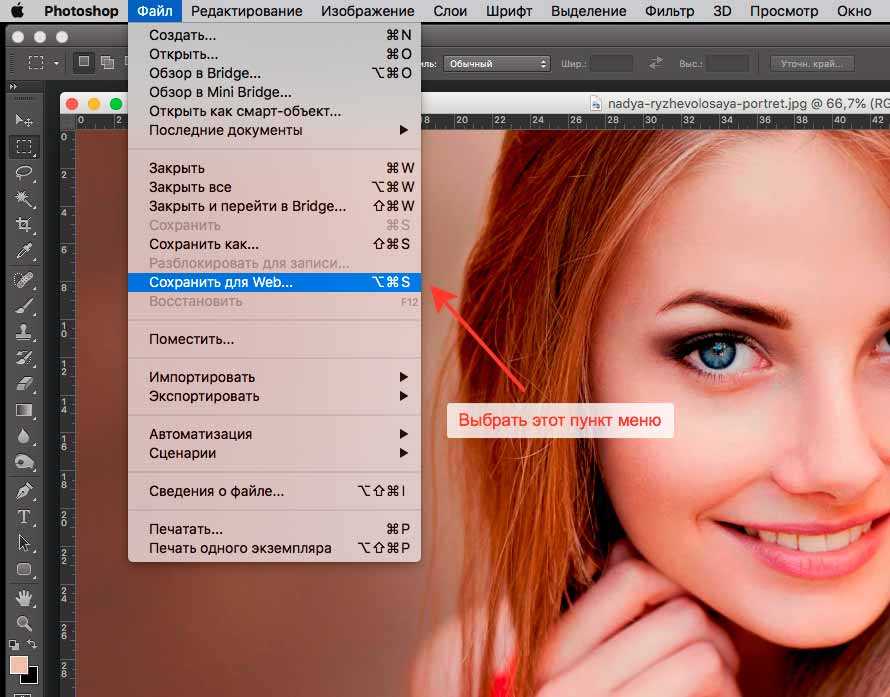 Однако есть несколько способов, с помощью которых можно достичь довольно-таки неплохих результатов. Итак, как увеличить картинку без потери качества — 3 простых способа.
Однако есть несколько способов, с помощью которых можно достичь довольно-таки неплохих результатов. Итак, как увеличить картинку без потери качества — 3 простых способа.
Способ 1 – поиск похожих изображений в google
Первый, и самый простой способ – попытаться найти такое же изображение, только большего разрешения, в картинках google. Часто бывает так, что найденное изображение было взято с какого-нибудь другого сайта и уменьшено. Цель данного действия – найти первоисточник, самый качественный вариант изображения. Для этого перейдите в картинки google по ссылке:
https://www.google.com/imghp?hl=ru
На открывшейся странице нажмите на значок фотоаппарата (поиск по картинке):
Затем перейдите на вкладку «Загрузить файл» и нажмите на кнопку «Выберите файл»:
После чего выберите на компьютере то изображение, которое необходимо найти. Если в интернете есть изображения других размеров, то google найдет их и оповестит об этом. Теперь достаточно нажать на ссылку «Все размеры»:
Теперь достаточно нажать на ссылку «Все размеры»:
после чего вы увидите несколько вариантов изображений с разным разрешением, которые будут отсортированы по убыванию. Разрешение каждого изображения подписано под ним, самое качественное изображение будет первым:
С помощью этого метода удалось найти изображение, которое в 8 раз больше изначального (250х188 и 2048х1536).
Однако, данный способ не всегда работает, картинки большего размера может попросту не быть. В этом случае придется работать с тем, что есть, и попытаться увеличить существующее изображение.
2 способ — увеличение картинки без потери качества с помощью waifu2x
Для увеличения изображения можно воспользоваться алгоритмом сайта waifu2x. Существует несколько сайтов, которые предлагают данную услугу. Здесь будет рассмотрен один из них, а именно
http://waifu2x.me/
При переходе на сайт будет предложено вначале установить необходимые настройки:
1.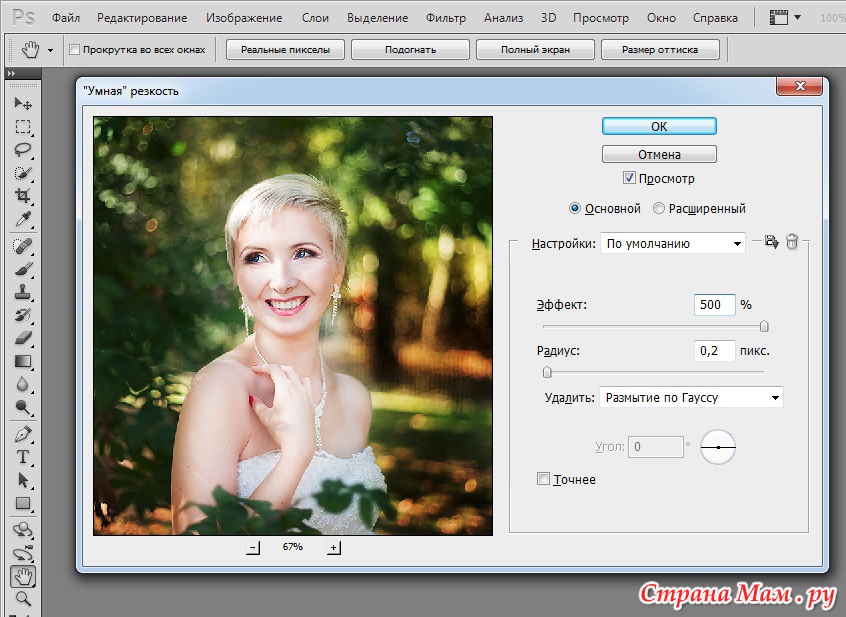 Стиль. Произведение искусства или фото. Произведение искусства выбирается в том случае, если это не фото, т. е. какой-либо рисунок, график, чертеж и прочее. Для фотографий – соответственно, фото.
Стиль. Произведение искусства или фото. Произведение искусства выбирается в том случае, если это не фото, т. е. какой-либо рисунок, график, чертеж и прочее. Для фотографий – соответственно, фото.
2. Устранение шума. Используется в том случае, если на изображении есть «зернистость», т.е. мелкие точки разных цветов или мелкие «квадратики». Если их нет, то использовать не нужно.
3. Апскейл (увеличение размера). Размер изображения, который получится после обработки. Увеличить можно от 2 до 10 раз, но не больше, чем до размера 2560х2560 пикселей. Если выставить на максимум, то изображение все равно получится не больше, чем 2560х2560 пикселей.
4. Компрессия. Это степень сжатия получаемого изображения. Чем больше степень сжатия, тем меньше файл, но и качество его ниже. Не стоит ставить слишком большое значение, лучше оставить 0.
После установки настроек загрузите изображение внизу страницы, дождитесь окончания обработки и скачайте полученный файл. Иногда обработка может занимать довольно много времени, поэтому не стоит спешить, нужно лишь немного подождать.
Иногда обработка может занимать довольно много времени, поэтому не стоит спешить, нужно лишь немного подождать.
Результат обработки изображения. Слева — оригинал, справа — обработанное изображение. Конечно же результат не идеален, однако стало намного лучше, чем было. Такое изображение уже можно использовать:
Сервис работает бесплатно, ограничение есть только на максимальный размер получаемого изображения. Получаемое изображение не может быть больше, чем 2560х2560 пикселей. Зачастую этого бывает достаточно. Не так давно появилась возможность использовать данный сервис за деньги. Называется он waifu2x-multi и не имеет ограничений по максимальному размеру файла. Стоимость использования — от 0.05$ за минуту. Обработка изображений выполняется значительно быстрее, чем в бесплатном варианте. Также есть возможность воспользоваться демо-режимом, т.е. попробовать платный сервис бесплатно.
3 способ – увеличение изображения с помощью векторизации
Данный способ подходит не для всех изображений.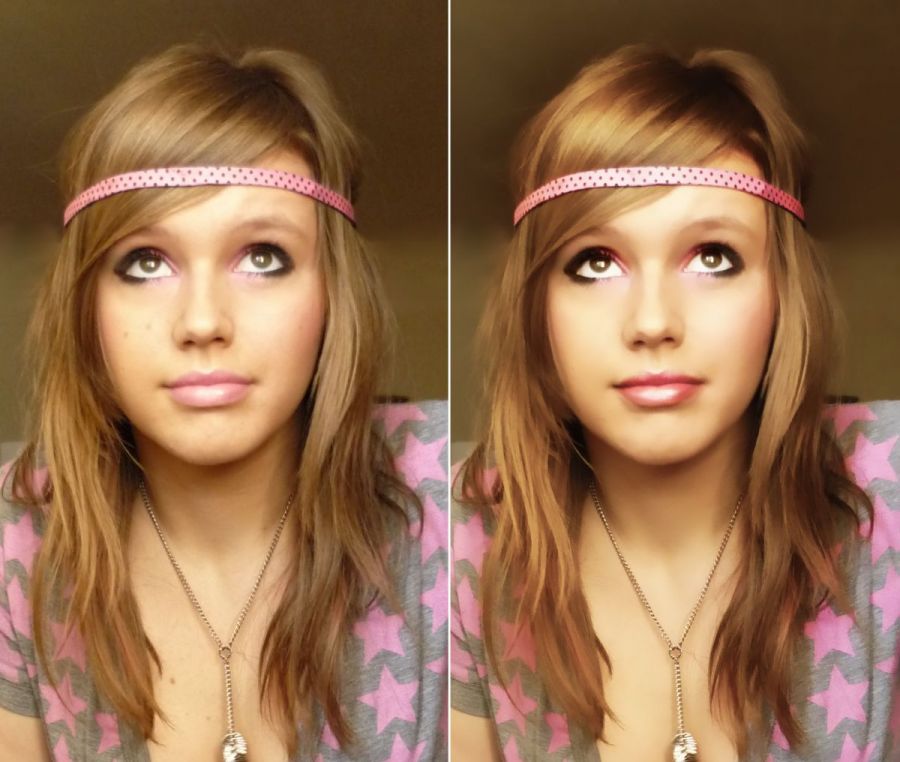 Использовать его можно только в том случае, если нужно увеличить изображение с не слишком высокой детализацией и небольшим количеством цветов. Чем меньше переходов между цветами, тем лучше. Это могут быть, например, чертежи, несложные рисунки, арты, и прочее. Данный способ не подходит для увеличения фото и сложных рисунков с большим количеством цветов и мелких деталей.
Использовать его можно только в том случае, если нужно увеличить изображение с не слишком высокой детализацией и небольшим количеством цветов. Чем меньше переходов между цветами, тем лучше. Это могут быть, например, чертежи, несложные рисунки, арты, и прочее. Данный способ не подходит для увеличения фото и сложных рисунков с большим количеством цветов и мелких деталей.
Существует довольно большое количество программ для векторизации, как платных, так и бесплатных. Вот лишь некоторые из них: Vector magic, TraceIT, RasterVect, Vector Eye, Vextractor. Этот способ хорош тем, что с его помощью можно увеличивать изображения до значительных размеров, не теряя при этом в качестве. При увеличении сложных изображений может теряться детализация, но при этом отсутствует размытие и пикселизация. Результат увеличения изображения:
Это, пожалуй, самые простые способы увеличения изображений без потери качества, которые вы можете использовать самостоятельно. Для их применения не нужно обладать специальными навыками — все достаточно просто и интуитивно понятно. Надеюсь, эта статья вам помогла и у вас все получится.
Надеюсь, эта статья вам помогла и у вас все получится.
Теги:Работа с изображениями
Предыдущая статья Следующая статья
Как увеличить фотографию и сохранить качество
Существует множество причин, по которым вам может понадобиться увеличить фотографию. Возможно, вам нужна большая фотография для календаря или футболки. Иногда вам может понадобиться увеличенная версия стандартной фотографии, чтобы проанализировать определенные детали, которые не видны при разрешении по умолчанию.
Как бы то ни было, почти любое приложение для просмотра изображений позволяет изменять размер фотографий. Однако то, сможете ли вы сохранить качество изображения, зависит от нескольких факторов. Алгоритм изменения размера имеет большое значение и обычно отличается от одного приложения к другому.
Вот два популярных варианта изменения размера, которые профессиональные фотографы, а также обычные люди используют ежедневно.
Как работает Pixel Mapping
Каждая фотография состоит из тысяч пикселей, в зависимости от разрешения. Когда в изображение вносятся изменения, независимо от того, увеличивается оно или уменьшается, пиксели существенно изменяются. Как это влияет на качество изображения?
Когда в изображение вносятся изменения, независимо от того, увеличивается оно или уменьшается, пиксели существенно изменяются. Как это влияет на качество изображения?
При уменьшении размера изображения пиксели становятся менее заметными, поскольку они становятся меньше. Таким образом, нет потери визуального качества.
Теперь увеличение изображения также означает увеличение пикселей. Потеря качества становится совершенно очевидной после определенного уровня масштабирования. Этот эффект обычно приводит к размытости или пикселизации фотографии.
Однако это не означает, что нельзя увеличить фото без потери качества. Решение включает в себя компенсацию всех увеличенных пикселей, чтобы они соответствовали свойствам соседних пикселей.
Этот метод известен как фрактальная интерполяция и используется во многих программах для редактирования изображений.
Adobe Photoshop и Perfect Resize
Perfect Resize — это отдельное программное обеспечение, которое можно использовать в качестве подключаемого модуля к Adobe Photoshop. Это не самое дешевое решение на рынке, но оно выполняет работу премиум-класса. Возможно, вы не найдете лучшей альтернативы, если вам приходится часто изменять размер фотографий, а не только в качестве хобби.
Это не самое дешевое решение на рынке, но оно выполняет работу премиум-класса. Возможно, вы не найдете лучшей альтернативы, если вам приходится часто изменять размер фотографий, а не только в качестве хобби.
Perfect Resize максимально использует фрактальную интерполяцию, поэтому это программное обеспечение идеально подходит для большинства фоторедакторов-фрилансеров, а также для различных студий высокого класса.
После установки программного обеспечения его можно добавить в список подключаемых модулей Photoshop. После этого Perfect Resize появляется как опция в Photoshop. Вы можете нажать кнопку «Файл» на верхней панели инструментов, прокрутить вниз до «Автоматизировать», а затем вы сможете выбрать «Идеальное изменение размера» из списка.
После этого изображение откроется в приложении Perfect Resize. С левой стороны вы найдете предустановленное меню, которое позволяет вам выбрать предварительно настроенный выбор. Вы также можете ввести размер самостоятельно в параметре «Размер документа».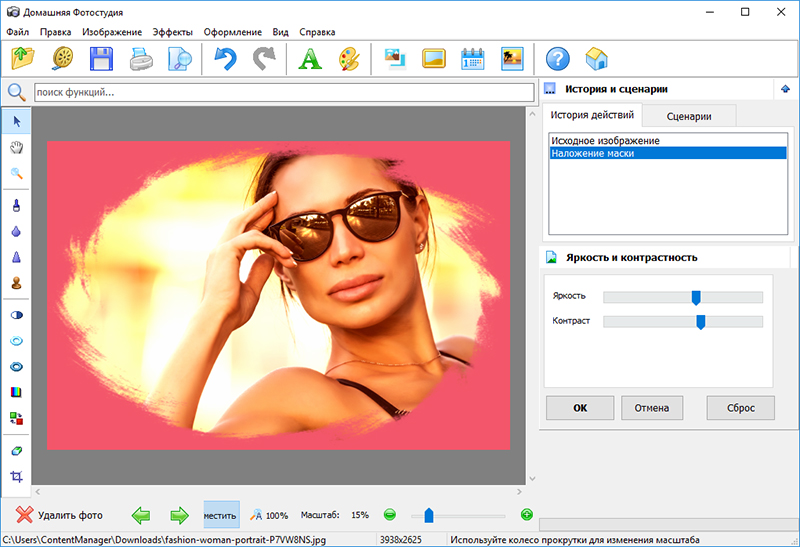
После того, как вы закончите настройку параметров, вы можете перейти в «Файл» и затем нажать «Применить», чтобы сохранить изменения. После этого вы можете экспортировать файл в любое удобное для вас место. Perfect Resize позаботится обо всех вычислениях, используя фрактальную интерполяцию, и сделает увеличенную фотографию практически без размытия.
Gimp
Еще одна хорошая программа для изменения размера фотографий — Gimp. Хотя качество, которое он предлагает, не совсем соответствует Perfect Resize, Gimp абсолютно бесплатен, довольно прост в использовании, а также не требует установки Adobe Photoshop. Это, пожалуй, лучшее простое приложение, предназначенное для изменения размера.
Чтобы изменить размер фотографии, сначала вам нужно открыть ее в Gimp. Затем перейдите в меню «Изображение» на верхней панели инструментов и выберите параметр «Масштабировать изображение». Откроется меню основных размеров. Введите новые размеры, а также выберите предпочтительный алгоритм интерполяции в разделе «Качество».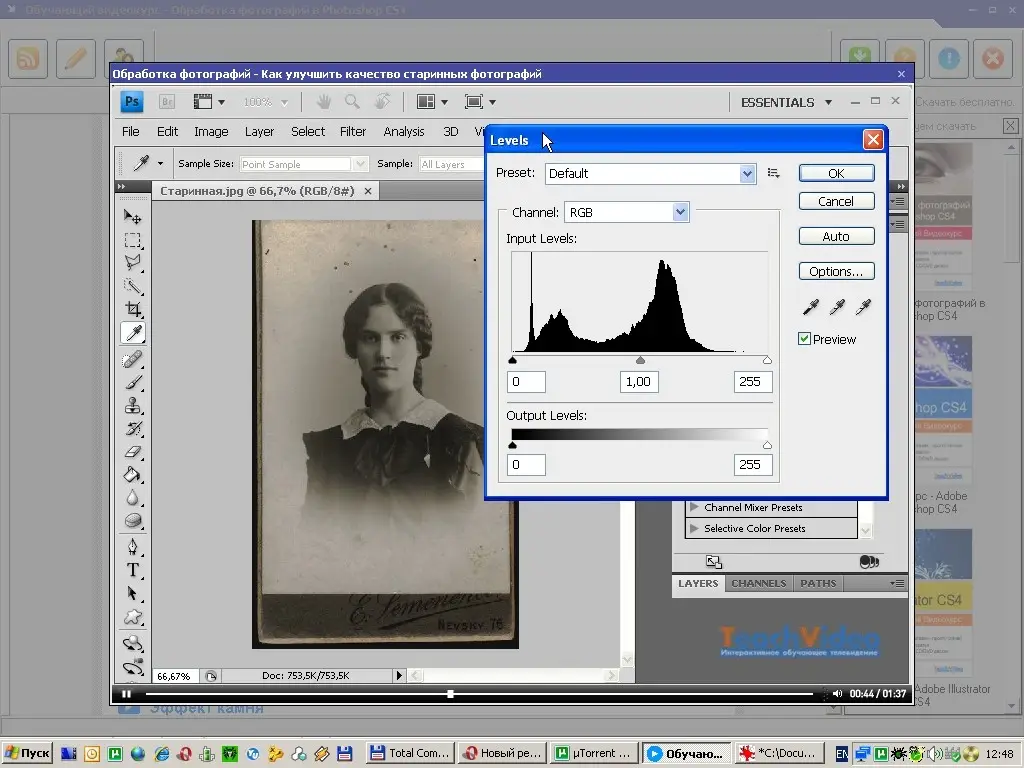
Нажмите Масштаб, чтобы применить изменения. Имейте в виду, что основным методом, используемым в Gimp, является Sinc (Lanczos3), который на самом деле не соответствует тому, что может сделать Perfect Resize. После масштабирования изображения его можно экспортировать в Интернет.
Качество почти соответствует стандартному изменению размера в Adobe Photoshop. Это потому, что Photoshop использует бикубическую передискретизацию, которая не является очень продвинутым протоколом изменения размера и, конечно, не превосходит интерполяцию Sinc, используемую Gimp. С финансовой точки зрения, если все, что вам нужно, это изменение размера изображения, а не расширенное редактирование, Gimp — лучший выбор, чем Adobe Photoshop.
Увеличить изображение на мобильном устройстве
Вы не всегда находитесь рядом с компьютером, поэтому можете ли вы получить увеличенное изображение в первозданном качестве на своем мобильном устройстве? Абсолютно!
В распоряжении пользователей как Apple, так и Android имеется множество сторонних приложений для выполнения этой задачи.
AI Image Enlarger
AI Image Enlarger доступен как бесплатно, так и платно как на iOS, так и на Android. Благодаря отличным отзывам и возможности повышать резкость изображений даже после изменения размера, AI Image Enlarger, безусловно, способен создавать идеальные фотографии для ваших нужд.
Размер изображения
Еще одно бесплатное приложение с отличными отзывами — Image Size. Вы можете получить его здесь для iOS или здесь для Android. Приложение предлагает покупки внутри приложения, но оно кажется удобным для пользователя и дает вам большую свободу изменения размеров.
В обоих магазинах приложений доступно множество других приложений. Если те, которые мы упомянули, вам не подходят, не стесняйтесь взглянуть на другие приложения для редактирования. Прочитайте описания и обзоры перед загрузкой, конечно.
Заключение
Несмотря на то, что невозможно сохранить качество фотографий, если ваша фотография изначально не была сделана приличной камерой, есть способы сделать это.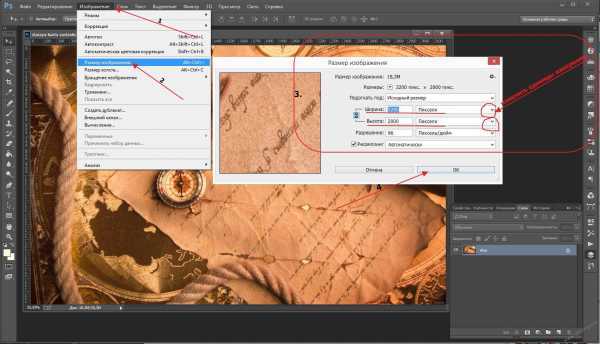 Однако не ждите потрясающих результатов, если не хотите потратить несколько долларов на хорошее программное обеспечение.
Однако не ждите потрясающих результатов, если не хотите потратить несколько долларов на хорошее программное обеспечение.
Кроме того, вы не можете ожидать того же уровня качества, которого добиваются некоторые популярные, технически подкованные персонажи фильмов и сериалов. Хотя это может стать возможным в будущем, сегодня на рынке нет ничего более продвинутого.
Как увеличить изображение в Photoshop простым способом
Изменить размер изображения в Adobe Photoshop просто, но вам необходимо предпринять дополнительные шаги, чтобы сохранить изображение без потери качества при увеличении или уменьшении.
Что такое разрешение и почему оно имеет значение?
Одним из наиболее неправильно понимаемых дизайнерами и фотографами понятий является разрешение. Прежде чем мы поговорим об увеличении изображений в Adobe Photoshop (права защищены), нам нужно получить четкое представление о разрешении.
Первое, что нужно понять, это то, что цифровое изображение содержит много пикселей. Это как маленькие квадратные плитки, из которых состоит ваша фотография. Концепция пикселей мало чем отличается от идеи множества маленьких плиток или камней в мозаике.
Это как маленькие квадратные плитки, из которых состоит ваша фотография. Концепция пикселей мало чем отличается от идеи множества маленьких плиток или камней в мозаике.
Когда вы слышите о разрешении в обычном разговоре (и рекламе фотоаппаратов), обычно речь идет о том, сколько этих маленьких плиток существует на фотографии. Это число является количеством пикселей.
Количество пикселей умножает ширину на высоту изображения. Например, если ваша фотография имеет ширину 3000 пикселей и высоту 2400 пикселей, она имеет 7 200 000 пикселей (3 000 x 2 400 = 7 200 000).
На практике это число записывается как 7,2 мегапикселя (7,2 МП). 7,2 МП — это разрешение рассматриваемого изображения.
Хотя количество пикселей упоминается часто, они не дают полной информации о разрешении.
Плотность пикселей
Еще одним важным понятием при изучении изменения размера изображения в Photoshop является плотность пикселей изображения.
Плотность пикселей относится к количеству пикселей в данной области.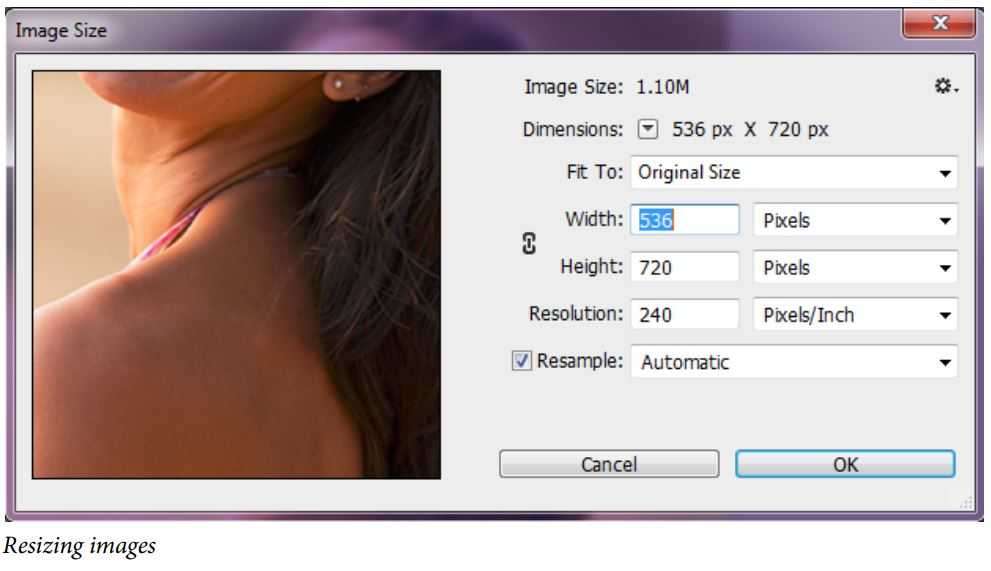 Хотя прямоугольник может состоять из 7,2 МП, это число ничего не говорит нам о том, насколько плотно упакованы эти пиксели.
Хотя прямоугольник может состоять из 7,2 МП, это число ничего не говорит нам о том, насколько плотно упакованы эти пиксели.
Насколько плотно упакованы пиксели, измеряется в DPI (количество точек на дюйм) или PPI (пикселей на дюйм).
Эти два измерения означают почти одно и то же, хотя между ними есть тонкая разница. Когда изображение находится на экране, правильным термином является PPI. При печати пиксели представляют собой маленькие «точки», нарисованные принтером, поэтому DPI более точен.
Однако со временем это различие исчезло, и большинство людей используют эти два термина как синонимы.
Если ваше изображение имеет разрешение 72 DPI, это означает, что на каждый дюйм приходится 72 пикселя. Для изображения с разрешением 3000 x 2400 это должен быть размер 41 на 33 дюйма. С другой стороны, при разрешении 300 точек на дюйм размер меняется на 10 на 8 дюймов.
В этом примере следует отметить, что количество пикселей одинаково независимо от размера. И большое изображение, и меньшее имеют разрешение 7,2 МП.
И большое изображение, и меньшее имеют разрешение 7,2 МП.
В некотором смысле пиксели получают растянутое при более низком DPI и сжатое при более высоком. Изображение с более низким DPI может выглядеть более размытым, чем изображение с более высоким DPI, даже если оно больше, и они оба имеют одинаковое количество пикселей.
Числа 72 и 300 являются критическими, в зависимости от того, как вы планируете использовать свою фотографию. Если вы планируете поделиться своим изображением в Интернете, 72 DPI вполне подойдет. В печати вам понадобится более высокая плотность пикселей, по крайней мере, 300-350 точек на дюйм, чтобы сохранить детали изображения.
Цифровое разрешение
Цифровое разрешение — это количество пикселей экрана. Например, большинство мониторов имеют размер 1920 x 1080 пикселей. Мониторы 4K имеют разрешение 3840 x 2160, а ваш средний экран Retina iPhone будет иметь размер около 750 x 1334 пикселей. Изображение для приложения для смартфона, например, не требует такого количества мегапикселей, чтобы быть четким, как изображение, предназначенное для экрана настольного компьютера или ноутбука.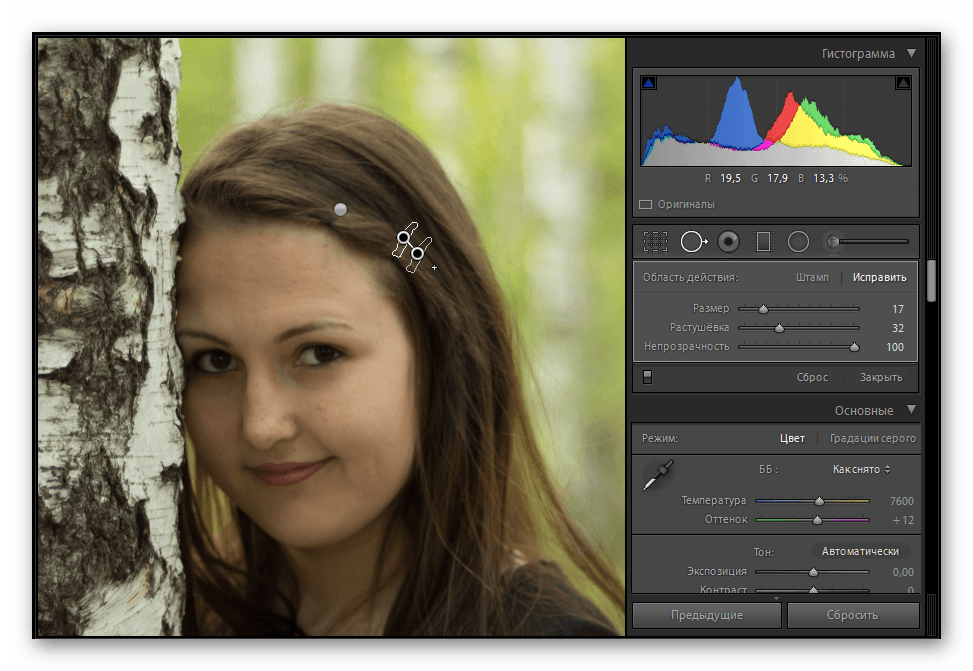
Разрешение при печати
Хотя можно говорить о цифровом разрешении исключительно с точки зрения размеров в пикселях, значения DPI особенно важны для печатных изданий. Когда вы печатаете изображение для демонстрации или используете его как часть печатной графики, вам необходимо учитывать количество точек на дюйм.
Чем выше разрешение, тем выше разрешение. Разрешение печати обычно колеблется между 240 и 360, хотя в среднем это 300 точек на дюйм.
Описание размера изображения
Теперь, когда мы заложили основу, мы можем осмысленно описать размер и плотность изображения для изменения размера в Photoshop. Вам необходимо описать размер изображения либо с точки зрения количества пикселей размера изображения (например, 7,2 мегапикселя), либо целевого размера изображения в дюймах и DPI . Все остальное было бы слишком двусмысленно.
Как увеличить изображения в Photoshop с помощью Preserve Details 2.0
Одним из лучших способов увеличить размер изображения является Preserve Details 2.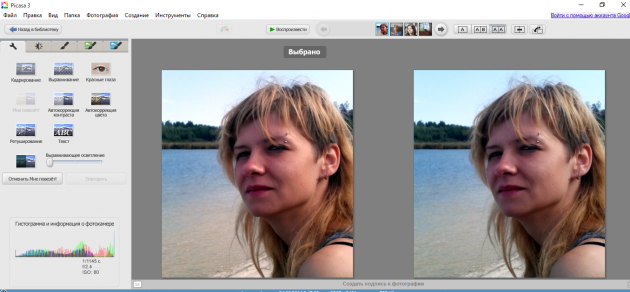 0. Этот инструмент является более новым, но он предлагает более точные изменения пикселей при увеличении изображения.
0. Этот инструмент является более новым, но он предлагает более точные изменения пикселей при увеличении изображения.
Вот шаги, которые необходимо выполнить.
Шаг 1: Выберите изображение
Откройте изображение, масштаб которого вы хотите увеличить, в Photoshop.
Шаг 2: включите «Сохранить детали 2.0»
Сохранить детали есть в Photoshop 2.0, но это не инструмент по умолчанию. Если вы работаете на Mac, перейдите в Photoshop CC >> «Настройки» >> «Предварительный просмотр технологий» и установите флажок «Включить сохранение деталей 2.0 Upscale». В Windows путь: Правка >> Настройки >> Предварительные просмотры технологий. Затем вы должны установить флажок.
Шаг 3: Откройте настройки размера изображения
Щелкните меню «Изображение» и выберите «Размер изображения», чтобы открыть диалоговое окно. Вы можете перетащить нижнюю правую часть диалогового окна, чтобы просмотреть увеличенное изображение.
Шаг 4: Выберите «Resample»
Справа от поля размера находятся некоторые параметры изменения размера.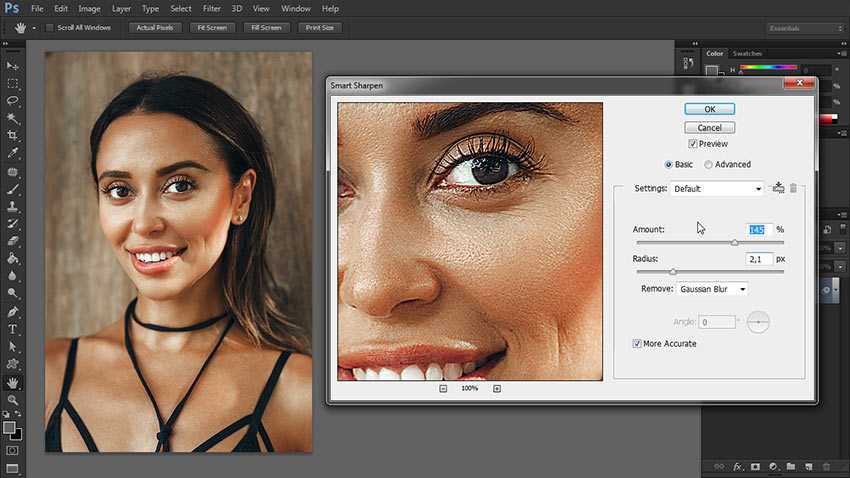 Установите флажок «Resample». Этот шаг — просто способ сообщить Photoshop, что мы хотим добавлять или удалять пиксели при изменении размеров фотографии.
Установите флажок «Resample». Этот шаг — просто способ сообщить Photoshop, что мы хотим добавлять или удалять пиксели при изменении размеров фотографии.
Шаг 5: изменение ширины и высоты
Введите размеры нового изображения в поля «Ширина» и «Высота». Ширина и высота обычно связаны вместе, чтобы сохранить соотношение сторон изображения, поэтому изменение одного размера автоматически ограничивает пропорции, чтобы они соответствовали скорректированной фигуре.
Шаг 6. Измените метод ресамплинга на «Сохранить детали 2.0»
Когда мы установили флажок «Пересэмплировать», вы, возможно, заметили, что по умолчанию метод был установлен на «Автоматически», что означает, что Photoshop автоматически выберет соответствующий метод повторной выборки.
Однако, поскольку Preserve Details 2.0 является экспериментальным, его нет среди вариантов. Вместо этого Photoshop будет использовать исходный алгоритм сохранения деталей из более ранней версии Photoshop CC.
Вы должны установить 2.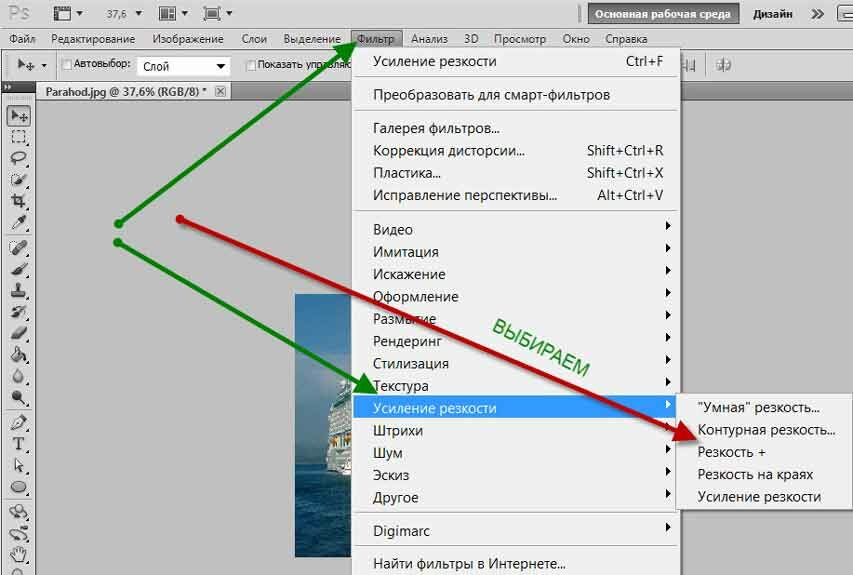 0 вручную. Сначала нам нужно было включить его, чтобы получить его в качестве опции. Теперь мы должны выбрать его в качестве метода повторной выборки вручную. Нажмите на параметр метода (по умолчанию он помечен как «Автоматический»), и вы увидите раскрывающееся меню. Выберите «Сохранить детали 2.0» из вариантов. Вы увидите его как опцию, только если вы включили ее на шаге 2.
0 вручную. Сначала нам нужно было включить его, чтобы получить его в качестве опции. Теперь мы должны выбрать его в качестве метода повторной выборки вручную. Нажмите на параметр метода (по умолчанию он помечен как «Автоматический»), и вы увидите раскрывающееся меню. Выберите «Сохранить детали 2.0» из вариантов. Вы увидите его как опцию, только если вы включили ее на шаге 2.
Проверка результатов
После выбора метода передискретизации вы должны увидеть, как будет выглядеть увеличенное изображение в окне предварительного просмотра. Вы можете перетаскивать изображение в окне предварительного просмотра, чтобы увидеть, как отображаются различные области при изменении размера.
Разница между повторной выборкой и изменением размера
Изменение размера и повторная выборка — это два термина, которые могут вызвать некоторую путаницу. Однако они достаточно просты.
Когда вы изменяете размер изображения, вы делаете его больше или меньше, перераспределяя пиксели. Помните наш предыдущий разговор о том, насколько плотно упакованы пиксели? Изменение размера не влияет на общее количество пикселей; он просто изменяет плотность пикселей, чтобы сделать изображение больше или меньше. Он растягивает или сжимает пиксели, чтобы приспособиться к новому размеру изображения.
Помните наш предыдущий разговор о том, насколько плотно упакованы пиксели? Изменение размера не влияет на общее количество пикселей; он просто изменяет плотность пикселей, чтобы сделать изображение больше или меньше. Он растягивает или сжимает пиксели, чтобы приспособиться к новому размеру изображения.
Повторная выборка изменяет количество пикселей. Когда вы изменяете размер изображения с установленным флажком «Resample», Photoshop добавляет пиксели по мере увеличения изображения и вычитает их по мере уменьшения. Этот шаг улучшает общее качество, особенно при увеличении масштаба, за счет сохранения деталей изображения. Это также объясняет, почему алгоритм повторной выборки называется «Сохранить детали».
Как Photoshop корректирует пиксели при изменении размера?
Откуда Photoshop знает, куда добавлять пиксели и какие детали давать каждому новому пикселю?
Волшебное слово здесь — «интерполяция». Это еще один способ сказать, что Photoshop использует алгоритмы для корректировки пикселей при изменении размера.
Интерполяция включает воссоздание изображения при изменении размера, пиксель за пикселем, и принятие решения о том, как добавить пиксели на основе того, как выглядят их соседи, или, в случае уменьшения масштаба, решение о том, как лучше всего соединить пиксели, чтобы создать меньшее изображение.
Когда вы увеличиваете масштаб изображения, Photoshop впишет в изображение вновь созданные пиксели. Он будет определять цвет новых пикселей на основе внешнего вида их соседей. При уменьшении масштаба он будет сталкивать пиксели вместе, чтобы создать меньше пикселей и определить, как должны выглядеть сбитые пиксели.
Сравнение методов масштабирования Photoshop
Photoshop использует различные методы масштабирования. Если вы выберете «автоматический» при выборе метода, вот некоторые из вариантов того, что может использовать Photoshop.
Бикубическое сглаживание
Алгоритм бикубического сглаживания просматривает 16 окружающих пикселей вновь созданного пикселя и находит их среднее тональное значение.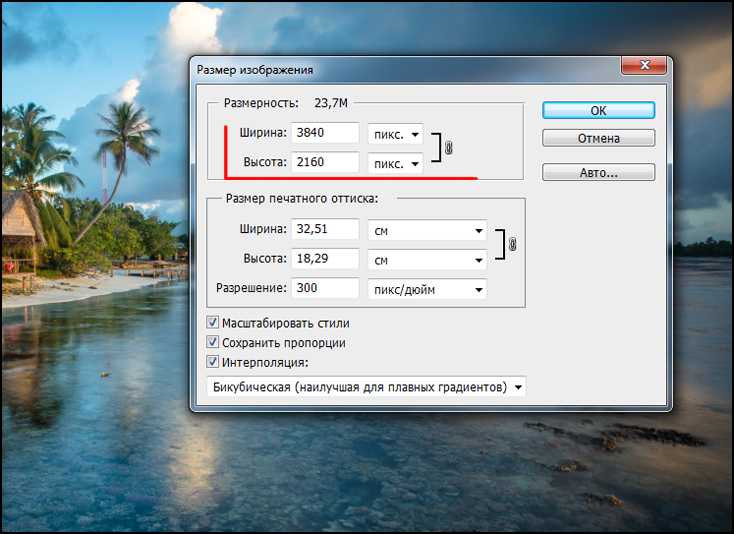 Однако бикубическое сглаживание придает больший вес 8 пикселям, ближайшим к вновь созданному пикселю. В результате он сглаживает многие артефакты, возникающие при увеличении изображения.
Однако бикубическое сглаживание придает больший вес 8 пикселям, ближайшим к вновь созданному пикселю. В результате он сглаживает многие артефакты, возникающие при увеличении изображения.
Preserve Details 2.0
Preserve Details работает на собственном алгоритме, использующем искусственный интеллект. Думайте о сохранении деталей как об использовании бикубического сглаживания, а не просто о слепом выполнении математических вычислений. Алгоритм Preserve Details учитывает степень изменения размера, а также детали конкретного изображения, создавая результат, который практически невозможно отличить от оригинала.
Обратите внимание, однако, что Preserve Details 2.0 лучше всего работает при масштабировании изображений. Если вы хотите уменьшить масштаб, другие алгоритмы работают лучше.
Ступенчатая интерполяция
Ступенчатая интерполяция не является алгоритмом изменения размера как таковым , а скорее умной техникой для эффективного изменения размера изображения. Когда вы хотите увеличить масштаб изображения, вместо того, чтобы изменять размеры до окончательных, вы можете увеличить его с шагом 10%.
Когда вы хотите увеличить масштаб изображения, вместо того, чтобы изменять размеры до окончательных, вы можете увеличить его с шагом 10%.
Этот процесс улучшает качество и резкость изображения при использовании старых алгоритмов передискретизации. Однако с Preserve Details 2.0 в этом нет необходимости.
Обладая этой информацией, вы должны понять, как изменить размер изображения в Photoshop.
Как увеличить изображение
Представьте себе, что вы делаете отличную фотографию со своего смартфона, но теперь вам хочется распечатать ее — действительно БОЛЬШОЙ отпечаток. Для этого нужно увеличить изображение.
Хотя очень легко увеличить любое изображение с помощью различных программ для редактирования фотографий, очень сложно внести эти изменения без ущерба для качества. Однако в этой статье мы объясним, как можно легко увеличить изображение без ущерба для качества.
Прежде чем мы перейдем к хорошему, вы должны знать, почему изображения теряют качество после увеличения.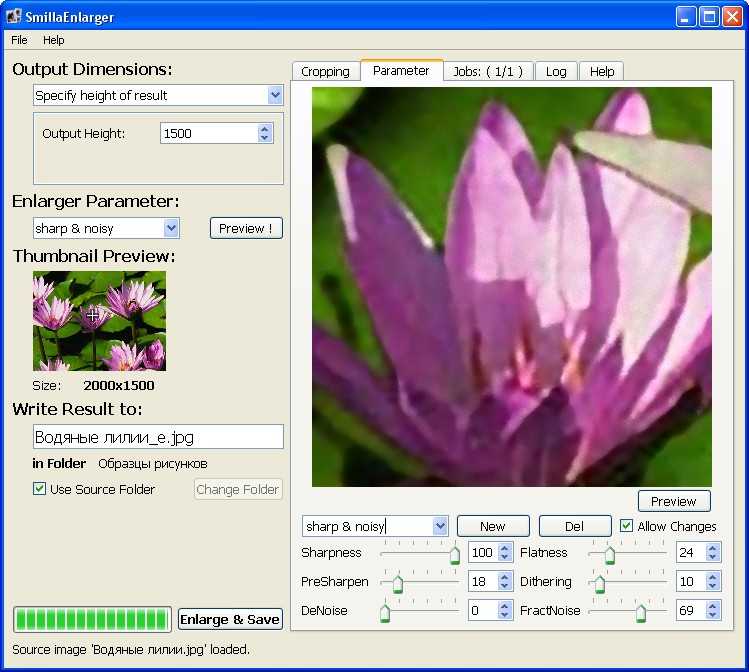
Причина потери качества изображения
Программы редактирования изображений преобразуют пиксели для увеличения или уменьшения изображения. Эти пиксели являются строительными блоками растровых изображений (JPEG, PNG и т. д.), которые обычно можно увидеть в Интернете. Вы можете увидеть эти маленькие квадратики (пиксели), увеличив масштаб любого растрового изображения. Эти изображения называются растровыми изображениями, потому что пиксели сопоставляются с фиксированными точками на изображении, придавая ему жизнь, цвета и многое другое.
Уменьшение изображений не влияет на качество, потому что на самом деле вы делаете пиксели меньше, поэтому пиксели будут менее заметны, и в результате изображение может выглядеть более четким. Однако, когда вы увеличиваете изображение, вы на самом деле увеличиваете пиксели, делая все изображение размытым и пикселизированным. Вот идеальный пример:
Пиксельное изображение VS. Исходное изображение
В основном поэтому вы увидите, что качество изображения падает после увеличения.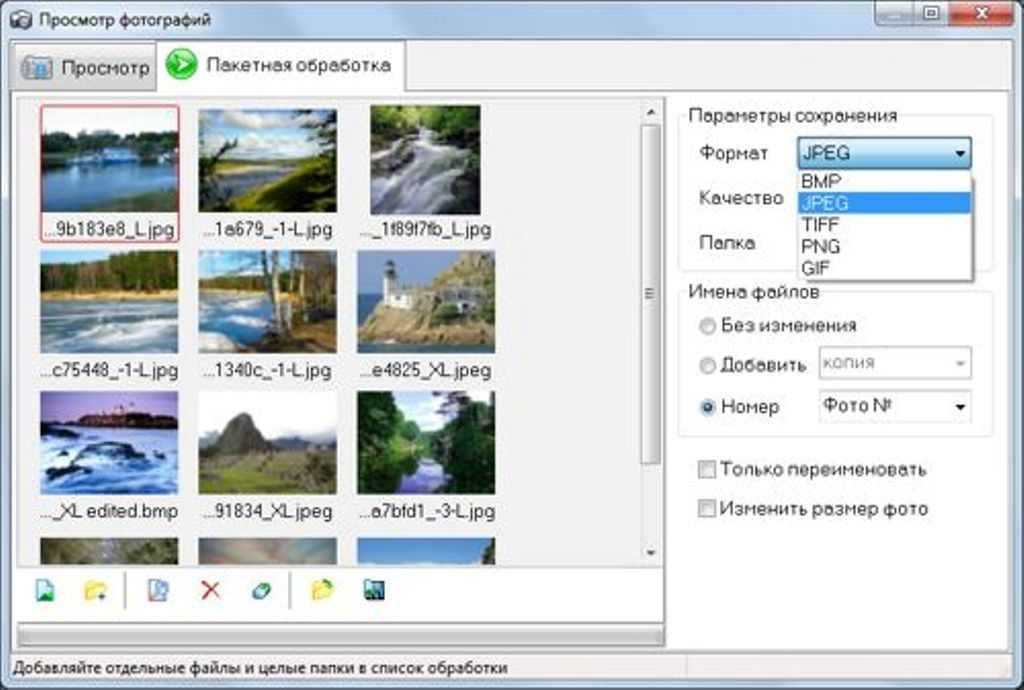 Если вы хотите узнать больше об этом, ознакомьтесь с этим руководством, в котором подробно обсуждается интерполяция изображений — причина, по которой изображения становятся пикселизированными.
Если вы хотите узнать больше об этом, ознакомьтесь с этим руководством, в котором подробно обсуждается интерполяция изображений — причина, по которой изображения становятся пикселизированными.
С учетом сказанного давайте поговорим об увеличении изображения без потери качества изображения.
Правильное увеличение изображения
Примените эти методы, и вы сможете увеличивать изображения без потери качества:
Метод повторной выборки 10%
Мы предлагаем вам использовать Luminar, идеальный фоторедактор для пользователей Mac. На данный момент в этой статье мы сосредоточимся на Photoshop, поскольку он доступен как для Mac, так и для Windows.
Метод повторной выборки 10% является одним из наиболее распространенных методов увеличения изображения без ущерба для качества. Вот как вы это делаете, шаг за шагом:
Примечание : приведенные ниже снимки экрана взяты из Adobe Photoshop CC 2015.
1. Сначала откройте изображение в Adobe Photoshop
Для этого нажмите на меню файла и выберите открыть. Теперь выберите изображение, которое хотите увеличить, и перейдите к следующему шагу. Вы также можете нажать Ctrl+O (Command+O для Mac), чтобы открыть изображение. Вот скриншот, чтобы помочь вам:
Теперь выберите изображение, которое хотите увеличить, и перейдите к следующему шагу. Вы также можете нажать Ctrl+O (Command+O для Mac), чтобы открыть изображение. Вот скриншот, чтобы помочь вам:
2. Выберите параметр размера изображения
Затем щелкните меню изображения и выберите параметр размера изображения. Вы также можете нажать Alt+Ctrl+I (Option+Command+I для Mac), чтобы открыть его. Вот где происходит настоящее волшебство. Вот как это делается:
3. Изменение параметров размера изображения
Теперь пришло время применить технику 10% повторной выборки. Вот что вам нужно сделать:
Прежде всего, нажмите на дюймы (откроется раскрывающееся меню) и измените дюймы на проценты, как показано на снимке экрана ниже:
Теперь измените процентное значение со 100 до 110, увеличив ширину и высоту на 10%. Так появилось название техники. Вот скриншот:
Как только вы это сделаете, пришло время поиграть с передискретизацией.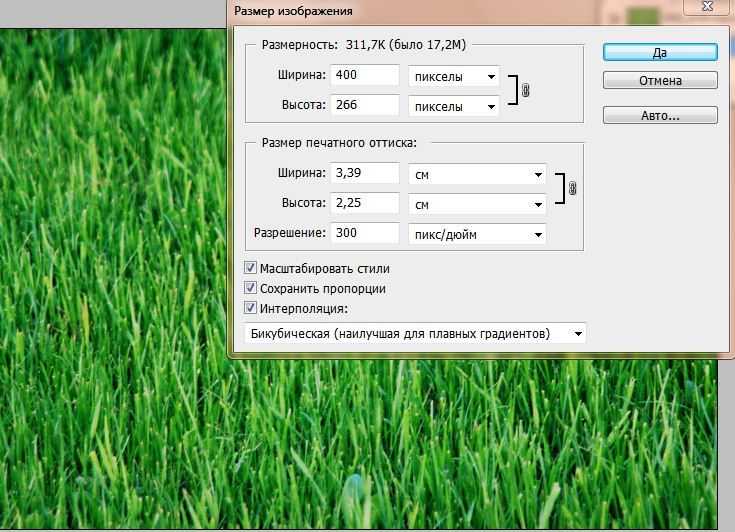 Видите ли вы опцию повторной выборки прямо над кнопкой «ОК»? Правильно — тот, что с галочкой слева. Нажмите «Автоматически» (откроется раскрывающееся меню) и выберите параметр «Бикубическое сглаживание». Это поможет максимально сохранить качество изображения и рекомендуется, если вы хотите увеличить изображение. Вот как это сделать:
Видите ли вы опцию повторной выборки прямо над кнопкой «ОК»? Правильно — тот, что с галочкой слева. Нажмите «Автоматически» (откроется раскрывающееся меню) и выберите параметр «Бикубическое сглаживание». Это поможет максимально сохранить качество изображения и рекомендуется, если вы хотите увеличить изображение. Вот как это сделать:
Как только об этом позаботятся, пришло время нажать кнопку «ОК» и посмотреть, что произойдет. Что делать, если вы хотите увеличить изображение на 50% с помощью метода повторной выборки 10%? Для этого мы рекомендуем попробовать опцию «Действие» в Photoshop. Это довольно легко.
Продемонстрируем:
Нажмите кнопку «Действие» на правой панели Photoshop, рядом с панелью цветов. Нажмите кнопку «Создать новое действие», и откроется меню действий. Здесь вы можете нажать «Запись», чтобы записать каждое действие, которое вы делаете в Photoshop. Не забудьте остановить запись, как только вы закончите создание пресета действия.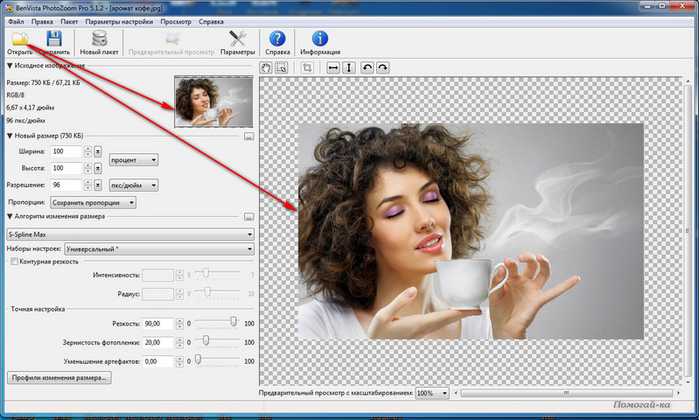

 500%).
500%).