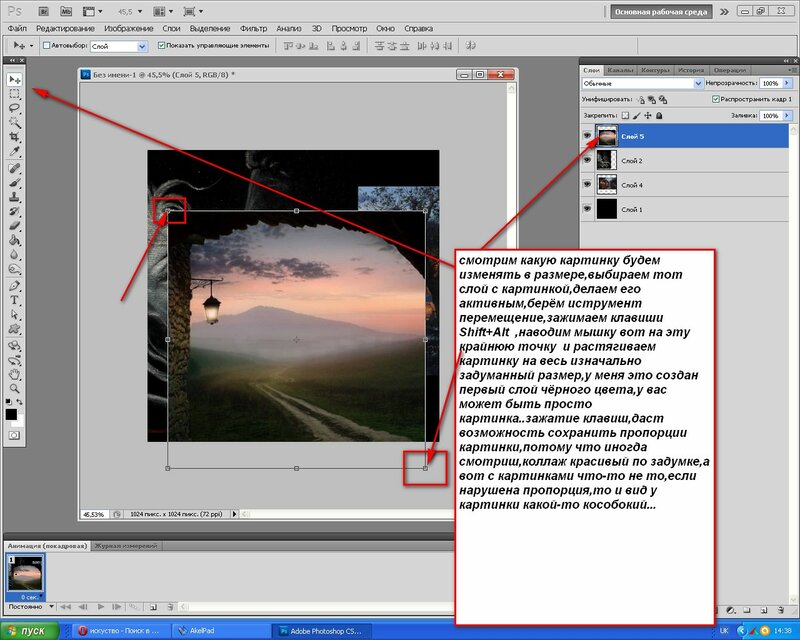Как растянуть картинку в Photoshop
Автор Admin На чтение 4 мин Просмотров 15 Опубликовано Обновлено
Если вы часто работаете с фотографиями, то наверняка у вас были ситуации, когда размеры картинки или фотографии в высоту превышали ее размеры в ширину. Но такие размеры не всегда являются удобными. Поэтому многие пользователи предпочитают немного поработать в Photoshop, чтобы подкорректировать картинку и придать ей стандартный вид. И в сегодняшней статье мы расскажем вам, как и для чего это нужно делать.
Зачем нужно растягивать картинку в PhotoshopДело в том, что большинство мониторов, да и телевизоров тоже (с лучшими моделями которых вы, кстати, можете познакомиться здесь) обладают соотношением сторон 16:9. Время показало, что это действительно самое удобное и приемлемое соотношение сторон. И вот, допустим вы хотите, чтобы ваши фотографии были на весь экран на мониторе или телевизоре. Для этого вам и понадобится данный урок.
Время показало, что это действительно самое удобное и приемлемое соотношение сторон. И вот, допустим вы хотите, чтобы ваши фотографии были на весь экран на мониторе или телевизоре. Для этого вам и понадобится данный урок.
Для примера мы взяли вот такую простую картинку, которую и попытаемся растянуть. Первое, что мы делаем – это разблокируем фоновый слой. Для этого просто кликаем на значок замка, рядом с фотографией на панели слоев.
Загруженная картинка в Photoshop изначально создает холст под свои размеры. Соответственно, прежде чем нам растягивать ее, понадобится место, куда это делать, а для этого нам придется растянуть холст. На панели инструментов слева выбираем инструмент «рамка», зажимаем Alt, чтобы холст равномерно растягивался с 2 сторон, «хватаем» картинку за край и просто растягиваем до нужных размеров.
Когда холст появится, сверху нажимаем на галочку, чтобы принять изменения. После этого выбираем инструмент «перемещение», который также находится на панели инструментов слева. Далее заходим во вкладку «редактирование» сверху и выбираем пункт «масштаб с учетом содержимого».
Далее заходим во вкладку «редактирование» сверху и выбираем пункт «масштаб с учетом содержимого».
После этого вы увидите, что вокруг картинки появился контур трансформирования. Зажимаем Alt, чтобы «растягивание» происходило относительно центра, и просто растягиваем нашу картинку до нужных размеров. Но тут есть одно но.
Обратите внимание на скрин выше. Мы специально выбрали такую картинку, чтобы показать вам все особенности растягивания картинки. На нашем примере на картинке нарисована девушка, которая тоже растянулась, из-за чего рисунок стал выглядеть некрасиво и неестественно. Делаем вывод, данный способ подойдет только в том случае, если на вашей картинке нет объектов, которые отобразят растяжение. Однако картинку можно растянуть даже в нашем случае.
Для этого, на этапе, когда мы расширили холст, нужно выбрать инструмент «лассо» и выделить объект, который выдает растяжение. В нашем примере мы выделяем девушку. Над панелью слоев переходим во вкладку «каналы» и создаем здесь еще один канал из нашего выделения.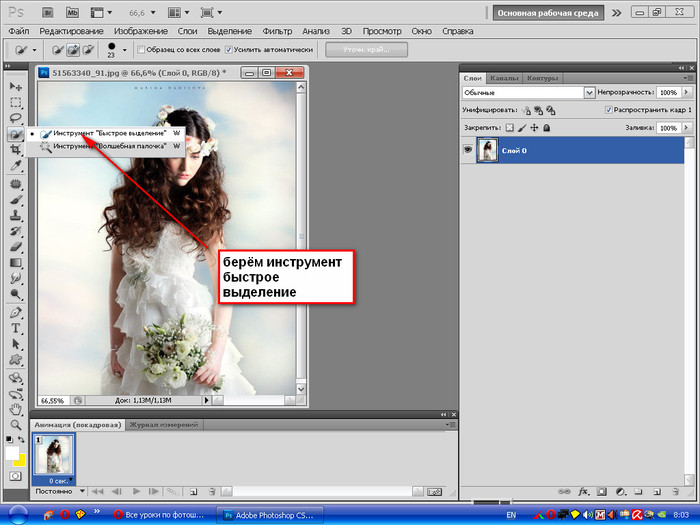 Для этого кликаем на иконку черного круга в белом квадрате в самом низу, под панелью слоев и видим, что программа создает еще один канал, который называется Альфа -1.
Для этого кликаем на иконку черного круга в белом квадрате в самом низу, под панелью слоев и видим, что программа создает еще один канал, который называется Альфа -1.
Возвращаемся на панель слоев и отменяем выделение, нажав Ctrl+D. Теперь, аналогичным образом, переходим в «редактирование» и выбираем пункт «масштаб с учетом содержимого». Аналогичным образом растягиваем картинку до нужных размеров. При этом, сверху появится панель с настройками масштабирования и там будет пункт «защищать». Выбираем наш канал «альфа-1». Теперь растягивается только фон, а наша девушка (выделенная область) остается неименной. И вот, что получается в итоге.
Способ № 2Данный способ подойдет вам, если у вас слишком «тонкая» картинка на которой сразу несколько объектов могут выдать то, что картинка обработана. Для примера мы возьмем вот такое изображение острова и океана.
Для этого, при помощи инструмента «кадрирование», растягиваем холст. В нашем примере у нас есть большой участок моря и маленький участок суши, поэтому слева нам нужно большее расстояние холста.
Итак, растягиваем холст, после чего выбираем редактирование и нажимаем «выполнить заливку». В открывшейся табличке выбираем «выполнить заливку с учетом содержимого». У нас получается следующий результат:
В целом, Photoshop отлично справился с правой частью, но есть небольшие «косяки» слева. Однако исправить их можно, используя инструмент «штамп». Данный способ не всегда идеально подходит, однако он всегда создаст вам базу, которую можно восстановить штампом, восстанавливающей кистью, заплатками и т.д.
На этом наша статья подходит к концу. Надеемся, что урок оказался для вас полезным и познавательным. Мы же прощаемся с вами. Не забывайте поделиться статьей с друзьями и знакомыми в социальных сетях, обязательно ставьте оценку и пишите в комментариях, если мы что-то упустили. Всем удачи и до новых встреч.
( 1 оценка, среднее 5 из 5 )
Поделиться с друзьями
Как растянуть изображение в фотошопе?
Редактирование картинок в фотошопе может потребовать изменения их масштабов. В частности – растяжения. Какими способами это можно сделать? Как растянуть изображение в фотошопе?
В частности – растяжения. Какими способами это можно сделать? Как растянуть изображение в фотошопе?
Рассмотрим способы решения данной задачи в Photoshop версии CS6 с англоязычным интерфейсом.
Содержание статьи
- Растяжение картинки, являющейся фоном
- Растяжение картинки, являющейся слоем
- Растяжение картинки на холсте с помощью группы опций Free Transform
- Растяжение картинки с помощью опции Transform Controls
Картинки, редактируемые с помощью фотошопа, могут быть представлены в формате:
- фонового слоя – Background;
- изображения (в виде самостоятельного слоя) – Layer.
В первом случае редактируемое изображение будет выглядеть так:
Реклама
Второй вариант предполагает следующее размещение картинки:
В данном случае изображение располагается непосредственно над холстом.
Картинка может размещаться и так – в виде слоя, полностью независимого от холста.
Картинка в виде отдельного слоя может быть размещена также и на фоне других рисунков. Каждое из изображений формирует при этом самостоятельный слой.
Каждое из изображений формирует при этом самостоятельный слой.
В каждом случае особенности «растяжения» рисунка – разные. Изучим их.
Растяжение картинки, являющейся фоном
Итак, первый вариант размещения картинки в структуре проекта фотошопа – в виде фона. Как правило, подобная схема расположения рисунка активируется программой, если выполнить открытие изображения, изначально не являющегося частью проекта. То есть если выбрать пункт меню File, затем – Open и загрузить ту или иную картинку, то она отобразится в качестве фона.
Фотошоп предусматривает фактически только один способ растянуть соответствующее изображение. Он предполагает задействование группы опций Image Size. Для того чтобы получить к ним доступ, нужно выбрать пункт меню Image, затем – Image Size.
После этого можно будет указать нужный размер рисунка – в пикселях, в процентах, сантиметрах и иных единицах измерения в абсолютном значении или же относительно исходной величины. Если в окне будет активирована галочка Constrain Proportions, то при увеличении или уменьшении параметра высоты изображения автоматически откорректируется значение для ширины – и наоборот.
Следующий способ редактирования рисунка в фотошопе – его размещение в проекте в качестве самостоятельного слоя. Данная картинка может совпадать по величине с фоновым слоем либо иметь меньший размер.
к содержанию ↑
Растяжение картинки, являющейся слоем
Данный вариант расположения картинки в рабочей области фотошопа открывает для пользователя существенно большее пространство для маневра в части изменения размера соответствующего графического элемента.
Стоит отметить, что при рассматриваемом варианте размещения изображения в структуре проекта можно использовать также и первый метод корректировки величины рисунка – через группу опций Image Size. Но это не всегда удобно. К тому же данная группа опций имеет не столь широкий функционал, как в случае задействования тех способов, которые мы сейчас рассмотрим.
Прежде всего, изучим то, как обеспечить размещение рисунка в проекте в виде слоя.
Первый «подвид» его соответствующего расположения – на холсте.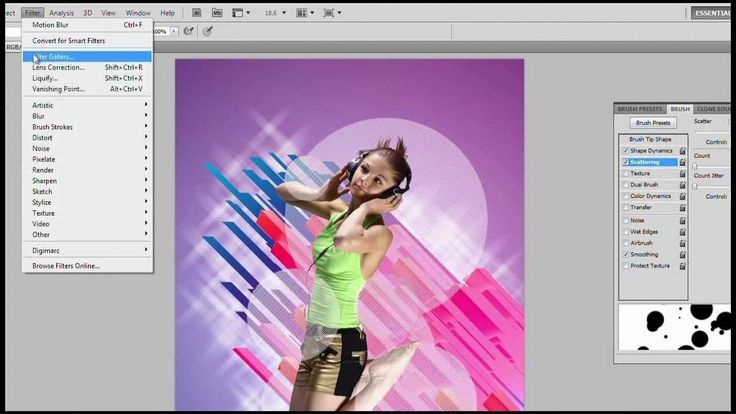 Для того чтобы разместить изображение соответствующим образом, нужно загрузить его в программу, после – кликнуть 2 раза на названии слоя, который изначально является фоновым, а затем – нажать OK.
Для того чтобы разместить изображение соответствующим образом, нужно загрузить его в программу, после – кликнуть 2 раза на названии слоя, который изначально является фоновым, а затем – нажать OK.
После этого слой переименуется из Background в Layer. Теперь рисунок может редактироваться отдельно от холста.
Можно свободно перемещать картинку по рабочей области проекта, используя инструмент Move Tool. Холст, в свою очередь, может быть залит цветом – с помощью инструмента Paint Bucket Tool.
Правда, задействование отмеченной опции окраски холста имеет особенность. Цвет, которым он заполняется, сливается в один слой с изображением, изначально открытым на холсте.
Это легко пронаблюдать, если вновь взять инструмент Move Tool и попытаться переместить редактируемую картинку – она начнет передвигаться вместе с окрашенным холстом.
В свою очередь, образовавшийся участок пустого холста также можно залить каким-либо цветом. Он тоже сольется в один слой с предыдущими графическими элементами.
Второй способ размещения картинки в проекте – в виде самостоятельного слоя, никак не связанного с холстом. На практике это возможно, если между таковым и редактируемым изображением размещен какой-либо другой рисунок.
Фактически работа должна вестись с 2 слоями – тем, который «объединен» с холстом, и тем, который является самостоятельным графическим элементом.
Способность свободно перемещаться по экрану картинки – в виде слоя, размещенного на холсте, либо в виде полностью независимого слоя – предопределяет возможность задействования следующих методов ее растяжения (не считая рассмотренного нами выше):
- использование группы опций Free Transform;
- задействование инструмента Transform Controls.
Изучим их особенности подробнее.
к содержанию ↑
Растяжение картинки на холсте с помощью группы опций Free Transform
Для наглядности предлагается увеличить холст – чтобы картинка имела меньшую, чем он, площадь, и ее можно было растягивать.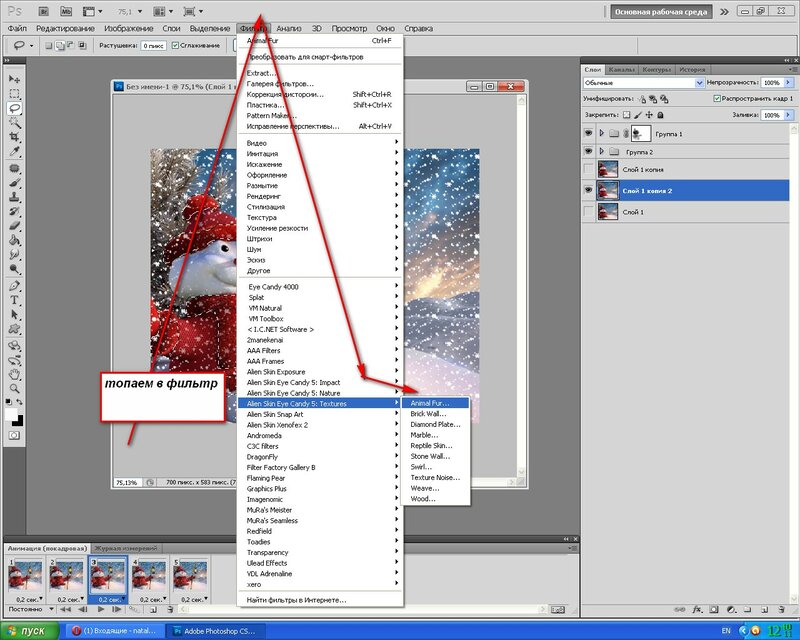 Для этого нужно выбрать пункт меню Image, затем – Canvas Size. В открывшемся окне следует ввести значение величины холста, соответствующее примерно 120 %. При этом галочку напротив Relative желательно снять.
Для этого нужно выбрать пункт меню Image, затем – Canvas Size. В открывшемся окне следует ввести значение величины холста, соответствующее примерно 120 %. При этом галочку напротив Relative желательно снять.
В результате на холсте появится достаточное пространство для растяжения изображения.
Далее нужно выбрать инструмент Rectangular Marquee Tool либо любой другой, что располагается в соответствующей группе. После – кликнуть правой кнопкой мыши на изображении и выбрать пункт Free Transform. Затем сразу же надо щелкнуть на картинке правой кнопкой еще раз – после этого откроется требуемая группа опций.
За растяжение картинки отвечают первые 6.
Опция Scale позволяет увеличить либо уменьшить размер изображения без изменения его геометрического типа. То есть если изначально картинка – прямоугольник, она им же и останется. Однако ее пропорции, величины ее сторон могут быть выражены практически в любых значениях.
Чтобы изменить размер картинки, нужно потянуть за ползунки, которые появляются сразу же после активации опции Scale.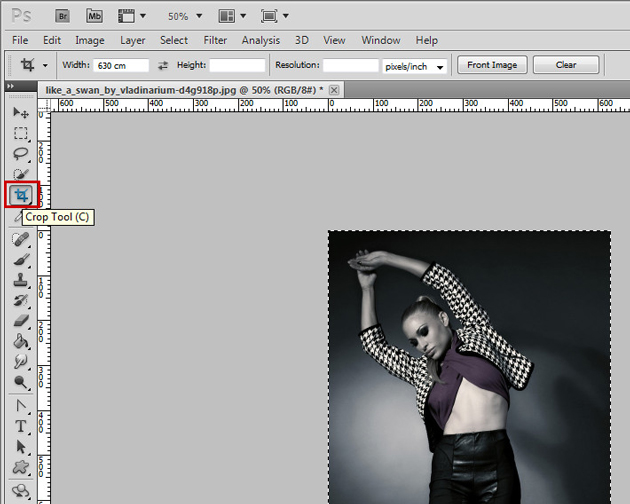 Если тянуть за угловые – меняется величина изображения в целом. При удержании клавиши Shift – пропорционально исходному размеру.
Если тянуть за угловые – меняется величина изображения в целом. При удержании клавиши Shift – пропорционально исходному размеру.
Если тянуть только за верхние и нижние ползунки – изменится высота рисунка, если за боковые – ширина.
Важный нюанс задействования любой из опций рассматриваемой группы: чтобы закрепить результат работы над редактируемой картинкой, нужно нажать Enter.
Следующая опция – Rotate. С ее помощью можно поворачивать картинку – в любую сторону.
Благодаря опции Skew можно менять взаимное расположение сторон рисунка либо корректировать размер одних сторон относительно других. Например – разместить правую сторону выше левой, нижнюю – левее или правее верхней. Или же правую сторону сделать короче, чем левую.
Отметим, что заметное растяжение рисунка при задействовании опции Skew осуществляется, только если активно потянуть за один из угловых ползунков.
Опция Distort в некотором смысле дополняет предыдущую – в ней как раз таки реализована возможность не только менять длину сторон картинки и взаимное их расположение, но также и растягивать изображение практически в любую сторону.
Опция Perspective в чем-то схожа с функцией Skew, однако решает более узкую задачу – создать перспективу для рисунка. Которая может выглядеть примерно так:
Как в фотошопе растянуть часть изображения? Решению данной задачи способна посодействовать, вероятно, самая примечательная опция рассматриваемой группы – Warp. С помощью нее можно растягивать отдельные участки рисунка.
Соответственно, непосредственно за растяжение (тем или иным способом) картинок отвечают такие опции, как:
- Scale;
- Skew;
- Distort;
- Perspective;
- Warp.
При необходимости растянутое изображение можно также повернуть, задействовав опцию Rotate.
Отметим, что изменять размер картинки – при использовании большинства инструментов, входящих в группу Free Transform, – получится не только с помощью ползунков. Дело в том, что сразу же после активации той или иной опции в верхней части интерфейса фотошопа открывается дополнительная панель настроек.
Используя ее, можно указывать точные значения единиц, определяющих размеры и пропорции картинок либо их сторон. Исключение – сложный инструмент Warp. Необходимая корректировка изображения при его применении осуществляется вручную.
к содержанию ↑
Растяжение картинки с помощью опции Transform Controls
Изучим теперь то, как растянуть изображение в Photoshop, задействуя другой инструмент – Transform Controls. Он считается, с одной стороны, менее функциональным, чем группа опций Free Transform, с другой – простым в использовании.
Активируется он очень просто. Нужно выбрать инструмент Move Tool, после – поставить галочку напротив открывшегося чуть ниже меню пункта Show Transform Controls.
В результате на картинке появятся ползунки – подобные тем, что активируются при задействовании опций Free Transform. Применяя их, можно:
- регулировать размер изображения в целом, размер его сторон;
- поворачивать картинку.

Как и в случае с инструментами Free Transform, при использовании опции Show Transform Controls в верхней части интерфейса фотошопа открывается дополнительная панель настроек точных значений размеров рисунка либо его элементов.
Рассматриваемый метод растяжения картинок особенно удобен при работе с несколькими изображениями – как раз в тех случаях, когда они являются полностью независимыми от холста слоями. Так, менять их размер с помощью опции Transform Controls становится возможным сразу же после щелчка по соответствующему слою мышкой – не нужно активировать каких-либо дополнительных функций фотошопа.
Закрепление результатов редактирования картинок осуществляется, как и при использовании предыдущего метода, с помощью клавиши Enter.
Как в фотошопе растянуть изображение: без потери качества
Содержание:
- Правильный способ увеличения
- Как делать не нужно
- Немного о пропорциях
- Как вариант
Доброго времени суток, уважаемые читатели моего блога. Нет проблем, когда нужно из чего-то большого сделать нечто меньшее, но сегодня мы поговорим о действительно серьезной задаче, с которой может справиться только профессионал.
Нет проблем, когда нужно из чего-то большого сделать нечто меньшее, но сегодня мы поговорим о действительно серьезной задаче, с которой может справиться только профессионал.
Однако, иногда и он отказывается от цели, чтобы результат не повлиял на его репутацию. К концу этой статьи вы узнаете когда можно спасти ситуацию, а когда от затеи лучше отказаться.
Я расскажу вам как в фотошопе растянуть изображение и какими методами это можно сделать. Приступим к более детальному обсуждению?
Правильный способ увеличения
Естественно, что нас будет интересовать растягивание изображения без потери качества. И тут многие пользователи, даже те, которые давно знакомы с инструментами фотошоп, часто ошибаются.
Для начала создадим документ. Не думаю, что это вызовет затруднения.
Я возьму очень большой размер: 5000х5000 пикселей. Остальные показатели не так важны.
Дальнейший шаг для некоторых может быть сюрпризом. Фотографию, которую вы собираетесь растягивать по холсту, нужно «Открыть как смарт-объект».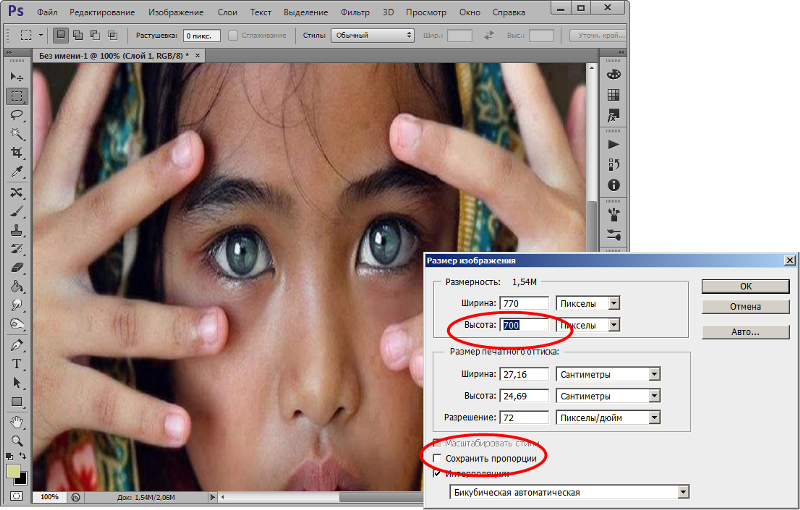 Сделать это можно двумя способами. Для начала самый простой, через панель управления сверху. Категория «Файл».
Сделать это можно двумя способами. Для начала самый простой, через панель управления сверху. Категория «Файл».
Второй способ заключается в перетаскивании нужного файла из папки.
Визуально картинка будет выглядеть как прямоугольник с двумя пересекающимися диагоналями. Суть в том, что только в этом случае фотка будет увеличиваться без искажения и пиксели не побьются, сколько бы вы не играли с размерами. Чуть позже я покажу как это происходит на конкретном примере.
Не пугайтесь, если при увеличении изображение расплывется, а вы увидите непонятные квадраты. Просто тащите за углы на весь экран.
После того как завершите и кликните на Enter, фото приобретет более презентабельный вид.
Хотя при 100% увеличении, то есть до того размера, каким предположительно и должна быть фотография, допустим, во время распечатывания, она будет «размыта». Обращайте внимание на эти показатели и увеличивайте картинку при помощи лупы. Это размытие уже ничем не спасти. К чему вам некачественное фото?
К чему вам некачественное фото?
Тем не менее увеличение возможно, но не в глобальных масштабах. Вы могли наблюдать в фильмах, когда из малюсенькой фотки человека со спины, снятого на камеру видеонаблюдения в аэропорте агенты делают лицо человека чуть не в hd качестве. Так вот – это лажа. Такого не бывает. Однако, немного увеличить картинку не проблема. Для примера покажу вам исходник.
Вот так картинка будет выглядеть при увеличении на 28% просто при помощи лупы.
А этот вариант при растягивании с применением смарт-объекта. Несколько лучше, не правда ли?
Однако идеальным назвать нельзя. Для совершенства тоже есть свои пределы.
Как делать не нужно
Во многих статьях вам порекомендуют использовать другой способ. Какой именно? Вы просто берете фото и копируете его на новый документ при помощи Ctrl+C (копировать) и Ctrl+V (вставить) или перетащите необходимый документ в новый.
После того как вы уже вставили фрагмент, используйте свободное трансформирование (Ctrl+T), вам также порекомендуют увеличить размеры картинки, двигая за края.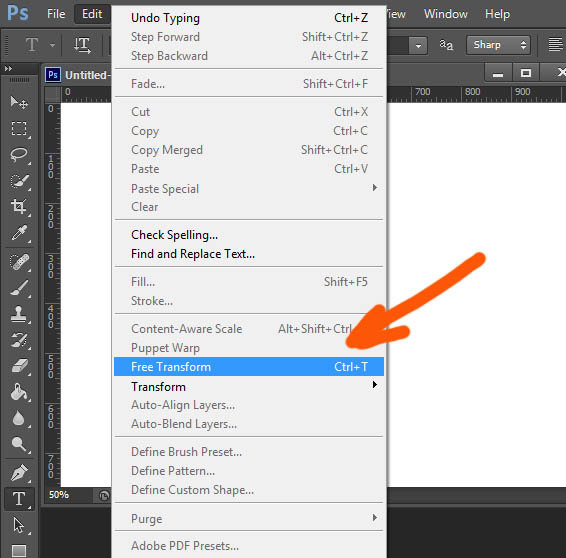
Тут пиксели уже будут грубее.
Все исправится сразу после того, как вы нажмете на enter.
Так изображение выглядело на исходнике, при 100% размере.
А это при увеличении.
Конечно же, иногда можно делать и так, но помните о последствиях! Смотрите, я несколько раз увеличил и уменьшил фотографию. Так оно выглядит при совершении операции в первый раз.
А это на шестой. Мне жалко клубничку на переднем плане, а цвет карамели уже совсем не манит. А между тем максимальный размер оставался прежним. Я просто делал картинку больше, а затем меньше.
Пиксели побились, а цвета стали менее насыщенными. При использовании смарт-объектов такого бы не произошло.
Немного о пропорциях
Нередко нужно незначительно увеличить часть изображения и для этого можно использовать свободное трансформирование (Ctrl+T), но при этом сохранить пропорции, чтобы картинка не выглядела как в кривом зеркале. Сейчас покажу о чем идет речь, но использую смарт-объект, тут без разницы.
Такая картинка никуда не годится. Что делать?
Чтобы изображение при растягивании было пропорциональным используйте кнопку Shift. Зажмите и держите ее пока не закончите с увеличением.
Видите, в данном случае приходится пожертвовать частью картинки ради хорошей целостной композиции.
Как вариант
Владея знаниями и некоторыми умениями в программе фотошоп, вы можете достичь любой цели.
Допустим, у вас есть вот такая сложная задача: всего за пять минут увеличить эту фотографию до заданного размера. Не важно как, но главное, достичь результата. Вроде бы самый логичный и быстрый способ – нарастить часть картинки, сделать коллаж.
То есть собрать из других фотографий единую композицию, по которой и не скажешь, что она изначально не была таковой. Это очень долго, за 5 минут точно не справиться.
Кстати, если вы хотите обучиться этому искусству, то могу порекомендовать курс Елены Виноградовой «Мастерство создания коллажа». Невероятно полезный навык, если думаете о карьере в рекламе или просто хотите порадовать друзей и знакомых забавными композициями.
Невероятно полезный навык, если думаете о карьере в рекламе или просто хотите порадовать друзей и знакомых забавными композициями.
Но, вернемся к задаче. Ее же нужно решить. 5 минут тикают. Что же делать с картинкой как увеличить ее до необходимого размера? Недавно я писал про размытие краев. Почему бы не использовать этот навык?
Для начала я пипеткой возьму цвет сверху и залью пустую область.
Затем выделю при помощи инструмента лассо и также залью разные части картинки основными цветами.
Они будут отличаться.
Ну и применю к краям размытие по Гауссу. В правом углу у меня немного съехал цвет, но это можно быстро поправить. Кстати, если вы не знаете или не помните как размывать края изображений, вы можете прочитать статью на эту тему в моем блоге.
Ну а если вас интересует фотошоп в целом и вы мечтаете начать на нем зарабатывать, то советую детально изучать программу. Делать это лучше при помощи видео. Просто, а главное не скучно.
Признайтесь себе, вы никогда не осилите книгу, которая возвращает в детство и больше напоминает учебник по химии, нежели самоучитель по увлекательнейшей программе, которая дает невероятное количество возможностей.
Короче говоря, рекомендую вам курс Зинаиды Лукьяновой «Фотошоп с нуля в видеоформате». За 18 часов вы узнаете все, что необходимо. Останется лишь практиковаться и набираться опыта. Ну, а с последним без труда помогут заказчики. Найти их не проблема, главное определиться чем вам хотелось бы заниматься.
Поле для деятельности огромное: рекламные баннеры и плакаты, логотипы и фирменный стиль, лендинги и иллюстрации к книгам. Все это пользуется спросом в интернете.
Но для начала вы должны узнать все возможности фотошопа и смело ориентироваться в инструментах. Именно это отличает профессионала. Он ставит перед собой задачи и умеет быстро найти скорейший путь ее достижения.
Ну вот и все. Если вам понравилась эта статья – подписывайтесь на рассылку и узнавайте больше о заработке в интернете.
До новых встреч и удачи в ваших начинаниях.
Как пропорционально увеличить изображение в фотошопе
Главная » Разное » Как пропорционально увеличить изображение в фотошопе
Трансформирование объектов в Photoshop
Трансформирование масштабирования, поворота, наклона, растяжения или деформации изображения. Трансформирование можно применять к выделенной области, целому слою, нескольким слоям или к слою-маске. Кроме того, трансформирование применяется к контуру, векторной фигуре, векторной маске, границе выделения или к альфа-каналу. При работе с пикселами трансформирование влияет на качество изображения. Для того чтобы к растровым изображениям применялось неразрушающее трансформирование, следует использовать функцию «Смарт-объекты». (См. раздел Работа со смарт-объектами.) Трансформирование векторной фигуры или контура является неразрушающим, поскольку при этом изменяются только математические вычисления, с помощью которых создан объект.
Чтобы выполнить трансформирование, выделите нужный объект, затем выберите команду трансформирования. При необходимости перед началом трансформирования настройте контрольную точку. Перед тем как выполнять суммарное преобразование, можно последовательно выполнить несколько отдельных действий. Например, можно выполнять масштабирование с помощью инструмента «Масштаб» или путем перетаскивания рукоятей, затем применить команду «Искажение», изменяя степень искажения также перетаскиванием рукояти. Для того чтобы применить трансформирование, следует нажать клавишу «Ввод» или «Return».
При необходимости перед началом трансформирования настройте контрольную точку. Перед тем как выполнять суммарное преобразование, можно последовательно выполнить несколько отдельных действий. Например, можно выполнять масштабирование с помощью инструмента «Масштаб» или путем перетаскивания рукоятей, затем применить команду «Искажение», изменяя степень искажения также перетаскиванием рукояти. Для того чтобы применить трансформирование, следует нажать клавишу «Ввод» или «Return».
Цвет пикселов, добавляемых или удаляемых во время трансформирования, вычисляется в Photoshop методом интерполяции, выбранным в разделе «Основные» диалогового окна «Установки». Скорость и качество трансформирования непосредственно зависят от этого параметра интерполяции. Бикубическая интерполяция, применяемая по умолчанию, выполняется медленнее всего, но дает наилучший результат.
Как в фотошопе растянуть изображение: без потери качества
Доброго времени суток, уважаемые читатели моего блога. Нет проблем, когда нужно из чего-то большого сделать нечто меньшее, но сегодня мы поговорим о действительно серьезной задаче, с которой может справиться только профессионал.
Однако, иногда и он отказывается от цели, чтобы результат не повлиял на его репутацию. К концу этой статьи вы узнаете когда можно спасти ситуацию, а когда от затеи лучше отказаться.
Я расскажу вам как в фотошопе растянуть изображение и какими методами это можно сделать. Приступим к более детальному обсуждению?
Правильный способ увеличения
Естественно, что нас будет интересовать растягивание изображения без потери качества. И тут многие пользователи, даже те, которые давно знакомы с инструментами фотошоп, часто ошибаются.
Для начала создадим документ. Не думаю, что это вызовет затруднения.
Я возьму очень большой размер: 5000х5000 пикселей. Остальные показатели не так важны.
Дальнейший шаг для некоторых может быть сюрпризом. Фотографию, которую вы собираетесь растягивать по холсту, нужно «Открыть как смарт-объект». Сделать это можно двумя способами. Для начала самый простой, через панель управления сверху. Категория «Файл».
Второй способ заключается в перетаскивании нужного файла из папки.
Визуально картинка будет выглядеть как прямоугольник с двумя пересекающимися диагоналями. Суть в том, что только в этом случае фотка будет увеличиваться без искажения и пиксели не побьются, сколько бы вы не играли с размерами. Чуть позже я покажу как это происходит на конкретном примере.
Не пугайтесь, если при увеличении изображение расплывется, а вы увидите непонятные квадраты. Просто тащите за углы на весь экран.
После того как завершите и кликните на Enter, фото приобретет более презентабельный вид.
Хотя при 100% увеличении, то есть до того размера, каким предположительно и должна быть фотография, допустим, во время распечатывания, она будет «размыта». Обращайте внимание на эти показатели и увеличивайте картинку при помощи лупы. Это размытие уже ничем не спасти. К чему вам некачественное фото?
Тем не менее увеличение возможно, но не в глобальных масштабах. Вы могли наблюдать в фильмах, когда из малюсенькой фотки человека со спины, снятого на камеру видеонаблюдения в аэропорте агенты делают лицо человека чуть не в hd качестве. Так вот – это лажа. Такого не бывает. Однако, немного увеличить картинку не проблема. Для примера покажу вам исходник.
Вы могли наблюдать в фильмах, когда из малюсенькой фотки человека со спины, снятого на камеру видеонаблюдения в аэропорте агенты делают лицо человека чуть не в hd качестве. Так вот – это лажа. Такого не бывает. Однако, немного увеличить картинку не проблема. Для примера покажу вам исходник.
Вот так картинка будет выглядеть при увеличении на 28% просто при помощи лупы.
А этот вариант при растягивании с применением смарт-объекта. Несколько лучше, не правда ли?
Однако идеальным назвать нельзя. Для совершенства тоже есть свои пределы.
Как делать не нужно
Во многих статьях вам порекомендуют использовать другой способ. Какой именно? Вы просто берете фото и копируете его на новый документ при помощи Ctrl+C (копировать) и Ctrl+V (вставить) или перетащите необходимый документ в новый.
Как уменьшить или увеличить размер изображения в фотошопе
С помощью программы фотошоп легко уменьшить или увеличить размер изображения. Более того, это можно сделать разными способами в зависимости от того к какому результату вы стремитесь.
Более того, это можно сделать разными способами в зависимости от того к какому результату вы стремитесь.
Прежде чем приступить к рассмотрению способов, сперва немного теории.
Во-первых, что такое уменьшение или увеличение размера изображения? Прежде всего под этим понятием стоит понимать уменьшение/увеличение разрешения картинки, то есть его длины и ширины и, соответственно, количество пикселей, из которых состоит любое растровое изображение. Подробнее о разрешении.
Во-вторых, что происходит с качеством картинки после изменения его размеров?
- При процессе уменьшения, происходит потеря пикселей, но качество в целом не страдает, оно остается достаточно четким.
- При процессе увеличения, фотошоп растягивает пиксели и дорисовывает их в соответствии со своим алгоритмом. Поэтому при увеличении всегда страдает качество картинки. Чем больше увеличение, тем четче видна необратимая потеря качества.
Подобный вопрос был рассмотрен в уроке, связанном с изменением размера слоя, рекомендую к ознакомлению
Наглядный пример, как меняется качество изображения:
В этой статье рассмотрим 4 способа как изменить размер картинки в фотошопе и разберем случаи, когда и каким способом лучше всего пользоваться.
Способ 1 — Диалоговое окно Размер изображения
Это классический и самый универсальный способ. Он подходит в большинстве случаев, особенно, когда вы уже знаете до каких размеров следует уменьшить и увеличить размер картинки.
Откройте изображение в фотошопе.
Откройте диалоговое окно Изображение — Размер изображения (или комбинация клавиш — Alt+Ctrl+I). Появится вот такое окно:
Сразу обратите внимание на поля Ширина и Высота. Те значения, что там будут указаны — это текущие размеры изображения. По умолчанию они измеряется в пикселях.
Если вы изначально знаете, до каких размеров нужно изменить изображение, то введите эти значения в вышеуказанные поля.
Пропорции
Если в настройках окна не стоит галочка Сохранить пропорции, то можете вводить в поля длины и ширины любые значения. Но вы рискуете, что картинка получится растянутой по вертикали или горизонтали. Очень легко ошибиться и подобрать неверные пропорции.
Пример без сохранения пропорций
Рекомендуется галочку все-таки поставить. В этом случае, когда вы введете, например, Ширину, фотошоп автоматически вычислит какой должна быть высота, чтобы пропорции картинки не изменились.
Пример с сохранением пропорций
Способ 2 — Изменение размера с помощью трансформации
Трансформация изображения — классный способ, который обязательно нужно добавить в копилку знаний по фотошопу. Этот способ хорош в двух случаях:
- уменьшить или увеличить размер всего изображения;
- уменьшить или увеличить вставленную картинку в фотошоп.
Размер подробнее каждый случай.
Как уменьшить или увеличить размер всего изображения
Шаг 1
Откройте картинку. Выберите команду Редактирование — Свободное трансформирование или нажмите комбинацию клавиш Ctrl + T.
Примечание
Если данная команда не активна (затемнен серым цветом), значит ваш фоновый слой заблокирован к изменением. Об этом сигнализирует иконка замочка прямо на слое.
Об этом сигнализирует иконка замочка прямо на слое.
Чтобы разблокировать фоновый слой, сделаете по нему двойной клик. Появится окно Новый слой, нажмите на Ок.
Подробнее о блокировке фонового слоя.
Шаг 2
Появится рамка вокруг изображения. В углах и на каждой стороне есть маркеры, за которые нужно потянуть, чтобы уменьшить или наоборот увеличить изображение.
После изменения размера нажмите на галочку вверху на панели параметров. В фотошопе CS6 есть ошибка, и эту галочку не видно. Если у вас также ее не видно, то нажмите на кнопку Enter, чтобы принять изменения или Esc, чтобы отменить.
Шаг 3.1 Случай при увеличении
Если вы увеличивали картинку данным способом, то, как видите, часть ее стала скрыта, она как бы не влазит в тот размер, в котором была открыта. С одной стороны это тоже не плохо и это можно в ряде случаев также использовать.
Но если настаиваете на том, чтобы изображение было показано полностью, выберите команду Изображение — Показать все.
Шаг 3.2 Случай при уменьшении
При уменьшении изображения вы увидите шахматный фон. Это пустота, прозрачность. При сохранении изображения она пропадет. Но правильно будет отрезать пустоту, чтобы в конечном счете увидеть каков конечный размер картинки.
Чтобы отрезать пустоту, выберите команду Изображение — Тримминг.
Совет
Чтобы в данном способе также не нарушить пропорции изображения, когда тяните за маркеры рамки, одновременно удерживайте клавишу Shift.
Как уменьшить или увеличить вставленную картинку в фотошоп
Описанный выше случай в любом случае берите себе на вооружение. А именно умение пользование командой Свободное трансформирование (Ctrl+T). Этот прием понадобиться, чтобы осуществить такую часто встречающуюся операцию, как уменьшение или увеличение вставленной картинки, предмета, объекта (называйте как хотите).
Итак знакомая ситуация: вы в фотошопе вставили к своему основному изображению другую картинку, но она не подошла по размерам.
Выделите эту картинку и используете команду трансформации. Теперь, как описано выше, тяните за маркеры в нужную сторону.
Способ 3 — Размер холста
Не самый популярный способ, но тем не менее его также рассмотрим — команда Размер холста.
Особенностью этого способа является то, что мы меняем размер разрешения изображения, при этом сама картинка никак не меняется. Фотошоп просто отрезает часть изображения (если говорим об уменьшении), либо добавляет фоновый цвет (если это увеличение).
То есть, допустим, ваша картинка 700х700 пикселей. Через Изображение — Размер холста вы задаете размер 500х500. В итоге фотошоп обрезает лишние 200 пикселей по высоте и ширине. В настройках можно указать откуда отрезает: это либо равномерно со всех сторон, либо можно выбрать конкретную сторону.
Способ 4 — Кадрирование
Кадрирование осуществляется с помощью инструмента Рамка, а он, в свою очередь, схож по своей работе с Размером холста. Он также не меняет размер самого изображения, а только его обрезает, либо добавляет пустоту, в случае увеличения. Думаю на этом способе останавливаться подробно не будем. Подробнее об инструменте читайте в этой статье.
Думаю на этом способе останавливаться подробно не будем. Подробнее об инструменте читайте в этой статье.
Как уменьшить размер изображения без потери качества
Мы рассмотрели 4 способа по уменьшению размеров изображения. Из них два способа: Размер холста и Кадрирование не связаны с потерей качества. Фактически (ширина и высота) картинки становятся меньше, но само содержимое остается прежнего масштаба. Чтобы этого добиться, нужно пожертвовать частью картинки, другими словами, просто обрезать ее до нужного размера. Подробнее как это делать смотрите выше по тексту.
Как уменьшить вырезанное изображение в фотошопе
Чтобы в фотошопе уменьшить размер вырезанного объекта нужно уметь: вырезать объекты, проводить манипуляции с вырезанным участком (в том числе его уменьшение).
О том как вырезать объекты читайте в других статьях. Подробнее остановимся на уменьшении.
В этой ситуации вам также пригодятся знания по использованию команды Свободное трансформирование.
Когда объект вырезан, нужно образовать вокруг него выделенную область. После этого примените трансформирование и по инструкции выше тяните за маркеры в сторону уменьшения данного объекта.
В любом случае при уменьшении вырезанного фрагмента в освободившемся месте фотошоп будет автоматически добавлять фоновый цвет. Поэтому, если у вас несложный случай, то сперва позаботьтесь и выберите такой же фоновый цвет, что окружает объект, подлежащий уменьшению. Для этого получите образец цвета с помощью инструмента Пипетки и установите его как фоновый.
Заметили ошибку в тексте — выделите ее и нажмите Ctrl + Enter. Спасибо!
Масштабирование с учетом содержимого в Photoshop
Масштаб с учетом содержимого позволяет изменить размер изображения, не затрагивая важный визуальный материал, например людей, здания, животных и т.д. При обычном масштабировании все пикселы обрабатываются одинаково, а при масштабировании с учетом содержимого в основном затрагиваются пикселы, не содержащие важного визуального материала. Масштабирование с учетом содержимого позволяет увеличить или уменьшить размер для выбора оптимальной композиции, компоновки или ориентации. Если вы все же хотите использовать обычное масштабирование при увеличении или уменьшении изображения, можно задать отношение масштабирования с учетом содержимого к обычному.
Масштабирование с учетом содержимого позволяет увеличить или уменьшить размер для выбора оптимальной композиции, компоновки или ориентации. Если вы все же хотите использовать обычное масштабирование при увеличении или уменьшении изображения, можно задать отношение масштабирования с учетом содержимого к обычному.
Если при изменении размера изображения требуется сохранить определенные области, масштабирование с учетом содержимого отображает альфа-канал, с помощью которого можно обезопасить это содержимое.
Масштабирование с учетом содержимого применимо к слоям и выделенным областям. Изображения могут быть в режимах RGB, CMYK, Lab или режиме градаций серого и иметь любую глубину в битах. Масштабирование с учетом содержимого нельзя применять к корректирующим слоям, слоям-маскам, отдельным каналам, смарт-объектам, 3D-слоям, видеослоям, нескольким слоям сразу или группам слоев.
Photoshop: размер и разрешение изображения
Разрешение принтера измеряется в точках на дюйм, dpi. Как правило, чем больше точек на дюйм, тем лучше качество печатного изображения. Большинство струйных принтеров обладают разрешением от 720 до 2880 dpi. (С технической точки зрения, в отличие от устройств фотовывода и лазерных принтеров, струйные принтеры оставляют микроскопические кляксы.)
Как правило, чем больше точек на дюйм, тем лучше качество печатного изображения. Большинство струйных принтеров обладают разрешением от 720 до 2880 dpi. (С технической точки зрения, в отличие от устройств фотовывода и лазерных принтеров, струйные принтеры оставляют микроскопические кляксы.)
Разрешение принтера отличается от разрешения изображения, но связано с ним. Чтобы напечатать высококачественную фотографию на струйном принтере, необходимо, чтобы разрешение изображения было не менее 220 ppi.
Линиатура растра представляет собой количество выводимых точек или полутоновых ячеек на дюйм при печати изображений в режиме градаций серого или цветоделения. Линиатура растра (называемая также частотой растра ) измеряется в линиях на дюйм (lpi), т. е. линиях ячеек на дюйм в полутоновом растре. Чем выше разрешение устройства вывода, тем выше (тоньше) видимая частота растра.
Соотношение между разрешением изображения и линиатурой растра определяет качество детализации отпечатанного изображения. Чтобы получить полутоновое изображение наивысшего качества, обычно используется изображение, разрешение которого превышает линиатуру растра в полтора или даже два раза. Но для некоторых изображений и устройств вывода хорошие результаты может дать и более низкое разрешение. Чтобы определить линиатуру растра принтера, необходимо обратиться к документации принтера или к поставщику услуг.
Чтобы получить полутоновое изображение наивысшего качества, обычно используется изображение, разрешение которого превышает линиатуру растра в полтора или даже два раза. Но для некоторых изображений и устройств вывода хорошие результаты может дать и более низкое разрешение. Чтобы определить линиатуру растра принтера, необходимо обратиться к документации принтера или к поставщику услуг.
Как увеличить размер изображения в Photoshop?
Программы для работы с растровой графикой, такие как Adobe Photoshop, имеют удобные инструменты для изменения размеров изображений. Но перед тем как в Фотошопе увеличить картинку, вы должны знать, что это может привести к потере качества. Поэтому старайтесь, чтобы новый размер рисунка был как можно меньше.
Чтобы использовать представленную ниже фотографию тигра, кликните правой кнопкой мыши по изображению и нажмите «Сохранить».
Важно: Перед тем, как увеличить изображение, убедитесь, что оно не содержит таких дефектов, как попавшая на объектив пыль или царапины, так как они тоже увеличатся в размерах:
Размер оригинала изображения — 10 на 6,667 дюймов. Допустим, мы хотим увеличить изображение до 12 на 8 дюймов, чтобы его было легко распечатать и вставить в рамку. Так как нам важно сохранить разрешение 300 пикселей на дюйм, мы задаем новый размер. В нашем случае мы увеличили ширину документа с 10 до 12 дюймов, а высоту — с 6,667 до 8:
Допустим, мы хотим увеличить изображение до 12 на 8 дюймов, чтобы его было легко распечатать и вставить в рамку. Так как нам важно сохранить разрешение 300 пикселей на дюйм, мы задаем новый размер. В нашем случае мы увеличили ширину документа с 10 до 12 дюймов, а высоту — с 6,667 до 8:
Перед тем, как увеличить картинку в Фотошопе и нажать «ОК», нам необходимо выбрать метод интерполяции. Чтобы увеличить размер изображения, программе необходимо проанализировать и перерисовать пиксели, что и называется интерполяцией.
При выборе бикубического ресамплинга Photoshop добавит новые или перерисует уже имеющиеся пиксели, что нужно для получения корректного результата при увеличении изображения.
Бикубический (плавные градиенты) — точнейший метод, вычисляющий значение пикселя на основе среднего значения прилежащих пикселей.
Бикубическая (с увеличением) — вариация бикубической интерполяции для изображений, содержащих цифровые шумы. При использовании этого метода границы в изображении будут выглядеть наиболее сглаженными и мягкими:
Вы успешно изменили размер изображения.
В данном примере мы увеличили размер документа с 10 на 6.667 до 12 на 8 дюймов. Заметьте, что размер в пикселях увеличился с 3000 на 2000 до 3600 на 24000. Также стоит отметить, что финальный размер изображения увеличился с 17,2 Мб до 24,7 Мб:
Нужно знать не только, как увеличить масштаб картинки в Фотошопе, но и как уменьшить изображение. Например, если его разрешение велико для размещения в интернете, слишком большой размер файла, или вам нужно распечатать изображение конкретного размера.
Разрешение оригинала изображения — 300 пикселей/дюйм (ppi). Например, мы хотим разместить эту фотографию на сайте, и допустимый размер 600 на 400 пикселей, разрешение — 72 пикселей/дюйм. Сначала введем 72 в поле «Разрешение», затем зададим размер в пикселях (600 — длина, 400 — ширина):
Перед тем, как увеличить качество картинки в Фотошопе и нажать «ОК», нам необходимо выбрать метод интерполяции. Как правило, для уменьшения размеров изображения, Photoshop удаляет все неиспользуемые пиксели. Методы интерполяции позволяют задать способ обработки пикселей для получения наиболее качественного уменьшенного изображения.
Методы интерполяции позволяют задать способ обработки пикселей для получения наиболее качественного уменьшенного изображения.
Бикубическая (для уменьшения) — лучше подходит для уменьшения размеров изображений. При использовании этого метода границы изображения будут выглядеть более четкими. Если результат кажется вам слишком резким, используйте простую бикубическую интерполяцию:
Вы успешно изменили размер изображения.
В данном примере мы уменьшили разрешение изображения с 300 до 72 пикселей/дюйм, а размер в пикселях с 3000 на 2000 до 600 на 400. Обратите внимание, размер файла уменьшился с 17,2 Мбайт до 703,1 Кбайт!
Данная публикация представляет собой перевод статьи «How to Enlarge an Image Using Photoshop» , подготовленной дружной командой проекта Интернет-технологии.ру
Преобразование объектов в Photoshop
Преобразование масштабирует, поворачивает, наклоняет, растягивает или деформирует изображение. Вы можете применить преобразования к выделенному фрагменту, всему слою, нескольким слоям или маске слоя. Вы также можете применить преобразования к контуру, векторной фигуре, векторной маске, границе выделения или альфа-каналу. Преобразование влияет на качество изображения, когда вы манипулируете пикселями. Чтобы применить неразрушающие преобразования к растровым изображениям, используйте смарт-объекты. (См. Работа со смарт-объектами.) Преобразование векторной формы или пути всегда неразрушает, потому что вы меняете только математические вычисления, производящие объект.
Вы также можете применить преобразования к контуру, векторной фигуре, векторной маске, границе выделения или альфа-каналу. Преобразование влияет на качество изображения, когда вы манипулируете пикселями. Чтобы применить неразрушающие преобразования к растровым изображениям, используйте смарт-объекты. (См. Работа со смарт-объектами.) Преобразование векторной формы или пути всегда неразрушает, потому что вы меняете только математические вычисления, производящие объект.
Чтобы выполнить преобразование, сначала выберите элемент для преобразования, а затем выберите команду преобразования. При необходимости отрегулируйте опорную точку перед выполнением преобразования. Перед применением кумулятивного преобразования вы можете выполнить несколько манипуляций подряд. Например, вы можете выбрать «Масштаб» и перетащить маркер для масштабирования, а затем выбрать «Искажение» и перетащить маркер для искажения.Затем нажмите Enter или Return, чтобы применить оба преобразования.
Photoshop использует метод интерполяции, выбранный в области «Общие» диалогового окна «Параметры», для вычисления значений цвета пикселей, которые добавляются или удаляются во время преобразований. Этот параметр интерполяции напрямую влияет на скорость и качество преобразования. Бикубическая интерполяция, используемая по умолчанию, самая медленная, но дает лучшие результаты.
Этот параметр интерполяции напрямую влияет на скорость и качество преобразования. Бикубическая интерполяция, используемая по умолчанию, самая медленная, но дает лучшие результаты.
.
Как увеличить фотографии без потери деталей в Photoshop CC 2018
В новом Adobe Photoshop CC 2018 новый алгоритм увеличения изображения «Сохранить детали 2.0» стал улучшением по сравнению с предыдущим алгоритмом повышающей дискретизации, который применялся с 2013 года. Версия 2.0 предоставляет более подробную информацию, когда дело доходит до подготовки изображения для крупномасштабных отпечатков и потенциально снижает потребность в среднеформатной камере со сверхвысоким мегапикселем для больших отпечатков.
В этом восьмиминутном видео фотограф и ретушер Майкл Волошинович из Vibrant Shot Photo показывает разницу в качестве между оригинальной и новой версиями функции «Сохранить детали».Он демонстрирует это на сделанном им красивом снимке, и результаты могут вас удивить.
Масштабирование изображения — важный и сложный процесс, и полезно знать используемые при этом методы, особенно при отправке изображений клиентам. Вместо того, чтобы полагаться на операторов в центрах печати, этот новый алгоритм упрощает полный контроль над готовыми к печати изображениями. Хотя эта функция может не понадобиться для распечаток стандартного размера журнала, она определенно будет полезна, когда дело доходит до крупномасштабных распечаток для вашей свадьбы, изобразительного искусства или даже рекламных работ.
Чтобы использовать эту функцию, перейдите на вкладку «Изображение» в Photoshop 2018 и выберите «Размер изображения» внизу. При вводе более высоких значений ширины и высоты изображения не забудьте выбрать «Сохранить детали 2.0» в разделе «Изменить размер». Кроме того, не забудьте установить разрешение 300 пикселей на дюйм.
Вы когда-нибудь пробовали эту новую функцию? С вашими отпечатками он работал лучше? Пожалуйста, поделитесь своими мыслями в разделе комментариев ниже.
.
Решено: Как увеличить изображение без потери качества? — Сообщество поддержки Adobe
Простой ответ на этот вопрос: вы не можете сделать увеличение без некоторой потери качества, даже если бы вы сделали это с помощью увеличителя в темной комнате со старомодной пленкой, были бы некоторые потери, но это Вопрос о том, насколько ощутима потеря и пленка, была до изобретения мульти-мегапиксельных камер гораздо более снисходительной, чем цифровые носители. Однако вы все еще можете многое сделать в цифровом виде.
1) Перейдите в диалоговое окно размера изображения и установите для него повторную выборку с помощью метода интерполяции «сохранить детали» и увеличьте ширину и высоту, но не сходите с ума, удваивая число пикселей легко, насколько вы показали.
2) Photoshop теперь будет делать расчетные предположения о цветах пикселей, которые будут соседствовать с реальными пикселями в изображении, и создавать их, что неизбежно будет делать ошибки, которые проявляются как снижение резкости. Чтобы компенсировать это, сохраните увеличенное изображение как «Смарт-объект» или вы могли бы сделать это на шаге 1. Теперь продублируйте слой ctrl-J или cmd-J, установите режим наложения на «мягкий свет» и примените Фильтр высоких частот
Чтобы компенсировать это, сохраните увеличенное изображение как «Смарт-объект» или вы могли бы сделать это на шаге 1. Теперь продублируйте слой ctrl-J или cmd-J, установите режим наложения на «мягкий свет» и примените Фильтр высоких частот
Отрегулируйте предварительный просмотр, чтобы придать улучшенные края, как показано ниже.Это метод проб и ошибок, поэтому смарт-объект лучше всего использовать в качестве смарт-фильтра, доступного для повторных попыток.
Эта процедура позволяет очень контролируемым образом повышать резкость изображения, компенсируя потерю фокуса во время увеличения.
Как правило, если вы начнете с несжатого изображения хорошего качества, это приведет к почти идеальному увеличению.
Лучшие результаты можно получить с помощью сторонних плагинов, таких как Alien Skin Blow UP, поскольку они имеют более сложные алгоритмы увеличения, но этот метод работает очень хорошо
.
Как увеличить разрешение изображения за 5 шагов
Можете ли вы улучшить качество изображения с низким разрешением? Это знакомая сцена: детектив просит кого-то «улучшить» размытое изображение на компьютере, пока оно не станет достаточно четким, чтобы разглядеть ключевое свидетельство. Это работает? Не так, как это делает Голливуд.
Это работает? Не так, как это делает Голливуд.
Единственный способ изменить размер фотографии меньшего размера в более крупное изображение с высоким разрешением, не выделяя при этом низкое качество изображения, — это сделать новую фотографию или повторно отсканировать изображение с более высоким разрешением.Вы можете увеличить разрешение файла цифрового изображения, но при этом вы потеряете качество изображения. Однако есть некоторые меры, которые вы можете предпринять в Adobe Photoshop, чтобы повысить разрешение при сохранении визуального качества.
Передискретизация изображений в Photoshop означает изменение их разрешения путем добавления или вычитания пикселей. Разрешение измеряется в пикселях на дюйм или PPI. Чем больше пикселей начинается с изображения, тем выше разрешение.Уменьшение количества пикселей называется понижающей дискретизацией, при которой из изображения удаляются данные. Увеличение количества пикселей называется повышающей дискретизацией, которая добавляет данные к изображению. Когда вы увеличиваете количество пикселей в изображении без изменения размеров, вы добавляете больше пикселей в такое же пространство и увеличиваете разрешение (или количество деталей), удерживаемых в пределах каждого дюйма. Удаление данных предпочтительнее их добавления, поскольку Photoshop должен будет угадывать, как должны выглядеть вновь добавленные пиксели.
Увеличение количества пикселей называется повышающей дискретизацией, которая добавляет данные к изображению. Когда вы увеличиваете количество пикселей в изображении без изменения размеров, вы добавляете больше пикселей в такое же пространство и увеличиваете разрешение (или количество деталей), удерживаемых в пределах каждого дюйма. Удаление данных предпочтительнее их добавления, поскольку Photoshop должен будет угадывать, как должны выглядеть вновь добавленные пиксели.
Передискретизация любого вида, особенно повышающая дискретизация, может привести к ухудшению качества изображения. Метод интерполяции — это то, как Photoshop выбирает значения цвета для новых пикселей. Выбор правильного метода интерполяции может помочь избежать нежелательной пикселизации:
.
Размер изображения Photoshop и разрешение
Принтер разрешение измеряется в чернильных точках на дюйм, также известное как dpi. Как правило, чем больше точек на дюйм, тем лучше качество печати. ты получишь. Большинство струйных принтеров имеют разрешение примерно От 720 до 2880 точек на дюйм. (Технически струйные принтеры производят микроскопические брызги чернил, а не настоящие точки, как в фотонаборных устройствах или лазерных принтерах.)
Как правило, чем больше точек на дюйм, тем лучше качество печати. ты получишь. Большинство струйных принтеров имеют разрешение примерно От 720 до 2880 точек на дюйм. (Технически струйные принтеры производят микроскопические брызги чернил, а не настоящие точки, как в фотонаборных устройствах или лазерных принтерах.)
Разрешение принтера отличается от разрешения изображения, но связано с ним. Для печати фотографии высокого качества на струйном принтере разрешение изображения не менее 220 пикселей на дюйм должны обеспечить хорошие результаты.
Частота экрана есть количество точек принтера или полутоновых ячеек на дюйм, используемых для печати изображения в градациях серого или цветоделение. Также известен как экран линейный экран или , измеряется частота экрана в строках на дюйм (lpi) — или строках ячеек на дюйм в полутонах. экран. Чем выше разрешение устройства вывода, тем лучше (выше) экранную линейку, которую вы можете использовать.
соотношение между разрешением изображения и частотой экрана определяет качество детализации напечатанного изображения. Для получения полутонов изображение самого высокого качества, вы обычно используете разрешение изображения то есть от 1,5 до максимум 2-х кратной частоты экрана. Но с некоторые изображения и устройства вывода, более низкое разрешение может дать хорошие полученные результаты. Чтобы определить частоту экрана вашего принтера, проверьте документацию по принтеру или обратитесь к поставщику услуг.
Для получения полутонов изображение самого высокого качества, вы обычно используете разрешение изображения то есть от 1,5 до максимум 2-х кратной частоты экрана. Но с некоторые изображения и устройства вывода, более низкое разрешение может дать хорошие полученные результаты. Чтобы определить частоту экрана вашего принтера, проверьте документацию по принтеру или обратитесь к поставщику услуг.
.
Экспорт документов, слоев и монтажных областей в Photoshop
В диалоговом окне «Экспорт как» можно установить следующие параметры:
Формат: выберите PNG, JPG, GIF или SVG.
Параметр, зависящий от формата: для PNG укажите, хотите ли вы экспортировать ресурсы с включенной прозрачностью (32-бит) или экспортировать изображения меньшего размера (8-бит). Для JPEG укажите желаемое качество изображения (0–100%). По умолчанию изображения в формате GIF прозрачны. При экспорте ресурсов PNG помните следующее:
- При выборе параметра «Прозрачность» создаются 32-битные ресурсы PNG
- При выборе файла меньшего размера создаются 8-битные ресурсы PNG
- Если оставить указанные выше параметры снятыми, создаются 24-битные ресурсы PNG.

Размер: укажите ширину и высоту ресурса изображения.По умолчанию ширина и высота заблокированы. При изменении ширины автоматически пропорционально изменяется высота. Если вы хотите указать границы холста экспортированного ресурса, см. Размер холста.
Масштаб: выберите размер экспортируемого изображения. Эта опция полезна для экспорта ресурсов с большим или меньшим разрешением. Изменение масштаба влияет на размер изображения.
Resample: Выберите метод повторной выборки. Передискретизация относится к изменению объема данных изображения при изменении либо размеров в пикселях, либо разрешения изображения, обычно при изменении размера изображения.
- Билинейный: добавляет пиксели путем усреднения значений цвета окружающих пикселей. Этот метод дает результаты среднего качества.
- Бикубический: более медленный, но более точный метод, основанный на исследовании значений окружающих пикселей. Используя сложные вычисления, Bicubic создает более плавные градации тонов, чем методы передискретизации Bilinear или Nearest Neighbor.

- Bicubic Smoother: подходит для увеличения изображений на основе бикубической интерполяции, но предназначен для получения более гладких результатов.
- Bicubic Sharper: подходит для уменьшения размера изображения на основе бикубической интерполяции при одновременном повышении резкости. Этот метод сохраняет детализацию изображения с повторной дискретизацией. Если Bicubic Sharper делает некоторые области изображения чрезмерно резкими, попробуйте использовать Bicubic Sharper.
- Bicubic Automatic: автоматически выбирает метод бикубической выборки, подходящий для изображения.
- Ближайший сосед: быстрый, но менее точный метод, воспроизводящий пиксели изображения. Этот метод предназначен для использования с иллюстрациями, содержащими несглаженные края.Он сохраняет резкие края и позволяет получить файл меньшего размера. Однако этот метод может создавать неровные эффекты, которые становятся очевидными при масштабировании изображения или выполнении нескольких манипуляций с выделенной областью.

- Сохранить детали: при изменении размера изображения этот метод уделяет первостепенное внимание сохранению деталей и резкости изображения.
Размер холста: если ваш актив должен занимать определенную ширину и высоту, укажите эти значения в качестве размера холста. Диалоговое окно «Экспорт как» обновляет предварительный просмотр, чтобы центрировать изображение в этих границах.Этот параметр полезен в нескольких сценариях, например в следующем:
- Вы экспортируете значки разного размера, но их нужно центрировать в пределах полей 50×50 пикселей.
- Вы экспортируете изображения баннеров, размер которых меньше или больше необходимого.
Если изображение больше, чем размер холста, оно обрезается до значений ширины и высоты, установленных для холста. Вы можете нажать «Сброс», чтобы вернуть значения к значениям, установленным в «Размер изображения».
Метаданные: укажите, хотите ли вы встраивать метаданные — информацию об авторских правах и контактную информацию — в экспортированные ресурсы.
Цветовое пространство: укажите следующее:
- Хотите ли вы преобразовать экспортированный ресурс в цветовое пространство sRGB. Этот вариант выбран по умолчанию.
- Хотите ли вы встроить цветовой профиль в экспортированный актив.
.
Как растянуть рисунок кнопки в фотошопе
Главная » Разное » Как растянуть рисунок кнопки в фотошопе
❶ Как растянуть изображение
Например, в отчете об экспертной стоимости объекта оценки необходимо поместить фотографии объекта — загородного дома или гаража, а размер изображения маловат для страницы, т. е. не дает полного представления об объекте.
е. не дает полного представления об объекте.
Кроме того, стилистически лучше поместить фотографию справа, тогда как вставленная с помощью последовательных команд: «Вставка» — «Рисунок» — «Из файла» фотография располагается слева от края страницы. Можно растянуть картинку с помощью мышки, подведя указатель к углу фотографии и потянув за края. Но в таком случае, вставленное фото все время будет располагаться в одном месте – верхний левый угол является «заякоренным» на странице, не позволяя пользователю переместить фото в другое место.
Чтобы растянуть изображение правильно, необходимо изменить свойства картинки. Для этого наводим мышкой курсор на фотографию и правой кнопкой вызываем меню. Выбираем «Формат рисунка», затем вкладку «Положение». В верхней части в разделе «Обтекание» изображено положение вставляемой фотографии или картинки на листе. С помощью мышки выбираем нужное, например: «По контуру» или «Вокруг рамки». Затем в нижней части вкладки — «Горизонтальное выравнивание» ставим флажок напротив требуемого положения, например, «По левому краю» или «По центру» и нажимаем ОК.
Теперь контуры картинки изменились — черный прямоугольник исчез, причем углы картинки (фотографии) и середины каждой стороны обозначены небольшими кругами. С их помощью можно растянуть изображение правильно. Для этого наводим курсор мышкой на любой кружок и, удерживая левой кнопкой мыши, растягиваем в нужную сторону (вверх, вниз, по диагонали и т.д.).
Такую картинку или фото можно помещать в любом месте документа или страницы, уменьшать или растягивать до границы листа. Ее также можно привязать к определенному месту на странице, чтобы при добавлении текста, она осталась на выбранном месте. С помощью форматирования можно добавить контуры, выбрать параметры отображения, установить процент прозрачности и т.д.
Наиболее подходящий инструмент для разного рода деформации изображений — какой-либо из графических редакторов. Например, Adobe Photoshop растянет рисунок в любом направлении с минимумом затрат вашего времени.
Вам понадобится
- Графический редактор Adobe Photoshop
Инструкция
После запуска графического редактора вам надо открыть в нем нужный файл изображения. Для этого щелкните раздел меню «Файл» и выберите пункт «Открыть». Это же можно сделать с помощью «горячих клавиш» CTRL + O. В открывшемся диалоговом окне есть возможность просмотра картинки еще до открытия файла. Найдите нужный файл и нажмите кнопку «Открыть». Затем раскройте раздел «Изображение» в меню Фотошопа и выберите пункт «Размер изображения». Этому действию соответствует комбинация горячих клавиш ALT + CTRL + I, можете воспользоваться ней. В окошке настроек размеров есть две секции. Нижняя более удобна при работе с изображениями, предназначенными к выводу на печать. Верхняя предназначена для работы с экранными размерами изображений. Если вы собираетесь использовать картинку в компьютере (или компьютерах), то воспользуйтесь этой секцией. Если в чекбоксе «Сохранять пропорции» поставить отметку, то картинка будет растягиваться пропорционально, то есть, когда вы измените ширину, то значение в поле «Высота» изменится пропорционально без вашего участия. Размеры можно менять как в абсолютных единицах, так и в относительных — в процентах от исходного размера.
Для этого щелкните раздел меню «Файл» и выберите пункт «Открыть». Это же можно сделать с помощью «горячих клавиш» CTRL + O. В открывшемся диалоговом окне есть возможность просмотра картинки еще до открытия файла. Найдите нужный файл и нажмите кнопку «Открыть». Затем раскройте раздел «Изображение» в меню Фотошопа и выберите пункт «Размер изображения». Этому действию соответствует комбинация горячих клавиш ALT + CTRL + I, можете воспользоваться ней. В окошке настроек размеров есть две секции. Нижняя более удобна при работе с изображениями, предназначенными к выводу на печать. Верхняя предназначена для работы с экранными размерами изображений. Если вы собираетесь использовать картинку в компьютере (или компьютерах), то воспользуйтесь этой секцией. Если в чекбоксе «Сохранять пропорции» поставить отметку, то картинка будет растягиваться пропорционально, то есть, когда вы измените ширину, то значение в поле «Высота» изменится пропорционально без вашего участия. Размеры можно менять как в абсолютных единицах, так и в относительных — в процентах от исходного размера.
Видео по теме
Источники:
- как растянуть изображение в 2018
Инструмент Свободное трансформирование
Инструмент Свободное трансформирование (Free Transform) применяется для трансформации размера и формы изображения. Инструмент можно активировать с помощью команды Редактирование > Свободное трансформирование (Edit > Free Transform) или с помощью горячих клавиш Ctrl + T. Вокруг изображения появится рамка трансформации с маркерами в виде квадратиков.
Вокруг изображения появится рамка трансформации с маркерами в виде квадратиков.
Выбрав инструмент Свободное трансформирование, Вы сможете поворачивать, увеличивать, уменьшать, отображать в перспективе, искажать, наклонять, отражать по вертикали и горизонтали изображение. Трансформирование можно применять как к целому изображению, так и к отдельно выделенной части изображения или объекту. Рассмотрим инструмент трансформации более подробно.
Панель настроек инструмента.
Как и любой другой инструмент Фотошоп Свободное трансформирование (Free Transform) имеет свою панель настроек.
В группе параметров 1 можно менять положение центрального маркера (нажимая на один из белых квадратиков на иконке инструмента), вокруг которого происходит вращение рамки трансформации с изображением.
В группе 2 можно задать точный масштаб трансформации по ширине и высоте. Если нажата кнопка в виде цепочки, изменения будут происходить с сохранением пропорций изображения.
В группе параметров 3 можно задать угол поворота изображения. При вводе положительного значения угла, изображение повернётся по часовой стрелке, при вводе отрицательного — против часовой стрелки.
При вводе положительного значения угла, изображение повернётся по часовой стрелке, при вводе отрицательного — против часовой стрелки.
В группе 4 можно наклонять изображение на заданный угол в горизонтальной и вертикальной плоскостях.
Работа с инструментом.
1. Чтобы изменить размер изображения, перетаскивайте один из маркеров расположенных по периметру рамки трансформации.
2. Чтобы изменить размер изображения сохраняя пропорции, удерживайте клавишу Shift и перетаскивайте один из угловых маркеров.
3. Чтобы повернуть изображение вокруг центральной точки, выведите курсор за пределы рамки (курсор примет вид изогнутой стрелки в двух направлениях) и перемещайте в направлении поворота. Можно изменить координаты оси поворота, передвинув центральную точку в нужное место.
4. Чтобы спрятать рамку и лучше видеть внесённые изменения, нажмите Ctrl + H (нажмите ещё раз и рамка появится снова).
5. Чтобы применить трансформацию и завершить работу с инструментом, нажмите Shift.
Трансформирование.
Расположив курсор внутри рамки трансформирования и нажав правую кнопку мышки, откроется подменю Трансформирование (Transform).
1. Масштабирование (Scale). Изменение размера изображения или выделенного объекта. Эту функцию мы рассмотрели выше (работа с инструментом).
2. Поворот (Rotate). Вращение изображения вокруг центральной точки. Можно изменить координаты оси поворота, передвинув центральную точку в нужное место.
3. Наклон (Skew). Наклоняет изображение горизонтально или вертикально. Подведите курсор к боковой рамке трансформации и он станет белым, а рядом с ним появится стрелка, нажмите правую кнопку мышки и перетащите рамку в сторону, чтобы наклонить изображение. Стороны остануться параллельными, но углы изображения изменятся. Если при изменении размеров удерживать Ctrl + Alt, центральная точка рамки трансформирования останется на месте, а углы будут менять положение.
4. Искажение (Distort). Искривляет изображение в любую сторону. Углы при этом двигаются независимо друг от друга. При нажатой клавише Alt, центральная точка остаётся на месте, а все искажения происходят вокруг неё. Функция хорошо подходит если нужно растянуть или сделать перспективное искажение объекта.
Углы при этом двигаются независимо друг от друга. При нажатой клавише Alt, центральная точка остаётся на месте, а все искажения происходят вокруг неё. Функция хорошо подходит если нужно растянуть или сделать перспективное искажение объекта.
5. Перспектива (Perspective). Если требуется создать впечатление, что объект расположен на некотором отдалении, вам поможет команда Перспектива. Использование этой команды интуитивно понятно. Когда Вы перетаскиваете угловой маркер, противоположный ему маркер движется в обратном направлении. Другими словами, он ведет себя как зеркальное отражение перетаскиваемого маркера. Различие между командами Искажение и Перспектива состоит в том, что первая применяется только к одному краю объекта, а Перспектива автоматически изменяет месторасположение двух маркеров при перетаскивании только одного из них.
Возможно, вам будет это интересно: Инструмент Штамп
6. Деформация (Warp). Эта функция появилась с версии CS2. При выборе этой функции на объекте появляется сетка. Кликнув по любой точке сетки и потянув мышь, мы можем деформировать объекты произвольным образом. К примеру накладывать изображение на предметы.
При выборе этой функции на объекте появляется сетка. Кликнув по любой точке сетки и потянув мышь, мы можем деформировать объекты произвольным образом. К примеру накладывать изображение на предметы.
Со следующими функциями всё понятно, приведу лишь их перевод:
7. Поворот на 180° (Rotate 180°).
8. Поворот на 90° по часовой (Rotate 90° CW).
9. Поворот на 90° против часовой (Rotate 90° CCW).
10. Отразить по горизонтали (Flip Horizontal).
11. Отразить по вертикали (Flip Vertical).
Горячие клавиши инструмента.
1. Масштабирование относительно центральной точки: Alt + перетаскивание углового маркера.
2. Симметричный наклон изображения: Ctrl + Alt + перетаскивание бокового маркера.
3. Искажение изображения: Ctrl + перетаскивание бокового маркера.
4. Искажение изображения вдоль определённой оси: Ctrl + Shift + перетаскивание бокового маркера.
5. Перспектива: Ctrl + Shift + Alt + перетаскивание бокового маркера.
Надеюсь теперь Вы с лёгкостью сможете трансформировать любое изображение, отдельный объект или выделенную область.
Автор: Владимир Нестеров
Источник урока: www.photoshop-virtuoz.ru
❶ Как растянуть рисунок
23 декабря 2018
Автор КакПросто!
Наиболее подходящий инструмент для разного рода деформации изображений — какой-либо из графических редакторов. Например, Adobe Photoshop растянет рисунок в любом направлении с минимумом затрат вашего времени.
Вам понадобится
- Графический редактор Adobe Photoshop
Инструкция
После запуска графического редактора вам надо открыть в нем нужный файл изображения. Для этого щелкните раздел меню «Файл» и выберите пункт «Открыть». Это же можно сделать с помощью «горячих клавиш» CTRL + O. В открывшемся диалоговом окне есть возможность просмотра картинки еще до открытия файла. Найдите нужный файл и нажмите кнопку «Открыть». Затем раскройте раздел «Изображение» в меню Фотошопа и выберите пункт «Размер изображения». Этому действию соответствует комбинация горячих клавиш ALT + CTRL + I, можете воспользоваться ней. В окошке настроек размеров есть две секции. Нижняя более удобна при работе с изображениями, предназначенными к выводу на печать. Верхняя предназначена для работы с экранными размерами изображений. Если вы собираетесь использовать картинку в компьютере (или компьютерах), то воспользуйтесь этой секцией. Если в чекбоксе «Сохранять пропорции» поставить отметку, то картинка будет растягиваться пропорционально, то есть, когда вы измените ширину, то значение в поле «Высота» изменится пропорционально без вашего участия. Размеры можно менять как в абсолютных единицах, так и в относительных — в процентах от исходного размера. Выбрав единицы измерения, установите нужные вам значения, а затем нажмите кнопку «OK». Если результат не понравится, отмените эту трансформацию сочетанием клавиш CTRL + Z и попробуйте повторить с другими значениями ширины и высоты. Когда будет получен удовлетворительный результат, сохраните его. Это можно сделать нажатием сочетания клавиш CTRL + S. Фотошоп предложит вам изменить настройки качества изображения.
В окошке настроек размеров есть две секции. Нижняя более удобна при работе с изображениями, предназначенными к выводу на печать. Верхняя предназначена для работы с экранными размерами изображений. Если вы собираетесь использовать картинку в компьютере (или компьютерах), то воспользуйтесь этой секцией. Если в чекбоксе «Сохранять пропорции» поставить отметку, то картинка будет растягиваться пропорционально, то есть, когда вы измените ширину, то значение в поле «Высота» изменится пропорционально без вашего участия. Размеры можно менять как в абсолютных единицах, так и в относительных — в процентах от исходного размера. Выбрав единицы измерения, установите нужные вам значения, а затем нажмите кнопку «OK». Если результат не понравится, отмените эту трансформацию сочетанием клавиш CTRL + Z и попробуйте повторить с другими значениями ширины и высоты. Когда будет получен удовлетворительный результат, сохраните его. Это можно сделать нажатием сочетания клавиш CTRL + S. Фотошоп предложит вам изменить настройки качества изображения. Сделайте это, если есть необходимость. Затем нажмите кнопку «OK» и процедура растягивания картинки будет завершена.
Сделайте это, если есть необходимость. Затем нажмите кнопку «OK» и процедура растягивания картинки будет завершена.
Видео по теме
Источники:
- как растянуть изображение в 2018
Распечатать
Как растянуть рисунок
Как растянуть изображение в Фотошопе
Инструкция как расширить или сжать картинку в Photoshop
Начиная осваивать редактирование в Photoshop, пользователи сталкиваются с его перегруженным
интерфейсом, который осложняет даже базовые действия. Один из частых вопросов — как растянуть
изображение в фотошопе. Это требуется при фотомонтаже или в ретуши, когда нужно обработать отдельную
область фото. Конечно, это простое действие можно выполнить и в бесплатных программах типа Paint.net. Но для профессиональной работы со
снимками мы рассмотрим в этой статье несколько вариантов масштабирования картинки с деформацией или
без потери качества именно в PS.
Один из частых вопросов — как растянуть
изображение в фотошопе. Это требуется при фотомонтаже или в ретуши, когда нужно обработать отдельную
область фото. Конечно, это простое действие можно выполнить и в бесплатных программах типа Paint.net. Но для профессиональной работы со
снимками мы рассмотрим в этой статье несколько вариантов масштабирования картинки с деформацией или
без потери качества именно в PS.
Хотите растягивать изображения
без сложного и дорогого Фотошопа?
Попробуйте его многофункциональный аналог прямо сейчас!
Инструкция
Поддержка: Windows 11, 10, 8, 7 и XP
Как растянуть объект в Фотошопе
Сделать объект крупнее можно вручную либо указав нужные размеры числами. Давайте рассмотрим оба варианта.
Как вызвать функцию «Масштабирование»
Масштабирование позволяет пользователю свободно растянуть изображение до желаемого размера. Вызвать
необходимый инструмент можно через пункт меню «Редактирование», где в списке опций необходимо выбрать
«Трансформирование», а затем «Масштабирование».
Вызвать
необходимый инструмент можно через пункт меню «Редактирование», где в списке опций необходимо выбрать
«Трансформирование», а затем «Масштабирование».
Если нужные пункты подсвечены серым цветом и неактивны, значит, слой с нужным объектом заблокирован. Чтобы снять защиту, кликните по иконке в виде замочка напротив картинки в списке слоев.
После активации масштабирования вокруг изображения появится рамка с квадратными маркерами по краям. Чтобы растянуть фото, захватите границу курсором и потяните.
Если вы увеличиваете картинку больше основного фона, она может не влезть в кадр. Для отображения всей области раскройте «Изображение» и кликните «Показать все».
Таким образом можно менять размер не только фотографий, но также добавляемых элементов, например, текст и буквы.
Как расширить картинку
Другой вариант, как расширить фото в фотошопе – вручную изменить ширину фотографии, указав необходимые
параметры. Для этого потребуется вызвать функцию «Размер изображения» через пункт меню «Изображение» или
кнопками Alt + Ctrl + I.
Для этого потребуется вызвать функцию «Размер изображения» через пункт меню «Изображение» или
кнопками Alt + Ctrl + I.
В окошке с параметрами укажите нужные цифры в поля «Ширина» и «Высота». По умолчанию масштаб меняется пропорционально. Если вы хотите увеличить кадр только в ширину или в длину, кликните на иконку замочка, чтобы цепочка «распалась».
Какие есть способы растягивания картинки в Photoshop
В Photoshop имеются различные способы расширения и увеличения фотографий. Они различаются по качеству результата и зависят от пользовательских параметров. Разделить их можно на три группы:
Деформируемое увеличение, при котором изменяются оригинальные параметры;
Пропорциональное, когда пропорции фото остаются равными по отношению друг к другу;
Дополняющее, при котором изображение делают масштабнее за счет
добавления контента.
Рассмотрим, как работают все эти типы масштабирования.
Деформирующее растягивание
Иногда бывает нужно знать, как растянуть картинку в фотошопе с изменением пропорций, если встроенный объект слегка сплющен/расширен, поэтому его нужно деформировать. В этом случае понадобится применить деформирующее растягивание. Принцип состоит в том, что при увеличении картинка изменяется непропорционально.
Чтобы вытянуть картинку, вызовите опцию «Масштабирование» или «Свободное трансформирование» и растягивайте изображение в любую сторону. Картинка будет «тянуться» за направлением мыши, нарушая оригинальное соотношение сторон.
В ранних версиях Photoshop при растягивании изображение увеличивалось только в одну сторону. В Photoshop CC, начиная с 2019 года, для деформирующего преображения нужно зажать Shift.
Деформацию часто используют для мемов и забавных картинок, например, если нужно растянуть улыбку на
лице человека. В этом случае предварительно нужно выделить область и затем растягивать в стороны.
В этом случае предварительно нужно выделить область и затем растягивать в стороны.
Пропорциональное
Если вам нужно растянуть файл, сохраняя пропорции, алгоритм действий практически аналогичен. Но в этом случае растягивать картинку нужно только за угловые маркеры.
В версии Photoshop CC, начиная с 2020 года, картинка растянется без искажения. В более ранних сборках, например, в версии редактора CS6, для равномерного увеличения нужно параллельно зажать Shift.
Дополняющее
Что делать, если вам нужно узнать, как расширить картинку в фотошопе с заливкой заднего плана, чтобы изображение стало шире, но главные элементы не изменились? К примеру, у вас есть фотография, на которой предметы расположены близко к границе, и вы хотите сделать фон шире. В этом случае используется дополняющее растягивание.
1. Откройте фоторедактор и в стартовом окне нажмите «Создать». Укажите размеры, под которые вы
хотите подогнать основное изображение.
Укажите размеры, под которые вы
хотите подогнать основное изображение.
2. Раскройте пункт «Файл», найдите «Поместить встроенные» и загрузите картинку с компьютера. Либо откройте его обычным способом и перетяните из вкладки на основную рабочую область при помощи инструмента «Выделение».
3. В панели инструментов выделите «Прямоугольная область» и обрисуйте часть снимка, которой вы хотите заполнить пустой фон.
4. Нажмите сочетание клавиш Ctrl + T и растяните этот фрагмент до нужного размера.
5. Повторите действие необходимое количество раз. В итоге мы заполнили всю пустоту в кадре.
Этот способ отлично сработал с нашей картинкой, так как объект располагался на однородном фоне. Что делать, если вы работаете со сложной фотографией с пестрым задним планом? Поможет инструмент Content-Aware-Scale.
Инструмент Content-Aware-Scale
Content-Aware-Scale, или «Масштабирование на основе содержимого», появился в PS, начиная с версии CS4. Инструмент расширяет фотографию, основываясь на анализе контента вокруг центрального объекта.
Инструмент расширяет фотографию, основываясь на анализе контента вокруг центрального объекта.
1. Откройте в Фотошопе нужный графический файл. Мы будем работать на примере фотографии чашки кофе на деревянном текстурном столе, который и будем расширять.
2. Раскройте пункт меню «Изображение» и выберите «Размер холста». Укажите формат, который вы хотите присвоить редактируемому снимку. Вы также можете отцентрировать главное фото, воспользовавшись стрелками.
3. Теперь укажите программе образец, на основе которого будет создан фон. Для этого выделите подходящий участок при помощи инструмента «Прямоугольная область» (клавиша М).
4. Теперь вызовите инструмент «Масштаб с учетом содержимого» через пункт «Редактировать».
5. Растяните выбранный участок с деформацией или без деформации, ориентируясь на поставленную
задачу. В итоге мы получили картинку с продолжением заднего плана, практически неотличимым от
оригинального.
В итоге мы получили картинку с продолжением заднего плана, практически неотличимым от
оригинального.
Еще один вариант – использовать инструмент «Заливка с учетом содержимого». Она также находится в категории «Редактировать», только в этом случае вам не нужно растягивать выделенную область – редактор сделает это сам.
Растягиваем картинку с помощью более простого
и удобного аналога Фотошопа
Теперь вы знаете, как растянуть фото в Фотошопе для любого типа обработки. Однако согласитесь, все эти действия отнимают не так уж много времени. А если вы работаете за ноутбуком, то вряд ли сможете добиться от Photoshop стабильной работы.
Если вам нужно ускорить процесс или работать над проектом на слабых устройствах, лучше найти более
простую альтернативу. Советуем установить ФотоМАСТЕР – благодаря удобному
дизайну его легко освоить, он практически не нагружает систему и предлагает ряд автоматизированных
функций, которые облегчают работу новичку.
Изменить размер фото в ФотоМАСТЕРЕ можно двумя способами: наложить снимок на подготовленный заранее фон и растянуть вставку на весь экран или напрямую изменить масштаб изображения. Это удобно, если вы работаете с фотомонтажом и хотите изменить масштаб отдельного объекта, например, векторной фигуры.
1. Установите ФотоМАСТЕР и импортируйте картинку, кликнув «Открыть фото».
2. В разделе «Инструменты» выберите функцию «Вставка картинки». В списке вариантов кликните «наложить изображение из файла» и добавьте снимок с компьютера.
3. Растяните новый объект, захватив за границы, при необходимости разверните его на нужный угол и нажмите «Применить».
4. Раскройте «Файл» и выберите «Изменить размер и сохранить». Укажите ширину и высоту в соответствующих полях. Кликните на замочек, чтобы включить пропорциональное увеличение.
5. Чтобы сохранить высокое качество, укажите разрешение DPI не менее 300. Нажмите «Применить» и
сохраните изображение в нужном формате.
Нажмите «Применить» и
сохраните изображение в нужном формате.
Как видите, этот вариант намного удобнее и быстрее, чем работа в PS. При этом вы можете сразу сжать вес файла без потери качества для отправки онлайн.
Скачайте лучший аналог Фотошопа прямо сейчас!
Большой выбор встроенных эффектов
Автоматизация обработки
Удобный русскоязычный интерфейс
Ретушь портретов и фотопластика
Скачать бесплатно
Поддержка: Windows 11, 10, 8, 7 и XP
Заключение
Итак, мы рассказали, как растянуть объект в Фотошопе отдельно от остального коллажа или сделать больше
всю картинку. Adobe Photoshop помогает справиться практически с любой задачей в области редактирования и
изменения фотографий. Однако на освоение этого фоторедактора нужно потратить длительное время, поэтому
если вам нужен быстрый результат, стоит выбрать более простую альтернативу.
Однако на освоение этого фоторедактора нужно потратить длительное время, поэтому
если вам нужен быстрый результат, стоит выбрать более простую альтернативу.
В ФотоМАСТЕРЕ можно не только быстро увеличить картинку или отдельный объект, но также улучшить качество фотографии, обрезать снимок, наложить эффекты и многое другое. Скачайте редактор бесплатно и убедитесь, что фотомонтаж и фоторедактирование можно освоить в самые кратчайшие сроки.
Как растянуть изображение или слой в Photoshop
Есть несколько методов, которые можно использовать для растягивания изображения или слоя в Photoshop. Растяжение, по сути, изменяет размер изображения, но растяжение отличается от простого масштабирования, поскольку вы изменяете внешний вид изображения, а не только его размер.
Растягивание изображения может дать интересные эффекты, но полезно помнить, что растяжение может добавить ненужную пикселизацию. Это связано с тем, что растяжение изображения за пределы его исходного разрешения приводит к отсутствию пикселей между областями, которые вы растянули, которые затем выглядят размытыми, когда программное обеспечение заполняет пространство.
Однако растянутое изображение может по-прежнему выглядеть хорошо, особенно если это простой узор, фигура или изображение с большим количеством пустого пространства — оно может быть не таким четким, как раньше, из-за потери пикселей. Именно по этой причине вы можете не захотеть растягивать лица, животных, здания или пейзажи с большим количеством деталей, так как растяжение заметно изменит как внешний вид, так и качество этих изображений.
При этом небольшое растяжение не будет проблемой для этих типов изображений. В этом посте вы не только узнаете о нескольких простых способах растягивания слоев в Photoshop, но и получите полезный совет, если хотите расширить изображение, чтобы оно соответствовало вашему холсту.
Чтобы растянуть изображение или слой в Photoshop, сначала выберите инструмент «Перемещение», нажав V и щелкнув нужный слой на панели слоев. Затем нажмите на любую из опорных точек, окружающих ваш слой, удерживая Shift. Теперь, когда вы отрегулируете его размер, он будет растягиваться в направлении, в котором вы перетаскиваете.
Этот метод с помощью инструмента «Перемещение» и клавиши Shift является одним из самых основных методов растягивания слоев в Photoshop. Однако это часто вызывает проблемы, особенно если размер холста не соответствует размерам нового изображения. Вместо этого 3 других варианта ниже будут более простым способом растягивания ваших изображений.
Вариант 1: увеличение ширины или высоты с помощью размера изображения
Если вы хотите растянуть изображение, имейте в виду, что если ваш холст недостаточно велик, ваше изображение будет обрезано, если вы растянете его за границы холста. Вы можете легко решить эту проблему, увеличив размер холста вместе с размером изображения, что происходит автоматически при растягивании с помощью инструмента «Размер изображения».
Для этого откройте файл, который хотите растянуть, и перейдите в Изображение > Размер изображения .
В появившемся окне сначала щелкните значок Ссылка слева, чтобы убедиться, что он не активен , так как это автоматически изменит ширину, чтобы она соответствовала значению высоты, и наоборот — таким образом, вместо этого изменив размер изображения. просто растягивая его.
просто растягивая его.
Затем выберите «Процент» в раскрывающемся меню рядом с «Ширина и высота». Введите значение в поле, на которое вы хотите увеличить ширину или высоту, например, 150 процентов. Это означает, что после применения этого растяжения высота моего холста будет на 50% больше, чем ширина.
Имейте в виду, что вы должны использовать значение более 100 процентов, чтобы добавить к изображению; использование значения ниже 100 приведет к искривлению изображения внутрь.
Теперь нажмите OK, и вы увидите, что изображение растянуто в соответствии с установленным вами процентом.
Для моего примера вот исходное изображение:
А вот как выглядит изображение после растяжения по высоте на 150%:
Изображение заметно растянуто, и потому что диалоговое окно Размер изображения изменяет размер холста, чтобы соответствовать изображение, у нас нет обрезки. Чтобы отменить свою работу и попробовать новый процент, перейдите к Edit > Undo и повторяйте процесс, пока не будете довольны растянутым эффектом.
Вариант 2. Используйте инструмент преобразования с настройкой искажения
Инструмент преобразования имеет множество различных применений, от масштабирования изображения до поворота и искажения его различными способами. Использование инструмента «Трансформация» с настройкой «Искажение» позволит вам растянуть изображение в любом нужном вам направлении, деформируя его внешний вид.
Для этого сначала откройте новый документ. В окне «Новый документ» убедитесь, что вы установили размер холста намного больше, чем ваше предполагаемое изображение; в противном случае изображение будет обрезано, если вы растянете его за пределы холста. Я устанавливаю размер 20 × 20 сантиметров, но не стесняйтесь экспериментировать с любым размером, который лучше всего подходит для вашего изображения.
Теперь добавьте свою фотографию на холст, перетащив ее с компьютера. Это добавит изображение в качестве нового слоя, а не фонового слоя. Важно, чтобы ваше изображение существовало как отдельный слой от фона, так как вы не можете использовать инструмент «Преобразование» на фоновом слое; так как он заблокирован. Хотя вы можете разблокировать фоновый слой, проще просто добавить свое изображение в существующий проект, перетащив его.
Хотя вы можете разблокировать фоновый слой, проще просто добавить свое изображение в существующий проект, перетащив его.
После импорта изображения убедитесь, что оно выбрано на панели слоев.
Затем выберите инструмент «Перемещение» ( V ).
Теперь перейдите к Edit > Transform > Distort.
Затем щелкните и перетащите любую опорную точку в поле преобразования, чтобы растянуть эту часть изображения. Настройки Distort позволят вам свободно растягивать изображение по вертикали, горизонтали или диагонали.
Еще один быстрый способ растянуть изображение с помощью того же инструмента — перейти к Edit > Free Transform или с помощью Control + T (ПК) или Command + T (Mac). Когда инструмент преобразования активен, вы можете щелкнуть правой кнопкой мыши слой и выбрать «Искажение» в появившемся меню.
Free Transform действительно отличается от Distort только при перемещении угловой опорной точки. Free Transform перемещает стороны и углы вашего изображения вместе с тем, которое вы щелкаете и перетаскиваете. Между тем, параметр «Искажение» удерживает все стороны на месте и растягивает изображение только на основе одного угла, который вы растягиваете.
Free Transform перемещает стороны и углы вашего изображения вместе с тем, которое вы щелкаете и перетаскиваете. Между тем, параметр «Искажение» удерживает все стороны на месте и растягивает изображение только на основе одного угла, который вы растягиваете.
Однако, удерживая Alt (ПК) или Option (Mac) и перетаскивая одну из опорных точек, изображение будет одинаково искажаться на противоположной стороне.
Ju st помните, что инструмент преобразования работает только тогда, когда активен инструмент перемещения. Убедитесь, что вы выбрали инструмент «Перемещение» ( V )!
Вариант 3: Растянуть изображение с помощью масштабирования с учетом содержимого
Использование масштабирования с учетом содержимого позволяет растянуть изображение в соответствии с указанным соотношением сторон, но может защитить определенные области изображения от искажения в процессе растяжения. .
Прежде чем начать, ваш слой не может быть смарт-объектом. Если это так, вы не сможете использовать Content-Aware Scale, так как он будет неактивен. К счастью, вы можете исправить это, щелкнув правой кнопкой мыши смарт-объект и выбрав Растеризовать слой.
Если это так, вы не сможете использовать Content-Aware Scale, так как он будет неактивен. К счастью, вы можете исправить это, щелкнув правой кнопкой мыши смарт-объект и выбрав Растеризовать слой.
После растрирования используйте инструмент «Обрезка» ( C ), чтобы растянуть холст до размера, на который вы хотите растянуть изображение. Вы можете расширять одну сторону за раз или удерживать клавишу Alt/Option, чтобы расширить обе стороны холста одновременно. Так как я хочу сделать этот портретный снимок горизонтальным, я расширил холст наружу в этом направлении.
Теперь пришло время использовать Content-Aware Scale, что означает, что вы должны сначала выбрать инструмент Move.
Затем перейдите к Edit > Content-Aware Scale.
В верхней панели настроек вы можете ввести новую ширину и высоту изображения или просто использовать якорь, чтобы растянуть изображение, чтобы заполнить прозрачные области холста.
Обратите внимание: несмотря на то, что мы растянули фон, человек в центре не выглядит растянутым. Это делает масштабирование с учетом содержимого отличным вариантом для растягивания изображений с сохранением части информации. Content-Aware Scale имеет много преимуществ для растягивания изображений без искажения объекта. Я объясню больше об этой технике и ее недостатках в этом уроке по расширенному фону в Photoshop.
Растягивание изображения не должно быть сложным, при этом оно не должно деформировать все изображение и приводить к низкому качеству. Эти методы позволят вам растягивать объекты в Photoshop, сохраняя большую часть качества и получая при этом желаемый эффект.
Удачного редактирования!
Преобразование объектов в Photoshop
- Руководство пользователя Photoshop
- Знакомство с Photoshop
- Мечтай. Сделай это.
- Что нового в Photoshop
- Отредактируйте свою первую фотографию
- Создание документов
- Фотошоп | Общие вопросы
- Системные требования Photoshop
- Перенос предустановок, действий и настроек
- Знакомство с Photoshop
- Photoshop и другие продукты и услуги Adobe
- Работа с иллюстрациями Illustrator в Photoshop
- Работа с файлами Photoshop в InDesign
- Материалы Substance 3D для Photoshop
- Photoshop и Adobe Stock
- Используйте встроенное расширение Capture в Photoshop
- Библиотеки Creative Cloud
- Библиотеки Creative Cloud в Photoshop
- Использование панели Touch Bar с Photoshop
- Сетка и направляющие
- Создание действий
- Отмена и история
- Photoshop на iPad
- Photoshop на iPad | Общие вопросы
- Знакомство с рабочим пространством
- Системные требования | Фотошоп на iPad
- Создание, открытие и экспорт документов
- Добавить фото
- Работа со слоями
- Рисовать и раскрашивать кистями
- Выделение и добавление масок
- Ретушь ваших композитов
- Работа с корректирующими слоями
- Отрегулируйте тональность композиции с помощью Кривых
- Применение операций преобразования
- Обрезка и поворот композитов
- Поворот, панорамирование, масштабирование и сброс холста
- Работа с текстовыми слоями
- Работа с Photoshop и Lightroom
- Получить отсутствующие шрифты в Photoshop на iPad
- Японский текст в Photoshop на iPad
- Управление настройками приложения
- Сенсорные клавиши и жесты
- Сочетания клавиш
- Измените размер изображения
- Прямая трансляция во время создания в Photoshop на iPad
- Исправление недостатков с помощью восстанавливающей кисти
- Создание кистей в Capture и использование их в Photoshop
- Работа с файлами Camera Raw
- Создание смарт-объектов и работа с ними
- Отрегулируйте экспозицию ваших изображений с помощью Dodge and Burn
- Photoshop в Интернете, бета-версия
- Общие вопросы | Photoshop в Интернете, бета-версия
- Введение в рабочее пространство
- Системные требования | Photoshop в Интернете, бета-версия
- Сочетания клавиш | Photoshop в Интернете, бета-версия
- Поддерживаемые типы файлов | Photoshop в Интернете, бета-версия
- Открытие и работа с облачными документами
- Сотрудничать с заинтересованными сторонами
- Применение ограниченных правок к облачным документам
- Облачные документы
- Облачные документы Photoshop | Общие вопросы
- Облачные документы Photoshop | Вопросы по рабочему процессу
- Управление и работа с облачными документами в Photoshop
- Обновление облачного хранилища для Photoshop
- Невозможно создать или сохранить облачный документ
- Устранение ошибок облачного документа Photoshop
- Сбор журналов синхронизации облачных документов
- Делитесь доступом и редактируйте свои облачные документы
- Делитесь файлами и комментируйте в приложении
- Рабочее пространство
- Основы рабочего пространства
- Настройки
- Учитесь быстрее с помощью панели Photoshop Discover
- Создание документов
- Поместить файлы
- Сочетания клавиш по умолчанию
- Настройка сочетаний клавиш
- Инструментальные галереи
- Параметры производительности
- Использовать инструменты
- Предустановки
- Сетка и направляющие
- Сенсорные жесты
- Использование панели Touch Bar с Photoshop
- Сенсорные возможности и настраиваемые рабочие области
- Превью технологий
- Метаданные и примечания
- Сенсорные возможности и настраиваемые рабочие области
- Поместите изображения Photoshop в другие приложения
- Линейки
- Показать или скрыть непечатаемые дополнения
- Укажите столбцы для изображения
- Отмена и история
- Панели и меню
- Позиционные элементы с привязкой
- Позиционирование с помощью инструмента «Линейка»
- Веб-дизайн, экранный дизайн и дизайн приложений
- Photoshop для дизайна
- Монтажные области
- Предварительный просмотр устройства
- Копировать CSS из слоев
- Разрезать веб-страницы
- Параметры HTML для фрагментов
- Изменить макет фрагмента
- Работа с веб-графикой
- Создание фотогалерей в Интернете
- Основы изображения и цвета
- Как изменить размер изображения
- Работа с растровыми и векторными изображениями
- Размер и разрешение изображения
- Получение изображений с камер и сканеров
- Создание, открытие и импорт изображений
- Просмотр изображений
- Недопустимая ошибка маркера JPEG | Открытие изображений
- Просмотр нескольких изображений
- Настройка палитр цветов и образцов
- Изображения с высоким динамическим диапазоном
- Подберите цвета на изображении
- Преобразование между цветовыми режимами
- Цветовые режимы
- Стереть части изображения
- Режимы наложения
- Выберите цвет
- Настройка индексированных таблиц цветов
- Информация об изображении
- Фильтры искажения недоступны
- О цвете
- Настройка цвета и монохромного изображения с использованием каналов
- Выберите цвета на панелях «Цвет» и «Образцы»
- Образец
- Цветовой режим или Режим изображения
- Цветной оттенок
- Добавить условное изменение режима к действию
- Добавить образцы из HTML CSS и SVG
- Битовая глубина и настройки
- Слои
- Основы слоев
- Неразрушающее редактирование
- Создание и управление слоями и группами
- Выбрать, сгруппировать и связать слои
- Поместите изображения в рамки
- Непрозрачность слоя и смешивание
- Слои маски
- Применение смарт-фильтров
- Композиции слоев
- Переместить, сложить и заблокировать слои
- Слои маски с векторными масками
- Управление слоями и группами
- Эффекты и стили слоя
- Редактировать маски слоя
- Извлечение активов
- Отображение слоев с помощью обтравочных масок
- Создание ресурсов изображения из слоев
- Работа со смарт-объектами
- Режимы наложения
- Объединение нескольких изображений в групповой портрет
- Объединение изображений с помощью Auto-Blend Layers
- Выравнивание и распределение слоев
- Копировать CSS из слоев
- Загрузить выделение из границ слоя или маски слоя
- Нокаут для отображения содержимого других слоев
- Слой
- Выпрямление
- Композитный
- Фон
- Выборки
- Рабочая область выбора и маски
- Сделать быстрый выбор
- Начало работы с выборками
- Выберите с помощью инструментов выделения
- Выберите с помощью инструментов лассо
- Выберите диапазон цветов в изображении
- Настройка выбора пикселей
- Преобразование между путями и границами выделения
- Основные сведения о каналах
- Перемещение, копирование и удаление выбранных пикселей
- Создать временную быструю маску
- Сохранить выделение и маски альфа-канала
- Выберите области изображения в фокусе
- Дублировать, разделять и объединять каналы
- Вычисления каналов
- Выбор
- Ограничительная рамка
- Настройки изображения
- Деформация перспективы
- Уменьшение размытия изображения при дрожании камеры
- Примеры лечебных кистей
- Экспорт таблиц поиска цветов
- Настройка резкости и размытия изображения
- Понимание настроек цвета
- Применение регулировки яркости/контрастности
- Настройка деталей теней и светлых участков
- Регулировка уровней
- Настройка оттенка и насыщенности
- Настройка вибрации
- Настройка насыщенности цвета в областях изображения
- Быстрая тональная коррекция
- Применение специальных цветовых эффектов к изображениям
- Улучшите изображение с помощью настройки цветового баланса
- Изображения с высоким динамическим диапазоном
- Просмотр гистограмм и значений пикселей
- Сопоставьте цвета на изображении
- Как обрезать и выпрямить фотографии
- Преобразование цветного изображения в черно-белое
- Корректирующие слои и слои-заливки
- Регулировка кривых
- Режимы наложения
- Целевые изображения для прессы
- Настройка цвета и тона с помощью пипеток «Уровни» и «Кривые»
- Настройка экспозиции и тонирования HDR
- Фильтр
- Размытие
- Осветление или затемнение областей изображения
- Выборочная настройка цвета
- Замена цветов объекта
- Adobe Camera Raw
- Системные требования Camera Raw
- Что нового в Camera Raw
- Знакомство с Camera Raw
- Создание панорам
- Поддерживаемые объективы
- Эффекты виньетирования, зернистости и удаления дымки в Camera Raw
- Сочетания клавиш по умолчанию
- Автоматическая коррекция перспективы в Camera Raw
- Как выполнять неразрушающее редактирование в Camera Raw
- Радиальный фильтр в Camera Raw
- Управление настройками Camera Raw
- Открытие, обработка и сохранение изображений в Camera Raw
- Исправление изображений с помощью инструмента Enhanced Spot Removal Tool в Camera Raw
- Поворот, обрезка и настройка изображений
- Настройка цветопередачи в Camera Raw
- Обзор функций | Adobe Camera Raw | 2018 выпусков
- Обзор новых функций
- Версии процесса в Camera Raw
- Внесение локальных корректировок в Camera Raw
- Исправление и восстановление изображений
- Удаление объектов с фотографий с помощью Content-Aware Fill
- Content-Aware Patch and Move
- Ретушь и исправление фотографий
- Исправление искажения изображения и шума
- Основные действия по устранению неполадок для устранения большинства проблем
- Преобразование изображений
- Преобразование объектов
- Настройка обрезки, поворота и размера холста
- Как обрезать и выпрямить фотографии
- Создание и редактирование панорамных изображений
- Деформация изображений, форм и путей
- Точка схода
- Используйте фильтр «Пластика»
- Контентно-зависимое масштабирование
- Преобразование изображений, форм и контуров 90 120
- Деформация
- Трансформация
- Панорама
- Рисование и раскрашивание
- Рисование симметричных узоров
- Рисование прямоугольников и изменение параметров обводки
- О чертеже
- Рисование и редактирование фигур
- Малярные инструменты
- Создание и изменение кистей
- Режимы наложения
- Добавить цвет к путям
- Редактировать пути
- Краска с помощью миксерной кисти
- Наборы кистей
- Градиенты
- Градиентная интерполяция
- Выбор заливки и обводки, слоев и контуров
- Рисование с помощью инструментов «Перо»
- Создание шаблонов
- Создание рисунка с помощью Pattern Maker
- Управление путями
- Управление библиотеками рисунков и пресетами
- Рисуйте или раскрашивайте на графическом планшете
- Создание текстурированных кистей
- Добавление динамических элементов к кистям
- Градиент
- Нарисуйте стилизованные мазки с помощью Art History Brush
- Краска с рисунком
- Синхронизация пресетов на нескольких устройствах
- Текст
- Добавить и отредактировать текст
- Единый текстовый движок
- Работа со шрифтами OpenType SVG
- Символы формата
- Формат абзацев
- Как создавать текстовые эффекты
- Редактировать текст
- Интервал между строками и символами
- арабский и иврит тип
- Шрифты
- Устранение неполадок со шрифтами
- Азиатский тип
- Создать тип
- Ошибка Text Engine при использовании инструмента «Текст» в Photoshop | Виндовс 8
- Добавить и отредактировать текст
- Видео и анимация
- Видеомонтаж в Photoshop
- Редактирование слоев видео и анимации
- Обзор видео и анимации
- Предварительный просмотр видео и анимации
- Рисование кадров в слоях видео
- Импорт видеофайлов и последовательностей изображений
- Создать анимацию кадра
- Creative Cloud 3D-анимация (предварительная версия)
- Создание анимации временной шкалы
- Создание изображений для видео
- Фильтры и эффекты
- Использование фильтра «Пластика»
- Используйте галерею размытия
- Основы фильтра
- Артикул эффектов фильтра
- Добавить световые эффекты
- Используйте адаптивный широкоугольный фильтр
- Используйте фильтр масляной краски
- Эффекты и стили слоя
- Применить определенные фильтры
- Размазать области изображения
- Сохранение и экспорт
- Сохранение файлов в Photoshop
- Экспорт файлов в Photoshop
- Поддерживаемые форматы файлов
- Сохранение файлов в графических форматах
- Перемещение дизайнов между Photoshop и Illustrator
- Сохранение и экспорт видео и анимации
- Сохранение файлов PDF
- Защита авторских прав Digimarc
- Сохранение файлов в Photoshop
- Печать
- Печать 3D-объектов
- Печать из Photoshop
- Печать с управлением цветом
- Контактные листы и презентации в формате PDF
- Печать фотографий в макете пакета изображений
- Плашечные цвета для печати
- Дуотоны
- Печать изображений на коммерческой типографии
- Улучшение цветных отпечатков из Photoshop
- Устранение проблем с печатью | Фотошоп
- Автоматика
- Создание действий
- Создание графики, управляемой данными
- Сценарий
- Обработка пакета файлов
- Воспроизведение и управление действиями
- Добавить условные действия
- О действиях и панели действий
- Инструменты записи в действиях
- Добавить условное изменение режима к действию
- Набор инструментов пользовательского интерфейса Photoshop для подключаемых модулей и сценариев
- Управление цветом
- Понимание управления цветом
- Поддержание согласованности цветов
- Настройки цвета
- Работа с цветовыми профилями
- Документы с управлением цветом для онлайн-просмотра
- Управление цветом документов при печати
- Управление цветом импортированных изображений
- Пробные цвета
- Подлинность контента
- Узнайте об учетных данных контента
- Идентификация и происхождение для NFT
- Подключить учетные записи для атрибуции креативов
- 3D и техническое изображение
- Photoshop 3D | Общие вопросы о снятых с производства 3D-функциях
- Creative Cloud 3D-анимация (предварительная версия)
- Печать 3D-объектов
- 3D живопись
- Усовершенствования 3D-панели | Фотошоп
- Основные концепции и инструменты 3D
- 3D-рендеринг и сохранение
- Создание 3D-объектов и анимации
- Стопки изображений
- Рабочий процесс 3D
- Измерение
- DICOM-файлы
- Photoshop и MATLAB
- Подсчет объектов на изображении
- Объединение и преобразование 3D-объектов
- Редактирование 3D-текстур
- Настройка экспозиции и тонирования HDR
- Настройки панели 3D
Обновлено в Photoshop 21. 0 (выпуск за ноябрь 2019 г.)
0 (выпуск за ноябрь 2019 г.)
При преобразовании любого типа слоя перетаскивание углового маркера теперь масштабирует слой пропорционально по умолчанию, на что указывает кнопка «Сохранить соотношение сторон» (значок связи) в состоянии «ВКЛ» в Панель параметров. Чтобы изменить поведение преобразования по умолчанию на непропорциональное масштабирование, просто выключите кнопку «Сохранить соотношение сторон» (значок ссылки). Нажатая клавиша Shift теперь действует как переключатель для кнопки «Сохранить соотношение сторон». Если кнопка «Сохранить соотношение сторон» включена, клавиша Shift отключает ее, пока она нажата, и наоборот. Photoshop запоминает последнюю настройку поведения преобразования — пропорциональное или непропорциональное масштабирование — это будет поведение преобразования по умолчанию при следующем запуске Photoshop.
Используйте кнопку «Сохранить соотношение сторон» (значок «Ссылка») на панели параметров, чтобы выбрать режим масштабирования по умолчанию.
Подробные инструкции см. в разделе Масштабирование, поворот, наклон, искажение, применение перспективы или деформация.
Как вернуться к устаревшему поведению преобразования?
В строке меню выберите «Правка» (Win)/Photoshop (Mac) > «Настройки» > «Основные», затем выберите «Устаревшее свободное преобразование».
Преобразование масштаба, поворота, наклона, растяжения или деформации изображения. Вы можете применять преобразования к выделенному фрагменту, всему слою, нескольким слоям или маске слоя. Вы также можете применять преобразования к контуру, векторной фигуре, векторной маске, границе выделения или альфа-каналу. Преобразование влияет на качество изображения при манипулировании пикселями. Чтобы применить неразрушающие преобразования к растровым изображениям, используйте смарт-объекты. (См. раздел «Работа со смарт-объектами».) Преобразование векторной формы или контура всегда неразрушающее, поскольку вы изменяете только математические расчеты, производящие объект.
Чтобы выполнить преобразование, сначала выберите элемент для преобразования, а затем выберите команду преобразования. При необходимости отрегулируйте опорную точку перед выполнением преобразования. Вы можете выполнить несколько манипуляций подряд, прежде чем применить накопительное преобразование. Например, вы можете выбрать «Масштаб» и перетащить маркер для масштабирования, а затем выбрать «Искажение» и перетащить маркер для искажения. Затем нажмите Enter или Return, чтобы применить оба преобразования.
Photoshop использует метод интерполяции, выбранный в области «Общие» диалогового окна «Установки», для вычисления значений цвета пикселей, которые добавляются или удаляются во время преобразования. Этот параметр интерполяции напрямую влияет на скорость и качество преобразования. Бикубическая интерполяция по умолчанию является самой медленной, но дает наилучшие результаты.
Вы также можете деформировать и искажать растровые изображения с помощью инструмента «Пластика». фильтр.
фильтр.
A. Исходное изображение B. Слой перевернута C. Граница выделения повернута D. Часть объект в масштабе
Команды подменю преобразования
Шкала
Увеличивает или уменьшает элемент относительно его контрольной точки, фиксированной точки, вокруг которой выполняются преобразования. Вы можете масштабировать по горизонтали, вертикали или как по горизонтали, так и по вертикали.
Повернуть
Поворачивает элемент вокруг опорной точки. По умолчанию это точка находится в центре объекта; тем не менее, вы можете переместить его в другое место.
перекос
Наклоняет предмет вертикально и горизонтально.
Искажать
Растягивает элемент во всех направлениях.
Перспектива
Применяет одноточечную перспективу к элементу.
Деформация
Управляет формой предмета.
Повернуть на 180°, Повернуть на 90° по часовой стрелке, Повернуть на 90° против часовой стрелки
Поворачивает элемент на указанное число градусов либо по часовой стрелке или против часовой стрелки.
Подбросить
Переворачивает элемент вертикально или горизонтально.
Видеоурок: Советы по работе с векторами в Photoshop
В этом выпуске The Complete Picture Джулианна демонстрирует возможности работы с векторами в Photoshop.
Джулианна Кост
http://www.jkost.com/photoshop.html
Выполните одно из следующих действий:
- Чтобы преобразовать весь слой, сделайте
слой активен и убедитесь, что ничего не выделено.

Вы не можете трансформировать фоновый слой. Чтобы преобразовать его, сначала преобразуйте его в обычный слой.
- Чтобы преобразовать часть слоя, выберите слой в панели «Слои», а затем выберите часть изображения на этом слое.
- Чтобы преобразовать несколько слоев, выполните на панели «Слои» одно из следующих действий: свяжите слои вместе или выберите несколько слоев, нажав клавишу Ctrl (Windows) или Command (Mac OS) для нескольких слоев. На панели «Слои» вы также можете щелкнуть, удерживая клавишу Shift, чтобы выбрать смежные слои. (См. раздел Выбор, группировка и связывание слоев.)
- Чтобы преобразовать маску слоя или векторную маску, отмените связь маску и выберите миниатюру маски на панели «Слои».
- Чтобы преобразовать контур или векторную фигуру, используйте инструмент «Выделение контура», чтобы выбрать весь контур, или инструмент «Частичное выделение», чтобы выбрать часть контура. Если вы выбираете одну или несколько точек на пути, преобразуются только те сегменты пути, которые связаны с точками.
 (См. Выбор пути.)
(См. Выбор пути.)
- Чтобы преобразовать границу выделения, создайте или загрузите выбор. Затем выберите «Выделение» > «Преобразовать выделение».
- Чтобы преобразовать альфа-канал, выберите канал на панели Каналы.
- Чтобы преобразовать весь слой, сделайте
слой активен и убедитесь, что ничего не выделено.
Обновлено в выпуске Photoshop CC (20.0) от октября 2018 г.
Все преобразования выполняются вокруг фиксированная точка, называемая опорной точкой . По умолчанию, эта точка находится в центре предмета, который вы трансформируете. Однако вы может изменить контрольную точку или переместить центральную точку в другое место с помощью локатора опорных точек на панели параметров.
Выберите команду преобразования. Ограничительная рамка появляется на изображении.
По умолчанию эталонная точка скрыта. Чтобы отобразить опорную точку (), установите флажок рядом с локатором опорной точки () на панели параметров.
Флажок Показать опорную точку на панели параметров.
Выполните одно из следующих действий:
- На панели параметров щелкните квадрат на локатор опорных точек. Каждый квадрат представляет собой точку на ограничивающей рамке. Например, чтобы переместить ссылку наведите указатель мыши на левый верхний угол ограничивающей рамки, щелкните верхнюю левый квадрат на локаторе опорной точки.
- В ограничивающей рамке преобразования, которая появляется в изображение, перетащите контрольную точку . опорная точка может находиться за пределами элемента, который вы хотите преобразовать.
К выбранному изображению можно применять различные операции преобразования, такие как масштабирование, поворот, наклон, искажение, перспектива или деформация.
Выберите, что вы хотите преобразовать.
Выберите «Редактирование» > «Преобразование» > «Масштаб». Поворот, наклон, искажение, перспектива или деформация.
Если вы трансформируете фигуру или весь контур, Меню «Преобразование» становится меню «Путь преобразования».
 Если вы преображаетесь
несколько сегментов пути (но не весь путь), Преобразование
меню становится меню Transform Points.
Если вы преображаетесь
несколько сегментов пути (но не весь путь), Преобразование
меню становится меню Transform Points.(Необязательно) На панели параметров щелкните квадрат на локатор опорных точек.
Выполните одно или несколько из следующих действий:
Используйте кнопку «Сохранить соотношение сторон» (значок «Ссылка») на панели параметров, чтобы выбрать режим масштабирования по умолчанию- Если вы выбрали Масштаб, перетащите маркер ограничивающей рамки. При наведении указателя на маркер он превращается в двойную стрелку.
- Если кнопка «Сохранить пропорции» (значок «Связь») на панели параметров включена, перетащите угловой маркер, чтобы пропорционально масштабировать слой.
- Если кнопка «Сохранить пропорции» (значок «Связь») на панели параметров отключена, перетащите угловой маркер, чтобы масштабировать слой непропорционально.
- Удерживайте нажатой клавишу Shift во время преобразования для переключения между пропорциональным и непропорциональным поведением масштабирования.

- Если вы выбрали Повернуть , переместите указатель за пределы ограничивающей границы (он примет вид изогнутой двусторонней стрелки) и перетащите. Нажмите Shift, чтобы ограничить поворот с шагом 15°.
- Если вы выбрали Наклон , перетащите боковой маркер, чтобы наклонить ограничительную рамку.
- Если вы выбрали «Искажение», перетащите угловой маркер, чтобы растянуть ограничивающую рамку.
- Если вы выбрали «Перспектива», перетащите угловой маркер, чтобы применить перспективу к ограничивающей рамке.
- Если вы выбрали «Деформация», выберите деформацию во всплывающем меню «Стиль деформации» на панели параметров или, чтобы выполнить пользовательскую деформацию, перетащите контрольные точки, линию или область внутри сетки, чтобы изменить форму ограничивающая рамка и сетка.
- Для всех типов преобразований введите значение
на панели параметров.
 Например, чтобы повернуть элемент, укажите градусы
в тексте ротации
коробка.
Например, чтобы повернуть элемент, укажите градусы
в тексте ротации
коробка.
- Если вы выбрали Масштаб, перетащите маркер ограничивающей рамки. При наведении указателя на маркер он превращается в двойную стрелку.
(Необязательно) При желании переключитесь на другой тип преобразования, выбрав команду в меню Правка > Преобразование подменю.
При преобразовании растрового изображения (по сравнению с фигурой или контуром) изображение становится немного менее четким каждый раз, когда вы совершаете трансформацию; следовательно, выполнение нескольких команд перед применением кумулятивного преобразования предпочтительнее применять каждое преобразование отдельно.
(Необязательно) Если вы хотите деформировать изображение, нажмите переключатель Кнопка «Между свободным преобразованием и режимом деформации» в панель параметров.
Когда вы закончите, выполните одно из следующих действий, чтобы зафиксировать преобразование:
- Выберите новый инструмент.
- Щелкните слой на панели «Слои».
 (Это действие автоматически фиксирует изменения, а также выбирает слой.)
(Это действие автоматически фиксирует изменения, а также выбирает слой.) - Щелкните за пределами области холста в окне документа.
- Щелкните за пределами ограничивающей рамки в области холста.
- Нажмите клавишу ВВОД (Windows) или Return (Mac OS), нажмите кнопку «Подтвердить» на панели параметров или дважды щелкните внутри области преобразования.
Чтобы отменить преобразование, нажмите клавишу ESC или кнопку «Отмена» на панели параметров.
Выберите, что вы хотите преобразовать.
Выберите «Правка» > «Преобразовать» и выберите один из следующие команды из подменю:
Повернуть, чтобы указать градусы на панели параметров
Поворот на 180° для поворота на пол-оборота
Поверните на 90° по часовой стрелке, чтобы повернуть по часовой стрелке на четверть оборота
Поверните на 90° против часовой стрелки, чтобы повернуть против часовой стрелки на четверть оборота
Отразить по горизонтали для отражения по горизонтали вдоль вертикальной оси
Flip Vertical для вертикального отражения вдоль горизонтальной оси
При преобразовании фигуры или всего пути команда «Преобразование» становится командой «Преобразование пути».
 Если вы трансформируете несколько сегментов пути (но не весь путь), команда «Преобразование» становится командой «Преобразование точек».
Если вы трансформируете несколько сегментов пути (но не весь путь), команда «Преобразование» становится командой «Преобразование точек».
Чтобы повторить преобразование, выберите «Правка» > «Преобразование» > «Снова».
Чтобы дублировать при преобразовании, удерживайте нажатой клавишу «Alt» (Win) или «Option» (Mac) при выборе команды «Преобразование».
Если вы преобразовали смарт-объект, вы можете сбросить все ранее примененные преобразования, выполнив одно из следующих действий:
- Щелкните правой кнопкой мыши слой смарт-объекта и выберите «Сбросить преобразование»
- Выберите «Слой» > «Смарт-объекты» > «Сбросить преобразование»
Больше похожего на это
- Цилиндрическое преобразование деформации
- Перспективная деформация
- Бесплатные преобразования изображений, форм и контуров
- Деформация изображений, форм и путей
Купите Adobe Photoshop или начните бесплатную пробную версию .
2 способа растянуть изображение в Photoshop (шаг за шагом) в фотошопе. Обычно рекомендуется сохранять существующее соотношение сторон при изменении размера изображения, чтобы предотвратить его искажение, но бывают случаи, когда вам может понадобиться исказить изображение, растянув его. Не знаю когда именно, но это ваше дело 😉
Например, если размер вашего изображения 300 пикселей в ширину и 200 пикселей в высоту, вы можете масштабировать его до 150 x 100 или даже 600 x 400 без искажения. Но если вы масштабируете его до 300 х 300, изменяя только размер высоты, вы очень заметно растянете изображение.
Содержание
- Краткое руководство по растягиванию изображения в Photoshop
- Подробное руководство по растягиванию изображения в Photoshop
- Шаг 1. Меню размера изображения
- Шаг 2. Отключение соотношения сторон
- Расширенный метод: растяните изображение в Photoshop с помощью заливки с учетом содержимого
- Шаг 1.
 Расширьте холст
Расширьте холст - Шаг 2. Заливка с учетом содержимого
- Шаг 1.
- Заключительное слово по растягиванию краткого руководства Изображение в Photoshop
- Шаг 1: Откройте меню Изображение и выберите Размер изображения .
- Шаг 2: Убедитесь, что соотношение сторон не связано, сняв выделение со значка цепочки.
- Шаг 3: Введите новые размеры в пикселях и нажмите OK .
Вот и все! Конечно, я не уверен, когда вам действительно захочется растянуть такое изображение, но теперь вы знаете, как это сделать. Если вам непонятны шаги или то, как работают соотношения сторон, читайте более подробное руководство по растягиванию изображения в Photoshop.
Но если вы хотите получить необычное изображение и растянуть его, не искажая его, прочитайте последний раздел, чтобы узнать о расширенном методе, который использует заливку с учетом содержимого для создания новых областей вашего изображения.

Подробное руководство по растягиванию изображения в Photoshop
Примечание. Это руководство предназначено для пользователей, которым не важно искажение изображения. Если вы хотите растянуть изображение, не искажая его, ознакомьтесь с описанной ниже продвинутой техникой!
Шаг 1: Меню размера изображения
Открыв изображение в Photoshop, откройте меню Изображение и выберите Размер изображения .
Неудивительно, что Photoshop откроет Размер изображения 9диалоговое окно 0012.
Шаг 2. Отключение соотношения сторон
По умолчанию Photoshop предполагает, что вы хотите сохранить соотношение сторон изображения, поэтому, когда вы выполняете настройку высоты или ширины, другое значение также автоматически масштабируется, чтобы сохранить ту же высоту, что и отношение ширины.
Единственная реальная уловка для растягивания вашего изображения состоит в том, чтобы убедиться, что размеры ширины и высоты не связаны между собой.
Два значения в настоящее время связаны Между строками Ширина и Высота находится небольшой значок звена цепи, который Photoshop использует, чтобы показать, что два значения связаны друг с другом.
Между строками Ширина и Высота находится небольшой значок звена цепи, который Photoshop использует, чтобы показать, что два значения связаны друг с другом.Когда я ввожу 3000 в поле Ширина , значение Высота автоматически корректируется, поскольку значения связаны. Просто щелкните значок звена цепочки (выделено выше), и вы сможете редактировать два значения независимо друг от друга.
Когда значения не связаны, вы уже можете видеть искажение, возникающее в окне предварительного просмотра изображения.Нажмите кнопку, и ваше изображение растянется до новых указанных вами размеров.
Как видите, искажение не слишком заметно, но это в основном из-за предмета. Если вы проделаете это с изображением людей или текста, ваш мозг уловит искажение гораздо быстрее и скажет вам, что что-то серьезно не так.
Расширенный метод: растянуть изображение в Photoshop с использованием заливки с учетом содержимого
Компания Adobe недавно разработала несколько действительно потрясающих функций редактирования на основе машинного обучения, но одна из самых полезных функций известна как Заполнение с учетом содержимого .

Как можно догадаться из названия, эта функция позволяет Photoshop автоматически заполнять область изображения компьютерным содержимым, полученным из остальной части изображения.
Звучит совершенно потрясающе, и так оно и есть — по крайней мере, когда работает нормально.
Комбинируя заливку с учетом содержимого и инструмент преобразования размера холста, можно растянуть изображение в Photoshop, фактически не искажая его содержимое. Этот метод не будет работать идеально на каждом изображении, но если у вашего изображения довольно простой фон, Photoshop обычно может создать для вас больше.
Чувствуете себя немного сбитым с толку? Давайте посмотрим, как работает процесс, используя эту мою фотографию.
Исходное изображение, нерастянутоеШаг 1. Расширьте холст
Открыв изображение в Photoshop, откройте меню «Изображение» и выберите «Размер холста». В диалоговом окне «Размер холста» увеличьте высоту или ширину изображения. Размер холста позволяет настроить размеры документа без изменения содержимого изображения.

В этом примере я хочу создать новые дополнительные фоновые области по обеим сторонам острова, поэтому я изменю ширину от 2000 до 3000 пикселей.
Как вы можете видеть ниже, это делает размеры изображения шире, фактически не искажая исходное изображение. Но мне нужно будет заполнить эти пустые места по обе стороны от исходного изображения, а делать это с помощью инструмента клонирования будет вечно. Наверное, это тоже выглядело бы ужасно!
Шаг 2. Заливка с учетом содержимого
Чтобы начать использовать заливку с учетом содержимого, необходимо создать выделение. Поскольку мне нужно заполнить две пустые области по обе стороны холста, я буду использовать инструмент «Волшебная палочка» с допуском, установленным на 0, чтобы быстро выделить их обе.
Затем откройте меню Edit и выберите Content-Aware Fill .
Поскольку эти области выделения определяют области, которые должны быть заполнены, Photoshop почти идеально справляется с обработкой фотографии без моей помощи.

Зеленые области указывают, какие части исходного изображения Photoshop будет использовать в качестве исходного материала для создания нового содержимого изображения. Как видите, было сделано несколько странных выборов, но результат в предварительном просмотре изображения выглядит достаточно хорошо, чтобы двигаться дальше.
Модифицированное изображение на самом деле выглядит неплохо!Photoshop даже помещает только что созданный контент на отдельный слой, готовый к любому дополнительному редактированию, которое может потребоваться.
Важно помнить, что эта техника работает не во всех ситуациях. Чем сложнее фон, тем заметнее будет сгенерированный Photoshop контент, но попробовать всегда стоит! Иногда это на самом деле выглядит еще круче, когда совершает ошибку 😉
Заключительное слово
Это все, что нужно знать о том, как растянуть изображение в Photoshop! Если вы не пытаетесь быть глупым (читай: создавать мем), обычно не рекомендуется растягивать ваши изображения до такой степени, что они выглядят искаженными.

Если вы используете расширенную технику заливки с учетом содержимого, вы можете растягивать изображения, не искажая их!
О Томасе Болдте
Томас начал свою карьеру в Photoshop еще в 2000 году. Изучив Photoshop 5.5 в компьютерном классе средней школы, он развил непреходящую страсть к фотографии, дизайну и технологиям, которая привела его к получению степени бакалавра дизайна и в дикий мир технологических стартапов.
Как растянуть изображение — Photoshop
Растяжение изображения означает изменение размера изображения до произвольных пропорций или размеров с сохранением визуально заметных особенностей фотографии. Вы можете растянуть изображение из эстетических соображений или удовлетворить некоторые требования издателя. Кроме того, у всех нас есть фотографии, в которых мы хотели бы иметь более широкую композицию, либо потому, что у нас не было подходящего объектива, либо потому, что мы увидели новый потенциал в постобработке.
Инструмент обрезки (с заливкой с учетом содержимого) С этим легким Photoshop , вы научитесь растягивать края изображения, не искажая объект. Сначала вам нужно знать три инструмента для выполнения этой работы, поэтому давайте начнем с их объяснения, а затем я предоставлю вам пошаговое объяснение этого метода. Наконец, в конце поста будет больше примеров.
С этим легким Photoshop , вы научитесь растягивать края изображения, не искажая объект. Сначала вам нужно знать три инструмента для выполнения этой работы, поэтому давайте начнем с их объяснения, а затем я предоставлю вам пошаговое объяснение этого метода. Наконец, в конце поста будет больше примеров.Вы можете использовать инструмент Crop для обрезки и выравнивания фотографий в Photoshop. Инструмент «Обрезка» не является деструктивным, и вы можете сохранить обрезанные пиксели, чтобы позже оптимизировать границы обрезки. Инструмент «Кадрирование» также предоставляет интуитивно понятные методы выравнивания фотографии при кадрировании.
Теперь Photoshop (начиная с версии Photoshop CC 2015.5) использует технологию с учетом содержимого для интеллектуального заполнения пробелов при использовании инструмента «Кадрирование» для выравнивания или поворота изображения или расширения холста за пределы исходного размера изображения (растягивания изображения)
Как использовать инструмент обрезки- На панели инструментов выберите инструмент кадрирования.

- Границы обрезки будут отображаться по краям фотографии.
- Перетащите маркеры угла и края, чтобы указать границы кадрирования на фотографии.
- Укажите параметры обрезки:
Инструмент Clone StampИнструмент «Штамп» закрашивает одну часть изображения поверх другой части того же изображения или поверх другой части любого открытого документа с тем же цветовым режимом. Вы также можете нарисовать часть одного слоя поверх другого слоя. Инструмент «Штамп» полезен для дублирования объектов или удаления дефектов изображения.
Как использовать инструмент «Штамп»- Выберите инструмент «Штамп».
- Выберите кончик кисти и задайте параметры кисти для режима наложения, непрозрачности и потока на панели параметров.
- Установите точку выборки, наведя указатель на область изображения и щелкнув, удерживая нажатой клавишу «Alt» (Windows) или «Option» (Mac OS).

- Перетащите изображение. Существующие пиксели заменяются выбранными пикселями 90 120.
Инструмент «Восстанавливающая кисть» позволяет исправлять дефекты, заставляя их исчезать в окружающем изображении. Как и в случае с инструментами клонирования, инструмент «Восстанавливающая кисть» используется для рисования выбранными пикселями изображения или узора. Однако инструмент «Восстанавливающая кисть» также сопоставляет текстуру, освещение, прозрачность и затенение выбранных пикселей с восстанавливаемыми пикселями. В результате восстановленные пиксели плавно сливаются с остальной частью изображения.
Как использовать инструмент «Восстанавливающая кисть»
- Выберите инструмент «Восстанавливающая кисть»
- Задайте параметры кисти на всплывающей панели
- Установите точку выборки, наведя указатель на область изображения и щелкнув, удерживая нажатой клавишу «Alt» (Windows) или «Option» (Mac OS).

- Перетащите изображение. Выбранные пиксели объединяются с существующими пикселями каждый раз, когда вы отпускаете кнопку мыши.
В чем разница между инструментом «Восстанавливающая кисть» и «Штамп» .Несмотря на то, что они оба используются одинаково, есть разница в том, как эти инструменты выполняют свою работу. Оба этих инструмента позволяют выбрать точку отбора проб. Штамп клона рисует полную копию всего, что вы выберете. Однако инструмент «Восстанавливающая кисть» сохраняет блики и тени везде, где вы рисуете, и рисует только цвет и текстуру области выборки. Это делает штамп клонирования гораздо более подходящим для областей с четкими краями, поскольку восстанавливающая кисть только размоет цвет, и вы можете получить грязные, смазанные края.
Фотография Benjamin Suter из Pexels
Как растянуть фотографиюИспользуйте инструмент обрезки, чтобы увеличить холст до требуемых размеров, установите флажок с учетом содержимого и выполните обрезку.
 Пустые места будут заполнены образцами оригинальных фотографий. Затем используйте инструмент «Штамп» и/или инструмент «Восстанавливающая кисть», чтобы отретушировать окончательную фотографию.
Пустые места будут заполнены образцами оригинальных фотографий. Затем используйте инструмент «Штамп» и/или инструмент «Восстанавливающая кисть», чтобы отретушировать окончательную фотографию.Этап 1
Открыть фотофайл
Этап 2
Выберите инструмент кадрирования или нажмите сочетание клавиш C.
Используйте маркеры обрезки в углах или по бокам рамки обрезки, чтобы изменить размер обрезки. В этом примере я удерживаю клавишу Alt и перетаскиваю средний маркер обрезки за пределы фотографии, чтобы растянуть холст до необходимых новых размеров
.Этап 3
Убедитесь, что вы установили флажок с учетом содержимого, а затем завершите обрезку.
Шаг 4
Photoshop продолжит работу, заполняя пустые места образцами исходной фотографии.
Результат показан ниже
На растянутой фотографии видны некоторые дефекты и повторяющиеся узоры, как показано ниже.

Шаг 6
Используйте инструмент «Штамп» и «Восстанавливающая кисть», чтобы улучшить эти дефекты и удалить повторяющиеся узоры.
До и после показаны ниже
Другие примерыВот еще несколько примеров использования той же техники
Фото James Wheeler из Pexels
Фотография brenoanp из Pexels
Фотография Sachin C Nair из Pexels
Фото Анастасия Шураева из Pexels
Фотография Vincent M.A. Janssen из Pexels
Спасибо за прочтение. Надеюсь, вам понравилась статья. Если у вас есть какие-либо вопросы, просто задайте их ниже, и я буду рад вам ответить.
Если у вас есть какие-либо вопросы, просто задайте их ниже, и я буду рад вам ответить.Лучшее фото от Liger Pham из Pexels
Если вам понравился сайт, не забудьте подписаться, мы сообщим вам только о публикации новой статьи.
Как растянуть изображение в Photoshop?
Растягивание изображения, по сути, это изменение его размера с изменением пропорций или без такового. Это полезно, если вам нужно изменить пропорции или размер изображения. Важно различать различные способы сделать это, поскольку все они дают разные результаты.
В этой статье будут рассмотрены наиболее распространенные способы растягивания изображения, включая сочетания клавиш (где это применимо).
Бесплатные загрузки для Lightroom и Ph…
Включите JavaScript
Бесплатные загрузки для Lightroom и Photoshop
1. Используйте размер изображения, чтобы растянуть изображение в PhotoshopКогда вы используете размер изображения, чтобы растянуть изображение, вы изменяете размеры всего документа, открытого в Photoshop.
 Это означает, что он одинаково влияет на все слои.
Это означает, что он одинаково влияет на все слои.Кроме того, вы можете изменить размер изображения пропорционально или непропорционально.
Давайте посмотрим, как этого добиться.
После открытия изображения в Photoshop все, что вам нужно сделать, это нажать:
Для Windows:
Alt+Ctrl+I
Для Mac: 100032
6C+Option
64 квадратный контур изображения с крошечными квадратными ручками для трансформации.+I
Или вы можете перейти в меню Изображение и выбрать Размер изображения .
Затем появится диалоговое окно размера изображения:
Здесь вы можете изменить ширину и высоту изображения. Когда кнопка ссылки активирована, если вы измените одно измерение, Photoshop автоматически рассчитает другое. Это сохраняет пропорции изображения фиксированными.
Если кнопка ссылки не активирована, вы можете изменить размеры на любое желаемое значение. Таким образом, изображение будет растянуто до введенных вами размеров.

Обратите внимание, что значение Разрешение не повлияет на размеры изображения. Это влияет только на плотность пикселей при печати изображения. Оставьте это как есть.
Дополнительно оставьте Resample to Automatic . Это выбирает лучший алгоритм изменения размера для текущего действия. Некоторые алгоритмы лучше работают с увеличением разрешения, другие — с уменьшением разрешения. Photoshop выбирает правильный, когда установлено значение «Автоматически».
Теперь нажмите OK, и размер вашего изображения изменится.
2. Используйте свободное преобразование для растягивания изображения или слоя в PhotoshopКогда вы впервые открываете изображение в Photoshop, слой с изображением называется Фон. По умолчанию фоновый слой заблокирован. Если вы хотите изменить размер этого фонового слоя с помощью Free Transform, вам нужно сначала разблокировать слой. Это не относится к каким-либо другим слоям, так как они не будут заблокированы по умолчанию.

Чтобы разблокировать фоновый слой, вам нужно дважды щелкнуть значок замка на самом слое. Если вы сделали это успешно, значок замка должен исчезнуть.
Теперь убедитесь, что выбран слой, и используйте следующий ярлык:
Для Windows:
Ctrl+TДля Mac:
64 Теперь вы должны увидеть 9002
Cmd+TПо умолчанию Photoshop поддерживает соотношение сторон Free Transform. Если вы щелкнете и перетащите любой из этих маркеров и переместите его в любом направлении, фотография останется пропорциональной . Это только изменит размер.
Если вы хотите изменить пропорции, вы должны удерживать кнопку Shift , нажимая и перетаскивая ручки.
Есть еще один способ изменить настройки вместо удержания кнопки Shift. Статус Соотношение сторон Кнопка перевернута, пока вы удерживаете кнопку Shift.
 В Photoshop эта кнопка активна по умолчанию, но вы можете отключить ее вручную, щелкнув ее.
В Photoshop эта кнопка активна по умолчанию, но вы можете отключить ее вручную, щелкнув ее.Если вы удовлетворены растяжкой изображения, нажмите кнопку Enter . Или вы можете нажать кнопку Tick на панели инструментов.
Теперь вы столкнулись с одной из двух ситуаций:
1. Ваше изображение меньше холста.
2. Ваше изображение больше холста.Если ваше изображение меньше холста, все, что вам нужно сделать, это обрезать изображение. Клавиша быстрого доступа для инструмента кадрирования — C , или вы можете щелкнуть инструмент Crop Tool .
Активация инструмента кадрирования даст вам ручки, аналогичные Free Transform . Разница в том, что они обрезают холст по мере необходимости.
Просто перетащите ручки в нужном направлении, пока не исчезнет ни одна из отмеченных клеточками областей.
Теперь нажмите Введите или Отметьте кнопку , и все готово.

В качестве альтернативы, если ваше изображение больше, чем холст, увеличьте холст, перемещая маркеры обрезки наружу, пока они полностью не охватывают изображение.
Убедитесь, что флажок Удалить обрезанные пиксели снят. Это позволяет вам изменить кадрирование, если кадрирование слишком плотное, и вы подтвердили кадрирование.
Теперь просто нажмите клавишу Enter на клавиатуре или Нажмите кнопку на панели инструментов.
3. Используйте Content-Aware ScaleContent-Aware Scale использует механизм Adobe Content-Aware для растягивания изображений практически без искажений. По сути, он использует алгоритмы для перемещения контента внутри изображения. Таким образом, изображение имеет разные пропорции без искажений.
Чтобы использовать этот инструмент, вам нужно открыть изображение в Photoshop. Как и при использовании Free Transform, вам нужно разблокировать фоновый слой.

Чтобы активировать инструмент Content-Aware Scale, вы можете использовать следующий ярлык:
Для Windows:
Alt+Shift+Ctrl+CДля Mac:
Option +CВ качестве альтернативы вы можете нажать Edit → Content-Aware Scale.
Content-Aware Scale даст вам те же ручки вокруг изображения, что и с Free Transform .
Поскольку применяются те же принципы, что и в Free Transform, щелкните и перетащите любой из маркеров, чтобы растянуть изображение. Когда вы будете удовлетворены растяжкой, нажмите кнопку 9.0011 Введите ключ .
Однако на этот раз результат будет совсем другим. Free Transform растягивает или сжимает изображение независимо от содержимого внутри.
Content-Aware Scale попытается сохранить содержимое изображения как можно более естественным, даже если вы измените размеры изображения. Конечно, это не идеальный инструмент, и он будет генерировать некоторые артефакты тут и там.
 Но если не растягивать и не сжимать изображение слишком сильно, результат будет вполне приятным.
Но если не растягивать и не сжимать изображение слишком сильно, результат будет вполне приятным.Подобно использованию инструмента «Свободное преобразование», когда вы закончите использовать инструмент «Масштабирование с учетом содержимого», у вас будет холст, который будет слишком большим или слишком маленьким для изображения.
Тем не менее, решение то же самое. Выберите инструмент Crop и либо обрежьте холст, либо расширьте его, чтобы он соответствовал изображению. Нажмите . Введите на клавиатуре, чтобы подтвердить обрезку, и все готово.
Подробнее:
Как убрать белый фон в Photoshop
Как обтекать текст в Photoshop
Как продублировать слой в Photoshop
Как разъединить слои в Photoshop
Как выполнить растяжку пикселей в Photoshop
Как фотографы, мы слишком хорошо осведомлены об изобилии способов отредактировать фотографию в постобработке.
 И по мере развития технологий будет расти и потенциал для создания изображений. Растяжение пикселей — это один из способов исследования конструкции цифрового изображения с помощью творческих средств.
И по мере развития технологий будет расти и потенциал для создания изображений. Растяжение пикселей — это один из способов исследования конструкции цифрового изображения с помощью творческих средств.По сравнению с другими методами редактирования в стиле сбоев, растяжение пикселей довольно прямолинейно. Процесс включает в себя выбор одной строки или столбца пикселей и их растягивание по изображению для создания искаженного сюрреалистического визуального эффекта. Результаты подчеркивают нюансы цифрового изображения и исследуют процесс изменения фотографий с помощью нетрадиционных средств.
Начало работы
Сначала откройте изображение в Photoshop. Это не должно быть чем-то особенным, просто изображение с несколькими различными тонами или цветами. Я использую эту фотографию цветов, потому что она красочная, и я рада, что наконец-то здесь, в Австралии, наступила весна.
Дублируйте исходное изображение, которое будет помечено как «Фон» на панели «Слои».
 Щелкните правой кнопкой мыши фоновый слой и выберите Дублировать слой. Важно, чтобы вы не применяли технику растяжения пикселей непосредственно к исходному изображению на случай, если вам понадобится вернуться к более ранним этапам проекта.
Щелкните правой кнопкой мыши фоновый слой и выберите Дублировать слой. Важно, чтобы вы не применяли технику растяжения пикселей непосредственно к исходному изображению на случай, если вам понадобится вернуться к более ранним этапам проекта.Чтобы сохранить слои, фотографы используют корректирующие слои, чтобы применять корректировки к изображению, не изменяя его напрямую. Этот процесс называется неразрушающим редактированием. Однако растяжение пикселей по своей природе является разрушительным методом. Процесс применяет эффект непосредственно к выбранному слою. Это означает, что если ваша история настолько растянута, что вы не можете вернуться к определенному месту во время редактирования, пути назад нет.
Процесс
В палитре инструментов Photoshop выберите инструмент Single Marquee Tool. Возможно, вам придется щелкнуть и удерживать мышь над инструментом Rectangular или Elliptical Marquee Tool, пока не появится небольшое меню.
На панели инструментов выделения появится выбор между инструментом выделения одной строки и инструментом выделения одного столбца.
 Я собираюсь использовать инструмент Single Row Marquee Tool, но вы можете легко вернуться и поэкспериментировать дальше, как только освоите эту технику.
Я собираюсь использовать инструмент Single Row Marquee Tool, но вы можете легко вернуться и поэкспериментировать дальше, как только освоите эту технику.Выбрав инструмент «Выделение одной строки», щелкните область изображения, которая, по вашему мнению, представляет интерес. Появится пунктирная линия, проходящая через ваше изображение. Это обрисовывает в общих чертах ряд выбранных пикселей, которые совпадают с точкой, на которую вы нажали.
После того, как вы выбрали пиксели, нажмите «Редактировать» в строке меню и выберите «Свободное преобразование». Вы также можете выбрать «Свободное преобразование», щелкнув правой кнопкой мыши пунктирную линию инструмента «Выделение».
После того, как вы нажмете на опцию Free Transform, курсор будет выглядеть как две противоположные стрелки, когда вы наведете курсор на линию Marquee Tool. Нажмите на линию, где появляются противоположные стрелки, и медленно перетащите курсор вниз по изображению.

Вы увидите, что весь ряд пикселей будет растягиваться до тех пор, пока вы перетаскиваете мышь. Когда вы закончите растягивать выделение, нажмите Enter, и все готово. Выглядит аккуратно, правда?
Формирование области пикселей для растяжения
Следующий шаг — вписать растянутые пиксели в ландшафт изображения. На этот раз откройте фотографию с прямыми четкими линиями. Мосты и улицы — хорошие объекты для начала.
Выберите инструмент «Выделение одной колонки» или «Выделение одной строки» и выровняйте инструмент «Выделение одной строки» по жесткой линии на изображении. Опять же, я использую инструмент «Выделение одной строки», но вместо этого вы можете поэкспериментировать с инструментом «Выделение одной колонки».
После того, как вы настроите инструмент Single Marquee Tool, выберите инструмент Rectangular Marquee Tool на панели инструментов Photoshop. Вам нужно будет нажать курсор на значок Marquee Tool, чтобы открыть Rectangular Marquee Tool.

Выбрав инструмент Rectangular Marquee Tool, щелкните параметр Subtract чуть ниже строки меню (большая красная стрелка внизу). Режим Subtract инструмента Rectangle Marquee Tool означает, что любая часть выбранной строки пикселей в пределах периметра прямоугольника будет удалена. Перетащите инструмент Rectangle Marquee Tool на область линии Single Marquee Tool и отпустите кнопку мыши.
Прямоугольное выделение в режиме вычитания слева от изображения.
Вы заметите, что часть строки Single Marquee Tool будет удалена. Это означает, что только оставшаяся строка Single Marquee Tool будет доступна для растягивания пикселей позже. Для изображения ниже я удалил линии, выходящие за пределы периметра лестницы. Это плохо видно, но оставшаяся пунктирная линия по-прежнему совпадает с вершиной зеленой лестницы.
Теперь, когда у вас выделена меньшая часть пикселей, щелкните правой кнопкой мыши оставшуюся пунктирную линию и выберите «Свободное преобразование».