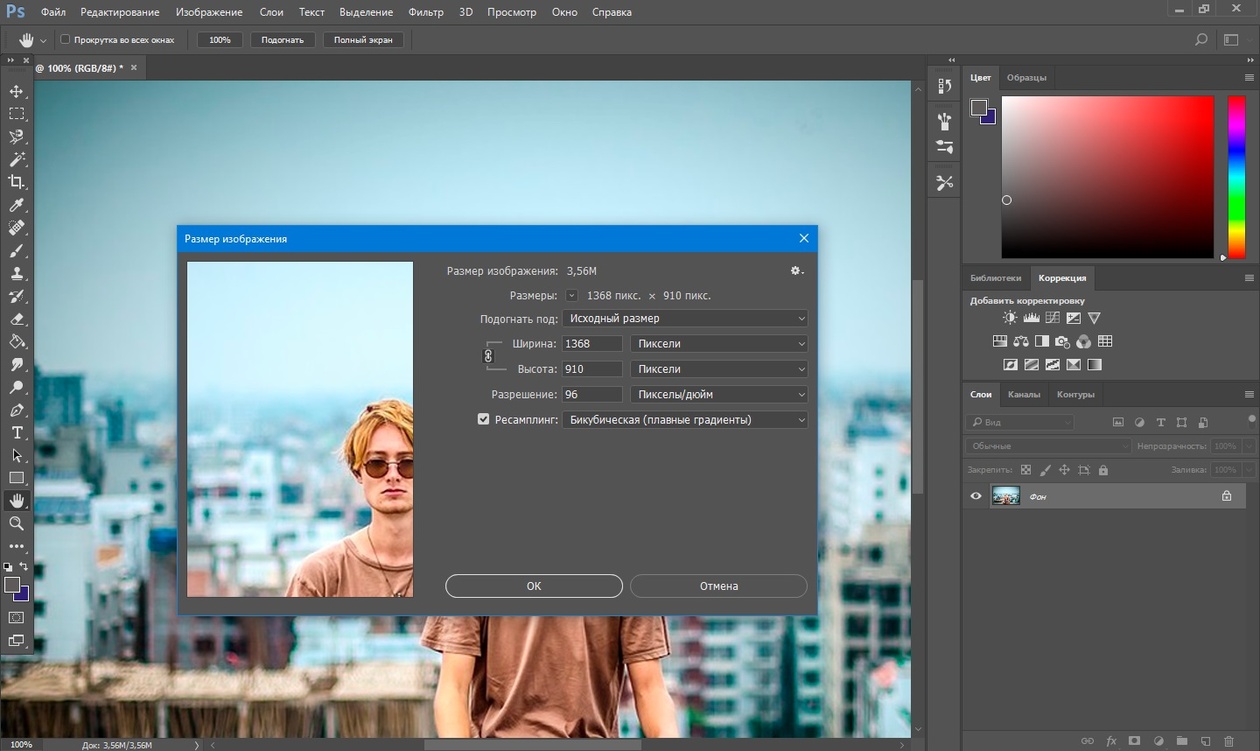Как в фотошопе растянуть изображение: без потери качества
Доброго времени суток, уважаемые читатели моего блога. Нет проблем, когда нужно из чего-то большого сделать нечто меньшее, но сегодня мы поговорим о действительно серьезной задаче, с которой может справиться только профессионал.
Однако, иногда и он отказывается от цели, чтобы результат не повлиял на его репутацию. К концу этой статьи вы узнаете когда можно спасти ситуацию, а когда от затеи лучше отказаться.
Я расскажу вам как в фотошопе растянуть изображение и какими методами это можно сделать. Приступим к более детальному обсуждению?
Правильный способ увеличения
Естественно, что нас будет интересовать растягивание изображения без потери качества. И тут многие пользователи, даже те, которые давно знакомы с инструментами фотошоп, часто ошибаются.
Для начала создадим документ. Не думаю, что это вызовет затруднения.
Я возьму очень большой размер: 5000х5000 пикселей. Остальные показатели не так важны.
Дальнейший шаг для некоторых может быть сюрпризом. Фотографию, которую вы собираетесь растягивать по холсту, нужно «Открыть как смарт-объект». Сделать это можно двумя способами. Для начала самый простой, через панель управления сверху. Категория «Файл».
Второй способ заключается в перетаскивании нужного файла из папки.
Визуально картинка будет выглядеть как прямоугольник с двумя пересекающимися диагоналями. Суть в том, что только в этом случае фотка будет увеличиваться без искажения и пиксели не побьются, сколько бы вы не играли с размерами. Чуть позже я покажу как это происходит на конкретном примере.
Не пугайтесь, если при увеличении изображение расплывется, а вы увидите непонятные квадраты. Просто тащите за углы на весь экран.
После того как завершите и кликните на Enter, фото приобретет более презентабельный вид.
Хотя при 100% увеличении, то есть до того размера, каким предположительно и должна быть фотография, допустим, во время распечатывания, она будет «размыта». Обращайте внимание на эти показатели и увеличивайте картинку при помощи лупы. Это размытие уже ничем не спасти. К чему вам некачественное фото?
Обращайте внимание на эти показатели и увеличивайте картинку при помощи лупы. Это размытие уже ничем не спасти. К чему вам некачественное фото?
Тем не менее увеличение возможно, но не в глобальных масштабах. Вы могли наблюдать в фильмах, когда из малюсенькой фотки человека со спины, снятого на камеру видеонаблюдения в аэропорте агенты делают лицо человека чуть не в hd качестве. Так вот – это лажа. Такого не бывает. Однако, немного увеличить картинку не проблема. Для примера покажу вам исходник.
Вот так картинка будет выглядеть при увеличении на 28% просто при помощи лупы.
А этот вариант при растягивании с применением смарт-объекта. Несколько лучше, не правда ли?
Однако идеальным назвать нельзя. Для совершенства тоже есть свои пределы.
Как делать не нужно
Во многих статьях вам порекомендуют использовать другой способ. Какой именно? Вы просто берете фото и копируете его на новый документ при помощи Ctrl+C (копировать) и Ctrl+V (вставить) или перетащите необходимый документ в новый.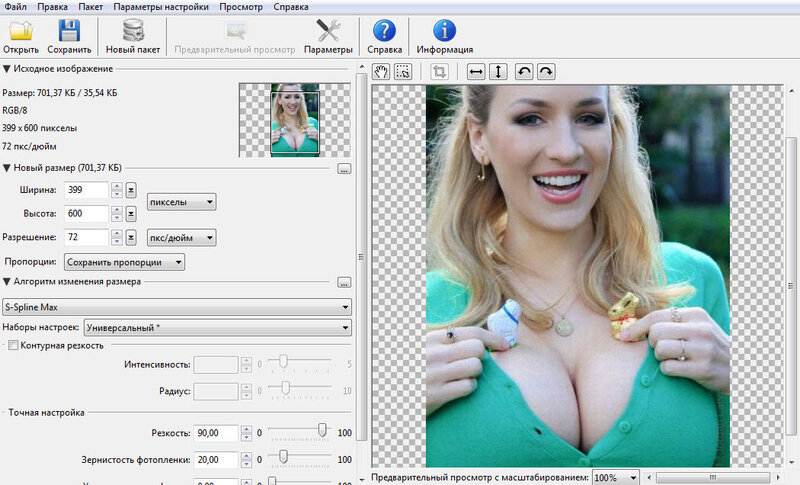
После того как вы уже вставили фрагмент, используйте свободное трансформирование (Ctrl+T), вам также порекомендуют увеличить размеры картинки, двигая за края.
Тут пиксели уже будут грубее.
Все исправится сразу после того, как вы нажмете на enter.
Так изображение выглядело на исходнике, при 100% размере.
А это при увеличении.
Конечно же, иногда можно делать и так, но помните о последствиях! Смотрите, я несколько раз увеличил и уменьшил фотографию. Так оно выглядит при совершении операции в первый раз.
А это на шестой. Мне жалко клубничку на переднем плане, а цвет карамели уже совсем не манит. А между тем максимальный размер оставался прежним. Я просто делал картинку больше, а затем меньше.
Пиксели побились, а цвета стали менее насыщенными. При использовании смарт-объектов такого бы не произошло.
Немного о пропорциях
Нередко нужно незначительно увеличить часть изображения и для этого можно использовать свободное трансформирование (Ctrl+T), но при этом сохранить пропорции, чтобы картинка не выглядела как в кривом зеркале. Сейчас покажу о чем идет речь, но использую смарт-объект, тут без разницы.
Сейчас покажу о чем идет речь, но использую смарт-объект, тут без разницы.
Такая картинка никуда не годится. Что делать?
Чтобы изображение при растягивании было пропорциональным используйте кнопку Shift. Зажмите и держите ее пока не закончите с увеличением.
Видите, в данном случае приходится пожертвовать частью картинки ради хорошей целостной композиции.
Как вариант
Владея знаниями и некоторыми умениями в программе фотошоп, вы можете достичь любой цели.
Допустим, у вас есть вот такая сложная задача: всего за пять минут увеличить эту фотографию до заданного размера. Не важно как, но главное, достичь результата. Вроде бы самый логичный и быстрый способ – нарастить часть картинки, сделать коллаж.
То есть собрать из других фотографий единую композицию, по которой и не скажешь, что она изначально не была таковой. Это очень долго, за 5 минут точно не справиться.
Кстати, если вы хотите обучиться этому искусству, то могу порекомендовать курс Елены Виноградовой «Мастерство создания коллажа». Невероятно полезный навык, если думаете о карьере в рекламе или просто хотите порадовать друзей и знакомых забавными композициями.
Невероятно полезный навык, если думаете о карьере в рекламе или просто хотите порадовать друзей и знакомых забавными композициями.
Но, вернемся к задаче. Ее же нужно решить. 5 минут тикают. Что же делать с картинкой как увеличить ее до необходимого размера? Недавно я писал про размытие краев. Почему бы не использовать этот навык?
Для начала я пипеткой возьму цвет сверху и залью пустую область.
Затем выделю при помощи инструмента лассо и также залью разные части картинки основными цветами.
Они будут отличаться.
Ну и применю к краям размытие по Гауссу. В правом углу у меня немного съехал цвет, но это можно быстро поправить. Кстати, если вы не знаете или не помните как размывать края изображений, вы можете прочитать статью на эту тему в моем блоге.
Ну а если вас интересует фотошоп в целом и вы мечтаете начать на нем зарабатывать, то советую детально изучать программу. Делать это лучше при помощи видео. Просто, а главное не скучно.
Признайтесь себе, вы никогда не осилите книгу, которая возвращает в детство и больше напоминает учебник по химии, нежели самоучитель по увлекательнейшей программе, которая дает невероятное количество возможностей.
Короче говоря, рекомендую вам курс Зинаиды Лукьяновой «Фотошоп с нуля в видеоформате». За 18 часов вы узнаете все, что необходимо. Останется лишь практиковаться и набираться опыта. Ну, а с последним без труда помогут заказчики. Найти их не проблема, главное определиться чем вам хотелось бы заниматься.
Поле для деятельности огромное: рекламные баннеры и плакаты, логотипы и фирменный стиль, лендинги и иллюстрации к книгам. Все это пользуется спросом в интернете.
Но для начала вы должны узнать все возможности фотошопа и смело ориентироваться в инструментах. Именно это отличает профессионала. Он ставит перед собой задачи и умеет быстро найти скорейший путь ее достижения.
Ну вот и все. Если вам понравилась эта статья – подписывайтесь на рассылку и узнавайте больше о заработке в интернете.
До новых встреч и удачи в ваших начинаниях.
Pixart
Редактор (версия 1.0.31)
В версии 1.0.31 есть подсказки в строке панели кнопок. Они помогут вам эффективно пользоваться некоторыми возможностями редактора.
Любой макет, созданный в редакторе (версия 1.0.31) можно открыть в редакторе (версия 2.23).
Обновления редактора
1. Выберите, что хотите создать: фотокнигу о любимом сынишке, сувениры друзьям к выпускному с вашими весёлыми студенческими фотографиями или оригинально оформить фотографии с кубка по теннису.
2. Выберите вид продукции и её формат. Мы выбрали для оформления фотокнигу Принтбук Премиум.
3. Если вы загружали стили продукции, на этом шаге можете выбрать подходящий.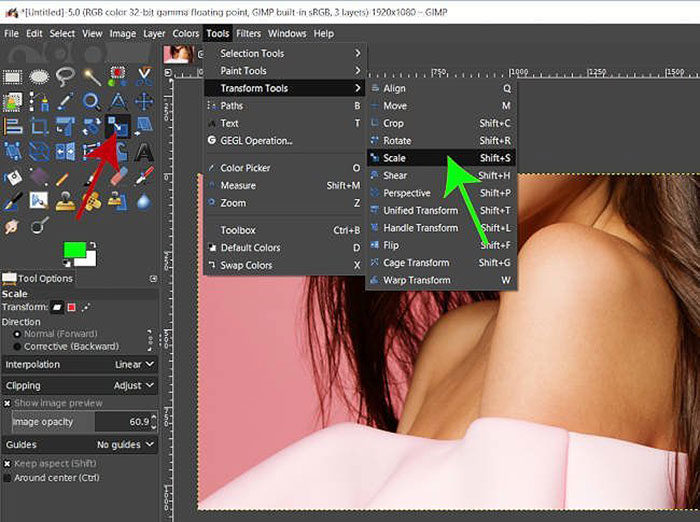
Как устроен редактор
Офлайн-редактор умеет располагать на своих страницах бесконечное число фотографий, преображать фотоснимки и создавать на их основе необыкновенные фотосувениры и фотокниги.
Перед вами программа редактирования фотокниг версии 1.0.31.
В центре рабочая область с вашим макетом фотокниги, вверху панель инструментов, а внизу панель «Коллекция». Если вы выбрали готовый стиль книги, то страницы вашего макета скорее всего цветные и уже с регионами для текстов и фото – как в нашем примере.
Теперь познакомим вас с основными функциями и возможностями редактора. Можете сразу открыть редактор и создавать свою первую фотокнигу.
Базовые функции. Панель инструментов.
В верхней панели инструментов редактора расположены базовые функции и подсказки по эффективному использованию инструментов редактора.
- Создать новый макет – не сохранённые изменения в текущем макете будут потеряны.

- Сохранить. Периодически сохраняйте изменения в макете, чтобы ничего не потерять. Автоматически
- Отменить и Вернуть – операция с последним действием.
- Настройки изделия – добавление и удаление страниц книги. Максимальное количество разворотов в книге зависит от её формата.
- Подготовить макет – проверяет макет на незаполненные регионы и предлагает исправить либо игнорировать. Отправляет на оформление заказа в Центр управления.
- Операции – содержит набор функций. В зависимости от того, включили ли вы экспериментальные функции или нет, набор выглядит так:
С включенными экспериментальными функциями в «Опциях» появляются некоторые
Коллекция других стилей – замена украшений, рамок и шаблонов на элементы других стилей в Коллекции. Уже размещённые на страницах элементы сохранятся.
Уже размещённые на страницах элементы сохранятся.
Автозаполнение макета – заполняет фотографиями из Коллекции все существующие регионы для фото. Просто добавьте в Коллекцию все фото, которые хотите видеть в книге.
Настроить шаг сетки (используется с нажатой Shift) – шаг сетки для привязки элемента и шаг масштабирования.
Включить экспериментальные функции – открывает некоторые дополнительные возможности редактирования, например, возможность добавить свои рамки в Коллекцию, очистить все страницы сразу и некоторые функции контекстного меню.
Конвертировать макет – изменить формат продукции или формат и стиль. При этом все фотографии, тексты и вновь добавленные элементы сохраняются.
Эта функция позволяет одним кликом скопировать оформление с любого сувенира или фотокниги и создать в нём любой другой фотосувенир или книгу желаемого формата. Если вы долго и тщательно подбирали стили оформления, то функция «Конвертировать макет» окажется для вас незаменимой, ведь отредактировать скопированный макет намного проще, чем создавать сувенир с нуля.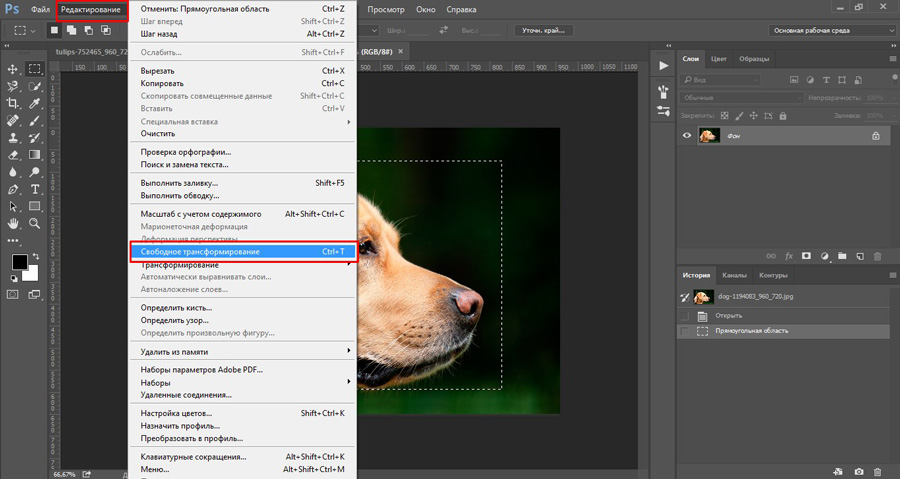
Панель «Коллекция» – элементы, функции, возможности
Здесь хранится ваш «рабочий материал» – то, из чего будет создана ваша фотокнига. Добавляйте в Коллекцию свои фотографии, украшения и фоны из установленных стилей. Коллекция состоит из вкладок:
- Фото – сюда вы можете перетащить фотографии, которые будете использовать в будущей книге. Или добавить их с помощью кнопки «Добавить фото в коллекцию».
- Рамки – выбирайте нужную и перетаскивайте на страницу. Удалить рамку можно через правый клик мыши – «Убрать рамку».
- Украшения – эта вкладка предлагает выбрать понравившиеся вам дополнительные картинки и перетащить их на страницы вашей фотокниги.
- Фон – в коллекции фонов выберите подходящий, перетащив его в регион. При желании легко сделать фоном свою фотографию. Для этого необходимо лишь перетащить фото на закладку с номером страницы, на которой вы хотите его разместить.

- Шаблоны страниц – варианты страниц из данного стиля, и Типовые шаблоны – стандартные варианты разметки регионов. Добавляется перетаскиванием на страницу (пустую или оформленную), все существующие элементы при этом удаляются со страницы.
- Страницы – предпросмотр всех страниц книги и быстрое переключение между страницами макета.
Для Фотографий в Коллекции доступно контекстное меню по клику правой кнопкой мыши. Вы можете настраивать :
- Убрать из коллекции – удалить этот элемент.
- Убрать всё – удаляются все элементы, вернуть нельзя.
- Сделать фоном – использовать фото в качестве фона разворота.
Как добавить элементы в макет
Фотографии
Творчество в редакторе начинается с фотографий: растяните, поверните, отразите, увеличьте – делайте со своими снимками всё, что пожелаете. Почти всё то же можно делать с украшениями.
- Добавление фотографий в редактор. Нужные фотографии перетащите мышкой в редактор, так они автоматически попадут в Коллекцию. Или нажмите на кнопку «Добавить фотографии в коллекцию» и укажите путь к папке с фотографиями.
- Добавление фотографии на страницу. Перетащите фото на рамку, регион для фото или фон вашей книги.
Изменение параметров фотографии
|
Украшения
Включайте фантазию с первого шага, добавляйте к вашим фотоисториям стильные украшения, подписывайте кадры, помещайте их в рамки всевозможных цветов и фактур.
Преобразите каждую страницу своей фотокниги, добавив в нее необычные детали.
Для фотографий, рамок и украшений, размещённых на страницах макета, доступно контекстное меню по клику правой кнопкой мыши на элемент – тут вы найдёте большой простор для творчества.
Недоступные для элемента опции выделены серым.
Добавить подпись – добавляет место для текста с прилипанием к фотографии или внутри региона с фото.
Прозрачность и RGB – позволяет выровнять цветовую температуру и увеличить прозрачность. Хорошо использовать для настройки фотографии в качестве фона, например, сделать её бледнее, чтобы не отвлекала внимание от ваших фотографий.
Числовые параметры – изменить размеры региона для фото и угол поворота, опустить или поднять регион, установив их значения. Можно сохранить пропорции и установить величину отступа фото от края региона.
| Прозрачность и RGB | Числовые параметры |
Взять пропорции фото – размер региона для изображения сделать пропорциональным исходной фотографии.
На весь лист – сделать фото фоном, установив регионом для фото весь разворот. Если вы потом решите удалить это изображение, помните, что регион останется, и все фото, перенесённые на страницу будут становиться фоном – просто удалите и регион тоже.
Если вы потом решите удалить это изображение, помните, что регион останется, и все фото, перенесённые на страницу будут становиться фоном – просто удалите и регион тоже.
| Из такого… | … можно сделать так. |
Убрать изображение – удаляет фото, но оставляет регион и рамку.
Убрать рамку – удаляет рамку, оставляет регион для фото и фото.
| Убрав рамку и изображение с такой страницы… | … получим так. |
Положение – расположение перекрывающихся элементов (для фото переставляются связанные вместе элементы: фото+регион+рамка) относительно друг друга (на передний / на задний план).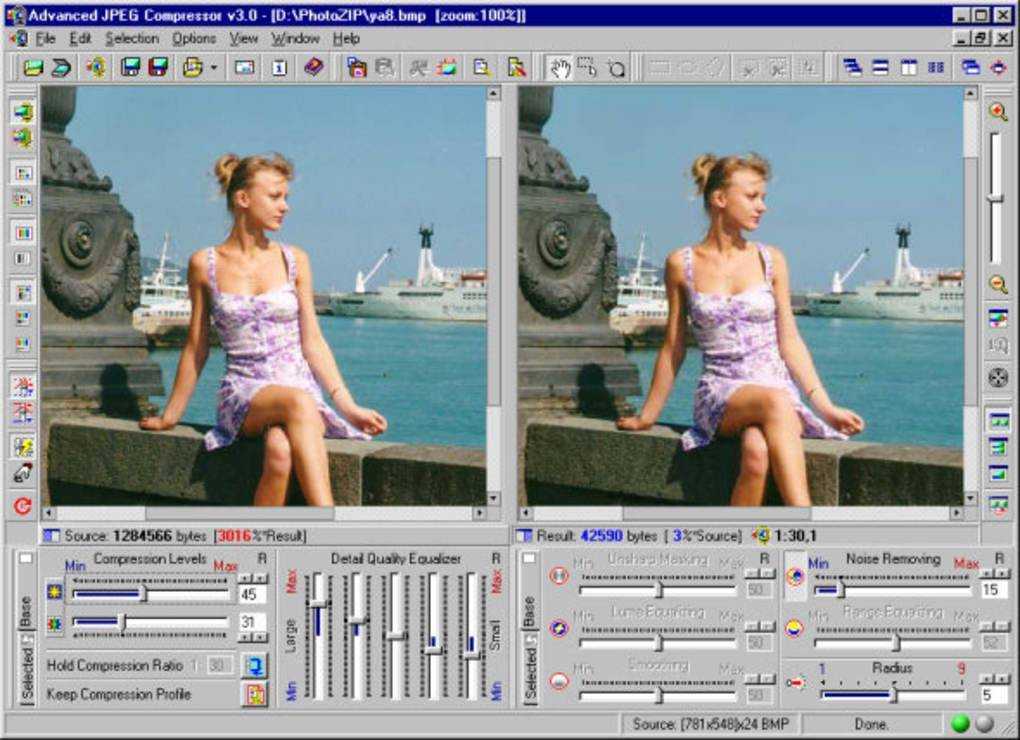 Если у вас несколько фотографий или украшений накладываются друг на друга, вы можете выбрать, какие из них будут выше других.
Если у вас несколько фотографий или украшений накладываются друг на друга, вы можете выбрать, какие из них будут выше других.
| Например, можно разместить голубя поверх сердечка. | |
Правка – операции со связанными элементами (регион + фото + рамка). Включает в себя операции:
|
Копировать – такой же объект можно вставить на любую страницу Вырезать – убрать тут и вставить на любой странице Вставить – что-то скопированное ранее вставить на этом развороте Дублировать – копирование и вставка тут же Удалить – полностью удалить элемент |
Отразить зеркально – отражает по вертикальной оси фото или украшение.
Открыть оригинал – открыть фото в одной из программ для редактирования и автоматически обновить макет после изменений.
Скрыть меню – скрыть контекстное меню.
Групповые операции
Некоторые приёмы можно выполнять с несколькими элементами сразу, например выравнивать их расположение или сделать «что-то» таким же как у другого элемента.
Выделив несколько элементов мышью+CTRL , можно изменять их относительно друг друга и других элементов. Действие выполняется относительно активного элемента.
|
Поменять изображения местами – для 2-х выделенных фотографий меняет местами изображения, оставляя их регионы без изменений. Выровнять интервалы – по горизонтали и по вертикали – (надо выделить минимум 3 элемента) – сделать одинаковыми промежутки между элементами. Выровнять по элементу – по центрам или по краям элемента. Применить с элемента – ширину, высоту, угол поворота, положение центра. Ширина/ высота/угол поворота становятся одинаковыми у всех элементов, а для «положения центра» – центры элементов совмещаются. Убрать отметки – отменить выделение. |
Как добавить текст
Используйте правую клавишу мыши, чтобы добавить место для текста и редактировать его.
|
Редактировать – изменяйте текст на своё усмотрение:
Прозрачность и RGB, Числовые параметры, Положение, Правка – те же функции, что и для фото. |
Что можно сделать на странице и со страницей
Вкладка Коллекции «Страницы».
- Здесь вы можете просмотреть все странички фотокниги и открыть нужную страницу.
- Вы можете настроить расположение страниц перетаскиванием.
- Функции контекстного меню в во вкладке Страницы в Коллекции позволят разместить текущую страницу перед или после предыдущей.
|
Обычный вид меню |
Добавить на страницу: место для текста и место для фото Правка: копировать всё, вставить или очистить Переименовать – изменение имени страницы для вашего удобства Поменять местами: с предыдущей / со следующей – перемещение разворота на 1 разворот раньше или после Убрать рамку – оставляет только фото и регион под ним Убрать фон – очищает фон страницы Отразить фон – зеркально отражает фоновое изображение. Размножить на все последующие (экспериментальная функция) – все последующие страницы макета станут копией этой страницы.
|
С экспериментальными функциями |
Подсказки
Подсказки по использованию инструментов редактора v 1.30 находятся на верхней панели инструментов. Чтобы увидеть следующую подсказку, кликните в любом месте макета правой клавишей мыши.
- Отмена действий. Можно воспользоваться комбинацией клавиш CTRL+Z. Для текста также применимо сочетание клавиш CTRL+C, CTRL+V. Также действия можно отменить или вернуть обратно при помощи соответствующих кнопок – «Отменить» или «Вернуть».
- Чтобы копировать все объекты, нажмите Сtrl+Shift+C.
- Чтобы сохранить фокус перекрытого региона, удерживайте Alt.

- Чтобы изменять размер региона сразу во все стoроны (вверх-вниз или влево-вправо), удерживайте Ctrl (актуально для версии редактора 2.23)
- Чтобы установить фон страницы, перетащите изображение на закладку страницы.
- Чтобы отметить регион для групповых операций, удерживайте Ctrl при клике на регионы.
- Чтобы выровнять и распределить регионы, выбирайте нужные, удерживая Ctrl.
- Можно перемещать фото внутри региона, удерживая кружок в центре региона.
- Чтобы привязывать регион к сетке, удерживайте Shift во время движения
- Внимательно проверьте содержимое всех страниц и особенно текстовые области.
- Не помещайте на красные границы важные элементы.
Когда ваш макет будет полностью готов, можно начать оформление заказа – нажмите «Подготовить макет» – текущая версия макета будет отправлена в Корзину Центра управления.
Теперь вы готовы создать свою фотоисторию – дерзайте, творите, всё в ваших руках!
Воспользуйтесь одним из готовых Стилей фотокниг или Шаблонами – для своего полностью нового стиля оформления.
ИЗМЕНЕНИЕ РАЗМЕРА ИЗОБРАЖЕНИЯ БЕЗ ИСКАЖЕНИЙ — простой способ
Изображения имеют основополагающее значение для того, как ваши клиенты видят вашу компанию и ее продукты. При правильном использовании это может помочь вам завоевать их доверие и улучшить ваши маркетинговые прогнозы. Ваша целевая аудитория предпочтет и запомнит графический материал основному текстовому контенту. Photoshop или другие продвинутые инструменты для редактирования фотографий необязательны, если вы хотите изменить размер и внести незначительные изменения только в одно или группу изображений. Изменение размера изображения отличается от редактирования тем, что оно сохраняет исходное изображение, эффективно увеличивая или уменьшая его. Скручивание происходит при изменении размера фотографии, когда вы пытаетесь увеличить размер изображения. При увеличении фактического размера фотографии увеличиваются пиксели, что делает изображение более четким по мере увеличения размера.
При увеличении фактического размера фотографии увеличиваются пиксели, что делает изображение более четким по мере увеличения размера.
Что означает «Изменение размера изображения»?
С точки зрения непрофессионала, масштабирование фотографии часто влечет за собой корректировку ее пропорций без вырезания каких-либо областей. Эта функция часто используется для размещения ваших фотографий исходного размера в определенных местах, таких как баннеры, социальные сети или печатные рекламные щиты. К сожалению, это связано с несколькими типичными проблемами:
- Увеличение снижает качество изображения, в результате чего измененное изображение кажется фрагментированным или нечетким.
- Предположим, соотношение сторон изображения изменено. В этом случае он будет казаться растянутым и деформированным, так как не соответствует заданным размерам: пейзаж, например, не должен вписываться в область портрета без поворота.
Битва настоящая! Но теперь, когда вы находитесь на той же странице, давайте перейдем к знаниям графического дизайнера о том, что происходит, когда вы меняете масштаб изображения.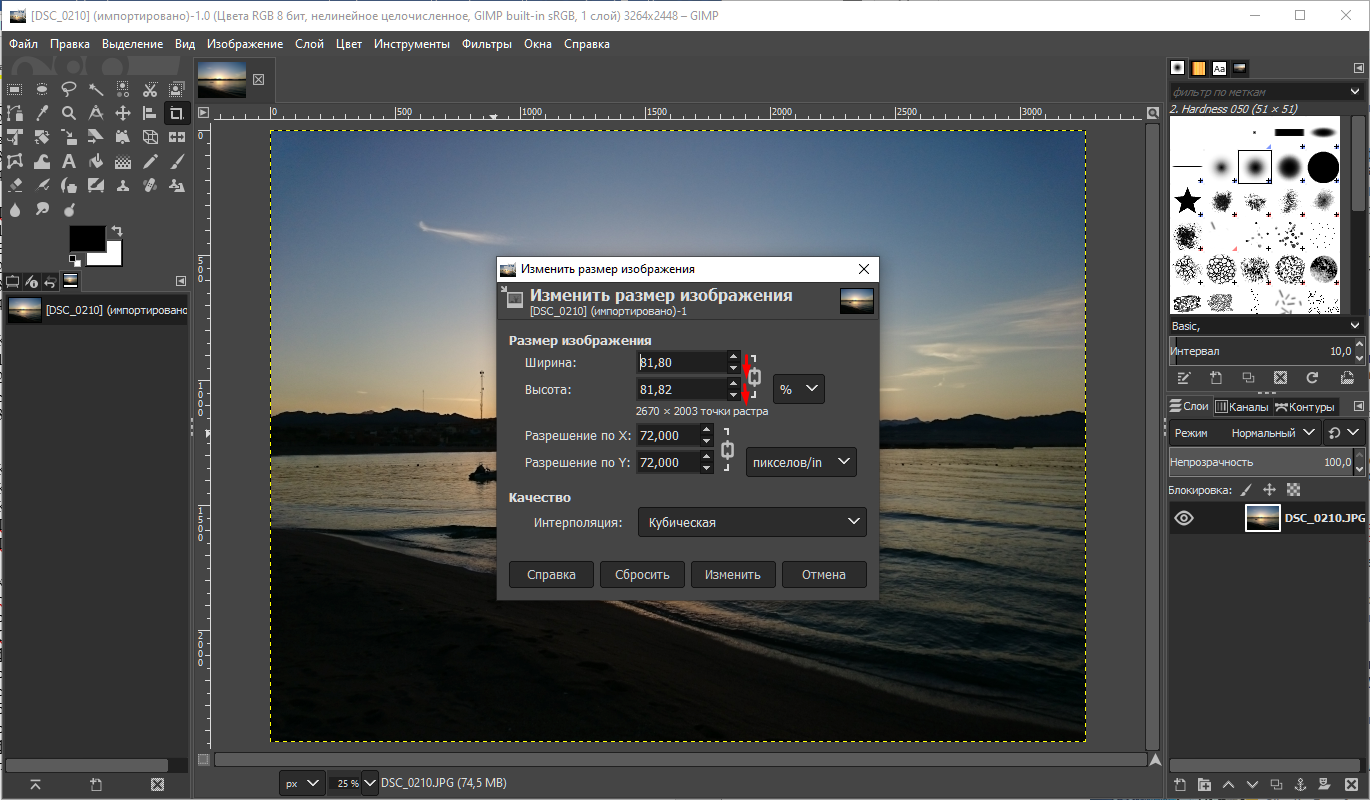 Есть много способов освежевать или, скорее, уменьшить кошку. Однако только увеличив масштаб до уровня пикселей, вы сможете увидеть, как альтернативные стратегии масштабирования могут принести пользу вашему результату.
Есть много способов освежевать или, скорее, уменьшить кошку. Однако только увеличив масштаб до уровня пикселей, вы сможете увидеть, как альтернативные стратегии масштабирования могут принести пользу вашему результату.
Тип выбранного изображения влияет на результат масштабирования изображения. Поэтому очень важно понимать, с какой картинкой вы имеете дело. Существует два вида изображений: растровые изображения и векторные изображения.
Растровая форма
Растровые изображения, такие как рисунки, состоят из пикселей. Они состоят из пикселей, которые в совокупности создают непрерывные цветовые тона и деликатные сочетания. Когда вы расширяете растровую графику на основе пикселей, не увеличивая количество пикселей, они часто становятся нечеткими. Важно помнить, что когда изображение сформировано в определенном измерении, его можно увеличить в размере только за счет потери качества. Это верно даже при использовании инструментов редактирования изображений. В Photoshop, например, пиксели создаются случайным образом при расширении изображения, но редко обеспечивают высокое качество изображения.
Это верно даже при использовании инструментов редактирования изображений. В Photoshop, например, пиксели создаются случайным образом при расширении изображения, но редко обеспечивают высокое качество изображения.
Большие размеры файлов связаны с большими размерами в случае растровых изображений. Это важно, поскольку размер файла может повлиять на время загрузки страницы при использовании на веб-сайтах. Растровые изображения часто хранятся в виде файлов jpg, gif, PSD, pdf, BMP и eps.
Векторные иллюстрации
Векторные изображения включают в себя картинки-клипарты из Microsoft Word. Вы заметите, что фотографии часто раскрашены блоками с несколькими тональными градациями. Векторная графика не включает пиксели. В результате известно, что они не зависят от разрешения, а это означает, что их можно масштабировать до любого размера без потери качества. Для создания логотипов, которые можно увеличивать без искажений, используются векторные приложения, такие как Adobe Illustrator.
Когда дело доходит до изменения размера изображения, хорошая новость заключается в том, что даже векторы с большими размерами имеют крошечный размер файла. Так что сходите с ума от роста! Типы векторных файлов включают ai, SVG, cdr, pdf и eps.
Почему изменение размера изображения приводит к искажению? Для продвижения вашего продукта, услуги или бренда требуется больше, чем использование изображений. Вы должны убедиться, что изображения, которые вы используете, имеют высокое качество и подходят для шага, на котором вы их публикуете. Если выбранные вами фотографии имеют неправильный размер или кажутся деформированными, это разрушит все ваше сообщение и сделает вашу компанию менее профессиональной. Создание изображений, а затем их сжатие в соответствии с несколькими шагами может быть затруднено, если у вас мало опыта в области визуальной коммуникации. Вы можете изучить эту проблему из-за доступности устройств для изменения размера и анализа изображений. Иногда это называют пикселизацией. Трудно увеличить размер фотографии, не создавая изгибов или чего-то подобного, но вы можете уменьшить размер изображения, не создавая искажений, не демонстрируя визуальную компьютеризацию или пытаясь сделать изображение своими руками, изменяя размер пугала. Вот все, что вам нужно знать об изменении размера фотографий от начала до конца.
Иногда это называют пикселизацией. Трудно увеличить размер фотографии, не создавая изгибов или чего-то подобного, но вы можете уменьшить размер изображения, не создавая искажений, не демонстрируя визуальную компьютеризацию или пытаясь сделать изображение своими руками, изменяя размер пугала. Вот все, что вам нужно знать об изменении размера фотографий от начала до конца.
К сожалению, задачи графического дизайнера часто заставляют вас обходиться тем, что у вас есть. Когда дело доходит до этого, следует следовать конкретным рекомендациям по масштабированию изображения, чтобы сохранить максимально возможное качество. Прежде чем приступить к уменьшению или увеличению, запомните следующие краткие принципы:
- Вместо увеличения размеров используйте изменение размера для уменьшения размера файла.
- Не рекомендуется изменять размер фотографии более одного раза.
- Не делайте изображение больше 125% от его исходного размера.

- Перед изменением размера изображения отретушируйте и исправьте его.
- Для сохранения оптимального качества изображения изменяйте размер фотографий в фоторедакторах.
- Если требуется масштабирование, используйте инструменты редактирования изображений, чтобы получить наилучшие результаты.
Если у вас нет программного обеспечения для редактирования изображений, вы можете изменить размер изображения онлайн с помощью AutoRetouch. Таким образом, мы подчеркиваем совет уменьшить его размер. Если вам нужен полезный инструмент, AutoRetouch — это надежная онлайн-программа, которая позволит вам это сделать. Пользовательский интерфейс прост и обеспечивает практически те же функции, что и на мобильном телефоне. Итак, поздравляем! Вы не должны быть графическим дизайнером, чтобы изменить размер изображения.
Используя авторетуширование, измените размер изображения, не искажая его. Если вы хотите изменить размер фотографий, не искажая их, вам следует использовать инструмент редактирования изображений, такой как инструмент AutoRetouch AI «Изменить размер изображений».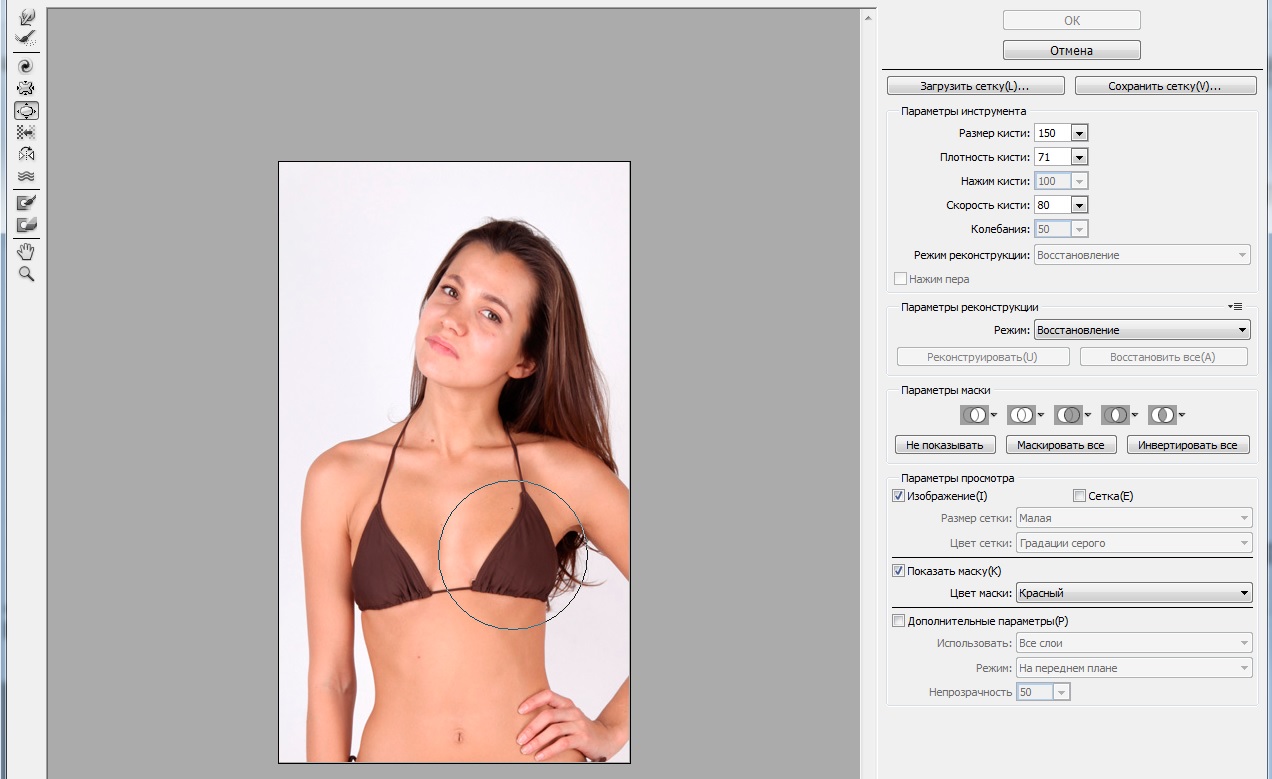 Этот метод гарантирует, что ваши фотографии всегда сохранят качество, всегда сохраняя точные пропорции и расположение. Указав желаемое соотношение сторон, инструмент AutoRetouch Resize гарантирует, что все фотографии сохранят свой первоначальный вид и пропорции. Шаги для использования инструмента AutoRetouch Resize:
Этот метод гарантирует, что ваши фотографии всегда сохранят качество, всегда сохраняя точные пропорции и расположение. Указав желаемое соотношение сторон, инструмент AutoRetouch Resize гарантирует, что все фотографии сохранят свой первоначальный вид и пропорции. Шаги для использования инструмента AutoRetouch Resize:
Шаг 1: Посетите веб-сайт AutoRetouch и зарегистрируйтесь.
Шаг 2: На главной странице выберите «начать с нуля».
Шаг 3: Загрузите изображение для изменения размера.
Шаг 4: (необязательно) При желании вы можете добавить дополнительные компоненты в свой процесс, такие как удаление фона, ретуширование кожи, коррекция экспозиции и т. д., но если вы этого не сделаете, перейдите к шагу 5.
Шаг 5: Добавьте в процесс компонент «Обрезка».
Шаг 6: Настройте «верхнюю линию обрезки» и «нижнюю линию обрезки» по желанию.
Шаг 7: Определите предпочтительное соотношение сторон.
Шаг 8: Добавьте компонент экспорта, перетащив его внутрь.
Шаг 9: Выберите тип файла и DPI.
Шаг 10: Нажмите на изображение процесса, чтобы получить готовое изображение.
Как сохранить пропорции при масштабировании изображения?Вы должны поддерживать такое же соотношение сторон, чтобы изображение не выглядело сплющенным или растянутым. Большинство инструментов редактирования и веб-сайтов включают эту функцию в качестве дополнительной.
- Он будет раздавлен, если вы преобразуете изображение 100 × 100 (квадратное) в изображение 100 × 50 (прямоугольное).
- Он будет растянут, если вы настроите его на 50 x 100 (прямоугольный).
- Ваша картинка была бы меньше и пропорциональнее, если бы вы изменили ее до 50 × 50 (квадрат, т. е. то же соотношение). Идеальный.
С тех пор, как были изобретены кисти, мы не можем отрицать, что программное обеспечение для редактирования изображений — самая крутая вещь. Однако с фантастическими инновациями приходит повышенная ответственность и ожидания в отношении обеспечения безупречного визуального опыта. В большинстве программ в настоящее время есть опция «изменить размер фотографии», независимо от того, предназначены ли они для онлайн-медиа, веб-дизайна или блога. Изменение размера и проявка фотографий относительно распространены среди тех, кто использует графические изображения по разным причинам. Возможность дать расширение, не жертвуя качеством изображения, является распространенным заблуждением относительно редактирования фотографий. Чтобы получить самые высокие стандарты редактирования изображений, соответствующие талантам каждого, а также тому, что позволяет ваш бюджет, вы должны выбрать инструменты программы AutoRetouch, которые наилучшим образом соответствуют вашим требованиям.
Однако с фантастическими инновациями приходит повышенная ответственность и ожидания в отношении обеспечения безупречного визуального опыта. В большинстве программ в настоящее время есть опция «изменить размер фотографии», независимо от того, предназначены ли они для онлайн-медиа, веб-дизайна или блога. Изменение размера и проявка фотографий относительно распространены среди тех, кто использует графические изображения по разным причинам. Возможность дать расширение, не жертвуя качеством изображения, является распространенным заблуждением относительно редактирования фотографий. Чтобы получить самые высокие стандарты редактирования изображений, соответствующие талантам каждого, а также тому, что позволяет ваш бюджет, вы должны выбрать инструменты программы AutoRetouch, которые наилучшим образом соответствуют вашим требованиям.
шагов для изменения размера изображений без искажений
Картинки — это основа того, как ваши клиенты представляют себе ваш бизнес и товар. При правильном использовании это поможет вам завоевать их доверие и создать более высокие маркетинговые прогнозы. Ваша группа интересов, как правило, будет любить и лучше запоминать визуальное содержимое, а не простое текстовое. Photoshop или другие продвинутые инструменты для редактирования фотографий не требуются, если вы просто ищете изменение размера и выполняете существенную обработку отдельных или групповых изображений. Изменение размера изображения отличается от редактирования, так как оно соответствует первому изображению, но по существу делает его больше или скромнее. Скручивание происходит во время изменения размера изображения, когда вы пытаетесь увеличить размер изображения. Увеличение фактического размера изображения расширяет пиксели изображения, оказываясь все более четким по мере увеличения размера.
Ваша группа интересов, как правило, будет любить и лучше запоминать визуальное содержимое, а не простое текстовое. Photoshop или другие продвинутые инструменты для редактирования фотографий не требуются, если вы просто ищете изменение размера и выполняете существенную обработку отдельных или групповых изображений. Изменение размера изображения отличается от редактирования, так как оно соответствует первому изображению, но по существу делает его больше или скромнее. Скручивание происходит во время изменения размера изображения, когда вы пытаетесь увеличить размер изображения. Увеличение фактического размера изображения расширяет пиксели изображения, оказываясь все более четким по мере увеличения размера.
Недостаточно использовать изображения для обозначения вашего товара, администрации или торговой марки. Вы должны гарантировать, что изображения, которые вы используете, являются превосходными и высококлассными фотографиями, улучшенными для этапа, на котором вы их публикуете. Если изображения, которые вы используете, не соответствуют действительности или кажутся искаженными, это портит всю вашу информацию и делает ваш бизнес менее профессиональным. Создание изображений, а затем изменение их размера в соответствии с несколькими шагами может быть проблематичным, если вы не участвуете в визуальной коммуникации. Из-за доступности инструментов для изменения размера изображения и анализатора вы, несомненно, можете решить эту проблему. Это также упоминается как пикселизация. Трудно увеличить размер изображения, не вызывая искривления или чего-то в этом роде; тем не менее, вы можете уменьшить размер изображения, не вызывая искажения, показывая себе визуальную компьютеризацию или пытаясь сделать из изображения «сделай сам»; изменение размера жупела? Вот начало и конец, которые вы хотите знать об изменении размера изображений.
Если изображения, которые вы используете, не соответствуют действительности или кажутся искаженными, это портит всю вашу информацию и делает ваш бизнес менее профессиональным. Создание изображений, а затем изменение их размера в соответствии с несколькими шагами может быть проблематичным, если вы не участвуете в визуальной коммуникации. Из-за доступности инструментов для изменения размера изображения и анализатора вы, несомненно, можете решить эту проблему. Это также упоминается как пикселизация. Трудно увеличить размер изображения, не вызывая искривления или чего-то в этом роде; тем не менее, вы можете уменьшить размер изображения, не вызывая искажения, показывая себе визуальную компьютеризацию или пытаясь сделать из изображения «сделай сам»; изменение размера жупела? Вот начало и конец, которые вы хотите знать об изменении размера изображений.
Часть 2. Как настроить соотношение сторон в Photoshop
Adobe Photoshop позволяет создавать сложные проекты так же, как искусно изменять фотографии.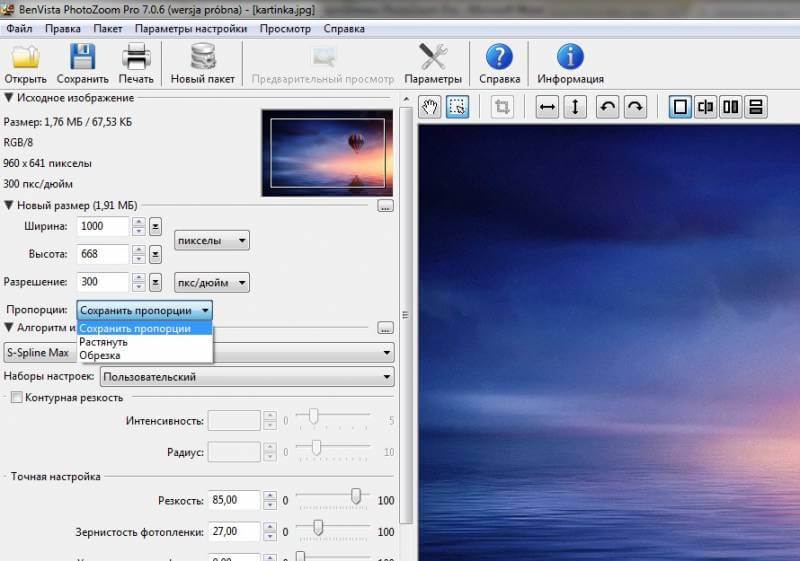 Если вы хотите, чтобы ваши изображения имели определенный размер, Adobe Photoshop может масштабировать их для вас. Без сомнения, кто бы мог подумать, что такое простое задание, звучащее как решение, может быть таким разочаровывающим. Именно в таких случаях мы видим, что область знаний визуальных создателей, в любом случае, недооценивается. Как бы то ни было, если вы измените только одно из качеств (высоту или ширину), ваша картинка исказится. Физически определять ценность последующего качества каждый раз, когда вы масштабируете свои изображения, утомительно. Photoshop может масштабироваться без изгиба путем естественного изменения второго свойства.
Если вы хотите, чтобы ваши изображения имели определенный размер, Adobe Photoshop может масштабировать их для вас. Без сомнения, кто бы мог подумать, что такое простое задание, звучащее как решение, может быть таким разочаровывающим. Именно в таких случаях мы видим, что область знаний визуальных создателей, в любом случае, недооценивается. Как бы то ни было, если вы измените только одно из качеств (высоту или ширину), ваша картинка исказится. Физически определять ценность последующего качества каждый раз, когда вы масштабируете свои изображения, утомительно. Photoshop может масштабироваться без изгиба путем естественного изменения второго свойства.
Шаг 1: Запустите Photoshop
Откройте фотографию в Photoshop, выбрав «Файл» > «Открыть» и выбрав ее в соответствующей области на ПК.
Шаг 2: Откройте окно соотношения сторон
Выберите устройство выхода или используйте простой консольный маршрут «C». Маркеры урожая и план появятся вокруг изображения.
Шаг 3.
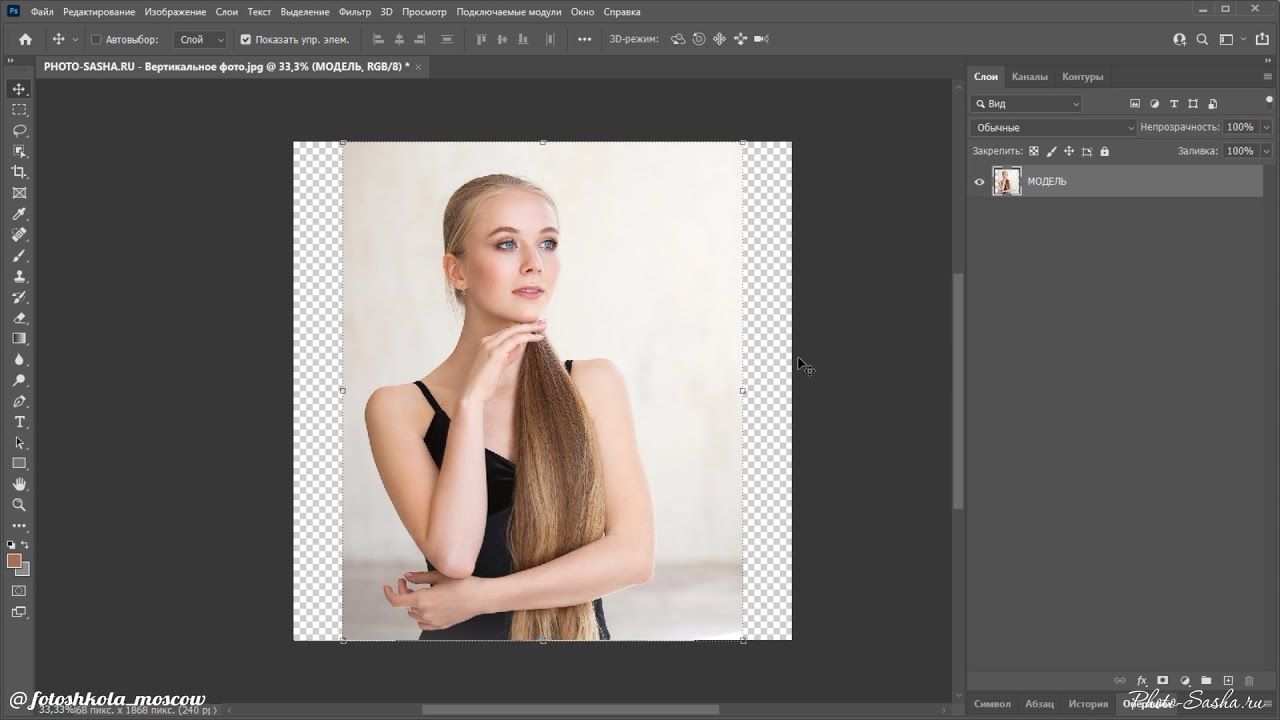 Установите соотношение сторон
Установите соотношение сторонВ верхней панели выбора с параметром «Соотношение» введите идеальную пропорцию угла, например 4:3. То есть 4 в поле ширины и 3 в поле роста.
Шаг 4. Установите пропорции
Если вы хотите добавить подлинные аспекты, такие как 12 дюймов на 9 дюймов, щелкните поле «Пропорция» и в раскрывающемся списке выберите «Ш x В x Разрешение» как отображается. Введите свою ширину в основном поле, свой рост в следующем поле и свою цель. Ширина и высота, вероятно, будут по умолчанию в дюймах (In). Вы можете преобразовать его в сантиметры, если хотите, написав «см» после цифры. Введите цель 300 пикселей на дюйм, если ваше изображение планируется распечатать, или 72 пикселя на дюйм для экранов или публикации в Интернете.
Вы также можете щелкнуть и перетащить изображение, и область выхода сохранит прежний размер и пропорцию точки обзора. Предполагая, что вам нужно постоянно стирать части изображения, вы можете установить флажок «стереть обрезанные пиксели».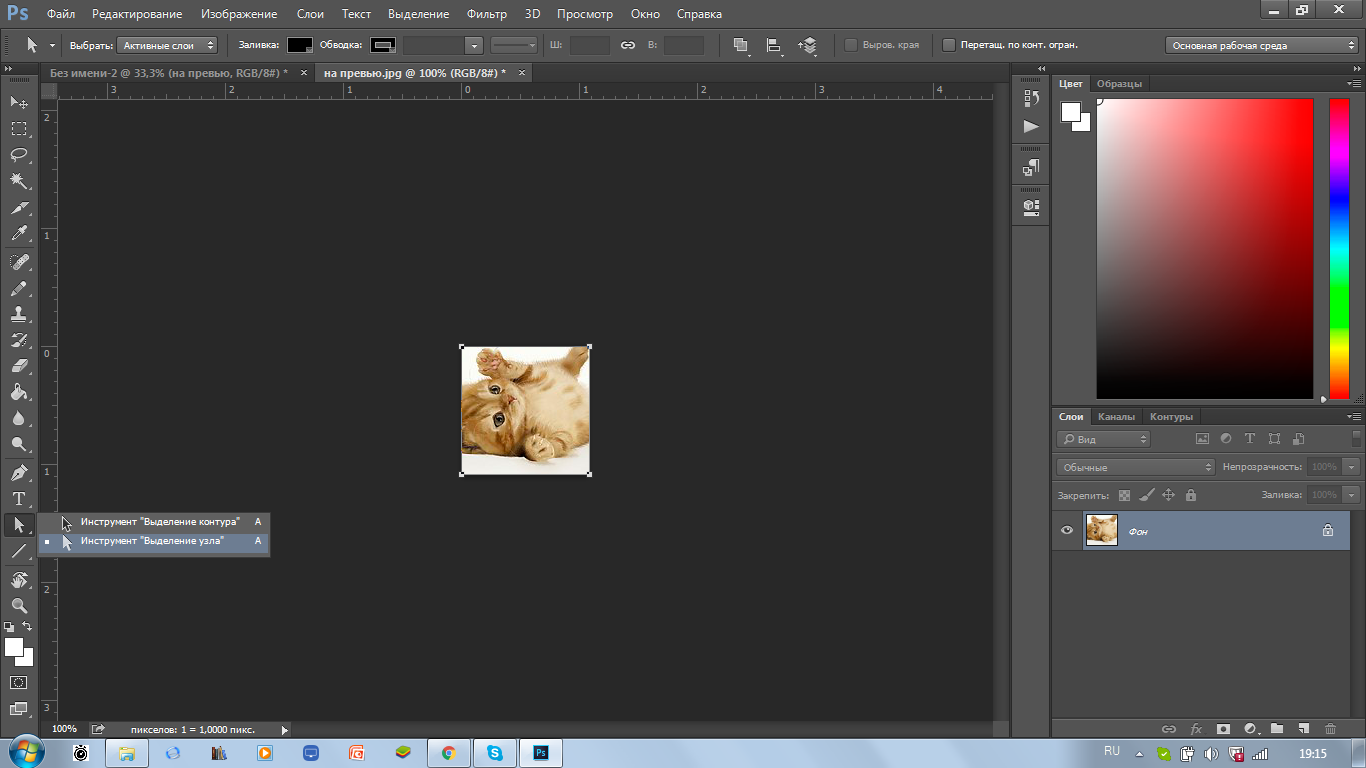 В любом случае, оставьте его неотмеченным, и фотошоп скроет пиксели, выходящие за пределы вашего размера материала, и вы сможете снова обнаружить их с помощью устройств смены.
В любом случае, оставьте его неотмеченным, и фотошоп скроет пиксели, выходящие за пределы вашего размера материала, и вы сможете снова обнаружить их с помощью устройств смены.
Шаг 5: Введите пропорции
Нажмите Enter или знак одобрения, как только вы закончите заполнять свою пропорцию перспективы и цель. Предполагая, что вам нужно исправить урожай, используйте CTRL или CMD+Z на консоли. Чтобы снова попробовать урожай, просто снова выберите устройство для сбора урожая и нажмите на картинку. Ваша последняя пропорция точки обзора и цель в любом случае будут использоваться по умолчанию; однако вы можете преобразовать его в соответствии с вашими требованиями. Инициируйте своих правителей, чтобы они считали ваши аспекты изображения вашей работой.
Шаг 6: Сохраните предустановку
Вы можете сохранить новую пропорцию перспективы в качестве предустановки, выбрав пропорцию в раскрывающемся списке и нажав «Новая предустановка обрезки». Назовите предустановку и сделайте снимок.
Чтобы изменить пропорции перспективы от сцены к картинке, вы можете коснуться символа переворота, и он переключит ввод ширины и высоты. Чтобы устранить пропорцию точки обзора и вернуться к редактированию вольным стилем, просто нажмите «Очистить», и это уничтожит ваши поля ввода.
Часть 3. Как изменить размер фотографии в Photoshop
Изменение размера изображения — одна из наиболее часто используемых возможностей во всем Photoshop. Это настолько нормально, что даже люди, которые ничего не знают о Photoshop, выясняют, как использовать его для изменения размера своих изображений, что должно дать вам представление о том, что это так естественно. Изменение размера изображений в Photoshop может быть простым, но есть кое-что важное, о чем нужно помнить, чтобы не отставать от качества изображения. Как правило, можно сделать фотографию скромнее, чем ее уникальный размер, но вам нужно постараться не увеличивать ее раньше, чем позже.
Шаг 1: Перейдите в Изображение > Размер изображения
Для слоя вам нужно сделать больший выбор, перейдите в Изображение > Размер изображения.
Шаг 2: Установите новые размеры изображения
В диалоговом окне «Размер изображения» может быть несколько вариантов для работы. Первое, на что нужно обратить внимание, — это текущие аспекты вашей фотографии.
Шаг 3: Измените разрешение изображения
Расширение аспектов изображения дает идеальную возможность изменить цель. Проще говоря, более высокая цель даст вам больше пикселей на фотографии, что в конечном итоге сделает фотографию более качественной и свежей.
Шаг 4: Примените настройки изменения размера к фотографии
Когда все настройки установлены, просто нажмите OK в нижней части диалогового окна «Размер изображения».
Часть 4. Как обрезать изображение в Photoshop
Photoshop делает его более скромным, в основном за счет отбрасывания пикселей. Он просто берет часть пикселей из картинки и выбрасывает их в виртуальное окно. К счастью, Photoshop отлично знает, какие пиксели следует отбросить без потери качества изображения, поэтому сделать наши изображения более скромными обычно не проблема. Чтобы отредактировать изображение с помощью аппарата Crop, придерживайтесь следующих указаний:
К счастью, Photoshop отлично знает, какие пиксели следует отбросить без потери качества изображения, поэтому сделать наши изображения более скромными обычно не проблема. Чтобы отредактировать изображение с помощью аппарата Crop, придерживайтесь следующих указаний:
Шаг 1: Выберите инструмент Crop на панели инструментов или нажмите C.
Шаг 2: Поместите курсор в точку на изображении, где будет край обрезанного изображения, и щелкните левой кнопкой мыши. мышь.
Шаг 3: Перемещая курсор вбок, удерживайте левую кнопку мыши нажатой. Нажать левую кнопку мыши. Над изображением появится контейнер с отмеченными углами, демонстрирующий область, которая будет сохранена. Этот контейнер можно перемещать, изменять его размер и поворачивать.
Чтобы переместить коробку с урожаем, переместите курсор полностью внутрь выбранной области, нажмите левую кнопку мыши и, не отпуская левую кнопку мыши, перетащите ящик.
Шаг 4: Сохраните окончательное изображение. Нажмите Enter или нажмите кнопку на панели параметров, чтобы отредактировать изображение. Чтобы закрыть окно выхода без обрезки изображения, нажмите клавишу ESC или кнопку на панели параметров.
В тот момент, когда Photoshop увеличивает изображение, ему нужно добавить пиксели, которых раньше не было, и, поскольку Photoshop не было на сцене, когда вы сделали снимок, он понятия не имеет, что такое более крупное и четкое воспроизведение. картина должна быть похожа, что означает, что она должна быть фигурой. Photoshop — исключительно невероятная программа. Его предположения основаны на очень запутанной и продвинутой математике, но к концу дня это все еще предположение, и оно не будет эффективно вычисляться. Итак, еще раз, при изменении размера изображения можно сделать его более скромным, но вы должны стараться не делать его больше любой ценой, за исключением случаев, когда вам совершенно наплевать на качество изображения.
Часть 5. Как изменить размер или обрезать фотографии от DemoCreator
Наше фундаментальное руководство по изменению размера изображений может помочь вам избежать туманных изображений, предоставляя данные о том, что происходит при изменении размера фотографий. Контроль и ограничение степени потери качества изображения в цикле расширения можно выполнить с помощью программного обеспечения DemoCreator. В этот продукт включены настраиваемые рецепты выращивания ваших изображений, поэтому вы можете изменять их как звезду. Что касается потенциальной выгоды, эта простая в использовании программа работает с тем или иным Mac или Windows, имеет множество видов поддержки процессора и множество читов и предустановок, чтобы упростить работу для новичка.
Существует множество предварительно заданных настроек для просмотра, которые значительно упрощают и ускоряют выполнение ваших задач. Несмотря на то, насколько вы опытны в работе с программным обеспечением для редактирования фотографий, даже вы можете получить качественные улучшения, не нагибаясь, с помощью DemoCreator. Это приложение рабочей области со всеми инструментами увеличения и изменения, которые вы хотите доставить большое расширение. Более выдающаяся точность, более чистый результат и простой для понимания интерфейс, вероятно, являются лучшими преимуществами DemoCreator. Характер увеличенных изображений с ограниченным несчастьем также относится к числу его положительных преимуществ. Этот продукт дополнительно работает с двумя рабочими средами Windows и Mac.
Это приложение рабочей области со всеми инструментами увеличения и изменения, которые вы хотите доставить большое расширение. Более выдающаяся точность, более чистый результат и простой для понимания интерфейс, вероятно, являются лучшими преимуществами DemoCreator. Характер увеличенных изображений с ограниченным несчастьем также относится к числу его положительных преимуществ. Этот продукт дополнительно работает с двумя рабочими средами Windows и Mac.
Шаг 1. Добавьте фотографии в DemoCreator
Чтобы изменить размер фотографий с помощью решения DemoCreator, вам необходимо загрузить и установить программу запуска приложения DemoCreator с веб-сайта. Он доступен как для Windows, так и для Mac. После завершения установки запустите его, чтобы перейти в видеоредактор DemoCreator.
После входа в видеоредактор DemoCreator нажмите кнопку «Импорт», чтобы выбрать файлы фотографий для немедленного импорта.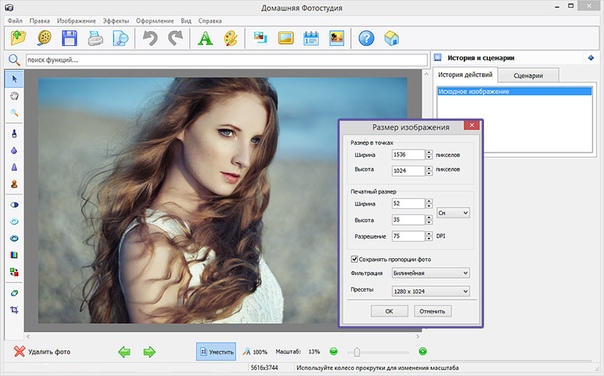 DemoCreator поддерживает множество форматов файлов фотографий, включая форматы JPG, PNG для импорта по вашему выбору. После того, как вы сделали выбор, приступайте к выбору.
DemoCreator поддерживает множество форматов файлов фотографий, включая форматы JPG, PNG для импорта по вашему выбору. После того, как вы сделали выбор, приступайте к выбору.
Шаг 2. Используйте параметр обрезки
На следующем шаге перетащите импортированные файлы на временную шкалу, и оттуда вы можете щелкнуть правой кнопкой мыши файл видео или фотографии и выбрать параметр кадрирования из списка как показано здесь:
Теперь в окне кадрирования вы можете использовать эту функцию в соответствии с вашими требованиями. Эта функция очень удобна и проста в использовании с DemoCreator.
Шаг 3. Более точное изменение размера фотографий
Наконец, если вы хотите изменить размер фотографий или даже видео с максимальной точностью, у нас есть еще один вариант для вас. Вы можете сделать это в настройках проекта. Для начала обратитесь к меню «Файл» в верхней строке меню и оттуда выберите «Настройки проекта» из списка, как показано здесь:
Самое интересное, что вы можете указать желаемые числа обрезки и изменения размера, чтобы применить их к окончательному разрешению видео или фотографий, которые будут редактироваться с помощью DemoCreator.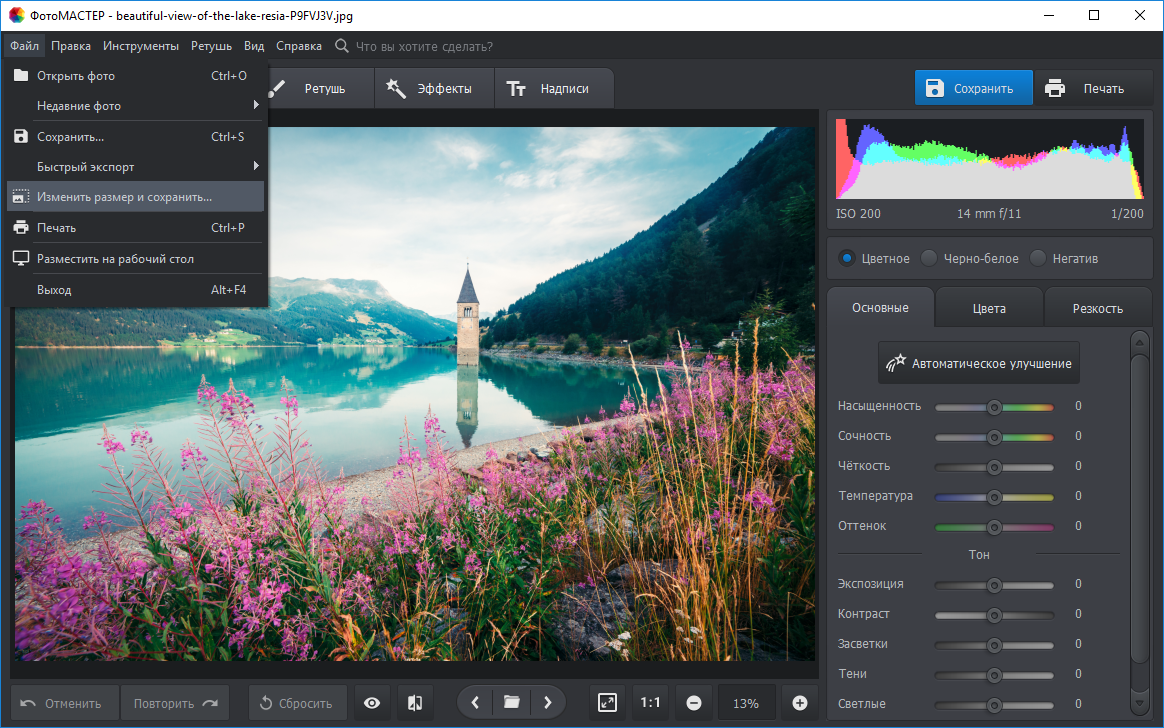 Вы можете просто сохранить изменения на ходу.
Вы можете просто сохранить изменения на ходу.
Заключение
Каждый раз, когда вы растягиваете изображение, логотип или текстовый стиль, где-то вздрагивает визуальный архитектор. Мы не можем отрицать, что приложение для редактирования фотографий — лучшее, что было со времен создания кистей. Тем не менее, с невероятными инновациями приходят более примечательные обязательства и предположения, чтобы передать безупречные визуальные эффекты. Веб-СМИ, веб-дизайнер или блог, большинство шагов сегодня оснащены кнопкой «изменить размер изображения». Изменение размера и обработка фотографий — обычное дело для всех людей, использующих компьютерные изображения для различных целей. Возможность предоставить расширение без потери качества изображения — это предположение, которое мы в целом имеем в отношении изменения фотографий. Чтобы достичь лучших стандартов редактирования фотографий, соответствующих вашим потребностям и способностям, а также тому, на что будет влиять ваш план расходов, вам следует выбрать версию программного обеспечения DemoCreator, которая лучше всего соответствует вашим потребностям, и использовать часть наших советов для дальнейшего развития расширения.



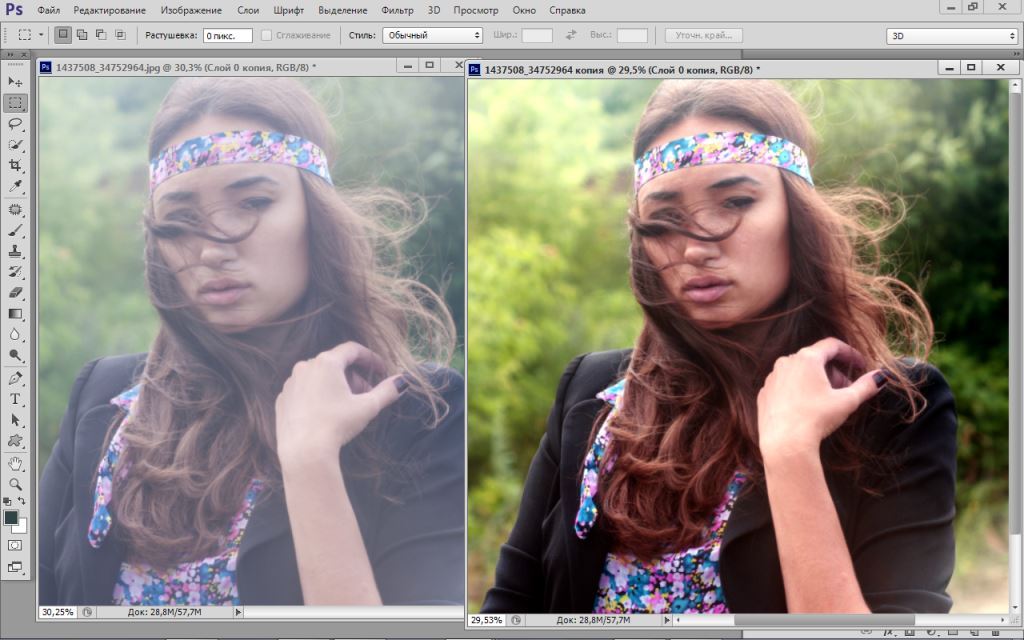
 Удобно для создания прямых линий или осей из прямоугольных элементов (фотографий, например).
Удобно для создания прямых линий или осей из прямоугольных элементов (фотографий, например). 5
5