Важнейший вопрос фотографии – как сделать фото четким?
На начальном уровне, прежде чем понять, как сделать фото четким, стоит понять, куда может деться четкость. Четкость напрямую зависит от выдержи, которая в свою очередь сильно зависит от количества света. Становится ясно – смазы на фото появляются в условиях слабого освещения, когда приходится делать более длинную выдержку. Фотографирую в темноте, старайтесь отключать режим «Авто», так как в режиме «М» еще можно получить четкий хоть и темный снимок, а в «Авто», это скорее всего не удастся . Темную фотографию легче осветлить чем сделать четкой – выбираем из двух зол меньшее. Если у вас есть возможность, то используйте любые предметы для фиксации фотоаппарата. Его можно поставить на стол или же прижать к стене, столбу, дереву – это позволит вам снять на более длинной выдержке с меньшим шевелением.
Но, если все же, у вас получилось размытое не четкое фото, то давайте разберемся, как сделать фото четче.
Как сделать фотографию четкой в фотошопе?
После прогулки под дождем у меня появилась парочка фотографий, которые не очень четкие.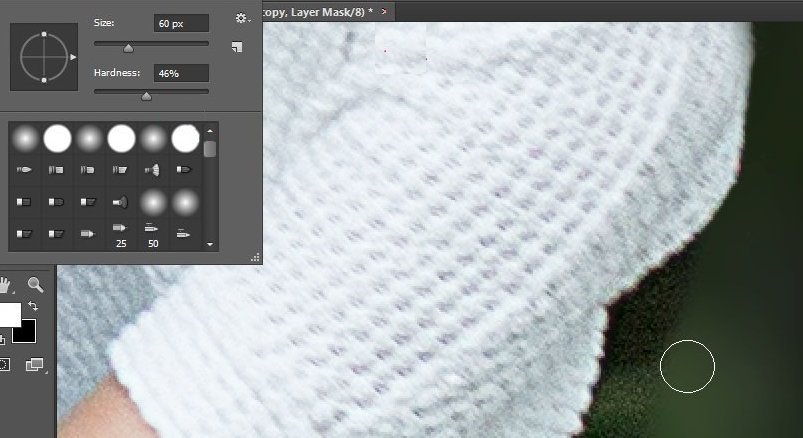 Тому есть несколько причин, старенький фотоаппарат, то есть отсутствие возможности ставить высокие значения ISO, мрачная погода на улице и мокрый асфальт, а значит отсутствие возможности лечь на него и нормально настроиться.
Тому есть несколько причин, старенький фотоаппарат, то есть отсутствие возможности ставить высокие значения ISO, мрачная погода на улице и мокрый асфальт, а значит отсутствие возможности лечь на него и нормально настроиться.
Как сделать фото четким? Исходник.
Запомните, перед тем как сделать фотографию четкой, проведите остальную обработку, то есть четкость должна быть последним завершающим действием.
Пример 1
1. Открываем фотографию в Photoshop.
2. Создаем копию изображения на новом слое. Один из способов – быстрые комбинации Ctrl + J.
3. Открываем фильтр: Другое > Цветовой контраст.
Теперь наша задача подобрать минимальное значение фильтра, но при этом значении должны проявиться все или большинство линий на фотографии. Обычно для портретных фото значение колеблется около «2», сейчас же я выбираю «4».
Как сделать фото четким? Результат 1.
Вот и все наша работа над тем, как сделать фото четким в фотошопе, успешно закончена!
Этот и следующий примеры достаточно просты, но их нужно рассмотреть, так как вполне возможно, что они подойдут именно к вашей ситуации. Со временем, экспериментируя, вы поймете, что определенный способ лучше подходит к той или иной фотографии.
Со временем, экспериментируя, вы поймете, что определенный способ лучше подходит к той или иной фотографии.
Как сделать четкую фотографию в фотошопе автоматически? Пример 2
1. Открываем наш исходник.
2. Открываем фильтр: усиление резкости > Резкость+.
Как сделать фото четким? Контурная резкость.
Как следует из названия, данный фильтр усиливает резкость по контурам их границ. Это специфический фильтр, но достаточно эффективный. Так же он мне нравится из-за того, что практически не «портит» саму фотографию. Это касается дальнейшей обработки. После предыдущих примеров у вас, скорее всего не получится полноценно работать с цветом или другими коррекциями, а вот после контурной резкости это возможно и без особых проблем.
Вернемся к настройкам фильтра, а их здесь целых три:
Эффект – указывает силу воздействия на фотографию.
Радиус – показывает величину соседних с контурами частей снимка, которые будут затронуты во время работы фильтра.
Изогелия – это значение того насколько должны быть различимы соседние области, для того что бы их границы определились как контуры.
Учитывая выше описанное и специфику собственного исходника я выставляю следующие параметры:
Как исправить размытое фото в фотошопе
Достаточно часто можно увидеть фотографию с нечетким изображением. Причиной этого может быть:
— движение объекта во время съемки;
— дрожание рук фотографа и другие факторы.
В настоящее время можно внушительно улучшить качество изображения с помощью цифровой обработки. Для этого используют многофункциональную программу Adobe Photoshop. Для это нужно выполнить следующие действия:
- Запустите приложение Adobe Photoshop(купить лицензионную версию данной программы). Откройте меню «File», укажите команду «Open». В открывшемся окне выберите нужное изображение и нажмите «Открыть».
- Установите необходимый для работы масштаб картинки, при помощи опции Zoom Tool, либо в статусной строке введите точные значения масштаба.

- Чтобы откорректировать небольшие участки изображения используйте функцию Sharpen Tool, после ее активации нажмите на элемент Brush и выберите нужный размер кисти и ее жесткость. Теперь нужно проводить кистью по нечетким участкам до получения желаемого результата.
- Нажмите на команду Filter и используйте опцию Sharpen, далее примените один из следующих фильтров Sharpen, Sharpen More либо Sharpen Edges. Фильтры в Adobe Photoshop
Третий инструмент увеличит четкость границ между разными областями, а первые два – резкость всей картинки.
В окне настройки данного фильтра, в открывающемся перечне, укажите тип размытия и подберите показатели Amount, Radius и Angle для достижения максимальной четкости границ.
Сделайте копию искомого слоя, для этого в меню Layer выберите пункт Duplicate Layer и кликните ОК. Теперь откройте меню Filter, в папке Other найдите и кликните по фильтру High Pass, Фильтр «High Pass» в папке «Other»
в открывшемся окне, в поле Radius впишите значение больше ширины нечеткости.
Видео: Быстрый способ увеличить четкость и резкость фотографии в Photoshop
Вы сделали прекрасное фото, но не можете показать его друзьям и опубликовать в социальных сетях из-за некрасивой смазанности изображения? Действительно, размытость в той или иной части снимка может испортить всю картину. Давайте попробуем выяснить, откуда берется этот дефект и как убрать его с фотографии, чтобы снимок приобрел привлекательный и красивый вид.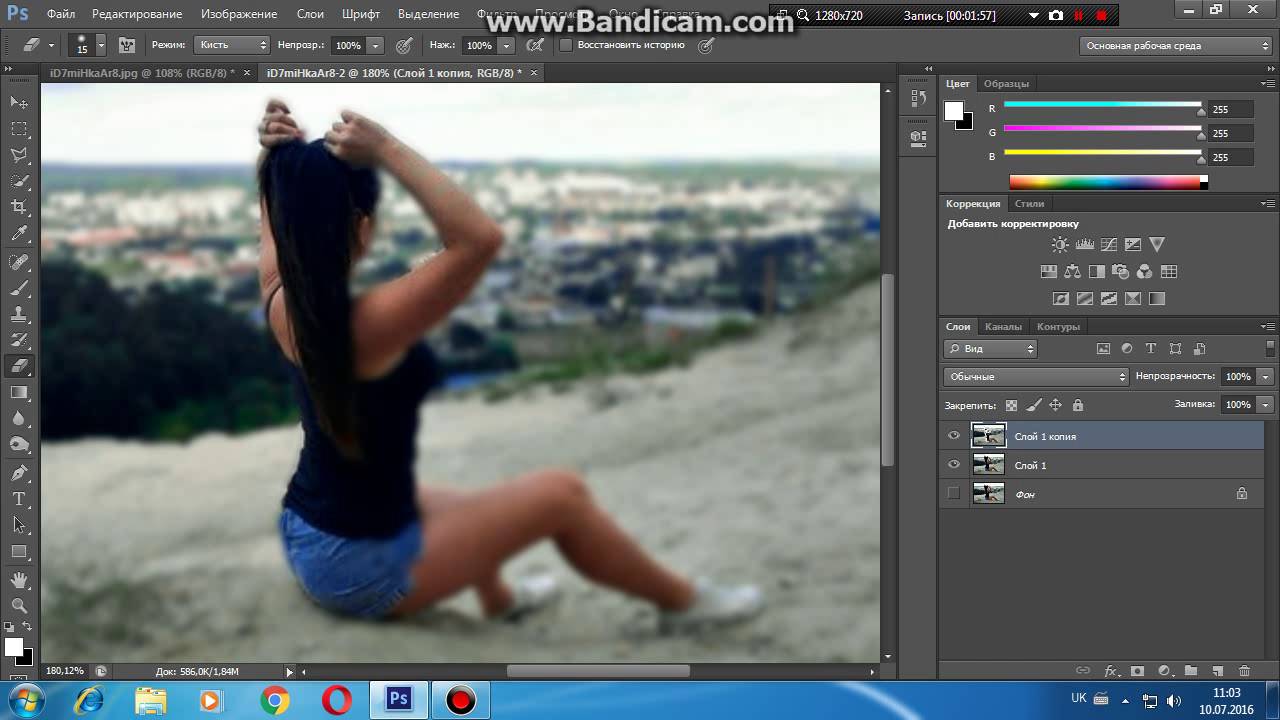
Современные технологии позволяют исправить смазанность фото легко и быстро, используя различные методы цифровой обработки. Большой популярностью пользуется редактор Photoshop, работать с которым легко и удобно.
Убираем размытость в Photoshop
Итак, давайте подробно рассмотрим процесс исправления дефектов фотоснимка в самом популярном и мощном фоторедакторе.
Подготовка к работе
Для начала вам следует загрузить нужное изображение в программу. Сделать это вам поможет комбинация клавиш быстрого нажатия “Ctrl + O”. Вы также можете воспользоваться стандартным вариантом, выбрав в левом верхнем углу позицию “Файл – Открыть”, где вам будут показаны все изображения, находящейся на ПК. Выберите снимок, который должен стать объектом редактирования и кликните на позицию «Загрузить».
Переходим к этапу подготовки. Выберите идеальные параметры масштаба изображения, с которыми вам будет удобно работать. Воспользуйтесь инструментом Zoom Tool, чтобы скорректировать размер области используя изображение, или введите числовые показатели в поле размеров, которое находится в статусной строке.
Способы коррекции изображения
- Для изменения маленьких и несильных размытых областей размытия вы можете воспользоваться опцией Sharpen Tool. Запустите данный инструмент и кликните на значок «Кисть», расположенный в верхней части слева. Настройте необходимый диаметр и определите интенсивность кисти, а затем несколько раз проведите инструментом в нужной области. Вы увидите, как изображение приобрело более резкие очертания. Если желаемый эффект не был достигнут с первого раза – повторите процесс снова.
- Одним из наиболее простых способов повышения четкости картинки станет инструмент «Sharpen», с помощью которого можно редактировать изображение не только локально, но и полностью. Попробовать данную опцию в использовании можно, зайдя в раздел «Фильтр», найти который вы сможете в главном меню программы.

- Если фото после использования данных инструментов стало выглядеть неестественно, произведите настройки эффективности действий, немного снизив действие фильтра. Для этого нужно нажать комбинацию Ctrl+Shift+F, воспользуйтесь настройками Edit и Fade. Немного сдвиньте положение указателя на линии измерения и сохраните действия.
- Подробнее рассмотрим использование редактора «Smart Sharpen», который позволяет устранить размытость в зависимости от фактора, которым она вызвана. Выбрав данный вид редактирования, вы увидите окно регулирования параметров работы. В списке Remove вы сможете найти несколько параметров применения, отличающихся спецификой обработки фото. К примеру, если вы хотите скорректировать смазанность, получившуюся за счет движения объекта, используйте «Motion Blur».
 Регулируйте параметры резкости, сглаживания и др, пока результат не станет вас устраивать.
Регулируйте параметры резкости, сглаживания и др, пока результат не станет вас устраивать. - Удалить размытость со снимка можно и с помощью наложения изображения. Для этого вам следует воспользоваться опцией High Pass. С помощью нее создайте дубль имеющейся фотографии. Зайдите в меню слоя и кликните на действие «Дубликат слоя». Подтвердите действие, выбрав в меню фильтров параметр, другой. Определите такое значение пункта «Радиус», чтобы оно немного превышало ширину областей значения. Сохраните результат.
- Настройте параметры смешивания созданного слоя с основным снимком и откройте выпадающий список, увидеть который можно на панели слоев. Выберите пункт «Перекрытие». Получившуюся комбинацию вы сможете сохранить, использовав определенное сочетание клавиш. Если вы планируете сохранить объект, заменив исходный файл на измененный, используйте комбинацию Ctrl+S. Добавив к данному набору клавишу Shift, вы сможете сохранить новый файл отдельно. Выбрав второй вариант, напишите имя для нового файла, выбрав его формат и адрес сохранения.

Полезные приложения
SmartDeblur
SmartDeblur – это удобная и простая в применении платформа, позволяющая редактировать фотографии абсолютно бесплатно. Его можно использовать неограниченное количество раз, причем, длительность работы с ресурсом никак не повлияет на его функционал: все опции программы также останутся бесплатными.
Приложение имеет достаточно большой выбор эффектов и инструментов для редактирования фото, среди которых можно увидеть опцию «Zoom» и удобный прием «Подстроить под размер окна», который очень понравился пользователям. Также платформа SmartDeblur предоставляет замечательную возможность сравнения результатов работы с первоначальным вариантом. Программа идеально подходит для обработки фотографий документов или другого текста. Если снимки с важной информацией получились нечеткими – SmartDeblur исправит ситуацию, сделает текст читабельным и четким.
Достоинства программы: весь выбор инструментов предоставляется пользователю абсолютно бесплатно.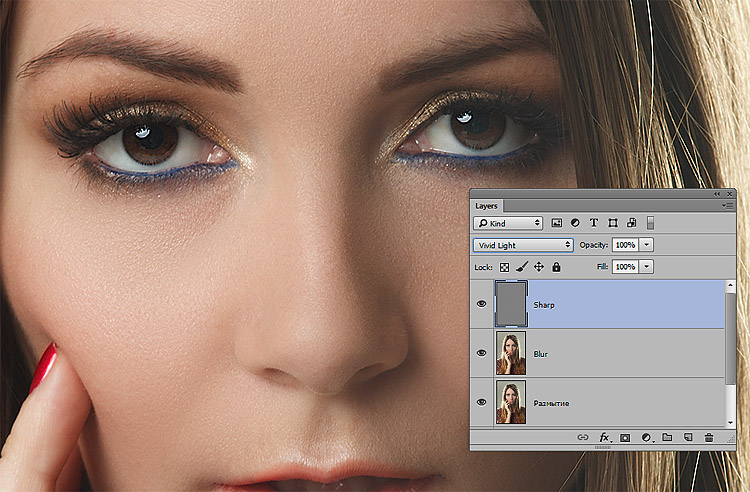 Сервис имеет достаточно интересное наполнение и удобный интерфейс, а также может похвастаться наличием редких функций и хорошо справляется с обработкой текста на фото.
Сервис имеет достаточно интересное наполнение и удобный интерфейс, а также может похвастаться наличием редких функций и хорошо справляется с обработкой текста на фото.
Недостатки программы: приложение местами «зависает», не очень хорошо справляется с обработкой снимков, на которых изображены предметы, пейзажи и прочее.
Focus Magic
Focus Magic вряд ли можно назвать обычной программой для исправления резкости, он представляет собой нечто большее. Приложение прекрасно подойдет для исправления расфокуса не только но фото, но и на видеофайлах, а также ыернет снимку потерянные из-за плохого качества детали. Однако, при использовании данного продукта стоит учитывать, что пробная версия предполагает лишь 10 бесплатных операций. За дальнейшую работу с Focus Magic придется заплатить 45 долларов, только тогда можно будет использовать программу в полной мере. Загрузив изображение, вам нужно определиться, какого рода редактирование вы хотите произвести, а то есть определиться с причиной возникновения нечеткости. Выявите, какой фактор повлиял на уменьшение резкости вашей фотографии: движение объектов, шумы в кадре или расфокус камеры; используйте инструменты, соответствующие типу смазанности, и вы сможете достичь потрясающего эффекта. Однако, на то, чтобы выбрать хорошие инструменты именно для своего случая, у вас может уйти много времени и попыток.
Выявите, какой фактор повлиял на уменьшение резкости вашей фотографии: движение объектов, шумы в кадре или расфокус камеры; используйте инструменты, соответствующие типу смазанности, и вы сможете достичь потрясающего эффекта. Однако, на то, чтобы выбрать хорошие инструменты именно для своего случая, у вас может уйти много времени и попыток.
Достоинства программы: Focus Magic действительно решает проблемы с качеством снимков, делает изображение четким и возвращает потерянные детали.
Недостатки программы: Чтобы добиться по-настоящему хорошего результата, нужно попробовать в применении множество эффектов и совершить несколько попыток, которых не так уж и много у обладателя бесплатной версии. Минусом программы также является отсутствие эффекта «Zoom», что доставляет дискомфорт при работе.
Итак, Focus Magic поможет вам преобразить фотографию, однако, для этого пользователю предстоит потратить свое свободное время и денежные средства.
Blurity
Платформа Blurity отличается от всех предыдущих вариантов наличием некоторых особенностей: приложение предлагает пользователю достаточно подробное руководство по применению, а также обладает самодостаточностью.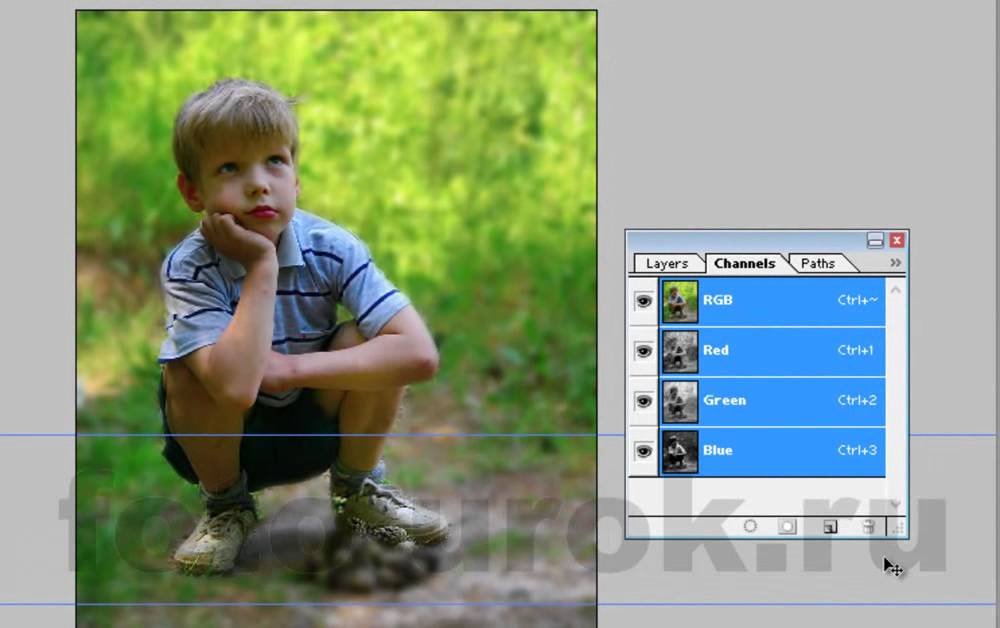 Самодостаточность Blurity проявляется в возможности программы самостоятельно производить сложные и трудоемкие настройки. Предоставленное обучение позволит вам быстро и легко разобраться в нюансах программы и приступить к работе. Чтобы начать обработку размытости поместите красный квадрат на нужную область и запустите обработку с помощью кнопки “Process”. В большинстве случаев на этом этапе обработка фотографии завершается. Однако, если итоги редактирования вас не устраивают, можно попробовать обработать тем же способом другую часть фотографии. Приложение хорошо справляется с поставленной задачей, ему действительно под силу восстановить четкость на смазанном снимке.
Самодостаточность Blurity проявляется в возможности программы самостоятельно производить сложные и трудоемкие настройки. Предоставленное обучение позволит вам быстро и легко разобраться в нюансах программы и приступить к работе. Чтобы начать обработку размытости поместите красный квадрат на нужную область и запустите обработку с помощью кнопки “Process”. В большинстве случаев на этом этапе обработка фотографии завершается. Однако, если итоги редактирования вас не устраивают, можно попробовать обработать тем же способом другую часть фотографии. Приложение хорошо справляется с поставленной задачей, ему действительно под силу восстановить четкость на смазанном снимке.
Достоинства программы: Blurity предлагает пройти обучающий курс перед использованием программы, что положительно сказывается на результатах применения данного приложения.
Недостатки программы:Blurity без труда вернет четкость объектам на снимке, однако, на читабельность текста рассчитывать не стоит. Уровень обработки букв и цифр в программе вряд ли можно назвать хорошим. Кроме того, сохраненное изображение будет иметь водяные знаки с логотипом программы. Избавиться от них можно только после покупки лицензионной версии приложения. Она обойдется пользователю в 39 долларов.
Кроме того, сохраненное изображение будет иметь водяные знаки с логотипом программы. Избавиться от них можно только после покупки лицензионной версии приложения. Она обойдется пользователю в 39 долларов.
Подведем итоги: приложение прекрасно подойдет для пользователей, не привыкших экономить на фоторедакторах. Компактный и удобный интерфейс обеспечит комфортное редактирование. Однако, тем, кто не хочет отдавать 39 долларов за приложение, следует присмотреться к предыдущим вариантам.
Как видите, обработка фотографий – это не сложный, а очень увлекательный и интересный процесс. Немного потренировавшись, вы сможете творить настоящие чудеса с изображениями, восстанавливать яркость и резкость фото. Однако, всегда следует помнить, что вовсе не любой смазанный снимок можно превратить в красивый кадр, поэтому лучше уделять повышенное внимание фокусировке камеры при съемке. Ну а если по какой-либо причине изображение всё же получилось размытым – вы знаете, что делать.
На этой странице
В Photoshop предусмотрен интеллектуальный механизм автоматического уменьшения размытия изображения в результате движения камеры.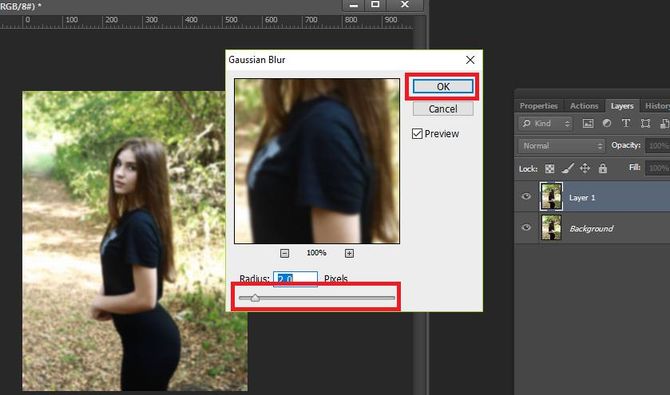 При необходимости можно задать дополнительные настройки для дальнейшего усиления резкости изображения. Фильтр Стабилизация изображения в меню Фильтр > Усиление резкости уменьшает размытие, вызванное несколькими типами движения камеры, в том числе линейным, дугообразным, вращательным и зигзагообразным движением.
При необходимости можно задать дополнительные настройки для дальнейшего усиления резкости изображения. Фильтр Стабилизация изображения в меню Фильтр > Усиление резкости уменьшает размытие, вызванное несколькими типами движения камеры, в том числе линейным, дугообразным, вращательным и зигзагообразным движением.
Видеоролик | Использование фильтра стабилизации изображения
Изображения, пригодные для стабилизации
Функция стабилизации лучше всего обрабатывает достаточно освещенные снимки с минимальным уровнем шума, сделанные цифровыми фотоаппаратами. Следующие типы фотографий особенно подходят для стабилизации изображения:
- Фотографии, сделанные на улице или в помещении с использованием объектива с большим фокусным расстоянием
- Фотографии статического характера, сделанные в помещении, с низкой выдержкой и без вспышки
Кроме того, функция стабилизации может увеличить резкость размытого текста на фотографиях, размытых в результате движения камеры.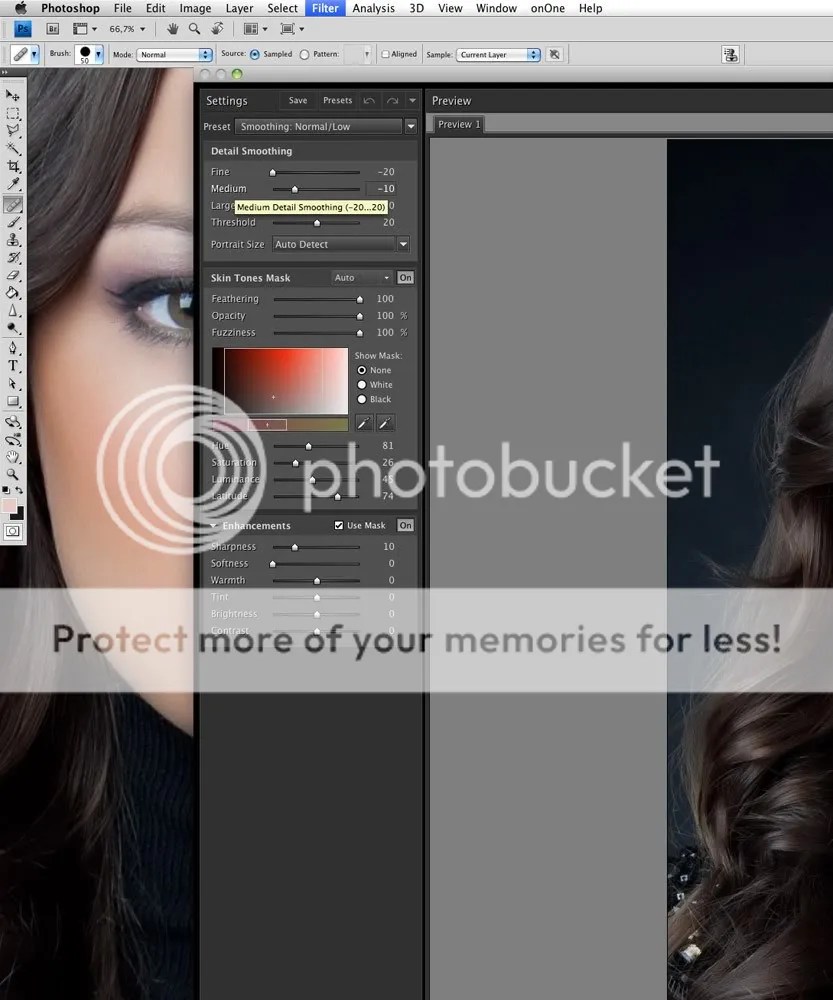
Использование автоматической стабилизации изображения
- Откройте изображение.
- Выберите Фильтр > Усиление резкости > Стабилизация изображения . Photoshop автоматически анализирует область изображения, которая лучше всего подходит для стабилизации, определяет характер размытия и экстраполирует соответствующие корректировки на все изображение. Исправленное изображение отображается для просмотра в диалоговом окне Стабилизация изображения .
Лупа Подробности на панели внизу справа позволяет внимательно рассмотреть область, находящуюся в фокусе. При необходимости увеличьте или уменьшите масштаб элемента изображения. Наведя инструмент «Рука» на лупу подробностей для изучения области изображения, отпустите кнопку мыши, чтобы быстро оценить корректировки размытия в этой области.
Если в диалоговом окне Стабилизация изображения не видно примененных коррекций, убедитесь, что на правой панели включен параметр Просмотр .
Использование нескольких трассировок размытия для стабилизации изображения
Трассировка размытия представляет собой форму и размеры размытия, которое затрагивает выделенную область изображения. Различные области изображения могут иметь размытия разной формы. Функция автоматической стабилизации изображения учитывает трассировку размытия только для области изображения по умолчанию, которую программа Photoshop определила как наиболее подходящую для вычисления размытия. Для более точной настройки изображения можно активировать в Photoshop вычисление и использование трассировок размытия для нескольких областей.
Различные области изображения могут иметь размытия разной формы. Функция автоматической стабилизации изображения учитывает трассировку размытия только для области изображения по умолчанию, которую программа Photoshop определила как наиболее подходящую для вычисления размытия. Для более точной настройки изображения можно активировать в Photoshop вычисление и использование трассировок размытия для нескольких областей.
Доступные трассировки размытия перечислены на панели Дополнительно диалогового окна Стабилизация изображения . Щелкните трассировку размытия, чтобы увеличить или уменьшить масштаб.
Создание и изменение трассировок размытия
В Photoshop предусмотрено несколько способов создания и изменения трассировок размытия. Для достижения оптимальных результатов создавайте трассировки размытия в тех областях изображения, в которых имеются контрастные края. Например, область с пометкой A на изображении ниже подходит для вычисления размытия лучше, чем область с пометкой B.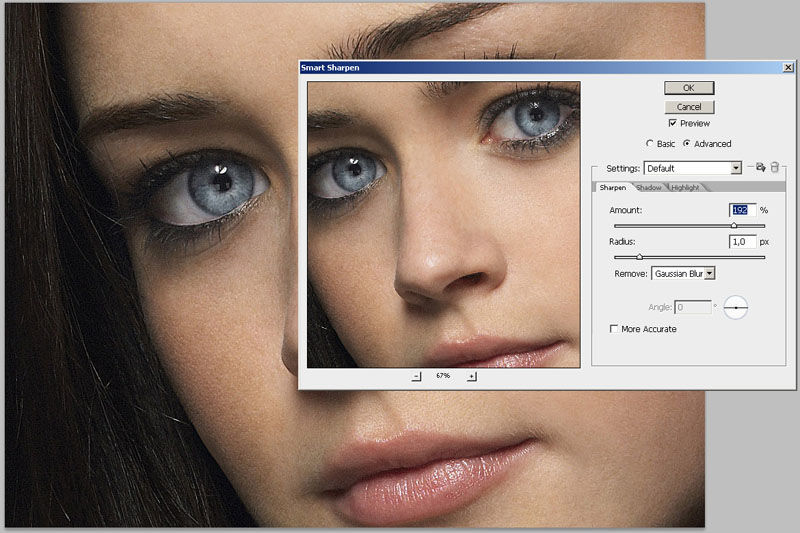
Изменение размера/положения границ текущей области в фокусе
Можно просто изменить размер границы области в фокусе, чтобы обновить связанную с ней трассировку размытия. Чтобы переместить фокус на другую область, перетащите центральную булавку текущей области в фокусе.
Запрос рекомендаций Photoshop в отношении новой области для вычисления размытия
- Нажмите значок Добавить рекомендованную трассировку размытия ( ) на панели Дополнительно справа. Photoshop выделяет новую область изображения, подходящую для вычисления размытия и создает ее трассировку размытия.
- Добавьте несколько трассировок размытия при необходимости.
Щелкните значок корзины ( ), чтобы удалить одно или нескольких выбранных трассировок размытия.
Выбор новой области изображения вручную
- Щелкните значок Инструмент «Вычисление размытия» ( ) в верхнем левом углу диалогового окна Стабилизация изображения .
- Постройте прямоугольник выделения в любом месте на изображении.
 Photoshop автоматически создает трассировку размытия для выбранной области.
Photoshop автоматически создает трассировку размытия для выбранной области. - Добавьте несколько трассировок размытия при необходимости.
Создание трассировки размытия с помощью инструмента «Направление размытия»
- Выберите инструмент «Направление размытия» ( ) на левой панели.
- Нарисуйте прямую линию, представляющую направление размытия на изображении.
- При необходимости измените Длину трассировки размытия и Направление трассировки размытия .
Изменение трассировки размытия с помощью лупы подробностей
- С помощью лупы подробностей переместите фокус на новую область изображения, подходящую для стабилизации.
- Щелкните значок Увеличить в позиции лупы ( ), чтобы переместить фокус на левой панели в область, выделенную в лупе подробностей . Автоматически обновляется трассировка размытия, отображавшаяся ранее в лупе подробностей .
С помощью клавиши Q можно закрепить или открепить лупу подробного вида.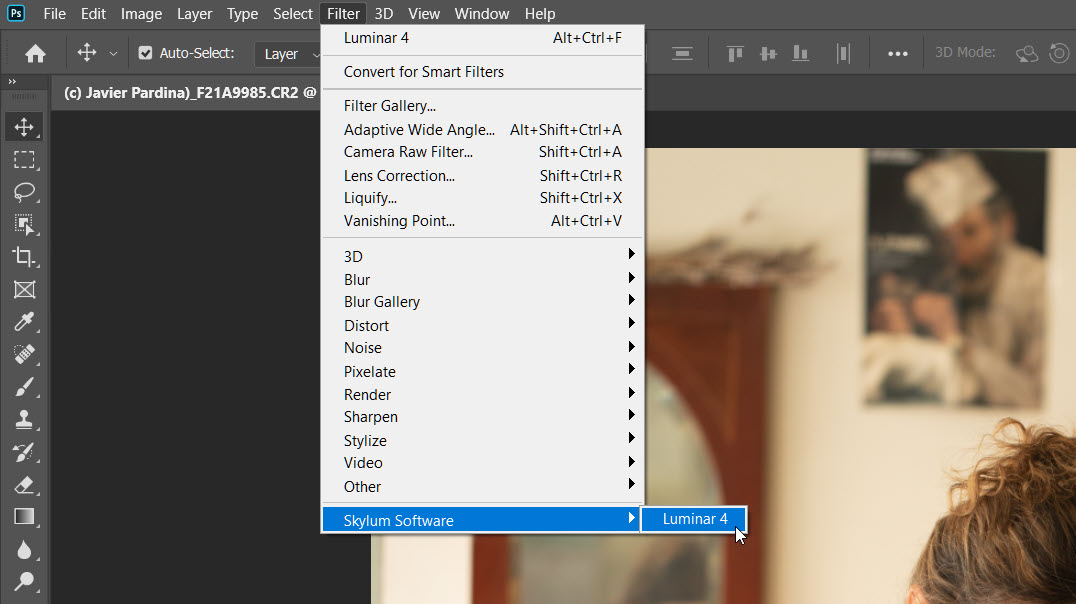
Просмотр и применение нескольких трассировок размытия
Добавив необходимые трассировки размытия, можно выбрать одну или несколько из них на панели Дополнительно , чтобы применить к изображению.
Предварительный просмотр и сравнение результатов двух трассировок размытия
- Удерживая клавишу «Ctrl» (Windows) или «Command» (Mac), выберите трассировки размытия на панели Дополнительно . В Photoshop отобразится панель предварительного просмотра нескольких вариантов выбранных трассировок размытия.
При одновременном просмотре результатов действия двух разных трассировок размытия можно легко настроить параметры Сглаживание и Подавление помех , сразу же проверяя влияние изменений на изображение. См. разделы Сглаживание и Подавление помех.
Создание дубликата трассировки размытия
- Перетащите трассировку размытия на значок Добавить рекомендованную трассировку размытия ( ).
Photoshop создаст копию трассировки размытия и заблокирует этот дубликат.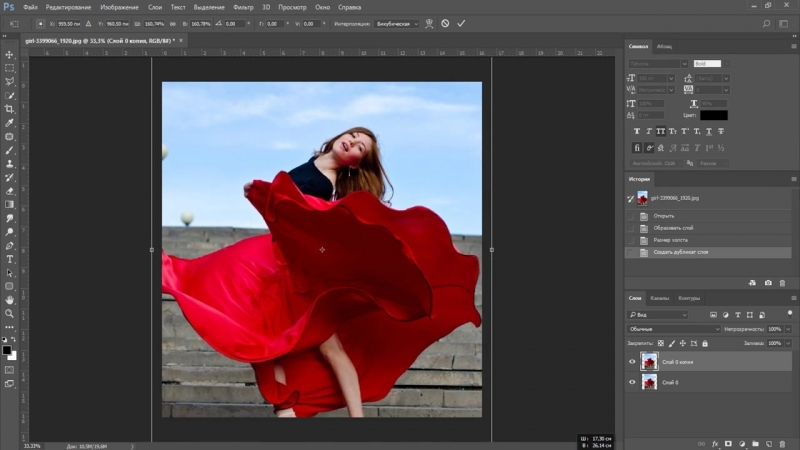
Создание дубликатов трассировок размытия удобно, когда нужно быстро настроить Сглаживание и Подавление помех , просматривая, как изменения влияют на изображение. См. разделы Сглаживание и Подавление помех.
Повторное использование трассировок размытия
Созданные трассировки размытия можно сохранять, чтобы впоследствии применять к другим изображениям.
- Выберите одну или несколько трассировок размытия.
- Выберите команду Сохранить трассировку размытия в раскрывающемся меню на панели Дополнительно . Трассировку размытия можно сохранить в двух форматах: KNL и PNG.
Когда требуется повторно использовать сохраненные трассировки размытия для другого изображения, можно выбрать команду Загрузить в раскрывающемся меню на панели Дополнительно .
Дополнительные настройки трассировок размытия
Дополнительные параметры трассировок размытия позволяют более точно настроить стабилизацию изображения.
Границы трассировки размытия
Параметр Границы трассировки размытия задает размер границ трассировки размытия. При необходимости это значение можно настроить.
Исходный шум
Photoshop автоматически вычисляет количество шума в изображении. При необходимости выберите другое значение (авто/низкий/средний/высокий) .
Сглаживание
Сглаживание уменьшает высокочастотный шум от усиления резкости. Ползунок можно переместить в нужное положение, чтобы изменить значение по умолчанию (30%). Рекомендуется указывать низкое значение для параметра «Сглаживание».
Подавление помех
Иногда в процессе усиления резкости изображения появляются заметные шумовые помехи. Выполните следующие действия, чтобы подавить эти помехи:
- Выберите Подавление помех.
Если Подавление помех не включено, Photoshop будет формировать грубые предварительные изображения. Такие изображения имеют большую резкость, но они также несут больше шумовых помех.
- Перетащите ползунок подавления помех на более высокое значение. Если для подавления помех установлено значение 100 %, на оригинальное изображение производится максимальный эффект, в то время как значение, установленное на 0 %, не приводит к устранению никаких шумовых помех.
Подавление помех лучше всего действует на среднечастотный шум.
Как сделать фото более резким («четким») и в каких пределах стоит резкость поднимать – Фотоконкурс ЗооПапарацци
Итак, одна из основных бед фотографии быстро движущихся объектов (животных) – это размытость кадра вследствие того, что выдержка (время, на которое открывается объектив и свет падает на матрицу) фотоаппарата слишком длинна и запечатлевается перемещение хомяка, а не момент, который вы хотели изобразить. Способ борьбы с этим есть, правда в разумных пределах – совсем нерезкую фотографию даже им не спасти.
Как повысить (понизить) резкость на фото или на каких то его участках
Итак, начнем, как всегда, с начала.
1. Открываем фото в Photoshop. Как вы можете заметить, хомячок размыт. Все восстановить, конечно, не удастся. Но давайте попробуем сделать резкой хотя бы мордочку!
2. Первый способ улучшения резкости. Назовем его самым простым и не требующим никаких мысленных и творческих процессов, что, впрочем, не делает его плохим. Я вот, к примеру, чаще всего использую его. Это так называемая “Умная резкость”. Применяется она сразу ко всему фото и прячется вот тут:
3. В открывшемся меню выбираем по двум шкалам что вы хотите получить от резкости. Обращаю внимание, что если поставить ползунок “Радиус” на значение 0,1, то ничего не произойдет, даже если “Эффект” будет на максимуме. Ваша задача как творца, подобрать оптимальное соотношение значений в ползунках.чтобы фото не испортить сильно, но по максимум выжать резкость.
Из рекомендуемых значений советую “Радиус” держать на 2,0-2,5, а “Эффект” двигать в зависимости от света на картинке. Каждое фото уникально, потому распространяться здесь бесполезно. Попробуйте сами подвигать ползунки и быстро оцените, что происходит с фотографией.
Давайте посмотрим как же это выглядит на нашем примере.
Фото номер раз. Радиус 2,0, эффект на 1 ( скажу по секрету – это оригинал без добавления резкости )
Далее двигаем ползунок “Эффект” вправо до ухудшения качества картинки (как правило это появление красных пятен на фото, по-правильному – явно выраженных “шумов”). В моем случае остановимся на 275 (не забываем жать “Да” после подбора значений).
Эффект налицо и прекрасно виден невооруженным глазом! Повторяю, для большинства фото достаточно этой простой операции!
Обращаю внимание, что очень сильное увеличение резкости сильно увеличивает вес (объем) файла и возможно, вам придется сжимать его более хитрым способом, чтобы пройти требования сайта на загрузку. Или же при сохранении выбирать качество 7-9.
Ну а для особо любознательных поясню, что же делают другие кнопки в закладке “Резкость”. Особо углубляться не стану, так как не ставлю первоочередной задачей подробнейшее описание возможностей Photoshop.
Команда “Контурная резкость” по сути является той же “Умной резкостью”, только имеет более расширенные и тонкие настройки. Команда “Резкость +” и “Резкость -” являются самыми (на мой взгляд) бесполезными командами, так как просто добавляют определенный порог резкости или убавляют ее, не задумываясь о качестве фото. “Резкость на краях” – очень хитрая команда, но, к сожалению, к фото редко применимая. Она добавляет резкости лишь на места с сильной разницей цвета (на нашем примере хомяк и фон за ним), то есть при нажатии этой кнопки Photoshop добавит резкости на “грани” хомяка, что сделает его лишь более, как бы выразиться попроще, отделенным от фона что ли. Интересная и местами очень полезная команда! Надеюсь, вы найдете ей применение.
Автор: Екатерина Гончарова
Как в фотошопе размытое фото сделать четким
Как сделать фото четче?
Как сделать фото четче?
Современные фотоаппараты позволяют создавать большое множество фотоснимков. Среди них можно выбрать хорошие, но есть размытые и нечеткие снимки. Однако их можно исправить. Сделать фото четче можно с помощью программы Photoshop или используя онлайн-программы.
Фотошоп
С помощью программы Фотошоп можно сделать фото четким, и при этом сохранить хорошее качество фотоснимка. Изменение фотоснимка происходит в несколько этапов:
- Запускаем программу Фотошоп и открываем фотоснимок (меню «Файл» (File) – «Открыть» (Open)).
- Создаем дубликат слоя (Ctrl + j).
- Заходим в меню «Фильтр» (Filter), нажимаем левой кнопкой мыши и в открывшемся меню выбираем «Усиление резкости» (Sharpen).
- Среди представленных вариантов необходимо выбрать вкладку «Контурная резкость» (Sharpen Edges). В панели этого инструмента можно подобрать подходящую резкость, перетягивая бегунок в правую сторону. После этого необходимо нажать «ОК».
- Если фотоснимок сильно размыт, то вместо «Усиления резкости» можно выбрать функцию «Умная резкость» (Smart Sharpen). Добавляем пункт «Расширенный». Затем подбираем оптимальные значения настроек для фотоснимка, периодически проверяя результат (просматривая изменения на панели инструментов с правой стороны).
Дополнительные программы
Помимо фотошопа существует большое количество программ, позволяющих сделать размытое фото четким. Среди них можно выделить:
- Focus magic;
- Smartdeblur.
Focus magic
Программа доступна для скачивания на сайте focusmagic.com. Focus magic работает следующим образом:
- Установите ее на персональный компьютер.
- После того, как вы загрузите фотоснимок, необходимо выбрать подходящую операцию из списка, например, убрать размытие при движении.
- Далее нажмите «применить» и ждите, пока снимок не будет обработан.
Несмотря на простоту работы данное приложение имеет несколько минусов:
- ограниченное количество попыток. Их всего 10. После этого создатели предлагают приобрести платную версию;
- нет опции зума.
Smartdeblur
Еще одним представителем программ из этой серии является Smartdeblur. Она доступна к скачиванию на официальном сайте smartdeblur.net. Данная программа работает так же, как и предыдущая, но здесь есть несколько отличительных моментов:
- наличие зума;
- возможность подстроить снимок под размер окна;
- программа отлично справляется с размытым текстом;
- полностью бесплатное приложение.
Но вместе с этим программа не достаточно хорошо обрабатывает тяжелые фотографии.
Онлайн–ресурсы
С помощью онлайн–ресурсов также можно сделать фото четче. Примером могут быть сайты holla.ru и editor.pho.to. С помощью данных ресурсов можно очень быстро отредактировать снимки.
Для этого неужно загрузить фотографию на сайт, выбрать подходящий элемент фотоснимка и наложить те эффекты, которые вам необходимы: четкость, резкость, затемнение или поворот изображений.
Вся правда в деталях, или Как сделать фотографию четкой
Всем фотолюбителям должно быть знакомо трепетное чувство, которое охватывает владельца новенькой цифровой «мыльницы». Когда впервые видишь огромное количество предварительных установок современной цифровой камеры, невероятное число режимов съемки, кажется, что стоит только нажать кнопку затвора — и идеальная фотография будет записана на карту памяти устройства. Но это заблуждение быстро проходит, и уже после первой фотосессии представления о цифровой фотографии меняются кардинальным образом.
На деле оказывается, что автоматический режим портативной «мыльницы» часто ошибается и снимки выходят совсем не такими, какими вы их себе представляли. Даже самые лучшие «иксусы» от Canon не могут гарантировать стопроцентного результата. Волей-неволей приходится изучать азы профессии фотографа. Кому-то это нравится, кому-то нет. Но даже после того, как удается разобраться во всех тонкостях настроек камеры, фотолюбителя может постигнуть неожиданное фиаско. Стоит только камере дрогнуть в момент съемки, достаточно фотографируемому объекту прийти в движение в самый неподходящий момент, и все — удачный кадр, достойный глянцевой обложки дорогого журнала, потерян навсегда.
Основная проблема размытых изображений состоит в том, что они содержат гораздо меньше полезной информации. В этом очень легко убедиться самому. Попробуйте сохранить в любом графическом редакторе два снимка — после применения фильтра размытия (например, с помощью алгоритма размытия по Гауссу) и до обработки. После применения такого фильтра на исходном изображении будут удалены некоторые его фрагменты и размер полученного файла будет меньше. Напрашивается вопрос: как же в таком случае работают инструменты для наведения резкости в разных графических редакторах? Ведь они действительно помогают получить более отчетливое изображение! Чтобы понять это, попробуем рассмотреть их принцип действия. Когда изображение слегка размыто, характер изменения оттенков во всех областях выглядит градиентно, а не скачкообразно, как это может быть на оригинальном снимке.
Когда фильтр наведения резкости применяется к фотографии, алгоритм обработки цифрового изображения меняет интенсивность цветопередачи, делая темные контуры объектов темнее, а светлые — светлее. Избирательное увеличение контраста и создает иллюзию более четкого изображения, которое на самом деле не стало таковым — просто человеческому глазу легче воспринимать информацию с такого изображения, легче понимать увиденные образы.
⇡#Adobe Photoshop — совершенству нет предела
Вряд ли кто-нибудь станет спорить, что графический редактор от Adobe — это «высший пилотаж» в области обработки цифровых снимков. Эта программа настолько совершенна, что трудно себе представить более универсальный и мощный инструмент для редактирования фотографий. Инструментарий этой программы почти идеален, поэтому новые возможности, которые появлялись в последних версиях Photoshop, вышли за рамки обычного 2D. В программу были добавлены функции для создания трехмерной графики и обработки цифрового видео.
Подробный список того, что появится нового в следующей версии Photoshop — CS6, можно будет узнать только после официального релиза. Однако уже сейчас достоверно известно, что компания Adobe ведет разработку «революционного инструмента» для наведения резкости и борьбы с размытыми изображениями. Не так давно, в начале октября, на ежегодной технологической конференции Adobe MAX 2011, был представлен прототип такого инструмента. Результат его работы действительно впечатляет, и не остается сомнений в том, что он рано или поздно появится в будущих релизах Photoshop.
Как это обычно бывает с популярными приложениями, еще задолго до официального выпуска этой программы в Сеть попала предварительная версия графического редактора. Но, увы, в этой сборке новый чудо-инструмент для наведения резкости отсутствует, поэтому шансов увидеть его в CS6 у фотолюбителей немного. Пока можно довольствоваться «классическими» приемами наведения резкости. Напомним несколько основных подходов к восстановлению размытых снимков.
Способ первый
Простейший вариант «реставрации» состоит в том, чтобы использовать фильтры группы Sharpen — Sharpen, Smart Sharpen, Sharpen More, Sharpen Edges. К сожалению, этот метод является очень грубым и неточным, а его самый большой недостаток — появление цветовых артефактов на контурах объектов.
Способ второй
«Продвинутые» любители цифровой фотографии часто используют метод коррекции четкости, основанный на использовании цветовой модели LAB Color. Принцип обработки в этом случае предельно прост и удобен. Исходное изображение конвертируется в цветовое пространство Lab, после чего, вместо стандартных каналов красного, зеленого и синего цвета, мы получаем два цветовых канала и один канал, содержащий яркостную составляющую снимка.
Такое представление изображения дает замечательный шанс применить фильтр четкости к изображению, не задевая цветопередачу. Достаточно выделить канал Lightness, активировать Unsharp Mask, и можно возвращаться в режим цветовой модели RGB.
Недостаток такого способа — неизбежная потеря цветопередачи при каждом конвертировании из одной цветовой модели в другую. С другой же стороны, эти потери очень незначительны и, даже после многократных преобразований, найти различия в цветопередаче между исходным и обработанным снимком «на глаз» практически невозможно.
Способ третий
Для повышения четкости снимка можно применять и фильтры, имеющие другое основное предназначение. Таким фильтром, например, является Emboss. Для того чтобы навести резкость на снимке, нужно создать копию фонового слоя, применить к нему этот фильтр, а затем подобрать значения параметров Height и Amount таким образом, чтобы как можно сильнее проступали контуры изображения. Что касается значения параметра Angle, то его нужно подобрать так, чтобы контуры объектов на снимке не были параллельны направлению эффекта.
Для того чтобы получившийся «барельеф» выполнял функцию наведения резкости, измените режим смешивания на Overlay. Можно создать несколько копий этого слоя, чтобы усилить эффект.
Второй фильтр, который можно «не по назначению» использовать для повышения четкости, — это High Pass. Принцип работы с ним такой же — создается копия слоя, к которой применяется фильтр, а затем режим смешивания изменяется на Overlay и при необходимости слои с эффектом дублируются. Применяя фильтр нужно выбрать такое значение параметра Radius, при котором контуры объектов снимка лишь слегка обозначатся.
Кстати, благодаря тому, что описанный выше способ подразумевает работу с несколькими слоями, можно смело экспериментировать, добавляя и слои с фильтром Emboss, и слои с фильтром High Pass.
Способ четвертый
Как уже было сказано выше, при использовании стандартных способов повышения четкости можно столкнуться с появлением неприятных артефактов. Например, если исходное изображение зашумлено, то после использования фильтра Unsharp Mask «шум» становится еще более заметным. Описанный ниже способ позволяет повысить четкость исключительно на контурах объектов.
Первое, что нужно сделать, — обратиться к палитре Channels. Необходимо выбрать самый контрастный канал изображения, создать его копию, а затем применить фильтр Find Edges и инвертировать изображение в этом канале.
После этого при помощи фильтра Median можно добиться того, что мелкие детали будут не так заметны.
Предварительная подготовка изображения завершается последовательным применением фильтров Maximum (для увеличения толщины светлых линий) и Gaussian Blur (для размытия картинки в канале). Далее требуется загрузить выделение, щелкнув по копии канала, удерживая при этом клавишу CTRL. Наконец нужно выделить все каналы, кроме того, над которым велась работа, и применить фильтр Unsharp Mask.
⇡#Дополнения к Photoshop
Пока продемонстрированный на Adobe MAX 2011 инструмент для наведения резкости не встроили в Photoshop, разработчики дополнений к графическому редактору могут не волноваться. Обратим ваше внимание на два самых полезных, с нашей точки зрения, плагина для повышения четкости снимков.
Nik Sharpener Pro 3.0
Пожалуй, не будет преувеличением, если сказать, что дополнительные модули компании Nik Software — одни из самых полезных плагинов к Photoshop. В длинном перечне инструментов, которые предлагает данная компания любителям обработки цифрового фото, присутствуют и фильтры для цветокоррекции, и плагин для коррекции освещенности, и модуль для обработки HDR-снимков, и дополнение для борьбы с шумами на фотографии. Ну и конечно, есть инструмент Sharpener Pro — очень удобный фильтр для борьбы с размытыми, нечеткими изображениями.
В чем же секрет популярности плагинов от Nik Software? Дело в том, что разработчикам этой компании удалось создать уникальный интерфейс, аналога которому нам пока встречать не доводилось. Он используется во всех модулях, выпускаемых Nik Software, и, несомненно, является одним из главных их достоинств. Sharpener Pro тоже предлагает этот «фирменный» интерфейс.
Как уже было сказано ранее, наведение четкости — действие избирательное и именно от того, насколько точно будет применен фильтр резкости к контурам, зависит конечный результат. Одно из достоинств интерфейса Sharpener Pro (равно как и всех прочих дополнений от Nik Software) заключается именно в возможности очень точно обозначать области изображения, к которым будет применена обработка. Применять эффект настройки четкости можно ко всему изображению сразу или выборочно, используя так называемые контрольные точки. Эти точки пользователь может добавлять на исходное изображение, настраивая радиус применения эффекта вокруг этих точек, а также определяя жесткость краев эффекта. Для наглядности в плагине Sharpener Pro используется специальный режим просмотра контрольных точек. При его включении выделяемые области показываются как черно-белые фрагменты исходной картинки.
Кроме возможности выделения редактируемых областей при помощи контрольных точек, в Sharpener Pro есть функция обозначения их кистью. На практике это оказывается невероятно удобно, в особенности в тех случаях, когда необходимо обвести, скажем, продолговатую область.
В то время как большинство плагинов к Photoshop используют один этап обработки изображений, в Sharpener Pro реализована система наведения резкости в два этапа.
Для реализации двухступенчатой обработки в Sharpener Pro присутствует два фильтра: RAW Presharpener и Output Sharpener. Первый инструмент должен использоваться на этапе конвертирования данных RAW, сразу после устранения шумов с исходного изображения. При этом следует отключать опцию усиления четкости в вашем RAW-конвертере. Второй фильтр, Output Sharpener, должен применяться к изображению на самом последнем этапе обработки фотографии.
FocalBlade 2.02
Дополнительный модуль FocalBlade не использует какой-то один алгоритм для наведения резкости. Движок этого плагина представляет собой комбинацию разных подходов к получению четких линий и контуров. Этот плагин понравится тем, кто любит в процессе обработки снимка экспериментировать с различными параметрами.
FocalBlade поддерживает восстановление четкости в любой цветовой модели — RGB, Grayscale, Lab или CMYK с глубиной цвета 8 или 16-бит на канал. Данный плагин универсален, помимо Photoshop, его можно использовать совместно с огромным числом приложений, среди которых Paint Shop Pro, Photoshop Elements, Photo-Paint, PhotoImpact, IrfanView, Adobe Illustrator, GIMP, Corel Draw и др. Кроме этого, FocalBlade доступен и как самостоятельное приложение. Программа поддерживает пакетную обработку изображений.
Данный модуль может работать в автоматическом режиме или наоборот — предоставлять невероятное количество настроек для контроля за процессом. Программа позволяет управлять четкостью и контролировать каждый этап обработки изображения. Так, например, с помощью данного модуля можно создавать и просматривать различные маски для выделения нужных участков изображения, управлять алгоритмом определения контуров, корректировать различные ореолы вокруг участков, в которых наводится резкость.
По словам разработчиков, в FocalBlade реализовано около 80 различных профилей и наборов предварительных установок для получения всевозможных эффектов, однако нам кажется, что это число на самом деле гораздо выше. FocalBlade дает возможность мгновенно оценить результат или сравнить несколько вариантов наведения резкости, скажем, с агрессивным шумоподавлением и без него.
Стоит обратить внимание на то, что в FocalBlade предусмотрен целый набор инструментов для борьбы с шумами цифровой фотографии, которые неизбежно проявляются при увеличении резкости картинки. В отличие от других средств для получения четких изображений, FocalBlade может «блокировать» наведение резкости для отдельных оттенков — в некоторых случаях это существенно повышает качество конечного изображения. Этот плагин показывает высокую производительность, благодаря которой результат в окне предварительного просмотра отображается без задержек, даже если выбраны самые лучшие параметры.
⇡#Заключение
К сожалению, ни один из вышеописанных инструментов и их комбинаций не дает стопроцентного результата. Поэтому самый лучший способ борьбы с нечеткими снимками — не допускать их появления. Для этого нужно учитывать все факторы, которые могут снизить вероятность появления размытия. Не забывайте включать систему стабилизации изображения в вашем фотоаппарате, там, где это возможно, используйте штатив или просто находящуюся под рукой опору. Ну, и не забывайте о главном секрете любого фотографа: чем больше делаешь фотографий в серии, тем больше вероятность того, что какая-нибудь да получится.
Если Вы заметили ошибку — выделите ее мышью и нажмите CTRL+ENTER.
Как сделать фото четким в фотошопе — как сделать в фотошопе из размытой фотки четкую? очень нужно — 22 ответа
В разделе Обработка и печать фото на вопрос как сделать в фотошопе из размытой фотки четкую? очень нужно заданный автором A liTTle bit of Smile лучший ответ это Дублируем слой, который хотим сделать чётче. Обесцвечиваем его. Фильтр -> Другие -> высокий проход (радиус приблизительно устанавливаем равным 4 пикселям) . В политре слои переключаем эффект наложения корректирующего слоя с Normal на Overlay. Конец. Это самый лёгкий способ, если результат не устроит, то попробую прописать другой способ. Хотя, из размытой фотографии чёткую сделать всё равно не получится =)
Ответ от Pornokrolik[гуру]filter-sharp-unsharp maskв русской версии как то так фильтр-резкость-нерезкая маскадвигаем ползунки, жмём окно на суперэффект я бы не рассчитывал, проще сразу снимать чтоб всё чётко былоОтвет от Малороссы[гуру]создать копию слоя, применить к ней фильтр цветовой контраст (Hi Pass) в разделе фильтры-другие. значение радиуса подбираем такое чтоб немного обозначились контуры объекта. Ставим режим смешивания перекрытие (overlay) — делаем еще копии этого слоя пока резкость будет приемлема. Сводим слои.Как сделать размытое фото более чётким?
Расфокусированные фотографии становятся всё более популярными по некоторым причинам, но не учитывая так всеми любимые фильтры как в Instagram, они обычно только раздражают. Допустим, вы постарались снять уникальное в своем роде семейное видео только лишь для того, чтобы обнаружить, что изображение размыто и дрожит.
Оказывается, существуют программы, которые могут улучшить резкость фотографий без возни в Photoshop. Хотя в большинстве случаев из размытого фото или видео никогда не сделать резкую и красивую копию, эти инструменты можно использовать для восстановления важных деталей и вернуть резкость, чтобы сделать материал чуть более качественным.
Естественно, не стоит ожидать, что, сделав ряд сильно расфокусированных фотографий, вы отредактируете их так, что они сгодятся на обложку журнала, однако вы можете изощряться в стиле сериала CSI, используя эти приложения, и получить удивительные результаты.
SmartDeblur
SmartDeblur — полностью бесплатное приложение, которым можно пользоваться сколько угодно раз, и во многих отношениях оно дружелюбнее, чем Focus Magic. С другой стороны, его работа не отличается стабильностью (программа зависала несколько, пока я ее тестировал, особенно при загрузке слишком тяжелых изображений), а результаты, которые выдает программа, могут быть разными.
Есть несколько полезных возможностей в SmartDeblur — наличие zoom-опции, а также опции Fit To Window (Подстроить под размер окна). Также можно сравнивать результаты с оригиналом, нажав на «Show Original». Предобзор доступен для всего изображения. Программа содержит образец на котором можно научиться увеличивать резкость, чтобы прочесть размытый текст.
Испытав инструмент на своих собственных фотографиях, я обнаружил, что он не работает так же хорошо как Focus Magic. Но мне удалось получить хорошие результаты с картинкой, содержащей текст.
- Плюсы: Абсолютно бесплатное, обладающее дружелюбным интерфейсом, очень полезное для прочтения на фотографии размытого текста.
- Минусы: Не очень стабильное, не так уж хорошо работает с реальными фотографиями (но испытайте приложение сами, чтобы вынести свой вердикт).
Пытаясь восстановить потерянные детали, вы почувствуете, будто работаете с CSI, но не ожидайте ничего выдающегося.
Focus Magic
Focus Magic — это нечто большее, чем просто программа увеличения резкости. Согласно заявлениям с их сайта, используются «продвинутые криминалистические деконволюционные технологии, которые буквально, как рукой, снимают размытие». В теории, приложение справляется с расфокусированными изображениями и размытыми видео, восстанавливая потерянные детали. Но действительно ли это работает?
Программа Focus Magic далеко не автоматический инструмент. И это огромный минус, поскольку бесплатная пробная версия позволяет выполнить только 10 операций. После этого нужно будет приобрести полную лицензию, которая стоит 45 долларов. После загрузки изображения вам сперва необходимо решить, будете ли фокусировать, убирать размытие при движении, дефокусировать или очищать изображение от мусора. Потом начинается долгий процесс подстройки параметров.
Поскольку возможно увидеть привью лишь для небольшой области изображения, уходит множество попыток, чтобы достичь хорошего эффекта для всей фотографии.
- Плюсы: Выглядит как профессиональный инструмент, с помощью которого действительно можно достичь хороших результатов.
- Минусы: Работа требует множества попыток, но их у пользователя бесплатной версией только 10. К тому же, отсутствует опция изменения масштаба (зума), что доставляет неудобства.
С помощью приложения можно вернуть резкость изображениям, если у вас есть терпение и деньги.
Blurity
Приложение Blurity в отличие от своих конкурентов обладает несколькими особенностями: очень подробным руководством и самодостаточностью. Под самодостаточностью я понимаю способность программы взять на себя тяжелую работу по настройке, если того пожелаете. Если знаете, что делаете, можете получить доступ к продвинутым настройкам, но это совсем необязательно.
После прохождения обучения, можно приступать к обработке. Для этого необходимо поместить красный квадрат на область с сильной размытостью и нажать на кнопку Process. В большинстве случаев на этом всё. Если результаты вас не удовлетворяют, можно переместить квадрат в другую область и попытаться снова. Приложение выполняет свою работу хорошо, ему удалось превратить некоторые размытые фотографии во вполне достойные.
Как видите, минусом являются водяные знаки, которые накладываются на все фотографии, которые вы обрабатываете, используя бесплатную версию приложения. Если вам действительно нравится программа и хотите избавиться от водяных знаков, лицензия будет стоить вам 39$.
- Плюсы: Легкость в использовании, хорошие результаты обработки, с текстом — хуже.
- Минусы: На все обработанные фото накладываются водяные знаки. Лицензия стоит 39$.
Выводы
Хотите – верьте, хотите – нет, но я потратил полдня, исследуя данную тему. Попытавшись повысить резкость у множества размытых фото и видео, я осознал одну вещь — лучше сразу снимать хороший материал. Но если по какой-то причине «план А» не сработал, то вышеперечисленные приложения способны выжать кое-что из вашего материала, но это на самом деле зависит от того, чего вы стремитесь достичь.
3 способа сделать размытое изображение четким на Windows / Mac / iPhone / Android
1. Как исправить размытые изображения онлайн с помощью Raw.pics.ioЕсли вы хотите сделать размытое изображение четким онлайн бесплатно, вы можете использовать Fotor, Raw.pic.io, Pine Tools и многие другие инструменты. Существует множество бесплатных онлайн-фоторедакторов, которые могут снимать размытие изображений. Если вы платите за ежемесячное премиум-членство, вы можете разблокировать больше функций. Из этого раздела вы можете получить руководство, чтобы сделать изображение более четким онлайн с помощью Raw.pic.io.
Шаг 1. Посетите онлайн-редактор Raw.pics.io. Нажмите «Пуск», чтобы получить доступ ко всем инструментам редактирования фотографий.
Шаг 2: Нажмите «Открыть файлы с компьютера», чтобы добавить нечеткое изображение.
Шаг 3: Нажмите «Изменить» на левой панели. Затем прокрутите вниз и найдите «Резкость» в списке «Инструменты».
Шаг 4: Каждый раз, когда вы нажимаете «Резкость», ваше размытое изображение будет на один раз резче. Вы можете нажать «Отменить» и «Вернуть» в верхнем левом углу, чтобы контролировать процесс.
Шаг 5: Нажмите «Сохранить» в раскрывающемся списке «Файл».
2. Как разблокировать фотографии в Интернете с помощью FotorВы также можете использовать Fotor Photo Blur, чтобы улучшить свои фотографии в Интернете. Не только для исправления размытых изображений в Интернете, но и для ряда других функций и параметров для обрезки, улучшения, изменения размера, выравнивания и редактирования фотографий.
Шаг 1: войдите в Fotor Photo Blur и нажмите кнопку «Начать», чтобы превратить размытые фотографии онлайн в аккуратные.
Шаг 2: Выберите 1-TAP ENHANCE, чтобы внести наиболее распространенные улучшения в ваше изображение, включая исправление размытых фотографий. Нажмите кнопку «НАЧАТЬ», чтобы войти на сайт без размытия изображения.
Шаг 3: Затем вам нужно загрузить размытые фотографии, нажав кнопку «ИМПОРТИРОВАТЬ ФОТОГРАФИИ».
Шаг 4: Выберите параметр «Резкость» в «ОСНОВНОЙ», а затем вы можете настроить параметр, чтобы исправить размытые изображения в Интернете.
Вы также можете использовать другие функции для устранения размытия фотографий в Интернете. После исправления изображения вы можете сохранить файл на свой компьютер или напрямую поделиться им в Интернете.
Чтобы исправить размытые изображения в Интернете, загрузить размытые фотографии в Интернет и загрузить фиксированные изображения, требуется довольно много времени. Никакого упоминания о неудовлетворенном опыте исправления большого количества картинок. Размытые изображения, зафиксированные в Интернете, также могут быть сжаты с артефактами JPEG из-за ограничений на неразмытые сайты.
3. 5 лучших онлайн-методов для исправления размытых фотографийПервое место: Enhance.Pho.toEnhance.Pho.to — отличный онлайн-инструмент для исправления размытых изображений. Более того, вы также можете найти другие функции для оптимизации фотографий, такие как корректировка освещения, регулировка температуры, насыщенности и другие функции обнаружения. После того, как вы загрузите размытое изображение в онлайн-программу, вы можете использовать опцию Deblur, чтобы избавиться от размытой фотографии.
Топ 2: Мара / РезкостьMara.Фотографии — еще одна универсальная онлайн-программа для редактирования фотографий, которая может исправить размытые фотографии из локального файла, URL-адреса, буфера обмена, Dropbox, Free Stock и других каналов. Выберите «Маску нерезкости», чтобы настроить величину и радиус, чтобы получить наилучший результат с помощью онлайн-инструмента. Конечно, вы можете использовать другие редакторы для дальнейшего редактирования фотографий.
Топ 3: Учебное пособиеЕсли вы хотите найти простые решения для устранения размытия фотографий, вы можете обрезать, изменять размер, вращать, добавлять текст, резкость, добавлять фотографии, создавать рамки и эффекты для фотографий. После добавления фильтров к фотографии вы можете настроить различные параметры для получения наилучшего результата, прежде чем публиковать фотографии на веб-сайтах социальных сетей.
Топ 4: ФотопеяPhotopea не только имеет аналогичный интерфейс с Photoshop, но и работает с файлами PSD. Более того, вы также можете получить фотографии с GIMP и приложение Sketch. После того, как вы добавите фотографии в программу, вы можете использовать аналогичный процесс для исправления размытых фотографий, как в Photoshop, щелкнув «Инструмент повышения резкости», чтобы получить желаемый результат.
Пятерка лучших: PinetoolsPinetools предоставляет множество полезных инструментов для оптимизации фотографий, включая исправление размытых фотографий. Помимо основных функций редактирования, вы также можете установить размер корректируемой области, например 5×5, и использовать ползунок для определения интенсивности применяемой резкости. Просто добавьте фотографии и примените эффект, чтобы исправить размытые фотографии.
Как в Фотошопе сделать четче фото или рисунок
27.06.09 Подробные инструкции, Уроки Photoshop
Современные фотоаппараты, даже домашние «мыльницы», делают огромные фотографии. Если есть большой жесткий диск и не лень сортировать и записывать фотографии на DVD-диски, большие фото можно не уменьшать. Но если вы хотите послать несколько фото друзьям или выложить их в блоге, размер фотографий придется уменьшать в Photoshop. А при уменьшении фото теряется четкость графики. Да и фотоаппараты не всегда делают четкие снимки. Так что улучшать четкость снимков приходится часто. К счастью, эта процедура очень проста и занимает мало времени.
Предлагаю всем желающим ознакомится с подробной пошаговой инструкцией как улучшить четкость снимка. Урок рассчитан на новичков, пока плохо ориентирующихся в Фотошопе, потому будут картинки и подробные пояснения.
1. Открываем программу Adobe Photoshop. Если при установке вы не меняли настройки, то для запуска Фотошопа нужно выбрать Пуск->Все программы->Adobe Web Premium CS3->Adobe Photoshop CS3. При подготовке урока использовалась версия Adobe Photoshop CS3, у вас на компьютере может быть установлена другая версия. Если Фотошоп у вас не установлен, читаем статью Как бесплатно скачать любую программу.
2. После того, как Фотошоп загрузится, нужно открыть в нем фотографию или картинку, четкость которой вы хотите улучшить. Удобнее всего перетащить картинку в Фотошоп из окна Windows. Для этого достаточно зажать левой кнопкой мыши ярлычок фотографии и перетащить ее в открытую программу Photoshop. Также можно открыть изображение традиционно с помощью меню Фотошопа: File->Open…:
3. После того, как нужная фотография открыта в Фотошопе, можно ее уменьшить, подписать, убрать красные глаза или сделать другие исправления.
4. Чтобы сделать картинку четче, нужно выбрать соответствующий фильтр из главного меню Фотошопа: Filter->Sharpen->Unsharp Mask…:
Или же выбрать фильтр Filter->Sharpen->Smart Sharpen…:
Все фильтры группы Sharpen так или иначе улучшают четкость графики, но последние два позволяют более тонко настроить четкость. Т.е. можно подвигать ползунки фильтра и выбрать, как сильно нужно увеличить четкость. Рекомендую все же пользоваться фильтром Smart Sharpen.
5. После выбора фильтра Smart Sharpen из главного меню Фотошопа откроется окно, в котором можно указывать настройки четкости:
Во время экспериментов с ползунками промежуточные результаты увеличения четкости будут отображаться слева. Если нужный вариант настроек выбран, достаточно нажать OK, чтобы они вступили в силу.
6. Все. Теперь достаточно сохранить обработанную фотографию на жесткий диск и можно рассылать друзьям или выгладывать ее на сайтах.
Если же фотографий нужно обработать несколько, рекомендую пользоваться горячими клавишами Photoshop. Если один раз настроить параметры фильтра, повторно его действие для этой или любой другой фотографии можно вызвать комбинацией CTRL+F. Если закрыть Фотошоп, настройки фильтра обнулятся.
Для того, чтобы сравнивать, лучше выглядит фото после применения фильтра или хуже, можно нажимать комбинацию CTRL+Z на клавиатуре. Один раз нажимаете – действие фильтра отменяется, повторно нажимаете – возвращается.
А теперь пример того, как из нечеткой фотографии за пару кликов в Фотошопе получилась вполне симпатичная картинка.
Фото до улучшения четкости изображения:
Фото после увеличения четкости с помощью фильтра Smart Sharpen:
Читайте также:
Как сделать размытые снимки четкими
Если вы не профессиональный фотограф, очень часто хороший снимок портится из-за его размытости! Будь то из-за того, что что-то двигалось очень быстро или из-за тряски камеры, размытое изображение бесполезно.
Тем не менее, часто бывает, что вы просто не можете воссоздать момент, пойманный на этом размытом изображении, и сделать его более четким или повысить резкость изображения стоит того. К счастью, есть множество инструментов, которые можно использовать для решения этой проблемы.
В программах для улучшения изображения, таких как Adobe Photoshop, есть отличные инструменты, помогающие сделать размытые изображения резкими, но они не бесплатны. В этом посте я расскажу о нескольких методах Photoshop, которые помогут вам сделать снимок размытым. Если картинка для вас действительно важна, то Photoshop даст вам наилучшие результаты.
Кроме того, я также упомяну пару других программ, которые вы можете использовать, если на вашем компьютере не установлен Adobe Photoshop. Перейдите к предыдущим методам 1 и 2, если вас интересуют другие программы.Другие программы, о которых я упоминал, также не бесплатны, потому что я обнаружил, что все бесплатные программы для редактирования фотографий в основном имеют одну опцию повышения резкости, которая почти всегда работает ужасно.
Приведенные ниже программы специально разработаны с использованием настраиваемых алгоритмов для создания более четких изображений с наименьшей степенью ухудшения качества.
Photoshop Метод 1 — Использование дополнительного слоя
Этот метод довольно прост и очень хорошо подходит для повышения резкости изображений. Например, взгляните на эту фотографию с одной размытой стороной и резкостью другой.
Посмотрите на правую (заостренную) и левую стороны. Вы видите разницу в деревьях и в человеке, идущем вниз? Вот как это сделать.
Сначала откройте изображение в Photoshop и нажмите CTRL + J , чтобы продублировать фоновый слой. Обязательно щелкните Layer 1 на панели Layers .
Затем перейдите к Filter , затем Other и выберите High Pass .Чем выше значение, которое вы установите, тем резче станет ваше изображение. Однако, если вы установите его очень высоко, изображение станет зернистым. Я установил свой на 10 пикселей.
Не волнуйтесь, если ваше изображение выглядит так, как будто оно было покрыто темным углем, мы еще не закончили! Не снимая выделения с нового слоя, установите режим наложения Hard Light и настройте непрозрачность так, чтобы изображение выглядело лучше всего. По умолчанию установлено значение 100%, но вы можете получить лучшие результаты при 50% или другом значении, так что просто поиграйте с этим значением.
Вот и все! Теперь ваше изображение должно быть намного четче! К сожалению, если ваше изображение очень расплывчатое или оно вызвано очень быстрым движением, вы, вероятно, не заметите большой разницы.
Наилучшие результаты получаются, когда изображение просто не в фокусе из-за того, что камера сфокусировалась не на том объекте или на чем-то подобном. Вот изображения до и после, которые я тестировал с помощью этого метода:
Photoshop Метод 2 — Фильтр уменьшения дрожания
Вышеупомянутый метод был простым способом повысить резкость фотографии в Photoshop.Усовершенствованный метод заключается в использовании нового фильтра уменьшения дрожания . Чтобы начать использовать этот фильтр, нажмите Filter , затем Sharpen и затем Shake Reduction .
Появится окно с изображением слева и несколькими параметрами справа. Photoshop автоматически попытается определить, на какую часть изображения смотреть, чтобы исправить размытие. Вы увидите этот участок на изображении в виде пунктирных линий.
Это называется следом размытия, и по умолчанию он только один.В идеале след размытия должен быть частью изображения с наибольшим контрастом по краям. Поэтому, если одна часть изображения яркая, а другая темная, след размытия должен включать край. В приведенном выше примере рамка по умолчанию находится вокруг ее лица, что нормально, но не идеально.
Вы можете настроить рамку, перетаскивая углы и изменяя размер. Вы также можете нажать на кружок посередине, чтобы переместить его. Если ваше изображение действительно велико, вы также можете создать несколько следов размытия, если эффект размытия отличается в разных частях изображения.Чтобы создать еще одну трассировку размытия, просто нажмите и перетащите, чтобы начать рисовать другую рамку. Я создал две трассировки размытия, чтобы посмотреть, будут ли результаты лучше.
В своих тестах я обнаружил, что иногда параметры по умолчанию приводили к лучшим результатам, чем когда я менял следы размытия. В других случаях я чувствовал, что настройка следов размытия улучшила изображения, поэтому вам придется по-настоящему поэкспериментировать со всеми параметрами, чтобы получить наилучшие результаты.
Вот окончательное изображение из метода 2, которое, на мой взгляд, выглядит немного лучше, чем результаты из метода 1.Очевидно, что это далеко от идеала, но расплывчатые изображения редко можно снова превратить в кристально чистые снимки.
Blurity
Blurity — это программа для Windows или Mac, предназначенная только для устранения размытия фотографий. По моим тестам, он отлично поработал, и я могу понять, почему они берут 79 долларов! Определенно стоит потратить столько, только если изображение действительно много для вас значит или у вас много размытых фотографий, которые нужно исправить.
Я также запустил программу через VirusTotal, и она вышла чистой, так что вам не нужно беспокоиться о шпионских программах и т. Д.Единственное, что раздражает в этой программе, это то, что после ее установки она заставляет вас пройти через это руководство, которое вы ДОЛЖНЫ пройти, прежде чем вы действительно сможете начать использовать программу.
В любом случае, как только вы пройдете через это, просто нажмите кнопку Open Image , а затем щелкните в любом месте изображения, где есть хороший пример размытия объекта.
После выбора области просто нажмите кнопку Обработка , и будет создан предварительный просмотр фиксированного размытого изображения.Вот результат моего тестового изображения с водяным знаком все еще на изображении.
Не считая водяного знака, программа действительно очень хорошо исправляет размытость изображения, и это лучше, так как это стоит довольно дорого. Для получения хороших результатов и немного более низкой цены ознакомьтесь с программой ниже.
SmartDeblur
Еще одна хорошая программа, предназначенная только для размытых фотографий, — SmartDeblur. Этот обойдется вам в 49 долларов, но, опять же, он очень хорошо работает.После того, как вы загрузите и установите программу, вам нужно нажать кнопку Открыть внизу, чтобы выбрать свое изображение.
Затем вы можете настроить несколько параметров, например, Blur Size или тип синего ( Out of Focus blur или Gaussian blur), но я рекомендую сначала просто установить значения по умолчанию, чтобы увидеть, что делает программа. Вы также можете выбрать область, если хотите, или вы можете просто щелкнуть Analyze Blur , и программа проанализирует все изображение.
Возможно, вам впоследствии придется увеличить параметр сглаживания, потому что я обнаружил, что настройки по умолчанию делают изображение довольно зернистым. Вот мой результат для того же тестового изображения с использованием размера размытия 100 × 100 и анализа всего изображения:
Итак, у вас есть несколько методов исправления размытых изображений с помощью программного обеспечения. Как я уже упоминал, все бесплатные инструменты, которые я пробовал, работали ужасно, поэтому я даже не упомянул о них. Если у вас есть какие-либо вопросы или предложения, не стесняйтесь комментировать.Наслаждаться!
Как сделать ваши фотографии четкими и резкими в Photoshop
Как сделать ваши фотографии четкими и резкими в Photoshop
Один из главных вопросов, который я получаю от читателей и других блоггеров, — как сделать мои фотографии такими «четкими». (По крайней мере, это слово используется всегда.) Большинство из них полагают, что это связано с камерой или конкретным объективом. И я бы сказал, что отчасти это связано с моим макрообъективом. Но я почти уверен, что они замечают крошечную настройку, которую я делаю, чтобы повысить резкость моих фотографий, которая на самом деле вообще не использует кнопку «резкость».
Все дело в шумоподавлении (с добавлением крошечной резкости).
Я научил, вероятно, несколько десятков блоггеров, как проделать этот маленький трюк, на который я буквально наткнулся однажды случайно, и теперь все они клянутся этим. Единственная загвоздка в том, что он лучше всего работает с изображениями меньшего размера (не с высоким разрешением). Но если вы редактируете изображения для Интернета с уменьшенным размером, это сработает как шарм.
Вот руководство:
1. Начните с открытия изображения и настройки освещения, насыщенности и т. Д.изменения, которые вы бы хотели в нем. Также измените размер фотографии до любого желаемого размера. (Большинство моих фотографий имеют ширину 576 пикселей.)
2. Убедитесь, что вы выбрали фоновое изображение в правом нижнем углу меню «Слои», так как это слой, который мы будем корректировать.
3. Затем перейдите в верхнюю строку меню и выберите «Фильтр»> «Шум»> «Уменьшить шум».
4. И эта маленькая коробочка выскочит. Я часто немного перетаскиваю его в сторону, чтобы увидеть, как меняется исходное изображение, пока я играю с настройками.(То есть, если у меня отмечена кнопка «Предварительный просмотр».)
5. И теперь у вас есть варианты.
Мои основные приоритеты: «Сила» должна быть выше (обычно 9), «Сохранять детали» довольно низкой (обычно около 10-20), «Снижение цветового шума» — сено-сено вниз (обычно около 1- 5, иначе ваши цвета потускнеют). Я в значительной степени оставляю эти три параметра установленными и редко меняю их.
Один ползунок, который я делаю , настраиваемый от изображения к изображению, — это «Детали резкости».В зависимости от размера вашего изображения оно может быть довольно чувствительным, поэтому выбирайте то, что вам нравится. По сути, это функция, аналогичная функции «Резкость маски» в Photoshop.
6. После того, как вы нажмете «ОК», все готово!
Я знаю, что разница на фотографиях может показаться микроскопической. Но я действительно это замечаю. Я замечаю, как это сглаживает некоторые острые углы и в целом делает все более чистым и четким. Хотя благодаря встроенной функции повышения резкости вы можете увидеть небольшую дополнительную резкость, которая может понадобиться на фотографии.
Единственное, что я не рекомендую, так это настраивать это как автоматическое действие в Photoshop. Я могу почти гарантировать, что вы захотите немного настроить резкость от фотографии к фотографии. Но в целом это занимает у меня около 10 секунд, так что я бы сказал, что потраченное время того стоит.
Если вы попробуете, я хотел бы услышать, что вы думаете об этом. Удачи!
Показанный рецепт: греческие рыбные тако.
Как сделать фотографии менее размытыми в Photoshop CS5 | Small Business
Чрезмерно размытые фотографии могут отвлекать и непрофессионально.Воспользуйтесь фильтром Smart Sharpen в Photoshop CS5, чтобы сделать фотографии вашей компании менее размытыми. Фильтр Smart Sharpen имеет ряд настроек, которые вы можете настроить, чтобы точно настроить способ, которым Photoshop уменьшает размытость, позволяя вам настраивать степень резкости, радиус эффекта повышения резкости и тип удаляемого размытия.
1
Откройте фотографию, резкость которой вы хотите увеличить, нажмите «Слой» в главном меню, выберите «Дублировать слой» и нажмите «ОК», чтобы создать дубликат фотографии.Создание дубликата позволяет экспериментировать с повышением резкости, не затрагивая оригинал.
2
Щелкните «Фильтр» в главном меню, щелкните «Повышение резкости», чтобы загрузить групповое меню фильтра «Повышение резкости», а затем щелкните «Интеллектуальная резкость», чтобы загрузить диалоговое окно «Интеллектуальная резкость».
3
Установите флажок «Предварительный просмотр», чтобы отобразить результаты эффекта повышения резкости в диалоговом окне «Интеллектуальная резкость». Щелкните значки «+» или «-», чтобы увеличить или уменьшить масштаб, чтобы проверить, как эффект повышения резкости влияет на определенные области фотографии.
4
Щелкните ползунок «Сумма» и перетащите его влево, чтобы уменьшить степень резкости. Перетащите его вправо, чтобы увеличить резкость.
5
Щелкните ползунок «Радиус» и перетащите его влево или вправо, чтобы настроить ширину эффекта повышения резкости.
6
Щелкните раскрывающееся меню «Удалить» и выберите тип размытия, которое вы пытаетесь удалить. Варианты включают «Размытие по Гауссу», «Размытие при движении» и «Размытие в движении». Если вы не уверены, выберите «Размытие по Гауссу.«Если вы выбрали« Размытие в движении », нажмите и поверните колесико регулировки угла, чтобы точно настроить резкость фотографии в зависимости от угла размытия в движении.
7
Нажмите« ОК », чтобы применить эффект повышения резкости к фотографии.
Ссылки
Советы
- Чтобы получить еще больший контроль над повышением резкости, щелкните переключатель «Advanced» в диалоговом окне Smart Sharpen. Щелкните вкладку «Shadow» или «Highlight» и перетащите соответствующий параметр «Fade Amount» » Ползунки «Ширина тона» и «Радиус» для точной настройки этих аспектов эффекта повышения резкости.
- Если вы просто хотите поэкспериментировать с базовыми функциями автоматического повышения резкости, воспользуйтесь стандартным инструментом Sharpen. Нажмите «Фильтр» в главном меню, нажмите «Резкость», чтобы загрузить группу фильтров «Резкость», а затем нажмите «Резкость», чтобы применить автоматическое повышение резкости к фотографии. Повторите этот шаг, чтобы фото постепенно становилось резче.
- Чтобы добавить автоматическое повышение резкости только по краям фотографии, нажмите «Фильтр», нажмите «Резкость» и нажмите «Увеличить резкость».
Биография писателя
Эндрю Теннисон пишет о культуре, технологиях, здоровье и многих других предметах с 2003 года.Он был опубликован в The Gazette, DTR и ZCom. Он имеет степень бакалавра искусств в области истории и степень магистра изящных искусств в области письма.
Легко повысить резкость изображения в Photoshop
Иногда вам может казаться, что ваши фотографии слишком гладкие или размытые. Увеличивая их резкость, вы можете добавить контраста по краям объектов. Сделайте свой объект более заметным и драматичным, а также добавьте объема, узнав, как повысить резкость изображения в Photoshop.
Ищете, как исправить размытые изображения? Photoshop может творить чудеса и помочь вам добиться наилучших результатов в ваших фотографиях.В то же время его сложно освоить из-за множества особенностей. Если вы ищете альтернативу, Luminar — это программа для редактирования, которая поможет вам повысить резкость изображения и быстро и легко придать ему прекрасные эффекты.
Люминар 3
Luminar 3 — Время имеет значение
Самый быстрый способ выделить ваши фотографии Сложное редактирование фотографий стало проще с помощью инструментов
AI
- Акцент AI 2.0
- AI Sky Enhancer
- Более 70 мгновенных образов
- Быстрое стирание ненужных объектов
- Denoise
- Заточка
- и — более
Как повысить резкость изображения в Photoshop
Практически любая фотография выиграет от небольшого повышения резкости, поскольку она добавляет контраст.Однако важно знать пределы возможностей своей фотографии и не переусердствовать.
Вот самый быстрый и простой способ повысить резкость изображений в Photoshop:
1. Откройте изображение в Photoshop.
2. Выберите слой с фотографией на панели «Слои » и перейдите в меню «Фильтр » . Выберите Convert for Smart Filters , чтобы вы могли увеличивать резкость без постоянного изменения фотографии.
Фото Криса Уилсона3. Примените фильтр Unsharp Mask.
4. В меню Фильтр выберите Резкость> Маска нерезкости.
Фото Криса Уилсона5. В диалоговом окне Unsharp Mask перетащите ползунки для достижения желаемого эффекта.
Фото Криса Уилсона6. Сохраните фотографию.
Это суть того, как повысить резкость изображения в Photoshop. Однако есть много деталей, которые мы могли бы добавить. Например, вы можете дважды щелкнуть инструмент Zoom на панели инструментов , чтобы увеличить масштаб до 100%, чтобы вы могли точно оценить резкость.
Если вам нужно изменить резкость, вы можете легко сделать это, дважды щелкнув «Маска нерезкости» на панели «Слои » , чтобы снова открыть диалоговое окно «Маска нерезкости » .
Unsharp Mask
Как видите, в приведенном выше примере мы использовали маску нерезкости Unsharp Mask для повышения резкости изображения. Unsharp Mask — это фильтр повышения резкости изображения, в котором есть ползунки для величины, радиуса и порога.
- Ползунок Amount позволяет установить силу эффекта повышения резкости.Чем больше вы сдвинете, тем больше будет резкость.
- Ползунок Radius устанавливает ширину эффекта повышения резкости по краям объектов. С помощью этого элемента управления вы можете управлять резкостью пикселей по краям фотографии.
- Ползунок Threshold помогает контролировать общую резкость области изображения. Используйте его, чтобы минимизировать резкость элементов, которые вы не хотите подчеркивать, например, зернистости неба. Сдвигая его вправо, вы можете минимизировать резкость чрезмерно резких пикселей.
Поэкспериментируйте с этими ползунками, чтобы узнать, какой из них лучше всего подходит для повышения резкости размытых изображений. Имейте в виду, что эффект будет зависеть от размера вашего изображения, поскольку маска Unsharp Mask фокусируется на пикселях.
Smart Sharpen
Есть ли другие способы устранения размытия изображения? Вы можете использовать фильтр Smart Sharpen для повышения резкости размытых изображений и добавления контрольной резкости. Основные и расширенные настройки включают элементы управления, которые позволяют вам играть с разной резкостью, тенями, светами и т. Д.Чем S mart Sharpen отличается от Unsharp Mask ? Smart Sharpen рекомендуется для целенаправленного повышения резкости, поскольку он минимизирует шум в малоконтрастных областях. С другой стороны, фильтр Unsharp Mask хорош для увеличения резкости на выходе.
Вот как применить Smart Sharpen:
1. Откройте фотографию.
2. На панели «Слои» щелкните слой изображения или фон , затем нажмите Ctrl-J (Windows) или Cmd-J (Mac) , чтобы скопировать его.Щелкните правой кнопкой мыши дублированный слой и выберите Преобразовать в смарт-объект .
3. Выберите Фильтр> Резкость> Интеллектуальная резкость . Откроется диалоговое окно.
4. В меню Preset выберите Default.
5. Опустите ползунок Reduce Noise , чтобы увидеть полный эффект повышения резкости.
Фото Криса Уилсона6. Выберите значение Amount для силы заточки. Увеличивайте значение радиуса , пока не увидите эффекты ореола вдоль острых краев, затем уменьшите его ровно настолько, чтобы удалить ореолы.Теперь изображение может выглядеть слишком резким, но не волнуйтесь; вы можете настроить его, настроив значения Radius, Fade Amount и Tonal Width в Highlights.
7. Чтобы сравнить версии изображения без резкости и с повышенной резкостью, нажмите кнопку предварительного просмотра в диалоговом окне. Вы по-прежнему можете изменять детали и повышать резкость размытого изображения по своему вкусу. Когда закончите, сохраните изображение.
Еще одним преимуществом использования фильтра Smart Sharpen является возможность сохранять настройки и использовать их с другими фотографиями в будущем.
Фильтр высоких частот
Другой способ повысить резкость изображения в Photoshop — применить фильтр высоких частот . Это отличный инструмент для повышения резкости изображения, если вы не хотите экспериментировать с разными ползунками, поскольку у него только одна очень эффективная настройка.
1. Установите минимум Radius Scale и нажмите OK. Этот параметр позволяет добавить к изображению оттенки серого.
Фото Криса Уилсона2. Измените режим наложения на для вашей фотографии.
Фото Криса УилсонаИспользуйте все, что захотите: наложение, мягкий свет, жесткий свет или линейный свет. При изменении режима наложения вы можете увидеть резкость фотографии и области, над которыми нужно поработать.
Фото Криса Уилсона3. Щелкните OK.
4. Сохраните проект или экспортируйте фотографию для дальнейшего использования.
Если вас не устраивают результаты, вы можете изменить радиус и режим наложения, чтобы добиться идеального баланса резкости. Вот как размыть изображение, если вам нужен противоположный рабочий процесс.
Фильтр уменьшения дрожания
Иногда вам нужно сделать изображение более резким, потому что движение камеры вызывает дрожание. В Photoshop есть отличный инструмент, специально разработанный для уменьшения размытия изображения, вызванного случайным дрожанием камеры. Этот инструмент называется фильтром «Снижение дрожания», и его можно найти в меню «Фильтр»> «Резкость». Его основная функция — минимизировать размытие, возникающее в результате нескольких типов движения камеры, включая линейное, дугообразное, вращательное и даже зигзагообразное. Вот как использовать этот фильтр для устранения размытия изображения:
1.Откройте изображение в фотошопе.
2. Выберите Filter> Sharpen> Shake Reduction . Photoshop автоматически проанализирует область изображения, наиболее подходящую для уменьшения дрожания, определит характер размытия и экстраполирует соответствующие исправления на все изображение.
Фото Криса Уилсона3. Исправленное изображение будет отображаться в диалоговом окне Shake Reduction . Теперь вы можете применить к нему другие корректировки.
4. Сохраните свою работу, если она вас устраивает.
Если вы не видите никакой разницы, нажмите Preview option , чтобы увидеть изображение до и после применения фильтра. Или используйте любой другой инструмент для резкости фотографий, чтобы выполнить свою работу.
Повышение резкости областей изображения
Последний инструмент, о котором мы поговорим сегодня, — это Sharpen . Его основная функция — увеличить контраст по краям фотографии. Это, в свою очередь, увеличивает видимую резкость. Чем чаще вы используете этот инструмент для области фотографии, тем больше резкости вы получаете.Совет. Если инструмент Sharpen не отображается, нажмите и удерживайте инструмент Blur.
Фото Криса Уилсона1. Откройте изображение в Photoshop.
2. Выберите кончик кисти и установите параметры для режима наложения и силы.
3. Выберите Sample All Layers для увеличения резкости с использованием данных из всех видимых слоев. Если этот параметр не выбран, инструмент Sharpen использует данные только из активного слоя.
4. Выберите Защитить детали , чтобы улучшить детали и минимизировать пиксельные артефакты.Вы можете отменить выбор этого параметра, если хотите получить более драматический эффект повышения резкости.
5. Перетащите мышью на ту часть изображения, которую вы хотите сделать более резкой, и очистить ее от размытия.
Фото Криса УилсонаЭто отличный инструмент, если вы хотите, чтобы работа выполнялась быстро и легко. Если ваше изображение слишком размытое, вы также можете посмотреть эту статью, чтобы узнать, как сделать размытое изображение четким.
Как повысить резкость изображения в Luminar
Luminar — отличная программа, если вы хотите повысить резкость изображений, но не хотите тратить слишком много времени на ознакомление с инструментами.Интерфейс Luminar изящный и простой, он идеально подходит для начинающих, которые только начинают редактировать, а также для опытных фотографов, которые хотят получить максимальную отдачу от программы редактирования. Давайте проанализируем альтернативный способ повышения резкости изображений без использования Photoshop.
Фильтр повышения резкости
Вы можете быстро и легко добиться эффекта повышения резкости с помощью фильтра повышения резкости в Luminar. Когда вы выбираете его, вы увидите разные ползунки, которые контролируют результат. Давайте рассмотрим их по очереди:
- Amount — Определяет степень общей резкости.
- Радиус — определяет размер области вокруг каждой точки, которую вы хотите увеличить. Меньший радиус влияет на мелкие детали. Обратите внимание, что эта регулировка работает вместе с ползунком количества, и регулировка одного существенно повлияет на другой. Установка любого из ползунков на высокий уровень может привести к значительному искажению цвета и контрастности. Поэтому, если вы хотите, чтобы фотография выглядела естественно, не переусердствуйте.
- Маскировка (порог) — дает вам контроль над тем, какие области корректируются.Например, вы можете выборочно увеличивать контраст в областях, которые уже имеют высокий контраст (например, глаза или листва), не добавляя слишком большого контраста тем областям, которые вы хотите сделать гладкими (например, кожа или небо). С другой стороны, если вы хотите настроить все равномерно, оставьте ползунок маскирования на 0.
Повышение резкости фотографий в Luminar
Хотите узнать, как сделать снимок размытым? Вот четкие инструкции по использованию этого инструмента для повышения резкости изображения в Luminar:
1.Выберите свое изображение в Luminar.
2. Добавьте фильтр повышения резкости в свою рабочую область, щелкнув Добавить фильтры , затем выбрав Повышение резкости в категории Устранение проблем .
3. Настройте ползунки Amount, Radius, Masking, и Dehalo для получения наилучшего эффекта.
Фото Евгения Чеботарева4. Когда результат вас удовлетворит, просто нажмите Применить , и Luminar сохранит вашу работу.
Нет ничего проще, правда?
Custom Looks
Самое лучшее в редактировании в Luminar — это то, что вы можете сохранить настройки резкости в пользовательском Look . После внесения изменений в изображение просто нажмите Filters> Save Luminar Look . В следующий раз, когда вы откроете свой Custom Looks на панели Looks, ваши эффекты уже будут там.
Фото Евгения ЧеботареваПараметры синхронизации
Если вы не хотите сохранять полностью новый Look , но вам нравится эффект вашей фотографии и вы хотите придать такой же эффект другим фотографиям в вашей библиотеке, вы можете просто скопировать и вставьте настройки в другие фотографии, не повторяя тот же рабочий процесс.Какая экономия времени!
Luminar — отличный инструмент, если вы хотите научиться быстро и легко сделать снимок размытым. В нем есть умные ползунки и отличные фильтры, которые помогут вам быстро достичь наилучших результатов. Если вы ищете альтернативу сложным инструментам Photoshop, попробуйте Luminar и посмотрите, подходит ли он для вашего рабочего процесса. Просто нажмите кнопку ниже, чтобы попробовать это бесплатно.
Люминар 3
Luminar 3 — Время имеет значение
Самый быстрый способ выделить ваши фотографии Сложное редактирование фотографий стало проще с помощью инструментов
AI
- Акцент AI 2.0
- AI Sky Enhancer
- Более 70 мгновенных образов
- Быстрое стирание ненужных объектов
- Denoise
- Заточка
- и — более
Как исправить зернистые и размытые изображения в Photoshop? — Информация
Вы обнаруживаете проблемы с зернистыми или размытыми изображениями и не знаете, как их исправить? Photoshop — это надежное и известное программное обеспечение для редактирования фотографий, которое может исправить большинство проблем, связанных с фотографиями.Эта статья поможет вам понять, как исправить зернистые и размытые изображения в Photoshop.
На фотографиях часто видны зерна из-за высокого уровня шума и низкой яркости. С другой стороны, размытые изображения имеют низкое качество и очень минимальную четкость. Давайте разберемся с общими проблемами, связанными с этими фотографиями.
Что делает фотографии зернистыми и размытыми?
Существуют различные фотографические условия, при которых изображение становится зернистым или расплывчатым. Это зависит от множества сценариев.
Зернистые фотографииВ случае зернистых фотографий уровень шума сравнительно выше, чем обычно, более высокий уровень шума влияет на резкость и четкость изображения. Ниже приведены факторы, влияющие на зернистость изображений.
ISO
ISO играет важную роль при слабом освещении в вашей камере, чем выше ISO, тем выше будет уровень шума в камере. Это влияет на зернистость изображения и снижает резкость и качество деталей изображения
Состояние освещения
Условия освещения играют очень важную роль, так как яркость изображения определяется освещением ближайшего окружения.Например, когда вы делаете селфи или фотографируете накануне или ночью, условия освещения влияют на яркость, и результат фотографии обычно зернистый
Тип камеры
Тип используемой камеры также влияет на зернистость изображения, камера с маленькими сенсорами имеет тенденцию к снижению резкости изображения. Эти типы камер имеют очень низкую чувствительность в местах с плохой освещенностью.
Размытые фотографииКак мы все знаем, размытые изображения имеют очень низкое качество изображения и вообще не имеют четкости.Давайте разберемся с обычными причинами размытых или нечетких изображений.
Размытое фото из-за движения камеры или объекта
Изображение часто получается расплывчатым, когда объект в основном фокусе или камера движется во время съемки. Точно так же диапазон камер движения также влияет на фотографию основной цели.
Не в фокусе
Когда объектив не выровнен по объекту, изображение после съемки получается расплывчатым. Также может быть, что фокус не на основном объекте или человеке, изображения могут быть размыты, поскольку они сливаются с фоном.
В следующем разделе вы узнаете простые решения о том, как легко исправить зернистые и размытые изображения в Photoshop. Решение имеет отдельные методологии решения о том, как их исправить
Как исправить зернистость фотографий в Photoshop?
Являясь надежным приложением для редактирования фотографий, Photoshop может легко помочь вам исправить фотографии с высоким уровнем шума на вашем зернистом изображении. Он также может улучшать определенные атрибуты фотографии, такие как резкость, яркость и т. Д.
- Откройте зернистое изображение в Adobe Photoshop
- На верхней панели нажмите Фильтр> Шум> Уменьшить шум
- В окне «Уменьшение шума» отрегулируйте три ползунка — «Сила», «Уменьшить цветовой шум» и «Увеличить детализацию», пока не добьетесь уменьшения зернистости и получения необходимого качества.
- Вы можете просмотреть результат в поле «Предварительный просмотр» справа, установив флажок «Удалить артефакт JPEG».
- Щелкните OK и сохраните отредактированное изображение.
Как сделать размытое изображение четким с помощью Photoshop
Photoshop имеет инструмент автоматического уменьшения дрожания камеры, который помогает сделать размытое изображение более четким и качественным.
Использовать функцию автоматического уменьшения размытости камеры- Откройте размытое изображение, которое нужно изменить.
- Выберите Filter> Sharpen> Shake Reduction . Photoshop автоматически анализирует область изображения, наиболее подходящую для уменьшения дрожания, определяет характер размытия и дает рекомендации по соответствующим корректировкам всего изображения.Исправленное изображение отображается для вашего просмотра в диалоговом окне «Уменьшение дрожания ».
Размытие
Photoshop предоставляет вам вариант синего следа, чтобы уменьшить размытость изображения на разных сторонах изображения. Этот параметр имеет несколько эффектов.
Расширенный след размытия
Эта опция позволяет пользователю добиться наилучшего уменьшения размытости изображения в Photoshop и сделать изображение ярче и четче.
Границы следа размытия
Параметр «Границы трассировки размытия» позволяет пользователю регулировать значение размера пучка трассы размытия.
Сводка
В статье обобщены простейшие методы исправления зернистости или нечеткости изображения. Уровень шума и функции уменьшения дрожания играют жизненно важную роль в исправлении изображения или уменьшении его зернистости. Но с помощью Photoshop вы сможете исправить любое зернистое, размытое изображение лишь до некоторой степени. Большую часть проблемы можно предотвратить, соблюдая определенные меры предосторожности при съемке изображения, например, регулируя ISO или используя автоматический режим.
Как вы знаете, файлы PSD — это конфиденциальные форматы файлов, которые могут легко пострадать от потери или повреждения данных.Remo PSD Repair поможет легко исправить поврежденный PSD-файл.
Remo PSD работает по механизму только для чтения, и в этот инструмент встроены расширенные алгоритмы, которые могут исправить ваш поврежденный PSD-файл за несколько щелчков мышью.
Как исправить размытые изображения
Многие фотографы в конечном итоге удаляют уникальные изображения, потому что они не знают, как исправить размытые изображения. Вы хотите дать размытым изображениям второй шанс? Тогда вы попали в нужное место, потому что из этого подробного руководства вы узнаете все, что вам нужно знать о повышении резкости изображения .
Используя лучшее программное обеспечение для четкости размытых изображений , вы можете восстановить те особые фотографии, которые вы оставили на жестком диске. Даже самые опытные фотографы теряют фокусировку или время от времени получают размытые и нечеткие изображения.
Некоторые факторы, например установка неправильной выдержки или режима фокусировки, съемка сложных объектов или просто внешних элементов, таких как ветер, могут снизить резкость изображения. Таким образом, даже если вы следуете нашим советам 30, чтобы делать четкие фотографии прямо с камеры, вам все равно нужно знать , как сделать размытое изображение четким.
Существует всего несколько программ, предназначенных для решения этой проблемы, и, к сожалению, не все из них предлагают наилучшие результаты и удобны для пользователя. Однако, чтобы помочь вам решить, какое программное обеспечение для исправления размытых фотографий лучше всего соответствует вашим потребностям, в этой статье я покажу вам лучшее программное обеспечение для уменьшения размытости ваших фотографий и , как сделать изображение менее размытым. .
Готовы ли вы исправить ваши размытые фотографии? Мы начнем с того, что определим, какие программы лучше всего подходят для этого, а позже перейдем к , как шаг за шагом исправить размытые снимки.
Вкратце, это лучшая программа для исправления размытых фотографий:
- Topaz Sharpen AI Заточка для топаза
- Световая комната
- Photoshop
- Точилка Pro DXO
- Люминар
- Фокус Магия
- Расшатать
- Топаз Студия 2
- Capture One
- Цифровое фото профессиональное
Topaz Sharpen AI — безусловно, лучшая программа для исправления размытых изображений , которую мы пробовали. Он основан на искусственном интеллекте, и различные режимы повышения резкости помогут вам легко и эффективно устранить размытость при движении и восстановить расфокусированные изображения .
Для достижения наилучших результатов, исправляя размытые изображения с помощью Sharpen AI, важно проанализировать ваши фотографии и выбрать соответствующий режим повышения резкости.Вы также можете применить настройки к , чтобы восстановить детали из размытых изображений локально, используя инструмент маскирования, который поставляется с последним обновлением этой программы.
1. Topaz Sharpen AI, лучшее программное обеспечение для устранения размытия ваших изображений
Плюсы:
- Невероятные результаты уменьшения размытости и исправления расфокусированных изображений
- Простота использования даже при использовании маскирующего инструмента
Минусы:
- Требуются более высокие требования к компьютерной графической карте
- Время обработки немного ниже по сравнению с другим программным обеспечением
Исправление расфокусированного изображения с помощью Sharpen AI (режим фокусировки)
Вы можете ознакомиться с нашим углубленным обзором Sharpen AI , где вы можете увидеть, как это работает, различные режимы деблюра, примеры изображений и другие советы по максимально эффективному использованию этого программного обеспечения.
Topaz Sharpen AI можно использовать как отдельную программу или как плагин для Lightroom и Photoshop за 79,99 долларов США . Вы также можете получить его в комплекте Utility вместе с другими замечательными программами, такими как Denoise AI , Gigapixel AI или Jpeg to Raw с большой скидкой. Вы можете увидеть более подробную информацию на официальном веб-сайте Topaz .
В качестве бонуса Sharpen AI также включает опцию удаления шума . Однако для шумоподавления изображений мы рекомендуем любую из лучших программ для шумоподавления , чтобы вы могли получить более чистое изображение, прежде чем пытаться исправить размытый снимок.
2. Lightroom, лучшее программное обеспечение для легкого исправления слегка размытых фотографийLightroom — одна из самых популярных программ для фотосъемки, предоставляющая все инструменты редактирования, необходимые для легкого получения максимальной отдачи от ваших изображений.
Что касается коррекции размытости, Lightroom — не лучшее программное обеспечение для исправления размытости или расфокусированных изображений. В настройках, включенных в модуль «Разработка», вы можете найти один инструмент под названием «Детализация», где вы можете настроить различные ползунки, чтобы повысить резкость ваших фотографий. .Однако, если изображение слишком размытое или не в фокусе, вы не сможете исправить это с помощью LR.
Ниже я покажу вам, как улучшить детализацию ваших изображений, а — как исправить слегка размытые изображения с помощью Lightroom .
2. Lightroom, лучшее программное обеспечение для легкого исправления слегка размытых фотографий
Плюсы:
- Полный инструмент для редактирования и улучшения фотографий от начала до конца
- Вы можете легко улучшить общую детализацию и резкость ваших изображений
Минусы:
- Неэффективен при исправлении размытых изображений
Повышение резкости с помощью Lightroom
Вы можете найти Lightroom в различных пакетах Adobe.Вы можете получить базовый пакет фотографии (который также включает Photoshop) за 9,99 долларов США в месяц.
3. Photoshop, лучший инструмент для локального уменьшения размытости изображений с помощью масокPhotoshop можно считать «альма-матер» любого программного обеспечения для редактирования фотографий. Его возможности безграничны, но для его освоения требуется больше знаний и практики.
Исправление размытых изображений в Photoshop возможно, особенно когда есть размытие при движении.Однако Photoshop не может эффективно восстанавливать расфокусированные изображения , сохраняя естественный вид изображения; он создает слишком много цифровых артефактов.
Инструменты, позволяющие сделать размытое изображение четким в Photoshop , находятся в меню «Фильтры»> «Резкость». Среди этих инструментов Shake Reduction и Smart Sharpen — лучшие инструменты для использования , чтобы сделать изображение менее размытым. , как я покажу в разделе « как исправить размытые изображения » ниже.
3. Photoshop, лучший инструмент для локального уменьшения размытости изображений с помощью масок
Плюсы:
- Мощное программное обеспечение для редактирования с безграничными возможностями
- Удаляет размытость изображения при движении
Минусы:
- Adobe Photoshop может отпугнуть новых пользователей
- Не эффективен для исправления не в фокусе изображений, как другое специализированное программное обеспечение для удаления размытия.
Изображение перефокусировано в Photoshop
Подобно Lightroom, Photoshop включен в пакеты с другим программным обеспечением Adobe.Базовый пакет фотографии (который также включает Lightroom ) стоит 9,99 долларов США в месяц.
4. Sharpener Pro DxO, лучшее программное обеспечение для устранения размытости, если вы используете коллекцию Nik.Sharpener Pro — это плагин от DxO, включенный в мощный набор плагинов под названием Nik Collection 3 . Эти плагины приобрели популярность, когда Google предоставил пакет бесплатно до того, как он был куплен DxO.
Nik Collection совместима с Adobe Photoshop и Lightroom и предлагает широкий спектр плагинов для вывода ваших фотографий на новый уровень, как вы можете видеть в нашем обзоре Nik Collection 3 .
С Sharpener Pro, у вас есть два разных режима для повышения резкости ваших фотографий , которые помогут вам увеличить детализацию ваших фотографий. При этом, если ваши фотографии слишком размыты или полностью не в фокусе, Sharpener Pro, вероятно, не лучшее программное обеспечение для очистки или исправления размытых изображений.
4. Sharpener Pro DxO, лучшее программное обеспечение для устранения размытости, если вы используете коллекцию Nik
.Плюсы:
- Полезный инструмент с множеством ползунков для регулировки резкости изображений
Минусы:
- Неэффективен для очистки снимков заусенцев или исправления расфокусированных снимков
Заточка с помощью Sharpener Pro
Nik Collection 3 стоит $ 149 в пакете , который включает 8 расширенных плагинов, таких как Color Efex Pro или Dfine.Вы также можете попробовать, загрузив бесплатную пробную версию.
Скачать бесплатную пробную версию Nik Collection 3
5. Luminar 4, лучший способ убрать МИНИМАЛЬНОЕ размытие, если вы используете SkylumLuminar — это программа для редактирования фотографий, разработанная Skylum . Он использует AI для улучшения ваших изображений с помощью некоторых продвинутых инструментов, таких как «Замена неба» или «улучшение портрета». Благодаря простым инструментам редактирования и привлекательным результатам, он становится все популярнее с каждым днем.
Что касается , делающего изображение менее размытым с помощью Luminar, есть инструмент под названием «Усилитель деталей», с помощью которого вы можете повысить резкость изображений. С другой стороны, Luminar не самое точное программное обеспечение для исправления размытых или расфокусированных изображений , поскольку оно может только увеличить резкость существующих деталей.
5. Luminar 4, лучший способ для удаления минимального размытия, если вы используете Skylum
Плюсы:
- Простая и мощная программа для редактирования
- Эффективно для улучшения и повышения резкости исходных мягких изображений
Минусы:
- Неэффективен при удалении размытия или исправлении расфокусированных изображений с отличными результатами
Процесс перефокусировки с помощью Luminar
Цена Luminar 4 составляет $ 89 , и его можно использовать как автономный редактор фотографий или как плагин для Photoshop или Lightroom.Вы можете проверить его здесь или попробовать, загрузив бесплатную пробную версию .
Скачать бесплатную пробную версию Luminar
6. Focus Magic, передовая судебно-медицинская технология для исправления расфокусированных изображений и размытия при движенииFocus Magic — это специальное программное обеспечение для устранения размытости фотографий , которое использует криминалистическую экспертизу, направленную на , восстанавливающую размытые изображения и , восстанавливающие расфокусированные фотографии .
Focus Magic предлагает два режима для более точной обработки основных типов размытия на ваших изображениях : размытие при движении и размытие вне фокуса.
6. Focus Magic, передовая судебно-медицинская технология для исправления фокусных изображений и размытости при движении
Плюсы:
- Хорошее и удобное программное обеспечение для удаления размытия
- 2 различных режима для точного уменьшения размытости
Минусы:
- Интерфейс не может быть развернут, поэтому предварительный просмотр с выбранными настройками слишком мал
- Он может создавать артефакты, если слишком сильно нажимать на настройки
Повышение резкости с Focus Magic
Focus Magic доступен как для Windows, так и для Mac с пожизненным регистрационным взносом в размере 65 долларов.Вы можете попробовать Focus Magic на десяти фотографиях, прежде чем покупать здесь .
7. Unshake, лучшее и простейшее бесплатное программное обеспечение для удаления размытия изображений для Windows
Unshake — это специальная программа для удаления размытия для Windows. Он улучшает ваши размытые фотографии, определяя характер размытия.
Чтобы удалить размытие с помощью Unshake , вы должны выбрать размер размытия и ожидаемое качество отредактированного изображения.После этого Unshake определит примерное время , чтобы исправить размытое изображение .
7. Unshake, лучшее и простейшее бесплатное программное обеспечение для устранения размытия изображений для Windows
Плюсы:
- Возможность автоматического обнаружения и удаления размытия
- Вы можете выбрать степень размытия для достижения лучших результатов
Минусы:
- Программное обеспечение, снятое с производства, с очень старым интерфейсом
- Поддерживается только Windows
Перефокусировка с Unshake
Unshake бесплатен для личного использования, и вы можете скачать его здесь.
8. Topaz Studio 2, самый простой способ восстановить незначительное размытие на ваших фотографияхTopaz Studio 2 — это программа, разработанная Topaz Labs , чтобы продвинуть ваше творчество на шаг вперед во время постпродакшна. Он полон настроек и фильтров, которые помогут вам обрабатывать изображения простым и естественным образом с помощью неразрушающих слоев.
Topaz Studio 2 предоставляет два инструмента, которые можно использовать для исправления размытых фотографий , AI Clear и Sharpen.Комбинация этих двух инструментов и использование масок для локального уменьшения размытия — это самый простой способ уменьшить размытие ваших изображений с помощью Topaz Studio 2 .
8. Topaz Studio 2, самый простой способ восстановить незначительное размытие на ваших фотографиях
Плюсы:
- Полное программное обеспечение для редактирования, позволяющее легко улучшить качество ваших фотографий
- Использование искусственного интеллекта для улучшения деталей и исправления размытых изображений
Минусы:
- Высокие системные требования, особенно при использовании инструментов на основе искусственного интеллекта
Перефокусировка с помощью Topaz Studio 2
Topaz Studio 2 по цене 99 долларов.99 и вы можете получить здесь . Другой вариант — получить « Creator Bundle », который включает Mask AI и Adjust AI, всего за 149,99 долларов.
Вы также можете получить со скидкой 15% на Topaz Studio или комплект Creator, используя по этой ссылке и код « CAPTUREATHOME15 » при оформлении заказа.
9. Capture one, лучшее программное обеспечение для удаления размытия, предназначенное для профессионалов, чтобы улучшить детализацию ваших фотографийCapture One — одно из самых популярных программ для редактирования, используемых профессиональными фотографами.Оно простое, интуитивно понятное и более мощное, чем у других конкурентов, таких как Lightroom, поскольку это программное обеспечение предназначено для работы со слоями, масками и, вероятно, с лучшим управлением цветом на рынке.
Что касается для исправления размытых изображений , Capture One предлагает два инструмента, которые могут помочь вам восстановить некоторые детали или повысить общую резкость ваших изображений. Эти инструменты удаления размытия — это «Повышение резкости» и «Структура». Однако это не лучшее программное обеспечение для исправления нечетких или размытых изображений.
9. Capture one, лучшее программное обеспечение для удаления размытия, предназначенное для профессионалов, чтобы улучшить фокусировку и детализацию ваших фотографий
Плюсы:
- Сверхмощный профессиональный инструмент для редактирования
- Эффективно для улучшения исходных деталей
Минусы:
- В нем нет специального инструмента для удаления размытия или исправления расфокусированных изображений
Исправление не в фокусе изображений с помощью Capture One
Цена Capture One Pro составляет 299 долларов США , но вы также можете получить несколько более дешевых тарифных планов на в зависимости от марки вашей камеры и потребностей.
10. Digital Photo Professional, бесплатное и простое программное обеспечение для уменьшения размытости для пользователей CanonDigital photo Professional — бесплатное программное обеспечение для пользователей Canon. Он включен в установку программного обеспечения для вашей камеры Canon и позволяет просматривать и редактировать изображения RAW. Если вы не являетесь пользователем Canon, все производители камер предоставляют бесплатное базовое программное обеспечение для редактирования ваших изображений, например Capture NX-D для пользователей Nikon или Capture One Express для Sony.
Если вы попробуете удалить размытие фотографий с помощью Digital Photo Professional, результаты не будут хорошими.Однако, если вы хотите добавить немного резкости своим фотографиям, вы можете легко сделать это с помощью настройки «Повышение резкости», , .
10. Digital Photo Professional, бесплатное и простое программное обеспечение для уменьшения размытости для пользователей Canon
Плюсы:
- Бесплатное и простое в использовании программное обеспечение для редактирования
Минусы:
- Не предназначен для исправления размытых изображений.
Повышение резкости с помощью Digital Photo Professional
Скачать бесплатно Digital Photo professional можно здесь .
Как исправить размытые изображенияПосле этого обзора лучшего программного обеспечения для исправления размытых изображений и увидев, что размытые изображения могут быть исправлены , я уверен, что вы захотите попытаться восстановить свои расфокусированные фотографии. Правильный выбор программного обеспечения для , чтобы сделать размытое изображение четким. окажет значительное влияние на ваши результаты, но также важно знать, как исправить размытые изображения с помощью этого конкретного программного обеспечения.
Ниже я покажу вам 3 метода для исправления размытых изображений с помощью Lightroom , Topaz Sharpen AI, и Photoshop. Готовы ли вы исправить размытые фотографии ?
1. Как сделать изображение менее размытым с помощью Lightroom
Я хочу показать вам этот процесс с Lightroom не потому, что это лучшее программное обеспечение для уменьшения размытости ваших фотографий , а потому что это одно из самых популярных программ на рынке.
Lightroom предлагает один из лучших инструментов повышения резкости для улучшения мягких деталей или небольшого размытия ваших фотографий, поэтому, если ваши изображения не слишком размытые и у вас нет доступа к другому специальному программному обеспечению, вы можете попробовать их, добавив контраст с краями.Чтобы иметь более четкие изображения с Lightroom , просто перейдите в режим проявки и прокрутите вниз до раздела «Подробности».
Детальный модуль Lightroom
Как видите, в разделе Sharpening у вас есть доступ к следующим ползункам для увеличения деталей:
- Количество : это степень резкости, которую вы хотите добавить к своему изображению. Чем больше вы сдвинете ползунок вправо, тем более зернистым будет ваше фото.
- Радиус : область по краям, где будет применяться контраст.Использование значений больше 1 приведет к толстым и темным краям, что ухудшит естественный вид вашего изображения.
- Деталь : определяет, где будет применяться резкость. Более высокое значение также добавит резкости мелким деталям, добавив больше микроконтрастности вашему снимку.
- Маскирование : Он определяет, где будет применяться регулировка резкости. Если установлено значение 0, корректировка будет применена ко всему изображению, а если вы переместитесь вправо, она будет применена только к более толстым краям фотографии.
советов, как исправить размытые фотографии с помощью Lightroom:
- Увеличьте масштаб фотографии, чтобы точно проверить применяемые настройки.
- Нажмите клавишу Option на Mac или клавишу Alt в Windows, перетаскивая различные ползунки, чтобы получить больший контроль и проверить, где будет применяться повышение резкости.
Маска деталей Lightroom (эффект распространяется только на белые области)
- Используйте ползунок « Текстура », чтобы добавить микроконтраст после повышения резкости.Не переусердствуйте с этой настройкой, если хотите, чтобы изображение выглядело естественно.
Вот результат использования Lightroom для исправления небольшого размытия на этом мягком изображении:
Исправление расфокусированного изображения с помощью Lightroom
2. Как сделать размытое изображение четким с помощью Sharpen AI
Когда у меня есть для исправления размытых фотографий, я предпочитаю Sharpen AI . Это, безусловно, лучшая программа для удаления размытия, или исправления не в фокусе изображений.В этом обзоре Topaz Sharpen AI мы углубимся в это продвинутое программное обеспечение, поэтому я настоятельно рекомендую проверить его, чтобы увидеть реальные примеры того, как оно работает!
Выполните следующие шаги , чтобы исправить шаткие фотографии или устранить размытие не в фокусе с помощью Topaz Sharpen AI :
- Запустить Topaz Sharpen AI в любой из его версий (автономная версия или как плагин для PS или LR)
- Откройте размытое изображение / с
- Выберите режим повышения резкости
- При необходимости применить выборочные настройки
- Сохраните новое изображение с выбранными настройками вывода
Основные слайдеры Sharpen AI
Советы по уменьшению размытости с помощью Topaz Sharpen AI:
- Попробуйте все режимы повышения резкости и проверьте результаты, чтобы увидеть, какой из них лучше всего подходит для вашей фотографии.
- Начните с настроек «Авто» и перейдите в «Вручную» для точной настройки параметров.
- Используйте маску для локального применения настроек.
Оцените потрясающие результаты:
Исправление расфокусированного изображения с помощью Sharpen AI
3. Как исправить размытые изображения с помощью Photoshop
Удаление размытия изображения в Photoshop возможно, и оно имеет некоторые преимущества, такие как удаление размытия локально с использованием масок слоя.Кроме того, существует множество различных способов исправить размытые изображения с помощью Photoshop, , например, фильтры «Умная резкость, » и «Уменьшение дрожания».
Все изображения разные, и мы рекомендуем попробовать оба, чтобы проверить, какой инструмент удаляет размытие лучше .
Давайте проанализируем оба и посмотрим, как исправить размытые изображения с помощью Photoshop , шаг за шагом:
- Откройте изображение в Photoshop
- Выберите «Фильтр»> «Резкость»> «Снижение дрожания» или «Умная резкость».
Снижение дрожания
Shake Reduction — это автоматический инструмент, который анализирует выбранную область, чтобы определить характер размытия, и применяет коррекции, необходимые для удаления размытия .Вы можете выбрать эту область вручную, используя Blur Traces .
Регулировка уменьшения дрожания
Вы можете создавать различные следы размытия, чтобы помочь Photoshop удалить размытие в этих областях. Есть разные способы создать следы размытия, но самый простой — щелкнуть и перетащить любую часть изображения с резким контрастом.
Интерфейс уменьшения дрожания в Photoshop
Это результат удаления размытия этой фотографии с использованием Shake Reduction :
Удаление размытия с помощью «Подавления дрожания» в Photoshop
Интеллектуальная резкость
Smart Sharpen — еще один инструмент повышения резкости, который дает вам возможность исправить размытые фотографии, используя любой из этих трех вариантов:
- Размытие по Гауссу : это точно такой же инструмент, что и фильтр маски нерезкости . Если переборщить, он создает ореолы и шум.
- Lens Blur : обнаруживает и добавляет контраст к краям и деталям, обеспечивая лучшую общую резкость.
- Размытие в движении : Уменьшает размытие, вызванное движением. Вы можете выбрать угол и расстояние до , чтобы устранить размытие на изображениях .
Интеллектуальная регулировка резкости
Для точной настройки этих настроек вы можете перейти к Shadows & Highlights , чтобы применить резкость к ярким или темным областям ваших изображений, а также уменьшить непрозрачность резкости, чтобы сохранить естественный вид ваших изображений.
Изменение фокусировки изображения с помощью «Умной резкости» в Photoshop
Советы по уменьшению размытости в Photoshop:
- Примените корректировки локально, используя маски слоя, чтобы избежать ореолов, зернистости или шума.
- Попробуйте различные инструменты для удаления размытия в Photoshop , чтобы выбрать тот, который лучше всего подходит для вашего изображения.
Как видите, исправление размытой фотографии возможно.Существует множество инструментов для удаления размытия и повышения резкости изображений, , но лишь некоторые из них эффективны, и только один выдающийся: Topaz Sharpen AI. Это, безусловно, лучшая программа для удаления размытости , которую мы пробовали, и хотя она не идеальна, использование искусственного интеллекта в Topaz Labs делает это программное обеспечение перспективным для , исправляя еще более сложные размытые изображения в будущем.
Я обычно использую Sharpen AI в качестве плагина для Photoshop, так как я использую это программное обеспечение для обработки большинства своих изображений.Однако автономная версия Sharpen AI так же хороша, поэтому вам не нужно платить за подписку Adobe (Lightroom и Photoshop), если вы этого не хотите. Если вы решили использовать Sharpen AI и у вас также возникли проблемы с удалением шума с ваших фотографий, воспользуйтесь нашей скидкой, чтобы купить Utility Bundle, , который также включает DeNoise AI , который на данный момент является лучшим шумоподавителем. программное обеспечение.
Наша первая рекомендация , чтобы избежать размытости на ваших изображениях и достичь большей резкости на ваших фотографиях , всегда использовать правильные настройки камеры и методы , чтобы получить четкие фотографии на камеру .Однако, если вам нужно для удаления размытия с ваших изображений , воспользуйтесь бесплатными пробными версиями, которые предлагает большинство из вышеперечисленных программ, сравните результаты и выберите программное обеспечение deblur , которое наилучшим образом соответствует вашим потребностям.
Я надеюсь, что эта статья окажется для вас полезной и поможет вам восстановить ваши размытые изображения . Если у вас есть какие-либо рекомендации относительно другого программного обеспечения для исправления размытых изображений или какие-либо вопросы по этому сравнительному обзору, не стесняйтесь оставлять нам комментарий ниже!
Как повысить резкость размытых фотографий
Как повысить резкость размытых изображений — 5 приемов восстановления фотографии
Цель каждого фотографа — сделать снимок высокого качества.Что, если что-то пойдет не так и ваши самые привлекательные фотографии получатся нечеткими? В фотографии это хорошо известный дефект. Как исправить размытое фото? Продолжайте читать, чтобы узнать, как сделать ваши изображения четкими с помощью PhotoWorks или какие другие методы можно использовать.
Размытое изображение: до и после редактирования
5 приемов улучшения размытых изображений
В программе PhotoWorks есть множество опций для повышения резкости изображения. Выбирайте инструмент в зависимости от того, что вам нужно исправить и какого результата вы ожидаете получить — резкость всего изображения или отдельных его участков.Давайте посмотрим, какие инструменты вы можете использовать для повышения резкости размытых изображений и как они работают:
1. Повышение резкости не в фокусе фотографий с помощью инструмента «Резкость»
Инструмент «Резкость» в PhotoWorks поможет вам исправить самые размытые изображения. В этом фоторедакторе вы можете работать с файлами JPG, PNG и RAW. Вот шаги, которым вы должны следовать:
- Установите уровень резкости. На вкладке «Улучшение» установите величину эффекта резкости для фокусировки размытой фотографии.Перемещение ползунка «Сумма» вправо сделает ваше изображение более резким.
- Измените градус радиуса. Чтобы края объектов были четкими и хорошо видными, увеличьте Радиус. Таким образом, вы определите размер области редактирования и количество пикселей по краям для повышения резкости.
- Отрегулируйте настройку порога. Оптимальная степень порога варьируется от 3 до 10. Если вы установите его на 0, каждый пиксель будет подвергаться резкости, и в результате ваша фотография будет выглядеть резкой и неприятной для глаз.
Следите за окном предварительного просмотра, чтобы контролировать величину резкости
Предпочитаете фотографировать камерой телефона и не хотите редактировать фотографии с помощью какого-либо программного обеспечения для ПК? В настоящее время вы можете повышать резкость фотографий прямо на мобильном телефоне. Вам не нужно самостоятельно просматривать AppStore или Google Play, чтобы найти идеальное приложение. Узнайте о 12 лучших мобильных приложениях для исправления размытых фотографий.
2.Улучшите качество изображения с помощью инструмента Clarity Tool
В то время как инструмент «Резкость» подчеркивает границы между областями, расположенными рядом друг с другом, «Четкость» используется для увеличения контраста средних тонов всей фотографии. Давайте посмотрим, как редактировать размытые изображения с помощью инструмента «Четкость», шаг за шагом:
- Откройте вкладку «Улучшение». Поскольку Clarity — это инструмент для глобального улучшения фотографий, вы найдете его в основных настройках вкладки «Улучшение».
- Отрегулируйте степень четкости, чтобы сделать фотографию более резкой. Перетащите ползунок «Четкость». Это поможет вам исправить размытую фотографию и нейтрализовать нежелательную плоскостность, подчеркнув ее текстуру. Однако избегайте увеличения четкости на портретах, если вы не намерены подчеркивать пятна, морщины и другие недостатки кожи.
Увеличьте четкость, чтобы выделить текстуру
3. Выделите объект с помощью корректирующей кисти
Для местного повышения резкости рассмотрите возможность использования корректирующей кисти. С его помощью вы можете привлечь внимание к определенному объекту на фотографии.Это идеальный инструмент, чтобы глаза модели сверкали и сияли.
- Выберите корректирующую кисть. Откройте вкладку «Ретушь» и выберите корректирующую кисть из набора инструментов справа.
- Настройте параметры кисти. На вкладке «Резкость» установите величину эффекта повышения резкости. Затем отрегулируйте радиус, чтобы контролировать размер области для резкости по краям. И, наконец, измените степень порога — при 0 будет затронут каждый пиксель, при максимальной степени резкости не будет.
- Сделайте выделение менее размытым. Теперь просто «нарисуйте» корректировку там, где вы хотите удалить размытие. Все настройки кисти будут применены автоматически.
Используйте регулировочную кисть для заточки глазков
Когда мы говорим о программах для редактирования фотографий, невозможно не упомянуть продукты Adobe. Photoshop и Lightroom стали неотъемлемой частью редактирования фотографий. Однако это программное обеспечение, богатое инструментами и функциями, очень сложно для понимания.Если вам нравится их богатая функциональность, несмотря на их цену и запутанный рабочий процесс, узнайте, как повысить резкость фотографии с помощью Photoshop.
4. Выделите определенную область с помощью радиального фильтра
В то время как корректирующая кисть подходит для работы с мелкими деталями, радиальный фильтр помогает повысить резкость и выделить большую область. Давайте узнаем, как улучшить размытую фотографию с помощью этого инструмента для повышения резкости:
- Выберите радиальный фильтр. После запуска PhotoWorks перейдите на вкладку «Ретушь». В наборе инструментов справа выберите Радиальный фильтр.
- Выберите область редактирования. Создайте эллиптическое выделение с помощью мыши. Для этого нажмите и удерживайте его левую кнопку. Вы можете изменять размер и форму выделения, перетаскивая управляющие маркеры внутрь или наружу.
- Отредактируйте выделение с помощью точилки. Для начала настройте параметры фильтра внутри овальной маски.Увеличьте резкость и контраст, сделайте область менее размытой, но более яркой и насыщенной.
- Отрегулируйте резкость фона. Теперь сделайте такое же выделение, чтобы отредактировать область за его пределами. Обесцветьте его и добавьте размытости. Таким образом вы сделаете центральную часть более резкой и заметной.
Подчеркните кольца в центре изображения
5. Увеличьте резкость с помощью градуированного фильтра
Используйте градиентный фильтр, чтобы сделать определенные участки фотографии более детализированными, повысив их резкость.Этот инструмент подходит для коррекции пейзажей или видов города.
- Выберите градуированный фильтр. Прежде всего, запустите средство повышения резкости фотографий и откройте вкладку «Ретушь». Вы увидите Градуированный фильтр в наборе инструментов редактирования — нажмите на него.
- Выберите область для устранения размытия. Нажмите и удерживайте левую кнопку мыши, чтобы сделать выбор для улучшения. Это может быть верхняя половина изображения (небо) или нижняя (земля или вода), либо редактировать их по очереди.
- Измените настройки градуированного фильтра. На вкладке «Резкость» отрегулируйте количество, радиус и степень порога точно так же, как вы делали это при использовании радиального фильтра и корректирующей кисти. Перемещая ползунки, определите, насколько сильным будет эффект, сколько пикселей будет затронуто и насколько четкими станут края.
Градуированный фильтр — лучший инструмент для улучшения пейзажных или архитектурных видов.
Так что сделайте свое изображение менее размытым с помощью PhotoWorks! Попробуйте функции устранения размытости этого программного обеспечения бесплатно!
Какая бы проблема ни беспокоила ваше изображение, у PhotoWorks есть решение.Превратите испорченную картину в шедевр за считанные минуты!
Если у вас размытые фотографии, вы обязательно найдете подходящий инструмент в этой программе для повышения резкости фотографий. Но с PhotoWorks вы можете не только исправить фотографии не в фокусе. Этот простой инструмент улучшения изображения позволяет вам вносить другие локальные и глобальные улучшения для улучшения ваших испорченных снимков. Вот что вы можете сделать с помощью инструментов PhotoWorks:
- изменить цвета конкретного объекта;
- скрыть недостатки кожи;
- удалить ненужные предметы;
- улучшить композицию фото;
- исправление искажений объектива;
- применять художественные эффекты;
- добавьте подписи к своим фотографиям.
Изменение цвета объекта парой щелчков мышью
Заинтересованы? Затем запустите программу и начните редактировать свои изображения прямо сейчас: восстановите размытые фотографии, отрегулируйте цветовой баланс, примените специальные эффекты и сделайте ваши средние изображения потрясающими!
Пул редактирования фотографий, безусловно, — это нечто большее, чем просто Photoshop, Lightroom и PhotoWorks.

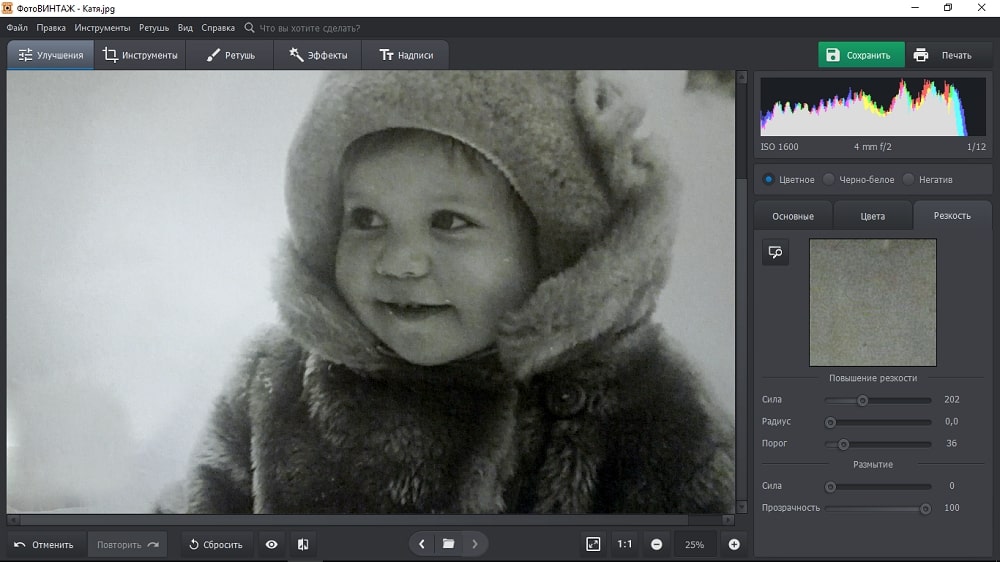
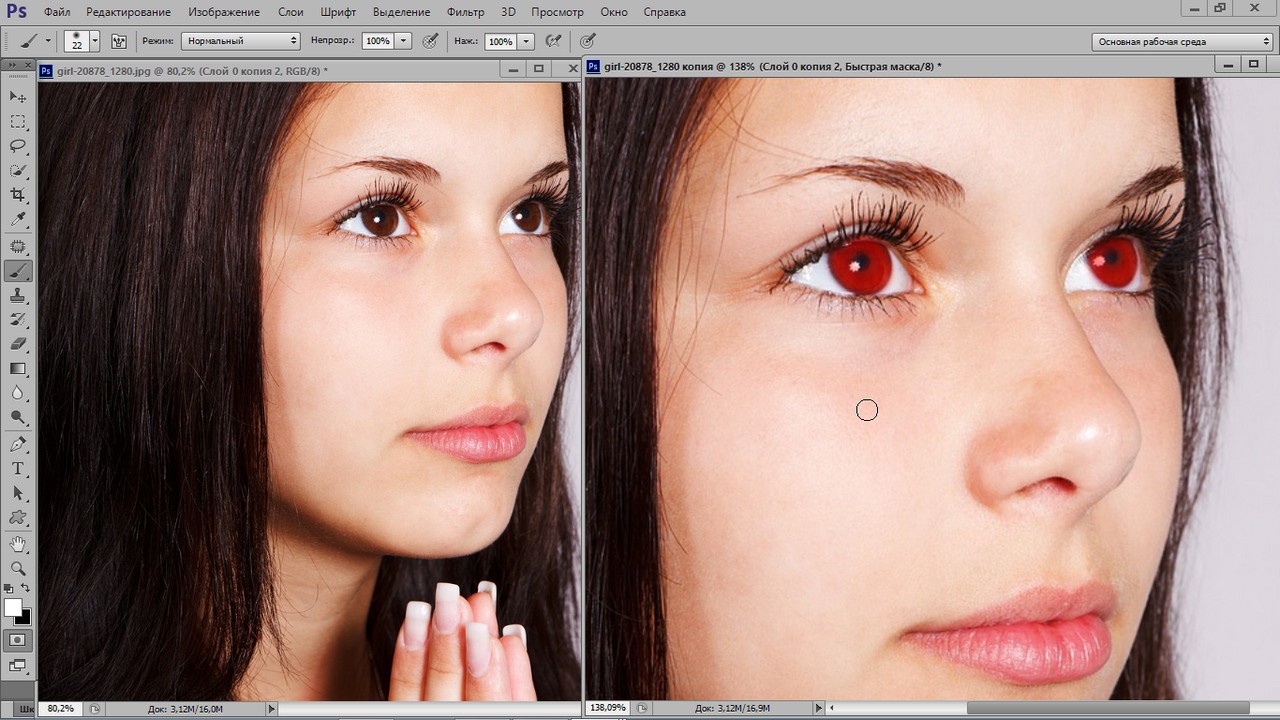
 Регулируйте параметры резкости, сглаживания и др, пока результат не станет вас устраивать.
Регулируйте параметры резкости, сглаживания и др, пока результат не станет вас устраивать.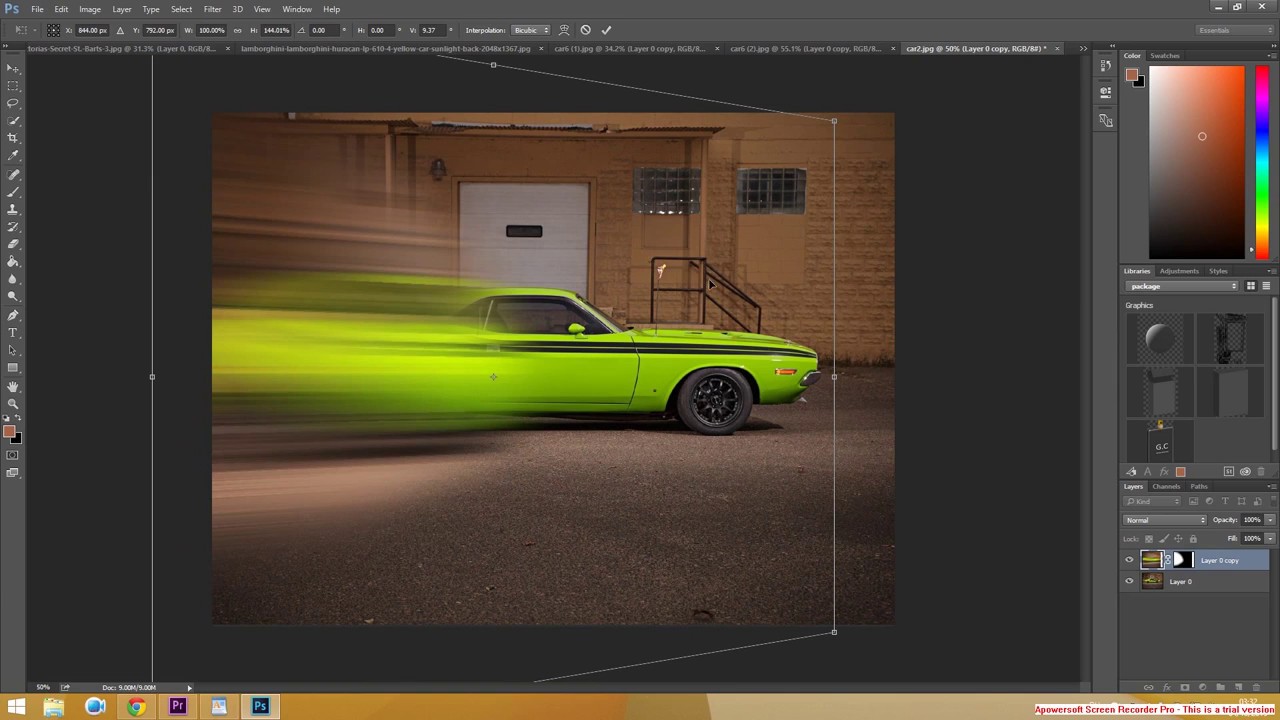
 Photoshop автоматически создает трассировку размытия для выбранной области.
Photoshop автоматически создает трассировку размытия для выбранной области.