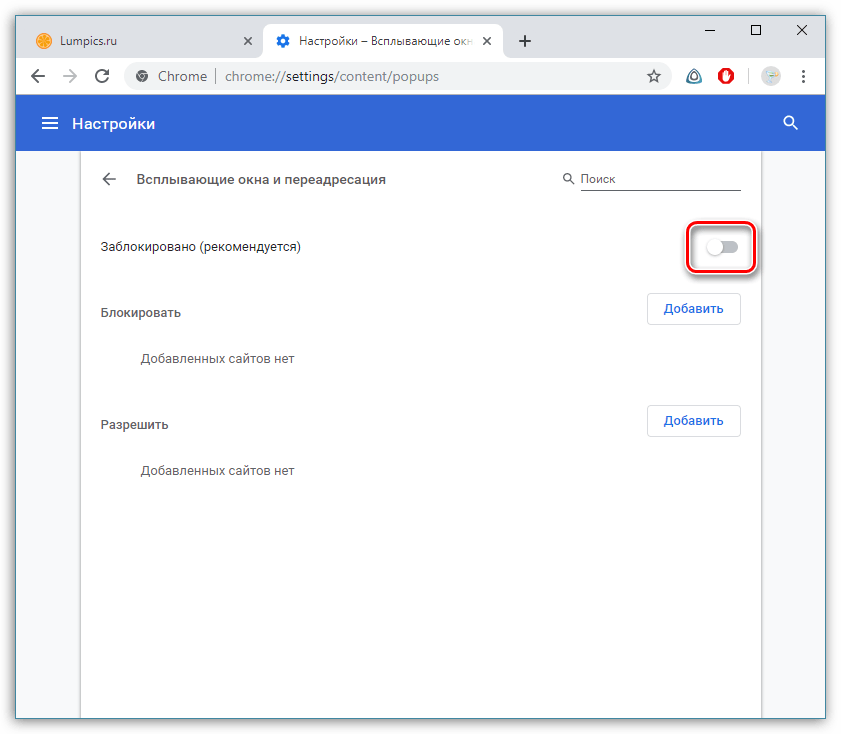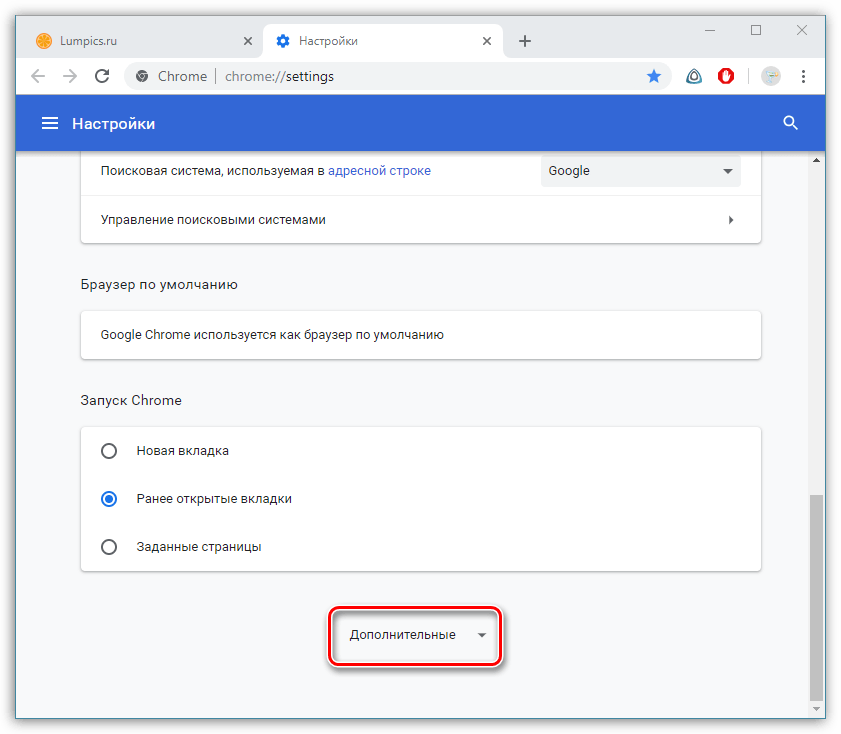Как разрешить всплывающие окна на Mac
Мак
Возникли проблемы с веб-сайтом в macOS из-за того, что ваш браузер блокирует всплывающие окна? К счастью, вы можете отключить опцию Prevent. Показать всплывающие окна В основных браузерах, таких как Safari, Chrome и Firefox на вашем устройстве.
После отключения блокировщиков на всех веб-сайтах, которые вы посещаете в этих браузерах, будет разрешено отображать всплывающие окна. У вас также есть возможность включить всплывающие окна только для определенных веб-сайтов на вашем Mac.
О каких всплывающих окнах идет речь?
Всплывающее окно — это небольшое окно, которое открывается автоматически при посещении веб-сайта или открывается при нажатии на ссылку на веб-сайте. часто показывается Торговые сайты На дисконтных и других сайтах будут появляться всплывающие окна, привлекающие ваше внимание.
Не следует путать всплывающие окна веб-сайтов с небольшими уведомлениями, которые вы видите на своем Mac. Эти уведомления генерируются вашей системой или установленными приложениями. Это не имеет ничего общего с всплывающими окнами, которые вы видите в своем браузере.
Это не имеет ничего общего с всплывающими окнами, которые вы видите в своем браузере.
Всплывающие окна могут быть рекламными объявлениями, уведомлениями, предложениями или предупреждениями, которые открываются в текущем окне браузера, новом окне или другой вкладке. Иногда всплывающие окна представляют собой стороннюю рекламу, использующую тактику фишинга, например предупреждения или вознаграждения, чтобы ввести вас в заблуждение, что они принадлежат Apple или другой надежной компании, с целью обмена личной или финансовой информацией. Или он может заявить, что предлагает бесплатные загрузки, обновления приложений или плагины, чтобы попытаться заставить вас установить нежелательные приложения.
Как разрешить всплывающие окна в Safari на Mac
В Safari легко разрешить веб-страницам отображать любые всплывающие окна. Все, что вам нужно сделать, это перейти в меню настроек и изменить там параметр, чтобы отключить блокировку всплывающих окон. Расположение этого параметра зависит от используемой вами версии Safari.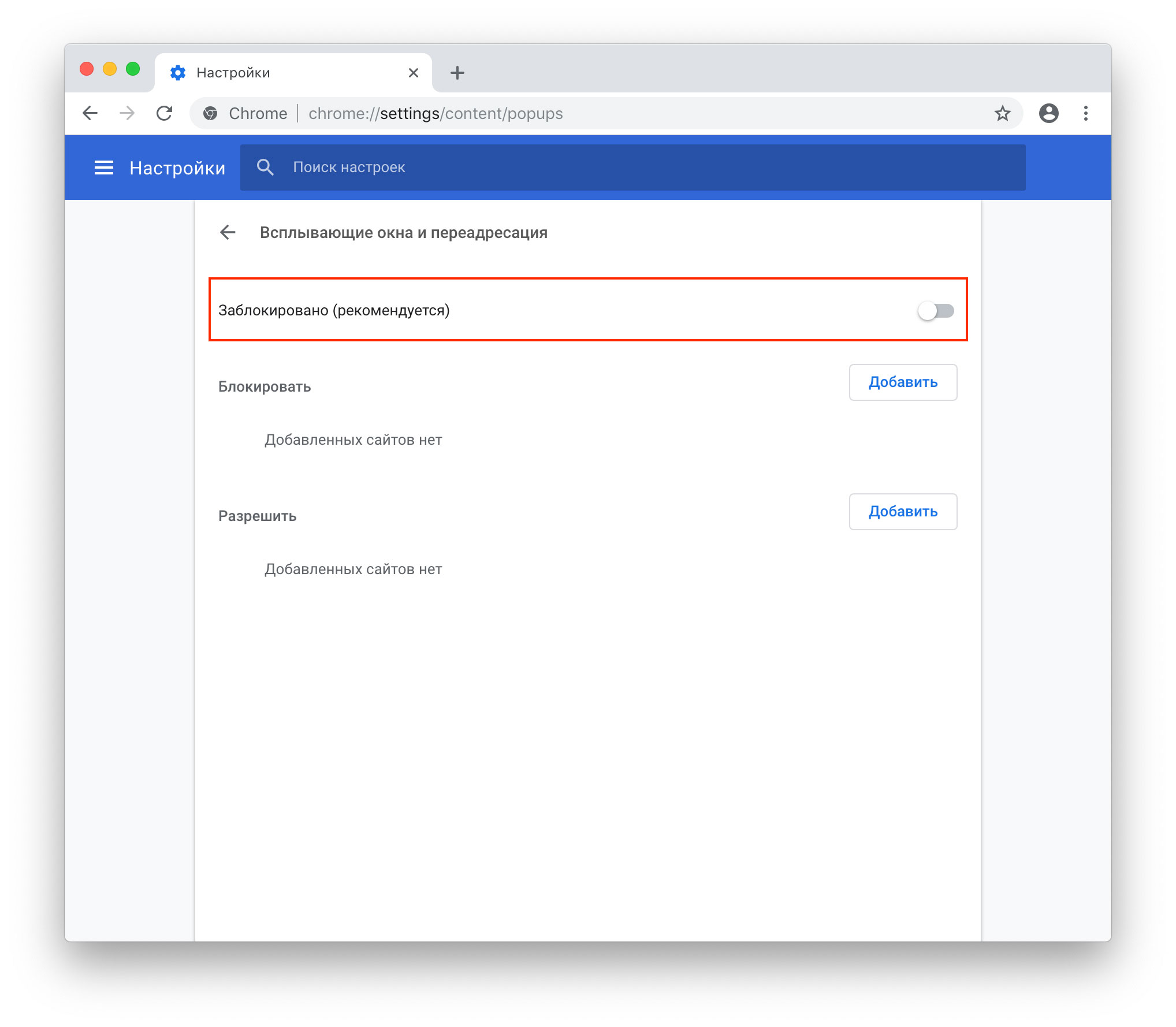
Вы также можете использовать Терминал для включения и отключения блокировки всплывающих окон в Safari.
Разрешить всплывающие окна в Safari 12 или новее
Safari 12 и более поздних версий позволяет отключить блокировку всплывающих окон для всех веб-сайтов или некоторых веб-сайтов, выбранных вами в браузере.
Вы можете получить доступ к параметру блокировки всплывающих окон в Safari 12 и более поздних версиях следующим образом:
- Запустите приложение Safari. , щелкните меню Safari в верхней части экрана и выберите «Настройки».
- Перейдите на вкладку Сайты.
- Нажмите «Всплывающие окна» слева и выберите «Всплывающие окна».
- При желании вы можете указать список веб-сайтов, для которых вы хотите блокировать всплывающие окна.
Разрешить всплывающие окна в Safari 11 или более ранней версии
В Safari 11 и более ранних версиях есть флажок, позволяющий включать и отключать блокировку всплывающих окон одним щелчком мыши.
Вот как найти эту коробку:
- Откройте приложение Safari. , щелкните меню Safari в верхней части экрана и выберите «Настройки».
- Перейдите на вкладку الأمان.
- Снимите флажок рядом с Блокировать всплывающие окна.
Разрешить всплывающие окна в Safari с помощью Терминала
Те, у кого есть любимый терминал, будут рады узнать, что есть команда терминала для включения и отключения блокировки всплывающих окон в Safari на вашем Mac.
Вот как использовать эту команду:
- Запустите Терминал.
- Введите следующую команду, чтобы отключить блокировку всплывающих окон в Safari.
defaults write com.apple.Safari com.apple.Safari.ContentPageGroupIdentifier.WebKit2JavaScriptCanOpenWindowsAutomatically -bool true
- Используйте эту команду, чтобы включить блокировку всплывающих окон в Safari.
defaults write com.apple.Safari com.apple.Safari.ContentPageGroupIdentifier.WebKit2JavaScriptCanOpenWindowsAutomatically -bool false
Как разблокировать всплывающие окна в Chrome на Mac
Если вы используете Chrome в качестве браузера по умолчанию, отключить блокировщик всплывающих окон так же просто, как зайти в меню настроек Chrome и отключить параметр.
Вот как это сделать:
- Щелкните значок «Дополнительно» в правом верхнем углу экрана в Chrome и выберите «Настройки».
- Нажмите Конфиденциальность и безопасность слева и выберите Настройки веб-сайта из правой части.
- Прокрутите страницу вниз и коснитесь Всплывающие окна и перенаправления.
- Нажмите на переключатель рядом с Заблокировано (рекомендуется), чтобы отключить блокировку всплывающих окон Chrome. Теперь переключатель должен читать
Как отключить блокировку всплывающих окон в Firefox на Mac
В Firefox есть тот же метод отключения блокировки всплывающих окон, что и в Google Chrome. Вы заходите в Настройки, снимаете флажок, и все готово.
Вы заходите в Настройки, снимаете флажок, и все готово.
Вот как:
- Откройте Firefox и нажмите кнопку меню. В правом верхнем углу экрана выберите «Настройки».
- Нажмите Конфиденциальность и безопасность налево.
- Прокрутите вниз до Раздел разрешений. Затем отмените выбор опции
- Если вы хотите разрешить всплывающие окна с определенных веб-сайтов, но продолжать блокировать на всех других веб-сайтах, нажмите Исключения И добавьте свои сайты в белый список.
Разрешите эти маленькие всплывающие окна на вашем Mac
Некоторые веб-сайты требуют, чтобы вы разрешили всплывающие окна на вашем устройстве, чтобы они работали нормально. Вы можете сделать это довольно легко, разрешив всплывающие окна в разных браузерах для macOS, как мы видели здесь.
Всплывающие окна — не единственное раздражение в Интернете. Некоторые веб-сайты в наши дни используют уведомления, чтобы привлечь ваше внимание.
Источник
Как разрешить всплывающие окна на устройствах Mac
Есть ряд причин, почему вы можете захотеть разрешить всплывающие окна на вашем устройстве Mac, Например, вы можете убедиться, что определенные функции работают должным образом (например, школьные и профессиональные услуги). Или, возможно, вы захотите увидеть все, что сайт предлагает своей аудитории.
Это раздражает, когда вы понимаете, что всплывающее окно не появляется, когда это необходимо. Ваш браузер мог бы тихо его заблокировать. Теперь мы обсудим различные способы, которые вы можете включить всплывающие окна на вашем устройстве Mac используя самые популярные браузеры. Запрыгивай!
Руководство по статьеКак включить всплывающие окна в браузере SafariКак включить всплывающие окна в браузере FirefoxКак включить всплывающие окна в браузере ChromeСовет: ускорите работу своих браузеров и всего вашего устройства MacСобираем все вместе
Люди также читают:Как удалить рекламу на Mac?Как отключить iMessage на Mac?
Как включить всплывающие окна в браузере Safari
Safari — это браузер по умолчанию на устройствах Mac. Он по-прежнему позволяет легко управлять всплывающими окнами. Вы можете сделать это, выполнив следующие простые шаги:
Он по-прежнему позволяет легко управлять всплывающими окнами. Вы можете сделать это, выполнив следующие простые шаги:
Шаг 01: откройте активное окно Safari и нажмите Safari. Это расположено в верхней левой части вашего устройства Mac.
Шаг 02: Выберите Настройки. Откроется новое окно с различными значками для настроек.
Шаг 03: Нажмите на значок в верхней части, который говорит Безопасность.
Шаг 04: Теперь поищите раздел, который говорит Веб-контент, Несколько флажков будут размещены рядом с ним. Ищите флажок, помеченный как Блокировать всплывающие окна Windows. Снимите этот флажок.
Сейчас! Это так же просто, как 1-2-3. В этом случае 1-2-3-4. Вы можете просто выйти, чтобы вернуться к предыдущему активному окну Safari. После этого вы можете перезапустить Safari, чтобы убедиться, что ваши изменения произошли.
Если всплывающее окно обязательно появится, Safari заблокирует его и отправит уведомление, расположенное в адресной строке. Он скажет вам, что он заблокировал всплывающее окно. Вы можете легко открыть это всплывающее окно, особенно если вы хотите использовать определенную функцию в браузере.
Он скажет вам, что он заблокировал всплывающее окно. Вы можете легко открыть это всплывающее окно, особенно если вы хотите использовать определенную функцию в браузере.
Что вы можете сделать, это щелкнуть уведомление в адресной строке, и Safari предоставит вам возможность просмотреть фактическое всплывающее окно. Вы можете заметить, что это может быть довольно хлопотно. Это не один из лучших способов управления всплывающими окнами в браузере. Тем не менее, это по-прежнему полезно, если вы только время от времени просматриваете всплывающие окна и не хотите постоянно изменять свои настройки.
Как включить всплывающие окна в браузере Firefox
Firefox по-прежнему является популярным выбором, когда дело доходит до браузеров, особенно после Квантовый, Таким образом, если вы используете Firefox, вы можете выполнить следующие шаги, чтобы включить всплывающие окна:
Шаг 01: откройте окно Firefox.
Шаг 02: нажмите кнопка меню это выглядит как три строки.
Шаг 03: Выберите «Настройки».
Шаг 04: найдите панель с надписью Конфиденциальность или безопасность, Это будет зависеть от версии вашего браузера. Перейти к этой панели. После этого найдите раздел с именем Permissions.
Шаг 05: один из флажков помечен «Блокировать всплывающие окна». Как обычно, вы должны снять этот флажок.
Шаг 06 (необязательно): вы можете нажать «Исключения», расположенные в правой части поля с надписью «Блокировать всплывающие окна». В этом появившемся окне вы можете ввести адреса веб-сайтов, на которых появляются всплывающие окна. разрешены. Нажмите Разрешить добавление сайта в список, Вы можете добавить несколько сайтов, если хотите. И если вы хотите удалить этот сайт из списка, вы можете сделать то же самое.
Как включить всплывающие окна в браузере Chrome
Chrome — очень популярный браузер, особенно для тех, кто любит путешествовать по Google. Теперь давайте посмотрим, как Chrome обрабатывает всплывающие окна и что вы можете с этим сделать.
Шаг 01: Запустите браузер Chrome. Нажмите на меню, которое выглядит как три точки. Это расположено в верхней правой части экрана.
Шаг 02: выберите Настройки, Откроется новая вкладка с настройками внутри нее.
Шаг 03: прокрутите вниз до нижней части всплывающего окна. Выберите «Дополнительно».
Шаг 04. Должен открыться раздел «Конфиденциальность и безопасность». Вы должны заметить это немедленно. В этой части посмотрите на вкладки и найдите Настройки контента, Выберите эту вкладку.
Шаг 05: откроется еще один раздел. Найдите запись с надписью Всплывающие окна. Выберите эту запись, и откроется новое окно. Вы увидите один вариант, который позволяет переключаться между вариантами, помеченными Заблокировано и разрешено.
Шаг 06: переключите опцию на Разрешено. Это теперь позволит «все» всплывающие окна.
Шаг 07: в этом разделе настроек Chrome есть опция под названием Разрешить, В этом разделе вы можете разместить определенные сайты, где вы хотите, чтобы всплывающие окна появлялись.
Также доступна опция, которая позволяет браузеру автоматически разрешать всплывающие окна на любом сайте. Когда Chrome блокирует страницу от открытия всплывающего окна, в адресной строке появится небольшой значок. Этот значок говорит «Всплывающее окно заблокировано». Это выглядит как маленькое окно с символом X на нем. Просто щелкните этот значок, чтобы разрешить это конкретное всплывающее окно. Или вы можете разрешить все всплывающие окна, которые приходят с этого конкретного сайта.
Совет: ускорите работу своих браузеров и всего вашего устройства Mac
Но если вы хотите поднять свою игру на другой уровень, вы можете использовать самый мощный инструмент iMyMac, iMyMac PowerMyMac, Этот инструмент позволяет вам проверять состояние вашего устройства Mac, очищать ненужные ненужные файлы и предоставляет многофункциональный инструментарий. Вы можете легко управлять файлами и удалять приложения, не оставляя ненужных остаточных файлов.
Очень медленный браузер может сильно раздражать. Забудьте о том, что веб-страницы загружаются слишком медленно, вы можете ускорить работу своих браузеров с помощью инструмента конфиденциальности PowerMyMac. Это помогает улучшить вашу работу в Интернете за счет очистки файлов cookie, истории и нежелательных файлов. Кроме того, это помогает защитить конфиденциальную информацию, удаляя следы конфиденциальности. PowerMyMac можно использовать в macOS и macOS X.
Забудьте о том, что веб-страницы загружаются слишком медленно, вы можете ускорить работу своих браузеров с помощью инструмента конфиденциальности PowerMyMac. Это помогает улучшить вашу работу в Интернете за счет очистки файлов cookie, истории и нежелательных файлов. Кроме того, это помогает защитить конфиденциальную информацию, удаляя следы конфиденциальности. PowerMyMac можно использовать в macOS и macOS X.
Получите бесплатную пробную версию прямо сейчас!
Собираем все вместе
Разрешение всплывающих окон на вашем устройстве Mac может быть очень полезным, особенно если вы хотите воспользоваться преимуществами различных функций на веб-сайте. Чтобы включить всплывающие окна в популярных браузерах, таких как Chrome, Firefox и Safari, вы можете выполнить различные действия. Но все эти браузеры позволяют управлять всплывающими окнами с помощью нескольких простых щелчков мыши. Наконец, если вы хотите ускорить работу браузера и всего устройства Mac, вы можете использовать инструмент PowerMyMac Privacy Tool и Master Scan Tool соответственно.
Как разрешить или заблокировать всплывающие окна в браузере Chrome
следующий → ← предыдущая По умолчанию браузер Google Chrome автоматически блокирует всплывающие окна на экране браузера. Это одна из замечательных функций, включенных в Chrome. Даже иногда Chrome блокирует всплывающие окна, которые вы ожидаете от надежного веб-сайта. Когда всплывающие окна заблокированы в браузере Chrome, в адресной строке отображается значок «Всплывающие окна заблокированы». Однако не все всплывающие окна вредны и агрессивны. Некоторые веб-сайты используют всплывающие окна по соответствующим законным причинам. Если вы по-прежнему получаете всплывающие окна, поскольку настройки Chrome по умолчанию уже блокируют всплывающие окна, это означает:
Как разрешить всплывающие окна с определенного сайта в браузере Chrome (на рабочем столе)Когда всплывающие окна заблокированы с определенного веб-сайта в браузере Chrome, в углу адресной строки отображается красный значок Если вы считаете, что это ошибка и хотите видеть всплывающие окна с веб-сайта. Нажмите на красный значок X (крестик), который появляется в омнибоксе. Он открывает конкретную опцию для настройки всплывающих окон. Выберите параметр « Всегда разрешать всплывающие окна и перенаправления », а затем нажмите кнопку « Готово ». После выбора опции «Готово» обновите веб-страницу, чтобы изменения вступили в силу, и вы увидите всплывающие окна на веб-сайте. Другой способ разрешить всплывающие окна с определенного веб-сайта — щелкнуть синюю ссылку в окне. Он будет перенаправлять на всплывающую ссылку, которая изначально была заблокирована. Как заблокировать всплывающие окна с определенного сайта в браузере Chrome (на компьютере)Google Chrome по умолчанию блокирует большинство всплывающих окон, но даже иногда всплывающие окна появляются в окнах. Может случиться так, что вы случайно нажмете во всплывающем окне «Разрешить» вместо «Блокировать». Чтобы заблокировать всплывающие окна вручную и отключить их отображение на веб-сайтах, вы можете добавить всплывающие окна в черный список Chrome. Для этого выполните следующие шаги:
Примечание. Если вы хотите заблокировать все всплывающие окна на всем веб-сайте, включая его поддомены, используйте префикс [*.] перед добавлением URL-адреса веб-сайта. Он также будет блокировать всплывающие окна в домене и поддомене. Если вы хотите заблокировать все всплывающие окна на всем веб-сайте, включая его поддомены, используйте префикс [*.] перед добавлением URL-адреса веб-сайта. Он также будет блокировать всплывающие окна в домене и поддомене.Теперь веб-сайт (домен) и все его поддомены перечислены в списке всплывающих окон Block . Как разрешить или заблокировать все всплывающие окна глобально в браузере Chrome (на компьютере)Глобальное разрешение и блокировка всех всплывающих окон не рекомендуется для браузера Chrome. Однако браузер Chrome позволяет разрешать или блокировать всплывающие окна для их отображения на веб-сайтах по вашему выбору. Выполните следующие шаги, чтобы разрешить или заблокировать всплывающие окна глобально:
Вы также можете посетить экран всплывающих окон (всплывающие окна и перенаправления), набрав chrome://settings/content/popups в омнибоксе и нажав Enter . Даже если вы хотите разрешить показ всплывающих окон для определенного веб-сайта после глобальной блокировки, вы можете добавить такой веб-сайт в список Разрешить в нижней части того же экрана всплывающих окон. Как заблокировать уведомления в браузере Chrome (на компьютере)Если вы по-прежнему получаете сообщение с веб-сайта после отключения всплывающих окон в браузере Chrome. Это означает, что вы можете быть подписаны на их уведомления. Чтобы отключить и заблокировать уведомления с сайта, выполните следующие действия:
Как разрешить или заблокировать всплывающие окна в браузере Chrome (на устройстве Android)Если вы используете смартфон или планшет Android и хотите разрешить или заблокировать всплывающие окна в браузере Chrome, выполните следующие действия: Разрешить (включить) или заблокировать (выключить) всплывающие окна глобально (в более ранней версии)
Разрешить (включить) или заблокировать (выключить) всплывающие окна глобально (в более поздней версии 81.0.4044.138)
Как разрешить всплывающие окна с определенного сайтаНе все всплывающие окна являются вредоносными или рекламными; некоторые веб-сайты отображают контент во всплывающих окнах. Чтобы разрешить всплывающие окна на определенном веб-сайте, выполните следующие настройки:
Как разрешить или заблокировать уведомления с определенных сайтов в браузере Chrome (Android)
Как включить или отключить всплывающие окна в браузере Chrome на устройстве iOS
Разрешить всплывающие окна для определенного веб-сайта:Не все всплывающие окна являются вредоносными и рекламными, некоторые веб-сайты отображают соответствующий контент во всплывающих окнах. Поэтому, если вы хотите разрешить всплывающие окна для определенного сайта, выполните следующие действия:
Исправление проблем с всплывающими окнамиЕсли вы находитесь на веб-странице, на которой отображаются всплывающие окна или диалоговые окна, и которые не исчезают, попробуйте выполнить следующие действия:
Следующая темаКак включить файлы cookie на Android ← предыдущая следующий → |
Как отключить блокировку всплывающих окон на iPhone, iPad и Mac
Всплывающие окна отвлекают и раздражают, если не сказать больше. Но иногда веб-сайты используют всплывающие окна для работы, или вы хотите что-то протестировать. Браузеры обычно блокируют все эти всплывающие окна, чтобы вы могли спокойно просматривать страницы.
Браузеры обычно блокируют все эти всплывающие окна, чтобы вы могли спокойно просматривать страницы.
Если вам нужно отключить блокировщик всплывающих окон для взаимодействия с просматриваемым сайтом, вы можете легко изменить настройки браузера на своем устройстве. Ниже я научу вас, как разблокировать всплывающие окна в вашем браузере iPhone, iPad или Mac.
- Нужно ли отключать блокировщики всплывающих окон в браузере?
- Как разрешить всплывающие окна на iPhone и iPad
- В Safari
- В Chrome
- Как отключить блокировку всплывающих окон на Mac
- В Safari
- В Chrome
Хотя всплывающие окна являются одной из самых ненавистных функций Интернета, они часто бывают полезными. Они позволяют более плавно взаимодействовать с веб-сайтами.
Например, если вы пытаетесь подписаться на новую услугу и вам нужно ввести данные своей кредитной карты, всплывающее окно может убедиться, что ваши данные введены в форму правильно.
Однако они также могут быть спамом и даже опасны. Некоторые могут соблазнить вас загрузкой нежелательного программного обеспечения или привести вас на вредоносные веб-сайты.
Это ваше право, но я предлагаю вам разрешать всплывающие окна только с надежных сайтов. Хорошо то, что такие браузеры, как Chrome, позволяют вам контролировать, с каких сайтов разрешать всплывающие окна, а какие блокировать.
Как разрешить всплывающие окна на iPhone и iPadОбычно всплывающие окна блокируются по умолчанию при просмотре на вашем iPhone; вот как это изменить.
В SafariПоскольку Safari — это встроенный браузер iPhone и iPad, вам нужно перейти в настройки устройства, чтобы разблокировать всплывающие окна в Safari:
- Открыть Настройки .
- Прокрутите вниз и коснитесь Safari .
- В разделе General отключите Блокировать всплывающие окна .

Обратите внимание, что у вас есть возможность включить все всплывающие окна только в Safari на iPhone и iPad. Невозможно выборочно включить всплывающие окна с определенных веб-сайтов. Обходной путь — разрешить все всплывающие окна и просто загрузить сторонний блокировщик рекламы для своего iPhone или iPad, который вы можете настроить.
Вы всегда можете изменить настройки и включить блокировку всплывающих окон на iPhone и iPad.
В ChromeChrome на iOS и iPadOS также по умолчанию блокирует все всплывающие окна и позволяет разрешать всплывающие окна с определенных сайтов. Если вы предпочитаете это, вы всегда можете установить Chrome в качестве браузера по умолчанию на своем iPhone.
- Откройте Chrome на iPhone.
- Нажмите «Еще» Параметры (…) значок .
- Выберите Настройки в меню наложения.
- Откроются настройки Chrome. Прокрутите вниз и нажмите Настройки контента .

- Коснитесь Блокировать всплывающие окна → отключите эту функцию.
Обратите внимание, что это включает всплывающие окна со всех веб-сайтов, которые вы посещаете. Если вы хотите заблокировать все всплывающие окна, кроме всплывающих окон с определенных сайтов, вы можете сделать следующее:
- Откройте веб-сайт, всплывающие окна которого вы хотите разрешить.
- Если браузер блокирует всплывающее окно, вы увидите уведомление под адресной строкой. Нажмите Всегда показывать .
В отличие от вашего iPhone, на вашем Mac у вас больше свободы выбора веб-сайтов, всплывающие окна которых вы хотите включить, независимо от вашего браузера. Ниже я расскажу о двух наиболее часто используемых браузерах на Mac — Safari и Chrome.
В Safari- Открыть Safari .

- Нажмите Настройки → выберите вкладку Веб-сайты .
- Прокрутите до нижней части левой панели и выберите Всплывающие окна .
- Щелкните раскрывающееся меню рядом с При посещении других веб-сайтов. Выберите Разрешить , чтобы включить все всплывающие окна.
Или выберите Блокировать и уведомить , чтобы продолжать блокировать всплывающие окна, но разрешить Safari показывать их вам при каждом посещении веб-сайта.
Веб-сайты, перечисленные в разделе Настроенные веб-сайты , — это сайты, для которых вы ранее изменили настройки блокировки всплывающих окон. Если вы хотите изменить их, просто нажмите на веб-сайте → Удалить .
Если вы хотите и дальше блокировать все всплывающие окна, кроме определенных веб-сайтов, вы можете сделать это в Safari на Mac. Просто сделайте следующее:
- Открыть Safari → перейти на сайт.

- Нажмите Safari → Настройки → выберите вкладку Веб-сайты .
- На левой панели прокрутите вниз и выберите Всплывающие окна . Справа вы увидите все открытые в настоящее время веб-сайты в Safari. Найдите веб-сайт, всплывающие окна которого вы хотите разрешить.
- В раскрывающемся меню выберите Разрешить отображение всех всплывающих окон сайта. Вы также можете выбрать Заблокировать и уведомить , если хотите, чтобы Safari блокировал его, но имел возможность просмотреть его, щелкнув поле интеллектуального поиска.
- Открыть Chrome → Настройки .
- Выберите Конфиденциальность и безопасность → Настройки сайта .
- Перейдите в самый низ и нажмите Всплывающие окна и перенаправления .
- В разделе Поведение по умолчанию отметьте Сайты могут отправлять всплывающие окна и использовать перенаправления.

Если вы хотите разблокировать всплывающие окна только с избранных сайтов, сделайте следующее:
- Запустить Chrome → открыть сайт, для которого вы хотите разрешить всплывающие окна.
- Щелкните значок замка в левом углу адресной строки.
- Если вы видите Всплывающие окна и перенаправления , включите его. Некоторые сайты не раскрывают эту опцию. Если вы не видите Всплывающие окна и перенаправления в раскрывающемся меню, нажмите вместо этого Настройки сайта .
- В разделе Разрешения перейдите к Всплывающие окна и перенаправления и нажмите на стрелку раскрывающегося списка рядом с ним. Выберите Разрешить .
Подведение итогов…
Если вы хотите разблокировать все всплывающие окна, это тоже вариант. Однако будьте осторожны, какие сайты вы посещаете и какие кнопки нажимаете.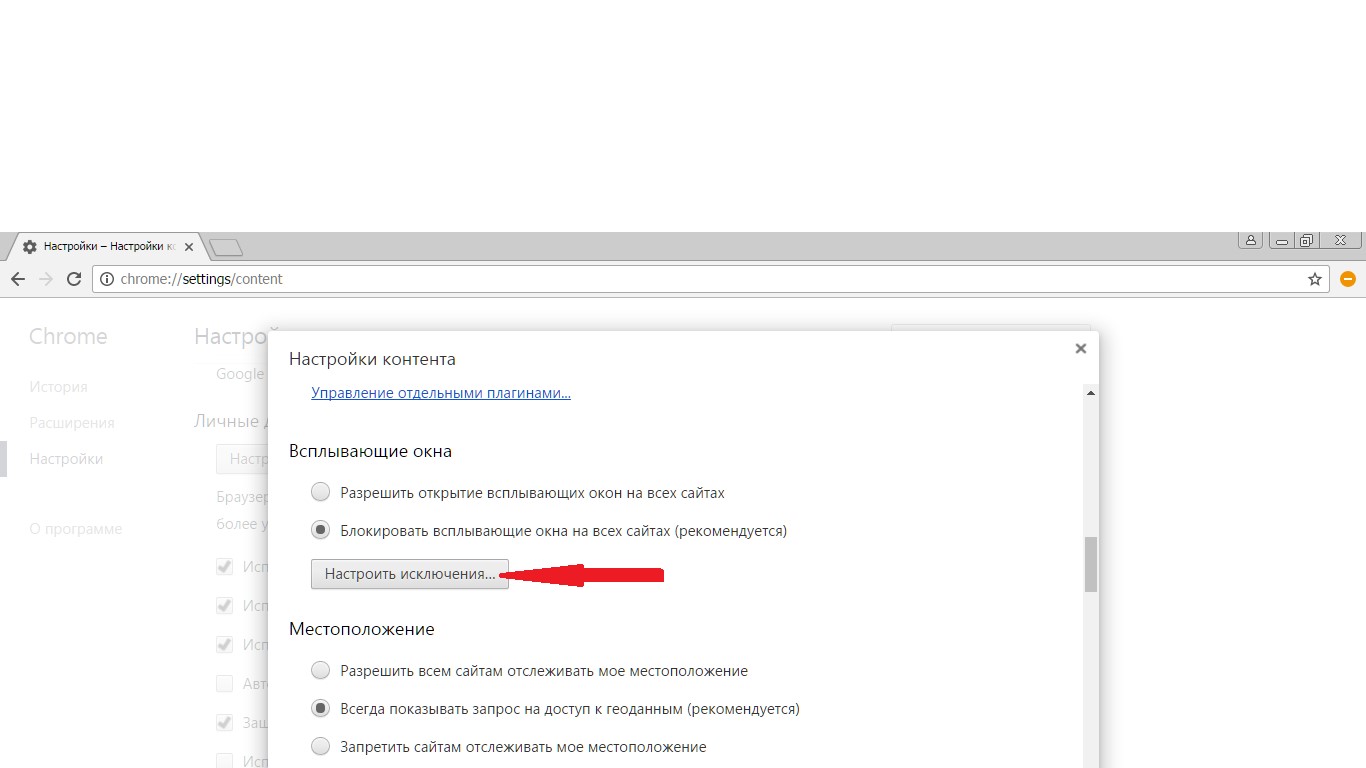

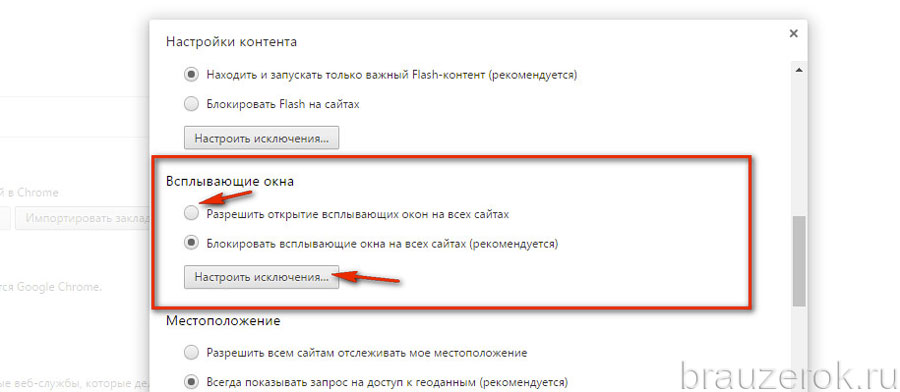







 Теперь выберите Разрешить или Блокировать . Если вы не найдете какой-либо вариант уведомления, определенный веб-сайт не может отправлять уведомления.
Теперь выберите Разрешить или Блокировать . Если вы не найдете какой-либо вариант уведомления, определенный веб-сайт не может отправлять уведомления.