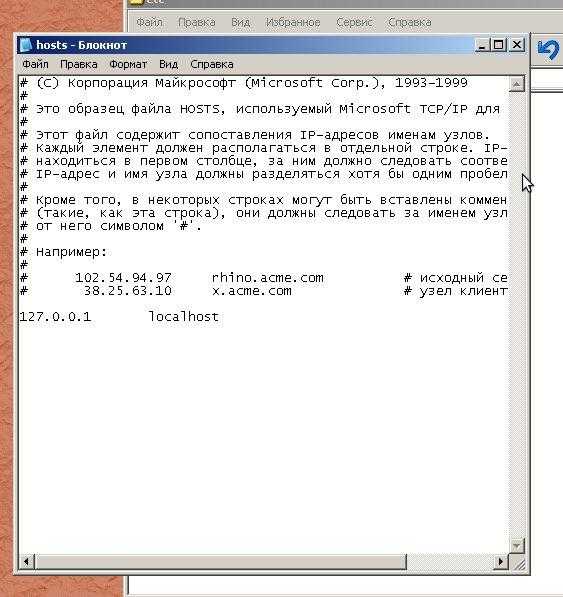Файл hosts Windows 10: где находится файл hosts в windows 10 и как его редактировать
В этой статье мы расскажем, где находится файл hosts Windows 10, для чего его используют и как изменить файл hosts в Windows 10.
Сайт состоит из файлов, которые хранятся на физическом сервере. Чтобы найти сайт, нужно связаться с сервером и запросить эти файлы. Для связи с сервером мы вводим доменное имя в поисковую строку. Домены созданы для удобного запоминания человеком, но для устройств (компьютеров, серверов, смартфонов) буквенное обозначение адреса непонятно. Для техники были созданы IP-адреса. Они состоят из цифр, например 123.123.123.123.
Чтобы связать буквенное и цифровое обозначение сайтов, был создан файл hosts, в котором были указаны домены и соответствующие им IP. Этот файл нужно было загружать на своё устройство вручную. Пока сайтов было мало, этот метод работал, но, как только сайты стали создаваться в больших количествах, постоянно обновлять hosts стало неудобно. Для решения этой проблемы создали DNS-систему. Пользователю не нужно было устанавливать огромный файл с данными на устройство. Вся база данных сайтов хранится на сервере, к которому браузер обращается самостоятельно.
Пользователю не нужно было устанавливать огромный файл с данными на устройство. Вся база данных сайтов хранится на сервере, к которому браузер обращается самостоятельно.
Несмотря на то что hosts был заменён, его настройки остались приоритетными для браузера, поэтому его можно использовать для блокировки нежелательных сайтов и подключения к сайтам до внесения его данных в DNS-систему.
Как редактировать файл hosts в Windows 10
Обратите внимание! Редактирование файла возможно только от имени администратора. Файл hosts для Windows 10 выглядит как обычный файл, но без расширения.
- 1.
Запустите Блокнот или любой другой редактор от имени администратора. Для этого в поисковой строке ПК введите слово Блокнот. В найденных приложениях выберите Блокнот. Выберите Запуск от имени администратора:
- 2.
Во вкладке «Файл» нажмите Открыть:
- 3.

Измените тип файла на Все файлы.
- 4.
Найдите файл hosts. Где находится hosts в windows 10? Обычно его можно найти по пути: OS(C:) ➝ Windows ➝ System 32 ➝ drivers ➝ etc. Нажмите Открыть
- 5.
Добавьте в конце файла нужную запись. Например, мы добавим запись:
123.123.123.123 faq-reg.ru www.faq-reg.ru
Где:
- 123.123.123.123 — IP-адрес вашего сервера или хостинга,
- faq-reg.ru — имя вашего домена.
Обратите внимание! Если Windows 10 не даёт изменить файл hosts, значит вы открыли файл не от имени администратора.
- 6.
Сохраните изменения в файле. Для этого перейдите во вкладку «Файл» и нажмите Сохранить:
Как сохранить hosts в Windows 10
Как блокировать нежелательный сайт на Windows 10
Блокировкой сайта может быть полезна работодателям и родителям.
- 1.
Войдите в файл hosts.
- 2.
На новой строке добавьте запись вида
127.0.0.1 имя домена
Где:
- 127.0.0.1 ― адрес, который возвращает любой запрос обратно на устройство. Таким образом, браузер не может получить файлы сайта с сервера.
- имя домена ― домен сайта, доступ к которому вы хотите ограничить.
При блокировке сайта рекомендуем использовать сразу два варианта адреса — с www и без. Например:
127.0.0.1 vk.com 127.0.0.1 www.vk.com
Готово, теперь браузер перестанет отображать сайт.
Не обязательно вручную вносить изменения в файл. Для блокировки сайтов можно использовать программы, например Hosts File Editor. С её помощью можно легко управлять hosts-файлом.
Как увидеть сайт до публикации в DNS-системе
При создании сайта обязательно нужно прописать DNS-серверы.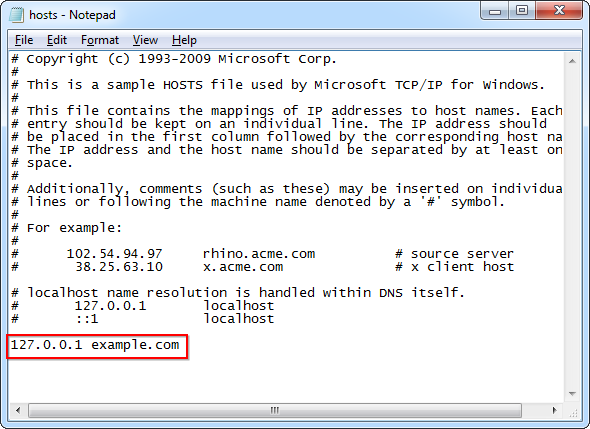 Только после этого пользователи смогут найти ваш сайт в интернете. Система будет вносить ваши данные в базу в течение 24 часов. Если вам нужно увидеть сайт в браузере раньше, запишите IP-адрес и доменное имя в файл hosts. Браузер возьмёт информацию из него и будет неважно, есть ли сайт в DNS-системе.
Только после этого пользователи смогут найти ваш сайт в интернете. Система будет вносить ваши данные в базу в течение 24 часов. Если вам нужно увидеть сайт в браузере раньше, запишите IP-адрес и доменное имя в файл hosts. Браузер возьмёт информацию из него и будет неважно, есть ли сайт в DNS-системе.
Как создать новый файл hosts в Windows 10
Если файл hosts в Windows 10 отсутствует или нужно вернуть его к базовым настройкам, скачивать файл hosts Windows 10 не нужно. Если по какой-либо причине вам нужно восстановить файл hosts или создать новый с базовыми настройками:
- 1.
Зайдите в папку etc, где лежит файл hosts (OS(C:) ➝ Windows ➝ System 32 ➝ drivers ➝ etc).
- 2.
Если у вас остался старый файл, переименуйте старый файл hosts (например, в hosts.old), чтобы его настройки не учитывались браузером:
- 3.
На рабочем столе создайте текстовый файл. Для этого кликните правой кнопкой мыши и нажмите Создать — Текстовый документ:
- 4.

Назовите новый документ hosts и удалите расширение .txt. Затем откройте созданный файл hosts с помощью Блокнота и вставьте оригинальный hosts Windows 10:
# Copyright (c) 1993-2006 Microsoft Corp. # # This is a sample HOSTS file used by Microsoft TCP/IP for Windows. # # This file contains the mappings of IP addresses to host names. Each # entry should be kept on an individual line. The IP address should # be placed in the first column followed by the corresponding host name. # The IP address and the host name should be separated by at least one # space. # # Additionally, comments (such as these) may be inserted on individual # lines or following the machine name denoted by a '#' symbol. # # For example: # # 102.54.94.97 rhino.acme.com # source server # 38.25.63.10 x.acme.com # x client host # localhost name resolution is handle within DNS itself. # 127.0.0.1 localhost # ::1 localhost
- 5.
Сохраните изменения:
Файл hosts Windows 10: восстановить
- 6.

Перенесите файл в папку etc.
- 7.
Перезапустите Windows.
Готово, файл hosts вернётся к базовым настройкам.
Что делать, если файл hosts не работает
Как правило, обновления в hosts вступают в силу сразу после сохранения. Перезагрузка компьютера и дополнительные действия не нужны. Однако случаются ситуации, когда настройки не срабатывают. В этом случае убедитесь, что в записях:
- нет пробелов перед IP-адресом (в начале строки),
- только один пробел между IP-адресом и доменом.
Если записи добавлены правильно, но настройки всё равно не работают, попробуйте очистить кэш DNS. Для этого:
- 1.
Откройте командную строку. Для этого введите в поисковую строку «Командная строка» и выберите появившееся приложение:
- 2.
Введите команду:
ipconfig /flushdns
Готово.
Если вы используете прокси-сервер, он тоже может влиять на работу hosts. Чтобы исправить проблему:
- 1.

Зайдите в Свойства браузера:
- 2.
Откройте вкладку «Подключения» и нажмите кнопку Настройка сети:
- 3.
Уберите все галочки. Нажмите ОК:
Готово.
Помогла ли вам статья?
Да
12 раз уже помогла
Файл hosts Windows 10: где находится файл hosts в windows 10 и как его редактировать
В этой статье мы расскажем, где находится файл hosts Windows 10, для чего его используют и как изменить файл hosts в Windows 10.
Сайт состоит из файлов, которые хранятся на физическом сервере. Чтобы найти сайт, нужно связаться с сервером и запросить эти файлы. Для связи с сервером мы вводим доменное имя в поисковую строку. Домены созданы для удобного запоминания человеком, но для устройств (компьютеров, серверов, смартфонов) буквенное обозначение адреса непонятно. Для техники были созданы IP-адреса. Они состоят из цифр, например 123.123.123.123.
Они состоят из цифр, например 123.123.123.123.
Чтобы связать буквенное и цифровое обозначение сайтов, был создан файл hosts, в котором были указаны домены и соответствующие им IP. Этот файл нужно было загружать на своё устройство вручную. Пока сайтов было мало, этот метод работал, но, как только сайты стали создаваться в больших количествах, постоянно обновлять hosts стало неудобно. Для решения этой проблемы создали DNS-систему. Пользователю не нужно было устанавливать огромный файл с данными на устройство. Вся база данных сайтов хранится на сервере, к которому браузер обращается самостоятельно.
Несмотря на то что hosts был заменён, его настройки остались приоритетными для браузера, поэтому его можно использовать для блокировки нежелательных сайтов и подключения к сайтам до внесения его данных в DNS-систему.
Как редактировать файл hosts в Windows 10
Обратите внимание! Редактирование файла возможно только от имени администратора. Файл hosts для Windows 10 выглядит как обычный файл, но без расширения.
- 1.
Запустите Блокнот или любой другой редактор от имени администратора. Для этого в поисковой строке ПК введите слово Блокнот. В найденных приложениях выберите Блокнот. Выберите Запуск от имени администратора:
- 2.
- 3.
Измените тип файла на Все файлы.
- 4.
Найдите файл hosts. Где находится hosts в windows 10? Обычно его можно найти по пути: OS(C:) ➝ Windows ➝ System 32 ➝ drivers ➝ etc. Нажмите Открыть:
- 5.
Добавьте в конце файла нужную запись. Например, мы добавим запись:
123.123.123.123 faq-reg.ru www.faq-reg.ru
Где:
- 123.123.123.123 — IP-адрес вашего сервера или хостинга,
- faq-reg.ru — имя вашего домена.

Обратите внимание! Если Windows 10 не даёт изменить файл hosts, значит вы открыли файл не от имени администратора.
- 6.
Сохраните изменения в файле. Для этого перейдите во вкладку «Файл» и нажмите Сохранить:
Как сохранить hosts в Windows 10
Как блокировать нежелательный сайт на Windows 10
Блокировкой сайта может быть полезна работодателям и родителям. Например, вы не хотите, чтобы ваш ребёнок пользовался сайтами с готовым домашними заданиями. Запретите ПК заходить на них. Для этого:
- 1.
Войдите в файл hosts.
- 2.
127.0.0.1 имя домена
Где:
- 127.0.0.1 ― адрес, который возвращает любой запрос обратно на устройство. Таким образом, браузер не может получить файлы сайта с сервера.
- имя домена ― домен сайта, доступ к которому вы хотите ограничить.
При блокировке сайта рекомендуем использовать сразу два варианта адреса — с www и без. Например:
Например:
127.0.0.1 vk.com 127.0.0.1 www.vk.com
Готово, теперь браузер перестанет отображать сайт.
Не обязательно вручную вносить изменения в файл. Для блокировки сайтов можно использовать программы, например
Как увидеть сайт до публикации в DNS-системе
При создании сайта обязательно нужно прописать DNS-серверы. Только после этого пользователи смогут найти ваш сайт в интернете. Система будет вносить ваши данные в базу в течение 24 часов. Если вам нужно увидеть сайт в браузере раньше, запишите IP-адрес и доменное имя в файл hosts. Браузер возьмёт информацию из него и будет неважно, есть ли сайт в DNS-системе.
Как создать новый файл hosts в Windows 10
Если файл hosts в Windows 10 отсутствует или нужно вернуть его к базовым настройкам, скачивать файл hosts Windows 10 не нужно. Если по какой-либо причине вам нужно восстановить файл hosts или создать новый с базовыми настройками:
- 1.

Зайдите в папку etc, где лежит файл hosts (OS(C:) ➝ Windows ➝ System 32 ➝ drivers ➝ etc).
- 2.
Если у вас остался старый файл, переименуйте старый файл hosts (например, в hosts.old), чтобы его настройки не учитывались браузером:
- 3.
На рабочем столе создайте текстовый файл. Для этого кликните правой кнопкой мыши и нажмите Создать — Текстовый документ:
- 4.
Назовите новый документ hosts и удалите расширение .txt. Затем откройте созданный файл hosts с помощью Блокнота и вставьте оригинальный hosts Windows 10:
# Copyright (c) 1993-2006 Microsoft Corp. # # This is a sample HOSTS file used by Microsoft TCP/IP for Windows. # # This file contains the mappings of IP addresses to host names. Each # entry should be kept on an individual line. The IP address should # be placed in the first column followed by the corresponding host name. # The IP address and the host name should be separated by at least one # space.
 #
# Additionally, comments (such as these) may be inserted on individual
# lines or following the machine name denoted by a '#' symbol.
#
# For example:
#
# 102.54.94.97 rhino.acme.com # source server
# 38.25.63.10 x.acme.com # x client host
# localhost name resolution is handle within DNS itself.
# 127.0.0.1 localhost
# ::1 localhost
#
# Additionally, comments (such as these) may be inserted on individual
# lines or following the machine name denoted by a '#' symbol.
#
# For example:
#
# 102.54.94.97 rhino.acme.com # source server
# 38.25.63.10 x.acme.com # x client host
# localhost name resolution is handle within DNS itself.
# 127.0.0.1 localhost
# ::1 localhost - 5.
Сохраните изменения:
Файл hosts Windows 10: восстановить
- 6.
Перенесите файл в папку etc.
- 7.
Перезапустите Windows.
Готово, файл hosts вернётся к базовым настройкам.
Что делать, если файл hosts не работает
Как правило, обновления в hosts вступают в силу сразу после сохранения. Перезагрузка компьютера и дополнительные действия не нужны. Однако случаются ситуации, когда настройки не срабатывают. В этом случае убедитесь, что в записях:
- нет пробелов перед IP-адресом (в начале строки),
- только один пробел между IP-адресом и доменом.

Если записи добавлены правильно, но настройки всё равно не работают, попробуйте очистить кэш DNS. Для этого:
- 1.
Откройте командную строку. Для этого введите в поисковую строку «Командная строка» и выберите появившееся приложение:
- 2.
Введите команду:
ipconfig /flushdns
Готово.
Если вы используете прокси-сервер, он тоже может влиять на работу hosts. Чтобы исправить проблему:
- 1.
Зайдите в Свойства браузера:
- 2.
Откройте вкладку «Подключения» и нажмите кнопку Настройка сети:
- 3.
Уберите все галочки. Нажмите ОК:
Готово.
Помогла ли вам статья?
Да
12 раз уже помогла
Файл hosts Windows 10: где находится файл hosts в windows 10 и как его редактировать
В этой статье мы расскажем, где находится файл hosts Windows 10, для чего его используют и как изменить файл hosts в Windows 10.
Сайт состоит из файлов, которые хранятся на физическом сервере. Чтобы найти сайт, нужно связаться с сервером и запросить эти файлы. Для связи с сервером мы вводим доменное имя в поисковую строку. Домены созданы для удобного запоминания человеком, но для устройств (компьютеров, серверов, смартфонов) буквенное обозначение адреса непонятно. Для техники были созданы IP-адреса. Они состоят из цифр, например 123.123.123.123.
Чтобы связать буквенное и цифровое обозначение сайтов, был создан файл hosts, в котором были указаны домены и соответствующие им IP. Этот файл нужно было загружать на своё устройство вручную. Пока сайтов было мало, этот метод работал, но, как только сайты стали создаваться в больших количествах, постоянно обновлять hosts стало неудобно. Для решения этой проблемы создали DNS-систему. Пользователю не нужно было устанавливать огромный файл с данными на устройство. Вся база данных сайтов хранится на сервере, к которому браузер обращается самостоятельно.
Несмотря на то что hosts был заменён, его настройки остались приоритетными для браузера, поэтому его можно использовать для блокировки нежелательных сайтов и подключения к сайтам до внесения его данных в DNS-систему.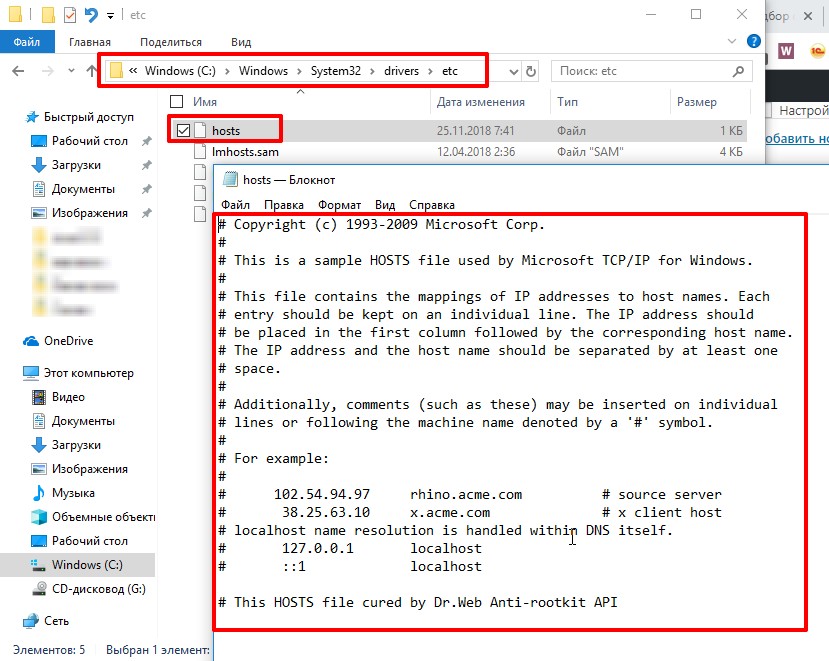
Как редактировать файл hosts в Windows 10
Обратите внимание! Редактирование файла возможно только от имени администратора. Файл hosts для Windows 10 выглядит как обычный файл, но без расширения.
- 1.
Запустите Блокнот или любой другой редактор от имени администратора. Для этого в поисковой строке ПК введите слово Блокнот. В найденных приложениях выберите Блокнот. Выберите Запуск от имени администратора:
- 2.
Во вкладке «Файл» нажмите Открыть:
- 3.
Измените тип файла на Все файлы.
- 4.
Найдите файл hosts. Где находится hosts в windows 10? Обычно его можно найти по пути: OS(C:) ➝ Windows ➝ System 32 ➝ drivers ➝ etc. Нажмите Открыть:
- 5.
Добавьте в конце файла нужную запись.
 Например, мы добавим запись:
Например, мы добавим запись:123.123.123.123 faq-reg.ru www.faq-reg.ru
Где:
- 123.123.123.123 — IP-адрес вашего сервера или хостинга,
- faq-reg.ru — имя вашего домена.
Обратите внимание! Если Windows 10 не даёт изменить файл hosts, значит вы открыли файл не от имени администратора.
- 6.
Сохраните изменения в файле. Для этого перейдите во вкладку «Файл» и нажмите Сохранить:
Как сохранить hosts в Windows 10
Как блокировать нежелательный сайт на Windows 10
Блокировкой сайта может быть полезна работодателям и родителям. Например, вы не хотите, чтобы ваш ребёнок пользовался сайтами с готовым домашними заданиями. Запретите ПК заходить на них. Для этого:
- 1.
Войдите в файл hosts.
- 2.
На новой строке добавьте запись вида
127.0.0.1 имя домена
Где:
- 127.0.0.
 1 ― адрес, который возвращает любой запрос обратно на устройство. Таким образом, браузер не может получить файлы сайта с сервера.
1 ― адрес, который возвращает любой запрос обратно на устройство. Таким образом, браузер не может получить файлы сайта с сервера. - имя домена ― домен сайта, доступ к которому вы хотите ограничить.
- 127.0.0.
При блокировке сайта рекомендуем использовать сразу два варианта адреса — с www и без. Например:
127.0.0.1 vk.com 127.0.0.1 www.vk.com
Готово, теперь браузер перестанет отображать сайт.
Не обязательно вручную вносить изменения в файл. Для блокировки сайтов можно использовать программы, например Hosts File Editor. С её помощью можно легко управлять hosts-файлом.
Как увидеть сайт до публикации в DNS-системе
При создании сайта обязательно нужно прописать DNS-серверы. Только после этого пользователи смогут найти ваш сайт в интернете. Система будет вносить ваши данные в базу в течение 24 часов. Если вам нужно увидеть сайт в браузере раньше, запишите IP-адрес и доменное имя в файл hosts.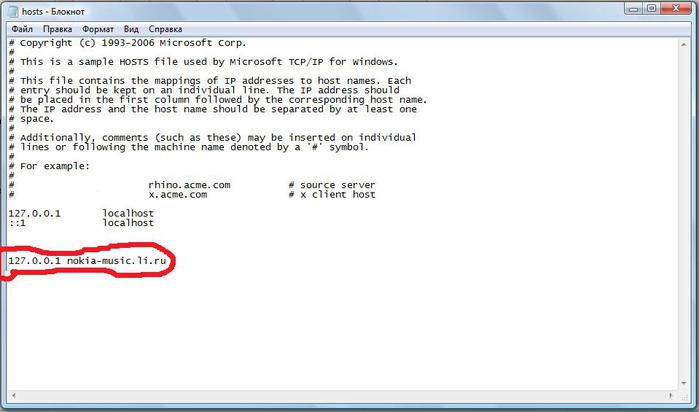 Браузер возьмёт информацию из него и будет неважно, есть ли сайт в DNS-системе.
Браузер возьмёт информацию из него и будет неважно, есть ли сайт в DNS-системе.
Как создать новый файл hosts в Windows 10
Если файл hosts в Windows 10 отсутствует или нужно вернуть его к базовым настройкам, скачивать файл hosts Windows 10 не нужно. Если по какой-либо причине вам нужно восстановить файл hosts или создать новый с базовыми настройками:
- 1.
Зайдите в папку etc, где лежит файл hosts (OS(C:) ➝ Windows ➝ System 32 ➝ drivers ➝ etc).
- 2.
Если у вас остался старый файл, переименуйте старый файл hosts (например, в hosts.old), чтобы его настройки не учитывались браузером:
- 3.
На рабочем столе создайте текстовый файл. Для этого кликните правой кнопкой мыши и нажмите Создать — Текстовый документ:
- 4.
Назовите новый документ hosts и удалите расширение .txt. Затем откройте созданный файл hosts с помощью Блокнота и вставьте оригинальный hosts Windows 10:
# Copyright (c) 1993-2006 Microsoft Corp.
 #
# This is a sample HOSTS file used by Microsoft TCP/IP for Windows.
#
# This file contains the mappings of IP addresses to host names. Each
# entry should be kept on an individual line. The IP address should
# be placed in the first column followed by the corresponding host name.
# The IP address and the host name should be separated by at least one
# space.
#
# Additionally, comments (such as these) may be inserted on individual
# lines or following the machine name denoted by a '#' symbol.
#
# For example:
#
# 102.54.94.97 rhino.acme.com # source server
# 38.25.63.10 x.acme.com # x client host
# localhost name resolution is handle within DNS itself.
# 127.0.0.1 localhost
# ::1 localhost
#
# This is a sample HOSTS file used by Microsoft TCP/IP for Windows.
#
# This file contains the mappings of IP addresses to host names. Each
# entry should be kept on an individual line. The IP address should
# be placed in the first column followed by the corresponding host name.
# The IP address and the host name should be separated by at least one
# space.
#
# Additionally, comments (such as these) may be inserted on individual
# lines or following the machine name denoted by a '#' symbol.
#
# For example:
#
# 102.54.94.97 rhino.acme.com # source server
# 38.25.63.10 x.acme.com # x client host
# localhost name resolution is handle within DNS itself.
# 127.0.0.1 localhost
# ::1 localhost - 5.
Сохраните изменения:
Файл hosts Windows 10: восстановить
- 6.
Перенесите файл в папку etc.
- 7.
Перезапустите Windows.
Готово, файл hosts вернётся к базовым настройкам.
Что делать, если файл hosts не работает
Как правило, обновления в hosts вступают в силу сразу после сохранения. Перезагрузка компьютера и дополнительные действия не нужны. Однако случаются ситуации, когда настройки не срабатывают. В этом случае убедитесь, что в записях:
- нет пробелов перед IP-адресом (в начале строки),
- только один пробел между IP-адресом и доменом.
Если записи добавлены правильно, но настройки всё равно не работают, попробуйте очистить кэш DNS. Для этого:
- 1.
Откройте командную строку. Для этого введите в поисковую строку «Командная строка» и выберите появившееся приложение:
- 2.
Введите команду:
ipconfig /flushdns
Готово.
Если вы используете прокси-сервер, он тоже может влиять на работу hosts. Чтобы исправить проблему:
- 1.
Зайдите в Свойства браузера:
- 2.
Откройте вкладку «Подключения» и нажмите кнопку Настройка сети:
- 3.

Уберите все галочки. Нажмите ОК:
Готово.
Помогла ли вам статья?
Да
12 раз уже помогла
Файл hosts: где находится и как его изменить
Файл hosts — текстовый документ, который содержит в себе информацию о домене и IP-адресе, который ему соответствует. Файл hosts появился во времена зарождения Интернета (ARPANET) и служил неким маршрутизатором, пока на замену ему не пришла служба DNS. Но до сих пор он не утратил важности и по-прежнему используется как инструмент, который обладает приоритетом перед обращением к DNS-серверам.
Зачем нужен файл hosts
Предположим: вы зарегистрировали домен и привязали его к Hosting Linux. Но чтобы увидеть сайт, вам нужно дождаться делегирования домена на DNS-серверы. В файле hosts вы можете указать ваш домен и IP-адрес хостинга, а затем открыть браузер и зайти на ваш сайт, не дожидаясь делегирования домена. Также с его помощью вы можете заблокировать на локальном компьютере доступ к определённому сайту, указав соответствующую запись.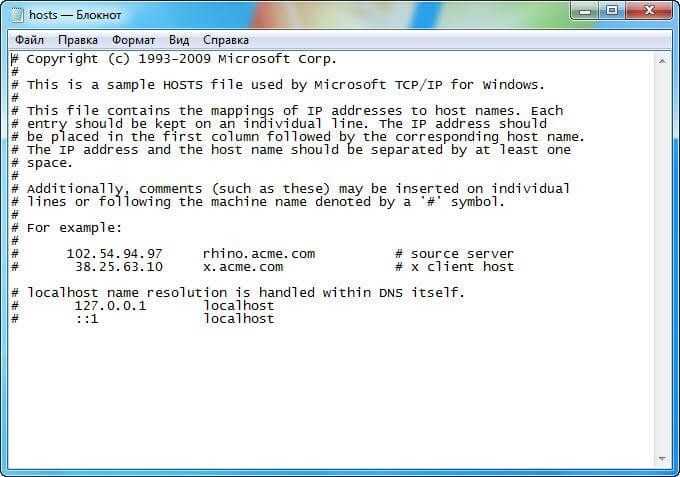
Где находится файл hosts
Путь к папке, где лежит файл hosts, зависит от операционной системы, которая установлена на вашем компьютере:
- Windows XP, 2003, Vista, 7, 8, 10 — c:\windows\system32\drivers\etc\hosts
- Linux, Ubuntu, Unix, BSD — /etc/hosts
- macOS — /private/etc/hosts
Редактировать файл etc hosts нужно от имени администратора, иначе вы не сможете сохранить внесённые изменения.
Как внести изменения в файл hosts
Ниже мы рассмотрим, как редактировать и как сохранить изменения в файле hosts. Важно открыть файл с правами администратора, иначе система не даст вам его сохранить. Выберите вашу операционную систему и следуйте инструкции или посмотрите видеоинструкцию:
Редактирование файла hosts в Windows 7
-
1.
Запустите Блокнот или любой другой редактор от имени администратора.
 Откройте Пуск, найдите нужный редактор, нажмите по нему правой кнопкой мыши и выберите Запуск от имени администратора:
Откройте Пуск, найдите нужный редактор, нажмите по нему правой кнопкой мыши и выберите Запуск от имени администратора:Как отредактировать файл hosts
-
2.
В меню «Файл» нажмите Открыть и перейдите в каталог, в котором расположен файл hosts. Измените тип файла на «Все файлы»:
-
3.
Выберите файл hosts и откройте его.
-
4.
Добавьте в конце файла необходимую запись в формате:
123.123.123.123 faq-reg.ru www.faq-reg.ru
Где:
- 123.123.123.123 — IP-адрес вашего сервера или хостинга,
- faq-reg.ru — имя вашего домена.

-
5.
Сохраните изменения в файле.
Теперь вы можете открыть ваш сайт в браузере, не дожидаясь обновления DNS-серверов.
Редактирование файла hosts в Windows 8, 10
Чтобы изменить файл hosts в виндовс 10 (8), выполните следующие действия:
-
1.
Запустите Блокнот или любой другой редактор от имени администратора. Для этого найдите его в Пуске, нажмите по нему правой кнопкой мыши и выберите Запуск от имени администратора:
-
2.
В меню «Файл» нажмите Открыть и перейдите в каталог, где находится файл hosts . Измените тип файла на «Все файлы»:
org/HowToStep»>
3.
-
4.
Добавьте в конце файла необходимую запись в формате:
123.123.123.123 faq-reg.ru www.faq-reg.ru
Где:
-
5.
Сохраните изменения в файле.
Выберите файл hosts и откройте его.
Теперь вы можете открыть ваш сайт в браузере, не дожидаясь обновления DNS-серверов.
Редактирование файла hosts в Linux, Unix
В Linux файл hosts находится в папке etc. Чтобы отредактировать его:
-
1.
Введите в терминал linux команду hosts:
sudo nano /etc/hosts
org/HowToStep»>
2.
-
3.
Сохраните изменения в файле.
Добавьте в конце файла необходимую запись в формате:
123.123.123.123 faq-reg.ru www.faq-reg.ru
Где:
Теперь вы можете открыть ваш сайт в браузере, не дожидаясь обновления DNS-серверов.
Файл hosts в Ubuntu редактируется так же, как и во всех Unix-системах.
Редактирование файла hosts в MacOS
Файл hosts в Mac OS расположен в каталоге: /private/etc/hosts. Чтобы изменить его:
-
1.
Запустите терминал с помощью горячих клавиш: Command (⌘) + T или через Spotlight.
-
2.
Введите команду:
sudo nano /etc/hosts
Нажмите Enter:
org/HowToStep»>
3.
-
4.
Сохраните изменения в файле.
Добавьте в конце файла необходимую запись в формате:
123.123.123.123 faq-reg.ru www.faq-reg.ru
Где:
Теперь вы можете открыть ваш сайт в браузере, не дожидаясь обновления DNS-серверов.
Видеосправка. Как изменить файл hosts
Также вы можете заблокировать определенный сайт через файл hosts, воспользовавшись инструкцией ниже:
Блокировка доступа к сайту через файл hosts
Доступ к сайту также можно ограничить для локального компьютера. Для этого укажите адрес страницы (домен) в файле hosts. Заблокировать IP нежелательного сайта не требуется. Блокировка осуществляется по локальному хосту с фиксированным IP (127.0.0.1):
-
1.
Откройте файл hosts от имени администратора на своём ПК.

-
2.
В указанной на скриншоте строке укажите IP-адрес 127.0.0.1 и через пробел адрес нежелательного сайта. Чтобы заблокировать несколько сайтов, повторите действие в следующей строке. В примере ниже в файле hosts отказано в доступе (заблокирован доступ) к сайтам «vk.com» и «youtube.com»:
-
3.
Сохраните изменения.
Готово! Доступ к сайтам будет ограничен на определенном ПК.
Оригинальный файл hosts и как его восстановить
Скачать содержимое файла hosts можно на разных ресурсах. Но мы не рекомендуем делать это, так как файл может быть заражен.
Файл hosts по умолчанию есть в каждой операционной системе, но он может быть скрыт для просмотра. Следуя инструкциям выше, вы сможете его открыть и отредактировать.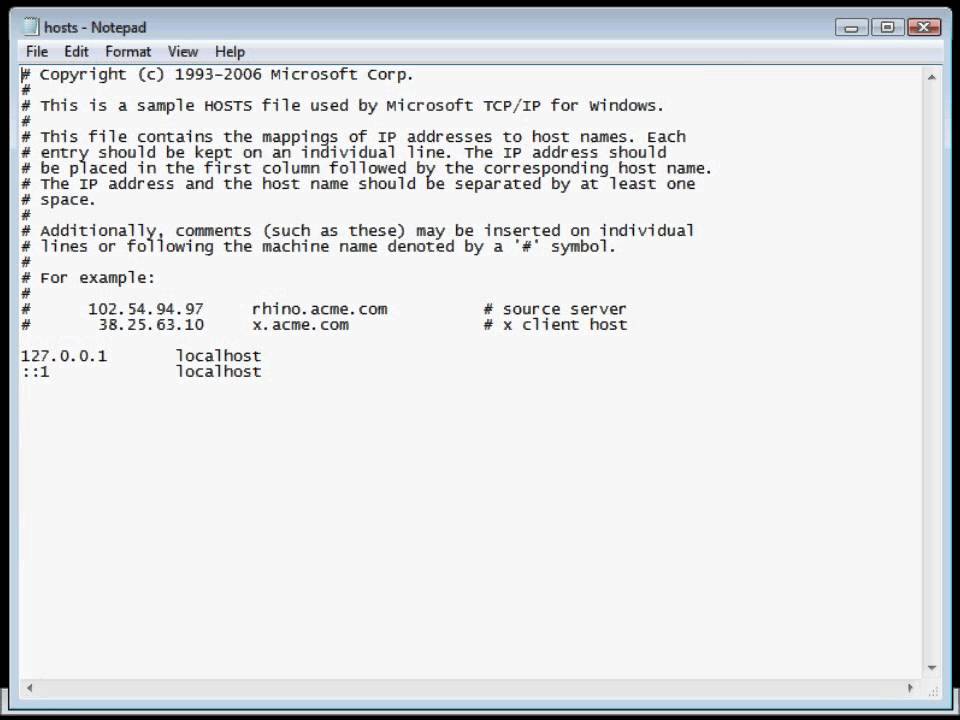 Если вы удалили его, то просто создайте текстовый файл без расширения в нужной папке.
Если вы удалили его, то просто создайте текстовый файл без расширения в нужной папке.
По умолчанию файл hosts выглядит следующим образом:
Для Windows
# Copyright (c) 1993-2006 Microsoft Corp. # # This is a sample HOSTS file used by Microsoft TCP/IP for Windows. # # This file contains the mappings of IP addresses to host names. Each # entry should be kept on an individual line. The IP address should # be placed in the first column followed by the corresponding host name. # The IP address and the host name should be separated by at least one # space. # # Additionally, comments (such as these) may be inserted on individual # lines or following the machine name denoted by a '#' symbol. # # For example: # # 102.54.94.97 rhino.acme.com # source server # 38.25.63.10 x.acme.com # x client host # localhost name resolution is handle within DNS itself.# 127.0.0.1 localhost # ::1 localhost
Для Linux
127.0.0.1 localhost 127.0.1.1 user # The following lines are desirable for IPv6 capable hosts ::1 ip6-localhost ip6-loopback fe00::0 ip6-localnet ff00::0 ip6-mcastprefix ff02::1 ip6-allnodes ff02::2 ip6-allrouters
где user (во второй строке) — это имя вашего компьютера.
Для MacOS
## # Host Database # # localhost is used to configure the loopback interface # when the system is booting. Do not change this entry. ## 127.0.0.1 localhost 255.255.255.255 broadcasthost ::1 localhost
Удалите текущее содержимое из файла hosts, вставьте текст по умолчанию и сохраните изменения.
Теперь вы знаете, как должен выглядеть файл hosts и как с ним работать.
Помогла ли вам статья?
Да
24 раза уже помогла
Где находится файл hosts и как его изменить
Где находится файл hosts и как его изменить файл hosts, где находится файл hosts, как изменить файл hosts, где лежит файл hosts, где файл hosts, hosts linux, как найти файл hosts, файл hosts windows, как заблокировать сайт через hosts, как изменить hosts, как добавить в файл hosts строку, как выглядит файл hosts, как отредактировать файл hosts, редактирование файла hosts, как редактировать файл hosts, как редактировать hosts, как внести изменения в файл hosts, содержимое файла hosts, файл hosts linux, изменение файла hosts, как добавить в hosts строку, как отредактировать hosts, как внести изменения в hosts, как найти hosts , как проверить hosts, sudo nano etc hosts, как добавить в hosts, как прописать в hosts Файл Hosts: что это, как выглядит, где лежит и как заблокировать сайт в ОС Windows и Linux? Просто и доступно
Иногда бывает необходимо отредактировать файл hosts на своей машине, чтобы избежать хакерских атак и простых шалостей T1M51S Как найти и отредактировать файл Hosts 2019-05-29 true 640 360
youtube.com/embed/HCm__Ysbv_s» frameborder=»0″ allowfullscreen=»»/>Файл hosts — это текстовый документ, который содержит в себе информацию о домене и IP-адресе, который ему соответствует. Располагается hosts на локальных машинах.
С помощью этого файла вы можете управлять маршрутизацией трафика и разрешением IP-адресов в имена DNS. Приоритет данного файла позволяет обрабатывать сетевые запросы до их передачи публичным или частным DNS-серверам. Таким образом, реализуется возможность создания своеобразной локальной системы DNS на самой машине.
Сегодня данный файл практически не используется, его функции выполняет служба DNS, преобразующая «имя в адрес» и «адрес в имя». Тем не менее его использование возможно и сегодня.
Где располагается файл hosts
Месторасположения файла hosts зависит от ОС:
- Windows 7-11 — c:\windows\system32\drivers\etc\hosts;
- Linux, Unix, BSD — /etc/hosts;
- MacOS — /private/etc/hosts.

Файл hosts — это системный файл, для его редактирования нужны права администратора.
Как вносить изменения в файл hosts
Открыть для редактирования файл host можно любым текстовым редактором. В Windows среде можно использовать стандартный блокнот, а в Linux среде — VIM или Nano.
Редактирование файла hosts в Windows 7,10,11
- Запустите блокнот от имени администратора. Найти блокнот проще всего через поиск:
Щелкните правой кнопкой мыши по блокноту и выберите пункт — «Запустить от имени администратора».
- Откройте меню «Файл», пункт «Открыть», вставьте путь: c:\windows\system32\drivers\etc\hosts и нажмите «Открыть»:
- Внесите запись в конец файла в следующем формате: IP-адрес ресурса, пробел, название ресурса:
Обратите внимание на знак #. Его не должно быть вначале вашей записи.
- Сохраните файл. В некоторых случаях для применения изменений может потребоваться перезагрузка системы.

Редактирование файла hosts в Linux
- Откройте файл hosts в любом доступном вам текстовом редакторе от имени суперпользователя (Мы используем VIM): sudo vim /etc/hosts;
- Внесите в файл новую запись и сохраните его:
Для сохранения в VIM воспользуйтесь короткой командой wq в режиме навигации — кнопка Esc. Синтаксис записи везде одинаковый: IP-адрес ресурса, пробел, название ресурса.
После сохранения файла hosts можно перейти в браузер и набрать имя домена, указанное в hosts файле. Если статья была для вас полезной и вам интересна работа с DNS, в нашей базе знаний есть статьи, которые могут вас заинтересовать:
- Основы работы со службой DNS;
- Услуга «DNS-хостинг»: краткое руководство.
Работать всегда приятнее удобными, простыми и понятными инструментами. 1cloud предлагает удобный и бесплатный сервис по управлению DNS через Web-консоль или с помощью API.
Попробовать услугу
Поделиться в соцсетях:
Средняя оценка: 5,0, всего оценок: 14
Спасибо за Вашу оценку!
К сожалению, проголосовать не получилось.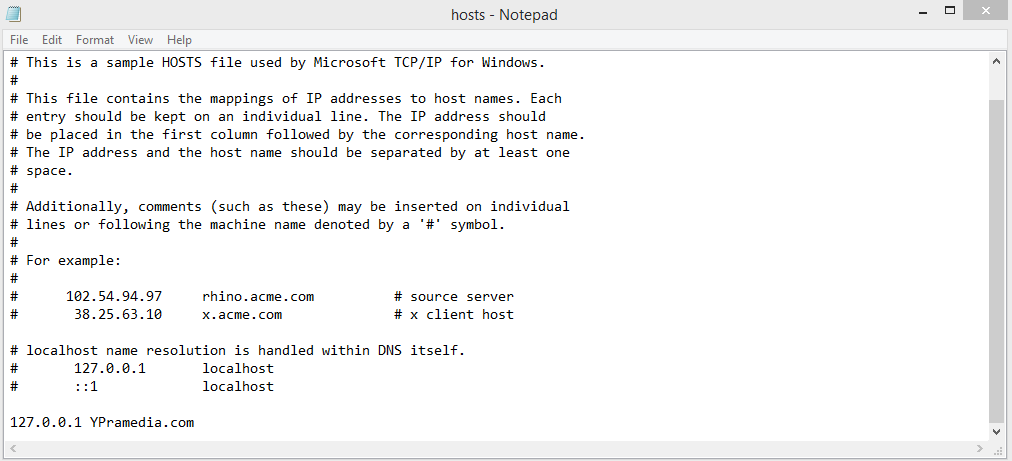 Попробуйте позже
Попробуйте позже
ru
191014 Санкт-Петербург ул. Кирочная, 9
+7(812)313-88-33
235 70
1cloud ltd
2022-04-08 Как найти и отредактировать файл Hosts
191014 Санкт-Петербург ул. Кирочная, 9
+7(812)313-88-33
235 70
1cloud ltd
2022-04-08 Как найти и отредактировать файл Hosts
600 auto
Последнее обновление: 08.04. 2022
2022
Как изменить файл hosts в Windows 10
В данной статье вы узнаете, как изменить содержание файла «hosts» в операционной системе Windows 10 и научитесь находить его место расположения в файловой системе. Также будут рассмотрены функции и назначение этого, казалось бы, ничем не примечательного текстового файла.
Обратите внимание, данная информация относится к «десятке», но актуальна и для других более ранних версий операционной системы.
Содержание
- Что такое файл hosts
- Где на компьютере находится файл hosts
- Внесение изменений в hosts
- Восстановление исходного файла host
- Проблемы с работой hosts
- Заключение
Что такое файл hosts
Смотрите также: «Как ускорить Интернет на Windows 10: рекомендации»
По сути, это обычный текстовый документ, доступный для открытия любым текстовым редактором, но чаще всего для этого используется обыкновенный блокнот.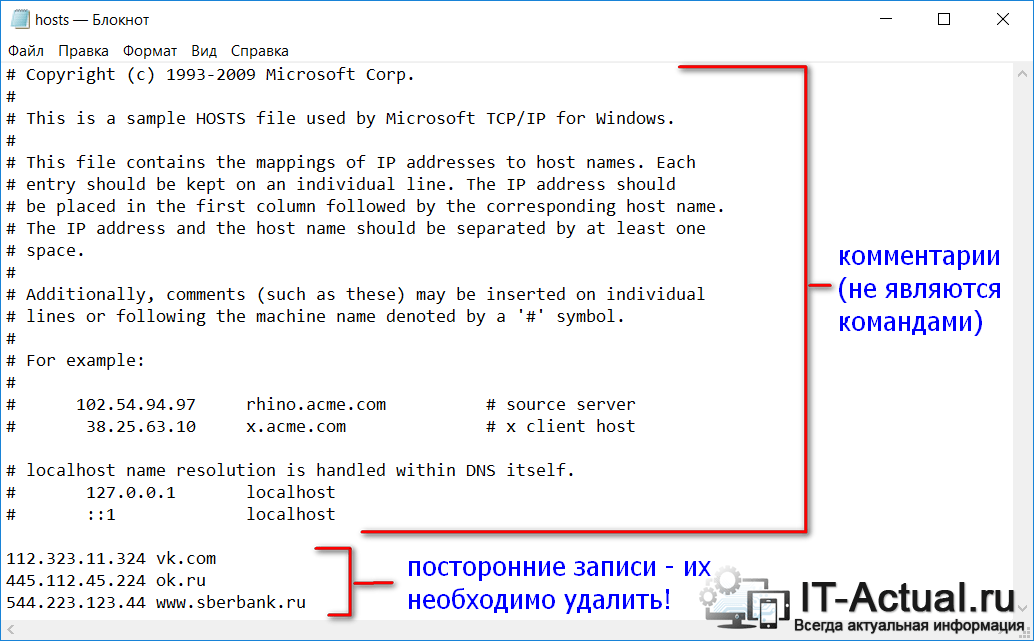 В этом документе содержится список IP-адресов и доменных имен, которые требуется применять для их трансляции. Причем файл hosts приоритетнее, чем DNS-сервер, который предоставляется провайдером. Содержимое этого файла можно изменять по своему усмотрению. Однако для внесения корректировок требуется наличие учетной записи с правами администратора.
В этом документе содержится список IP-адресов и доменных имен, которые требуется применять для их трансляции. Причем файл hosts приоритетнее, чем DNS-сервер, который предоставляется провайдером. Содержимое этого файла можно изменять по своему усмотрению. Однако для внесения корректировок требуется наличие учетной записи с правами администратора.
При помощи грамотной настройки этого файла можно значительно ускорить загрузку web-страниц. Помимо этого, также предусмотрена возможность блокировки каких-либо сайтов.
Где на компьютере находится файл hosts
Если вы не знаете, где найти этот файл, то нижеизложенная информация даст вам исчерпывающий ответ на данный вопрос.
В Windows 10 этот файл располагается по тому же адресу, что и в предыдущих версиях операционной системы. Вот полный путь к нему: WindowsSystem32driversetc.
Расширение у файла «hosts» как таковое отсутствует вообще. Однако, открывается он очень просто, при помощи любого текстового редактора.
Для этого щелкните правой кнопкой мыши по файлу, нажмите в контекстном меню пункт «Открыть с помощью» и выберите доступный редактор, например, Блокнот.
При желании можно изменить месторасположение файла, хотя потребность в этом действие возникает крайне редко. Но все же знать о наличии такой возможности будет нелишним. И для того, чтобы выполнить эту задачу потребуется произвести следующие действия:
- Запустите редактор реестра. Для этого нажмите Win+R, чтобы вызвать строку «Выполнить». Введите команду «regedit» и нажмите Enter или «OK».Также, можно воспользоваться строкой поиска, введя «regedit» и выбрав лучшее соответствие.
- После того, как мы дали приложению разрешение вносить изменения на ПК, в открывшемся окне переходим по адресу: HKEY_LOCAL_MACHINESYSTEMCurrentControlSetServicesTcpipParameters.
- Находим в этом каталоге файл «DataBasePath». Двойным щелчком мыши по нему открываем свойства и прописываем новый адрес расположения файла hosts.
 После этого щелкаем «OK» и можно закрывать редактор реестра.
После этого щелкаем «OK» и можно закрывать редактор реестра.
Внесение изменений в hosts
Для того, чтобы вносить любые изменения в файл «hosts», требуются открывать его с правами администратора системы.
- Запустите любой текстовый редактор от имени администратора (для этого щелкните по нему правой кнопкой мыши и выберите соответствующий пункт).
- Щелкните по меню «Файл» и выберите пункт «Открыть…».
- В поле с расширением файла нажмите на стрелку вниз, выберите вариант «Все файлы», после этого найдите требуемый файл «hosts» по пути, который указан выше и нажмите «Открыть».
- Обратите внимание на открывшийся текстовый файл. Первоначальные настройки системы по умолчанию предполагают наличие в нем лишь строк, начинающихся со знака #. Этим знаком обозначены комментарии к строкам. То есть фактически изначально документ пуст и не содержит никакой значимой информации.
- Редактирование файла состоит в добавлении новой строки. Начинаться она должна с указания цифр IP-адреса, затем нужно поставить пробел и написать доменное имя сайта.
 В результате при обращении к указанному IP-адресу будет выполнена переадресация по прописанному адресу.
В результате при обращении к указанному IP-адресу будет выполнена переадресация по прописанному адресу. - Для того чтобы заблокировать на компьютере доступ к какому-либо сайту, прописываем IP-адрес «127.0.0.1», далее жмем Пробел и пишем доменное имя сайта. Следует учитывать различные варианты написания адреса — с «www» в начале и без. Ниже приведен пример.
- После внесения всех необходимых изменений снова переходим в меню «Файл» и кликаем «Сохранить».
- Если вдруг изменения не сохранились, то, вероятно, вы открыли файл без прав администратора.
Восстановление исходного файла host
Как мы уже ранее говорили, исходный файл «host» не содержит никакой значимой для системы информации и никак не влияет на ее работу. Иногда случается так, что после установки какого-то приложения в файл вносятся нежелательные изменения, или он и вовсе исчезает (как правило, это работа вирусных программ). В этом случае поможет восстановление оригинально файла host.
Для этого потребуется выполнить следующие шаги:
- В любом месте (например, на рабочем столе) создайте новый текстовый документ с именем «host».

- Будет создан файл с расширением «txt». Его нужно убрать. Для этого переходим в любую папку компьютера (можно воспользоваться Проводником, нажав клавиши Win+E) и во вкладке «Вид» включаем галочку «Расширения имен файлов».
- Теперь можно переименовать файл, убрав из имени расширение (вместе с точкой). Система дополнительно спросит, точно ли мы хотим изменить расширение файла. Подтверждаем и переходим к следующему пункту.
- Копируем созданный в файл в папку, где должен располагаться файл «host» (папка WindowsSystem32driversetc).
Проблемы с работой hosts
Если внесенные в файл изменения не срабатывают, перепроверьте правильность написания данных. В случае если все верно, то попробуйте сделать следующее:
- Запустите командную строку от имени администратора из меню, которое вызывается клавишами Win+X.
- Пропишите в открывшемся окне системную команду «ipconfig /flushdns«.
- Подождите, пока команда будет выполнена, закройте окно командной строки и проверьте, исчезла ли проблема.

В случае если проблема не исчезла, нужно отключить работу прокси-сервера.
- Заходим в Панель управления компьютера (у нас есть отдельная инструкция, как это сделать — «Панель управления в Windows 10: где находится и как открыть»).
- Кликаем по разделу «Свойства браузера», сменив предварительно вариант просмотра на значки (крупные или мелкие).
- В свойствах переходим в раздел «Подключения», затем щелкаем по кнопке «Настройки сети».
- Убираем все галочки и подтверждаем внесенные изменения нажатием «OK». Теперь проблема должна быть решена окончательно.
Заключение
Многие пользователи не догадываются о наличии такого системного файла, как «host». Однако, умение им пользоваться может улучшить работу в Интернете, ускорив загрузку некоторых веб-сайтов, а также, что очень важно, с помощью данного файла можно блокировать нежелательные сайты.
Смотрите также: «Как скачать виджет часов на рабочий стол Windows 10»
Измените файл hosts —
Последнее обновление: 2019-07-23
Автор: Rackspace Support
Изменение файла hosts позволяет переопределить систему доменных имен
(DNS) для домена на конкретном компьютере.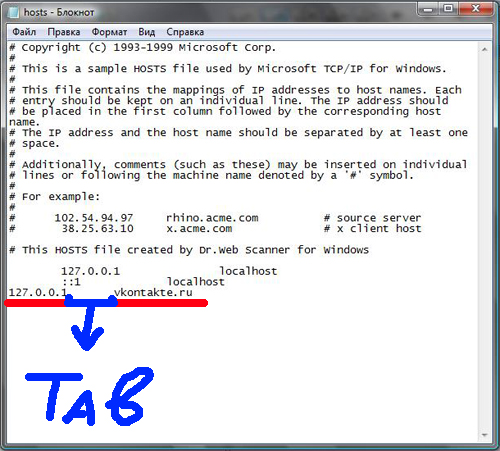 Управление DNS
полезно, когда вы хотите протестировать свой сайт без тестовой ссылки перед запуском с SSL,
убедитесь, что сайт-псевдоним работает до внесения изменений в DNS и по другим причинам, связанным с DNS.
Сведения об изменении настроек DNS см. в разделе Изменение настроек DNS в Linux.
Управление DNS
полезно, когда вы хотите протестировать свой сайт без тестовой ссылки перед запуском с SSL,
убедитесь, что сайт-псевдоним работает до внесения изменений в DNS и по другим причинам, связанным с DNS.
Сведения об изменении настроек DNS см. в разделе Изменение настроек DNS в Linux.
Изменение файла hosts приводит к тому, что ваш локальный компьютер смотрит прямо на указанный вами адрес интернет-протокола (IP). Рэкспейс предлагает решения для управляемого хостинга, чтобы помочь с обращение с этими ресурсами.
При изменении файла hosts в него добавляются две записи. Каждая запись содержит IP-адрес, на который вы хотите разрешить сайт, и версию Интернет-адрес. Например, добавьте следующие две точки входа: www.domain.com и domain.com , на текущий обновленный PHP5 от Rackspace. (PHP5-ITK) кластер:
64.49.219.194 www.domain.com 64.49.219.194 домен.com
В этой статье приведены инструкции по поиску и редактированию файла hosts. в следующих операционных системах:
в следующих операционных системах:
- Microsoft® Windows® 10, Windows 8, Windows 7 и Windows Vista™
- Microsoft Windows NT™, Windows 2000 и Windows XP
- Linux®
- MacOS® X версий с 10.0 по 10.1.5
- MacOS X версий с 10.6 по 10.12
После того, как вы добавите информацию о домене и сохраните файл, ваша система начнет разрешить на указанный вами IP-адрес. После завершения тестирования удалите эти записи.
Windows
Если вы используете операционную систему Microsoft как Windows 10, Windows 8, Windows 7 и Windows Vista, вы должны запустить Блокнот Microsoft в качестве администратора.
Windows 10 и Windows 8
Используйте следующие инструкции, если вы используете Windows 10 или Windows 8:
Нажмите клавишу Windows .
Введите Блокнот в поле поиска.
В результатах поиска щелкните правой кнопкой мыши Блокнот и выберите Запуск от имени администратор .

В Блокноте откройте следующий файл:
c:\Windows\System32\Drivers\etc\hosts
Внесите необходимые изменения в файл.
Выберите Файл > Сохранить , чтобы сохранить изменения.
Windows 7 и Windows Vista
Используйте следующие инструкции, если вы используете Windows 7 или Windows Vista:
Выберите Пуск > Все программы > Стандартные .
Щелкните правой кнопкой мыши Блокнот и выберите Запуск от имени администратора .
Windows требует вашего разрешения Появится окно UAC.
Нажмите Продолжить , чтобы предоставить разрешение.
Блокнот открывается.
В Блокноте выберите Файл > Открыть .
В поле Имя файла введите следующий путь:
C:\Windows\System32\Drivers\etc\hosts
Выбрать Открыть .

Внесите необходимые изменения в файл.
Выберите Файл > Сохранить , чтобы сохранить изменения.
Windows NT, Windows 2000 и Windows XP
Используйте следующие инструкции, если вы используете Windows NT, Windows 2000 или Windows XP:
- Выберите Пуск > Все программы > Стандартные > Блокнот .
- Выберите Файл > Открыть .
- В поле Имя файла введите C:\Windows\System32\Drivers\etc\hosts .
- Выберите Открыть .
- Внесите необходимые изменения в файл.
- Выберите Файл > Сохранить , чтобы сохранить изменения.
Linux
Используйте следующие инструкции, если вы используете Linux:
Открыть окно терминала.
Введите следующую команду, чтобы открыть файл hosts в текстовом редакторе:
судо нано /etc/hosts
Введите пароль пользователя домена.

Внесите необходимые изменения в файл.
Нажмите Control-X .
Когда вас спросят, хотите ли вы сохранить изменения, введите y .
MacOS X версий с 10.0 по 10.12
В этом разделе приведены инструкции по изменению файла hosts, если вы под управлением MacOS X с 10.0 по 10.12.
MacOS X от 10.0 до 10.1.5
Используйте следующие инструкции, если вы используете MacOS X от 10.0 до 10.1.5:
Откройте /Приложения/Утилиты/NetInfo Manager .
Чтобы разрешить редактирование базы данных сетевой информации (NetInfo), нажмите кнопку значок замка в левом нижнем углу окна.
Введите пароль пользователя домена и выберите OK .
Во втором столбце браузера выберите узел с именем машин .
В третьем столбце выберите запись с именем
локальный хост.
В меню Edit выберите Duplicate .
Появляется предупреждение о подтверждении.
Щелкните Дублировать .
Появляется новая запись с именем
локальная копия, и ее свойства отображается под видом браузера.Дважды щелкните значение свойства
ip_addressи введите IP-адрес. адрес другого компьютера.Дважды щелкните значение свойства
nameи введите имя хоста, вы хотите использовать для другого компьютера.Щелкните свойство
serveи выберите Удалить в меню Редактировать .В меню Файл выберите Сохранить .
Появляется предупреждение о подтверждении.
Щелкните Обновить эту копию .
Повторите шаги с 6 по 12 для каждой дополнительной записи хоста, которую вы хотите добавлять.

В меню NetInfo Manager выберите Выход .
Перезагружать компьютер не нужно.
MacOS X от 10.6 до 10.12
Используйте следующие инструкции, если вы используете MacOS X от 10.6 до 10.12:
На компьютере выберите Applications > Utilities > Terminal , чтобы открыть Окно терминала.
Введите следующую команду в окне терминала, чтобы открыть хостов файл:
sudo nano /private/etc/hosts
При появлении запроса введите пароль пользователя домена.
Отредактируйте файл hosts .
Файл содержит комментарии (строки, начинающиеся с символа
#) и некоторые сопоставления имен хостов по умолчанию (например,127.0.0.1 — локальный хост). Добавлять ваши новые сопоставления после сопоставлений по умолчанию.Чтобы сохранить файл hosts, нажмите Control+X .

Когда вас спросят, хотите ли вы сохранить изменения, введите y .
Чтобы изменения вступили в силу, очистите кеш DNS, введя следующая команда:
dscacheutil-flushcache
Как изменить файл hosts?
Что такое файл hosts?Файл hosts позволяет установить IP-адреса для домена на вашем локальном компьютере , который может переопределить авторитетный DNS. Это позволяет вам увидеть, что будет отображаться в домене, если он указан на другом сервере. В этой статье рассматриваются следующие темы:
- Как распознать файл hosts?
- Зачем менять файл hosts?
- Редактирование файла hosts
- Редактирование системных файлов
- DNS Flush
Файл hosts представляет собой обычный текстовый файл и обычно называется 9. 0012 хостов . Типичный файл hosts будет иметь одну или несколько строк, ссылающихся на ваш локальный компьютер (как «localhost»), и будет выглядеть примерно так:
0012 хостов . Типичный файл hosts будет иметь одну или несколько строк, ссылающихся на ваш локальный компьютер (как «localhost»), и будет выглядеть примерно так:
- 127.0.0.1 localhost
- 123.45.67.89 www.example.com
- #98.76.54.32 www. other-example.com
Файл hosts можно изменить, чтобы переопределить настройки вашей сети и позволить вашему локальному компьютеру просматривать веб-сайт до распространения изменений DNS.
Зачем менять файл hosts?Изменение файла hosts является временной мерой для предварительного просмотра вашего сайта, поскольку он будет загружаться с вашего сервера HostGator. Это позволяет вам вносить изменения на сервере, отличном от того, который загружается вашим доменом, когда посетители заходят на вашу страницу.
Файл hosts удобен для целей разработки, так как вы можете работать над своим сайтом на альтернативном сервере, используя файл hosts, в то время как посетители могут по-прежнему посещать и использовать ваш существующий сайт.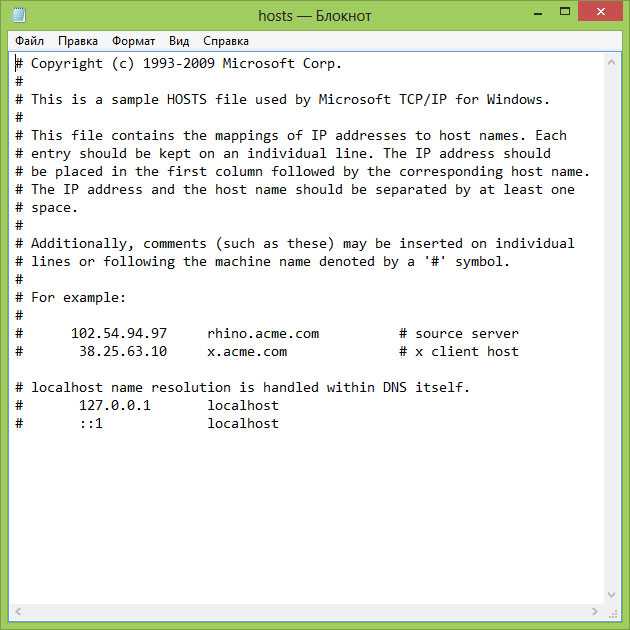
HostGator рекомендует изменить файл hosts для разработки. Он обеспечивает наиболее стабильную среду разработки. Другие методы могут вызвать проблемы с конфигурацией после завершения разработки.
Как редактировать файл хостовЧтобы изменить хост, с которого загружается ваш домен, вам нужно знать правильный IP-адрес вашего сервера. Серверы HostGator потребуют от вас использования IP-адреса, отображаемого в вашей cPanel.
Редактирование системных файловНаконец, вы можете изменить хост, с которого ваш локальный компьютер загружает ваш сайт, напрямую отредактировав системный файл hosts. Этот метод будет более простым, если вы опытный пользователь операционной системы вашего локального ПК.
Все операционные системы будут иметь файл hosts, как в нашем примере:
- 127.0.0.1 localhost
- 123.45.67.89 www.example.com
- #98.76.54.32 второй второй23
- Замените 123.
 45.67.89 на IP-адрес из вашей cPanel.
45.67.89 на IP-адрес из вашей cPanel. - Замените www.example.com на ваше фактическое доменное имя .
Вы можете деактивировать строку, чтобы отменить это изменение, указав перед ней # (как в третьей строке выше). Это приведет к тому, что строка будет проигнорирована.
Примечание. Не забудьте отменить внесенные изменения после того, как просмотрите свой сайт, так как любое из этих изменений не позволит вашему домену загрузить правильный DNS.
Вот видеоурок о том, как изменить файлы хостов на локальном компьютере.
Щелкните приведенные ниже ссылки, чтобы развернуть подробные инструкции о том, как внести это изменение в желаемую операционную систему:
Редактирование файла hosts в Windows
Windows 8 и Windows 10- Чтобы найти расположение файла hosts в Windows: выберите Пуск и найдите Блокнот.
 (Если вы не видите его на текущей стартовой странице, начните вводить Блокнот, , и в правой части экрана появится окно поиска со списком программ под ним. Блокнот должен быть вверху этого списка.
(Если вы не видите его на текущей стартовой странице, начните вводить Блокнот, , и в правой части экрана появится окно поиска со списком программ под ним. Блокнот должен быть вверху этого списка. - Щелкните правой кнопкой мыши на Блокнот . В нижней части стартовой страницы появятся параметры.
- Выберите Запуск от имени администратора.
Примечание: Выполнение этого действия может привести к тому, что служба контроля учетных записей Windows выдаст вам предупреждение или, если вы вошли в систему как другой пользователь, запрос на ввод пароля администратора. Этот шаг необходим для изменения системных файлов, таких как файл hosts.
- Щелкните Файл в строке меню в верхней части Блокнота и выберите Открыть.
- Щелкните раскрывающийся список в правом нижнем углу, для которого установлено значение Текстовые документы (*.
 txt) и выберите Все файлы (*.*)
txt) и выберите Все файлы (*.*) - Просмотрите расположение файла Windows Hosts: C:\Windows\System32\Drivers\etc и откройте файл hosts .
- Внесите необходимые изменения, как показано выше, и закройте Блокнот.
- Сохранить при появлении запроса.
Windows 7 или Vista
- Чтобы найти расположение файла hosts Windows: Перейдите к Пуск > Все программы > Аксессуары .
- Щелкните правой кнопкой мыши Блокнот и выберите Запуск от имени администратора .
- Нажмите Продолжить в приглашении UAC.
- Щелкните Файл > Открыть .
- Перейдите к C:\Windows\System32\Drivers\etc .
- Измените раскрывающийся список файлового фильтра с Текстовые документы (*.
 txt ) до Все файлы (*.*) .
txt ) до Все файлы (*.*) . - Выберите hosts и нажмите Open .
- Внесите необходимые изменения, как показано выше, и закройте Блокнот.
- Сохранить при появлении запроса.
Статья по теме: Изменение файла hosts в Vista
Windows XP и более ранние версии
- Чтобы найти расположение файла hosts в Windows: перейдите к Start > Find s and Folders10013 .
- Выберите файл hosts в каталоге Windows (или WINNT\system32\drivers\etc).
- Убедитесь, что файл не доступен только для чтения , щелкнув его правой кнопкой мыши и выбрав Свойства .
- Откройте файл для редактирования с помощью Блокнота.
- Уже должна быть запись для localhost . Более ранние версии Windows имеют другие форматы для записей файла hosts.
 Обязательно следуйте тому же формату, который вы найдете в своем файле при вставке IP-адреса HostGator и имени домена:
Обязательно следуйте тому же формату, который вы найдете в своем файле при вставке IP-адреса HostGator и имени домена:
В Windows 98 и Windows 95 порядок может быть следующим: имя хоста , IP-адрес .
В Windows 2000 и Windows ME порядок следующий: IP-адрес , имя хоста .
- Внесите необходимые изменения и закройте Блокнот.
- Сохранить при появлении запроса.
Вам также может потребоваться перезагрузка, чтобы изменения вступили в силу. В следующий раз, когда вы посетите свой домен, ваш браузер попытается найти домен по соответствующему IP-адресу вместо поиска IP-адреса через DNS.
Редактирование файла hosts на Mac
Следуйте приведенным ниже инструкциям, чтобы отредактировать файл hosts, если вы используете Mac OS X. Начните с ввода Terminal в Spotlight или перейдите к Applications > Utilities > Terminal .
sudo nano /private/etc/hosts Примечание: Некоторые версии Mac OS X блокируют права доступа к файлу hosts (файл помечается как неизменяемый). В этом случае используйте вместо этого следующую команду: sudo chflags nouchg /private/etc/hosts.
123.45.67.89 домен.com www.домен.com
Замените 123.45.67.89 на IP-адрес сервера, который HostGator предоставил вам в вашей cPanel. Замените domain.com вашим фактическим доменным именем.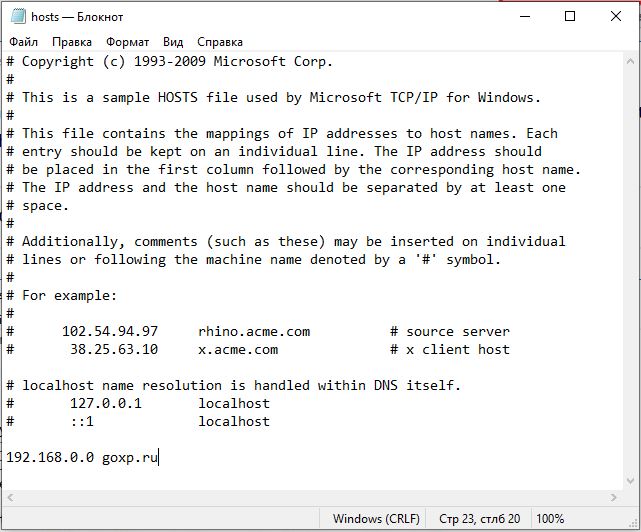 Дополнительные домены, поддомены или дополнительные домены (например, www.domain.com) можно добавить в конце строки, разделив их пробелами.
Дополнительные домены, поддомены или дополнительные домены (например, www.domain.com) можно добавить в конце строки, разделив их пробелами.
Редактирование файла hosts в Unix
В системах на основе Unix вы можете найти файл hosts по адресу /etc/hosts . Большинство дистрибутивов Unix будут иметь терминал, расположенный в одном и том же месте.
Чтобы открыть терминал:
- Перейдите в меню .
- Выберите Приложения .
- Выберите аксессуары .
- Выберите Терминал .
- Откройте файл hosts, введя в только что открытом Терминале:
sudo nano /etc/hosts - При появлении запроса введите пароль пользователя .

- Файл hosts содержит некоторые комментарии (строки, начинающиеся с символа #) и некоторые сопоставления имен хостов по умолчанию (например, 127.0.0.1 localhost). Добавьте новые сопоставления под сопоставления по умолчанию. Вы можете перемещаться по файлу с помощью клавиш со стрелками.
123.45.67.89 домен.com www.домен.comЗамените 123.45.67.89 на IP-адрес сервера, который HostGator предоставил вам в вашей cPanel. Замените domain.com вашим фактическим доменным именем. Дополнительные домены, поддомены или дополнительные домены (например, www.domain.com) можно добавить в конце строки, разделив их пробелами.
- Закончив редактирование файла hosts, нажмите Control-o , чтобы сохранить файл.
- Нажмите Введите в приглашении имени файла и Control-x для выхода из редактора.
После изменения файла hosts рекомендуется очистить DNS, чтобы новые изменения могли быть реализованы быстрее. Очистка DNS должна выполняться с помощью командной строки. В зависимости от ОС вашего компьютера будут разные команды.
Очистка DNS должна выполняться с помощью командной строки. В зависимости от ОС вашего компьютера будут разные команды.
Дополнительные сведения о Flush DNS см. в следующей статье по теме:
- Flush DNS
Как изменить файл hosts?
Что такое файл hosts?Файл hosts позволяет вам установить IP-адреса для домена на вашем локальном компьютере , которые могут переопределить авторитетный DNS. Это позволяет вам увидеть, что будет отображаться в домене, если он указан на другом сервере. В этой статье рассматриваются следующие темы:
- Как распознать файл hosts?
- Зачем менять файл hosts?
- Редактирование файла hosts
- Редактирование системных файлов
- DNS Flush
Файл hosts представляет собой обычный текстовый файл и обычно называется hosts . Типичный файл hosts будет иметь одну или несколько строк, ссылающихся на ваш локальный компьютер (как «localhost»), и будет выглядеть примерно так:
- 127.
 0.0.1 localhost
0.0.1 localhost - 123.45.67.89 www.example.com
- #98.76.54.32 www. other-example.com
Файл hosts можно изменить, чтобы переопределить настройки вашей сети и позволить вашему локальному компьютеру просматривать веб-сайт до распространения изменений DNS.
Зачем менять файл hosts?Изменение файла hosts является временной мерой для предварительного просмотра вашего сайта, поскольку он будет загружаться с вашего сервера HostGator. Это позволяет вам вносить изменения на сервере, отличном от того, который загружается вашим доменом, когда посетители заходят на вашу страницу.
Файл hosts удобен для целей разработки, так как вы можете работать над своим сайтом на альтернативном сервере, используя файл hosts, в то время как посетители могут по-прежнему посещать и использовать ваш существующий сайт.
HostGator рекомендует изменить файл hosts для разработки. Он обеспечивает наиболее стабильную среду разработки. Другие методы могут вызвать проблемы с конфигурацией после завершения разработки.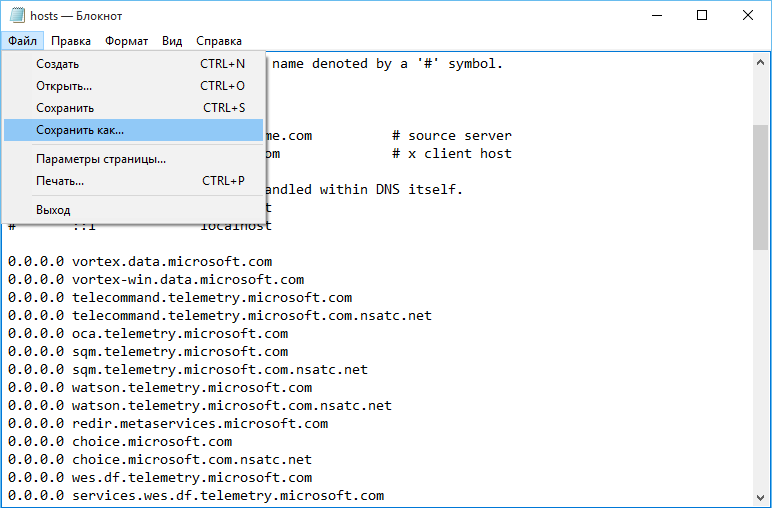
Чтобы изменить хост, с которого загружается ваш домен, вам нужно знать правильный IP-адрес вашего сервера. Серверы HostGator потребуют от вас использования IP-адреса, отображаемого в вашей cPanel.
Редактирование системных файловНаконец, вы можете изменить хост, с которого ваш локальный компьютер загружает ваш сайт, напрямую отредактировав системный файл hosts. Этот метод будет более простым, если вы опытный пользователь операционной системы вашего локального ПК.
Все операционные системы будут иметь файл hosts, как в нашем примере:
- 127.0.0.1 localhost
- 123.45.67.89 www.example.com
- #98.76.54.32 второй второй23
- Замените 123.45.67.89 на IP-адрес из вашей cPanel.
- Замените www.example.com на ваше фактическое доменное имя .

Вы можете деактивировать строку, чтобы отменить это изменение, указав перед ней # (как в третьей строке выше). Это приведет к тому, что строка будет проигнорирована.
Примечание. Не забудьте отменить внесенные изменения после того, как просмотрите свой сайт, так как любое из этих изменений не позволит вашему домену загрузить правильный DNS.
Вот видеоурок о том, как изменить файлы хостов на локальном компьютере.
Щелкните приведенные ниже ссылки, чтобы развернуть подробные инструкции о том, как внести это изменение в желаемую операционную систему:
Редактирование файла hosts в Windows
Windows 8 и Windows 10- Чтобы найти расположение файла hosts в Windows: выберите Пуск и найдите Блокнот.
 (Если вы не видите его на текущей стартовой странице, начните вводить Блокнот, , и в правой части экрана появится окно поиска со списком программ под ним. Блокнот должен быть вверху этого списка.
(Если вы не видите его на текущей стартовой странице, начните вводить Блокнот, , и в правой части экрана появится окно поиска со списком программ под ним. Блокнот должен быть вверху этого списка. - Щелкните правой кнопкой мыши на Блокнот . В нижней части стартовой страницы появятся параметры.
- Выберите Запуск от имени администратора.
Примечание: Выполнение этого действия может привести к тому, что служба контроля учетных записей Windows выдаст вам предупреждение или, если вы вошли в систему как другой пользователь, запрос на ввод пароля администратора. Этот шаг необходим для изменения системных файлов, таких как файл hosts.
- Щелкните Файл в строке меню в верхней части Блокнота и выберите Открыть.
- Щелкните раскрывающийся список в правом нижнем углу, для которого установлено значение Текстовые документы (*.
 txt) и выберите Все файлы (*.*)
txt) и выберите Все файлы (*.*) - Просмотрите расположение файла Windows Hosts: C:\Windows\System32\Drivers\etc и откройте файл hosts .
- Внесите необходимые изменения, как показано выше, и закройте Блокнот.
- Сохранить при появлении запроса.
Windows 7 или Vista
- Чтобы найти расположение файла hosts Windows: Перейдите к Пуск > Все программы > Аксессуары .
- Щелкните правой кнопкой мыши Блокнот и выберите Запуск от имени администратора .
- Нажмите Продолжить в приглашении UAC.
- Щелкните Файл > Открыть .
- Перейдите к C:\Windows\System32\Drivers\etc .
- Измените раскрывающийся список файлового фильтра с Текстовые документы (*.
 txt ) до Все файлы (*.*) .
txt ) до Все файлы (*.*) . - Выберите hosts и нажмите Open .
- Внесите необходимые изменения, как показано выше, и закройте Блокнот.
- Сохранить при появлении запроса.
Статья по теме: Изменение файла hosts в Vista
Windows XP и более ранние версии
- Чтобы найти расположение файла hosts в Windows: перейдите к Start > Find s and Folders10013 .
- Выберите файл hosts в каталоге Windows (или WINNT\system32\drivers\etc).
- Убедитесь, что файл не доступен только для чтения , щелкнув его правой кнопкой мыши и выбрав Свойства .
- Откройте файл для редактирования с помощью Блокнота.
- Уже должна быть запись для localhost . Более ранние версии Windows имеют другие форматы для записей файла hosts.
 Обязательно следуйте тому же формату, который вы найдете в своем файле при вставке IP-адреса HostGator и имени домена:
Обязательно следуйте тому же формату, который вы найдете в своем файле при вставке IP-адреса HostGator и имени домена:
В Windows 98 и Windows 95 порядок может быть следующим: имя хоста , IP-адрес .
В Windows 2000 и Windows ME порядок следующий: IP-адрес , имя хоста .
- Внесите необходимые изменения и закройте Блокнот.
- Сохранить при появлении запроса.
Вам также может потребоваться перезагрузка, чтобы изменения вступили в силу. В следующий раз, когда вы посетите свой домен, ваш браузер попытается найти домен по соответствующему IP-адресу вместо поиска IP-адреса через DNS.
Редактирование файла hosts на Mac
Следуйте приведенным ниже инструкциям, чтобы отредактировать файл hosts, если вы используете Mac OS X. Начните с ввода Terminal в Spotlight или перейдите к Applications > Utilities > Terminal .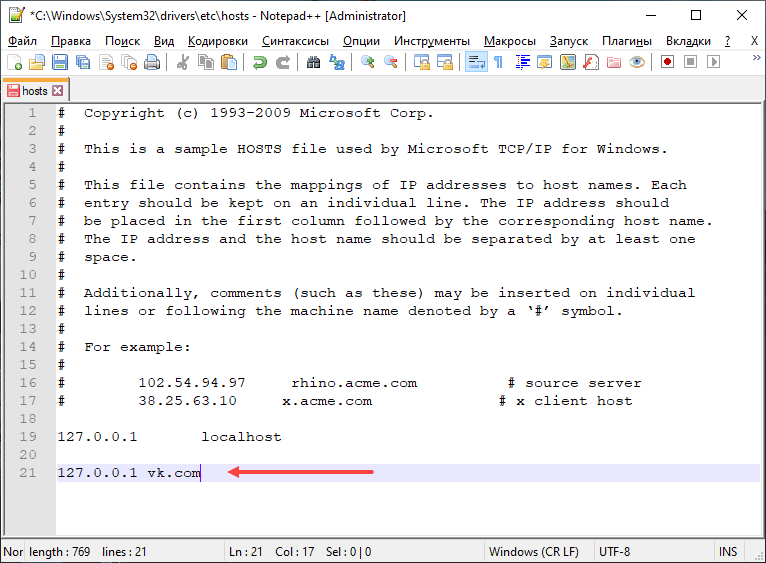
sudo nano /private/etc/hosts Примечание: Некоторые версии Mac OS X блокируют права доступа к файлу hosts (файл помечается как неизменяемый). В этом случае используйте вместо этого следующую команду: sudo chflags nouchg /private/etc/hosts.
123.45.67.89 домен.com www.домен.com
Замените 123.45.67.89 на IP-адрес сервера, который HostGator предоставил вам в вашей cPanel. Замените domain.com вашим фактическим доменным именем. Дополнительные домены, поддомены или дополнительные домены (например, www.domain.com) можно добавить в конце строки, разделив их пробелами.
Дополнительные домены, поддомены или дополнительные домены (например, www.domain.com) можно добавить в конце строки, разделив их пробелами.
Редактирование файла hosts в Unix
В системах на основе Unix вы можете найти файл hosts по адресу /etc/hosts . Большинство дистрибутивов Unix будут иметь терминал, расположенный в одном и том же месте.
Чтобы открыть терминал:
- Перейдите в меню .
- Выберите Приложения .
- Выберите аксессуары .
- Выберите Терминал .
- Откройте файл hosts, введя в только что открытом Терминале:
sudo nano /etc/hosts - При появлении запроса введите пароль пользователя .

- Файл hosts содержит некоторые комментарии (строки, начинающиеся с символа #) и некоторые сопоставления имен хостов по умолчанию (например, 127.0.0.1 localhost). Добавьте новые сопоставления под сопоставления по умолчанию. Вы можете перемещаться по файлу с помощью клавиш со стрелками.
123.45.67.89 домен.com www.домен.comЗамените 123.45.67.89 на IP-адрес сервера, который HostGator предоставил вам в вашей cPanel. Замените domain.com вашим фактическим доменным именем. Дополнительные домены, поддомены или дополнительные домены (например, www.domain.com) можно добавить в конце строки, разделив их пробелами.
- Закончив редактирование файла hosts, нажмите Control-o , чтобы сохранить файл.
- Нажмите Введите в приглашении имени файла и Control-x для выхода из редактора.
После изменения файла hosts рекомендуется очистить DNS, чтобы новые изменения могли быть реализованы быстрее.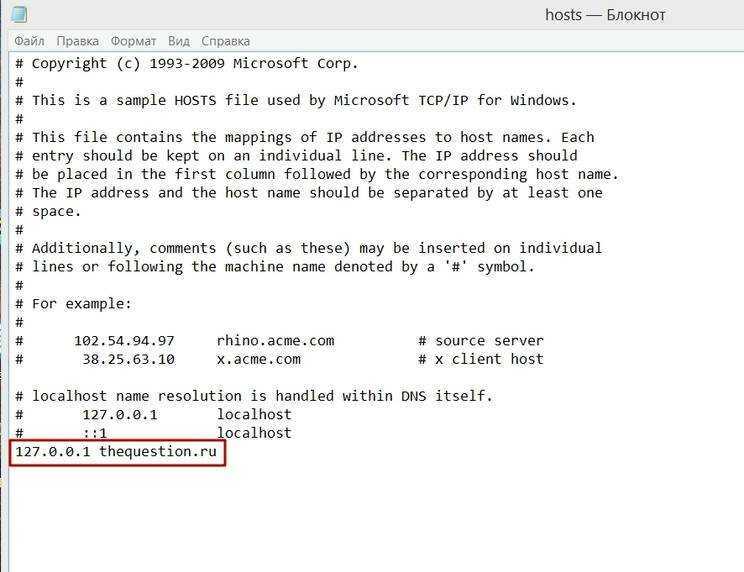 Очистка DNS должна выполняться с помощью командной строки. В зависимости от ОС вашего компьютера будут разные команды.
Очистка DNS должна выполняться с помощью командной строки. В зависимости от ОС вашего компьютера будут разные команды.
Дополнительные сведения о Flush DNS см. в следующей статье по теме:
- Flush DNS
Как изменить файл hosts?
Что такое файл hosts?Файл hosts позволяет вам установить IP-адреса для домена на вашем локальном компьютере , которые могут переопределить авторитетный DNS. Это позволяет вам увидеть, что будет отображаться в домене, если он указан на другом сервере. В этой статье рассматриваются следующие темы:
- Как распознать файл hosts?
- Зачем менять файл hosts?
- Редактирование файла hosts
- Редактирование системных файлов
- DNS Flush
Файл hosts представляет собой обычный текстовый файл и обычно называется hosts . Типичный файл hosts будет иметь одну или несколько строк, ссылающихся на ваш локальный компьютер (как «localhost»), и будет выглядеть примерно так:
- 127.
 0.0.1 localhost
0.0.1 localhost - 123.45.67.89 www.example.com
- #98.76.54.32 www. other-example.com
Файл hosts можно изменить, чтобы переопределить настройки вашей сети и позволить вашему локальному компьютеру просматривать веб-сайт до распространения изменений DNS.
Зачем менять файл hosts?Изменение файла hosts является временной мерой для предварительного просмотра вашего сайта, поскольку он будет загружаться с вашего сервера HostGator. Это позволяет вам вносить изменения на сервере, отличном от того, который загружается вашим доменом, когда посетители заходят на вашу страницу.
Файл hosts удобен для целей разработки, так как вы можете работать над своим сайтом на альтернативном сервере, используя файл hosts, в то время как посетители могут по-прежнему посещать и использовать ваш существующий сайт.
HostGator рекомендует изменить файл hosts для разработки. Он обеспечивает наиболее стабильную среду разработки. Другие методы могут вызвать проблемы с конфигурацией после завершения разработки.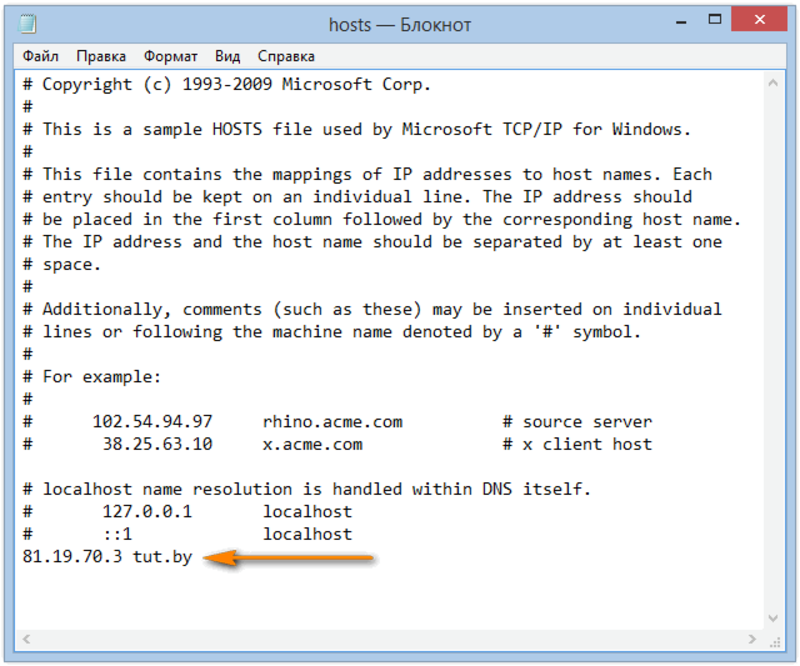
Чтобы изменить хост, с которого загружается ваш домен, вам нужно знать правильный IP-адрес вашего сервера. Серверы HostGator потребуют от вас использования IP-адреса, отображаемого в вашей cPanel.
Редактирование системных файловНаконец, вы можете изменить хост, с которого ваш локальный компьютер загружает ваш сайт, напрямую отредактировав системный файл hosts. Этот метод будет более простым, если вы опытный пользователь операционной системы вашего локального ПК.
Все операционные системы будут иметь файл hosts, как в нашем примере:
- 127.0.0.1 localhost
- 123.45.67.89 www.example.com
- #98.76.54.32 второй второй23
- Замените 123.45.67.89 на IP-адрес из вашей cPanel.
- Замените www.example.com на ваше фактическое доменное имя .

Вы можете деактивировать строку, чтобы отменить это изменение, указав перед ней # (как в третьей строке выше). Это приведет к тому, что строка будет проигнорирована.
Примечание. Не забудьте отменить внесенные изменения после того, как просмотрите свой сайт, так как любое из этих изменений не позволит вашему домену загрузить правильный DNS.
Вот видеоурок о том, как изменить файлы хостов на локальном компьютере.
Щелкните приведенные ниже ссылки, чтобы развернуть подробные инструкции о том, как внести это изменение в желаемую операционную систему:
Редактирование файла hosts в Windows
Windows 8 и Windows 10- Чтобы найти расположение файла hosts в Windows: выберите Пуск и найдите Блокнот.
 (Если вы не видите его на текущей стартовой странице, начните вводить Блокнот, , и в правой части экрана появится окно поиска со списком программ под ним. Блокнот должен быть вверху этого списка.
(Если вы не видите его на текущей стартовой странице, начните вводить Блокнот, , и в правой части экрана появится окно поиска со списком программ под ним. Блокнот должен быть вверху этого списка. - Щелкните правой кнопкой мыши на Блокнот . В нижней части стартовой страницы появятся параметры.
- Выберите Запуск от имени администратора.
Примечание: Выполнение этого действия может привести к тому, что служба контроля учетных записей Windows выдаст вам предупреждение или, если вы вошли в систему как другой пользователь, запрос на ввод пароля администратора. Этот шаг необходим для изменения системных файлов, таких как файл hosts.
- Щелкните Файл в строке меню в верхней части Блокнота и выберите Открыть.
- Щелкните раскрывающийся список в правом нижнем углу, для которого установлено значение Текстовые документы (*.
 txt) и выберите Все файлы (*.*)
txt) и выберите Все файлы (*.*) - Просмотрите расположение файла Windows Hosts: C:\Windows\System32\Drivers\etc и откройте файл hosts .
- Внесите необходимые изменения, как показано выше, и закройте Блокнот.
- Сохранить при появлении запроса.
Windows 7 или Vista
- Чтобы найти расположение файла hosts Windows: Перейдите к Пуск > Все программы > Аксессуары .
- Щелкните правой кнопкой мыши Блокнот и выберите Запуск от имени администратора .
- Нажмите Продолжить в приглашении UAC.
- Щелкните Файл > Открыть .
- Перейдите к C:\Windows\System32\Drivers\etc .
- Измените раскрывающийся список файлового фильтра с Текстовые документы (*.
 txt ) до Все файлы (*.*) .
txt ) до Все файлы (*.*) . - Выберите hosts и нажмите Open .
- Внесите необходимые изменения, как показано выше, и закройте Блокнот.
- Сохранить при появлении запроса.
Статья по теме: Изменение файла hosts в Vista
Windows XP и более ранние версии
- Чтобы найти расположение файла hosts в Windows: перейдите к Start > Find s and Folders10013 .
- Выберите файл hosts в каталоге Windows (или WINNT\system32\drivers\etc).
- Убедитесь, что файл не доступен только для чтения , щелкнув его правой кнопкой мыши и выбрав Свойства .
- Откройте файл для редактирования с помощью Блокнота.
- Уже должна быть запись для localhost . Более ранние версии Windows имеют другие форматы для записей файла hosts.
 Обязательно следуйте тому же формату, который вы найдете в своем файле при вставке IP-адреса HostGator и имени домена:
Обязательно следуйте тому же формату, который вы найдете в своем файле при вставке IP-адреса HostGator и имени домена:
В Windows 98 и Windows 95 порядок может быть следующим: имя хоста , IP-адрес .
В Windows 2000 и Windows ME порядок следующий: IP-адрес , имя хоста .
- Внесите необходимые изменения и закройте Блокнот.
- Сохранить при появлении запроса.
Вам также может потребоваться перезагрузка, чтобы изменения вступили в силу. В следующий раз, когда вы посетите свой домен, ваш браузер попытается найти домен по соответствующему IP-адресу вместо поиска IP-адреса через DNS.
Редактирование файла hosts на Mac
Следуйте приведенным ниже инструкциям, чтобы отредактировать файл hosts, если вы используете Mac OS X. Начните с ввода Terminal в Spotlight или перейдите к Applications > Utilities > Terminal .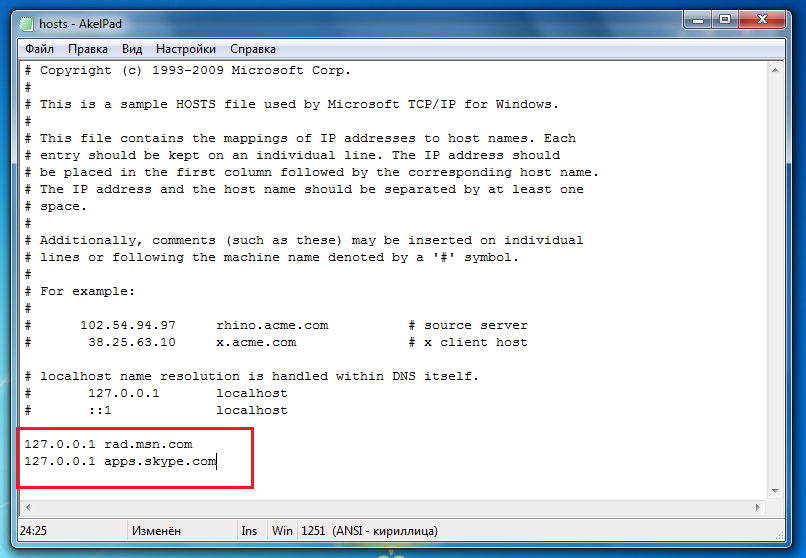
sudo nano /private/etc/hosts Примечание: Некоторые версии Mac OS X блокируют права доступа к файлу hosts (файл помечается как неизменяемый). В этом случае используйте вместо этого следующую команду: sudo chflags nouchg /private/etc/hosts.
123.45.67.89 домен.com www.домен.com
Замените 123.45.67.89 на IP-адрес сервера, который HostGator предоставил вам в вашей cPanel. Замените domain.com вашим фактическим доменным именем.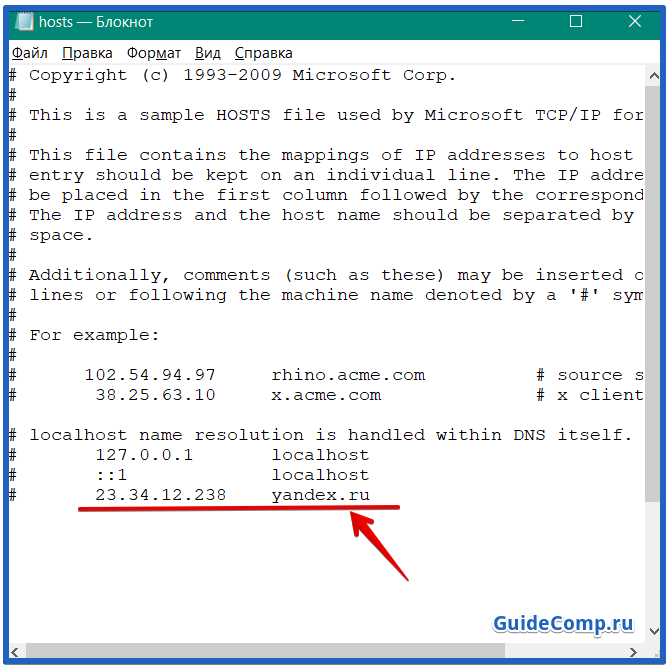 Дополнительные домены, поддомены или дополнительные домены (например, www.domain.com) можно добавить в конце строки, разделив их пробелами.
Дополнительные домены, поддомены или дополнительные домены (например, www.domain.com) можно добавить в конце строки, разделив их пробелами.
Редактирование файла hosts в Unix
В системах на основе Unix вы можете найти файл hosts по адресу /etc/hosts . Большинство дистрибутивов Unix будут иметь терминал, расположенный в одном и том же месте.
Чтобы открыть терминал:
- Перейдите в меню .
- Выберите Приложения .
- Выберите аксессуары .
- Выберите Терминал .
- Откройте файл hosts, введя в только что открытом Терминале:
sudo nano /etc/hosts - При появлении запроса введите пароль пользователя .

- Файл hosts содержит некоторые комментарии (строки, начинающиеся с символа #) и некоторые сопоставления имен хостов по умолчанию (например, 127.0.0.1 localhost). Добавьте новые сопоставления под сопоставления по умолчанию. Вы можете перемещаться по файлу с помощью клавиш со стрелками.
123.45.67.89 домен.com www.домен.comЗамените 123.45.67.89 на IP-адрес сервера, который HostGator предоставил вам в вашей cPanel. Замените domain.com вашим фактическим доменным именем. Дополнительные домены, поддомены или дополнительные домены (например, www.domain.com) можно добавить в конце строки, разделив их пробелами.
- Закончив редактирование файла hosts, нажмите Control-o , чтобы сохранить файл.
- Нажмите Введите в приглашении имени файла и Control-x для выхода из редактора.
После изменения файла hosts рекомендуется очистить DNS, чтобы новые изменения могли быть реализованы быстрее.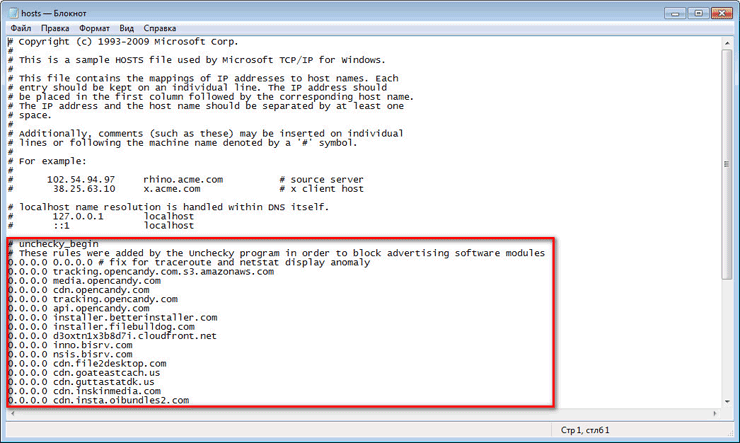 Очистка DNS должна выполняться с помощью командной строки. В зависимости от ОС вашего компьютера будут разные команды.
Очистка DNS должна выполняться с помощью командной строки. В зависимости от ОС вашего компьютера будут разные команды.
Дополнительные сведения о Flush DNS см. в следующей статье по теме:
- Flush DNS
Как редактировать файл hosts в Windows, Linux и Mac — Руководство для начинающих
DNS
07 июня 2022 г.
Эльвинас С.
3 минуты Чтение
Как мы все знаем, DNS (система доменных имен) — это телефонная книга Интернета. Однако знаете ли вы, что файл hosts на вашем компьютере также можно использовать в качестве каталога для доменных имен? В этой статье объясняется, что такое файл hosts и как его редактировать в Windows 10, Linux и Mac для эмуляции изменения DNS.
Загрузить электронную книгу: Ускорьте свой веб-сайт. 8 практических советов, которые работают
Что такое файл hosts?
Короче говоря, файл hosts — это локальный файл, содержащий доменные имена и соответствующие им IP-адреса.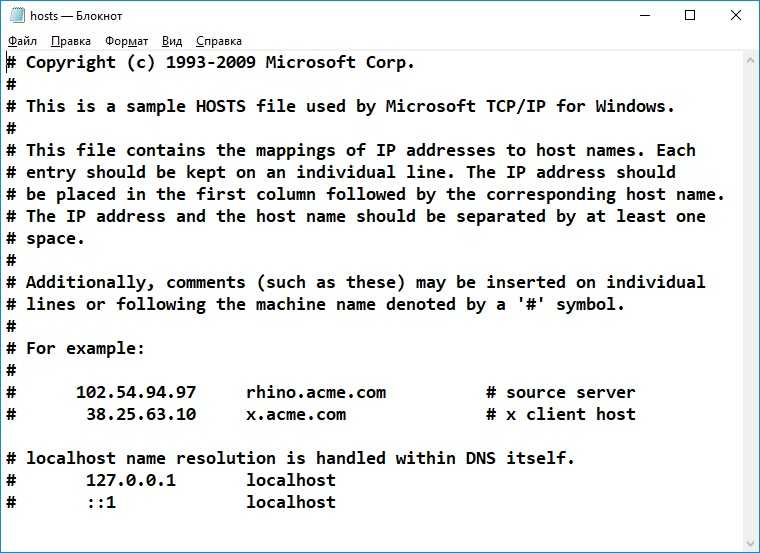 Он присутствует во всех распространенных операционных системах и действует как карта, идентифицируя и находя хосты в IP-сетях.
Он присутствует во всех распространенных операционных системах и действует как карта, идентифицируя и находя хосты в IP-сетях.
Каждый раз, когда вы посещаете веб-сайт, ваш компьютер сначала проверяет файл hosts , чтобы узнать, к какому IP-адресу он подключается. Если информации там нет, ваш интернет-провайдер будет искать в DNS ресурсы для загрузки сайта.
Зачем изменять файл hosts?
Вы можете воспользоваться описанной выше ситуацией, когда только что приобрели домен. Или, когда вы переносите свой веб-сайт на другого хостинг-провайдера, и ваш домен должен указывать на новый сервер. Обычно для начала работы вашего домена требуется от 24 до 48 часов, и в течение этого времени вы не сможете получить доступ к своему сайту.
Отредактировав файл hosts , добавив собственный IP-адрес, указывающий на ваш домен, вы сможете открыть свой веб-сайт. Это полезно, если вы хотите изменить свой сайт после миграции и посмотреть, как он будет выглядеть на новом сервере
Файл hosts записан в текстовом формате. Следовательно, вы можете использовать любой текстовый редактор, например Блокнот, для его редактирования.
Следовательно, вы можете использовать любой текстовый редактор, например Блокнот, для его редактирования.
Однако имейте в виду, что изменения коснутся только системы, в которой находится файл hosts .
Редактирование файла hosts в Windows 10
Прежде чем мы начнем, вам потребуется IP-адрес для вашего домена. :
- Войдите в свою панель hPanel, затем на левой боковой панели найдите сведения о плане хостинга, сервере и IP-адресе.
- Скопируйте IP-адрес сервера:
Теперь давайте отредактируем файл hosts . Для Windows 10 существует два метода — вручную или с помощью инструмента Hosts File Editor . Как правило, вы можете использовать приведенные ниже руководства в любой версии Windows.
Изменить файл вручную
- Нажмите Пуск и найдите Блокнот . Щелкните правой кнопкой мыши Запуск от имени администратора .

- Оказавшись в Блокноте, перейдите в Файл -> Открыть . Добраться до C:\Windows\System32\Drivers\etc и обязательно выберите All Files , чтобы найти файл hosts .
- Теперь вы можете редактировать файл hosts . Добавьте пользовательский IP-адрес, который вы сделали ранее, затем пробел, затем ваше доменное имя.
- Когда закончите, не забудьте сохранить изменения.
Использование инструмента редактирования файлов хостов
Существует более простой способ редактирования файла hosts в Windows 10 — с помощью редактора файлов хостов.
- Когда вы окажетесь в редакторе файлов хостов , введите целевой IP-адрес и доменное имя в соответствующих столбцах.
- Сохраните изменения.
Редактирование файла hosts в Linux
В Linux для выполнения этой работы можно использовать ваш любимый текстовый редактор.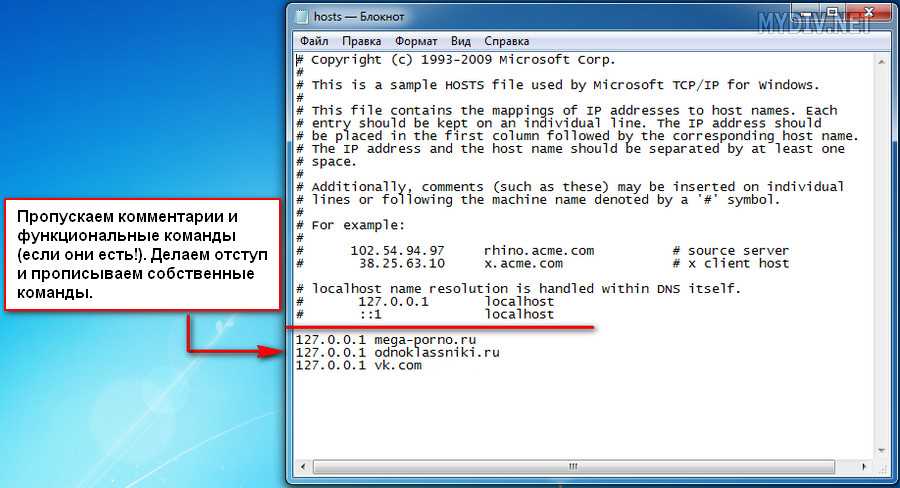 Здесь мы будем использовать Gedit в Ubuntu . Откройте терминал , нажав Ctrl+Alt+T .
Здесь мы будем использовать Gedit в Ubuntu . Откройте терминал , нажав Ctrl+Alt+T .
- Введите команду ниже, затем введите пароль администратора:
судо су
- Чтобы открыть файл hosts с помощью Gedit , введите следующую команду и нажмите Enter :
sudo gedit /etc/hosts
- Добавьте целевой IP-адрес, затем пробел, затем имя домена в нижней части файла hosts , как в руководстве по Windows 10.
- Сохраните изменения.
Редактирование файла Hosts в MacOS
Если вы используете macOS от Leopard (10.6) до последней версии, выполните следующие действия, чтобы отредактировать hosts file:
- Нажмите на Launchpad и откройте Terminal .
- Мы будем использовать Nano Editor .
 Чтобы запустить его от имени администратора, вставьте приведенный ниже оператор и нажмите . Введите :
Чтобы запустить его от имени администратора, вставьте приведенный ниже оператор и нажмите . Введите :sudo nano /private/etc/hosts
- Введите свой пароль. Вы будете перенаправлены к файлу hosts .
- Добавьте выбранный вами IP-адрес, затем доменное имя, разделенное пробелом.
- Обязательно сохраните изменения с помощью Ctrl + O ярлык.
Более подробные инструкции по редактированию файла hosts в MacOS см. в нашем руководстве.
Заключение
Вы только что научились редактировать файл hosts в трех разных операционных системах.
Однако имейте в виду, что для этих изменений требуются права администратора в каждой системе, и они вступят в силу только на том компьютере, на котором находится файл hosts .
Вот краткий обзор:
- Windows 10 ‒ используйте любой текстовый редактор, например Блокнот, для изменения файла или используйте редактор файлов Hosts.

- Linux ‒ используйте Gedit или любой другой текстовый редактор.
- Mac ‒ использовать Nano Editor через Терминал.
Удачи!
Эльвинас — старший администратор серверов в Hostinger. Он следит за благополучием инфраструктуры и поддерживает максимальное время безотказной работы. Помимо управления серверами, одним из его самых больших увлечений всегда была веб-разработка.
Подробнее от Elvinas S.
Как редактировать файл hosts в Linux, Windows или Mac {обновлено}
Введение
Файл hosts в Windows, Mac или Linux сопоставляет имена хостов с IP-адресами. Например, интрасеть, например корпоративный офис, в котором есть серверы, к которым пользователи могут получить доступ, или это могут быть доменные имена для серверов в Интернете.
Редактирование файла hosts может быть полезно, если вы выполняете тесты в своей сети. Сопоставляя IP-адрес с именем сервера (или доменным именем), вы можете пропустить процесс, когда веб-браузер использует поиск сервера доменных имен (DNS) для преобразования доменного имени в IP-адрес.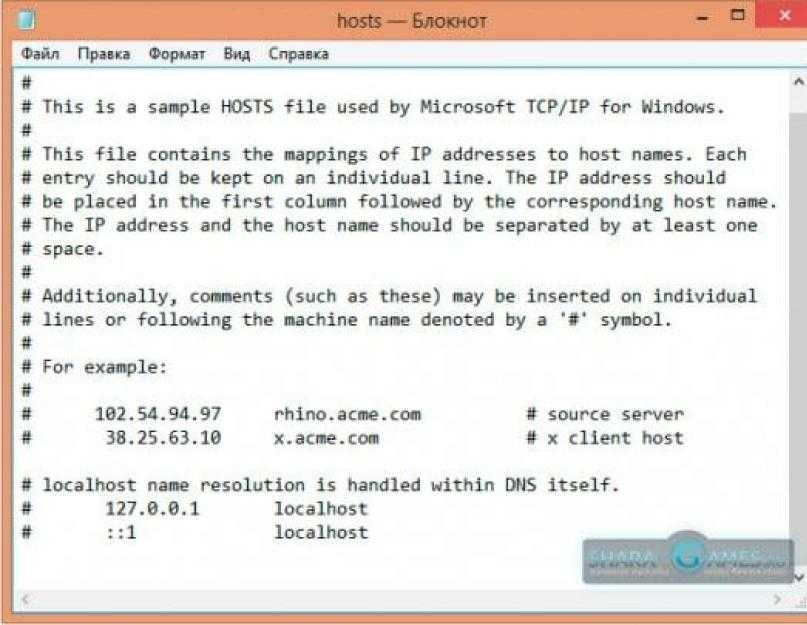
Из этого руководства вы узнаете, как редактировать файл hosts в Linux, Windows или Mac.
Предварительные условия
- Система под управлением Windows, Linux или macOS
- Права администратора
Как редактировать файл хостов Linux > утилиты > функция терминала
или возможность щелкнуть правой кнопкой мыши рабочий стол и выбрать Открыть терминал.Шаг 2: Откройте файл хостов Linux
Чтобы открыть файл хостов Linux, введите команду:
sudo vim /etc/hosts
Вместо Vim вы можете использовать любой другой текстовый редактор, например nano.
Система должна запросить ваш пароль – введите его, и должен открыться файл Hosts.
Шаг 3: изменение файла
Файл hosts в Linux отформатирован так, что IP-адрес стоит первым, а имя сервера — вторым.
0.0.0.0 сервер.домен.com
Добавьте любые записи в конец файла. Если вы допустили ошибку или вам нужно указать операционной системе игнорировать строку, добавьте знак « # » в начале этой строки.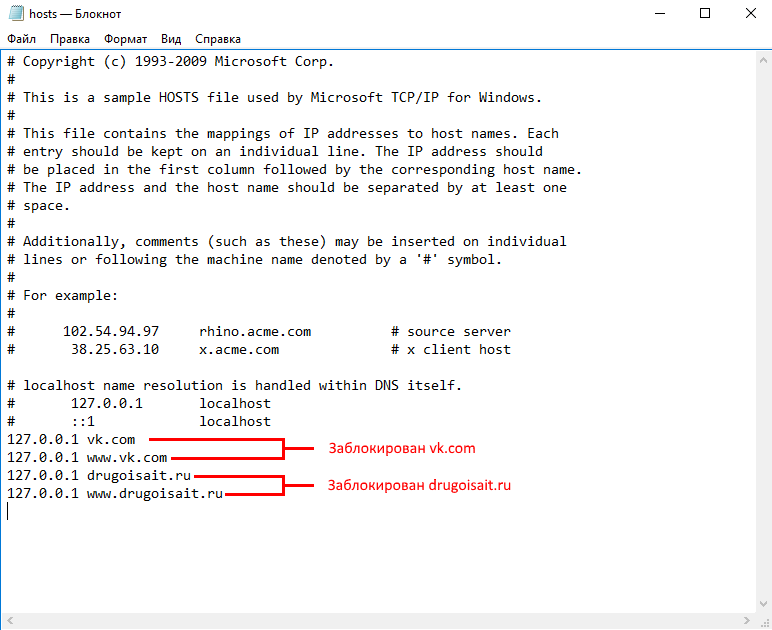
Убедитесь, что вы сохранили файл в Vim перед выходом!
Шаг 4 (необязательно): Переключатель службы имен
Файл hosts игнорирует стандартный поиск сервера доменных имен. В Linux есть еще один файл, который сообщает операционной системе, в каком порядке искать переводы IP-адресов.
Файл nsswitch.conf , и если он настроен на просмотр DNS в первую очередь, то он пропустит файл hosts и сразу перейдет к поиску DNS.
Чтобы проверить конфигурацию, введите в окне терминала:
cat /etc/nsswitch.conf
Терминал выдаст список информации.
Примерно на полпути должна быть запись с надписью « хостов ». Убедитесь, что в правом столбце сначала указано файлов . Если по какой-то причине DNS указан первым, откройте файл в текстовом редакторе:
sudo vim /etc/nsswitch.conf
Должен открыться файл nsswitch.conf . Для параметра hosts: измените запись так, чтобы files стояло в начале записи, а dns — в конце.
Как редактировать файл hosts в Windows
Шаг 1. Откройте Блокнот от имени администратора
Для этой операции вам потребуются права администратора.
- Нажмите Нажмите кнопку Windows и введите «блокнот». Пусть функция поиска найдет приложение «Блокнот».
- Щелкните правой кнопкой мыши приложение «Блокнот» и выберите Запуск от имени администратора.
- Управление учетными записями пользователей Windows должно появиться всплывающее окно с вопросом: «Вы хотите разрешить этому приложению вносить изменения в ваше устройство?» Нажмите Да.
Шаг 2. Откройте файл Windows Hosts.0012 c:windowssystem32drivesetc
Шаг 3: Отредактируйте файл
Файл hosts для Windows содержит краткое объяснение того, как написать новую строку.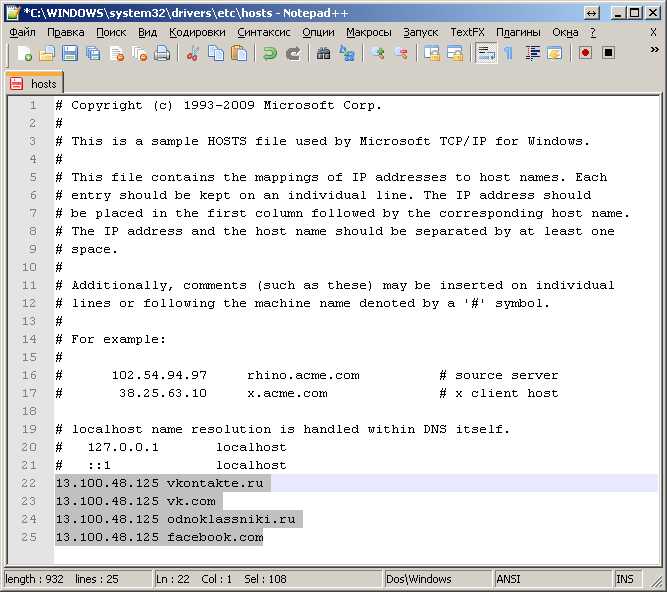 Вот краткая разбивка:
Вот краткая разбивка:
0.0.0.0 server.domain.com
Первый набор из четырех (4) цифр — это IP-адрес, который вы сопоставляете. Это может быть внутренний IP-адрес сервера в сети или IP-адрес веб-сайта.
Вторая метка — это имя, которое вы хотите ввести в браузере для доступа к серверу по только что указанному вами IP-адресу.
После внесения изменений сохраните файл ( Файл > Сохранить ) и выйдите.
Если вы внесете изменения в файл hosts и что-то перестанет работать, вы можете указать Windows игнорировать любую строку, поставив в начале этой строки знак # .
Это будет выглядеть так:
# 0.0.0.0 server.domain.com
Как редактировать файл хостов Mac
Шаг 1: Откройте терминал Mac
Откройте Finder и перейдите в Applications > Utilities > Terminal
Введите в окне терминала следующее:
sudo nano / private/etc/hosts
Система должна предложить вам ввести пароль – это тот же пароль, который вы используете для входа в систему.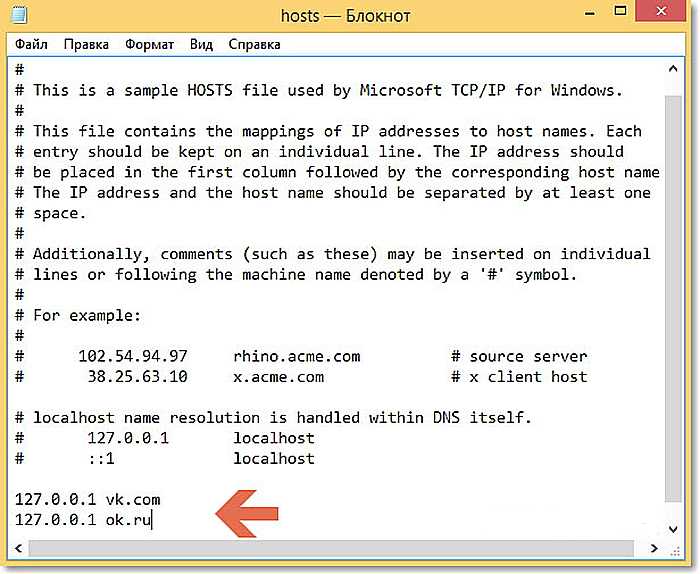

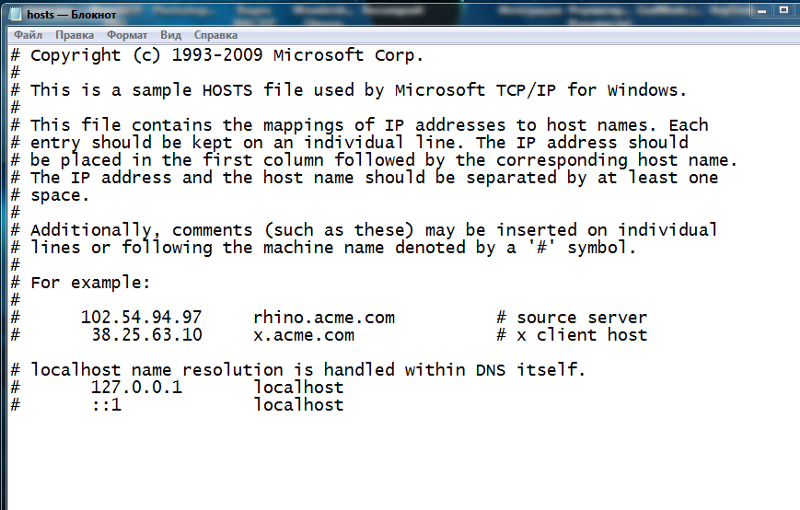

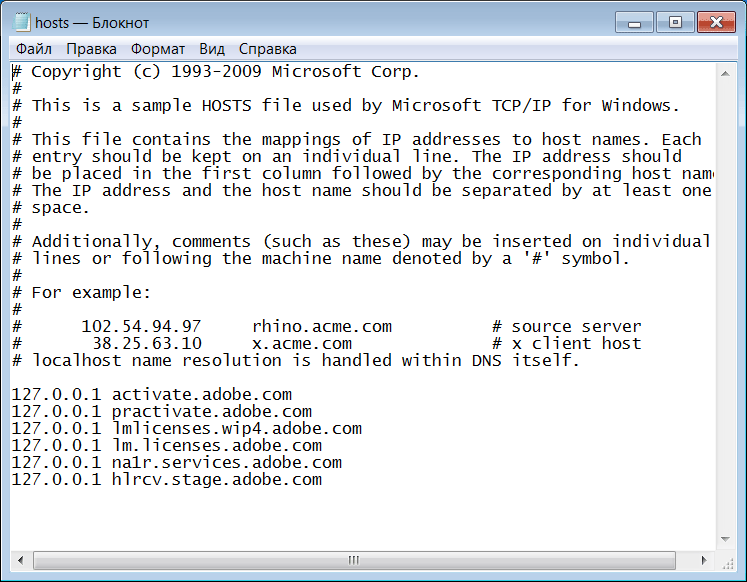
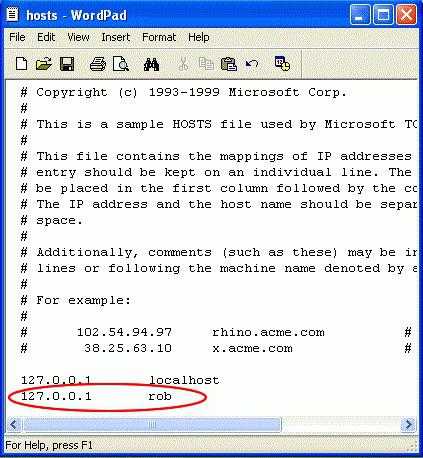


 #
# Additionally, comments (such as these) may be inserted on individual
# lines or following the machine name denoted by a '#' symbol.
#
# For example:
#
# 102.54.94.97 rhino.acme.com # source server
# 38.25.63.10 x.acme.com # x client host
# localhost name resolution is handle within DNS itself.
# 127.0.0.1 localhost
# ::1 localhost
#
# Additionally, comments (such as these) may be inserted on individual
# lines or following the machine name denoted by a '#' symbol.
#
# For example:
#
# 102.54.94.97 rhino.acme.com # source server
# 38.25.63.10 x.acme.com # x client host
# localhost name resolution is handle within DNS itself.
# 127.0.0.1 localhost
# ::1 localhost
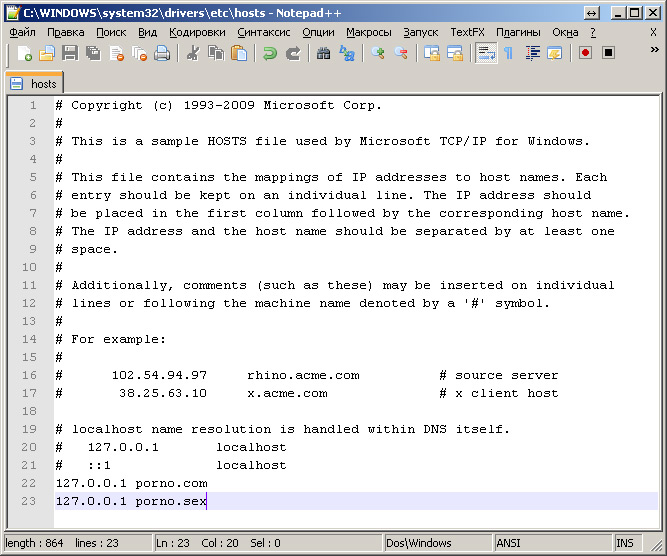 Например, мы добавим запись:
Например, мы добавим запись: 1 ― адрес, который возвращает любой запрос обратно на устройство. Таким образом, браузер не может получить файлы сайта с сервера.
1 ― адрес, который возвращает любой запрос обратно на устройство. Таким образом, браузер не может получить файлы сайта с сервера. #
# This is a sample HOSTS file used by Microsoft TCP/IP for Windows.
#
# This file contains the mappings of IP addresses to host names. Each
# entry should be kept on an individual line. The IP address should
# be placed in the first column followed by the corresponding host name.
# The IP address and the host name should be separated by at least one
# space.
#
# Additionally, comments (such as these) may be inserted on individual
# lines or following the machine name denoted by a '#' symbol.
#
# For example:
#
# 102.54.94.97 rhino.acme.com # source server
# 38.25.63.10 x.acme.com # x client host
# localhost name resolution is handle within DNS itself.
# 127.0.0.1 localhost
# ::1 localhost
#
# This is a sample HOSTS file used by Microsoft TCP/IP for Windows.
#
# This file contains the mappings of IP addresses to host names. Each
# entry should be kept on an individual line. The IP address should
# be placed in the first column followed by the corresponding host name.
# The IP address and the host name should be separated by at least one
# space.
#
# Additionally, comments (such as these) may be inserted on individual
# lines or following the machine name denoted by a '#' symbol.
#
# For example:
#
# 102.54.94.97 rhino.acme.com # source server
# 38.25.63.10 x.acme.com # x client host
# localhost name resolution is handle within DNS itself.
# 127.0.0.1 localhost
# ::1 localhost
 Откройте Пуск, найдите нужный редактор, нажмите по нему правой кнопкой мыши и выберите Запуск от имени администратора:
Откройте Пуск, найдите нужный редактор, нажмите по нему правой кнопкой мыши и выберите Запуск от имени администратора: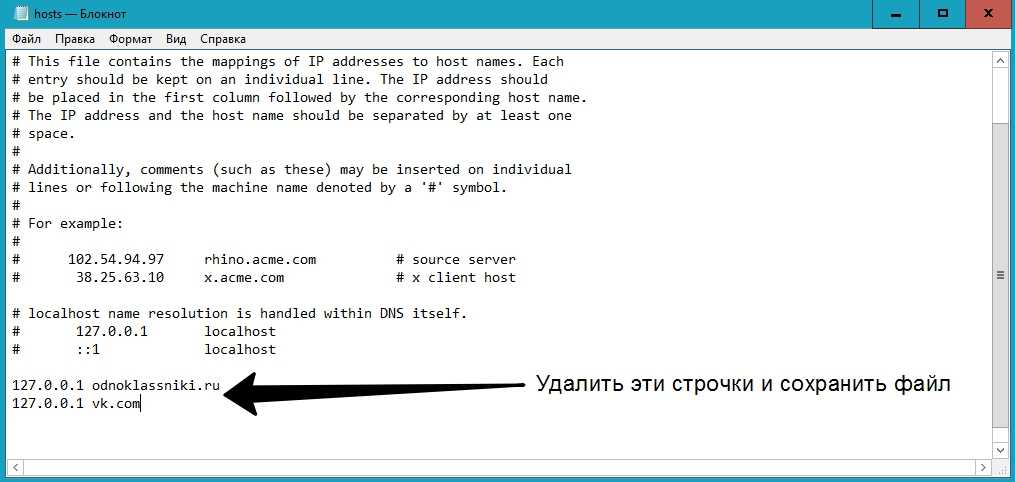
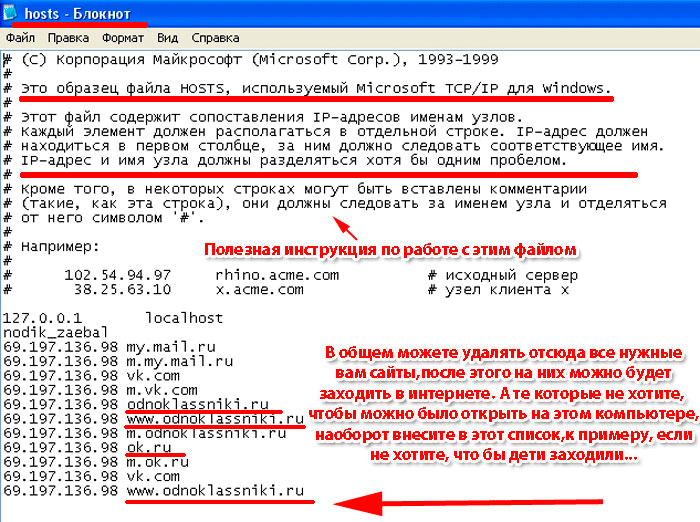
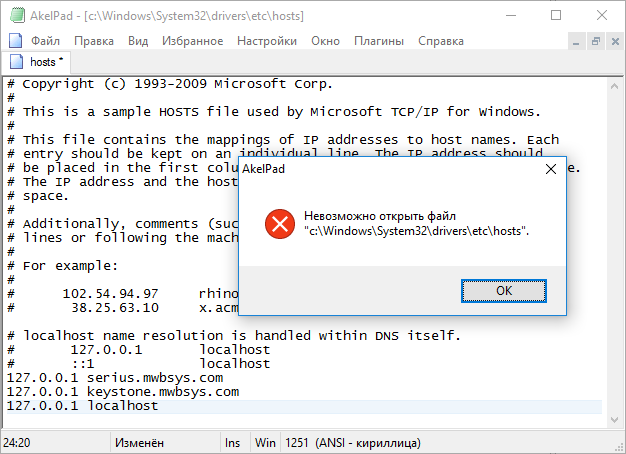 # 127.0.0.1 localhost
# ::1 localhost
# 127.0.0.1 localhost
# ::1 localhost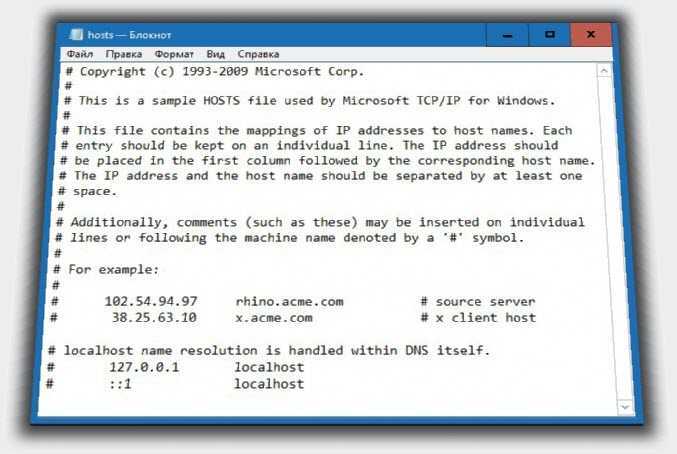
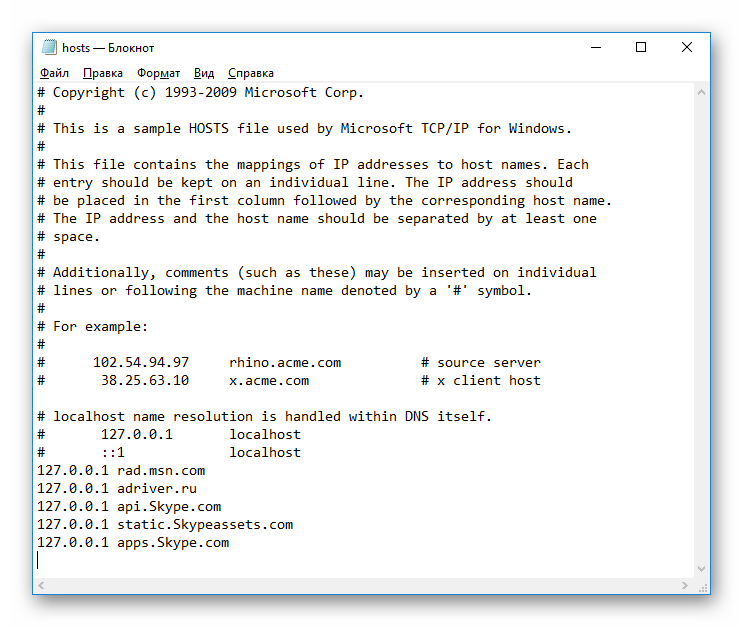
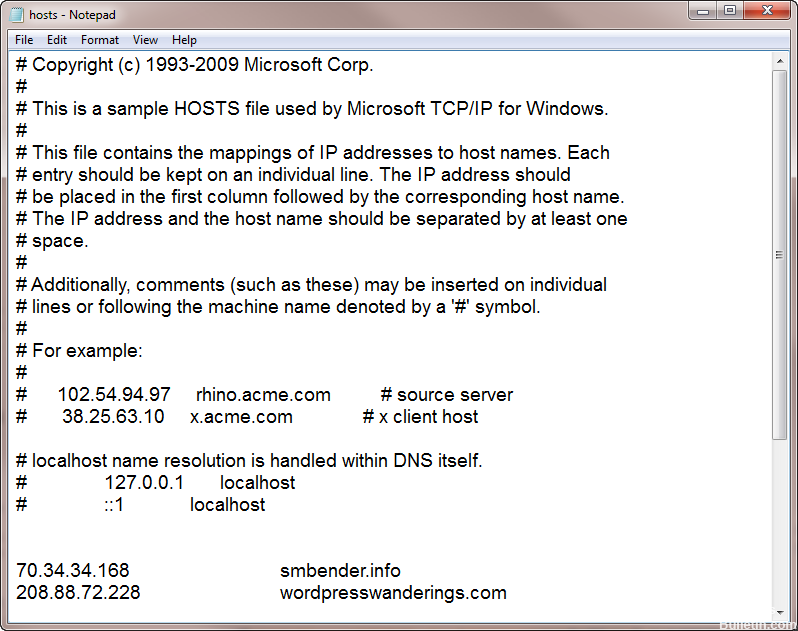 После этого щелкаем «OK» и можно закрывать редактор реестра.
После этого щелкаем «OK» и можно закрывать редактор реестра. В результате при обращении к указанному IP-адресу будет выполнена переадресация по прописанному адресу.
В результате при обращении к указанному IP-адресу будет выполнена переадресация по прописанному адресу.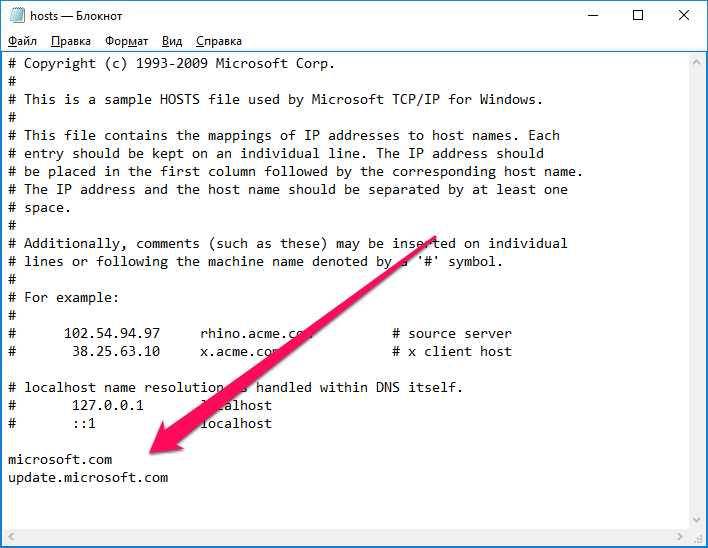
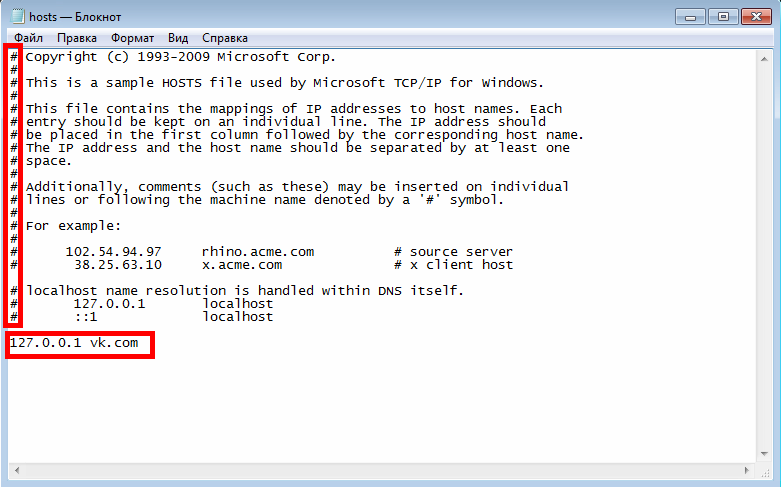

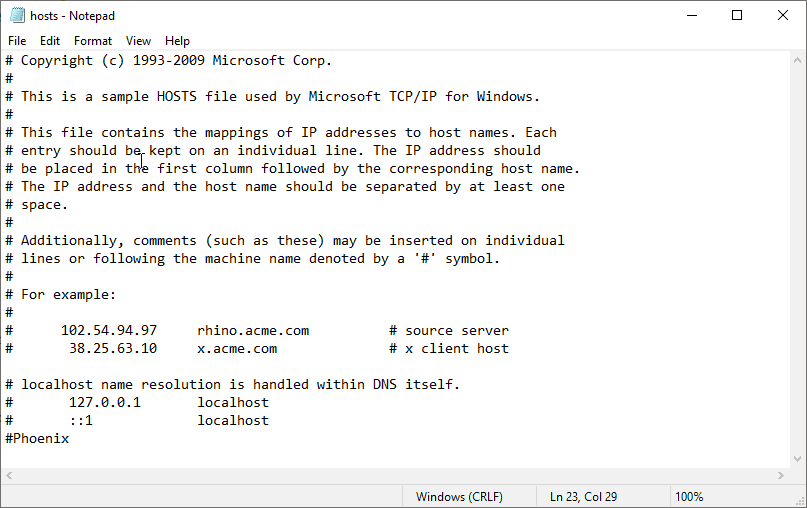




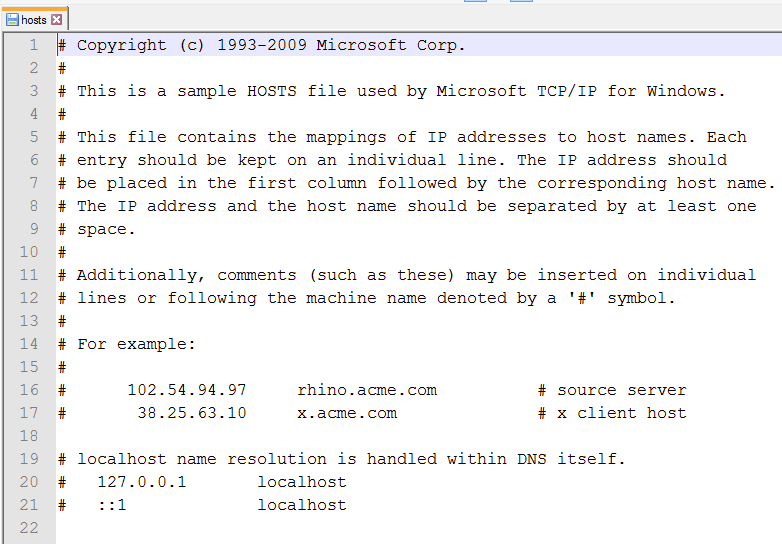 45.67.89 на IP-адрес из вашей cPanel.
45.67.89 на IP-адрес из вашей cPanel. (Если вы не видите его на текущей стартовой странице, начните вводить Блокнот, , и в правой части экрана появится окно поиска со списком программ под ним. Блокнот должен быть вверху этого списка.
(Если вы не видите его на текущей стартовой странице, начните вводить Блокнот, , и в правой части экрана появится окно поиска со списком программ под ним. Блокнот должен быть вверху этого списка.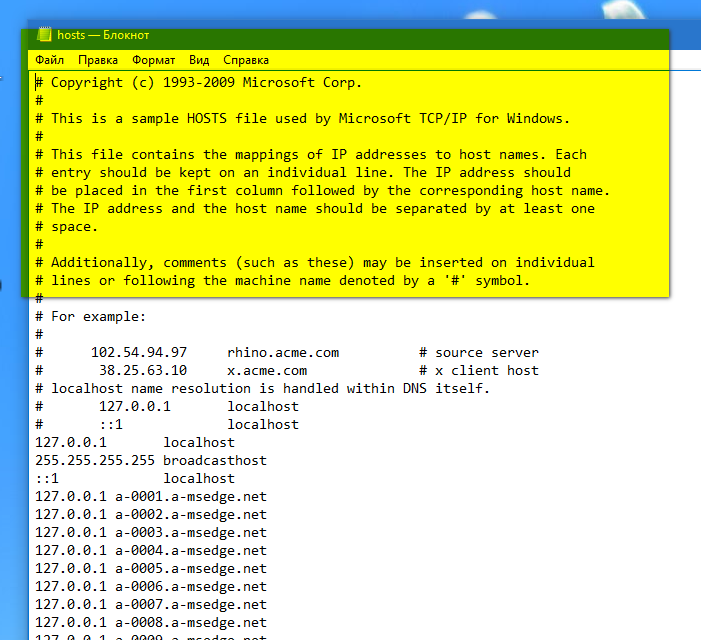 txt) и выберите Все файлы (*.*)
txt) и выберите Все файлы (*.*) 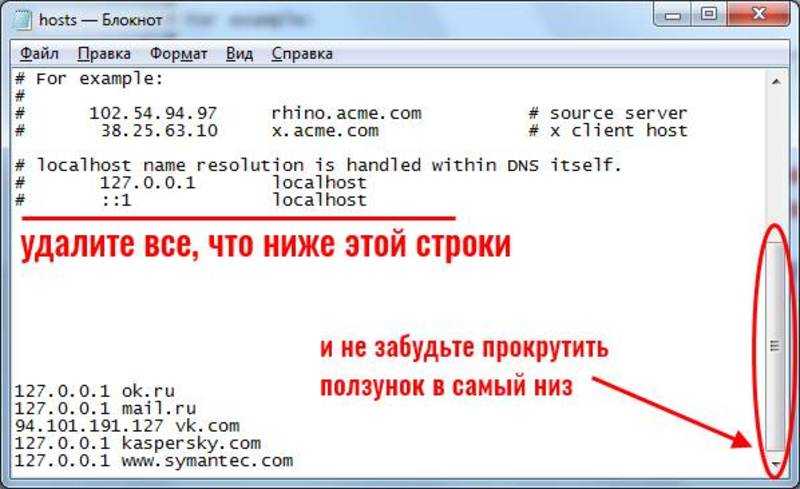 txt ) до Все файлы (*.*) .
txt ) до Все файлы (*.*) .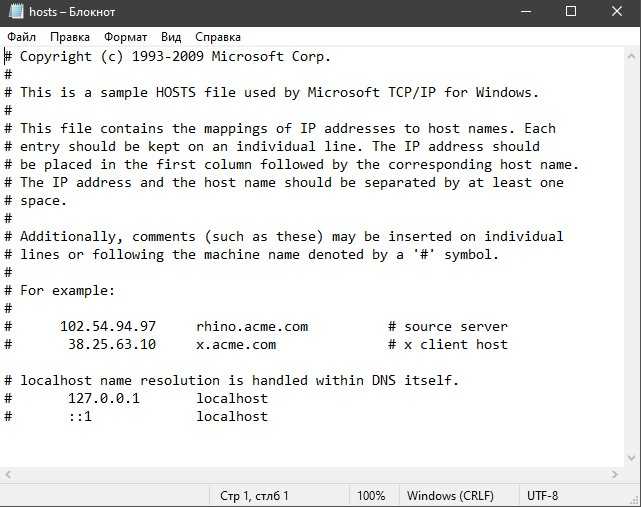 Обязательно следуйте тому же формату, который вы найдете в своем файле при вставке IP-адреса HostGator и имени домена:
Обязательно следуйте тому же формату, который вы найдете в своем файле при вставке IP-адреса HostGator и имени домена:
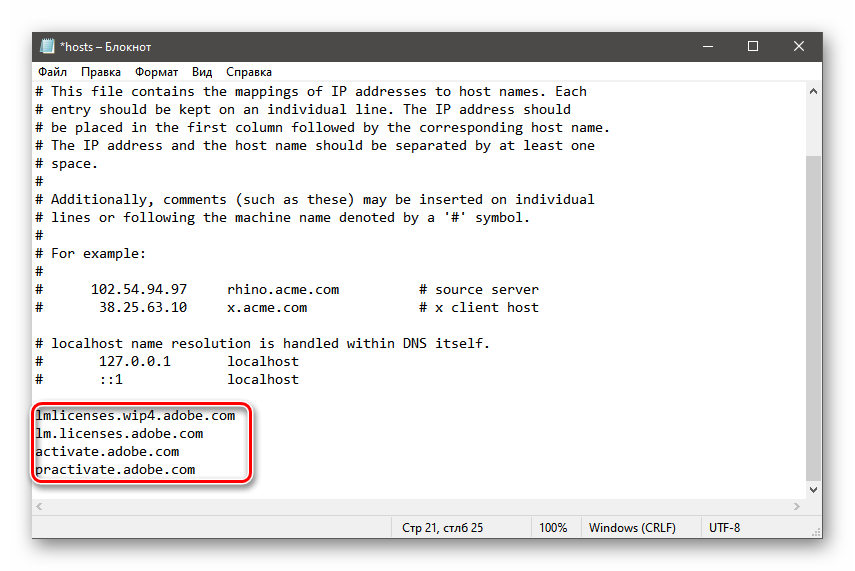 0.0.1 localhost
0.0.1 localhost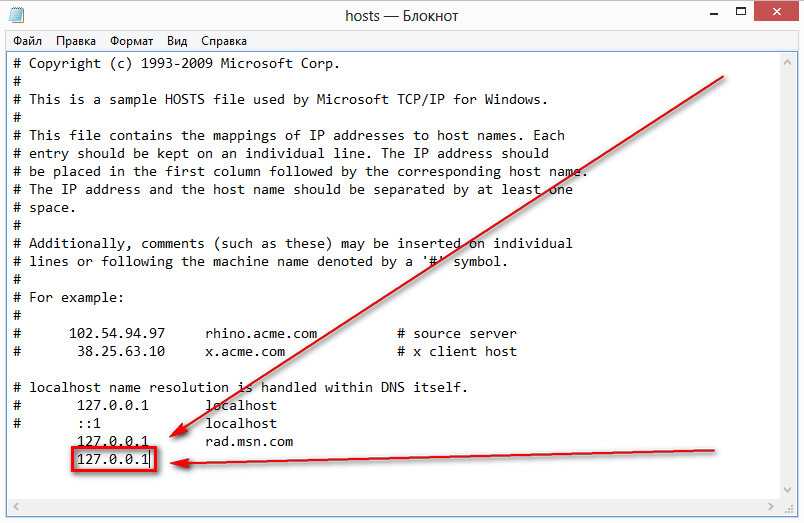
 (Если вы не видите его на текущей стартовой странице, начните вводить Блокнот, , и в правой части экрана появится окно поиска со списком программ под ним. Блокнот должен быть вверху этого списка.
(Если вы не видите его на текущей стартовой странице, начните вводить Блокнот, , и в правой части экрана появится окно поиска со списком программ под ним. Блокнот должен быть вверху этого списка.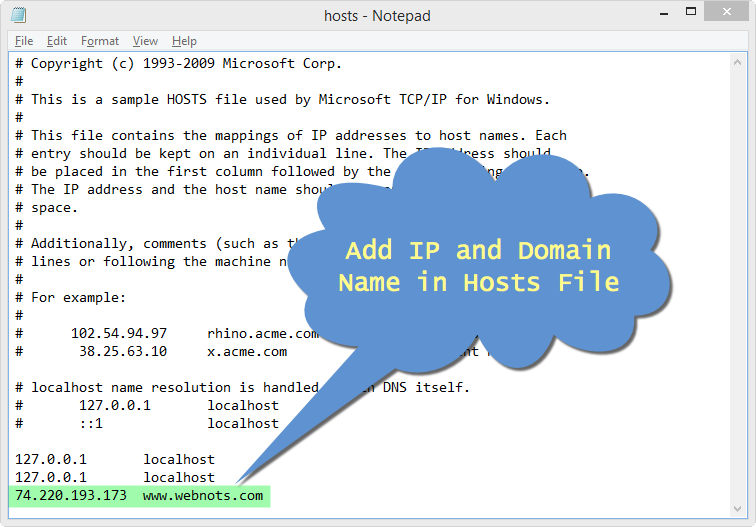 txt) и выберите Все файлы (*.*)
txt) и выберите Все файлы (*.*)  txt ) до Все файлы (*.*) .
txt ) до Все файлы (*.*) . Обязательно следуйте тому же формату, который вы найдете в своем файле при вставке IP-адреса HostGator и имени домена:
Обязательно следуйте тому же формату, который вы найдете в своем файле при вставке IP-адреса HostGator и имени домена: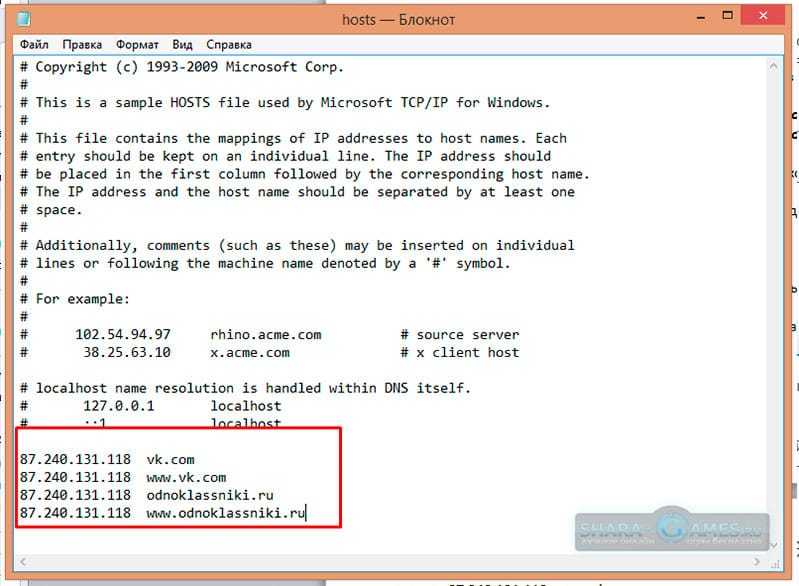
 0.0.1 localhost
0.0.1 localhost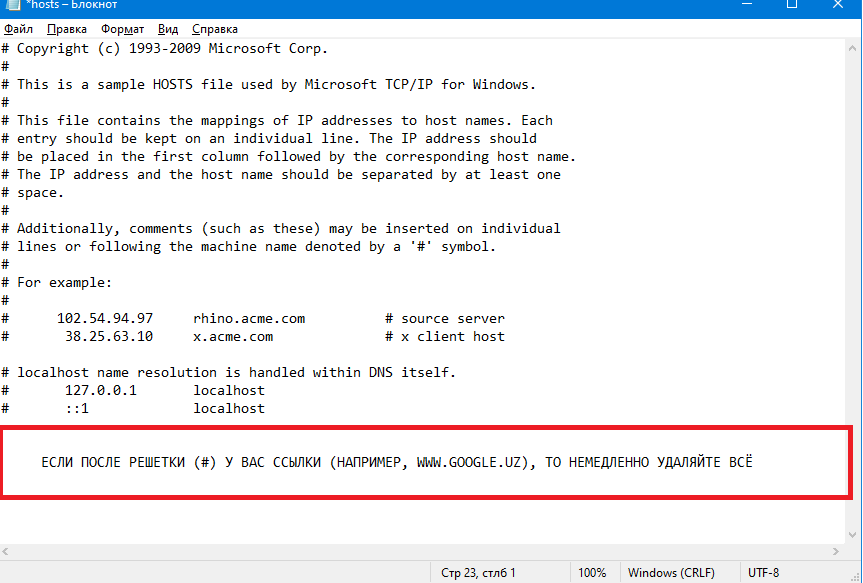
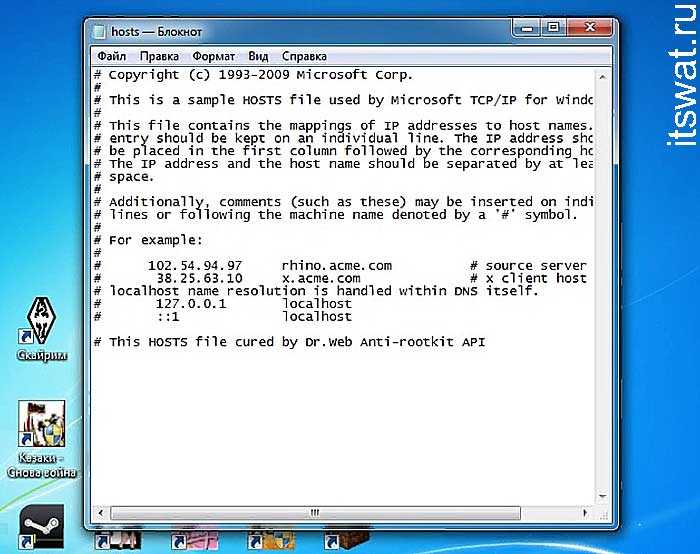 (Если вы не видите его на текущей стартовой странице, начните вводить Блокнот, , и в правой части экрана появится окно поиска со списком программ под ним. Блокнот должен быть вверху этого списка.
(Если вы не видите его на текущей стартовой странице, начните вводить Блокнот, , и в правой части экрана появится окно поиска со списком программ под ним. Блокнот должен быть вверху этого списка. txt) и выберите Все файлы (*.*)
txt) и выберите Все файлы (*.*)  txt ) до Все файлы (*.*) .
txt ) до Все файлы (*.*) .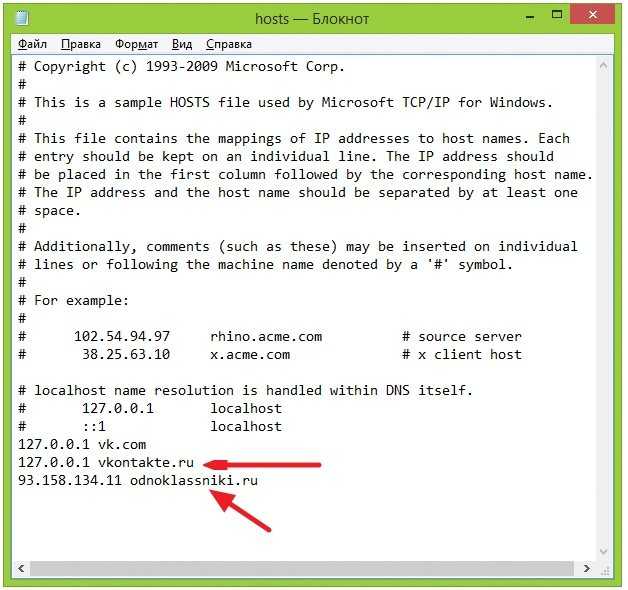 Обязательно следуйте тому же формату, который вы найдете в своем файле при вставке IP-адреса HostGator и имени домена:
Обязательно следуйте тому же формату, который вы найдете в своем файле при вставке IP-адреса HostGator и имени домена:

 Чтобы запустить его от имени администратора, вставьте приведенный ниже оператор и нажмите . Введите :
Чтобы запустить его от имени администратора, вставьте приведенный ниже оператор и нажмите . Введите :