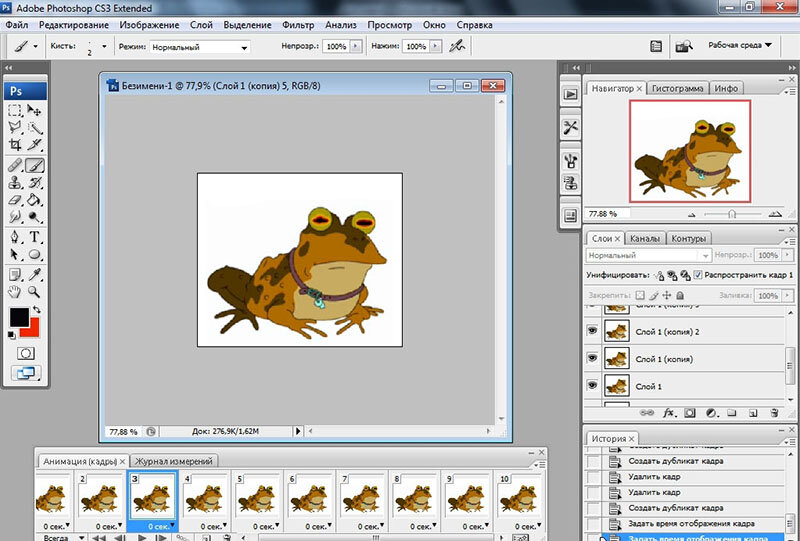Как редактировать GIF-файл на всех платформах
Формат обмена графикой Или широко известный как GIF — формат изображения, полезный в Создавайте видео низкого качества وсветовая анимация. Обычно люди используют Гифки Чтобы улучшить иллюстрации своих продуктов, предоставьте наглядное руководство, покажите что-нибудь интересное или выделите свои аккаунты в социальных сетях.
Бывают моменты, когда пользователям нужно Редактировать GIF так что они могут Улучшение изображения Или добавьте дополнительную информацию или текст к видео. В отличие от Форматы файлов JPEG и PNG, Гифки Не поддерживается в некоторых программах Базовое редактирование фотографий. В этом случае все, что вам нужно сделать, это найти способы легко отредактировать свой GIF, как методы, описанные в этой статье.
Итак, давайте посмотрим правде в глаза, GIF легко брать, но трудно редактировать. Я могу порекомендовать платное программное обеспечение, такое как After Effects или Photoshop, но это не идеальный вариант для всех. Итак, я собираюсь поделиться простым, легким и эффективным программным обеспечением, которое вы можете использовать для редактирования файлов, не теряя при этом ни ума, ни даже денег.
Итак, я собираюсь поделиться простым, легким и эффективным программным обеспечением, которое вы можете использовать для редактирования файлов, не теряя при этом ни ума, ни даже денег.
Как редактировать файл GIF — через браузер
EZGIF Это онлайн-редактор, который позволяет редактировать файлы GIF без использования отдельной программы. Так вы избавитесь от хлопот с установкой программного обеспечения именно на свой компьютер.
Из множества вариантов, которые я пробовал, EZGIF оказался лучшим по двум причинам. Во-первых, он предлагает простой пользовательский интерфейс, а во-вторых, есть много вариантов его использования. В нем есть набор основных инструментов, которые позволяют делать практически все. Когда вы открываете веб-страницу, она предлагает такие параметры, как «Видео в GIF», «Изменить размер», «Оптимизатор» и «Создатель Gif», но вы также можете выбрать параметры на панели инструментов. Допустим, вы хотите изменить размер файла, вы можете выбрать инструмент прямо на панели инструментов.
Gif Maker объединяет несколько изображений и мгновенно предоставляет вам файл в формате GIF. Вы можете установить «Частоту кадров» и «Скорость». Кроме того, вы также можете добавить «Crossfade» и изменить шаблон перехода. Вы также можете сделать GIF из любого видео (максимум 100 МБ) и использовать «Изменить размер» и «Обрезать» для соответствующей настройки.
Инструмент оптимизации позволяет сжимать GIF несколькими способами. Функция уменьшения цвета уменьшает цветовую схему каждого кадра, что уменьшает размер файла. Функция удаления кадров позволяет избавиться от повторяющихся кадров, а также дает возможность удалять каждый второй, третий или четвертый кадр.
Опция «Эффекты» имеет множество настроек, из которых вы можете выбирать, среди многих вы можете выбрать пресет, сепию, монохромный. Вы можете размыть желаемый эффект, изменить насыщенность, яркость и оттенок. Существует опция рамки, которая позволяет сделать границы сплошными, закругленными и т. Д.
Д.
Есть также много других функций, таких как добавление текста, разделение фреймов и наложения, но я пока не нашел применения этим функциям.
Единственное предостережение, связанное с EZGIF, заключается в том, что при экспорте он увеличивает размер файла, что может быть проблемой для некоторых пользователей.
Как редактировать GIF — Windows
Я начал с Спровоцировать Но это было не для меня. Хотя это было просто, но недостаточно быстро. Он был Есть много возможностей Но это плохо описано. Так что мне было нелегко использовать. Я обнаружил еще одно приложение, которое развеивает мои страхи.
ты должен использовать ScreenToGif. На самом деле я мог бы рассказать о различных возможностях этого программного обеспечения, но, возможно, позже. В плане редактирования это герой.
У вас есть особенности Отменить повторить. я Я шучу. Прежде всего, вы можете перетащить GIF прямо в окно, и файл GIF будет открываться во фреймах, что упрощает редактирование даже мельчайших деталей. Он загружен с общими функциями, такими как удаление кадра или нескольких кадров вместе.
Он загружен с общими функциями, такими как удаление кадра или нескольких кадров вместе.
- удалить дубликат / Уменьшить количество кадров
- Удалить все предыдущее / следующее Это может быть важно для кого-то, но полезно, если вы не хотите вручную выбирать кадры для удаления. Вы можете выбрать кадр и выбрать любой из них, и все кадры до / после того, как выбранный кадр будут удалены.
- Реверс / ЙОЙО Параметр «Реверс» заставляет анимацию перемещаться от последнего кадра к первому кадру, а параметр «YOYO» — вперед, а затем назад.
- Также есть возможность настроить задержку. Параметры Переезд ، Увеличение или уменьшение или же Шкала Он может изменить время воспроизведения кадра перед переходом к следующему кадру. Минимальное значение, которое можно установить, составляет 10 миллисекунд, а максимальное — 25500 XNUMX миллисекунд.

У некоторых пользователей могут возникнуть проблемы с обработкой и экспортом из-за небольшой скорости.
Как редактировать файл GIF — Android
У Android есть множество опций на выбор, но не все они справляются со своей задачей. Я нашел функциональное, но простое приложение.
Магазин GIF Это приложение с множеством функций У него тоже есть мощный редактор. Он имеет все функции, которые мы обсуждали выше, то есть вы также можете регулировать скорость, обрезать клип, просматривать и удалять кадры. Также есть опция «Настроить», которая позволяет вам изменять яркость, контраст, насыщенность и другие характеристики файла GIF.
Есть возможность предварительно обрезать рамки или вы можете настроить обрезку, плюс вы также можете переворачивать рамки по вертикали или горизонтали. сделать работу Обратный Та же функция, что и при перемещении сзади вперед. Для тех, кто ищет дополнительные варианты, вы можете Добавить стикеры И проверьте его продолжительность. Тоже есть функция мем Это позволяет добавлять текст сверху и снизу, чтобы придать GIF ощущение классического мема.
Для тех, кто ищет дополнительные варианты, вы можете Добавить стикеры И проверьте его продолжительность. Тоже есть функция мем Это позволяет добавлять текст сверху и снизу, чтобы придать GIF ощущение классического мема.
Я заметил: Всплывающие рекламные объявления появляются внизу некоторых окон. Вам необходимо перейти на Премиум, чтобы удалить рекламу и включить функцию Отменить повторить.
Как отредактировать файл GIF — iOS
Из всех вариантов, которые я пробовал, он выделялся GIF чайник. Нет ничего лучше. Это именно то, что вы ожидали. Вы можете просто открыть GIF и обрезать его, перетащив красные полосы.
Также есть экран для изменения скорости воспроизведения, которую вы можете настроить. Вы можете добавлять текст, только если есть поддержкадля смайликов также. это преимущество «урожай«И»направлениеЭто общая черта всех рассмотренных нами приложений. Уникальной особенностью этого приложения является возможность добавить музыку.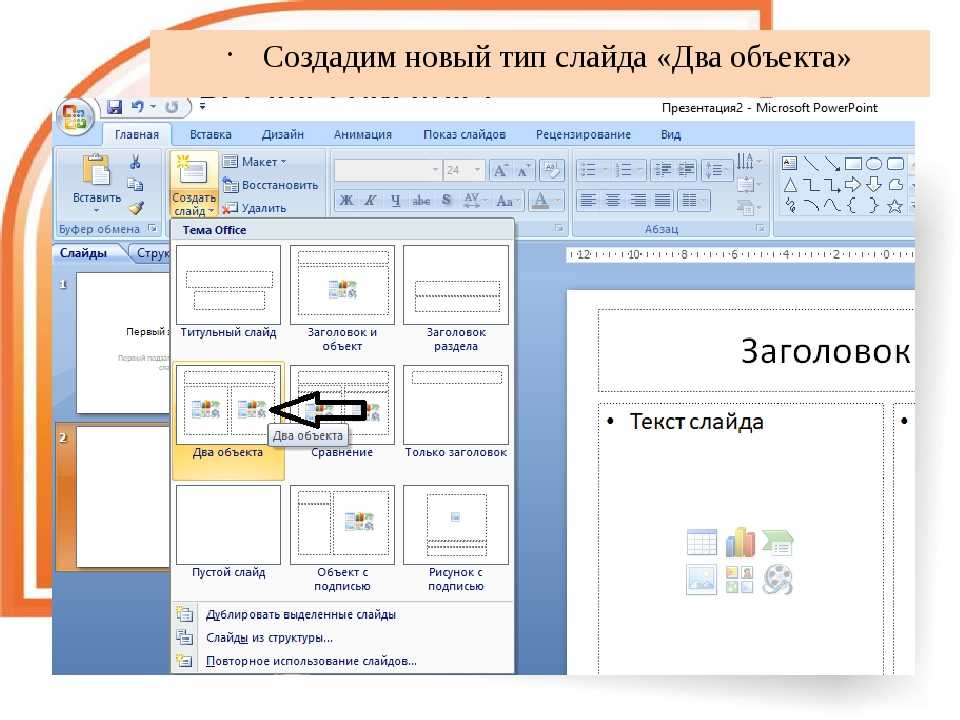 Вы можете просто выбрать любой трек со своего телефона и добавить его в GIF.
Вы можете просто выбрать любой трек со своего телефона и добавить его в GIF.
Я заметил: Вам необходимо перейти на PRO, чтобы отключить рекламу.
Получать GIF Maker уже здесь.
Как редактировать файл GIF — Mac
Включает GIF пивоварня 3 Он имеет большую базу пользователей и известен своим плавным редактированием GIF. Пользовательский интерфейс прост, все основные элементы управления находятся внизу. Это позволяет обрезать и изменять размер GIF. Вы также можете установить частоту кадров и настроить задержку вручную.
Для улучшения восприятия файла можно применять цветокоррекцию и эффекты, такие как «Перенос» и «Нуар». Он также впечатляет включением нескольких субтитров и поддержкой наложений. В верхнем левом углу у вас есть возможность выбрать высоту и ширину виджета, а также цветовую палитру для выбора фона. Вы также можете выбрать тип цикла в случае длинных GIF-файлов на нормальный, обратный или симметричный. В целом, это отличное приложение для редактирования ваших любимых GIF-файлов.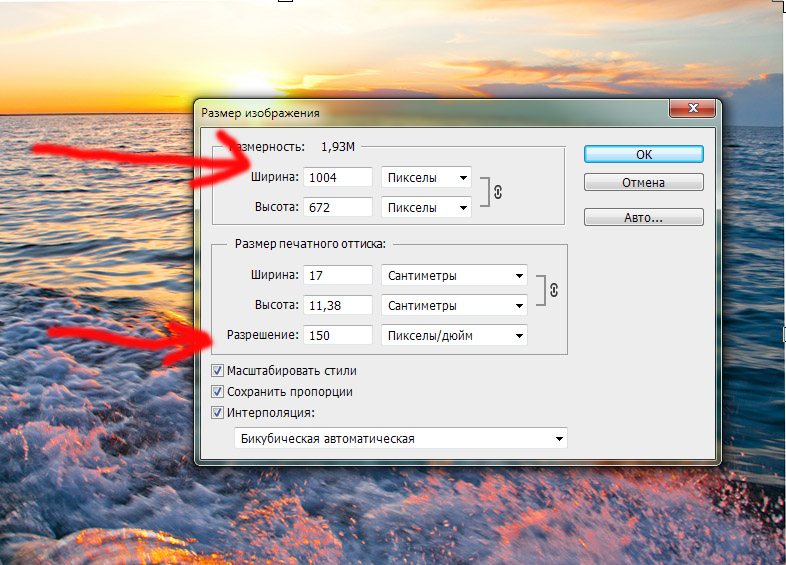
заключительные слова
Что ж, это одни из самых простых Программное обеспечение для редактирования GIF которые эффективны и которыми я поделился с вами. Я знаю, что есть альтернативы этому, но я чувствую, что эти приложения помогут вам справиться с задачей без каких-либо неожиданных столкновений. Вы знаете какие-нибудь лучшие альтернативы тому, что показано, которые вы бы хотели, чтобы я проверил? Вы должны написать комментарий ниже.
Источник
изучите способы с лучшими редакторами GIF
В настоящее время в цифровом мире широко распространено использование анимированных GIF-файлов. Они делают преобразование забавным и захватывающим. GIF-файлы должны быть всеобъемлющими, чтобы они были привлекательными. Обнаружить как редактировать гифку используя заслуживающие похвалы редакторы GIF, прочитав сегодняшний пост.
- Часть 1. Редактируйте анимированный GIF с помощью лучшего редактора GIF
- Часть 2. Простое редактирование GIF на мобильном телефоне [iPhone и Android]
- Часть 3.
 Быстрое редактирование GIF в Paint
Быстрое редактирование GIF в Paint - Часть 4. Профессиональное редактирование GIF в Photoshop
- Часть 5. Свободное редактирование GIF онлайн
- Часть 6. Часто задаваемые вопросы о том, как редактировать GIF
Часть 1. Редактируйте анимированный GIF с помощью лучшего редактора GIF
Если вы ищете универсальный инструмент для редактирования, Видео конвертер Ultimate пригодится. Это не только позволит вам конвертировать различные аудио- и видеоформаты, но вы также можете разделять, обрезать, обрезать, переворачивать, реверсировать, вращать и добавлять текст в свой анимированный GIF. Все, что вам нужно сделать, это запустить программу на рабочем столе. Узнайте, как редактировать GIF с текстом, не беспокоясь о медленном интернет-соединении, потому что этот инструмент отлично работает в автономном режиме. С таким волнением, вот шаги ниже о том, как редактировать GIF кадр за кадром.
Главные преимущества
- 1. Оснащен в 70 раз более быстрой технологией преобразования с лучшим качеством вывода.

- 2. Изменяйте свои клипы, обрезая, обрезая, разделяя, поворачивая и добавляя специальные эффекты.
- 3. Сжимайте свои медиафайлы в более чем 500+ форматах видео и аудио.
- 4. Воспроизведение преобразованных файлов на многих операционных системах и устройствах.
Шаг 1
Запустите редактор GIF
Чтобы начать редактирование анимированного GIF, вы должны сначала загрузить инструмент. Перейдите на главную страницу Video Converter Ultimate. Загрузите и запустите программу на рабочем столе.
Шаг 2
Импорт анимированного GIF
После успешного запуска инструмента перейдите к конвертер вкладка и нажмите Плюс (+) кнопку, чтобы импортировать GIF из вашей папки. Для быстрого импорта перетащите анимированный GIF-файл в центр интерфейса.
Шаг 3
Подготовьтесь к редактированию GIF
Затем нажмите Редактировать кнопку со звездочкой, чтобы начать процесс редактирования GIF. После выбора этого появится новая страница. Здесь вы можете обрезать, поворачивать и добавлять эффекты к анимированному GIF.
Здесь вы можете обрезать, поворачивать и добавлять эффекты к анимированному GIF.
Шаг 4
Начните обрезать GIF
Перейдите в Повернуть и обрезать tab, с помощью курсора обрежьте GIF вручную по нужной длине. В противном случае вы можете изменить соотношение сторон GIF на Соотношение сторон выпадающее меню.
Шаг 5
Начните вращать GIF
На этой же странице найдите Вращение раздел, чтобы повернуть ваш GIF. Ты сможешь Повернуть влево, Правый поворот, Горизонтальный флип или Вертикальный флип медиафайл по своему вкусу.
Примечание: Хорошая вещь в программе, у нее есть панель предварительного просмотра, где вы можете видеть изменения в вашем выводе в реальном времени. Вы можете мгновенно выбрать Сброс если вас не устраивают изменения.
Шаг 6
Добавьте эффекты в свой GIF
Далее, чтобы добавить эффекты к GIF, перейдите в Эффект и фильтр. Затем найдите Основной эффект и отрегулируйте контрастность, насыщенность, яркость и оттенок GIF. В правой части интерфейса также есть предустановленные фильтры. Вы можете щелкнуть предпочтительный эффект, а затем настроить его с помощью Основной эффект раздел, пока не будет достигнут желаемый результат.
В правой части интерфейса также есть предустановленные фильтры. Вы можете щелкнуть предпочтительный эффект, а затем настроить его с помощью Основной эффект раздел, пока не будет достигнут желаемый результат.
Чтобы сохранить все изменения, нажмите кнопку OK кнопка. После нажатия кнопки вы вернетесь к основному интерфейсу.
Шаг 7
Экспорт файла
Перед экспортом файла необходимо проверить выходной формат GIF. Для этого нажмите кнопку Формат значок. Нажмите на Вкладка «Видео» > «GIF» > «Большой GIF».
Наконец, нажмите Конвертировать все экспортировать анимированный GIF. После экспорта вы можете поделиться им с друзьями в своих самых любимых учетных записях в социальных сетях!
Часть 2. Простое редактирование GIF на мобильном телефоне [iPhone и Android]
Использование телефонов для редактирования GIF-файлов сделает его более удобным для нас. Если вы хотите знать, как редактировать GIF на Android и iPhone, Giphy — лучшее решение.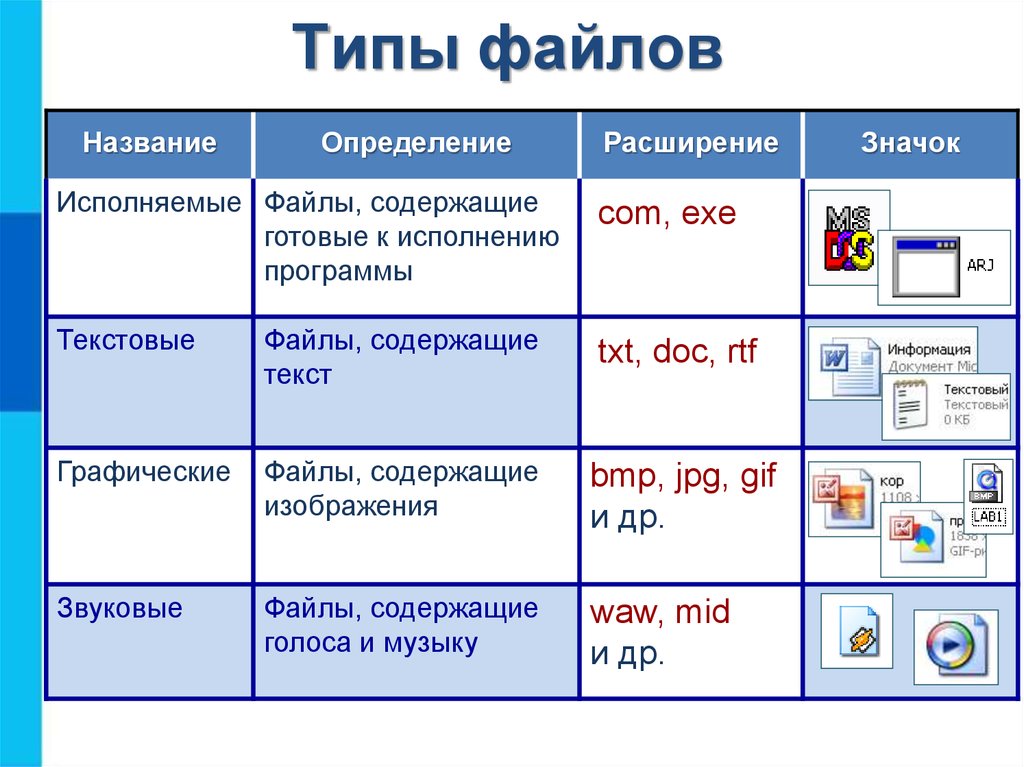 Giphy — это загружаемый инструмент на мобильные телефоны. Вы можете создать и изменить свой GIF здесь. Тем не менее, вам нужно сначала создать учетную запись, прежде чем максимизировать приложение. Посмотрите на шаги ниже, чтобы отредактировать GIF на iPhone.
Giphy — это загружаемый инструмент на мобильные телефоны. Вы можете создать и изменить свой GIF здесь. Тем не менее, вам нужно сначала создать учетную запись, прежде чем максимизировать приложение. Посмотрите на шаги ниже, чтобы отредактировать GIF на iPhone.
Шаг 1
Сначала откройте приложение Giphy. Затем, на Найти bar, найдите нужный GIF, который хотите отредактировать, и сохраните его в своей галерее.
Шаг 2
Затем загрузите GIF. После импорта откроется инструмент редактирования. Нажмите на Ножничные значок. Здесь вы можете обрезать GIF и удалить ненужные области в GIF. Затем, чтобы добавить текст в ваш GIF, нажмите кнопку Текстзначок. Когда закончите, нажмите Проверьте чтобы сохранить изменения.
Шаг 3
Наконец, теперь вы можете нажать Сохранить видео or Сохранить GIF На вашем телефоне.
Часть 3. Быстрое редактирование GIF в Paint
Paint — универсальное встроенное приложение для Windows. Он имеет много замечательных функций, поскольку позволяет пользователям объединять, поворачивать, изменять размер изображений и добавлять текст всего за несколько нажатий.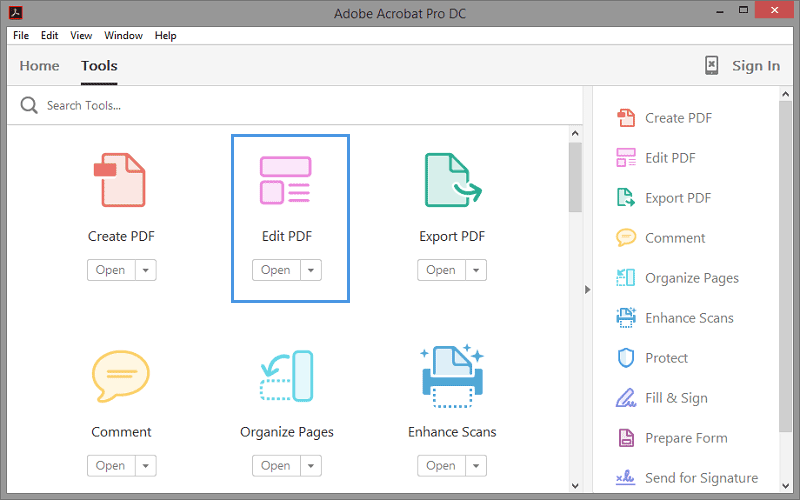 Большинство пользователей использовали это для базового цифрового рисования. Вот почему большинство профессионалов предпочитают использовать другой инструмент, поскольку Paint поддерживает только базовое редактирование и не предоставляет фильтры и параметры ретуширования. Ниже приведены шаги по редактированию GIF в Paint.
Большинство пользователей использовали это для базового цифрового рисования. Вот почему большинство профессионалов предпочитают использовать другой инструмент, поскольку Paint поддерживает только базовое редактирование и не предоставляет фильтры и параметры ретуширования. Ниже приведены шаги по редактированию GIF в Paint.
Шаг 1
Сначала найдите анимированный GIF в папке, щелкните правой кнопкой мыши и выберите Открыть с помощью Paint. После нажатия GIF будет автоматически загружен во встроенный инструмент.
Шаг 2
Теперь вы можете добавить текст в свой GIF, нажав кнопку Добавить текст значок. Введите желаемую подпись, которую вы хотите отобразить в своем GIF.
Затем, если вы хотите обрезать видео, найдите кадрирование. Выберите между прямоугольным выделением или выделением произвольной формы. Затем обрежьте видео вручную с помощью руля. Чтобы завершить обрезку видео, нажмите урожай Кнопка на верхней панели интерфейса.
После этого измените размер анимированного GIF до нужного размера, нажав кнопку Изменение размера кнопку в строке меню. Вы можете изменить размер GIF в процентах или пикселях. Введите желаемое значение в поле. Когда все настроено, нажмите OK кнопку.
Вы можете изменить размер GIF в процентах или пикселях. Введите желаемое значение в поле. Когда все настроено, нажмите OK кнопку.
Шаг 3
Наконец, нажмите Файл в строке меню, чтобы экспортировать файл. Затем нажмите Сохранить как > GIF-изображение. Теперь вы можете поделиться своим анимированным GIF с друзьями!
Часть 4. Профессиональное редактирование GIF в Photoshop
Photoshop — еще один редактор GIF, который помогает обрезать, обрезать, разделять, добавлять фильтры и эффекты к анимированному GIF. Это одна из наиболее часто используемых программ в мире благодаря широкому набору передовых инструментов редактирования. Тем не менее, если вы новичок в редактировании, вы можете быть ошеломлены его сложным интерфейсом. А пока посмотрите на приведенные ниже методы редактирования GIF в Photoshop.
Шаг 1
Запустите Photoshop на рабочем столе. Затем, чтобы загрузить GIF, найдите Файл и выберите Импортировать кнопка. После импорта перетащите GIF на временную шкалу.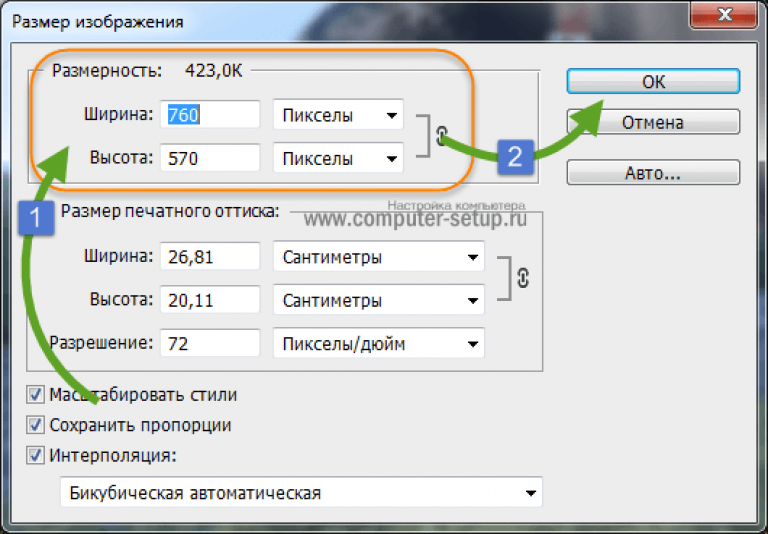
Шаг 2
Убедитесь, что вы можете просматривать анимацию GIF, выбрав Windows > Timeline. Далее в левой части интерфейса нажмите кнопку Инструмент прямоугольного выделения чтобы обрезать GIF до прямоугольной формы или нажать Инструмент для обрезки обрезать его свободно. После этого используйте курсор, переместите его через руль и вручную обрежьте GIF.
После обрезки вы можете приступить к добавлению текста в свой GIF. Ударь Инструмент горизонтального типа и начните вводить желаемую подпись. Измените текст, изменив размер шрифта, цвет и стиль, чтобы сделать его более заметным и привлекательным.
Шаг 3
Наконец, когда вы закончите редактирование GIF, выберите Экспортировать Кнопка в правом углу интерфейса. Теперь вы знаете, как редактировать GIF-файл в Photoshop.
Часть 5. Свободное редактирование GIF онлайн
GIFGIFS.COM — один из самых ценных редакторов GIF, которые пользователи используют в настоящее время. Это поможет вам сразу же вырезать и обрезать анимированный GIF. Более того, вы можете изменить свой GIF, например изменить размер, перевернуть, добавить текст и разделить его. Однако будьте терпеливы при экспорте, потому что процесс может быть медленным из-за нестабильного интернет-соединения. А пока взгляните на то, как редактировать GIF онлайн с помощью GIFGIFS.
Более того, вы можете изменить свой GIF, например изменить размер, перевернуть, добавить текст и разделить его. Однако будьте терпеливы при экспорте, потому что процесс может быть медленным из-за нестабильного интернет-соединения. А пока взгляните на то, как редактировать GIF онлайн с помощью GIFGIFS.
Шаг 1
Перейдите на Gifgif, посетив его официальную страницу. Запустите его в своем браузере. Далее нажмите ЗАГРУЗИТЬ ГИФКУ чтобы импортировать нужный GIF, который вы хотите отредактировать.
Шаг 2
После импорта GIF найдите раздел «Инструменты» и нажмите Добавить текст в GIF. Затем введите текст, который вы хотите вставить в ТЕКСТ НА ГИФКЕ коробка. Вы можете изменить цвет шрифта, размер, угол и тень соответственно.
Шаг 3
После импорта GIF найдите раздел «Инструменты» и нажмите Добавить текст в GIF. Затем введите текст, который вы хотите вставить в ТЕКСТ НА ГИФКЕ коробка. Вы можете изменить цвет шрифта, размер, угол и тень соответственно.
Расширенное чтение
Top 5+ Free GIF Player — Просмотр анимированных GIF-файлов на компьютере и телефоне
5 лучших средств записи GIF для захвата экрана и создания анимированных GIF-файлов
Часть 6.
 Часто задаваемые вопросы о том, как редактировать GIF
Часто задаваемые вопросы о том, как редактировать GIF1. Сложно ли редактировать GIF?
Редактировать GIF не так сложно. Вам нужно найти правильный редактор GIF. Ищите простую в использовании программу с отличными функциями редактирования. Ты можешь использовать Видео конвертер Ultimate. Он имеет простой интерфейс и предлагает множество отличных инструментов для редактирования.
2. Могу ли я воспроизвести GIF в обратном порядке?
Да, но вы не можете автоматически перевернуть GIF на своем компьютере или смартфоне. Вы можете скачать стороннее приложение, которое может быстро перевернуть ваш GIF.
3. Как один раз воспроизвести GIF с помощью Photoshop?
Хит Окно вкладку и выберите временную шкалу. После этого ищите Навсегда вариант и нажмите Как только. Затем нажмите OK. Это заставит ваш GIF воспроизвести один раз.
Заключение
Сделанный! Мы предоставили вам различные отличные редакторы GIF и шаги, которые необходимо выполнить, чтобы легко редактировать свой GIF. Теперь вы можете обрезать, обрезать, добавлять эффекты, применять переходы и многое другое. Если хотите редактировать гифку легко и быстро, Видео конвертер Ultimate это лучший редактор GIF для вас. Установите его сейчас и попробуйте!
Теперь вы можете обрезать, обрезать, добавлять эффекты, применять переходы и многое другое. Если хотите редактировать гифку легко и быстро, Видео конвертер Ultimate это лучший редактор GIF для вас. Установите его сейчас и попробуйте!
Что вы думаете об этом посте.
- 1
- 2
- 3
- 4
- 5
Прекрасно
Рейтинг: 5 / 5 (300 голосов)
Как быстро и легко редактировать GIF (пошаговое руководство)
GIF — один из самых популярных способов выражения чувств. Вы можете найти множество GIF-файлов в Интернете. Конечно, вы также можете сделать GIF самостоятельно (чтобы сделать GIF, попробуйте MiniTool MovieMaker, разработанный MiniTool). В этом посте мы научим вас редактировать GIF и предоставим 8 лучших редакторов GIF. Проверьте этот пост!
GIF, официально известный как Graphics Interchange Format, представляет собой формат растрового изображения. Но вы не можете напрямую редактировать GIF-файлы, такие как изображения, на своем компьютере или телефоне.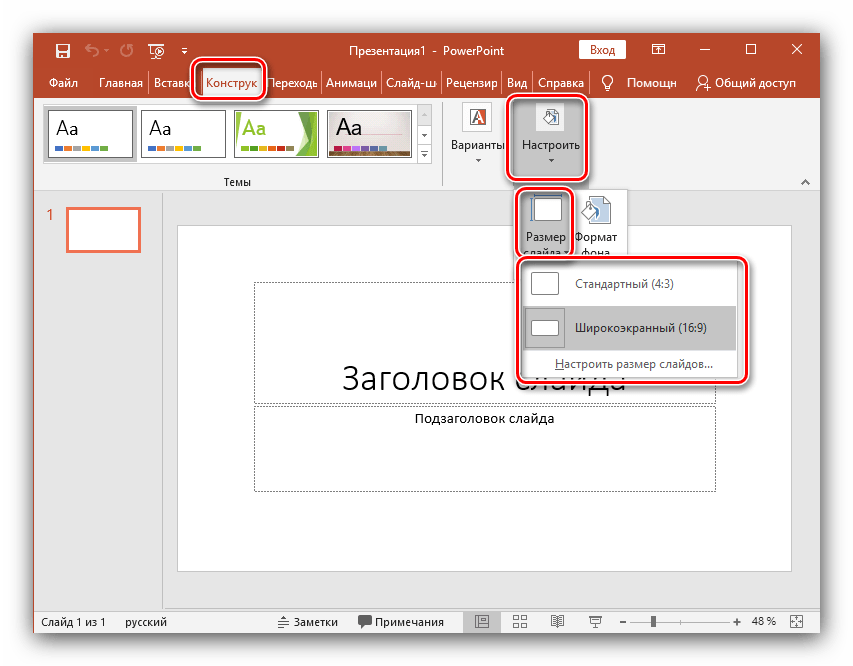 Чтобы редактировать GIF, вам нужно использовать программное обеспечение для редактирования GIF. В этом посте показано, как редактировать GIF на компьютере/телефоне/в сети, и представлены 8 лучших редакторов GIF.
Чтобы редактировать GIF, вам нужно использовать программное обеспечение для редактирования GIF. В этом посте показано, как редактировать GIF на компьютере/телефоне/в сети, и представлены 8 лучших редакторов GIF.
Часть 1: Как редактировать GIF
В первой части рассказывается, как редактировать GIF на компьютере/телефоне/в сети.
Как редактировать GIF на компьютере
Вот два редактора GIF, которые помогут вам редактировать GIF на компьютере. Давайте посмотрим, как они работают.
MiniTool MovieMaker
MiniTool MovieMaker — бесплатная и чистая программа для редактирования и создания GIF. Вы можете использовать его для добавления текста в GIF, обрезки GIF, разделения GIF и изменения разрешения GIF. Кроме того, он позволяет конвертировать видео в GIF и наоборот.
Кроме того, этот инструмент также является конвертером видео. С его помощью вы можете конвертировать VOB в MP4, WMV в MP3, MP4 в WebM, MKV в MP4 и т. д.
Ниже приведены подробные инструкции по редактированию GIF с помощью MiniTool MovieMaker.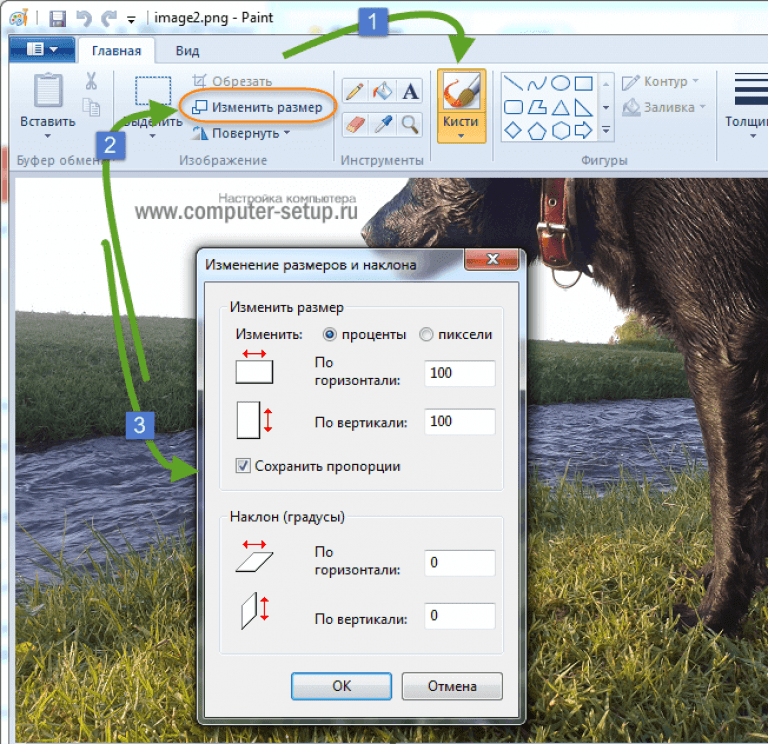
Шаг 1: Загрузите и установите MiniTool MovieMaker.
Скачать бесплатно
Шаг 2. Запустите программу и закройте окно шаблона фильма, чтобы войти в его основной интерфейс.
Шаг 3. Нажмите Импорт медиафайлов , чтобы добавить целевой GIF в библиотеку мультимедиа .
Шаг 4. Перетащите GIF на временную шкалу.
1. Удалите несколько кадров из GIF
Шаг 1. Переместите ползунок туда, где вы хотите разделить, и щелкните значок ножниц, чтобы разделить GIF.
Шаг 2. Выберите клип, который хотите удалить, и щелкните его правой кнопкой мыши, чтобы выбрать параметр
2. Добавить текст в GIF
Шаг 1. Переключиться на Текст вкладка. Этот редактор GIF предлагает множество подписей, выберите ту, которая вам нравится.
Шаг 2. Наведите указатель мыши на подписи, чтобы просмотреть их, и выберите понравившуюся подпись из этого списка.
Шаг 3. Перетащите нужный заголовок на временную шкалу текста и введите текст. Вы можете изменить цвет, размер и тип шрифта. Или переместите текст на GIF в нужное место.
Шаг 4. Когда вы закончите, нажмите OK , чтобы применить это изменение.
Шаг 5. Если вы хотите настроить продолжительность текста, вы можете переместить одну сторону влево или вправо.
Шаг 6. Нажмите Экспорт , чтобы продолжить. Формат MP4 отмечен по умолчанию, поэтому вам нужно выбрать формат GIF из списка.
Шаг 7. Наконец, нажмите Экспорт , чтобы экспортировать отредактированный GIF без водяного знака.
Если вас интересует, как удалить водяные знаки с видео, см. этот пост: Как эффективно удалить водяной знак с видео и фото.
С MiniTool MovieMaker я могу свободно редактировать GIF! Нажмите, чтобы твитнуть
Photoshop
Если на вашем компьютере установлен Photoshop, вы можете задаться вопросом, могу ли я редактировать GIF в Photoshop. Да, ты можешь. Давайте посмотрим, как редактировать GIF с помощью профессионального графического редактора Photoshop.
Да, ты можешь. Давайте посмотрим, как редактировать GIF с помощью профессионального графического редактора Photoshop.
Шаг 1. Запустите Photoshop на компьютере и импортируйте файл GIF.
Шаг 2. Окно временной шкалы отображается в нижней части экрана. Здесь вы можете установить GIF на цикл. Чтобы зациклить GIF, щелкните этот значок, чтобы установить GIF в цикл, если хотите.
Шаг 3. Кроме того, вы можете нажать значок text на левой панели инструментов, чтобы добавить текст в GIF.
Шаг 4. Когда вы закончите, нажмите Файл и выберите из списка опцию Сохранить для Интернета (устаревшая версия) , нажав кнопку Экспорт .
Если размер файла GIF слишком велик, вы можете уменьшить его размер. Прочтите этот пост, чтобы узнать, как изменить размер GIF: 5 лучших программ для изменения размера GIF в 2020 году (на компьютере и в Интернете).
Как редактировать GIF на телефоне
После того, как вы узнали, как редактировать GIF на компьютере, эта часть расскажет вам, как использовать приложение для редактирования GIF на вашем телефоне.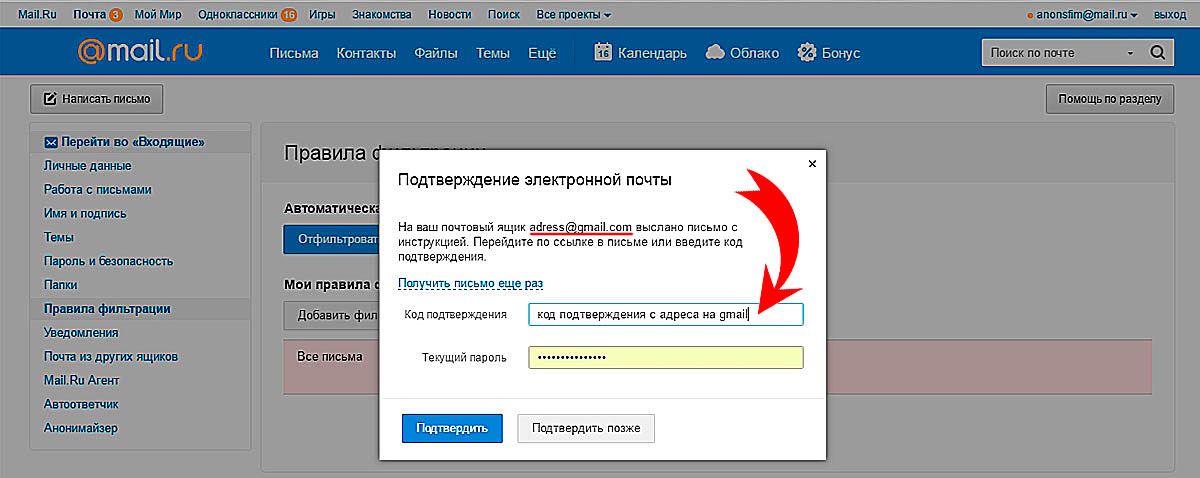 С его помощью вы можете редактировать GIF в любое время в любом месте.
С его помощью вы можете редактировать GIF в любое время в любом месте.
Здесь рекомендуем самое популярное приложение для редактирования GIF – GIF Maker & GIF Editor. Это бесплатное приложение GIF. Он позволяет создавать и редактировать GIF без водяных знаков. Кроме того, он поддерживает преобразование видеоклипов в GIF.
Вот как:
Шаг 1. Загрузите и установите GIF Maker & GIF Editor.
Шаг 2. Откройте приложение на телефоне и получите основной интерфейс.
Шаг 3. Нажмите Edit GIF и выберите GIF, который хотите отредактировать.
Шаг 4. После этого вы можете сохранить его на свой телефон.
9 лучших альтернатив GIF: APNG, WebP, AVIF, MNG, FLIF, AVG…
Что такое GIF? Какие форматы анимированных изображений можно использовать для замены GIF? Какова лучшая альтернатива форматам файлов GIF? Найдите ответы здесь!
Подробнее
Как редактировать GIF онлайн
Хотите редактировать GIF без какого-либо программного обеспечения? Эта часть предлагает вам самый мощный и популярный онлайн-редактор GIF — Ezgif.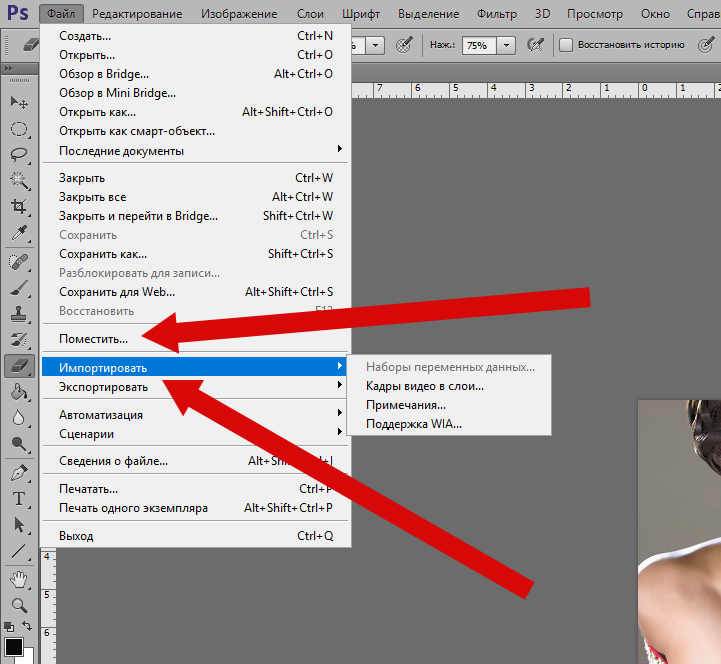 com и подробное руководство по использованию этого инструмента.
com и подробное руководство по использованию этого инструмента.
Шаг 1. Откройте браузер и перейдите на EZgif.com.
Шаг 2. Затем вы увидите различные инструменты для редактирования GIF на панели инструментов. Просто выберите тот, который вам нравится, например, цензорный GIF.
Шаг 3. Наведите указатель мыши на Эффекты и выберите параметр Продолжительность вырезания из всплывающего списка.
Шаг 4. Нажмите Выберите Файл , чтобы добавить GIF и нажмите Загрузить! Кнопка .
Шаг 5. Отредактируйте номер в параметрах резки вкладку и нажмите Продолжительность резки! кнопку для продолжения.
Шаг 6. Прокрутите страницу вниз и найдите кнопку СОХРАНИТЬ . Затем нажмите на него, чтобы загрузить GIF.
Часть 2: 8 лучших редакторов GIF
Вот 8 лучших редакторов GIF в 2020 году
- MiniTool MovieMaker
- EZgif.
 com
com - Лунапик
- Изображение Online.co
- Gifntext.com
- GifMaker
- Gif Maker & GIF Editor
- GIF Maker – Видео в GIF
Часть 2 представляет основные функции 8 редакторов GIF, взгляните!
№1. MiniTool MovieMaker
MiniTool MovieMaker — это не только видеоредактор, но и программа для редактирования GIF. Он имеет простой и понятный интерфейс, который позволяет вам легко редактировать видео или GIF. Кроме того, он предлагает множество переходов, эффектов и надписей. Кроме того, он позволяет вам создавать классные видео за считанные секунды с помощью шаблонов фильмов.
Основные характеристики
- Это бесплатно, без водяных знаков, пакетов и рекламы.
- Поддерживает GIF, MKV, MP4, WMV, AVI, RMVB, VOB, MOV и т. д.
- Позволяет редактировать GIF и конвертировать MP4 в GIF.
- Он предлагает потрясающие переходы, эффекты, подписи и титры.
- Вы можете легко создать видео с помощью классных шаблонов фильмов.

- Это триммер и разделитель видео.
- Может работать в Windows 7/Windows 8.1/Windows 10.
№2. ezgif.com
EZgif.com — это онлайн-редактор GIF, предлагающий набор инструментов для редактирования GIF. С его помощью вы можете создавать, обрезать, оптимизировать, изменять размер, разделять, реверсировать, поворачивать и применять фильтры к GIF-файлам. Более того, видеоклип можно конвертировать в GIF.
Основные характеристики
- Это бесплатный онлайн-редактор GIF.
- Позволяет конвертировать видео в GIF.
- Позволяет изменять размер, оптимизировать, разделять и записывать текст поверх GIF.
- Можно использовать для сохранения GIF-файлов из твиттера.
№3. Lunapic
Lunapic — это онлайн-редактор изображений с множеством функций. Что еще более важно, вы можете использовать этот инструмент для редактирования GIF-анимации.
Основные характеристики
- Может изменить скорость GIF.
 Чтобы узнать больше, см. этот пост: 5 лучших программ для изменения скорости GIF, которые помогут вам изменить скорость GIF.
Чтобы узнать больше, см. этот пост: 5 лучших программ для изменения скорости GIF, которые помогут вам изменить скорость GIF. - Вы можете просматривать кадры в полном размере и удалять ненужные кадры.
- Позволяет установить задержку кадра и контактный лист кадров.
- Оптимизация GIF также разрешена.
№4. Image Online.co
Это бесплатное веб-приложение, не содержащее скрытых платежей. Этот инструмент прост в использовании, и вы можете редактировать GIF онлайн без потери качества.
Основные характеристики
- Простой в использовании интерфейс.
- Он поддерживает преобразование GIF в JPG и PNG.
- Позволяет извлекать изображения из GIF и объединять GIF.
- Вы можете вращать и переворачивать GIF по своему усмотрению.
- Он предлагает дополнительные функции, такие как фильтры изображений, инструменты обработки изображений и инструменты преобразования изображений.
- Регистрация не требуется.

№5. Gifntext.com
Этот онлайн-редактор GIF позволяет добавлять движущийся текст поверх GIF и предлагает некоторые основные инструменты редактирования GIF. Кроме того, если вы не знаете, как редактировать GIF с помощью Gifntext.com, вы можете просмотреть предоставленные ими учебные пособия.
Основные характеристики
- Вы можете вставить URL-адрес GIF и редактировать его онлайн.
- Позволяет добавлять движущийся текст в GIF и добавлять движущиеся изображения поверх GIF.
- Позволяет добавлять подписи и субтитры к GIF.
- Предоставляет другие функции редактирования, такие как настройка цвета и контура текста.
- Можно анимировать текст и добавить изображение в формате GIF.
- Можно использовать бесплатно.
#6. GifMaker
GifMaker — это приложение для редактирования GIF, с помощью которого вы можете создавать GIF из своего видеоклипа. Вы также можете напрямую опубликовать свой GIF на Facebook, Twitter, Imgur, Gipphy, Instagram и т.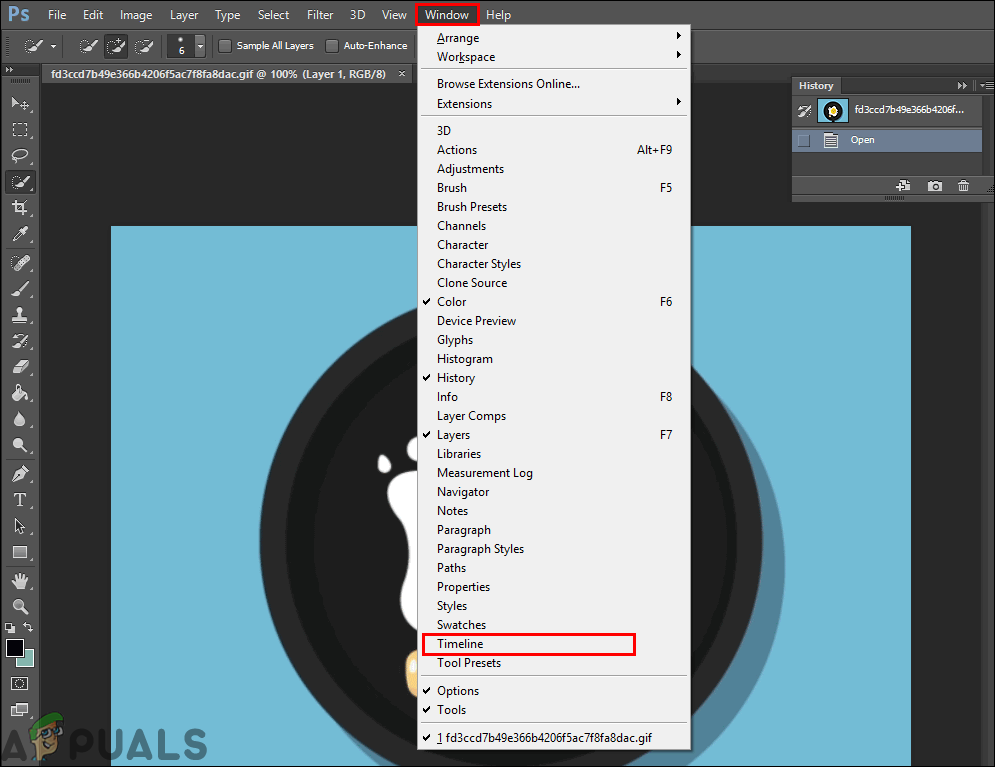 д.
д.
Основные характеристики
- Вы можете вырезать видео перед созданием GIF-файлов.
- Он содержит более 200 изображений и 100 наклеек, которые помогут вам создавать GIF-файлы.
- Он может добавить метку с текстовым стилем и цветом в GIF.
- Вы можете поделиться своим GIF со всеми.
- В этом приложении вы можете просматривать забавные GIF-файлы.
№7. GIF Maker & GIF Editor
GIF Maker & GIF Editor поддерживает 22 языка. Используя это бесплатное приложение для редактирования GIF, вы можете редактировать GIF, изображения, видео и записи экрана без водяных знаков.
Основные характеристики
- Он может объединять несколько изображений в один GIF.
- С его помощью можно записывать видео и конвертировать его в GIF. Для записи видео вам могут понравиться: 4 лучших бесплатных потоковых видеомагнитофона на 2020 год.
- Позволяет создавать GIF-файлы с фоном и изменять GIF-файлы, например изменять размер, скорость и т.
 д.
д. - Позволяет сжимать GIF и делиться им в социальных сетях.
#8. GIF Maker – Видео в GIF
Приложение совершенно бесплатно. С помощью этого инструмента вы сможете быстро создавать анимированные GIF-файлы.
Основные характеристики
- Поддерживает преобразование видео в GIF и изображений в GIF.
- Это также инструмент для создания мемов.
- Вы можете добавлять или удалять кадры из GIF.
- Предоставляет все функции, необходимые для редактирования GIF-файлов, такие как обрезка, отражение, реверс и т. д.
Заключение
Подводя итог, этот пост содержит подробное руководство по редактированию GIF и 8 лучших редакторов GIF. Если вам понравился этот пост, не забудьте поделиться им с другими.
Если у вас есть какие-либо вопросы по редактированию GIF-файлов, оставьте комментарий ниже.
Как редактировать GIF FAQ
📮 Как редактировать GIF файл?
- Загрузите и установите MiniTool MovieMaker.
 Затем запустите его.
Затем запустите его. - Импортируйте GIF и добавьте его на временную шкалу.
- Вы можете вращать и разделять его по своему усмотрению. После этого нажмите Export , чтобы открыть окно экспорта.
- Нажмите на Экспорт , чтобы экспортировать отредактированный GIF.
🎉 Как редактировать GIF-файл на моем iPhone?
- Загрузите и установите на свой телефон программу GIF Maker.
- Импортируйте GIF и отредактируйте его.
- Когда закончите, сохраните только что отредактированный GIF-файл на телефоне.
🎨 Могу ли я редактировать GIF в Photoshop?
Конечно, можно. Photoshop позволяет ускорить или замедлить GIF, разделить GIF и даже установить задержку кадра. Кроме того, вы можете уменьшить размер файла GIF с помощью фотошопа.
📢 Как превратить видео в GIF?
- Загрузите и установите MiniTool MovieMaker и запустите его.

- Импорт видео. Затем перетащите его на временную шкалу.
- Щелкните Экспорт и выберите формат GIF в поле Формат .
- Нажмите кнопку Экспорт , чтобы преобразовать видео в GIF.
- Твиттер
- Линкедин
- Реддит
Как редактировать существующий GIF?
Кевин Эрроуз, 30 марта 2023 г.
4 минуты чтения
Кевин — сертифицированный сетевой инженер
В настоящее время GIF-файлы довольно распространены на многих сайтах и платформах социальных сетей. Пользователи могут создавать GIF-файлы, выбирая для них множество различных настроек и эффектов. Однако некоторые пользователи захотят отредактировать существующий GIF-файл, загруженный из Интернета. Редактирование файла GIF не так просто, как редактирование одного слоя изображения, для этого требуется программа, которая может открывать каждый кадр файла GIF для редактирования. В этой статье мы покажем вам методы, с помощью которых вы можете легко редактировать существующие файлы GIF.
В этой статье мы покажем вам методы, с помощью которых вы можете легко редактировать существующие файлы GIF.
Интернет-сайт всегда является лучшим и самым быстрым решением для редактирования файлов GIF. Он не требует установки какого-либо программного обеспечения, благодаря чему экономит время и место для хранения для пользователя. В настоящее время большинство онлайн-сайтов предоставляют множество функций для редактирования GIF-файлов. Пользователю просто нужно загрузить свой GIF на сайт, и он сможет его редактировать. После завершения редактирования предоставляется возможность сохранения для загрузки GIF обратно в систему. Существует много разных сайтов с разным качеством и функциями, мы будем использовать сайт EZGIF. Выполните следующие шаги, чтобы попробовать:
- Откройте браузер и перейдите на сайт EZGIF. Нажмите на значок GIF Maker, чтобы открыть страницу.

Открытие GIF Maker на сайте EZGIF
- Нажмите кнопку Choose Files , чтобы выбрать GIF, который вы хотите отредактировать. После выбора нажмите кнопку Upload и создайте кнопку GIF , чтобы загрузить файл GIF.
Загрузка файла GIF
- Он предоставит различные варианты, где вы можете обрезать , изменить размер , повернуть , добавьте текст и отредактируйте свой GIF с гораздо большим количеством вещей. Вы также можете установить время для каждого кадра и пропустить кадры, нажав кнопку пропуска под ним.
Редактирование файла GIF
- Внизу также есть опция для цикла GIF. Вы можете добавить количество раз, которое вы хотите воспроизвести, или оставить его пустым для бесконечного цикла. После того, как вы закончите, нажмите кнопку Make GIF или Create GIF .

Установка параметров цикла и внесение изменений в GIF
- Это применит ваши изменения к GIF и предварительному просмотру внизу. Вы можете нажать кнопку Сохранить , чтобы сохранить файл GIF в вашей системе.
Сохранение файла GIF
Одной из самых известных программ для редактирования файлов GIF является Adobe Photoshop. Когда дело доходит до редактирования фотографий и GIF-файлов, большинство пользователей выбирают Photoshop. Photoshop предоставляет функцию временной шкалы, где пользователь может легко редактировать каждый кадр GIF и предварительно просматривать его для проверки. Это немного сложно для новичков, но, следуя нашим шагам, вы легко поймете, как редактировать GIF-файлы в фотошопе.
- Откройте файл GIF в программе Photoshop , перетащив или используя функцию open .

- Вы найдете каждый кадр в виде слоя на панели слоев справа. Щелкните меню Window в строке меню и выберите параметр Timeline .
Открытие окна временной шкалы
- Внизу появится временная шкала, с помощью которой вы можете редактировать временные рамки между каждым кадром, а также воспроизведите GIF , чтобы проверить изменения.
Примечание : Вы также можете выбрать опцию Other , где вы можете определить пользовательское значение для задержки кадра.Установка времени между каждым кадром
- Вы также можете изменить количество воспроизведений GIF. Большинство GIF-файлов будут установлены навсегда, однако вы можете изменить его на количество раз, которое вы хотите воспроизвести.
Настройки цикла для GIF
- Вы также можете добавить текст в свой GIF, щелкнув инструмент Type Tool .
 Добавьте текст о чем угодно, и он появится на новом слое.
Добавьте текст о чем угодно, и он появится на новом слое.Добавление текста в GIF
- Теперь вы можете перемещать этот текст в любую позицию между слоями. Если вы поместите текстовый слой на сверху , он будет отображать текст во всех кадрах GIF.
Примечание : Вы также можете объединить текст только с определенным слоем на панели слоев.Перемещение текстового слоя наверх для применения ко всем слоям
- Наконец, закончив редактирование GIF. Вы можете щелкнуть меню Файл , выбрать Экспорт и выбрать Сохранить для Интернета .
Экспорт файла GIF
- Вы можете изменить качество GIF в раскрывающемся меню Preset . Нажмите кнопку Сохранить и укажите имя для сохранения файла GIF.
Сохранение GIF-файла с другим качеством
GIMP — еще одна программа для редактирования фотографий, похожая на Photoshop.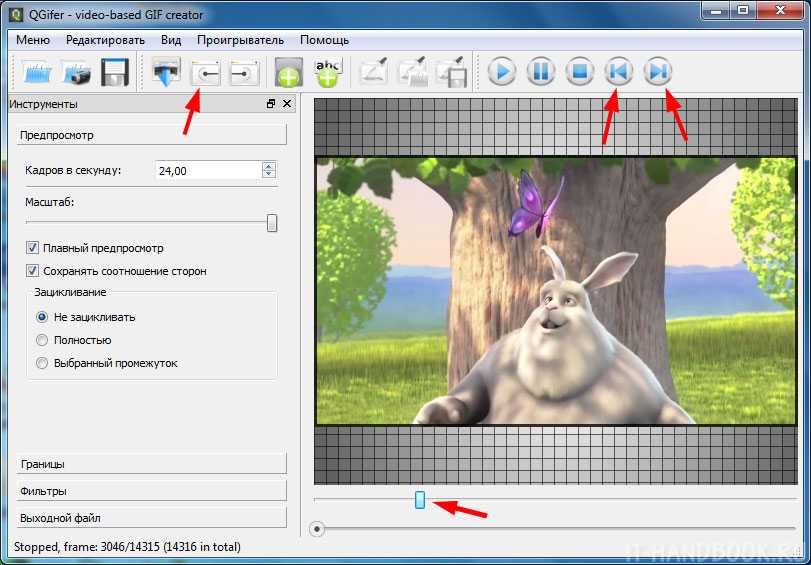 Однако GIMP — это бесплатная программа с открытым исходным кодом, которую вы можете легко загрузить с официального сайта. Он также покажет кадры GIF в виде слоев. Сложность редактирования GIF зависит от количества кадров в GIF. В фотошопе вы можете поместить текстовый (отредактированный) слой поверх слоев, чтобы применить его ко всем другим слоям, однако в GIMP вам нужно поместить этот слой между каждым слоем. В любом случае, редактирование GIF по-прежнему возможно в GIMP, выполните следующие действия, чтобы попробовать:
Однако GIMP — это бесплатная программа с открытым исходным кодом, которую вы можете легко загрузить с официального сайта. Он также покажет кадры GIF в виде слоев. Сложность редактирования GIF зависит от количества кадров в GIF. В фотошопе вы можете поместить текстовый (отредактированный) слой поверх слоев, чтобы применить его ко всем другим слоям, однако в GIMP вам нужно поместить этот слой между каждым слоем. В любом случае, редактирование GIF по-прежнему возможно в GIMP, выполните следующие действия, чтобы попробовать:
- Откройте программу GIMP , дважды щелкнув ярлык или выполнив поиск с помощью функции поиска Windows. Щелкните меню File в строке меню и выберите параметр Open , чтобы открыть файл GIF в GIMP.
Открытие файла GIF в GIMP
- Щелкните Фильтры , выберите Анимация , а затем выберите параметр Неоптимизировать . Это откроет неоптимизированное изображение в новом документе и будет проще редактировать каждый кадр.

Отмена оптимизации GIF
- Вы можете выбрать и отредактировать каждый слой (кадр) по-разному или создать новый слой и поместить этот слой между слоями.
Примечание : Вы можете создать текстовый слой и добавить его между каждым слоем, чтобы иметь текст в GIF. Вы можете нажать кнопку Ctrl + Shift + D , чтобы продублировать текстовый слой, а затем добавить их между каждым слоем.Создание нового текстового слоя и размещение между всеми слоями
- Вы можете объединить новые слои редактирования с исходными слоями GIF. Щелкните правой кнопкой мыши текстовый или редактируемый слой и выберите параметр Объединить вниз , чтобы объединить его.
Слияние нового текстового слоя с каждым кадром
- После редактирования вы также можете проверить предварительный просмотр GIF, щелкнув меню Фильтры , выбрав Анимация , а затем выбрав параметр Воспроизведение .



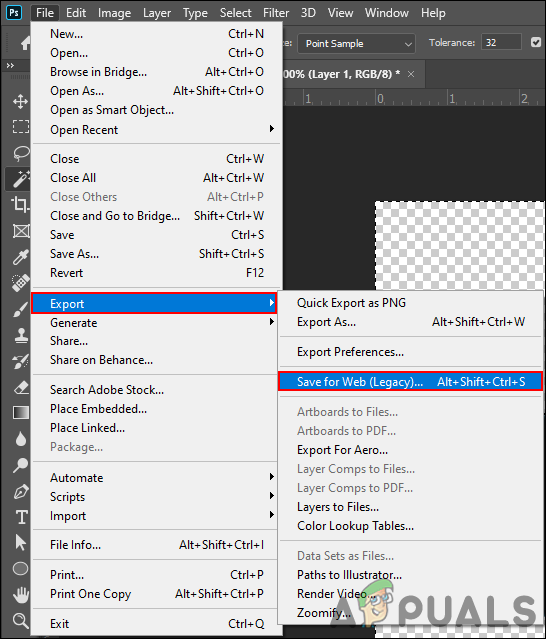 Быстрое редактирование GIF в Paint
Быстрое редактирование GIF в Paint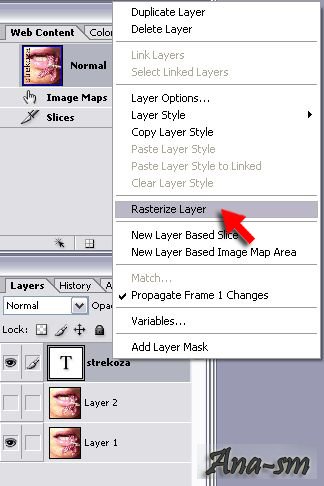
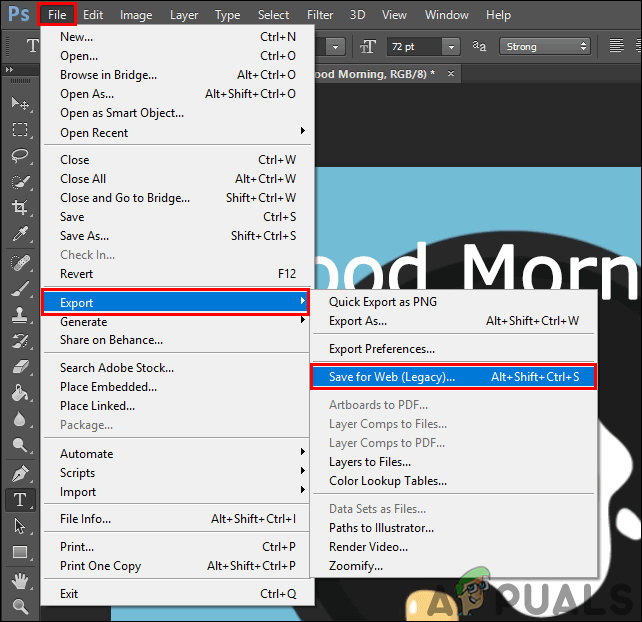 com
com
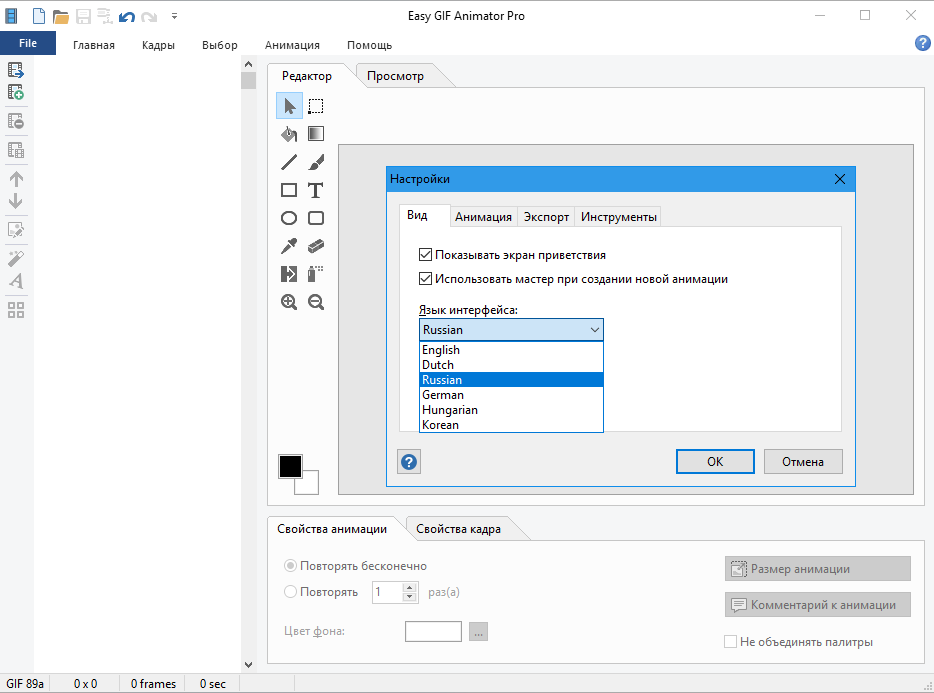 Чтобы узнать больше, см. этот пост: 5 лучших программ для изменения скорости GIF, которые помогут вам изменить скорость GIF.
Чтобы узнать больше, см. этот пост: 5 лучших программ для изменения скорости GIF, которые помогут вам изменить скорость GIF.
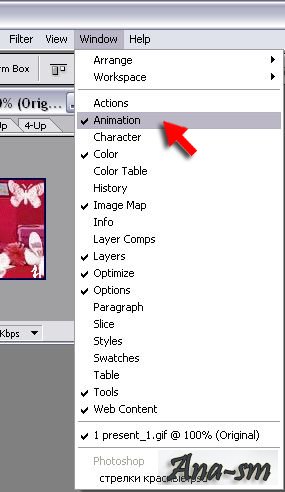 д.
д.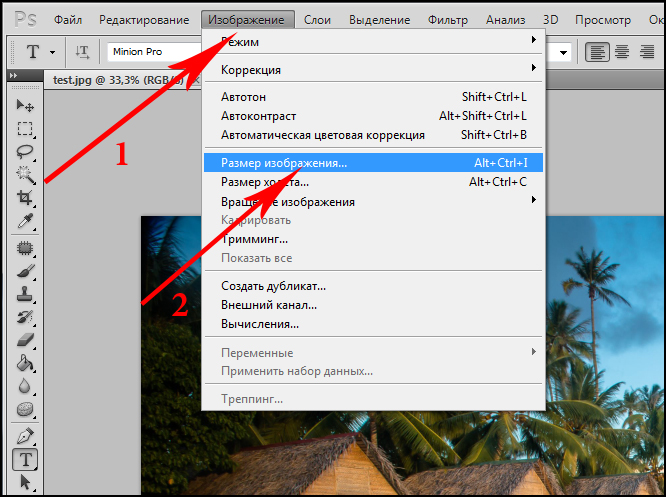 Затем запустите его.
Затем запустите его.
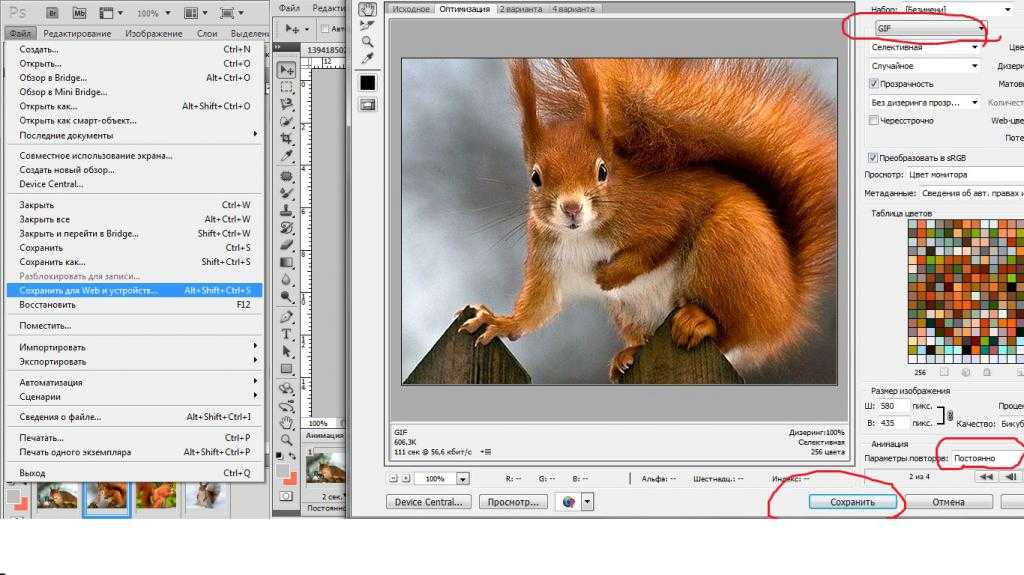
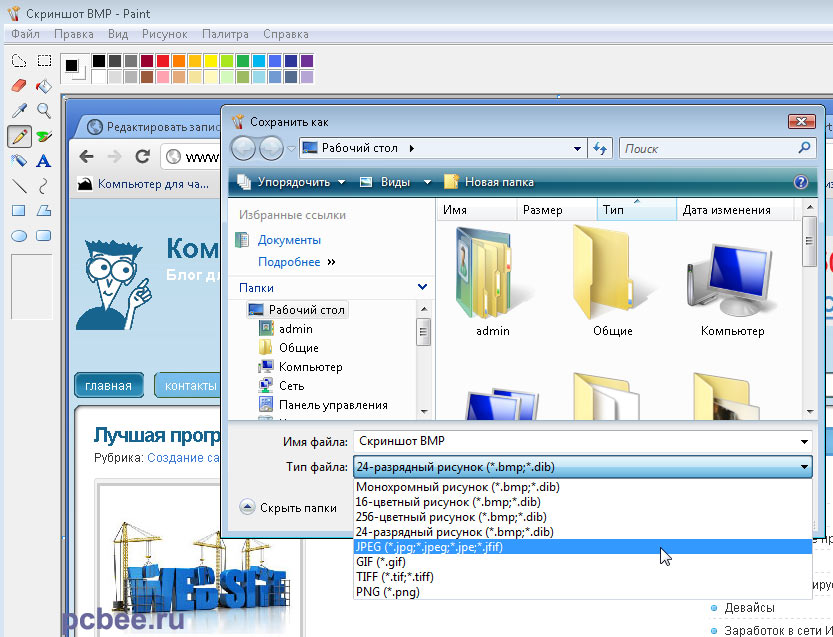

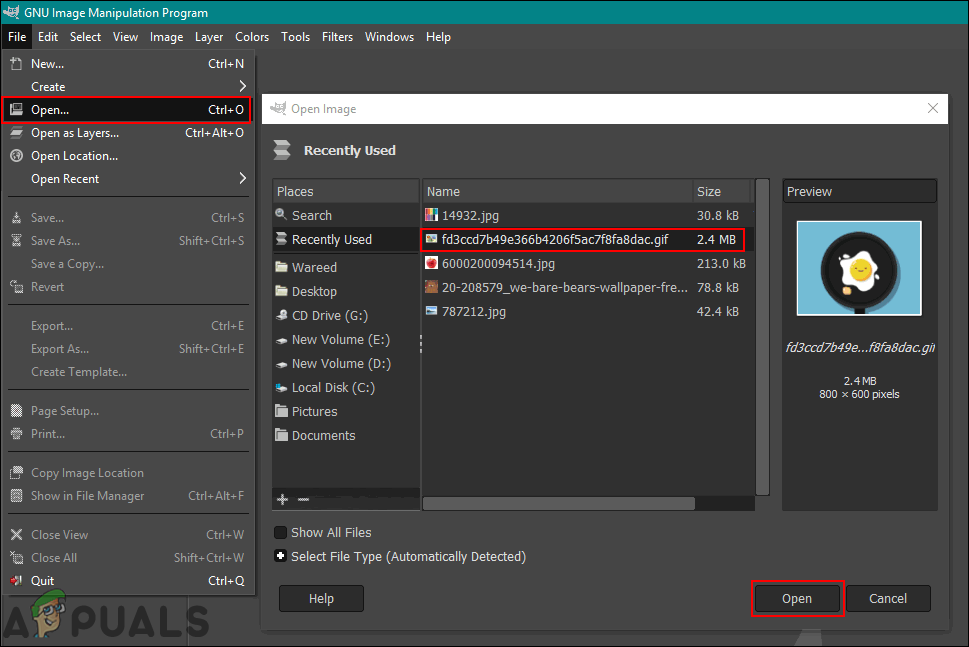 Добавьте текст о чем угодно, и он появится на новом слое.
Добавьте текст о чем угодно, и он появится на новом слое.