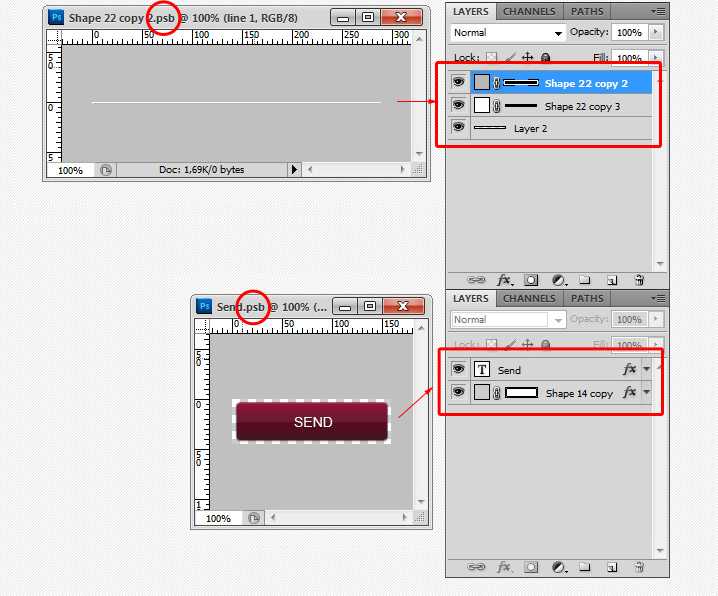Smart Object в Photoshop – поможет и верстальщикам, и дизайнерам / Хабр
Финальный результат
Смарт-объекты — одна из самых мощных функций Photoshop. В этом уроке вы подготовите макет из нескольких компьютерных экранов, а затем добавите к ним слои смарт-объектов. После того, как все будет настроено, вы сможете изменить картинки на всех экранах, обновив только исходный слой. Каждый смарт-объект может состоять из множества слоев. Благодаря этому можно просто и быстро изменить вашу презентацию.
Что такое смарт-объект?
Проще говоря, смарт-объект – это слой содержащий данные из РАСТРОВОГО или ВЕКТОРНОГО изображения.
Что такое растровое изображение? Это матричный слой, состоящий из пикселей, где каждый отдельный пиксель является частью графики, которую мы видим на экране.
Изображения, которые вы переносите в Photoshop из Lightroom (или любой другой программы) являются РАСТРОВЫМИ слоями – кроме одного исключения, о котором мы поговорим позже. При регулировании размера растрового изображения качество теряется при каждом изменении и даже при повороте слоя при помощи инструментов трансформирования Photoshop. Программа перерисовывает снимок после его изменения, поэтому данные теряются. Это внутреннее ограничение для растровой графики при работе с Photoshop и после трансформирования пути назад нет. Такие изменения очень деструктивны по своей натуре.
При регулировании размера растрового изображения качество теряется при каждом изменении и даже при повороте слоя при помощи инструментов трансформирования Photoshop. Программа перерисовывает снимок после его изменения, поэтому данные теряются. Это внутреннее ограничение для растровой графики при работе с Photoshop и после трансформирования пути назад нет. Такие изменения очень деструктивны по своей натуре.
Векторные изображения состоят из линий и кривых, которые называют контурами. Такой вид графики строится математически. Текст – пример ВЕКТОРНОГО слоя. Размер векторных слоев можно изменять, не теряя ни единого бита качества. Они часто используются для логотипов и других графических продуктов.
Работая со смарт-объектами, вы можете заставить растровые слои вести себя как векторные, меняя их размер, отражая, поворачивая, снова и снова все меняя без потери качества и делать еще кучу всего! В дополнение, как растровые, так и векторные слои можно скомбинировать в единый смарт-слой, а смарт-объекты можно размещать внутри других смарт-объектив и т. д.
д.
Растрирование
В процессе может понадобиться углубленная, а точнее, стандартная работа с изображением. Опция смарт-объекта не даст сделать этого, в связи с тем, что набор применяемых инструментов ограничен в области сохранения данных. Следовательно, для полноценной работы нужен обычный растровый слой. Для такой цели в «Фотошопе» предусмотрена функция растрирования. Вызывается она щелчком ПКМ по смарт-объекту и выбором на верхней строке «Слои» — «Растрировать». В результате перед нами окажется стандартный слой с возможностью использования полного набора инструментов (миниатюра смарт-объекта пропадет соответственно).
Преимущества использования
Самый главный плюс смарт-объектов в том, что они не являются деструктивными, работая как некое хранилище. После помещения данных в смарт-объект, с ними невозможно провести ни одно деструктивное изменение. Нельзя работать со смарт-объектом напрямую, как это делается для РАСТРОВЫХ или ПИКСЕЛЬНЫХ фотографий. Все, что можно сделать – применить фильтры и другие коррекции, которые позволяет Photoshop, и отменить, подрегулировать или удалить их, не теряя при этом возможности редактирования.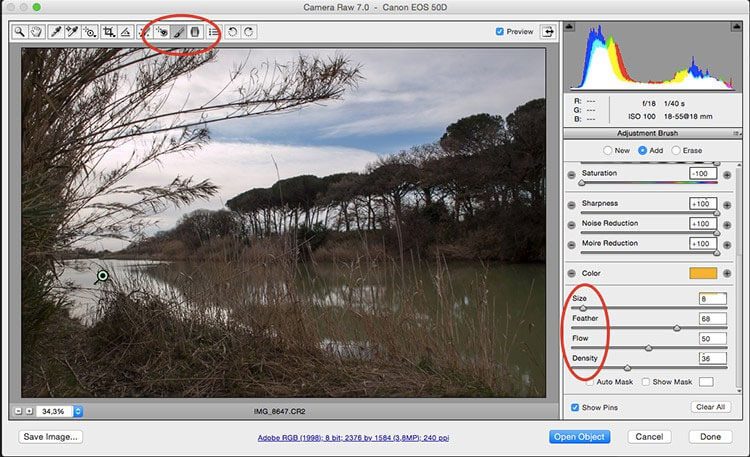
Изменение размера фонового слоя
Самая распространенная ошибка у новичков — открыли в фотошопе картинку, хотите изменить ее размер, но команда Ctrl+T не реагирует, рамка не появляется.
Сперва посмотрите на палитру Слоев, нет ли случаем на слое значка в виде замка? Скорее всего есть. Это говорит о том, что перед вами фоновый слой, у которого существует масса ограничений, в том числе невозможность изменения размера путем использования команды Свободная трансформация
.
В этом случае, размер изображения можно изменить либо через команду Изображение — Размер изображения
, а там уже ввести необходимые величины, либо нужно разблокировать фон (эта операция называется
Образовать
). Для этого сделайте двойной клик по фоновому слою. Появится окно, в котором ничего не изменяя, кликните на ОК. Теперь со слоем можно работать в привычном режиме, все ограничения сняты.
Как открыть Lightroom-файлы в Photoshop как смарт-объекты
Выше я упомянул об исключении во время открытия изображений из Lightroom в Photoshop, которое позволяет создать НЕ растрированный слой.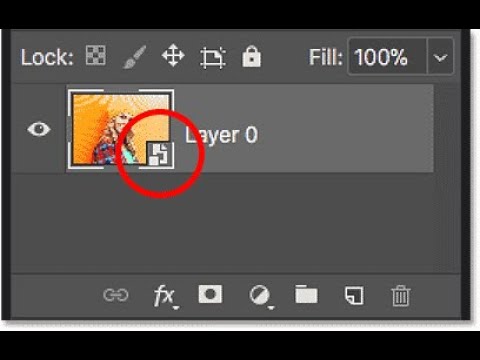 Эта опция называется «Открыть как смарт-объект в Photoshop» и находится в меню Редактировать в (Edit in) Lightroom. Также можно просто кликнуть по снимку или его миниатюре в ленте, выбрав пункт там. Если вы снимаете в RAW-формате и не открываете файлы как смарт-объекты, самое время начать.
Эта опция называется «Открыть как смарт-объект в Photoshop» и находится в меню Редактировать в (Edit in) Lightroom. Также можно просто кликнуть по снимку или его миниатюре в ленте, выбрав пункт там. Если вы снимаете в RAW-формате и не открываете файлы как смарт-объекты, самое время начать.
Эта маленькая иконка показывает, что мы работаем со смарт-объектом
Lightroom (в модуле Develop) – это очень хороший RAW конвертер. Вы получаете тонны инструментов и, поскольку работаете с RAW-данными, можете выполнить обширные коррекции. С RAW-редактором, скажем, баланс белого можно редактировать без какого-либо ущерба для изображения.
Определенно стоит делать как можно больше коррекций снимка в LR, а затем только переносить его в Photoshop для финальных штрихов. Но что делать, если вы хотите совместить несколько изображений и работать с ними в Photoshop – НЕ деструктивно и в формате RAW? Изменить что-нибудь, что не поменяли в LR? Выполнить минимальные коррекции в LR перед тем, как смешать всё в Photoshop? Это можно сделать со смарт-объектами.
Когда вы открываете смарт-объект в Photoshop, появляется один слой с соответствующим символом в нижнем правом углу миниатюры. Смарт-слой хранит в себе все RAW данные. Если дважды кликнуть по нему на панели слоев, откроется модуль Adobe Camera Raw и в новом окне отобразится каждая сделанная в LR коррекция – начиная от экспозиции и заканчивая кривой и панелью деталей. Кривая тонов ACR фактически даже лучше, чем у Lightroom, так как она позволяет перемещать несколько точек сразу, удерживая нажатой клавишу Shift. Вы не просто открываете снимок и применяете к нему фильтр ACR, вы можете выполнить те же процессы, что делаете в LR.
Вся RAW информация о коррекциях переносится в смарт-объект Photoshop!
Если вы когда-либо переносили снимок в PS и думали: «лучше бы я сделал сначала это!», теперь у вас есть возможность все исправить. Однако, есть еще множество причин работать со смарт-объектами.
Пример процесса коррекции
Давайте представим, что вы пошли на улицу и получили кадр, небо которого не засвечено.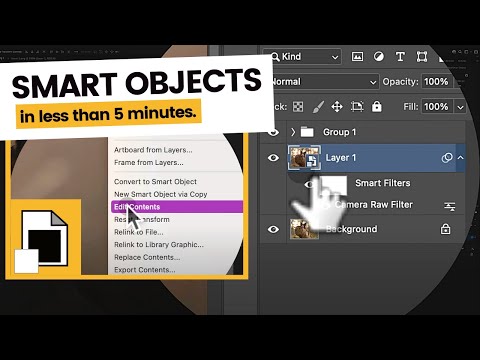 Это значит, что передний план недостаточно экспонирован, но его еще можно спасти. Здесь нам и пригодятся смарт-объекты. Снимок можно открыть как смарт-слой, а затем, находясь в PS, кликнуть по нему правой кнопкой мыши и выбрать Создать смарт-объект путем копирования (New Smart Object Via Copy). Причина, по которой стоит это делать – вы получите НОВЫЙ смарт-объект, который будет редактироваться независимо от оригинала. Если просто дублировать его при помощи сочетания клавиш Ctrl + J, создастся обычная копия и при работе с ней в модуле Adobe Camera Raw коррекции будут применены к исходному слою тоже. Такая особенность в данной ситуации нам совсем ни к чему.
Это значит, что передний план недостаточно экспонирован, но его еще можно спасти. Здесь нам и пригодятся смарт-объекты. Снимок можно открыть как смарт-слой, а затем, находясь в PS, кликнуть по нему правой кнопкой мыши и выбрать Создать смарт-объект путем копирования (New Smart Object Via Copy). Причина, по которой стоит это делать – вы получите НОВЫЙ смарт-объект, который будет редактироваться независимо от оригинала. Если просто дублировать его при помощи сочетания клавиш Ctrl + J, создастся обычная копия и при работе с ней в модуле Adobe Camera Raw коррекции будут применены к исходному слою тоже. Такая особенность в данной ситуации нам совсем ни к чему.
Вместо создания виртуальных копий и беспорядка в LR, вы можете создавать многочисленные копии смарт-объектов, используя команду «Создать смарт-объект путем копирования», а затем просто дважды кликнув по миниатюре нового слоя. После этого можно спокойно корректировать экспозицию и любые другие характеристики. Вот так было создано это изображение с весьма сложным динамическим диапазоном.
Вот так было создано это изображение с весьма сложным динамическим диапазоном.
После того, как вы создали НОВЫЙ смарт-объект путем копирования, дважды кликните по нему, войдите в модуль ACR и начинайте работу. Для нашего примера можно добавить +2 EV экспокоррекции, получив экспонированный фон. Еще я добавил копию с +1 EV, чтобы сгладить разрыв между двумя экспозициями. В итоге получится два изображения (или три, если нужно) с одним содержимым, но разной экспозицией для правильного неба и переднего плана. Все знают, что работать с брекетингом, когда в кадре есть двигающиеся объекты невероятно сложно. Подход, рассмотренный выше, позволяет создать HDR снимок всего с одним исходным кадром. Смешивание этих слоев при помощи инструментов Photoshop и Яркостных масок (Luminosity mask) – лучший способ работы, но для их обзора нужна целая отдельная статья.
Создание смарт-объектов
Давайте рассмотрим следующий пример – мы создаем комбинированное изображение с одним основным снимком и несколькими меньшими, которые нужно расположить в одном документе. Создать смарт-объект можно несколькими способами и для каждого способа есть свои различия. Во-первых, можно просто перетащить любое изображение прямо в рабочую зону Photoshop, и оно автоматически станет смарт-слоем (если только вы не поменяли настройки по умолчанию в меню «Параметры» Photoshop).
Создать смарт-объект можно несколькими способами и для каждого способа есть свои различия. Во-первых, можно просто перетащить любое изображение прямо в рабочую зону Photoshop, и оно автоматически станет смарт-слоем (если только вы не поменяли настройки по умолчанию в меню «Параметры» Photoshop).
Поверх изображения появится большой крест, обозначающий режим свободного трансформирования, с которым можно изменить размер объекта под свои нужды.
Также можно использовать команду Поместить встроенные (Place Embedded) в меню Файл (File), а затем выбрать нужный файл. Этот способ полностью аналогичен перетаскиванию в рабочую область программы. Изображение также появится в документе вместе с крестом, обозначающим свободное трансформирование, поверх него.
Единственное ограничение при использовании этих двух методов – добавление корректирующих слоев для смарт-объекта. Если дважды кликнуть по смарт-слою, в отдельной вкладке откроется оригинал соответствующего формата (например, jpeg).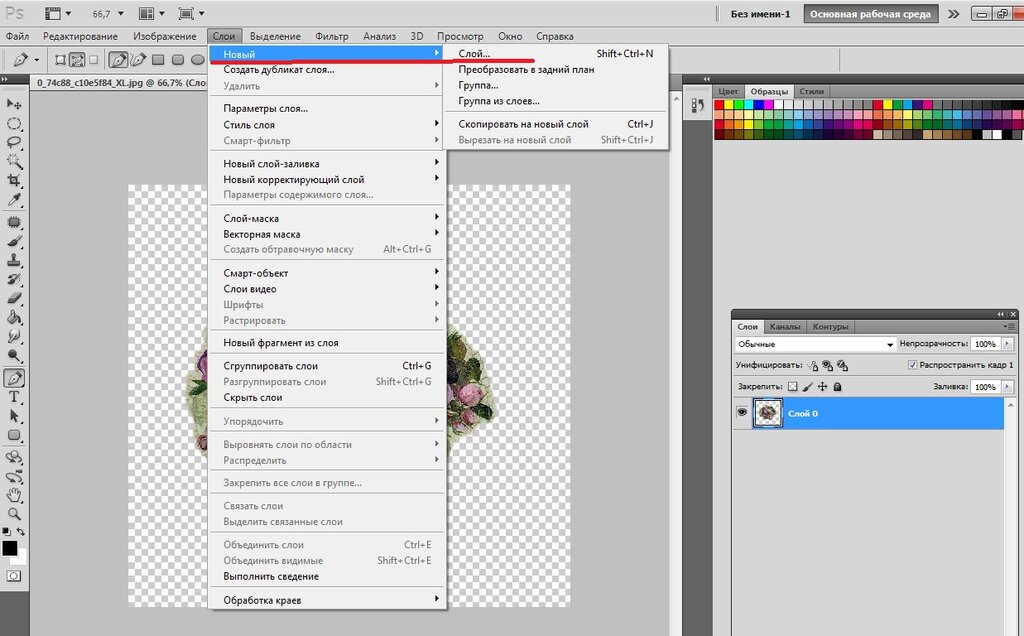 Теперь, если добавить корректирующий слой, а затем попытаться сохранить изменения и вернуться в основной документ, выскочит окошко с просьбой сначала объединить слои. Воспользовавшись методом, приведенным ниже, вы сможете создавать многослойные смарт-объекты.
Теперь, если добавить корректирующий слой, а затем попытаться сохранить изменения и вернуться в основной документ, выскочит окошко с просьбой сначала объединить слои. Воспользовавшись методом, приведенным ниже, вы сможете создавать многослойные смарт-объекты.
Как уменьшить фотографию
Сначала откройте нужное фото в фотошопе. Нажмите CTRL+O
или
File — Open
(
Файл — Открыть
) и выберите нужную фотографию на диске.
Фотография открылась в фотошопе:
Фотография огромного размера 1600х1200 пикселей. А нам например надо 600х450 или около того.
Есть способ уменьшить пропорционально фотографию, для этого зайдите в меню Image — Image size
(
Изображение — Размер изображения
). В английском фотошопе это окно выглядит так:
Мы видим значения Width
и
Height
(
Ширина
и
Высота
), убедитесь значения показываются в пикселях, но если вам нужно вы можете смотреть и изменять в сантиметрах и других измерениях.-Step-9.jpg/aid131595-v4-728px-Make-a-PSD-File-Using-Photoshop-(Beginner)-Step-9.jpg)
Введите ширину вместо 1600 значение 600 и вы увидите как высота автоматически подобралась 450, чтобы изменения размера фотографии было пропорциональным.
Нажимаем ОК и всё! Наша фотография уменьшилась:
Ручное размещение – лучший способ
Если вы хотите создать смарт-объект, у которого будут более широкие возможности для редактирования, откройте исходный снимок в его собственном Photoshop-документе, а затем с активным инструментом Перемещение (Move Tool) кликните и перетяните его на вкладку или в окно, где он должен стать смарт-объектом. Если удерживать нажатой клавишу Shift, изображение при этом будет центрировано. После этого можете изменить размер нового смарт-слоя или переместить его в нужное место.
Давайте рассмотрим такой пример. Предположим, нам нужно сделать смарт-слой черно-белым и добавить корректирующий слой Кривые или что-то подобное. Для редактирования смарт-объекта, дважды кликните по его миниатюре на панели слоев. В отдельной вкладке откроется .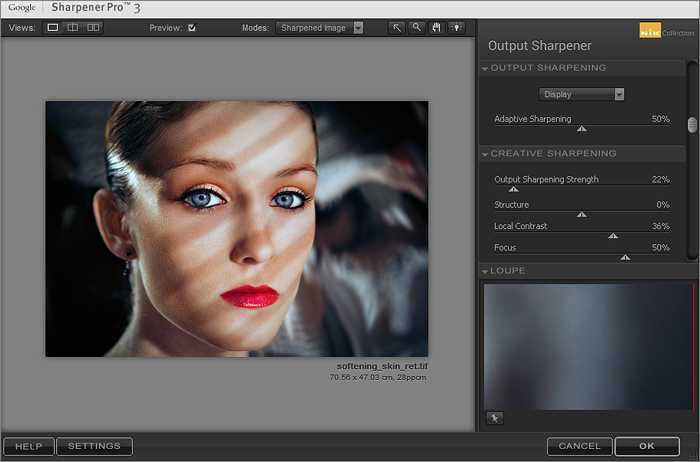 psb файл. Здесь вы можете добавлять любые корректирующие слои и делать что угодно. Когда вы довольны результатом, сохраните его, нажав Ctrl + S. Мы не сохраняем изменения на диск. Мы сохраняем их в основном документе, куда встроен наш смарт-объект. Главное преимущество в том, что можно в любой момент перейти к редактированию этого слоя, дважды кликнув по его миниатюре, внести необходимые коррекции или регулировки и вернуться.
psb файл. Здесь вы можете добавлять любые корректирующие слои и делать что угодно. Когда вы довольны результатом, сохраните его, нажав Ctrl + S. Мы не сохраняем изменения на диск. Мы сохраняем их в основном документе, куда встроен наш смарт-объект. Главное преимущество в том, что можно в любой момент перейти к редактированию этого слоя, дважды кликнув по его миниатюре, внести необходимые коррекции или регулировки и вернуться.
Редактируем получившийся фрагмент
Перед описанием первого способа я бы хотел напомнить, что подобную тему рассматривал ранее в статье « ». Приятное дополнение — описание данного процесса в онлайн-версиях графического редактора.
Изменить параметры можно перед переносом шарика на основную картинку. Чтобы изменить размер, проследуйте по следующему пути:
Откроется следующее окно:
Здесь нас интересует блок «Размерность» и конфигурации ширины и высоты. Рекомендую пользоваться пиксельной величиной. В этих полях задайте нужные вам значения. Если хотите изменить пропорции, то уберите галочку с этого пункта:
Если хотите изменить пропорции, то уберите галочку с этого пункта:
После завершения редактирования, можете переносить полученный фрагмент на другую иллюстрацию или использовать в других целях. Теперь давайте поговорим о втором методе.
Практичные причины использовать смарт-объекты
Теперь, когда мы обсудили лучшие способы создания смарт-слоев из других изображений, давайте посмотрим, что можно с ними делать.
Сохранить высокое качество растрового изображения
Когда вы добавляете смарт-объект в документ, основной пункт «за» — возможность изменять его размер сколько угодно раз без потери качества данных снимка. Это не значит, что можно создавать огромные изображения с идеальной детализацией. Это означает, что вы можете снова и снова безболезненно менять размер объекта до тех пор, пока не будут превышены оригинальные размеры.
Это также работает для поворотов и отражения по горизонтали/вертикали. Помните, что для обычного слоя Photoshop каждый раз, когда используется свободное трансформирование, переписывает растровые данные.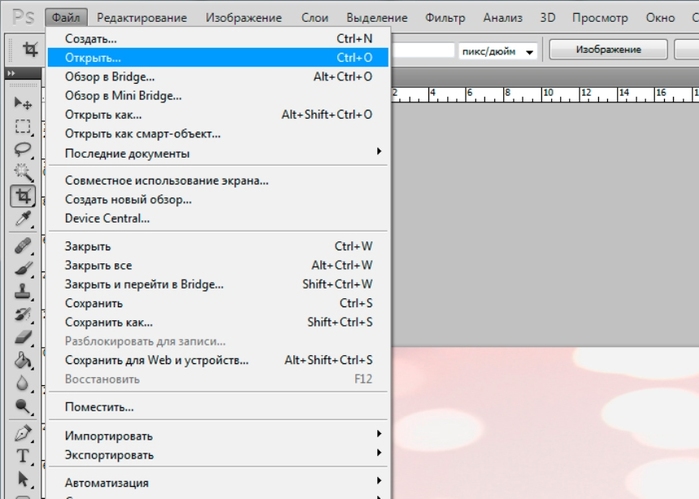 Это может привести к потере качества.
Это может привести к потере качества.
Данные при свободном трансформировании сохраняются
Еще одно преимущество – исходные данные о размерности изображения сохраняются внутри смарт-объекта. Например, если вы изменили размер СО (в дальнейшем мы будем обозначать этой аббревиатурой смарт-объекты), а затем захотели снова его трансформировать, проценты и градус поворота показываются в полях Свободного трансформирования.
Связанные смарт-объекты
Сейчас это очень полезная функция по многим причинам. Одно из ее применений – свой водяной знак для фотографий.
Скажем, у вас есть отдельный файл, созданный в Photoshop, который содержит ваше имя и сайт для водяного знака. На его месте может быть любое изображение, которым вы хотите поделиться для двух или больше снимков в вашей галерее.
Связанный смарт-объект обладает маленькой иконкой цепи в нижнем правом углу миниатюры.
Один и тот же смарт-объект можно связать со всеми изображениями, которые вы добавите.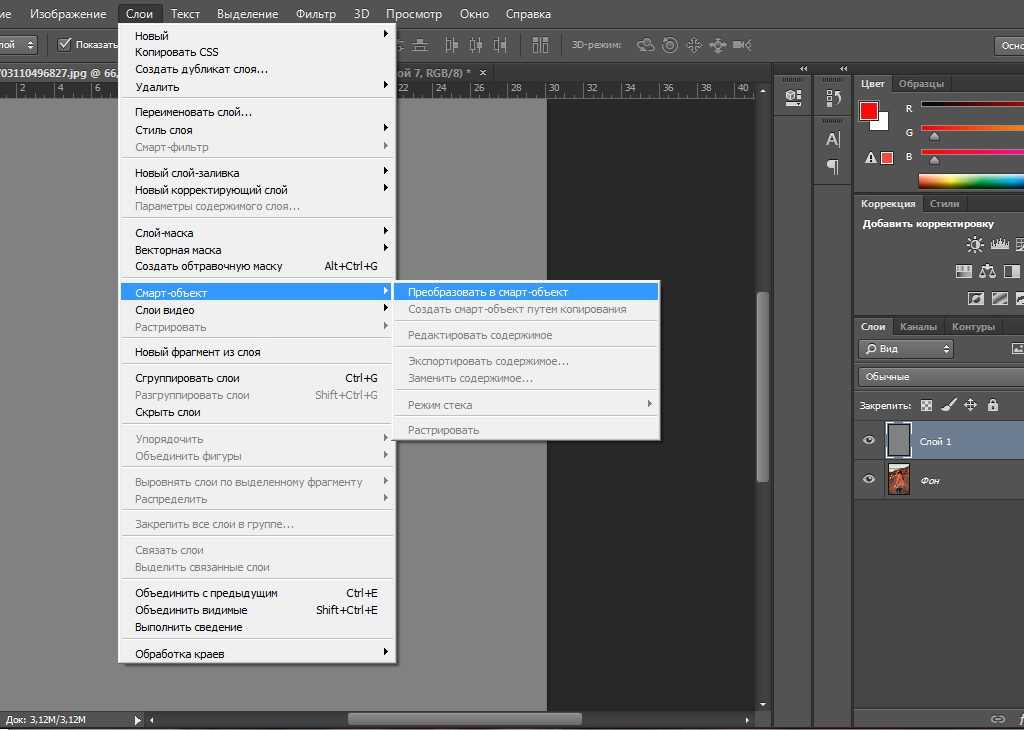 И, что еще лучше, если внести изменения в этот водяной знак или логотип, они продублируются для всех снимков – даже тех, которые в данный момент не открыты. Как это делается? Смарт-объект привязывается к файлу и в следующий раз, когда вы его откроете, у смарт-слоя будет маленький индикатор, уведомляющий, что связанный объект был изменен. Достаточно кликнуть по нему и выбрать Обновить модифицированное содержимое (Update Modified Content).
И, что еще лучше, если внести изменения в этот водяной знак или логотип, они продублируются для всех снимков – даже тех, которые в данный момент не открыты. Как это делается? Смарт-объект привязывается к файлу и в следующий раз, когда вы его откроете, у смарт-слоя будет маленький индикатор, уведомляющий, что связанный объект был изменен. Достаточно кликнуть по нему и выбрать Обновить модифицированное содержимое (Update Modified Content).
Это очень полезно и такой трюк можно выполнить для любого количества снимков в вашей галерее Lightroom. Вот как это работает при использовании Lightroom и Photoshop:
- Выберите два пробных изображения в Lightroom.
- Откройте их в Photoshop, нажав Ctrl + E и выбрав Редактировать копию (Edit Copy). Если файлы имеют формат RAW, такого варианта не будет, просто откройте их.
- Если вы работаете на MacOS, откройте LR и PS, а затем перетяните третье изображение или графику (например, водяной знак, созданный в Photoshop) в один из открытых файлов и разместите его в нужном месте.
 Главное – удерживать нажатой клавишу Option после того, как вы начали перетаскивать и до того момента, как отпустите кнопку мыши. Это значит, что будет прикреплен связанный, а не встроенный смарт-объект.
Главное – удерживать нажатой клавишу Option после того, как вы начали перетаскивать и до того момента, как отпустите кнопку мыши. Это значит, что будет прикреплен связанный, а не встроенный смарт-объект. - Пользователи Windows могут перейти в меню Файл > Поместить связанные (File > Place Linked), затем найти папку с файлом, который будет использован для этого эксперимента.
- Текст, логотип или другая графика появится в центре документа. Перетяните его в нужное место.
- Можно перетаскивать уголок рамки с зажатой клавишей Shift, чтобы изменять размер.
- Когда будете довольны расположением, кликните по иконке галочки или просто нажмите Enter.
- Сделайте это для второго файла, на котором тоже хотите иметь водяной знак. Поместите его в нужном месте, нажмите Enter.
- Сохраните оба файла и закройте один из них.
- Находясь в оставшемся документе, дважды кликните по смарт-слою.
- Смарт-объект откроется в новой вкладке.

- Создайте новый пустой слой. Возьмите черную кисть и нарисуйте «Х» вдоль всего документа. Это только для примера. На самом деле можете делать что угодно.
- Теперь нажмите Ctrl + S, чтобы сохранить документ. Изменения не остаются на диске, они сохраняются в смарт-объекте. Закройте вкладку.
Вы изменили связанный смарт-объект и это отразится на всех остальных открытых файлах, к которым он привязан. Но что делать с закрытыми? Это не проблема!
Откройте тот файл из Lightroom в Photoshop как оригинал. Вы увидите СВЯЗАННЫЙ смарт-объект с маленьким желтым треугольником, обозначающим, что он был изменен и требует обновления. Можете кликнуть по нему правой кнопкой мыши и выбрать Обновить модифицированный контент (Update Modified Content) или дважды кликнуть по желтой стрелочке. Проще простого! Все файлы со связанным смарт-объектом будут обновлены при открытии в Photoshop. Просто убедитесь, что открыли оригинал, а не копию!
Качество изображения после ее уменьшения/увеличения
Уменьшение, а особенно увеличение изображения не проходят для него бесследно. Этот процесс оставляет неизгладимый отпечаток — потерю качества
Этот процесс оставляет неизгладимый отпечаток — потерю качества
.
Когда мы увеличиваем картинку
, у нее повышается ее — то есть стало больше пикселей, образующих это изображение. Например, была ширина картинки 100 пикселей, а мы взяли да и увеличили ее, и ширина стала 200 пикселей, разница в 2 раза! Но откуда вдруг появятся новые 100 пикселей?
Их дорисовывает сам фотошоп. У него есть алгоритм, который позволяет проанализировать содержимое картинки и при ее увеличении он знает какие пиксели должны добавиться. Но это автоматика, это сухой, безжизненный алгоритм действий — он не идеален. А значит и пиксели дорисовываются не так как хотелось бы. Появится эффект размытости и нечеткости деталей.
Процесс уменьшения картинки
проходит менее болезненно. Поскольку она ставится меньше, мы становимся менее придирчивым к деталям, поэтому есть они там или нет, уже не важно — и так ничего не видно.
Пиксели не могут сжиматься, при уменьшении фотошоп выкидывает лишние (поэтому картинки с меньшим разрешением и меньше весят). Например, картинка в 200 пикселей ширины была уменьшена до 50 пикселей. В этом случае 150 пикселей долой. Все, их больше нет — они безвозвратно потеряны. Если вы захотите вернуть былой размер картинки — она будет кардинально отличаться от того, что было. Пройдет процесс описанный выше в первом случае. Схематически вот как это выглядит:
Например, картинка в 200 пикселей ширины была уменьшена до 50 пикселей. В этом случае 150 пикселей долой. Все, их больше нет — они безвозвратно потеряны. Если вы захотите вернуть былой размер картинки — она будет кардинально отличаться от того, что было. Пройдет процесс описанный выше в первом случае. Схематически вот как это выглядит:
К этому нужно быть всегда готовым, и подходить к процессу с умом:
- Брать изображения в большом разрешении, там потеря качества будет менее заметна.
- При увеличении не делать большую разницу с оригиналом — не надо ее увеличивать в 10 раз. Чем сильнее увеличение, тем очевидней потеря качества.
Но, к слову сказать, эта проблема знает свое решение. В фотошопе есть специальный тип слоев — смарт-объекты
. Это контейнеры, которые хранят в себе всю информацию об изображении. Поэтому увеличение, может быть, и будет с потерей, поскольку тут, как ни крути, нужно дорисовывать недостающие пиксели, а вот процесс — сначала уменьшить картинку, а потом ее увеличить — вообще никак не повлияет на ее качество, поскольку фотошоп не будет терять пиксели, он аккуратно их сохранит в своем специальном контейнере, а потом, при необходимости, достанет их обратно и восстановит как было. на сайте есть большая подробная статья, рекомендую к ознакомлению.
на сайте есть большая подробная статья, рекомендую к ознакомлению.
Заметили ошибку в тексте — выделите ее и нажмите Ctrl + Enter . Спасибо!
17.11.2014 27.01.2018
После изучения этого вы урока вы научитесь в фотошопе:
- Уменьшить размер фотографии
- Уменьшать в размере отдельный объект на фото
- Трансформировать фото и объекты — крутить, сжимвать, переворачивать и отражать.
В этой статье я расскажу как пользоваться фотошопом чтобы уменьшить картинку, изображение, текст, слой, отдельный объект — все что только можно уменьшить в фотошопе. Программа Photoshop позволяет быстро и удобно уменьшать объекты без потери качества изображения.
Ведь часто бывает, что необходимо уменьшить фотографию или картинку перед отсылкой её по почте или загрузкой на какой любой сайт, чтобы показать людям. Огромные исходные размеры фотографий не подходят и поэтому на помощь приходит фотошоп чтобы уменьшить фотографию.
Для выполнения операций по уменьшению я буду использовать Photoshop CS 6.
Расширенные коррекции со смарт-объектами
Работая с файлами в Photoshop, вы часто добавляете корректирующие слои. Со смарт-объектами, можно одновременно использовать корректирующие слои и коррекции в меню Изображение > Коррекция (Image > Adjustments). Тени/блики – один из примеров, который не может быть создан на корректирующем слое.
Фильтры и коррекции помещаются под смарт-слоем. Маску можно использовать, чтобы убрать эффект в некоторых участках. Тут может быть только одна маска, не важно сколько добавлено корректирующих слоев. Это не то же самое, что маска слоя.
Коррекции так же, как и фильтры, размещены под смарт-слоем. Их можно редактировать, если кликнуть по соответствующему названию. Это вернет вас к тому состоянию, в котором фильтр/коррекция была установлена. Что еще лучше, можно кликнуть по иконке параметров наложения справа от имени и получить возможность менять режим наложения и непрозрачность!
Находим и открываем нужное изображение
В первую очередь, необходимо найти и открыть в Photoshop картинку. Для поиска фотографий, векторов или иллюстраций воспользуйтесь бесплатным фотобанком — pixabay.com
Для поиска фотографий, векторов или иллюстраций воспользуйтесь бесплатным фотобанком — pixabay.com
. В этом сервисе хранится более 950 тысяч картинок. Для тренировки советую взять простое изображение, откуда будет несложно вырезать нужный предмет.
Я взял простенькую иллюстрацию с шариками:
Чтобы начать работать, необходимо открыть её в Фотошопе. Здесь всё просто. Я уже не раз описывал, как это делать, но давайте повторим. В верхнем меню нажмите на кнопку «Файл» и выберите вкладку «Открыть…». Далее найдите картинку на своём компьютере. Как только это сделано, можно приступать к самому интересному.
Что такое смарт-объект в Photoshop
Начиная с версии CS2, в редакторе Photoshop появилось такое понятие, как смарт-объект (Smart Object).
Условно смарт-объект — это контейнер в котором хранится какая-либо информация. Мы трансформируем контейнер, а содержание при этом не меняется.
Предварительно можно выделить четыре признака смарт-объекта:
? В фотошопе смарт-объект является отдельным слоем в панели слоёв, он отмечен специальной иконкой в нижнем правом углу миниатюры слоя, двойной щелчок по миниатюре приводит к его редактированию:
? Редактирование смарт-объектов происходит как редактирование отдельного файла (создается временный файл в формате . psb). Изменение и сохранение этого файла приводит к изменению основной картинки.
psb). Изменение и сохранение этого файла приводит к изменению основной картинки.
? Если в файле присутствует несколько копий смарт-объекта, то изменение содержания одного смарт-объекта приведет к автоматическому изменению всех смарт-объектов.
? Конвертировать в смарт-объект можно любой слой или группу слоёв, а также векторные объекты (например вставленные из иллюстратора)
А теперь подробнее.
Вы можете преобразовать в этот формат любой слой, либо группу слоёв. Кликаем правой кнопкой мыши по слою или по заранее выделенной группе слоёв, выбираем в меню «Конвертировать в смарт-объект»(Convert to Smart Object). Слой или группа слоёв преобразуется в смарт-объект. Другими словами, в документе создается еще один документ, то есть PSD-файл. Он имеет расширение PSB, но все свойства и возможности PSD-файлов он сохраняет. При двойном клике правой кнопкой мыши по иконке на слое с объектом, он откроется в новом окне и с ним можно производить те же действия, как и с обычным документом Photoshop. Если сохранить или закрыть с сохранением этот документ, все преобразования вы сможете наблюдать на вашем слое, который вы преобразовали в смарт-объект, в основном документе.
Если сохранить или закрыть с сохранением этот документ, все преобразования вы сможете наблюдать на вашем слое, который вы преобразовали в смарт-объект, в основном документе.
Смотреть другие материалы по Смарт-объектам:
Назначение и применение смарт-фильтров в Photoshop
Практическое применение смарт-объекта в Photoshop
8 вещей, которые необходимо знать о Смарт-объектах в Photoshop
Это оказывается очень полезным при вставке какого-либо изображения в документ, который вы будете потом редактировать дополнительно. Например, вы вставили изображение модели, которую нужно отделить от фона. Преобразуете слой с моделью в смарт-объект, а потом ей можно изменить, например, размер, не боясь, что пиксели потеряются. Потом, этот размер можно изменить в любой момент, просто изменив размер слоя. Исходное изображение не изменится. Так же можно изменять сам объект, открыв его для редактирования. Например, вырезав его из фона, любым доступным способом.
Можно скопировать слой со смарт-объектом неограниченное количество раз, единственная проблема при этом заключается в том, что сам объект остается тем же самым и если вы его отредактируете, изменения коснутся всех его копий.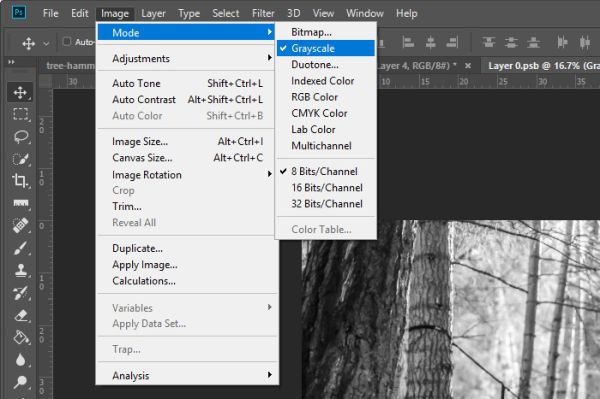 Если вам нужны уникальные копии этого объекта, чтобы вносить в них разные изменения, то сначала следует сделать несколько копий слоя, а потом уже преобразовывать каждый из них в смарт-объект. Однако, на практике бывает все наоборот, то есть уникальная копия объекта может понадобиться уже после преобразования. Эту проблему тоже просто решить, просто кликнув правой кнопкой мыши по слою со смарт-объектом и выбрав в меню «Создать новый объект путём копирования»(New Smart Object via Copy). В этом случае, создается уникальная копия смарт-объекта, которая уже будет хранить в себе, свои собственные изменения. Так же, в этом меню доступны и другие параметры, такие, как «Редактировать содержимое»(Edit Contents), «Экспортировать содержимое»(Export Contents) и «Заменить содержимое»(Replace Contents). То есть, вы можете редактировать содержимое смарт-объекта, экспортировать его содержимое, в формате PSB, либо заменить его любым другим файлом.
Если вам нужны уникальные копии этого объекта, чтобы вносить в них разные изменения, то сначала следует сделать несколько копий слоя, а потом уже преобразовывать каждый из них в смарт-объект. Однако, на практике бывает все наоборот, то есть уникальная копия объекта может понадобиться уже после преобразования. Эту проблему тоже просто решить, просто кликнув правой кнопкой мыши по слою со смарт-объектом и выбрав в меню «Создать новый объект путём копирования»(New Smart Object via Copy). В этом случае, создается уникальная копия смарт-объекта, которая уже будет хранить в себе, свои собственные изменения. Так же, в этом меню доступны и другие параметры, такие, как «Редактировать содержимое»(Edit Contents), «Экспортировать содержимое»(Export Contents) и «Заменить содержимое»(Replace Contents). То есть, вы можете редактировать содержимое смарт-объекта, экспортировать его содержимое, в формате PSB, либо заменить его любым другим файлом.
Так же, смарт-объект можно преобразовать в нормальный растровый слой, выбрав в том же меню, команду «Растрировать слой» (Rasterize Layer), в этом случае, все содержимое объекта преобразуется в растровый слой.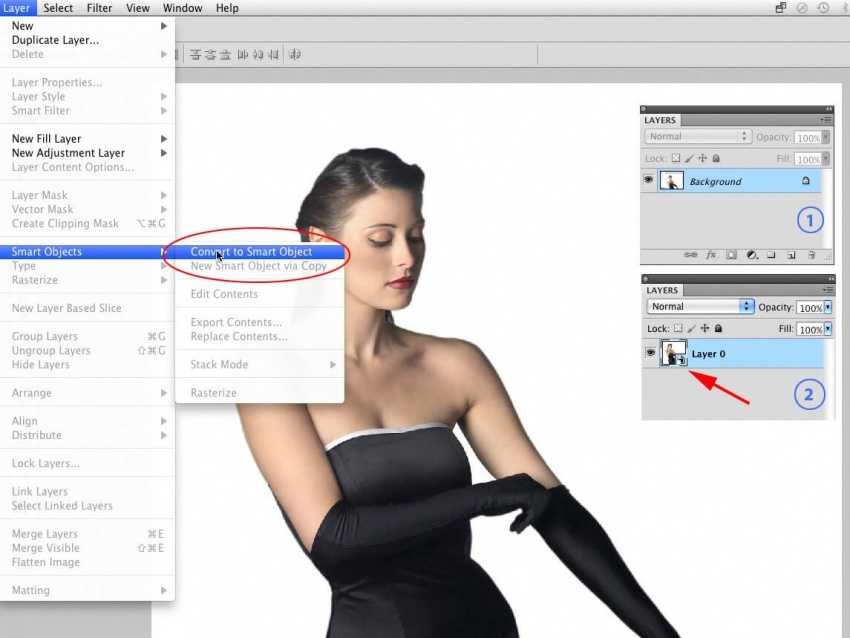
Ещё одно важное свойство Smart Object — любой фильтр Photoshop, применяемый к Smart Object, автоматически преобразуется в смарт-фильтр. Действие фильтра остаётся прежним, но к фильтру добавляется маска, это значит, что Вы можете применять действие фильтра не на всё изображение, а только на его нужную Вам часть, и что так же важно, Вы можете в любой момент изменить настройки фильтра. Подробнее здесь.
Кроме того, необходимо отметить, что смарт-объект можно сделать как из текущего слоя в Photoshop, так и из данных, вставляемых в него через буфер обмена. Одним из таких преобразований, является вставка векторного объекта из Adobe Illustrator. Происходит это следующим образом. Выделяете с Illustrator нужные векторные объекты, нажимаете Ctrl+C, а в Photoshop нажимаете Ctrl+V, и он вас спрашивает, в каком формате вставить данные. Если в диалоговом окне выбрать «Smart Object», то вы получите новый слой, со смарт-объектом, в котором будут содержаться векторные данные из Illustrator.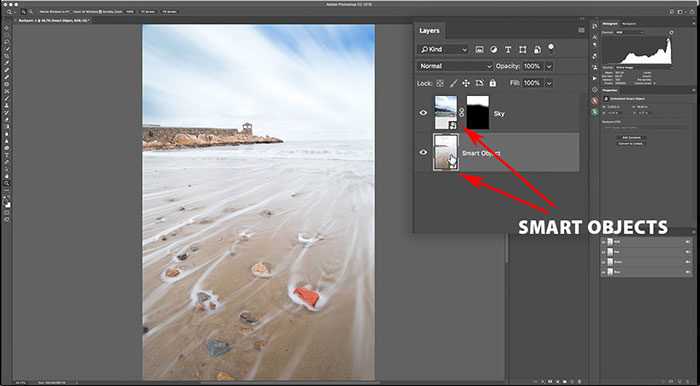 работать с таким объектом можно так-же, как и с растровым, только открываться для редактирования он будет в родительской программе, то есть в Adobe Illustrator.
работать с таким объектом можно так-же, как и с растровым, только открываться для редактирования он будет в родительской программе, то есть в Adobe Illustrator.
Как редактировать смарт-объекты в Photoshop — Brendan Williams Creative
Смарт-объекты — один из самых полезных типов слоев в Photoshop, но только если вы знаете, как их редактировать. Смарт-объекты позволяют создавать неразрушающие корректировки, поскольку вы редактируете «контейнер» смарт-объекта, а не фактические слои внутри. Более того, смарт-объекты объединяют несколько слоев в один слой смарт-объектов, что также делает их хорошим вариантом для организации вашей панели слоев. Проблема в том, что после создания смарт-объекта, как вы можете редактировать содержимое внутри?
Чтобы отредактировать содержимое смарт-объекта в Photoshop, дважды щелкните миниатюру слоя смарт-объекта, чтобы открыть содержимое. В новой вкладке откроется смарт-объект, и вы сможете отредактировать его содержимое. После редактирования смарт-объекта нажмите Command/Control + S, чтобы сохранить и обновить его в своем проекте.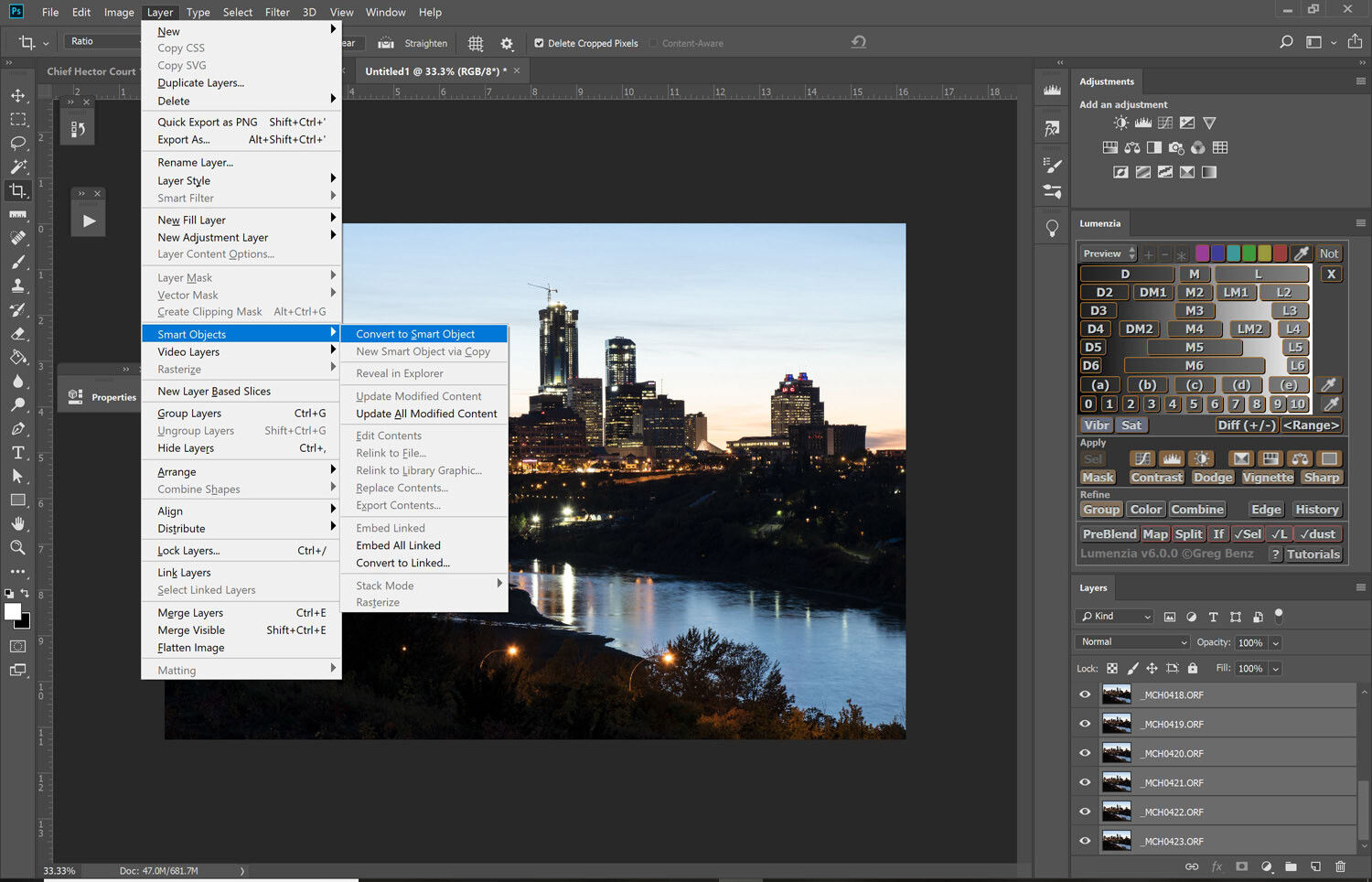
Изучение того, как открыть содержимое смарт-объекта, — это только начало. В этом посте вы также узнаете, как изменять размер смарт-объекта, редактировать слои внутри смарт-объекта и как редактировать смарт-фильтры в Photoshop. Но сначала давайте посмотрим, что такое смарт-объект и как его создать.
Как создавать смарт-объекты в Photoshop
Смарт-объекты — это слои, которые содержат данные изображения из растровых или векторных изображений, таких как файлы Photoshop или Illustrator.
С помощью смарт-объектов вы можете выполнять неразрушающие правки, такие как масштабирование, поворот, наклон, искажение, преобразование перспективы, деформация и многое другое. Поскольку смарт-объект помещает ваши слои внутрь «контейнера», вы в конечном итоге настраиваете этот контейнер, а не исходные слои внутри. Это помогает предотвратить потерю качества ваших слоев или одновременное редактирование нескольких слоев. В этом посте я расскажу больше об использовании смарт-объектов.
Теперь я покажу вам два разных примера, которым вы можете следовать, чтобы создать или превратить любой слой в смарт-объект. Вот первый подход:
Для начала выберите слой, из которого вы хотите создать смарт-объект, на панели слоев.
Затем выберите Слой > Смарт-объекты > Преобразовать в смарт-объект , чтобы преобразовать выбранный слой.
Более быстрый способ создания смарт-объектов в Photoshop: щелкните правой кнопкой мыши слой и выберите «Преобразовать в смарт-объект».
После преобразования смарт-объекты обозначаются этим значком, показанным в зеленом круге ниже.
Как редактировать смарт-объект в Photoshop
Существует два способа редактирования смарт-объекта в Photoshop. Прежде всего, вы можете редактировать смарт-объект целиком, используя корректирующие слои и обтравочные маски. Кроме того, вы можете напрямую редактировать содержимое смарт-объекта.
Вариант 1. Использование корректирующих слоев и обтравочной маски
Корректирующие слои предоставят вам больший контроль и гибкость при редактировании изображений по сравнению с прямыми корректировками.
Например, вы можете вносить неразрушающие изменения в цвет изображения без постоянного изменения его пикселей. Это означает, что вы можете свободно вносить коррективы, не беспокоясь об ошибке.
По умолчанию корректирующие слои влияют на все нижележащие слои. Когда цель состоит в том, чтобы отредактировать один слой с вашими настройками, вам нужно будет использовать обтравочную маску. Давайте вместе рассмотрим пример.
Для начала создайте новый корректирующий слой и поместите его над слоем с изображением. Этот корректирующий слой можно сделать с помощью панели корректировок или с помощью параметров корректирующего слоя в нижней части панели слоев.
Теперь, чтобы корректирующий слой воздействовал только на слой, находящийся непосредственно под ним, вам нужно создать обтравочную маску. Это становится очень важным, когда в вашем проекте несколько слоев!
Чтобы создать обтравочную маску, щелкните правой кнопкой мыши на корректирующем слое и выберите «Создать обтравочную маску».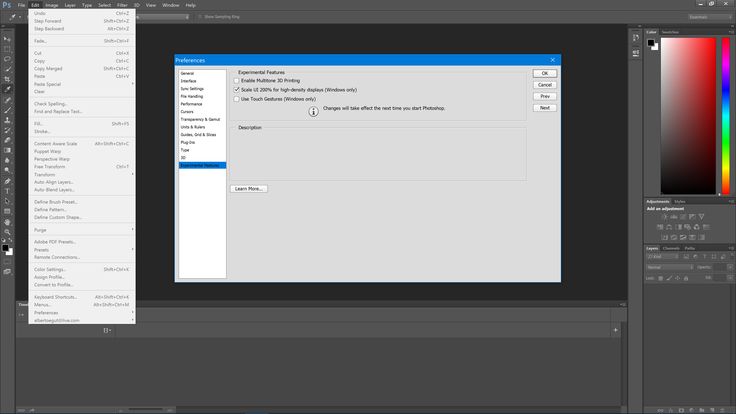
После применения вы увидите стрелку под прямым углом, указывающую вниз на слой изображения. Это означает, что обтравочная маска активна, и ваша корректировка повлияет только на один слой, к которому она обрезана.
Вариант 2. Непосредственное редактирование содержимого смарт-объекта
Также можно редактировать отдельные слои, встроенные в смарт-объект, без редактирования всего изображения.
Например, при использовании мокапов вы можете редактировать масштаб, положение и настройки слоев внутри смарт-объекта.
При редактировании содержимого смарт-объекта исходное содержимое открывается либо в Photoshop (если это растровые данные или необработанный файл с камеры), либо в приложении, которое по умолчанию обрабатывает размещенный формат (например, Adobe Illustrator).
При сохранении изменений исходного содержимого в смарт-объекте изменения будут сохранены как часть смарт-объекта в исходном документе Photoshop.
В этом примере я редактирую макет визитной карточки.
Первый шаг — выбрать смарт-объект на панели слоев. В данном случае это визитная карточка.
Выбрав слой смарт-объекта, щелкните Слой > Смарт-объекты > Редактировать содержимое в раскрывающемся меню. Это откроет новое окно в Photoshop, отображающее содержимое смарт-объекта.
Вы также можете просто дважды щелкнуть миниатюру слоя смарт-объекта, чтобы открыть смарт-объект и отредактировать его содержимое.
Содержимое смарт-объекта отображается на панели слоевПосле редактирования смарт-объекта необходимо сохранить изменения. Вы можете сделать это, нажав Файл > Сохранить .
Сочетания клавиш:
Вы также можете использовать сочетание клавиш для сохранения изменений, внесенных в смарт-объект:
- Windows: Control + S
- 9 0 9 S90 + 0097
Вернувшись к основному документу макета, ваш смарт-объект будет обновлен с учетом внесенных вами изменений.
 Чтобы продолжить редактирование содержимого смарт-объекта, просто выполните те же действия и сохраните изменения.
Чтобы продолжить редактирование содержимого смарт-объекта, просто выполните те же действия и сохраните изменения.Как изменить размер смарт-объекта в Photoshop
Если вам нужно изменить масштаб фотографии, вам понравятся смарт-объекты. Не вдаваясь в скучные технические подробности, отметим, что когда вы решите импортировать свою фотографию как смарт-объект, она встраивает исходную фотографию прямо в сам документ.
Таким образом, при изменении размера изображения используется исходная встроенная фотография. Таким образом, изображение не становится пиксельным и мягким при масштабировании.
В этом примере я покажу вам самый быстрый способ изменить размер смарт-объекта с помощью инструмента перемещения или свободной трансформации.
Сначала откройте инструмент «Перемещение» ( V) и выберите смарт-объект на панели слоев.
Выбрав слой, поместите курсор на любой маркер смарт-объекта и перетащите его. Вы можете перетащить наружу, чтобы увеличить масштаб, и перетащить внутрь, чтобы уменьшить масштаб.

Если вас устраивают размер и положение, нажмите «Ввод» на клавиатуре, чтобы сохранить изменения.
Почему смарт-объект нельзя редактировать напрямую? (Как исправить)
«Не удалось выполнить ваш запрос, поскольку смарт-объект нельзя редактировать напрямую».
Это ошибка, с которой сталкиваются некоторые пользователи Photoshop при попытке редактирования смарт-объекта.
Эта ошибка обычно возникает при попытке выполнить операции, напрямую изменяющие данные пикселей. Другими словами, попытка выполнить клонирование, осветление или рисование непосредственно на смарт-слое не сработает. К счастью, есть несколько обходных путей.
Во-первых, вы можете просто создать новый слой и применить там свои изменения. Таким образом, вам не нужно растрировать смарт-объект, но вы все равно можете добавить новые настройки, такие как мазок кисти.
Однако, если вы все еще хотите редактировать смарт-объект напрямую, вам придется преобразовать его в обычный слой, растеризовав.

Вы можете сделать это, щелкнув правой кнопкой мыши на слое Smart Object и выбрав Rasterize Layer , как показано ниже.
Как редактировать смарт-фильтры в Photoshop
Основное преимущество смарт-фильтров заключается в том, что вы можете изменить настройки в любое время без внесения постоянных изменений в изображение. Это чрезвычайно полезно при работе с любым типом настройки фильтра, например, с размытием по Гауссу. При работе со смарт-объектами смарт-фильтры автоматически включаются при каждом применении нового фильтра. Вы можете узнать больше об умных фильтрах и о том, как они работают, в этом посте.
Давайте рассмотрим шаги применения, редактирования и удаления смарт-фильтра:
Шаг 1: Выберите слой смарт-объекта
Выберите слой смарт-объекта, который вы хотите добавить, на панели слоев.
Шаг 2. Выберите фильтр
Выбрав слой, выберите фильтр, который необходимо применить. Любой фильтр, который вы примените, автоматически станет смарт-фильтром под вашим смарт-объектом.

В этом примере воспользуемся фильтром Gaussian Blur. Вы можете создать это, перейдя к Фильтр > Размытие > Размытие по Гауссу.
Шаг 3: Редактирование настроек фильтра
Фильтр размытия по Гауссу довольно прост, так как вы управляете степенью размытия только с помощью ползунка радиуса. Каждый фильтр будет иметь разные параметры настройки.
Шаг 4: Нажмите «ОК»
После применения фильтра под слоем смарт-объекта на панели слоев появится смарт-фильтр.
Как редактировать смарт-фильтры в Photoshop
Основное преимущество смарт-фильтров заключается в том, что их можно редактировать после применения. Это то, чего нет у обычных фильтров. Также можно редактировать смарт-фильтры с их параметрами наложения и даже маскировать части смарт-фильтра.
В этом примере давайте отредактируем только что созданный смарт-фильтр, дважды щелкнув фильтр под смарт-объектом. В данном случае это «Размытие по Гауссу».
Откроется диалоговое окно фильтров, в котором можно еще раз настроить параметры.
 После завершения нажмите OK, чтобы обновить настройки фильтра на изображении.
После завершения нажмите OK, чтобы обновить настройки фильтра на изображении.Как удалить интеллектуальный фильтр
Если вам не нравится результат интеллектуального фильтра, вы можете легко удалить его. Чтобы удалить отдельный смарт-фильтр, перетащите его на значок удаления в нижней части панели «Слои», как показано ниже.
Чтобы удалить все смарт-фильтры, примененные к слою смарт-объекта, выберите смарт-объект и выберите «Слой » > «Смарт-фильтр» > «Очистить смарт-фильтр».
Вот и все: простые способы создания и редактирования смарт-объектов в Photoshop. Как только вы освоите эти советы, вы сможете играть со своими изображениями, не беспокоясь о потере качества.
Удачного редактирования!
Работа со смарт-объектами в Photoshop
Смарт-объекты — это часто упускаемая из виду, но удобная функция Photoshop. Представленные в CS2 смарт-объекты позволяют хранить все виды различного содержимого изображений в одном многослойном объекте.
 Смарт-объект может хранить:
Смарт-объект может хранить:- Любое количество слоев Photoshop , включая растровые изображения, тип, форму, корректирующие слои и слои заливки
- Векторный рисунок , созданный в Illustrator
- Импортированный файл изображения , включая файлы JPEG, TIFF, файлы Illustrator и даже файлы PSD
По сути, смарт-объект подобен отдельному документу Photoshop или Illustrator, инкапсулированному в слой.
Смарт-объекты располагаются на панели «Слои» так же, как и обычные слои. Фактически, вы можете обращаться со смарт-объектом так же, как с растровым слоем — например, вы можете перемещать его, изменять его размер, применять к нему эффекты слоя и т. д.
Если вы хотите отредактировать исходное содержимое смарт-объекта, просто дважды щелкните миниатюру смарт-объекта, чтобы открыть встроенный «документ», внесите изменения в документ в отдельном окне и сохраните. Затем смарт-объект обновляется, чтобы отразить ваши изменения.

В этом руководстве вы рассмотрите:
- Преимущества смарт-объектов
- Создание смарт-объектов
- Редактирование смарт-объектов
- Дублирование смарт-объектов
- Преобразование смарт-объектов в обычные слои
Что можно делать со смарт-объектами?
Смарт-объекты дают вам ряд преимуществ:
- Преобразование растровых изображений без потери качества. Всякий раз, когда вы масштабируете, поворачиваете, наклоняете или деформируете смарт-объект, Photoshop работает со свежей копией исходного содержимого, хранящегося в смарт-объекте. Это означает, что вы не ухудшаете контент постепенно, применяя дополнительные преобразования.
- Легко вносите глобальные изменения. Вы можете создать много дубликатов смарт-объекта — например, вы можете несколько раз дублировать смарт-объект с логотипом в документе. Затем, когда вы меняете содержимое 1 смарт-объекта, все остальные обновляются автоматически.

- Используйте смарт-фильтры. Начиная с CS3, смарт-объекты позволяют применять неразрушающие редактируемые фильтры, называемые смарт-фильтрами. (Я расскажу об этом в следующем уроке.)
Вот хитрый прием: поскольку смарт-объекты фактически являются встроенными документами Photoshop, вы можете создавать дополнительные смарт-объекты внутри смарт-объекта, тем самым вставляя смарт-объекты. Это может быть полезно, если, например, вы создаете сложный логотип, который вы, возможно, захотите позже глобально настроить.
Создание смарт-объекта
Существует 3 способа создания смарт-объекта:
- Из 1 или нескольких слоев Photoshop
- Из иллюстрации Illustrator
- Из файла изображения
Создание из слоев
Чтобы создать смарт-объект из 1 или более слоев, сначала выберите слои, которые вы хотите преобразовать. Затем выполните одно из следующих действий:
- Выберите
- Выберите в меню панели «Слои»
- Щелкните правой кнопкой мыши слой (слои) и выберите
После этого ваши слои будут заменены смарт-объектом, содержащим эти слои:
Выберите 1 или несколько слоев (слева), затем преобразуйте их в один смарт-объект (справа)
Создание из иллюстрации Illustrator
Photoshop позволяет импортировать иллюстрацию из Illustrator и встраивать ее в смарт-объект.
 Это означает, что вы можете манипулировать иллюстрацией в Photoshop и по-прежнему иметь свободу редактировать исходную иллюстрацию в Illustrator, если хотите.
Это означает, что вы можете манипулировать иллюстрацией в Photoshop и по-прежнему иметь свободу редактировать исходную иллюстрацию в Illustrator, если хотите.Вот как создать смарт-объект из иллюстрации Illustrator:
- Настройте Illustrator для правильного копирования и вставки иллюстрации. В Illustrator выберите , затем убедитесь, что выбраны параметры и .
- Скопируйте и вставьте рисунок. Откройте файлы Illustrator и Photoshop. Выберите изображение в Illustrator, затем скопируйте его (). Теперь вставьте его в документ Photoshop (). В появившемся диалоговом окне «Вставить» выберите параметр.
- Поместите иллюстрацию в документ Photoshop. Вы увидите, что ваша работа появится в Photoshop с синим крестом. Перетащите иллюстрацию, чтобы расположить ее, или используйте маркеры преобразования, чтобы масштабировать, повернуть, наклонить или деформировать иллюстрацию (во многом аналогично использованию ).
 Когда вы закончите, нажмите Enter/Return , чтобы создать смарт-объект.
Когда вы закончите, нажмите Enter/Return , чтобы создать смарт-объект.
Вы также можете перетаскивать слои или объекты Illustrator в Photoshop для создания смарт-объектов.
Создание из файла
Наконец, вы можете создать смарт-объект, импортировав файл изображения. Photoshop позволяет импортировать изображения практически любого типа, включая PSD, JPEG, PNG, GIF, TIFF, PDF, EPS и другие.
Существует 2 способа создания смарт-объекта из файла изображения:
- Выберите . При этом создается новый документ Photoshop, содержащий открытый файл изображения в качестве смарт-объекта.
- Выберите . При этом файл изображения импортируется как новый смарт-объект в открытый в данный момент документ Photoshop. Когда вы импортируете изображение таким образом, у вас будет возможность изменить положение и трансформировать объект, как описано выше в разделе «Создание иллюстраций из Illustrator».
При импорте файла изображения в качестве смарт-объекта копия файла изображения встраивается в смарт-объект.
 Исходный файл изображения остается нетронутым.
Исходный файл изображения остается нетронутым.Редактирование смарт-объекта
Создав смарт-объект, вы можете обращаться с ним так же, как с обычным слоем. Например, вы можете:
- Переименовать или изменить порядок
- Изменить настройки непрозрачности и заливки
- Преобразуйте его с помощью команд из раздела
- Применить к нему эффекты слоя
При преобразовании смарт-объекта вы работаете со свежей копией исходных данных смарт-объекта. Это означает, что вы можете трансформировать смарт-объект столько раз, сколько захотите, не ухудшая качество изображения каждый раз. Очень кстати!
Помимо редактирования смарт-объекта как слоя, вы можете в любое время редактировать фактическое содержимое смарт-объекта. Для этого выполните одно из следующих действий:
- Дважды щелкните миниатюру смарт-объекта на панели «Слои»
- Щелкните правой кнопкой мыши смарт-объект на панели «Слои» и выберите 9.0092
- Выберите смарт-объект на панели «Слои» и выберите (или выберите в меню панели «Слои»)
Когда вы сделаете это, Photoshop откроет содержимое вашего смарт-объекта в отдельном документе Photoshop, готовом для редактирования.
 (Если содержимое представляет собой иллюстрацию Illustrator, Photoshop вместо этого открывает иллюстрацию в Illustrator.) Внесите изменения в документ, затем сохраните и закройте документ. Затем Photoshop обновляет смарт-объект, чтобы отразить ваши изменения:
(Если содержимое представляет собой иллюстрацию Illustrator, Photoshop вместо этого открывает иллюстрацию в Illustrator.) Внесите изменения в документ, затем сохраните и закройте документ. Затем Photoshop обновляет смарт-объект, чтобы отразить ваши изменения:Редактирование смарт-объекта. Сначала дважды щелкните миниатюру смарт-объекта на панели «Слои»…
Затем внесите изменения в появившемся окне нового документа (в этом случае я пару раз продублировал слой с яблоком)…
Наконец, сохраните и закройте окно нового документа. Смарт-объект в исходном документе обновляется, чтобы отразить ваши изменения.
При редактировании смарт-объекта Photoshop сохраняет содержимое смарт-объекта как временный файл и открывает этот файл для редактирования. Затем вы вносите изменения в этот файл. Когда вы сохраняете файл и закрываете его, Photoshop копирует содержимое файла обратно в смарт-объект, а затем удаляет временный файл.
Смарт-объект удаляется так же, как и обычный слой — например, вы можете перетащить его на значок корзины на панели «Слои» или щелкнуть его правой кнопкой мыши и выбрать .

Дублирование смарт-объекта
Вы можете дублировать смарт-объект так же, как дублируете слой. Например, вы можете выполнить любое из следующих действий:
- Перетащите смарт-объект на панели «Слои» вниз к значку в нижней части панели.
- Выберите смарт-объект, затем выберите (или выберите в меню панели «Слои»).
- Щелкните правой кнопкой мыши смарт-объект и выберите .
Однако, в отличие от обычных слоев, дубликат смарт-объекта связан с оригиналом. Это означает, что если вы измените содержимое одного смарт-объекта, другой смарт-объект также изменится:
Здесь я продублировал смарт-объект «Яблоки». Дубликат называется «копия Apple».
Затем я отредактировал смарт-объект «Яблоки копируют» и добавил слой Цветовой тон/Насыщенность, чтобы сделать яблоки зелеными.
Когда я сохраняю изменения в содержимом смарт-объекта, другой смарт-объект также обновляется, чтобы отразить изменение.

Связывается только содержимое смарт-объектов. Вы по-прежнему можете изменять другие свойства каждого смарт-объекта, такие как непрозрачность, режим наложения и эффекты слоя, независимо друг от друга.
Что делать, если вы не хотите, чтобы повторяющиеся смарт-объекты были связаны? Чтобы создать независимый дубликат, выберите смарт-объект и выберите . Либо щелкните правой кнопкой мыши смарт-объект на панели «Слои» и выберите .
Кроме того, если вы скопируете смарт-объект, перетащив его в другой документ, 2 смарт-объекта останутся независимыми.
Преобразование смарт-объекта в обычный слой
Несмотря на то, что смарт-объекты полезны, они могут занимать много оперативной памяти и места на жестком диске, особенно если они содержат много слоев с высоким разрешением. Кроме того, есть некоторые операции, такие как преобразование «Искажение» и «Перспектива», которые нельзя использовать со смарт-объектами.
По этим причинам иногда требуется преобразовать смарт-объект в обычный растровый слой.
 Это можно сделать любым из следующих способов:
Это можно сделать любым из следующих способов:- Выберите смарт-объект, затем выберите .
- Выберите смарт-объект, затем выберите .
- Щелкните правой кнопкой мыши смарт-объект на панели «Слои» и выберите .
Это превращает любые векторные слои и эффекты слоя в смарт-объекте в растровые слои, а затем сводит все слои смарт-объекта в один растровый слой, отбрасывая исходное содержимое смарт-объекта.
Если вы применили какие-либо смарт-фильтры к смарт-объекту, эти фильтры навсегда применяются к смарт-объекту при преобразовании его в обычный слой.
Резюме
В этом уроке вы узнали, как использовать смарт-объекты Photoshop для простого создания и редактирования сложного контента. Вы узнали:
- Чем полезны смарт-объекты
- Как создавать, редактировать и удалять смарт-объекты
- Как дублировать смарт-объекты и как создавать связанные и независимые копии
- Как растрировать смарт-объект для экономии места
Надеюсь, вам понравилось читать это руководство.


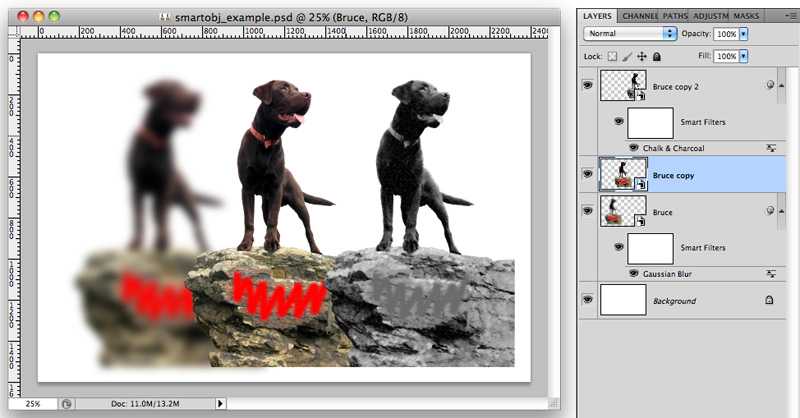 Главное – удерживать нажатой клавишу Option после того, как вы начали перетаскивать и до того момента, как отпустите кнопку мыши. Это значит, что будет прикреплен связанный, а не встроенный смарт-объект.
Главное – удерживать нажатой клавишу Option после того, как вы начали перетаскивать и до того момента, как отпустите кнопку мыши. Это значит, что будет прикреплен связанный, а не встроенный смарт-объект. Чтобы продолжить редактирование содержимого смарт-объекта, просто выполните те же действия и сохраните изменения.
Чтобы продолжить редактирование содержимого смарт-объекта, просто выполните те же действия и сохраните изменения.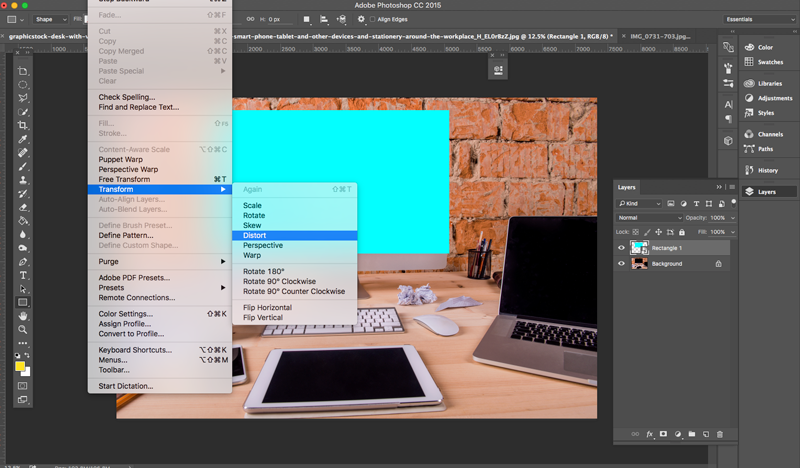

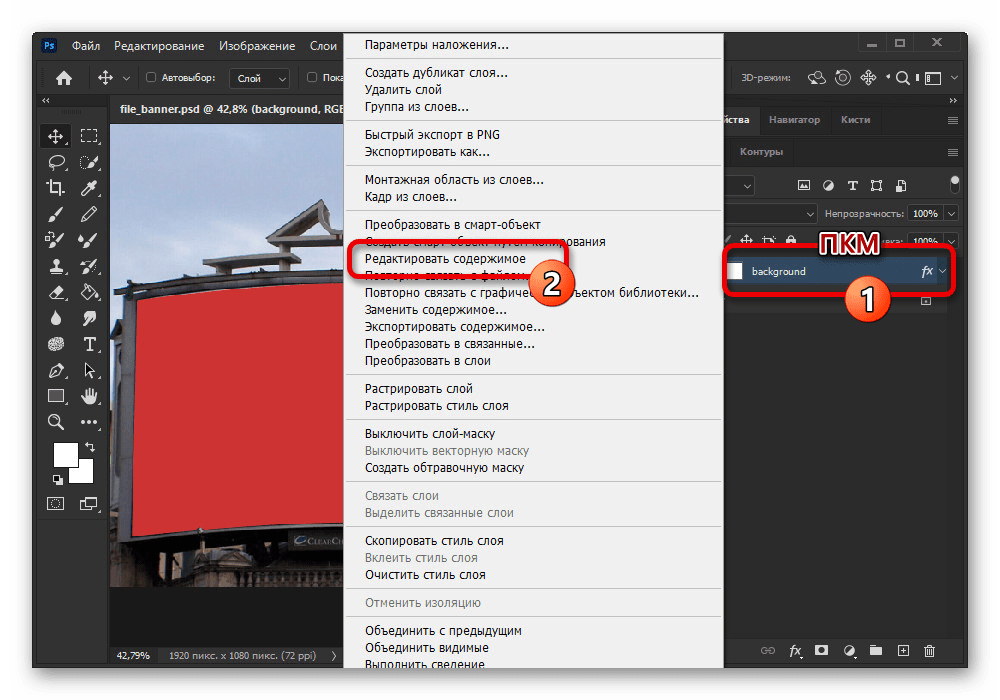
 После завершения нажмите OK, чтобы обновить настройки фильтра на изображении.
После завершения нажмите OK, чтобы обновить настройки фильтра на изображении. Смарт-объект может хранить:
Смарт-объект может хранить:

 Это означает, что вы можете манипулировать иллюстрацией в Photoshop и по-прежнему иметь свободу редактировать исходную иллюстрацию в Illustrator, если хотите.
Это означает, что вы можете манипулировать иллюстрацией в Photoshop и по-прежнему иметь свободу редактировать исходную иллюстрацию в Illustrator, если хотите. Когда вы закончите, нажмите Enter/Return , чтобы создать смарт-объект.
Когда вы закончите, нажмите Enter/Return , чтобы создать смарт-объект.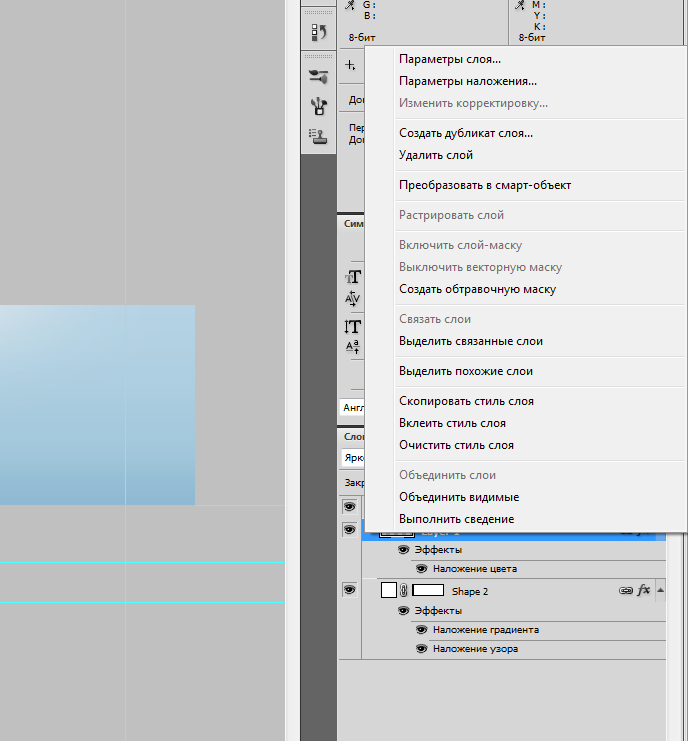 Исходный файл изображения остается нетронутым.
Исходный файл изображения остается нетронутым.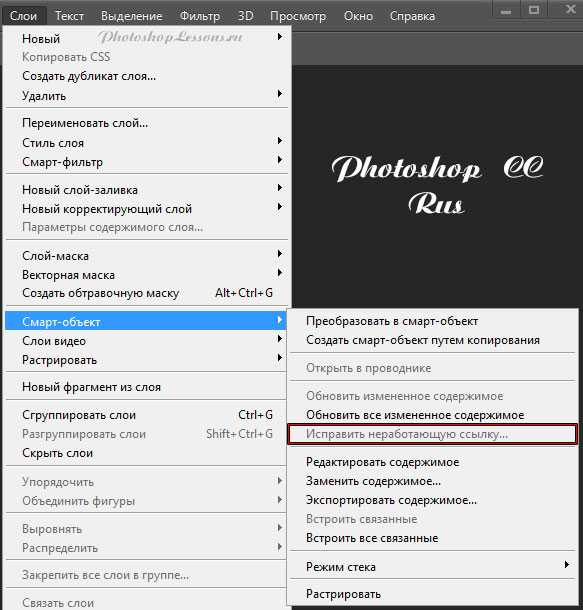 (Если содержимое представляет собой иллюстрацию Illustrator, Photoshop вместо этого открывает иллюстрацию в Illustrator.) Внесите изменения в документ, затем сохраните и закройте документ. Затем Photoshop обновляет смарт-объект, чтобы отразить ваши изменения:
(Если содержимое представляет собой иллюстрацию Illustrator, Photoshop вместо этого открывает иллюстрацию в Illustrator.) Внесите изменения в документ, затем сохраните и закройте документ. Затем Photoshop обновляет смарт-объект, чтобы отразить ваши изменения:
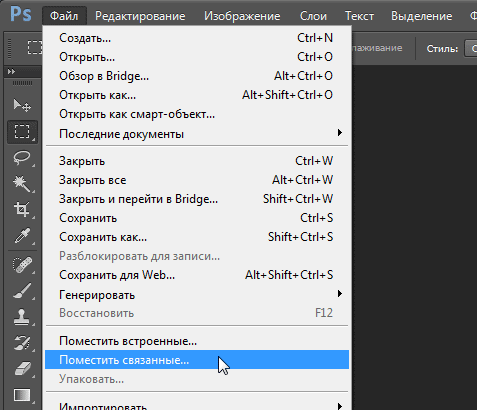
 Это можно сделать любым из следующих способов:
Это можно сделать любым из следующих способов: