Как отретушировать фото в Фотошопе
Ретушь фотографий является одной из уникальных возможностей, которую позволяет осуществлять графический редактор Adobe Photoshop. Профессиональный фотограф, невзирая на умения качественно выполнять фотосъёмку, всё равно прибегает к использованию Фотошопа, поскольку знает, как отретушировать лицо в Фотошопе так, чтобы скрыть все недостатки, повышая эстетику изображения.
Если применить профессиональную ретушь, то даже самое невзрачное фото способно превратится в искусное изображение, которое можно причислить к шедевральным.
Устранение видимых дефектов
Ретушь фотографий в Adobe Photoshop избавит кожу от изъянов
Ещё несколько лет назад многие отказывались фотографироваться, если на коже лица возникали нежелательные прыщики. В отдельных случаях даже старались перенести дату фотосъёмки. Безусловно, и в то время были мастера, которые могли выполнить качественную ретушь. Но для осуществления такого процесса требовалось создание и поддержание определённых условий, а также наличие достаточного количества свободного времени.
В настоящее время, благодаря графическому редактору Adobe Photoshop, ретушировать фото удаётся всем, кто ознакомился с возможностями программы, изучил подробные инструкции опытных дизайнеров или фотографов и закрепил полученные знания на практике. При этом такой процесс не отнимет чрезмерно много времени, особенно у тех, кто уже усовершенствовал свои практические навыки.
Процесс устранения дефектов на коже
Первым делом, пользователь должен открыть в графическом редакторе фото, подлежащее коррекции. Для того, чтобы сохранить исходное изображение, следует продублировать слой, создав точную копию. Непосредственно ретушь лица будет осуществляться на полученной копии. Во-первых, так удастся сохранить первоначальное фото на случай неудачного ретуширования, а во-вторых, по завершении процесса будет возможность сравнить обе фотографии, расположив их рядом.
Изображение, которое планируется ретушировать, увеличивают до 100%, чтобы было комфортно выявлять дефекты и максимально эффективно их все устранять.
Самыми распространёнными дефектами лица являются прыщики, морщинки, шрамы. Для их устранения в Фотошопе имеется несколько успешных инструментов, одним из которых является «Точечная восстанавливающая кисть». Пользоваться таким инструментом несложно, достаточно выбрать его, а затем навести на проблемный участок и щёлкнуть. После такого простого действия, прыщики исчезают, а лицо становится чистым.
К сожалению, ретушировать фото при помощи точечной восстанавливающей кисти нельзя, если дефекты соприкасаются с отдельными частями лица (бровями, губами, волосами). В противном случае, фрагменты кожи, подвергнутые ретуши, могут принять не совсем эстетичный вид. Они могут выглядеть достаточно «грязными», поскольку захватывают соседние пиксели.
Разобраться, как сделать ретушь лица в Фотошопе, если дефекты находятся на границе соседних частей лица, тоже несложно. Только для выполнения этой задачи потребуется иной инструмент, в частности, «Штамп». Выбрав его, пользователь обязан установить параметр жёсткости, равный 75%.
Принцип работы с инструментом «Штамп» не отличается от принципа работы с точечной восстанавливающей кистью. Первоначально следует установить инструмент на точке изображения, сопровождающейся идеальным состоянием, после чего нажать клавишу «Alt», тем самым подтверждая выбор образца. Затем остаётся переместиться в область, где располагается дефект и просто щёлкнуть.
Невзирая на то, что ретушь фото не является сложнейшим процессом, поскольку овладеть техникой его проведения может каждый желающий при наличии желания и настойчивости, всё-таки существует множество определённых секретов и тонкостей, которыми овладевать также очень важно, чтобы обеспечивать эффективный результат.
В частности, если эстетические изъяны выявлены на лбу, участок кожи, который будет выступать в качестве образца, должен быть взят только с правой или левой стороны от самого дефекта. Не допускается перемещаться вниз или вверх, поскольку текстура кожных покровов лба изменяется существенно в направлении сверху вниз. А вот для остальных участков лица такое строгое правило может не применяться.
Не допускается перемещаться вниз или вверх, поскольку текстура кожных покровов лба изменяется существенно в направлении сверху вниз. А вот для остальных участков лица такое строгое правило может не применяться.
Шрамы на лице проще всего устранять, пользуясь инструментом «Заплатка»
Повышение уровня эстетики
Красивое фото требует участия настоящего профессионала, который сумеет устранить эстетические изъяны, внести все необходимые корректировки, но при этом создать естественный внешний вид, уходя от эффекта искусственной (пластиковой) кожи.
Действительно, чтобы фото лица сопровождалось естественностью, важно знать, как отретушировать фото в Фотошопе, как создать натуральную текстуру, поскольку после работы с восстанавливающей кистью исчезают не только эстетические изъяны, но и поры самой кожи.
Устранения эффекта пластиковой кожи
Многие начинающие дизайнеры допускают ошибки, завершая процесс ретуширования сразу же после устранения дефектов кожи лица. Такая фотография выглядит фальшиво, соответственно, каждый, кто её просматривает, сразу же понимает, что она подвергалась корректировке.
Такая фотография выглядит фальшиво, соответственно, каждый, кто её просматривает, сразу же понимает, что она подвергалась корректировке.
Чтобы ретушь была качественной, следует устранить возникновение эффекта пластиковой кожи, появляющееся в процессе работы с фото.
Первоначально следует создать копию слоя, на котором осуществлялась ретушь. После этого следует перейти в пункт «Параметр», затем последовательно в подпункты «Размытие», «Размытие по Гауссу».
В открывшемся окне следует установить параметр размытия, равный 20 пикселям, а параметр непрозрачности важно понизить до половины (50%). Выбор таких параметров позволит ослабить эффект размытия.
На панели «Слои» находится пиктограмма «Добавить маску слоя», по которой следует щёлкнуть, предварительно зажав клавишу «Alt». Образовавшаяся чёрная маска слоя позволяет скрыть все внесённые изменения.
Далее следует взять кисточку, расположенную на панели «Слои», отдав предпочтение среднему размеру и белому цвету. После этого, при помощи кисти закрашиваются все участки лица, исключая область губ и глаз. Очень важно, чтобы все участки были тщательно закрашены. В Фотошопе существует возможность проконтролировать качество такого закрашивания. Для этого вполне достаточно зажать клавишу «Alt» и щёлкнуть по миниатюре маски. После таких действий можно визуально наблюдать, насколько качественно были обработаны участки кожи.
После этого, при помощи кисти закрашиваются все участки лица, исключая область губ и глаз. Очень важно, чтобы все участки были тщательно закрашены. В Фотошопе существует возможность проконтролировать качество такого закрашивания. Для этого вполне достаточно зажать клавишу «Alt» и щёлкнуть по миниатюре маски. После таких действий можно визуально наблюдать, насколько качественно были обработаны участки кожи.
На следующем этапе пользователь должен вернуться к слою, который приходится ретушировать, после чего следует тут же создать новый прозрачный слой.
Следует кликнуть клавишу «Ctrl», а затем сразу же по пиктограмме маски. После появления выделенной области, её нужно немедленно залить серым цветом, установить параметр непрозрачности в 50%.
Далее пользователь должен добавить шум, перейдя в параметр «Фильтр». В открывшемся окне фильтра важно внести изменения в некоторые параметры.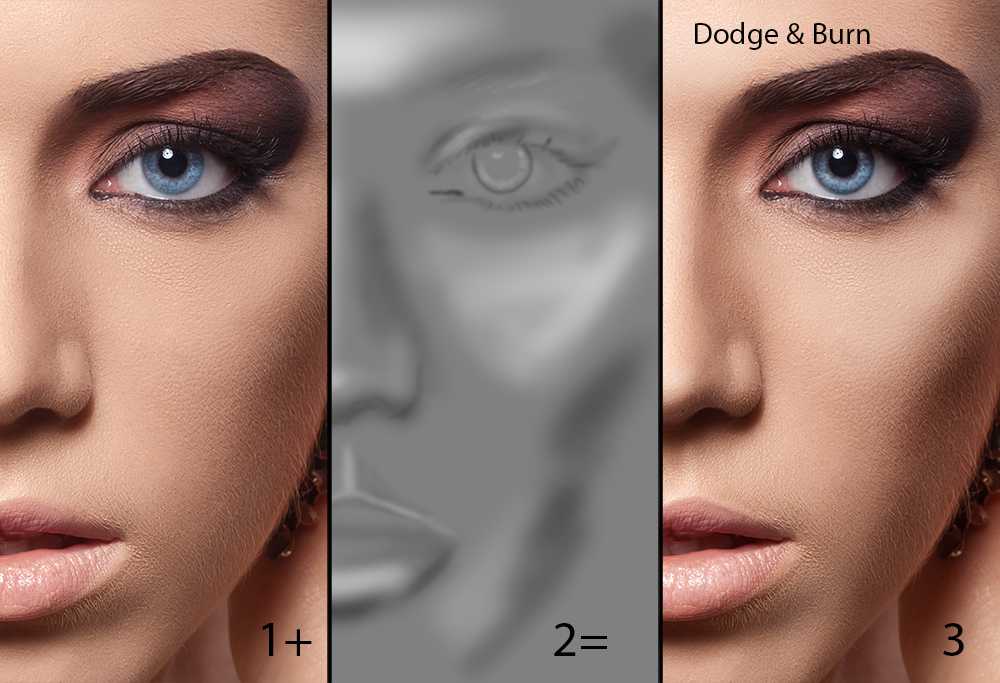 В частности, в параметре «Эффект» выбирается показатель, находящийся в диапазоне от 2,5% до 3%. В параметре «Распределение» имеется пункт «По Гауссу», возле которого важно установить галочку, точно также флажок устанавливается возле пункта «Монохромный». Остаётся согласиться со внесёнными изменениями нажимая «Ок».
В частности, в параметре «Эффект» выбирается показатель, находящийся в диапазоне от 2,5% до 3%. В параметре «Распределение» имеется пункт «По Гауссу», возле которого важно установить галочку, точно также флажок устанавливается возле пункта «Монохромный». Остаётся согласиться со внесёнными изменениями нажимая «Ок».
В завершение, очень важно переключиться на новый режим наложения слоя, отдавая предпочтение режиму «Мягкий свет», когда дизайнер желает сделать малозаметную, практически невидимую текстуру. А переключившись в режим «Перекрытие», удаётся создать текстуру кожи, сопровождающуюся большей выразительностью.
Ретуширование волос
Когда все эстетические изъяны устранены с лица, можно, безусловно, завершить на этом процесс, но для повышения общей эстетики фотографии, лучше всего сделать в Фотошопе дополнительную ретушь волос, особенно, когда они чрезмерно взъерошены.
Без знаний, как ретушировать в Фотошопе волосы, в этом случае, конечно, не обойтись. Убрать выбившиеся из причёски пряди совершенно несложно, вновь воспользовавшись инструментом «Лечащая кисть». Однако, осуществляя такие действия, следует всё сделать так, чтобы основной фон не претерпел в этих местах серьёзных изменений. В противном случае, это может сразу «сигнализировать» о ненатуральности изображения.
Однако, осуществляя такие действия, следует всё сделать так, чтобы основной фон не претерпел в этих местах серьёзных изменений. В противном случае, это может сразу «сигнализировать» о ненатуральности изображения.
Чтобы решить такую задачу, следует выбрать в качестве образца тот участок, который максимально идентичен тому, где выбивается на фотографии прядь, после чего при помощи «Лечащей кисти» образец фона переносится на нужные места. Сам процесс устранения прядей несложен, но кропотлив, требует усидчивости и повышенного внимания.
Также очень важно откорректировать границу волосяной части и основного фона. Сделать её ровной можно, воспользовавшись инструментом «Палец», при помощи которого легко приподнимать и, наоборот, опускать волосяные неровности. Оставшись доволен результатом, графический дизайнер должен сохранить готовую фотографию.
Итак, в Фотошопе существует невероятное количество возможностей, позволяющих повышать эстетический уровень любой фотографии. Даже фото, выполненное не профессиональным фотографом, а простым любителем, сможет стать настоящим шедевром фотоискусства, если её подвергнет ретушированию настоящий профессионал.
Даже фото, выполненное не профессиональным фотографом, а простым любителем, сможет стать настоящим шедевром фотоискусства, если её подвергнет ретушированию настоящий профессионал.
Быстро и эффективно ретушируем лицо в Photoshop
Очень полезный и эффективный прием по обработке фотографий, он не сложный и довольно быстрый и его должен знать каждый! Этот урок будет полезен тем, кто очень часто сталкивается с обработкой фотографий, ну и тем, кто хочет научиться создавать красивые эффекты в фотошопе. Автором здесь рассматривается большое количество махинаций со слоями, следует отметить, что мы будем использовать большое количество слоёв, поэтому чтобы повторить все потом на практике, необходимо иметь дома довольно мощный компьютер. Конечно вы можете уменьшит размер фотографии, тем самым снизив нагрузку.
Вот картинка, которая на половину изменена:
Перед тем, как начать прохождение этого урока автор решил показать нам то, как мы будем располагать слоя для коррекции кожи на фотографии. Следует отметить, что эту схему можно считать удачной, ведь благодаря ей можно довольно быстро не только находить необходимые слои, также можно проводить изменения их эффекта на фотоснимке. Ниже приведены все слои. Теперь пришла очередь привести название этих слоев на русском языке. Давайте по опрядку слой для ретуши, корректирующий слой, коррекция света, мейк ап, различные «затирания» веснушек, и в самом низу идёт оригинальный слой.
Следует отметить, что эту схему можно считать удачной, ведь благодаря ей можно довольно быстро не только находить необходимые слои, также можно проводить изменения их эффекта на фотоснимке. Ниже приведены все слои. Теперь пришла очередь привести название этих слоев на русском языке. Давайте по опрядку слой для ретуши, корректирующий слой, коррекция света, мейк ап, различные «затирания» веснушек, и в самом низу идёт оригинальный слой.
Шаг 1
Начнём мы с дублирования оригинального слоя, затем используем инструмент Clone Stamp (S) и Лечащую кисть (J). Далье при помощи этих инструментов с кожи удалить все точки, прыщи и веснушки (конечн, если на снимке такие имеются) и т.д. Для работы нужно использовать только мягкую кисть, так как с ее помощью можно получить лучше результат. Если попадаются большие участки, тогда можно использовать кисть с большим диаметров, но все равно она должна быть мягкой.
Шаг 2
Лучше всего, если вы продублируете слой прямо сейчас. Теперь необходимо коже лица придать так называемый пластиковый эффект, благодаря этому модель можно смело пускать на печать на главной странице журнала. Но лучше всего начать работу с области вокруг глаз и с бровей. Открываем инструмент или фильтр Warp Tool Shift + Ctrl + X. Теперь увеличьте область около глаза совсем чуть чуть с помощью этих инструментов в фильтре.
Теперь необходимо коже лица придать так называемый пластиковый эффект, благодаря этому модель можно смело пускать на печать на главной странице журнала. Но лучше всего начать работу с области вокруг глаз и с бровей. Открываем инструмент или фильтр Warp Tool Shift + Ctrl + X. Теперь увеличьте область около глаза совсем чуть чуть с помощью этих инструментов в фильтре.
Шаг 3
Теперь начнём добавлять контраст и корректировать свет на фотографии. Для этого мы будем использовать одну интересную технику Ангелького лица. Продублируйте слой опять, затем примените к нему размытие по Гауссу Filter > Blur > Gaussian Blur с параметром размытия около 8-10px. Затем измените режим смешивания на «Soft Light» или Мягкий свет в русской версии фотошопа. Мы не хотим, чтобы этот эффект затрагивал всю фотографию, поэтому будем использовать маску. Создайте маску слоя и закрасьте её так, как показано на картинке. Автор использовал для маски большую мягкую кисть кисть, иногда пожинал прозрачность.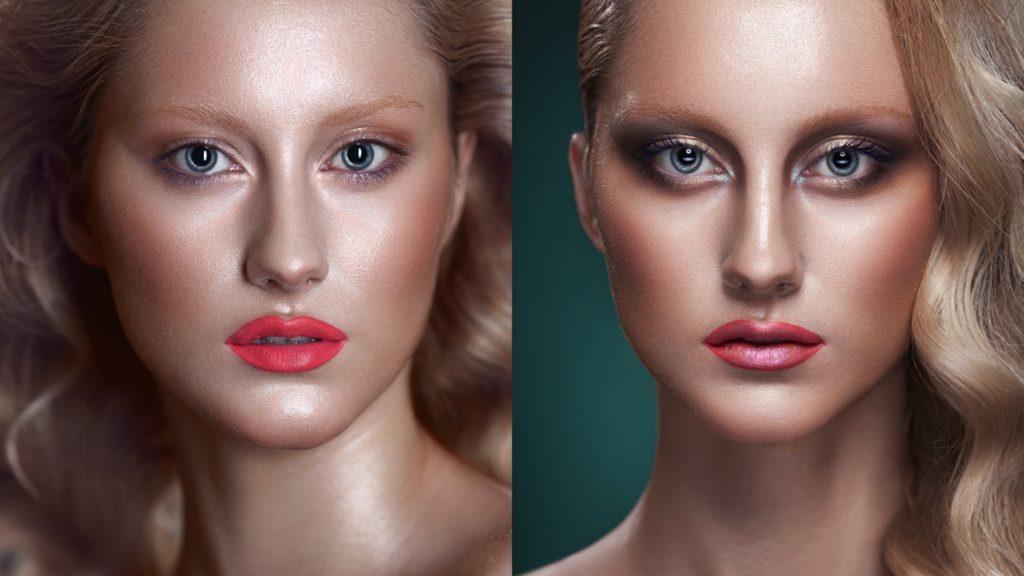
Шаг 4
Теперь необходимо сфокусироваться на самом процессе коррекции и рисования. Для этого сначала нужно использовать кисть, которая имеет низкую прозначность (около 20%). Цвет выбирается на том участке кожи, который в дальнейшем будет поддаваться коррекции. Также после того, как вы выбрали размер кисти, установите точно такой же размер на инструменте Eyedropper Tool (I), к примеру автор взял 51 на 51 пикселей. Далее начинайте экспериментировать с коррекцией, обязательно смотрите на результаты автора, чтобы понять весь смысл урока.
Изменения очень заметны, особенно в областях около носа, постарайтесь сделать так же.
Шаг 5
После того, как мы подкорректировали кожу давайте займёмся глазами. В принципе мы будем повторять тут то, что мы проделывали в предыдущем шаге, только теперь берите цвет более аккуратно. Теперь создайте выделение вокруг глаз, затем примените Layer > New > Layer via Copy, для дублирования области на новый слой, чтобы мы смогли с ней работать. На новом слое используйте инструмент Dodge Tool с такими настройками, чтобы немного подсветить глаза.
На новом слое используйте инструмент Dodge Tool с такими настройками, чтобы немного подсветить глаза.
Шаг 6
Это финальный шаг до того момента, когда мы начнём применять слои для коррекции. Выполните эти три пункта очень внимательно.
1. Используйте кисть с низкой прозрачностью около 20% для того, чтобы сделать мейк ап для глаз. С этим шагом можете не так сильно стараться, всё равно мы всё подкорректируем в последних действиях с корректирующими слоями.
2. Теперь повторите технику, которую мы использовали в Шаге 4, только теперь в областях вокруг самих глаз.
3. Теперь давайте откорректируем белую часть глаза. Есть множество способов, но автор остановился на самом лучшем и в тоже время простом. Создайте новый слой, выберите белую кисть с мягкими краями. И теперь аккуратно отбелите глаза, только не перестарайтесь.
Шаг 7
Создайте два новых корректирующий слоя:
Это настройки слоёв Уровни и Кривые или Levels и Curves.
Автор немного добавил контраста в области глаз и уменьшил их яркость. Для этого надо создать соотв. корректирующий слой и применить к нему маску слоя, как показано ниже:
Создайте ещё один корректирующий слой Цвет/насыщенность или hue/saturation и примените к нему следующие настройки. Обязательно примените маску слоя, чтобы эта коррекция повлияла только на губы. Этот шаг придаст губам розовый оттенок.
И наконец примените ещё один фильтр или коррекцию hue/saturation adjustment с такими настройками без всяких масок слоя. Это придаст легкое свечения коже лица.
На этом всё, теперь самое время сравнить результат, причём не с начальным:
Завершение
Вот и всё, надеюсь после этого урока вы уже стали профи. Теперь вы можете обрабатывать фотографии и понимаете, как работают многие корректирующие фильтры в фотошопе.
Источник: theduve. ru
ru
Ретушь лица в фотошопе
Несмотря на то что понятие «фотошоп» иногда употребляют с оттенком негативного смысла (неестественно, искусственно, приукрашено, натянуто и т. д.), ретушь лица остается одной из самых востребованных тем, связанных с обработкой изображений.
Искусством компьютерного макияжа занимаются многие программы, но редактор изображений «Фотошоп» обладает, пожалуй, самым обширным арсеналом ретуширующих инструментов, которыми не только можно с помощью нескольких кликов исправить недостатки кожи лица, но и превратить не очень привлекательного человека в красавца (чем и занимаются многие глянцевые журналы).
Речь пойдет как о любительском уровне коррекции фотографий с использованием деструктивных инструментов или способов, так и о профессиональной методике, когда ретушь лица в «Фотошопе» выполняется филигранно – абсолютно не нарушая структуру слоев и, соответственно, текстуру и фактуру кожи.
Как исправить недостатки лица с помощью ретуширующих инструментов «Фотошопа»?
Инструменты, которые используют для ретуши фотографий, предусмотрены главным образом для устранения всякого рода дефектов и артефактов. Если речь идет о коже, это могут быть родинки, угри, морщины, шрамы, отеки под глазами, яркие блики или резкие тени, поры, пупырышки и прочие неприятности. Предоставим краткую информацию о том, что умеют делать описанные ниже инструменты, выполняя ретушь кожи лица.
Если речь идет о коже, это могут быть родинки, угри, морщины, шрамы, отеки под глазами, яркие блики или резкие тени, поры, пупырышки и прочие неприятности. Предоставим краткую информацию о том, что умеют делать описанные ниже инструменты, выполняя ретушь кожи лица.
- Инструмент «Штамп» (ClonestampTool). Клонирует кожу фрагментом образца, который выбирают на лице щелчком левой кнопкой мыши совместно с клавишей Alt, внимательно следя за крестиком, что передвигается параллельно вместе с основным курсором, показывая, откуда берется образец в данный момент.
- «Узорный штамп» (patternstamp) не клонирует, а рисует текстурами, а если в стандартный набор добавить нужную текстуру, то штамп нарисует ее, но это будет не ретушь, а, скорее, виртуальная «пересадка кожи».
- «Заплатка» (PatchTool) тоже умеет клонировать, но не по точечному образцу, а целыми областями, которые перемещают в необходимые места, где они и приживаются. В зависимости от настроек, либо содержимое выделенной области переносится в нужное место (режим «Назначение»), либо пустое выделение перетаскивается на место желаемого содержимого (режим «Источник»).

- Точечная восстанавливающая кисть (SpotHealingBrush) требует от пользователя лишь установить подходящий размер, прежде чем просто щелкнуть по неугодному пятнышку любого происхождения, поэтому данный инструмент просто незаменим, когда нужно произвести детальную ретушь лица в «Фотошопе».
- Восстанавливающая кисть (HealingBrush) работает по принципу, схожему с алгоритмом работы штампа, только здесь при клонировании учитывается цвет и текстура ретушируемой области, а пользователю позволено самостоятельно настраивать параметры кисти, включая не только размер, но и форму, жесткость, угол, интервалы при движении и нажим пера.
Все перечисленные инструменты применяются лишь для устранения основных проблем кожи, а для гламурных изысков используются команды из меню «Фильтр», инструменты осветления/затемнения, вариации команды «Выполнить заливку» (Fill) и некоторые другие средства.
Рассмотрим, как сделать ретушь лица в «Фотошопе», используя лишь функции затемнения и осветления.
«Кривые»: ретушируем с помощью корректирующих слоев
Этот метод используют профессионалы и суть его заключается в коррекции (выравнивании) тона кожи на вспомогательных слоях путем затемнения выделяющихся (выступающих) на среднем тоновом фоне светлых участков и осветления темных областей (теней).
Для этого необходимо создать выше фонового слоя с подлежащим ретуши изображением лица два корректирующих слоя – «Кривые» (Curves). Один из них будет осветляющим – симметрично выпуклой кривой до уровня максимально светлого участка кожи лица, а второй – затемняющим, то есть симметрично вогнутой кривой до уровня самого темного участка кожи лица, причем маски обеих корректирующих слоев обязательно нужно конвертировать (Ctrl+I).
Теперь желательно обесцветить изображение, поскольку в черно-белом варианте ретушь лица выполнять легче, так как все неровности и шероховатости боле контрастны. Для этого создаем вспомогательный новый слой, заливаем его черным и меняем режим наложения на «Цветность» (Color), а еще лучше, если мы сделаем копию этого слоя и выставим режим смешивания (наложения) «Мягкий свет» (Soft Light), уменьшив при необходимости непрозрачность.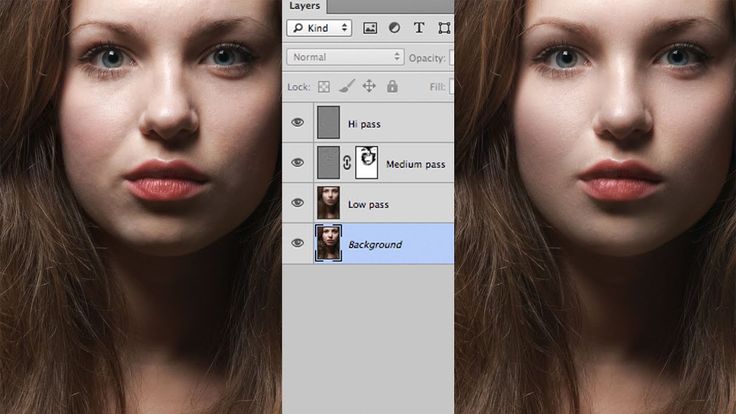
Далее, переходим на маску осветляющего корректирующего слоя (или сначала затемняющего – разницы нет), берем мягкую кисть (первый цвет обязательно белый) с непрозрачностью не более 10 %, выставляем необходимый размер (чем меньше, тем лучше) и, сильно увеличив изображение, начинаем терпеливо осветлять затемненные участки вокруг нежелательного рельефа кожи.
Затем переходим на маску затемняющего слоя и с прежним упорством справляемся со светлыми участками кожи, периодически перекрывая черно-белые слои, чтобы контролировать результат на цветном изображении. Работа щепетильная, но результат того стоит.
Ретушь с помощью инструментов осветления или затемнения
К этому методу не деструктивной коррекции фотографий под названием Dodge-Burn часто прибегают, когда нужно сделать некоторые работы, используя «Фотошоп». Ретушь лица (на русском языке название метода звучит, как «додж-бёрн») выполняется именно с его помощью.
В сущности, способ аналогичен предыдущему с использованием Curves, но здесь для осветления и затемнения используется только один слой, который создают выше слоя фотографии и заливают его нейтральным цветом 50 % серого (Редактирование → Выполнить заливку), изменив режим смешивания на «Мягкий свет».
Затем уже можно смело ретушировать кожу на этом вспомогательном слое, выравнивая ее текстуру с помощью инструментов «Осветлить» (Dodge Tool) и «Затемнить» (Burn Tool), или используя мягкую кисть (белую для осветления и черную для затемнения), подобрав необходимую непрозрачность.
Ретушь: инструменты группы «Фильтр»
Для относительно быстрого и эффектного результата гламурной обработки фотографий в «Фотошопе» чаще всего задействуют функции размытия и шумоподавления, аналоги которых использует почти каждый фоторедактор. Ретушь лица, выполненная такими способами, редко соответствует профессиональному уровню, потому что размытие, так или иначе, приводит к нарушению текстуры кожи, степень которого зависит от искусства виртуального визажиста.
По сути, метод заключается в «разглаживании» неровностей и выравнивании тона кожи. Ниже представлены варианты такой обработки.
Разглаживаем кожу с помощью инструмента «Шум»
Прежде всего, на дубликате слоя нашей фотографии нужно выделить кожу лица, используя подходящий для конкретного случая инструмент выделения, включая «Перо» и маску, либо, наоборот, удалить с области лица мягким (около 50 %) «Ластиком» все, кроме кожи, в том числе глаза, брови и губы.
Закончив выделение (или отделение) области кожи идем в меню «Фильтр» и выбираем либо «Ретушь», где придется несколько раз повторить эффект (Ctrl+F), либо «Медиана», в которой величина радиуса подбирается экспериментально для конкретного изображения. Если лицо стало слишком искусственным, то можно добавить ему немного «Шума» и затем размыть его «по Гауссу», но все равно не удастся избежать существенных потерь текстуры кожи, что является главным недостатком этого метода.
Ретушь лица с использованием «размытия»
Данный пособ ретуши в целом аналогичный предыдущему, только в этом случае корректируемое изображение лица (или выделенная область кожи) условно разбивается на два слоя (дубликаты изображения или выделения): на одном из которых кожу разглаживают, выравнивая тон и смягчая контрастность, а на другом (выше первого) – восстанавливают текстуру.
Задачи разглаживающего слоя решаются (при закрытой видимости другого) с помощью команды «Размытие по поверхности» (Surface blur) с радиусом порядка 7 рх и порогом/изогелией в пределах 10-11 уровней, или «Размытием по Гауссу» в меню «Фильтр».
Если после применения эффекта на «разглаженном» слое остались нежелательные элементы, их можно аккуратно закрасить мягкой кистью, выбирая на лице подходящий цвет щелчком мыши в нужной точке совместно с клавишей Alt.
К слою (второй копии изображения или выделения), отвечающему за текстуру, то есть за восстановление (возвращение) потерянных при размытии деталей, оправдывает себя применение шумоподавляющего плагина Noise Ninja, но можно обойтись и фильтром «Уменьшить шум» из группы «Шум», настроив необходимые параметры эффекта в основном, а если нужно, то и в дополнительном режиме, поработав там с самым проблемным каналом.
Избавившись от лишнего шума, текстуру можно проявить, немного снизив контраст и поработав с настройками фильтра «Контурная резкость» (Unsharp Mask).
Теперь, чтобы завершить ретушь лица, остается только объединить содержимое обоих слоев в единое целое, для чего, встав на текстурный слой, переходят в «Фильтр» → «Другое» и выбирают «Цветовой контраст» (High pass) с малым (не более 8) радиусом, чтобы остались лишь контуры элементов лица.
Затем идем в «Цветовой тон/Насыщенность», который находится в меню «Изображение» → «Коррекция» и полностью убираем насыщенность (-100). Наконец, заменив на этом слое режим смешивания на «Перекрытие» (Overlay), мы вернем коже утерянную текстуру, которую при необходимости можно усилить, немного увеличив яркость.
Помимо основного графического редактора, подаренного миру компаний Adobe, сегодня в Сети имеется немало других программ, в том числе специализирующихся на виртуальном макияже, каждая из которых представляет собой полноценный редактор фотографий. Ретушь лица в них выполняется практически в автоматическом режиме.
Плагины для ретуши в Photoshop
Один из самых мощных и популярных среди «фотошоперов»-плагинов для ретуши фотографий, включая операции «по уходу за лицом2, считается плагин Nik Color Efex Pro Complete 3.0, вмещающий больше полусотни фильтров и около 250 эффектов.
Усилия данных фильтров направлены на улучшение фотографий в целом и добавление художественных эффектов, но «гламурные вопросы» решают такие плагины, как Dynamic Skin Softener, Glamour Glow и Tonal Contrast и некоторые другие.
Популярен среди пользователей и плагин ArcSoft Portrait+ 3.0.0.402 RePack/Portable. Он, по сути, представляет собой редактор фотографий, ретушь лица в котором возможно сделать в считанные секунды. Программа автоматически оценивает состояние кожи лица и корректирует изображение по 17 параметрам, после чего уже трудно к чему-нибудь придраться. Плагин искусно справляется с недостатками кожи, сохраняя её текстуру и не затрагивая основных элементов лица.
Ретушь-онлайн
Сегодня, чтобы без хлопот придать лицу естественную привлекательность, не нужно разбираться в тонкостях искусства ретуши, и даже устанавливать специальных программ. Многие онлайн-ресурсы, например, gde51.ru/services/retush-photo или makeup.pho.to/ru/ предлагают абсолютно бесплатно отретушировать фотографии, в том числе и нанести макияж.
Там помогут достичь таких визуальных эффектов, как разглаживание и удаление морщин, избавление кожи от дерматологических недостатков, удаление эффекта «красных глаз», устранение жирного блеска, а также выравнивание кожи, добавление гламурного эффекта. Кроме прочего, такие программы способны стилизовать изображение, используя десятки способов.
Кроме прочего, такие программы способны стилизовать изображение, используя десятки способов.
Как ретушировать лицо в фотошопе: профессионально для начинающих
Здравствуйте, уважаемые читатели блога Start-Luck. Существует множество онлайн редакторов для ретуши портретов, но если вы хотите добиться удивительного эффекта, то у вас нет выбора, придется пользоваться фотошопом. Он позволит создать такой результат, что хоть на стену вешай, хоть в глянцевом журнале используй. Вашим фото обзавидуются все друзья и знакомые, а главное, никаких особо сложных манипуляций.
Сегодня я расскажу вам как ретушировать лицо в фотошопе профессионально. Работа легкая, но кропотливая. У вас может уйти не меньше часа. Зато результат превзойдет все ожидания. Со мной было именно так.
Не буду скрывать, я взял один из первых роликов на YouTube попытался повторить и даже особенно не надеялся на качественный результат, но он оказался идеален. Вы можете прочитать текст с пошаговыми картинкам, а можете сразу перейти в конец статьи и попытаться делать все точно также как в видео. Для начинающих я бы порекомендовал первый вариант, но решать вам.
Для начинающих я бы порекомендовал первый вариант, но решать вам.
Итак, работаю я на Photoshop СС, но он мало чем отличается внешне от CS 5 или 6. Так что проблем и непонимания возникнуть не должно. Программа на русском языке, но в ходе описания будет использоваться много горячих клавиш. Очень рекомендую выписывать их, чтобы не забыть и научиться быстрее и профессиональней пользоваться программой.
Основы
Любое изображение можно рассматривать, как комбинацию изображений на различных пространственных частотах. С помощью Размытия по Гауссу и фильтра Цветовой контраст можно разложить изображение на частотные составляющие, при этом вид исходного изображения не изменится. Нет, это не пустая трата времени, потому что вы сможете управлять отдельными частями, на которых находятся детали разных размеров. В этом уроке мы будем использовать технику разделения изображения на три части:
- Размытое изображение
- Часть с мелкими деталями
- Часть с промежуточными деталями между размытыми и мелкими.

Нас больше всего интересует как раз третья часть, так как на ней мы можем контролировать детали средних размеров независимо от остальной части изображения
Устранение видимых дефектов
Ретушь фотографий в Adobe Photoshop избавит кожу от изъянов
Ещё несколько лет назад многие отказывались фотографироваться, если на коже лица возникали нежелательные прыщики. В отдельных случаях даже старались перенести дату фотосъёмки. Безусловно, и в то время были мастера, которые могли выполнить качественную ретушь. Но для осуществления такого процесса требовалось создание и поддержание определённых условий, а также наличие достаточного количества свободного времени.
В настоящее время, благодаря графическому редактору Adobe Photoshop, ретушировать фото удаётся всем, кто ознакомился с возможностями программы, изучил подробные инструкции опытных дизайнеров или фотографов и закрепил полученные знания на практике. При этом такой процесс не отнимет чрезмерно много времени, особенно у тех, кто уже усовершенствовал свои практические навыки.
Процесс устранения дефектов на коже
Первым делом, пользователь должен открыть в графическом редакторе фото, подлежащее коррекции. Для того, чтобы сохранить исходное изображение, следует продублировать слой, создав точную копию. Непосредственно ретушь лица будет осуществляться на полученной копии. Во-первых, так удастся сохранить первоначальное фото на случай неудачного ретуширования, а во-вторых, по завершении процесса будет возможность сравнить обе фотографии, расположив их рядом.
Изображение, которое планируется ретушировать, увеличивают до 100%, чтобы было комфортно выявлять дефекты и максимально эффективно их все устранять.
Самыми распространёнными дефектами лица являются прыщики, морщинки, шрамы. Для их устранения в Фотошопе имеется несколько успешных инструментов, одним из которых является «Точечная восстанавливающая кисть». Пользоваться таким инструментом несложно, достаточно выбрать его, а затем навести на проблемный участок и щёлкнуть. После такого простого действия, прыщики исчезают, а лицо становится чистым.
К сожалению, ретушировать фото при помощи точечной восстанавливающей кисти нельзя, если дефекты соприкасаются с отдельными частями лица (бровями, губами, волосами). В противном случае, фрагменты кожи, подвергнутые ретуши, могут принять не совсем эстетичный вид. Они могут выглядеть достаточно «грязными», поскольку захватывают соседние пиксели.
Разобраться, как сделать ретушь лица в Фотошопе, если дефекты находятся на границе соседних частей лица, тоже несложно. Только для выполнения этой задачи потребуется иной инструмент, в частности, «Штамп». Выбрав его, пользователь обязан установить параметр жёсткости, равный 75%.
Принцип работы с инструментом «Штамп» не отличается от принципа работы с точечной восстанавливающей кистью. Первоначально следует установить инструмент на точке изображения, сопровождающейся идеальным состоянием, после чего нажать клавишу «Alt», тем самым подтверждая выбор образца. Затем остаётся переместиться в область, где располагается дефект и просто щёлкнуть.
Невзирая на то, что ретушь фото не является сложнейшим процессом, поскольку овладеть техникой его проведения может каждый желающий при наличии желания и настойчивости, всё-таки существует множество определённых секретов и тонкостей, которыми овладевать также очень важно, чтобы обеспечивать эффективный результат.
В частности, если эстетические изъяны выявлены на лбу, участок кожи, который будет выступать в качестве образца, должен быть взят только с правой или левой стороны от самого дефекта. Не допускается перемещаться вниз или вверх, поскольку текстура кожных покровов лба изменяется существенно в направлении сверху вниз. А вот для остальных участков лица такое строгое правило может не применяться.
Шрамы на лице проще всего устранять, пользуясь инструментом «Заплатка»
Кожа
Вы когда-нибудь рассматривали кожу человека? Именно внимательно рассматривали? Если нет, то вам необходимо это сделать, только будьте осторожны в общественных местахJ
Текстура кожи устроена следующим образом: есть крошечные поры и волоски, затем вкрапления покрупнее и неровности, и общая форма и цвет.
При ретушировании нужно стремиться сохранить общую форму и цвет, а также поры и волоски, но избавляться от вкраплений и неровностей.
Теперь давайте разделим изображение на три составляющих:
- Общая форма и цвет
- Поры и волоски
- Неровности и дефекты средних размеров, которые нужно убрать
…А затем избавимся от неровностей и дефектов!
Для чего это нужно?
Ретушь лица – обязательный этап профессиональной бьюти-обработки. Глянцевые журналы, модные издания, каталоги косметики никогда не публикуют «сырые» снимки. Читатели видят уже готовую, отретушированную фотографию, которой добавили немного лоска. Часто в редактировании beauty- и fashion-фотографий ретушеры используют прием частотного разложения. Он позволяет выровнять кожный покров без потери качества и текстуры. Кроме этого, используется инструмент «пластика», проводится общая цветокоррекция снимка, затемнение и осветление нужных областей, настройка яркости и контраста. Ретушь позволяет добиться идеальной, гармоничной картинки, а это высоко ценится в коммерческой деятельности.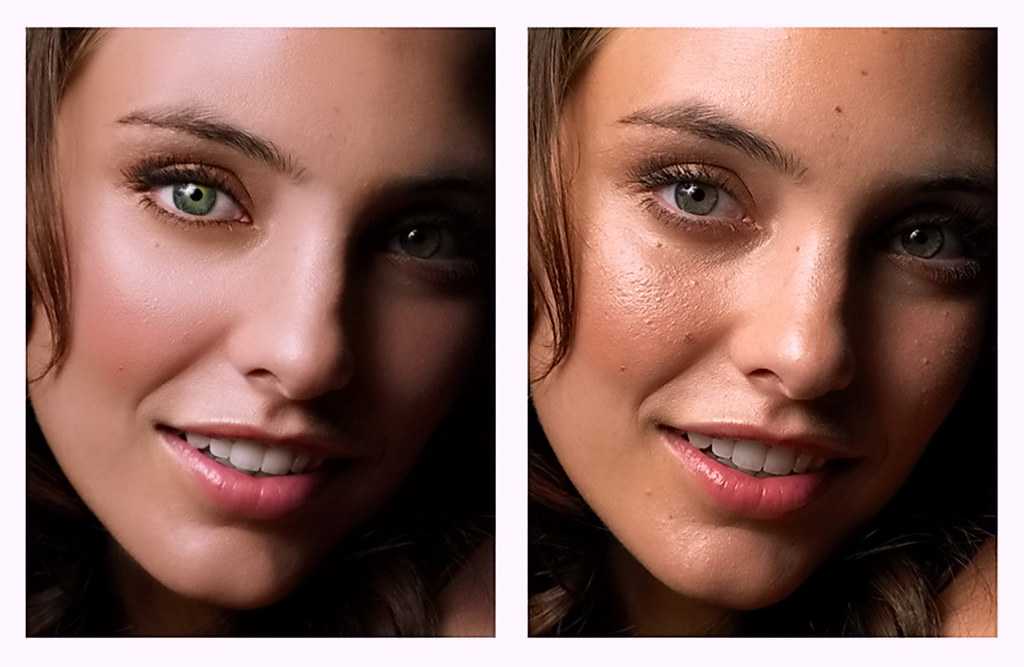
Разделение на части
Давайте сделаем это вместе. Прежде всего. трижды дублируем фоновый слой.
Размытая часть
Применяем к нижней копии фильтр Размытие по Гауссу. Радиус увеличиваем до тех пор, пока неровности и дефекты не исчезнут. Будьте внимательны, этот шаг очень важен! Подбирайте радиус правильно.
Здесь я использовал радиус 5,1, он подбирается в зависимости от размера изображения в пикселях. Запомните значение радиуса, оно вам понадобится в дальнейшем шаге.
Мелкие детали
На второй копии слоя применяем фильтр Цветовой Контраст и подбираем такой радиус, чтобы мелкие детали были видны, но неровности еще не проявились. Это не всегда легко, но в первом приближении можно разделить радиус размытия на три. То есть я применил здесь радиус 1,7.
Неровности
На третьей копии нужно применить фильтр Цветовой контраст с радиусом, который мы использовали для размытия, то есть 5,1, затем размыть полученный слой по Гауссу с радиусом, который применяли для фильтра Цветовой контраст на мелких деталях, то есть 1,7.
Теперь давайте организуем слои. Расположите размытый слой над фоновым, выше него слой с неровностями, верхний слой будет с мелкими деталями. Для слоев с неровностями и деталями установите режим смешивания Линейный свет и непрозрачность 50%.
Мы снова получили оригинальное изображение! Но подождите…
Устраняем неровности
Выключите видимость слоя Grunge и вы увидите довольно хорошую кожу, но несколько уродливый вид границ. Включите видимость слоя обратно
Добавьте белую маску на слой Grunge и мягкой черной кистью закрашивайте места, где хотите устранить неровности, но держитесь подальше от границ!
Да, это здорово, скажете вы! Но что, я должен делать это всякий раз?!
Нет, просто это для того, чтобы узнать, как работает метод. Теперь давайте сделаем это быстро.
Быстрая техника Degrunge
- Сделайте дубликат слоя
- Откройте фильтр Размытие по Гауссу и подберите такой радиус, чтобы все дефекты исчезли. Это очень важный шаг! Запомните значение радиуса, а фильтр не применяйте.

- Примените фильтр Цветовой контраст с тем радиусом, который вы запомнили.
- Примените Размытие по Гауссу на этом слое, установив 1/3 предыдущего радиуса.
- Инвертируйте слой (CTRL+I), установите режим наложения Линейный свет и непрозрачность 50%.
- Примените маску – Скрыть все и белой мягкой кистью закрашивайте там. где хотите избавиться от неровностей кожи.
Видео инструкция
Я полагаю, что текстовый и видео режим помогут вам разобраться во всех тонкостях и добавиться превосходного результата. Если что-то не понимаете по тексту, всегда можно перейти к ролику и наоборот. Я, к примеру, никак не мог понять изначально как сводить все слои в один. Но потом разобрался.
Ну а если вы хотите научиться мастерски, основательно, профессионально и вдумчиво ретушировать любые фотографии, могу посоветовать вам курс «Фотошоп для фотографа» в нем вы найдете детальный разбор каждого инструмента и научитесь применять их, преследуя определенную цель и зная что делаете и для чего. Вы сможете научиться пользоваться профессиональной программой мастерски.
Вы сможете научиться пользоваться профессиональной программой мастерски.
Ну вот и все. До новых встреч и не забывайте подписываться на рассылку.
8Настройка маски отсечения
Перейдите в верхнее меню Photoshop и выберете меню «выделение» (select)
потом
«модификация» (modify)
а потом вкладка
«сжать» (contract)
сжимаем контур лица
В диалоговом окне введите 10 пикселей. Это уменьшит маску отсечения на 10 пикселей
, что позволит лицу перекрывать тело на несколько пикселей.
Fotor
Данный фоторедактор, в отличие от двух предыдущих, полностью переведен на русский язык, поэтому с его освоением у Вас не возникнет никаких затруднений.
Однако у него есть и один существенный минус: некоторые инструменты ретуширования (сглаживание, румянец, выразительность глаз, цвет губ и пр.) доступны только премиум-пользователям. Сколько это стоит, не узнавал, ибо при наличии бесплатных аналогов, не вижу смысла платить.
Среди бесплатных инструментов редактора Fotor доступны: устранение пятен и прыщей, морщин, нанесение теней на веки, добавление подводки для глаз, карандаша для бровей, устранение эффекта красных глаз и отбеливание зубов. Почти все инструменты имеют тонкие настройки для достижения наилучшего результата.
IMGonline — обработка фотографий
Сервис «IMGonline» позволяет выполнить автоматическую ретушировку онлайн, используя минимум настроек. Просто перейдите на данный ресурс https://www.imgonline.com.ua/retouch-photo.php, нажмите на кнопку «Обзор» и загрузите на сервис требуемое изображение.
Определитесь с другими настройками (уровень ретуширования, уровень общего сглаживания, резкость, яркость, контрастность), выберите формат исходящего файла (JPEG или PNG-24) и нажмите на «Ок».
Так выглядит сервис IMGonline
Фотография будет обработана, и вы сможете скачать или просмотреть результат, нажав на соответствующие надписи на экране.
Цветокоррекция
Далее были созданы два слоя корректирующих слоя: черно-белый с прозрачностью 10%, чтобы слегка снизить общую насыщенность изображения, и слой кривых, где я немного повысила контраст изображения и слегка изменила тон изображения, произвольно двигая точки на кривых в разных каналах. В итоге прозрачность слоя с кривыми была опущена до 40%, так как корректировки показались излишними.
В итоге прозрачность слоя с кривыми была опущена до 40%, так как корректировки показались излишними.
Подробнее о цветокоррекции читайте в статье «Цветокоррекция в портретной ретуши».
Группа слоёв «цвет»:
Окончательный вариант изображения
Обучение подошло к концу. Вы можете убедиться, что у нас получился отличный результат после ретуши и применения фотоэффектов.
Пользуйтесь, если Вам нужно создать выразительный портрет, но нет времени и\или желания погружаться в глубокую обработку.
- Хотите другой стиль? Тогда обработайте портрет в стиле Анджея Драгана за 5 шагов!
PhotoCat
Продвинутый сервис корректировки лица. Для каждого из эффектов имеются настройки, которые можно настраивать вручную: размер кисти, прозрачность эффекта, цвет и пр.
Вы можете применять выборочно разные настройки к глазам, губам, щекам и т.д.
С легкостью меняйте тон лица, убирайте прыщи и морщины, делайте глаза выразительнее, увеличивайте ресницы, настраивайте цвет помады и пр. С PhotoCat это всё делается очень просто и очень быстро!
С PhotoCat это всё делается очень просто и очень быстро!
3Регулировка высокочастотного слоя
На высокочастотном слое перейдите в «Меню-Изображение-Внешний канал» (Menu-Image–Apply Image)
и выберете значения, как показано рисунке ниже:
настройка высокочастотного слоя
- Слой
Layer
низкочастотный (Low Frequency>): - Инвертировать
(Invert):
отметить галочкой - Наложение
(Blending):
Добавление (Add) - Непрозрачность
(Opacity):
100% - Масштаб
(Scale):
2 - Сдвиг
(Offset):
0
Фотография станет серой, и вы увидите только контуры.
Справа на панели слоев для высокочастотного слоя выберете Линейный свет (Linear Light blending)
Фотография приобретет свой первоначальный вид.
Выставляем линейный свет для слоя
Ошибки
Ретушь лица – сложный процесс, который требует от фотолюбителя знаний, чувства вкуса и меры. Профессионалы указывают на десять самых распространенных ошибок в обработке портретных фотографий.
Профессионалы указывают на десять самых распространенных ошибок в обработке портретных фотографий.
- Искусственная кожа. Несмотря на метод обработки, кожный покров должен выглядеть натурально. Слишком мелкая текстура кожи, агрессивная или сухая, полностью искусственная, напоминающий мрамор – неправильная ретушь.
- Чрезмерная прорисовка объемов техникой Dodge and Burn (затемнение/осветление). Глубокая детализация теней и светового рисунка актуальна для фотоарта, но не для профессиональной ретуши.
- Плоское лицо. Анатомическое отсутствие объема (тень/свет) на выпуклых или впалых частях лица – под губой, глазами, в области скул, над веками делают лицо неинтересным. Отсутствие реалистичности на плоских снимках заставляет пройти мимо такой фотографии.
- Матовая кожа. Красивая кожа матового цвета выглядит здоровой, но если на ней отсутствуют единичные блики, она смотрится неестественно.
- Белые белки. В глазах модели на фотографии должны быть естественные тени.
 Натуральный цвет, блики в зрачках – все это украшает фотографию.
Натуральный цвет, блики в зрачках – все это украшает фотографию. - Повторяющиеся элементы. Если ретушер чистит кожу заплаткой или штампом, она не должна повторяться на поверхности лица (когда дефектный кусочек кожи перекрывается здоровым). Все это выдает ретушь.
- Пластика. Использовать этот инструмент в ретуши нужно, но не следует переусердствовать. На человеческом лице и теле не существует идеально прямых контуров.
- Тонирование. Цвета на фотографии должны быть гармоничными. Не стоит в автоматическом режиме использовать сложные фильтры, чтобы придать кадру эмоциональности. Хотите улучшить цвета? Попробуйте сделать это вручную, с помощью настроек.
- Динамический диапазон. Ретушь лица не нуждается в излишней стилизации.
- Высокий контраст. Виньетирование, усиление резкости и шума придают фактурность фотографии, но добавляют ей драматизма и лишают естественности. Подумайте, нужно ли это портрету?
Makeup.Pho.to
Сервис авторетуши pho.to является очень эффективным и вместе с тем простым в использовании инструментом. Когда Вы загружаете фото, сервис автоматически определяет лицо и применяет целый ряд эффектов: антиблик, макияж глаз, отбеливание зубов и пр. Вы можете произвольно включить или выключить каждый из них.
Когда Вы загружаете фото, сервис автоматически определяет лицо и применяет целый ряд эффектов: антиблик, макияж глаз, отбеливание зубов и пр. Вы можете произвольно включить или выключить каждый из них.
Результат можно скачать, получить ссылку, отправить в соцсети или напрямую в хранилище Dropbox.
PicTreat
Начнем с самого просто сервиса онлайн ретуширования фотографий. PicTreat улучшает фото буквально за один щелчок мыши. После загрузки исходного файла он автоматически определяет проблемные места и улучшает качество картинки исходя из собственных алгоритмов.
Сервис способен улучшить общий цветовой фон изображения, смягчить тон кожи, разгладить морщины и применить эффект легкого свечения к лицу.
Результат можно скачать на свой ПК, поделиться в соцсетях, скопировать URL изображения.
Обновлено 23.08.2019: Сервис прекратил свою работу
Avatan — онлайн-фоторедактор
Следующий русскоязычный сервис, позволяющий осуществить редактирование фото бесплатно – это Avatan. Для работы выполните вход на данный ресурс, нажмите на кнопку «Начать ретуширование», а затем «Перейти к набору».
Для работы выполните вход на данный ресурс, нажмите на кнопку «Начать ретуширование», а затем «Перейти к набору».
Вы перейдёте в режим редактирования. Кликните на кнопку «Открыть», затем на «Открыть фото», и загрузите ваше фото на ресурс.
Вверху будут расположены различные вкладки (фильтры, эффекты, текстуры и так далее), переключаясь между которыми, и выбирая различный, имеющихся в них инструментарий, вы можете редактировать ваше фото в соответствии с вашими предпочтениями.
Функционал сервиса Avatan
Для сохранения полученного результата существует кнопка «Сохранить» сверху.
Как разгладить кожу в фотошопе. Ретуширование кожи
Является одной из уникальных возможностей, которую позволяет осуществлять графический редактор Adobe Photoshop. Профессиональный фотограф, невзирая на умения качественно выполнять фотосъёмку, всё равно прибегает к использованию Фотошопа, поскольку знает, как отретушировать лицо в Фотошопе так, чтобы скрыть все недостатки, повышая эстетику изображения.
Если применить профессиональную ретушь, то даже самое невзрачное фото способно превратится в искусное изображение, которое можно причислить к шедевральным.
Ретушь фотографий в Adobe Photoshop избавит кожу от изъянов
Ещё несколько лет назад многие отказывались фотографироваться, если на коже лица возникали нежелательные прыщики. В отдельных случаях даже старались перенести дату фотосъёмки. Безусловно, и в то время были мастера, которые могли выполнить качественную ретушь. Но для осуществления такого процесса требовалось создание и поддержание определённых условий, а также наличие достаточного количества свободного времени.
В настоящее время, благодаря графическому редактору , ретушировать фото удаётся всем, кто ознакомился с возможностями программы, изучил подробные инструкции опытных дизайнеров или фотографов и закрепил полученные знания на практике. При этом такой процесс не отнимет чрезмерно много времени, особенно у тех, кто уже усовершенствовал свои практические навыки./de146246e98d49b.s.siteapi.org/img/e0e3843d8496e458f454cf9ba4c62da1420a6dd4.jpg)
Процесс устранения дефектов на коже
Первым делом, пользователь должен открыть в графическом редакторе фото, подлежащее коррекции. Для того, чтобы сохранить исходное изображение, следует продублировать слой, создав точную копию. Непосредственно ретушь лица будет осуществляться на полученной копии. Во-первых, так удастся сохранить первоначальное фото на случай неудачного ретуширования, а во-вторых, по завершении процесса будет возможность сравнить обе фотографии, расположив их рядом.
Изображение, которое планируется ретушировать, увеличивают до 100%, чтобы было комфортно выявлять дефекты и максимально эффективно их все устранять.
Самыми распространёнными дефектами лица являются прыщики, морщинки, шрамы. Для их устранения в Фотошопе имеется несколько успешных инструментов, одним из которых является «Точечная восстанавливающая кисть». Пользоваться таким инструментом несложно, достаточно выбрать его, а затем навести на проблемный участок и щёлкнуть. После такого простого действия, прыщики исчезают, а лицо становится чистым.
К сожалению, ретушировать фото при помощи точечной восстанавливающей кисти нельзя, если дефекты соприкасаются с отдельными частями лица (бровями, губами, волосами). В противном случае, фрагменты кожи, подвергнутые ретуши, могут принять не совсем эстетичный вид. Они могут выглядеть достаточно «грязными», поскольку захватывают соседние пиксели.
Разобраться, как сделать ретушь лица в Фотошопе , если дефекты находятся на границе соседних частей лица, тоже несложно. Только для выполнения этой задачи потребуется иной инструмент, в частности, «Штамп». Выбрав его, пользователь обязан установить параметр жёсткости, равный 75%.
Принцип работы с инструментом «Штамп» не отличается от принципа работы с точечной восстанавливающей кистью. Первоначально следует установить инструмент на точке изображения, сопровождающейся идеальным состоянием, после чего нажать клавишу «Alt», тем самым подтверждая выбор образца. Затем остаётся переместиться в область, где располагается дефект и просто щёлкнуть.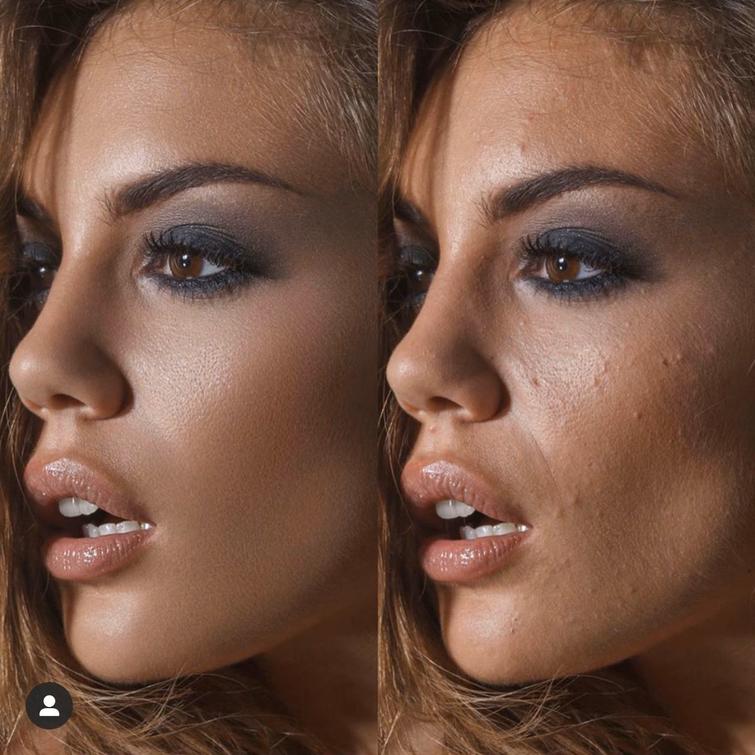
Невзирая на то, что ретушь фото не является сложнейшим процессом, поскольку овладеть техникой его проведения может каждый желающий при наличии желания и настойчивости, всё-таки существует множество определённых секретов и тонкостей, которыми овладевать также очень важно, чтобы обеспечивать эффективный результат.
В частности, если эстетические изъяны выявлены на лбу, участок кожи, который будет выступать в качестве образца, должен быть взят только с правой или левой стороны от самого дефекта. Не допускается перемещаться вниз или вверх, поскольку текстура кожных покровов лба изменяется существенно в направлении сверху вниз. А вот для остальных участков лица такое строгое правило может не применяться.
Шрамы на лице проще всего устранять, пользуясь инструментом «Заплатка»
Повышение уровня эстетики
Красивое фото требует участия настоящего профессионала, который сумеет устранить эстетические изъяны, внести все необходимые корректировки, но при этом создать естественный внешний вид, уходя от эффекта искусственной (пластиковой) кожи.
Действительно, чтобы фото лица сопровождалось естественностью, важно знать, как отретушировать фото в Фотошопе , как создать натуральную текстуру, поскольку после работы с восстанавливающей кистью исчезают не только эстетические изъяны, но и поры самой кожи.
Устранения эффекта пластиковой кожи
Многие начинающие дизайнеры допускают ошибки, завершая процесс ретуширования сразу же после устранения дефектов кожи лица. Такая фотография выглядит фальшиво, соответственно, каждый, кто её просматривает, сразу же понимает, что она подвергалась корректировке.
Чтобы ретушь была качественной, следует устранить возникновение эффекта пластиковой кожи, появляющееся в процессе работы с фото.
Первоначально следует создать копию слоя, на котором осуществлялась ретушь. После этого следует перейти в пункт «Параметр», затем последовательно в подпункты «Размытие», «Размытие по Гауссу».
В открывшемся окне следует установить параметр размытия, равный 20 пикселям, а параметр непрозрачности важно понизить до половины (50%). Выбор таких параметров позволит ослабить эффект размытия.
Выбор таких параметров позволит ослабить эффект размытия.
На панели «Слои» находится пиктограмма «Добавить маску слоя», по которой следует щёлкнуть, предварительно зажав клавишу «Alt». Образовавшаяся чёрная маска слоя позволяет скрыть все внесённые изменения.
Далее следует взять кисточку, расположенную на панели «Слои», отдав предпочтение среднему размеру и белому цвету. После этого, при помощи кисти закрашиваются все участки лица, исключая область губ и глаз. Очень важно, чтобы все участки были тщательно закрашены. В Фотошопе существует возможность проконтролировать качество такого закрашивания. Для этого вполне достаточно зажать клавишу «Alt» и щёлкнуть по миниатюре маски. После таких действий можно визуально наблюдать, насколько качественно были обработаны участки кожи.
На следующем этапе пользователь должен вернуться к слою, который приходится ретушировать, после чего следует тут же создать новый прозрачный слой.
Следует кликнуть клавишу «Ctrl», а затем сразу же по пиктограмме маски. После появления выделенной области, её нужно немедленно залить серым цветом, установить параметр непрозрачности в 50%.
После появления выделенной области, её нужно немедленно залить серым цветом, установить параметр непрозрачности в 50%.
Далее пользователь должен добавить шум, перейдя в параметр «Фильтр». В открывшемся окне фильтра важно внести изменения в некоторые параметры. В частности, в параметре «Эффект» выбирается показатель, находящийся в диапазоне от 2,5% до 3%. В параметре «Распределение» имеется пункт «По Гауссу», возле которого важно установить галочку, точно также флажок устанавливается возле пункта «Монохромный». Остаётся согласиться со внесёнными изменениями нажимая «Ок».
В завершение, очень важно переключиться на новый режим наложения слоя, отдавая предпочтение режиму «Мягкий свет», когда дизайнер желает сделать малозаметную, практически невидимую текстуру. А переключившись в режим «Перекрытие», удаётся создать текстуру кожи, сопровождающуюся большей выразительностью.
Ретуширование волос
Когда все эстетические изъяны устранены с лица, можно, безусловно, завершить на этом процесс, но для повышения общей эстетики фотографии, лучше всего сделать в Фотошопе дополнительную ретушь волос, особенно, когда они чрезмерно взъерошены.
Без знаний, как ретушировать в Фотошопе волосы, в этом случае, конечно, не обойтись. Убрать выбившиеся из причёски пряди совершенно несложно, вновь воспользовавшись инструментом «Лечащая кисть». Однако, осуществляя такие действия, следует всё сделать так, чтобы основной фон не претерпел в этих местах серьёзных изменений. В противном случае, это может сразу «сигнализировать» о ненатуральности изображения.
Чтобы решить такую задачу, следует выбрать в качестве образца тот участок, который максимально идентичен тому, где выбивается на фотографии прядь, после чего при помощи «Лечащей кисти» образец фона переносится на нужные места. Сам процесс устранения прядей несложен, но кропотлив, требует усидчивости и повышенного внимания.
Также очень важно откорректировать границу волосяной части и основного фона. Сделать её ровной можно, воспользовавшись инструментом «Палец», при помощи которого легко приподнимать и, наоборот, опускать волосяные неровности. Оставшись доволен результатом, графический дизайнер должен сохранить готовую фотографию.
Итак, в Фотошопе существует невероятное количество возможностей, позволяющих повышать эстетический уровень любой фотографии. Даже фото, выполненное не профессиональным фотографом, а простым любителем, сможет стать настоящим шедевром фотоискусства, если её подвергнет ретушированию настоящий профессионал.
Автор видеоверсии урока: Елена Виноградова
Когда вы упоминаете о ретуши, люди часто думают о нереально безупречных моделях высокой моды и девушках с обложки, которых они видят в журналах. В фотографиях такого рода нет необходимости достигать реалистичности. Вместо этого фотографы пытаются создать из невозможного возможное. Безупречная кожа допускается, но в то же время она не должна выглядеть как пластик. Часто ставится задача создать применить подобный эффект к человеку, который даже рядом не стоит с идеалом. Вы должны знать, как полностью восстановить кожу, если вас к этому призывает поставленная задача. Конечно же, на сегодняшний день нет ничего невозможного.
В этом примере мы будем работать со снимком этой привлекательной женщины пятидесяти лет.
Неудивительно, что в нашей культуре, одержимой молодыми, фотографов просят сбросить с лиц различных писателей, музыкантов, актеров и актрис три десятка лет. Поскольку кино и телевидение до сих пор имеет низкое разрешение, люди часто не могут определить, какого возраста их любимые кумиры. Я не собираюсь здесь кого-то разоблачать, поэтому мы просто будем полностью реконструировать кожу этой женщины.
Результат:
Шаг 1. Как обычно мы начинаем с создания нового слоя. В данном случае мы продублируем фоновое изображение (background) посредством перетаскивания его на пиктограмму создания нового слоя (create new layer ) в палитре слоев. Наша задача размыть эту копию в качестве основы для новой кожи, поэтому давайте переименуем слой (дважды кликните по названию копии слоя) и назовите его Размытие по поверхности (Surface Blur).
Выберите Фильтр — Размытие — Размытие по поверхности (Filter — Blur — Surface Blur).
Фильтр Размытие по поверхности (Surface blur ) появляется в версии Photoshop CS2, он особенно часто применяется в подобных операциях. Это размытие сохраняет переходящие края, но в то же время управляет созданием очень гладкого размытия. Слайдер Радиус (Radius ) контролирует интенсивность размытия, а слайдер Порог (Threshold ) устанавливает, насколько сильно изображение должно оставаться резким. В отличие от других фильтров размытия, высокая настройка Порога (Threshold ) дает больший эффект размытия. Вам нужно скорректировать слайдеры так, чтобы разгладить абсолютно все морщины и текстуру кожи, оставив основные элементы незатронутыми.
Примечание: пользователи версий CS могут воспользоваться фильтром Медиана (Median ) (Фильтр — Шум — Медиана (Filter — Noise — Median ). У этого фильтра есть только один слайдер, но вы можете получить похожий результат, хотя и не такой хороший разглаживающий эффект.
Шаг 2. Нам нужно спрятать этот размытый слой маской слоя (layer mask ). Нажмите и удерживайте клавишу Option/Alt и кликните по иконке Маска слоя (Layer mask ) в нижней части палитры слоев.
Это действие создаст черную слой-маску и спрячет размытый слой, проявив исходное изображение.
Теперь просто закрасьте маску слоя (layer mask ) белым, чтобы покрыть те участки кожи, которые вы хотите разгладить.
Участок, с которым вы работаете, может быть едва видимым, если вы закрашиваете все. Вы можете отключить видимость фонового (background) слоя, чтобы посмотреть, не осталось ли каких промежутков. Чтобы это сделать, кликните по иконке глазика напротив миниатюры фонового (background) слоя в палитре слоев.
Аккуратно обходите те участки, которые необходимо сохранить во время закрашивания «плохой» кожи — глаза, губы и т.д. На данном этапе у вас должно получиться что-то похожее на изображение ниже:
Шаг 3.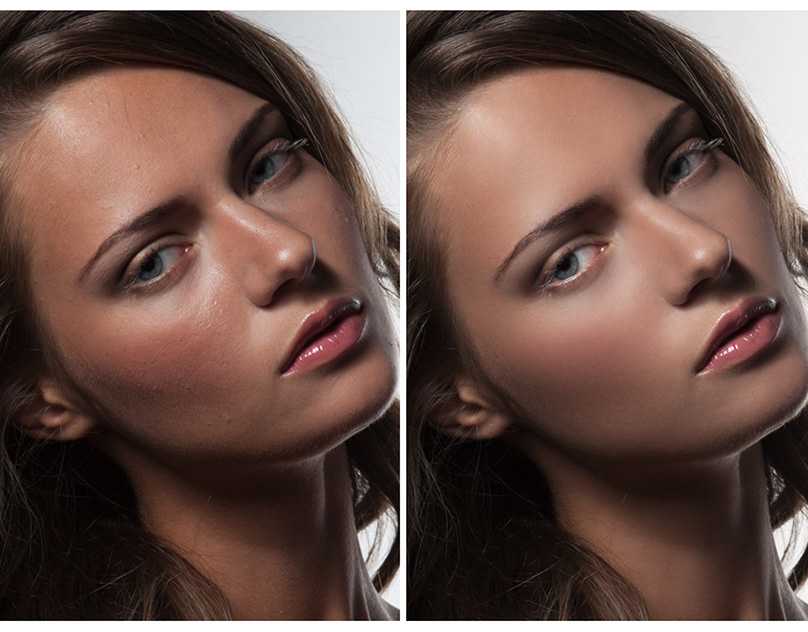 Кожа будет сглаженной, но цвета и тона могут смотреться пятнами. Чтобы исправить это, создайте новый слой, но для этого зажмите клавишу Option/Alt и кликните по иконке создания нового слоя (new layer ), чтобы вызвать диалоговое окно с параметрами нового слоя (new layer ).
Кожа будет сглаженной, но цвета и тона могут смотреться пятнами. Чтобы исправить это, создайте новый слой, но для этого зажмите клавишу Option/Alt и кликните по иконке создания нового слоя (new layer ), чтобы вызвать диалоговое окно с параметрами нового слоя (new layer ).
Прим. переводчика: если после совершенных манипуляций у вас не открылось окно, как у автора, попробуйте пойти следующим путем: Слой — Новый — Слой ( Layer — New — Layer )
Установите галочку напротив Использовать предыдущий слой для создания обтравочной маски (Use Previous Layer To Create Clipping Mask).
Это позволит маске предыдущего слоя контролировать новый закрашиваемый слой.
Возьмите большую мягкую кисть, и образец цветов с размытой кожи (Option/Alt + клик, чтобы превратить курсор в Пипетку (eyedropper ) и взять образец цвета) и закрасьте с очень низкой непрозрачностью (opacity ), чтобы постепенно сгладить цвета и тона.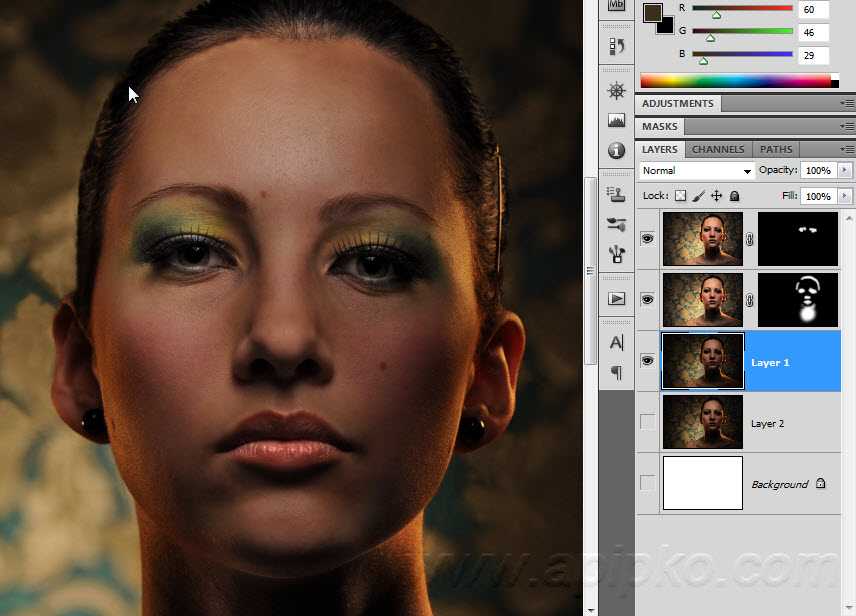
На данном этапе вам необходимо восстановить некоторые намеки на прежнюю кожу. Выделите размытый слой, кликнув по его миниатюре в палитре слоев. Переместите слайдер непрозрачности (opacity ) немного влево, чтобы проявить прежнюю кожу.
Шаг 4. Теперь нам надо создать слои Осветление (Dodge) и Затемнение (Burn) и высветлить любые непривлекательные морщинки слева. Option/Alt + клик по иконке создания нового слоя (new layer ) в нижней части палитры слоев. Это действие откроет диалоговое окно создания нового слоя (new layer ).
Прим. переводчика: если после совершенных манипуляций у вас не открылось окно, как у автора, попробуйте пойти следующим путем: Слой — Новый — Слой ( Layer — New — Layer ) , теперь перед вами должно открыться необходимое окно.
Измените режим (mode ) на Мягкий свет (Soft Light ), а затем отметьте Выполнить заливку нейтральным цветом режима «Мягкий свет» (Fill With Soft-Light-Neutral Color). Это действие зальет новый слой 50% серым цветом (50% gray). Вы должны сохранять маску, которую создали к размытому слою. Используйте инструмент Осветлитель (Dodge ) , чтобы высветлить морщинки. На рисунке вы можете посмотреть, как будет выглядеть слой с осветлением, если изменить режим с мягкого света (Soft Light ) на Обычный/Нормальный (Normal ).
В данном случае, кожа женщины проявилась будучи очень сглаженной с небольшими вкраплениями текстуры исходной кожи. Чтобы уберечь изображение от эффекта пластики, необходимо добавить еще больше текстуры к коже. Я экспериментировал со всеми видами различных подходов. Хотя я не совсем доволен представляемой техникой, на данный момент она мне подошла для имитации текстуры кожи.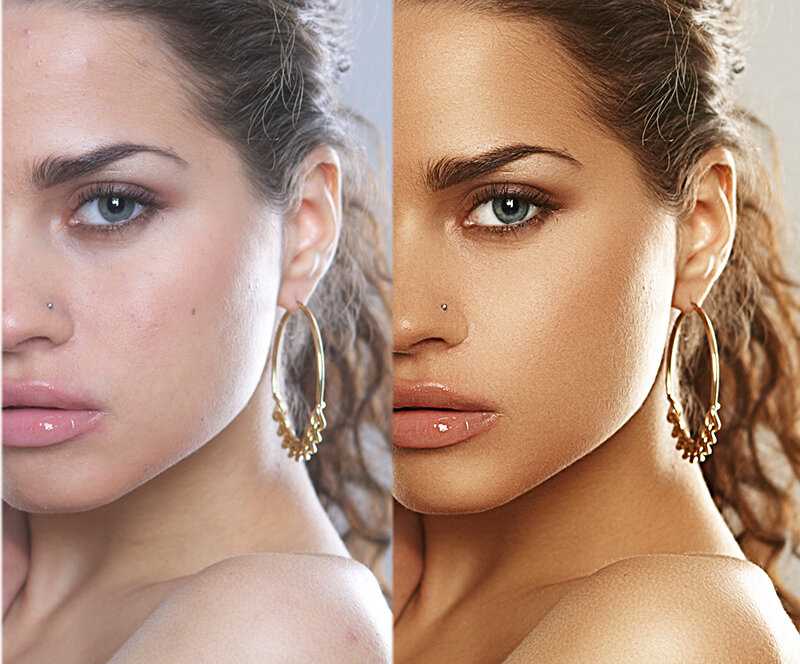 Я продолжу экспериментировать до тех пор, пока не найду лучшую текстуру.
Я продолжу экспериментировать до тех пор, пока не найду лучшую текстуру.
Шаг 5. Итак, снова создайте новый серый слой перекрытие (overlay ). Option/Alt + клик по иконке создания нового слоя (new layer ) в нижней части палитры слоев, чтобы открыть диалоговое окно создания нового слоя. Установите галочку напротив Использовать предыдущий слой для создания обтравочной маски (Use Previous Layer To Create Clipping Mask) , выберите Перекрытие (Overlay ) из выпадающего меню режимов (mode ) и отметьте Выполнить заливку нейтральным цветом режима «Перекрытие» (Fill With Overlay -Neutral Color) (50% серый (gray)).
Палитра слоев должна выглядеть так, как на рисунке ниже:
Последние три слоя были скорректированы непрозрачностью (opacity ) и маской слоя (layer mask ) слоя с размытием. Чтобы иметь более четкое представление о том, как слой Текстура (Texture) будет влиять на некоторые вещи, временно увеличьте непрозрачность (opacity ) размытого слоя на 100%. Вы не увидите оригинальной текстуры, но вы увидите текстуру, которую собираетесь создать. Вы также увидите осветленные линии, где высветляли морщины; вы можете временно отключить видимость этого слоя, если он вас будет отвлекать.
Чтобы иметь более четкое представление о том, как слой Текстура (Texture) будет влиять на некоторые вещи, временно увеличьте непрозрачность (opacity ) размытого слоя на 100%. Вы не увидите оригинальной текстуры, но вы увидите текстуру, которую собираетесь создать. Вы также увидите осветленные линии, где высветляли морщины; вы можете временно отключить видимость этого слоя, если он вас будет отвлекать.
Шаг 6. Выберите слой Текстура (Texture) в режиме Перекрытие (Overlay) и перейдите к фильтру Шум (Noise ) (Фильтр — Шум — Добавить шум (Filter — Noise — add noise ). Отметьте поля Равномерная (uniform ) и Монохромный (Monochromatic ) и добавьте достаточно шума, чтобы изображение стало похоже на кадр трехмерного фильма.
Идеальное значение этого фильтра зависит от размера и разрешения файла. По сути, нет жестких правил, которые применимы ко всем изображениям. Полагайтесь на собственное усмотрение, а иногда делайте пробную печать, чтобы оценить такие тонкие эффекты, как шум.
Полагайтесь на собственное усмотрение, а иногда делайте пробную печать, чтобы оценить такие тонкие эффекты, как шум.
Многие фотографы остановились бы на таком эффекте, но этот шум слишком резкий для наших целей. При выделенном слое Текстура (Texture) в режиме Перекрытие (Overlay), перейдите к фильтру Размытие (Blur ) (Фильтр — Размытие — Размытие по Гауссу (Filter — Blur — Gaussian Blur )), используйте лишь немного размытия, чтобы смягчить шумные края без абсолютного их сглаживания.
Шаг 7. Иногда этого достаточно, чтобы сделать то, что вам нужно, но обычно я создаю более сложный комплекс текстур, чтобы сымитировать настоящую кожу. Поэтому перейдите к фильтру Тиснение (Emboss ) (Фильтр — Стилизация — Тиснение (Filter — Stylize — Emboss )).
Текстура по-прежнему выглядит непривлекательно, поэтому необходимо ее немного смягчить. Вы можете правильно преобразовать любой фильтр после того как воспользуетесь командой Ослабить (Fade ). Перейдите к меню Редактирование (Edit ) (сразу после того, как применили фильтр) и выберите Редактирование — Ослабить тиснение (Edit — Fade Emboss ).
Вы можете правильно преобразовать любой фильтр после того как воспользуетесь командой Ослабить (Fade ). Перейдите к меню Редактирование (Edit ) (сразу после того, как применили фильтр) и выберите Редактирование — Ослабить тиснение (Edit — Fade Emboss ).
Вернитесь к размытому слою и уменьшите его непрозрачность (opacity ) примерно до 70%. У вас должно получиться что-то похожее на изображение ниже:
Сравним его с кожей, которая не была подвержена ретуши.
Шаг 8. Для финальной ретушированной работы, я сделал ярче глаза, нанес легкие тени для век и немного затемнил края.
Поскольку весь процесс ретуши был выполнен на слоях, управляемых размытым слоем, то по желанию вы можете немного уменьшить его непрозрачность (opacity ), чтобы получить более реалистичную визуализацию.
Несмотря на то что понятие «фотошоп» иногда употребляют с оттенком негативного смысла (неестественно, искусственно, приукрашено, натянуто и т. д.), ретушь лица остается одной из самых востребованных тем, связанных с
д.), ретушь лица остается одной из самых востребованных тем, связанных с
Искусством компьютерного макияжа занимаются многие программы, но редактор изображений «Фотошоп» обладает, пожалуй, самым обширным арсеналом ретуширующих инструментов, которыми не только можно с помощью нескольких кликов исправить недостатки кожи лица, но и превратить не очень привлекательного человека в красавца (чем и занимаются многие
Речь пойдет как о любительском уровне коррекции фотографий с использованием деструктивных инструментов или способов, так и о профессиональной методике, когда ретушь лица в «Фотошопе» выполняется филигранно — абсолютно не нарушая структуру слоев и, соответственно, текстуру и фактуру кожи.
Как исправить недостатки лица с помощью ретуширующих инструментов «Фотошопа»?
Инструменты, которые используют для ретуши фотографий, предусмотрены главным образом для устранения всякого рода дефектов и артефактов. Если речь идет о коже, это могут быть родинки, угри, морщины, шрамы, отеки под глазами, яркие блики или резкие тени, поры, пупырышки и прочие неприятности. Предоставим краткую информацию о том, что умеют делать описанные ниже инструменты, выполняя лица.
Предоставим краткую информацию о том, что умеют делать описанные ниже инструменты, выполняя лица.
- Инструмент «Штамп» (ClonestampTool). Клонирует кожу фрагментом образца, который выбирают на лице щелчком левой кнопкой мыши совместно с клавишей Alt, внимательно следя за крестиком, что передвигается параллельно вместе с основным курсором, показывая, откуда берется образец в данный момент.
- «Узорный штамп» (patternstamp) не клонирует, а рисует текстурами, а если в стандартный набор добавить нужную текстуру, то штамп нарисует ее, но это будет не ретушь, а, скорее, виртуальная «пересадка кожи».
- «Заплатка» (PatchTool) тоже умеет клонировать, но не по точечному образцу, а целыми областями, которые перемещают в необходимые места, где они и приживаются. В зависимости от настроек, либо содержимое выделенной области переносится в нужное место (режим «Назначение»), либо пустое выделение перетаскивается на место желаемого содержимого (режим «Источник»).
- Точечная восстанавливающая кисть (SpotHealingBrush) требует от пользователя лишь установить подходящий размер, прежде чем просто щелкнуть по неугодному пятнышку любого происхождения, поэтому данный инструмент просто незаменим, когда нужно произвести детальную ретушь лица в «Фотошопе».

- Восстанавливающая кисть (HealingBrush) работает по принципу, схожему с алгоритмом работы штампа, только здесь при клонировании учитывается цвет и текстура ретушируемой области, а пользователю позволено самостоятельно настраивать параметры кисти, включая не только размер, но и форму, жесткость, угол, интервалы при движении и нажим пера.
Все перечисленные инструменты применяются лишь для устранения основных проблем кожи, а для гламурных изысков используются команды из меню «Фильтр», инструменты осветления/затемнения, вариации команды «Выполнить заливку» (Fill) и некоторые другие средства.
Рассмотрим, как сделать ретушь лица в «Фотошопе», используя лишь функции затемнения и осветления.
«Кривые»: ретушируем с помощью корректирующих слоев
Этот метод используют профессионалы и суть его заключается в коррекции (выравнивании) тона кожи на вспомогательных слоях путем затемнения выделяющихся (выступающих) на среднем тоновом участков и осветления темных областей (теней).
Для этого необходимо создать выше фонового слоя с подлежащим ретуши изображением лица два корректирующих слоя — «Кривые» (Curves). Один из них будет осветляющим — симметрично выпуклой кривой до уровня максимально светлого участка кожи лица, а второй — затемняющим, то есть симметрично вогнутой кривой до уровня самого темного участка кожи лица, причем маски обеих корректирующих слоев обязательно нужно конвертировать (Ctrl+I).
Теперь желательно обесцветить изображение, поскольку в черно-белом варианте ретушь лица выполнять легче, так как все неровности и шероховатости боле контрастны. Для этого создаем вспомогательный новый слой, заливаем его черным и меняем режим наложения на «Цветность» (Color), а еще лучше, если мы сделаем копию этого слоя и выставим режим смешивания (наложения) «Мягкий свет» (Soft Light), уменьшив при необходимости непрозрачность.
Далее, переходим на маску осветляющего корректирующего слоя (или сначала затемняющего — разницы нет), берем мягкую кисть (первый цвет обязательно белый) с непрозрачностью не более 10 %, выставляем необходимый размер (чем меньше, тем лучше) и, сильно увеличив изображение, начинаем терпеливо осветлять затемненные участки вокруг нежелательного рельефа кожи.
Затем переходим на маску затемняющего слоя и с прежним упорством справляемся со светлыми участками кожи, периодически перекрывая черно-белые слои, чтобы контролировать результат на цветном изображении. Работа щепетильная, но результат того стоит.
Ретушь с помощью инструментов осветления или затемнения
К этому методу не деструктивной коррекции фотографий под названием Dodge-Burn часто прибегают, когда нужно сделать некоторые работы, используя «Фотошоп». Ретушь лица (на русском языке название метода звучит, как «додж-бёрн») выполняется именно с его помощью.
В сущности, способ аналогичен предыдущему с использованием Curves, но здесь для осветления и затемнения используется только один слой, который создают выше слоя фотографии и заливают его нейтральным цветом 50 % серого (Редактирование → Выполнить заливку), изменив режим смешивания на «Мягкий свет».
Затем уже можно смело ретушировать кожу на этом вспомогательном слое, выравнивая ее текстуру с помощью инструментов «Осветлить» (Dodge Tool) и «Затемнить» (Burn Tool), или используя мягкую кисть (белую для осветления и черную для затемнения), подобрав необходимую непрозрачность.
Ретушь: инструменты группы «Фильтр»
Для относительно быстрого и эффектного результата гламурной обработки фотографий в «Фотошопе» чаще всего задействуют функции размытия и шумоподавления, аналоги которых использует почти каждый фоторедактор. Ретушь лица, выполненная такими способами, редко соответствует профессиональному уровню, потому что размытие, так или иначе, приводит к нарушению текстуры кожи, степень которого зависит от искусства виртуального визажиста.
По сути, метод заключается в «разглаживании» неровностей и выравнивании тона кожи. Ниже представлены варианты такой обработки.
Разглаживаем кожу с помощью инструмента «Шум»
Прежде всего, на дубликате слоя нашей фотографии нужно выделить кожу лица, используя подходящий для конкретного случая инструмент выделения, включая «Перо» и маску, либо, наоборот, удалить с области лица мягким (около 50 %) «Ластиком» все, кроме кожи, в том числе глаза, брови и губы.
Закончив выделение (или отделение) области кожи идем в меню «Фильтр» и выбираем либо «Ретушь», где придется несколько раз повторить эффект (Ctrl+F), либо «Медиана», в которой величина радиуса подбирается экспериментально для конкретного изображения. Если лицо стало слишком искусственным, то можно добавить ему немного «Шума» и затем размыть его «по Гауссу», но все равно не удастся избежать существенных потерь текстуры кожи, что является главным недостатком этого метода.
Если лицо стало слишком искусственным, то можно добавить ему немного «Шума» и затем размыть его «по Гауссу», но все равно не удастся избежать существенных потерь текстуры кожи, что является главным недостатком этого метода.
Ретушь лица с использованием «размытия»
Данный пособ ретуши в целом аналогичный предыдущему, только в этом случае корректируемое изображение лица (или выделенная область кожи) условно разбивается на два слоя (дубликаты изображения или выделения): на одном из которых кожу разглаживают, выравнивая тон и смягчая контрастность, а на другом (выше первого) — восстанавливают текстуру.
Задачи разглаживающего слоя решаются (при закрытой видимости другого) с помощью команды «Размытие по поверхности» (Surface blur) с радиусом порядка 7 рх и порогом/изогелией в пределах 10-11 уровней, или «Размытием по Гауссу» в меню «Фильтр».
Если после применения эффекта на «разглаженном» слое остались нежелательные элементы, их можно аккуратно закрасить мягкой кистью, выбирая на лице подходящий цвет щелчком мыши в нужной точке совместно с клавишей Alt.
К слою (второй копии изображения или выделения), отвечающему за текстуру, то есть за восстановление (возвращение) потерянных при размытии деталей, оправдывает себя применение шумоподавляющего плагина Noise Ninja, но можно обойтись и фильтром «Уменьшить шум» из группы «Шум», настроив необходимые параметры эффекта в основном, а если нужно, то и в дополнительном режиме, поработав там с самым проблемным каналом.
Избавившись от лишнего шума, текстуру можно проявить, немного снизив контраст и поработав с настройками фильтра «Контурная резкость» (Unsharp Mask).
Теперь, чтобы завершить ретушь лица, остается только объединить содержимое обоих слоев в единое целое, для чего, встав на текстурный слой, переходят в «Фильтр» → «Другое» и выбирают «Цветовой контраст» (High pass) с малым (не более 8) радиусом, чтобы остались лишь контуры элементов лица.
Затем идем в «Цветовой тон/Насыщенность», который находится в меню «Изображение» → «Коррекция» и полностью убираем насыщенность (-100). Наконец, заменив на этом слое режим смешивания на «Перекрытие» (Overlay), мы вернем коже утерянную текстуру, которую при необходимости можно усилить, немного увеличив яркость.
Наконец, заменив на этом слое режим смешивания на «Перекрытие» (Overlay), мы вернем коже утерянную текстуру, которую при необходимости можно усилить, немного увеличив яркость.
Помимо основного графического редактора, подаренного миру компаний Adobe, сегодня в Сети имеется немало других программ, в том числе специализирующихся на виртуальном макияже, каждая из которых представляет собой полноценный редактор фотографий. Ретушь лица в них выполняется практически в автоматическом режиме.
Плагины для ретуши в Photoshop
Один из самых мощных и популярных среди «фотошоперов»-плагинов для ретуши фотографий, включая операции «по уходу за лицом2, считается плагин Nik Color Efex Pro Complete 3.0, вмещающий больше полусотни фильтров и около 250 эффектов.
Усилия данных фильтров направлены на улучшение фотографий в целом и добавление художественных эффектов, но «гламурные вопросы» решают такие плагины, как Dynamic Skin Softener, Glamour Glow и Tonal Contrast и некоторые другие.
Популярен среди пользователей и плагин ArcSoft Portrait+ 3.0.0.402 RePack/Portable. Он, по сути, представляет собой редактор фотографий, ретушь лица в котором возможно сделать в считанные секунды. Программа автоматически оценивает состояние кожи лица и корректирует изображение по 17 параметрам, после чего уже трудно к чему-нибудь придраться. Плагин искусно справляется с недостатками кожи, сохраняя её текстуру и не затрагивая основных элементов лица.
Ретушь-онлайн
Сегодня, чтобы без хлопот придать лицу естественную привлекательность, не нужно разбираться в тонкостях искусства ретуши, и даже устанавливать специальных программ. Многие онлайн-ресурсы, например, gde51.ru/services/retush-photo или makeup.pho.to/ru/ предлагают абсолютно бесплатно отретушировать фотографии, в том числе и нанести макияж.
Там помогут достичь таких визуальных эффектов, как разглаживание и избавление кожи от дерматологических недостатков, удаление эффекта «красных глаз», устранение жирного блеска, а также выравнивание кожи, добавление гламурного эффекта. Кроме прочего, такие программы способны стилизовать изображение, используя десятки способов.
Кроме прочего, такие программы способны стилизовать изображение, используя десятки способов.
Есть много способов ретуши кожи в фотошопе. Часто после ретуши кожа выглядит неестественно. Мы покажем вам несколько способов выравнивания кожи лица с сохранением текстуры пор.
1 шаг — Удаление дефектов кожи
Инструменты и Patch (Заплатка) идеально подходят для ретуши кожи. Инструмент Healing Brush (Лечащая кисть) работает также, как Clone Stamp (Штамп клонирования) . Healing Brush (Лечащая кисть) — позволяет исправлять дефекты кожи с учетом их окружения. Подобно инструментам клонирования, инструмент Healing Brush (Лечащая кисть) использует для копирования определенные участки изображения (кожи). Но в отличие от штампа, инструмент Healing Brush (Лечащая кисть) учитывает структуру, освещение, тени обрабатываемой области изображения (кожи).
Инструмент Patch (Заплатка) представляет собой смесь Lasso (Лассо) и инструмента Healing Brush (Лечащая кисть) . Patch (Заплатка) позволяет восстанавливать выделенную область с помощью клонирования пикселов, взятых из соседней области или образца. Как и Healing Brush (Лечащая кисть) , инструмент Patch (Заплатка) учитывает структуру, освещение и тени обрабатываемой области изображения (кожи). То есть Patch создает заплатки на изображении. Вы задаете, где заплатка будет находиться (Destination — место назначения) и чем вы буддете ее «штопать» (Source — источник) .
Patch (Заплатка) позволяет восстанавливать выделенную область с помощью клонирования пикселов, взятых из соседней области или образца. Как и Healing Brush (Лечащая кисть) , инструмент Patch (Заплатка) учитывает структуру, освещение и тени обрабатываемой области изображения (кожи). То есть Patch создает заплатки на изображении. Вы задаете, где заплатка будет находиться (Destination — место назначения) и чем вы буддете ее «штопать» (Source — источник) .
Какой инструмент для чего?
С помощью Patch (Заплатка) можно ретушировать большие области кожи, такие, как морщины. С помощью Healing Brush (Лечащая кисть) стоит ретушировать мелкие детали. Если вы обрабатываете портреты частных персон, обязательно спросите заранее, нужно ли убирать веснушки, шрамы и родинки. Маленькие прыщики можно убирать, не спрашивая заказчика. На данном примере мы покажем, как с помощью Healing Brush (Лечащей кисти) можно удалить небольшие аномалии кожи. — Выберите инструмент Healing Brush (Лечащая кисть) — Задайте источник для клонирования, нажав Alt + левую кнопку мыши в соответствующем месте изображения
— Проведите инструментом по участкам изображения, требующим восстановления.
Так удаляем на лице все мелкие прыщики и небольшие проблемные места.
— Выберите инструмент Healing Brush (Лечащая кисть) — Задайте источник для клонирования, нажав Alt + левую кнопку мыши в соответствующем месте изображения
— Проведите инструментом по участкам изображения, требующим восстановления.
Так удаляем на лице все мелкие прыщики и небольшие проблемные места.
2 шаг — Цвет кожи
После обработки Healing Brush (Лечащая кисть) и Patch (Заплатка), кожа может выглядеть неровной. Некоторые ее части могут быть светлее, а другие темнее. Для того, чтобы кожа казалась свежее и чище, необходимо исправить этот недостаток. При этом важно не затрагивать и не нарушать свето-теневой рисунок.
Сначала мы усилим эффект неровности кожи. Самый быстрый способ — создайте корректирующий слой Вибрация (Vibrance) и передвиньте оба ползунка — Вибрация (Vibrance) и Насыщенность (Saturation) вправо до примерно +100. Значение зависит от того, насколько темное лицо вы имеете на снимке. Чем темнее лицо, тем меньше нужно перемещать ползунок вправо.
Вибрация (Vibrance) Теперь хорошо видно, где есть цветовой дисбаланс. Кстати, корректирующий слой Вибрация (Vibrance) можно использовать для определения лишних оттенков в изображении. Создайте новый слой c 50% заливкой серым цветом. Для этого идем в меню Редактирование – Заливка (Edit – Fill) и в раскрывающемся списке диалогового окна выбираем 50% серый цвет . Режим наложения — Overlay (Перекрытие) . Этот режим действует следующим образом: все пикселы, яркость которых больше 50% серого, будут осветлять (для светлых) и затемнять (для темных) соответственно светлые и темные участки, остальные, у которых яркость ниже 50%, станут прозрачными.
Теперь берем мягкую кисть с прозрачностью 5-15 процентов. Установите на панели инструментов темно-серый цвет, как основной цвет и светло-серый, как фоновый. С помощью клавиши X вы сможете быстро их переключать.
Вот что происходит — это вы видите в нормальном режиме.
Корректирующий слой Вибрация (Vibrance) можно отключить или удалить.
Корректирующий слой Вибрация (Vibrance) появился в Photoshop CS4. Если вы работаете с ранними версиями фотошопа, вы можете использовать Channel Mixer (Смеситель каналов) . Здесь нужно поставить флажок Monochrome (Монохромный) и подвинуть ползунки красного и зеленого каналов налево, а синего канала направо. Так что у меня такой же эффект в черно-белом, как динамика корректирующий слой.
3 шаг — Гладкая кожа с сохранением текстуры пор 1 вариант — Размываем кожу — классический способ Фильтр самый простой (классический) способ, с помощью которого можно получить гладкую кожу.
Объединяем все видимые слои на новый слой CTRL + SHIFT + ALT + D и превращаем его в смарт-объект (Smart Object) . Преимущество смарт-объект (Smart Object) заключается в том, что степень размытия можно в любое время изменить.
Теперь выберите в меню Фильтр — Размытие — Размытие по Гауссу (Filter => Blur => Gaussian Blur) . Выбираем радиус, при котором кожа достаточно сильно размывается.
Выбираем радиус, при котором кожа достаточно сильно размывается.
Добавляем в смарт-объект (Smart Object) маску черного цвета (нажимая на ALT ) и кистью белого цвета (прозрачность примерно 50%) рисуем по тем местам, на которых мы хотим видеть влияние фильтра Размытие по Гауссу (Gaussian Blur) . На контур лица, волосы, глаза и рот фильтр влиять не должен.
Регулируем прозрачность слоя , устанавливаем примерно 40-70% . На лице опять проявились поры.
2 вариант — Размытие и резкость в одном слое При размытии кожи фильтром Размытие по Гауссу теряются некоторое детали и мелкие поры. Чем больше размытие, тем больше потери.Второй популярный метод сглаживания кожи — размытие в сочетании с увеличением резкости.Как и в первом варианте, все видимые слои объединяются на один слой CTRL + ALT + SHIFT + E .
Выбираем режим наложения Vivid Light (Яркий свет) и инвертируем содержание слоя с помощью CTRL + I. Этот режим наложения похож на Overlay (Перекрытие) с разницей, что пикселы не умножается, а складывается и не делятся, а вычитаются.
Этот режим наложения похож на Overlay (Перекрытие) с разницей, что пикселы не умножается, а складывается и не делятся, а вычитаются.
Важно: преобразуйте слой в смарт-объект (Smart Object) , чтобы вы в любое время могли менять параметры фильтров размытия и резкости. Выбираем фильтр Размытие по Гауссу (Gaussian Blur) с радиусом примерно 3-4 пикселя. Нажимаем OK.
Затем применяем фильтр . Для этого идем в Filter > Others > High Pass (Фильтр> Другие> Цветовой контраст) . В фильтре High Pass (Цветовой Контраст) выбираем радиус от 22 до 30 пикселей.
Фильтр High Pass (Цветовой Контраст) часто используется для увеличения резкости изображения.
С помощи маски слоя вы можете применить фильтр только к тем участкам, где вы хотите видеть его действие.
Попробуйте поменять режим наложения на Overlay (Перекрытие). Преимущество этого способа заключается в том, что поры кожи после размытия остаются на лице.
3 вариант — Размытие и резкость с использованием Blending Options Как и в первом и втором вариантах, все видимые слои объединяются на один слой CTRL + ALT + SHIFT + E .Слой конвертируем в смарт-объект (Smart Object) и применяем фильтр размытия Gaussian Blur — Размытие по Гауссу или Surface Blur — Размытие по поверхности . Потом идем в Blending Options (для этого нужно 2 раза щелкнуть по слою в окне слоев) и выбираем опцию Gray (Серый) в зоне цветов.
Теперь вы можете решить, хотите ли вы проявить размытость кожи и скрыть текстуру пор (для этого нужно выбрать верхний ползунок) или проявить структуру пор с нижнего слоя (для этого нужно выбрать нижний ползунок).
В данном случае мы выбираем эффект размытия. Передвигаем черный ползунок направо. Нажав на ALT, вы можете разделить треугольник ползунка, чтобы создать плавные тональные переходы. Тоже самое делаем с правым (белым ) ползунком, передвигая его направо.
Если вы отключите все остальные слои и оставите включенным только данный слой, вы увидите что произошло.
Для сравнения размытие и увеличение резкости из второго варианта.
И в конце небольшой совет. Если текстура пор не проявилась так, как вы этого ожидали, ее можно вынести на отдельный слой. Перейдите в каналы. Выберите синий канал STRG+A, скопируйте его STRG+C и вставьте в документ STRG+V .
Затем в Параметрах наложения (Blending Options) вы можете убрать все светлые участки, оставив только темные детали в порах. Режим этого слоя меняем на Luminosity (Яркость) .
К данному слою вы можете добавить маску слоя, чтобы скрыть или проявить поры в определенных местах. Вот так этот слой выглядит (все остальные слои выключены).
Вот так выглядит данный эффект:
До и после ретуши:
В этом Фотошоп уроке я покажу вам, как сделать бархатную кожу, не нарушая её структуры. Весь процесс состоит из трёх этапов.
Весь процесс состоит из трёх этапов.
Во-первых, мы отчистим кожу лица от недостатков; во-вторых, произведём цветовой баланс; в-третьих, мы сгладим кожу. Третий этап является самым сложным, так как в процессе сглаживания нам необходимо будет оставить пористую структуру кожи.
При помощи этого урока вы сможете избавиться от прыщей, веснушек и бликов на коже лица. В результате у нас должна получиться такая идеальная бархатная кожа.
Для этого урока вы можете взять любую фотографию, которая нуждается в ретушировании. Но при этом возможно вам придётся использовать настройки отличные от моих.
1. Удаляем веснушки
Инструменты Восстанавливающая кисть (J) и Заплатка (J) идеально подходят для ретуширования веснушек.
Восстанавливающая кисть работает аналогично инструменту Штамп (S). Определитесь с участком кожи, который необходимо клонировать, а затем зажмите Alt, возьмите образец и скройте веснушку. Таким образом, удалите все веснушки.
Заплатка (J) представляет собой совокупность инструментов Лассо (L) и Восстанавливающая кисть (J). Инструментом Заплатка выберите участок с проблемной кожей и переместите на область с идеальной коже. В итоге яркость, контрастность, оттенок и насыщенность регулируются автоматически. Данный инструмент предназначен не только для ретуширования кожи, но и для редактирования самих фотографий, когда требуется скрыть какой-либо объект.
Инструментом Заплатка выберите участок с проблемной кожей и переместите на область с идеальной коже. В итоге яркость, контрастность, оттенок и насыщенность регулируются автоматически. Данный инструмент предназначен не только для ретуширования кожи, но и для редактирования самих фотографий, когда требуется скрыть какой-либо объект.
Так какой же инструмент лучше справится с этой задачей?
Инструментом Заплатка очень удобно работать с большими областями, например, скрывать морщины. Далеко не всегда требуется удалять веснушки или шрамы на лице, всё зависит от требований клиента. Небольшие прыщики на лице без проблем можно удалить при помощи восстанавливающей кисти.
Для этого необходимо выбрать участок идеальной кожи и восстановить им проблемную область. Используйте кисть с мягкими краями, чтобы не было резких переходов. Таким образом, можно с лёгкостью избавиться от проблемных зон.
2. Цветовой баланс кожи
В результате работы вышеперечисленными инструментами на коже может появиться цветовой дисбаланс.
Чтобы это исправить, я решил усилить цвет кожи при помощи корректирующего слоя Vibrance (Вибрация), установив для вибрации и насыщенности +100. Напоминаю, что если вы работаете с другой фотографией, то настройки буду отличными от моих. Чем темнее кожа на лице, тем меньшее значение нужно устанавливать.
Теперь более чётко видно, где имеется цветовой дисбаланс.
Создайте новый слой при помощи комбинации клавиш Ctrl + Shift + N. В появившемся диалоговом окне установите режим Перекрытие и поставьте галочку рядом с опцией Fill With Overlay-Neutral Color (50% gray) (Выполнить заливку нейтральным цветом режима перекрытия «Перекрытие» (серым 50%)).
Возьмите мягкую кисточку с очень низкой непрозрачностью (5 — 15%). В качестве основного цвета поставьте тёмно-серый, а фоновый поменяйте на светло-серый. Вы можете очень быстро переключать цвета при помощи клавиши X, и прорисовать ими тени и свет на лице.
Переключите режим смешивания на Нормальный и вы увидите все произошедшие изменения.
Корректирующий слой Вибрация нам больше не нужен, поэтому можете скрыть его или вообще удалить.
Корректирующий слой Вибрация появился в Фотошоп CS4. Вместо него можно использовать Channel Mixer (Микширование каналов), здесь я активировал функцию Monochrome (Монохромный) и отрегулировал красный, зелёный и синий цвета. В итоге получился эффект, подобный результату после использования Вибрации.
3. Сглаживаем кожу и оставляем пористую структуру
3.1. Размытие и уменьшение непрозрачности
Фильтр Размытие по Гауссу очень часто применяется для достижения различных эффектов, а в частности для ретуширования и разглаживания кожи.
Объедините все слои в один новый Ctrl + Alt + Shift + E и преобразуйте его в смарт-объект. Это очень удобно, потому что вы в любое время сможете изменить степень размытия.
Примените Gaussian Blur (Размытие по Гауссу), установив для радиуса значение 37,4 пикселя.
Перейдите на миниатюру маски фильтр-эффекта и заполните её чёрным цветом, в результате эффект размытия исчезнет. Затем воспользуйтесь белой мягкой кистью и обрисуйте ею кожу на лице, не затрагивая волосы, глаза и рот.
Затем воспользуйтесь белой мягкой кистью и обрисуйте ею кожу на лице, не затрагивая волосы, глаза и рот.
Уменьшите непрозрачность для этого слоя от 40 до 70%. В итоге получится бархатная кожа без нарушения структуры кожи. За счёт уменьшения непрозрачности все изъяны скрылись, но при этом поры на коже практически не видны. При необходимости вы можете поиграть с настройками размытия.
Данный фильтр, безусловно, можно использовать для сглаживания кожи, но эффект получится более реалистичным, если его использовать в сочетании с другими инструментами Фотошоп. Чем больше размывать, тем меньше будут видны поры, а значит кожа будет выглядеть не естественно.
3.2. Эффект размытия и резкость
Давайте рассмотрим другой способ смягчения кожи. Снова объедините все слои в один новый.
Для созданного слоя режим смешивания смените на Vivid Light (Яркий свет) и нажмите Control + I. Этот режим имеет сходства с режимом Перекрытие.
Данный слой преобразуйте в смарт-объект и снова прибегните к размытию по Гауссу, но в этом случае установите значение 3 — 4 пикселя. Нажмите OK, в итоге пористая структура будет хорошо просматриваться.
Нажмите OK, в итоге пористая структура будет хорошо просматриваться.
Данный фильтр повышает контрастность, но в обычном режиме он преобразует изображение обратно в 50% серого. Радиус я установил такой, чтобы структура кожи осталась немного грубоватой, то есть, чтобы были видны поры.
Вот такая бархатная кожа с пористой структурой должна получиться в результате этого приёма.
Преимущество этого метода перед предыдущим в том, что во время сглаживания остаются видны поры.
3.3 Размытие и повышение резкости
В качестве альтернативного метода, выполните следующие действия:
Объедините все слои в один новый Ctrl + Alt + Shift + E. Полученный слой преобразуйте в смарт-объект. Снова примените фильтр Размытие по гауссу. Откройте окно стилей слоя и в Параметре наложения, выберите Градации серого.
Теперь определитесь, если Вам нужно размыть кожу и скрыть грубую структуру, то необходимо передвигать верхние ползунки, а если необходимо оставить пористую структуру кожи, то перемещать нужно нижние ползунки.
Мне нужно применить эффект размытия, поэтому я передвинул чёрный ползунок в правую сторону. Поэкспериментируйте с ползунками, чтобы добиться плавного перехода.
Вот, что у вас должно получиться:
Здесь я немного подкорректировал резкость:
Если поры проявились не так, как вам хотелось, то в панели Каналы выберите Синий канал Cotral + A, скопируйте его Ctrl + C и вставьте его в документ Cotral + V.
Откройте окно стилей слоя и в Параметрах наложения скройте все светлые области. В результате должны остаться только тёмные участки. Поменяйте режим наложения на Luminosity (Яркость).
К самому верхнему слою добавьте маску и кистью чёрного цвета с небольшой непрозрачностью обрисуйте лицо, чтобы кожа получилась бархатная нежная с пористой структурой.
Опирайтесь на изображение ниже.
Вот, как должна выглядит структура кожи при увеличении:
На изображении ниже показаны результаты до и после. Нам удалось убрать лишние изъяны и веснушки. В итоге кожа стала бархатная, разглаженная и в то же время она выглядит естественно, так как её основная структура нарушена не была.
Нам удалось убрать лишние изъяны и веснушки. В итоге кожа стала бархатная, разглаженная и в то же время она выглядит естественно, так как её основная структура нарушена не была.
Ретушь фотографий в фотошопе для начинающих
Как ретушировать фотографии в Adobe Photoshop
Хороший снимок редко можно получить в домашних условиях, особенно это касается портретных фото. Неудачное освещение, блеск кожи, размытая картинка – все это может испортить фотографию. Если вам жаль удалять неудачный кадр, можно попытаться спасти его, обработав в фоторедакторе. В этой статье мы расскажем, как правильно провести ретушь фотографий в фотошопе, а также в качестве бонуса откроем секрет про более простой аналог для начинающих пользователей.
Как ретушировать в Фотошопе
Во многом судьбу снимка решает выбор качественного фотоаппарата. Но если вам не по карману дорогая техника — фото можно спасти, обработав в редакторе. Профессиональные ретушеры чаще всего используют Adobe Photoshop, так как в нём большой набор продвинутых инструментов, дающих практически неограниченные возможности. Каждую опцию можно дополнительно настраивать, что позволяет контролировать все стадии процесса. Можно обрабатывать любой участок фотографии, убирать дефекты, перекрашивать волосы, изменять форму тела и прочее.
Каждую опцию можно дополнительно настраивать, что позволяет контролировать все стадии процесса. Можно обрабатывать любой участок фотографии, убирать дефекты, перекрашивать волосы, изменять форму тела и прочее.
В этом уроке мы пошагово расскажем, как научиться делать профессиональную ретушь в Фотошопе, а также исправлять цветовой баланс снимка, настраивать контраст и другое. Этот способ фоторедактирования подойдет для любых версий Photoshop, от CS5 – CS6 до CC.
Создайте проект
Для начала вам нужно преобразовать фото в PSD. Это нужно для того, чтобы разделить частоты. Сделать это просто – загрузите картинку и пересохраните через пункт «Файл», выбрав пункт «Сохранить» и оставив формат PSD. Нажмите правой кнопкой мыши на открытый файл и выберите «Создать дубликат слоя».
Продублируйте загруженную фотографиюСгладьте текстуру кожи
Чтобы провести ретушь кожи в Фотошопе, выделите нижний слой и раскройте пункт меню «Фильтр», затем «Размытие» и «Размытие по Гауссу». Укажите параметр в 10 пикселей.
Укажите параметр в 10 пикселей.
После этого выделите верхний слой и в главном меню найдите строчку «Изображение». Кликните «Внешний канал», установите каналы RGB и смешивание «Вычитание», масштаб 2, сдвиг 128. Сохраните настройки и в главном окне примените смешивание «Линейный свет».
Убираем темные круги и дефекты
В левой боковой панели найдите «Восстанавливающую кисть». Выделите слой 1 – таким образом мы удалим только отдельные дефекты, не коснувшись основной текстуры. В настройках поставьте настройки жесткости на 100. Чтобы убрать лишнее и замазать темные круги, подберите подходящий источник для текстуры на лице, зажав курсор и кликнув Alt на клавиатуре. После этого закрасьте область.
Скройте недостатки при помощи восстанавливающей кистиРазделяем частоты
Выделите любой из слоёв правой кнопкой мыши, затем нажмите «Объединить видимые». Продублируйте новый объект комбинацией клавиш Ctrl + J. Снова примените размытие по Гауссу и функцию внешнего канала. После этого в списке «Фильтр» найдите опцию «Усиление резкости», затем пункт «Умная резкость». Поставьте параметр 150% и радиус 1,2 пикселя (или подберите более подходящие для конкретного снимка).
После этого в списке «Фильтр» найдите опцию «Усиление резкости», затем пункт «Умная резкость». Поставьте параметр 150% и радиус 1,2 пикселя (или подберите более подходящие для конкретного снимка).
Дополнительно сглаживаем кожу
Продолжая ретушь лица в Фотошопе, теперь постараемся скрыть блеск и видимые поры на портрете. Для этого создайте маску к верхнему слою, кликнув по квадратной иконке под списком. В панели слева найдите «Точечная восстанавливающая кисть» и сгладьте слишком резкие участки кожи.
Примените маску и обработайте ее кистьюОсветляем глаза
Снова выполните сведение, а затем создайте пустой слой. Увеличьте картинку и выберите «Штамп». На верхней панели в настройках укажите образец «Активный и ниже». Подбирайте подходящий цвет, кликая клавишу Alt, и зарисуйте венки в глазном яблоке, а также устраните ненужные блики.
Осветлите глаза при помощи штампаОтрегулируйте контраст и цвет
Снова выполните сведение, после этого наложите новый слой «Яркость/контрастность». Отрегулируйте ползунки, отслеживая изменения на снимке и выбирая оптимальный вариант.
Отрегулируйте ползунки, отслеживая изменения на снимке и выбирая оптимальный вариант.
Снова создайте новый корректирующий слой, на этот раз «Выборочная коррекция цвета». По очереди установите настройки для цветов: белые (-10; -4; +10; +4), нейтральные (+4; +2; -1; 0), черные (+5; +4; -5; -5). Это придаст фотографии более теплые, насыщенные оттенки.
Откорректируйте цветовой балансСохраните файл
Осталось выполнить сведение в последний раз и сохранить результат на компьютер. Чтобы сделать это без потери качества, проведите экспорт через пункты меню «Файл» — «Экспортировать как». Дождитесь конца рендеринга (это может занять время на слабых ПК), укажите формат, степень сжатия и нажмите «Экспорт».
Выберите формат экспорта и степень сжатияДоступный аналог Photoshop для начинающих
Итак, теперь вы знаете, как сделать ретушь в Фотошопе. Как видите, это довольно трудоемкий процесс, так как все настройки нужно устанавливать вручную. Новичкам, которые хотят быстро обработать селфи, придется потратить много времени, чтобы понять, как пользоваться редактором. К тому же высокая цена программы также не подходит для начинающих ретушеров.
Новичкам, которые хотят быстро обработать селфи, придется потратить много времени, чтобы понять, как пользоваться редактором. К тому же высокая цена программы также не подходит для начинающих ретушеров.
Можно воспользоваться онлайн редакторами, но большинство из них не работают с файлами RAW и требуют оплату за продвинутые функции. Поэтому лучше воспользоваться простым компьютерным софтом. Если вы хотите свести процесс коррекции к нескольким простым шагам, используйте программу Фото на Документы. Этот простой и удобный софт включает в себя фоторедактор с функциями автоматического улучшения. Показываем пошагово, как с его помощью провести быструю обработку.
Шаг 1. Установите программу
Для начала потребуется установить на компьютер софт для обработки. Запустите автоматическую установку двойным кликом мыши и дождитесь её окончания. Запустите Фото на Документы и раскройте пункт меню «Файл», затем «Открыть фото». Импортируйте снимок, который нужно отредактировать.
Импортируйте снимокВ софт встроены готовые пресеты для документов, которые применяются к снимку в автоматическом режиме. С помощью этой функции можно кадрировать снимок для загранника, визы или, например, для получения паспорта в 14 лет. Если разметка вам не нужна, не беспокойтесь — в режиме фоторедактора программа обрабатывает оригинальную фотографию без кадрирования.
С помощью этой функции можно кадрировать снимок для загранника, визы или, например, для получения паспорта в 14 лет. Если разметка вам не нужна, не беспокойтесь — в режиме фоторедактора программа обрабатывает оригинальную фотографию без кадрирования.
Скачать сейчасОтлично работает на Windows
Шаг 2. Удалите дефекты
В правом столбце раскройте вкладку «Обработка» и выберите пункт «Ретушь фотографии». Если вам нужно избавиться от дефектов кожи вроде прыщей, красных пятен или веснушек, выберите инструмент «Штамп». Увеличьте масштаб снимка для более удобной работы.
Увеличьте масштаб и обработайте дефектыЗажмите клавишу Alt и кликните мышкой по месту на фото, которым вы хотите заменить дефект. После этого перекрасьте таким образом недостаток. Программа позволяет неограниченно масштабировать изображение, так что вы сможете обработать любой участок с точностью до пикселя.
Шаг 3. Сгладьте текстуру
Если на селфи видны поры и неровная поверхность кожи, исправьте это при помощи опции «Кисть размытия». Отрегулируйте ее размер и установите степень жесткости, после чего пройдитесь по портрету. Также таким образом можно скрыть мелкие морщинки.
Отрегулируйте ее размер и установите степень жесткости, после чего пройдитесь по портрету. Также таким образом можно скрыть мелкие морщинки.
Шаг 4. Сделайте ярче глаза и подчеркните брови
Чтобы привлечь внимание к глазам на портрете, используйте «Кисть контраста». Установите ее размер так, чтобы вам было удобно работать и обработайте нужную область. Дополнительно можно осветлить белки и затемнить зрачки глаз — для этого пройдитесь по ним соответствующими кистями. Таким же образом выделите брови, чтобы они стали более насыщенными.
Выделите глаза и брови, сделав их более контрастными и резкимиЧтобы дополнительно подчеркнуть взгляд, пройдитесь зрачкам инструментом «Кисть резкости». Чтобы удалить красные глаза, воспользуйтесь специальной функцией.
Шаг 5. Отрегулируйте контраст и цвет
Нажмите «Применить», когда завершите ретушь, и вернитесь в окно функций. Затем выберите опцию «Основные параметры». В меню «Пресеты» кликните по пункту «Автоулучшение» и дополнительно укажите степень резкости снимка. Вы также можете вручную подобрать настройки яркости, контраста и насыщенности. Нажмите кнопку «применить», когда все будет готово.
Вы также можете вручную подобрать настройки яркости, контраста и насыщенности. Нажмите кнопку «применить», когда все будет готово.
Шаг 6. Сохраните файл
Чтобы экспортировать изображение, в окне редактора во вкладке «Обработка» кликните по кнопке «Сохранить фото в файл». В окне настроек вы можете вручную указать формат картинки и размер. Также вы можете сразу распечатать картинку – для этого перейдите в раздел «Печать».
Укажите формат и размер и сохраните картинкуЗаключение
Если вы намерены продвигаться в профессиональной ретуши, то конечно, вам нужно научиться тому, как ретушировать фото в Фотошопе или подобных ему программах. Но в большинстве случаев такой продвинутый и сложный инструментарий нам не требуется, да и цена на такой софт весьма высокая.
Поэтому, если нужно всего лишь убрать лишние дефекты или сгладить кожу, вам подойдет более доступная программа вроде Фото на Документы. Она проста, удобна и включает в себя автоматические настройки. Дополнительно с ее помощью вы сможете оформить фотографии на любой тип документов. Испробовать софт можно совершенно бесплатно – для этого достаточно скачать инсталлятор с сайта.
Дополнительно с ее помощью вы сможете оформить фотографии на любой тип документов. Испробовать софт можно совершенно бесплатно – для этого достаточно скачать инсталлятор с сайта.
Как сгладить кожу в Photoshop (шаг за шагом)
Снимаю ли я портреты моделей или фотографирую пожилых людей, моя работа заключается в том, чтобы моя модель выглядела потрясающе. Это включает в себя ретушь кожи, чтобы удалить пятна и сгладить любые недостатки.
Многие продвинутые ретушеры портретной, гламурной и модельной фотографии проводят часы перед компьютером, разглаживая кожу, целлюлит и удаляя пятна.
В этом уроке я покажу вам, как удалить пятна и сгладить кожу человека в Adobe Photoshop. Я начну с простого процесса, который быстро сделает кожу шелковистой. Затем я покажу вам более продвинутые процессы, используемые многими профессионалами.
В любом учебнике рекомендуется следовать шаг за шагом. Так что хватайте изображение, открывайте Photoshop и вперед!
Удаление пятен в Photoshop
Я всегда начинаю корректировку изображения с удаления временных пятен. К ним относятся прыщи, обесцвечивание или царапины. Обычно я не удаляю какие-либо постоянные функции, если только моя модель специально не просит меня об этом. Веснушки, шрамы, родинки и другие косметические приметы делают каждого человека неповторимым.
К ним относятся прыщи, обесцвечивание или царапины. Обычно я не удаляю какие-либо постоянные функции, если только моя модель специально не просит меня об этом. Веснушки, шрамы, родинки и другие косметические приметы делают каждого человека неповторимым.
Вот изображение красивой местной модели, которую я сфотографировал несколько лет назад. Я собираюсь увеличить ее лицо, пока буду работать над этим уроком.
Оригинальный портрет без удаления пятен и сглаженной кожи.Я создаю копию своего изображения в новом слое в Photoshop и называю его «Удаление пятен». Создание нового слоя с каждым изменением — хорошая привычка. Это гарантирует, что вы можете легко вернуться к предыдущему шагу. Или вы можете попробовать разные процедуры и сравнить разницу.
Если вы еще не создали дубликат слоя, перейдите в Слои>Дублировать слой или выберите слой и нажмите Ctrl или ⌘J.
Сначала я поработаю с инструментом «Точечная восстанавливающая кисть». Значок на панели инструментов выглядит как лейкопластырь с выпуклостью на нем. Я использую мягкую кисть (жесткость около 30%), настроенную на заливку с учетом содержимого.
Я использую мягкую кисть (жесткость около 30%), настроенную на заливку с учетом содержимого.
Размер кисти чуть больше пятна, которое я удаляю. Я могу легко изменить размер кисти с помощью квадратных скобок. «[» делает кисть меньше. «]» делает кисть больше.
Теперь щелкните пятно. Как по волшебству, это прошло!
Photoshop использует информацию из области, окружающей пятно, чтобы оно плавно исчезло. Если пятно не исчезло полностью, щелкните по нему еще раз кистью чуть большего размера.
Я продолжаю нажимать на пятна, пока не заменю каждое пятно чистой кожей.
Если вам нужен больший контроль или если точечная восстанавливающая кисть не дает желаемого результата, используйте инструмент «Восстанавливающая кисть».
Чтобы активировать инструмент «Восстанавливающая кисть», я выбираю чистый участок кожи рядом с дефектом с помощью Клавиша опции (клавиша Alt на ПК). Кожа различается по текстуре и цвету. Лоб может отличаться по текстуре от щеки. Чтобы сохранить текстуру кожи, я хочу максимально точно подобрать тон и текстуру кожи.
Кожа различается по текстуре и цвету. Лоб может отличаться по текстуре от щеки. Чтобы сохранить текстуру кожи, я хочу максимально точно подобрать тон и текстуру кожи.
Удаление пятен имеет большое значение для разглаживания кожи моей модели. Сравните изображение до и после.
Как сгладить кожу в Photoshop
Я покажу вам три способа сглаживания кожи в Photoshop. Первые два проще и полезны для начинающих фотографов-портретистов. Последний является более продвинутым методом, но он сохраняет текстуру кожи.
Все методы добавляют размытие, придающее коже шелковистую гладкость.
Инструмент «Размытие»
Самый простой способ сгладить кожу в Photoshop — использовать инструмент «Размытие». Этот инструмент выглядит как капля воды на панели инструментов. Этот инструмент разглаживает кожу, но не позволяет контролировать эффект сглаживания.
Шаг 1. Создайте новый слой
Выберите слой «Удаление пятен» и скопируйте его на новый слой. Слой>Дублировать слой (Ctrl или ⌘J). Я назвал свой новый слой «Гладкая кожа 1».
Слой>Дублировать слой (Ctrl или ⌘J). Я назвал свой новый слой «Гладкая кожа 1».
Шаг 2. Добавьте размытие
Выберите инструмент «Размытие» и убедитесь, что процент установлен на 100%. Нарисуйте размытие прямо на коже модели. Эффект размытия применяется только к коже. Я тщательно избегаю размытия глаз, волос, губ, фона или одежды.
Если эффект слишком сильный, отмените действие инструмента «Размытие» (Ctrl или ⌘Z) и уменьшите процентное значение. Сравните изображение до и после.
Размытие с фильтром
Чтобы добавить больше контроля над эффектом смягчения, используйте Размытие с фильтром вместо инструмента Размытие. В качестве эффекта сглаживания можно использовать размытие по Гауссу или размытие поверхности. Размытие по Гауссу придает портрету более романтический оттенок. Поэкспериментируйте с обоими типами размытия и выберите тот, который вам больше нравится.
Шаг 1. Создайте новый слой
Выберите слой «Удаление пятен» и скопируйте его на новый слой. Слой>Дублировать слой (Ctrl или ⌘J). Я назвал свой новый слой «Гладкая кожа 2».
Слой>Дублировать слой (Ctrl или ⌘J). Я назвал свой новый слой «Гладкая кожа 2».
Шаг 2. Добавьте размытие
Перейдите в раскрывающееся меню «Фильтр». Выберите Размытие > Размытие по Гауссу .
Снимок экрана рабочего пространства Photoshop, показывающий, как открыть инструмент «Размытие по Гауссу».Вам не нужно сильно размывать. От 5 до 10 пикселей в зависимости от разрешения. Также уменьшите непрозрачность слоя до 50%. Если вы добавите слишком много размытия, вы уберете текстуру кожи, и фотография не будет выглядеть естественной.
Размытие поверхности ( Фильтр > Размытие > Размытие поверхности ) придаст вам немного другой вид, но процесс такой же, как и при добавлении размытия по Гауссу. Для начала я использую радиус 5 и порог 25.
Снимок экрана рабочего пространства Photoshop с диалоговым окном «Размытие поверхности».Нажмите ОК.
Шаг 3. Применение размытия к коже
Эффект размытия применяется только к коже. Я не хочу размывать глаза, волосы, губы, фон или одежду. Я собираюсь скрыть размытие с помощью маски слоя и нарисовать его только на коже.
Я не хочу размывать глаза, волосы, губы, фон или одежду. Я собираюсь скрыть размытие с помощью маски слоя и нарисовать его только на коже.
Если вы еще не создали маску слоя, щелкните слой «Гладкая кожа», а затем инструмент маски слоя под ним. Этот инструмент выглядит как прямоугольник с кругом внутри. Рядом со слоем «Гладкая кожа» должен появиться белый прямоугольник.
Щелкните маску белого слоя и инвертируйте ее, выбрав Image>Adjustments>Invert (Ctrl или ⌘I). Ваша маска слоя должна стать черной, скрывая размытие по Гауссу.
Для этого процесса есть ярлык. Держите Вариант (клавиша Alt на ПК), прежде чем щелкнуть инструмент маски слоя, и Photoshop создаст инвертированную маску слоя.
Снимок экрана рабочей области Photoshop, показывающий, как создать инвертированную маску слоя. Используя белую кисть, я рисую размытие на коже моей модели. Не забывайте о шее! Если вы случайно добавили размытие в область, которая не должна быть размытой, переключитесь на черную кисть (нажмите клавишу «X») и сотрите размытие.
Эффект должен быть тонким. Если вы хотите немного больше размытия, увеличьте непрозрачность слоя. Сравните изображение до и после.
Фильтр высоких частот
Использование фильтра высоких частот в сочетании с размытием по Гауссу создает более мягкий эффект сглаживания в Photoshop. Этот процесс дает вам максимальный контроль, сохраняя при этом текстуру кожи. Процесс немного сложен, и результаты могут выглядеть странно, когда мы проходим по шагам, но оставайтесь со мной. Окончательный результат создаст гладкую кожу.
Шаг 1. Создайте новый слой
Щелкните слой «Удаление пятен» и скопируйте его на новый слой. Слой>Дублировать слой (Ctrl или ⌘J). Я назвал свой новый слой «Фильтр высоких частот» и уменьшил непрозрачность до 50%.
Шаг 2. Добавление фильтра высоких частот
Теперь я собираюсь добавить фильтр высоких частот к моему изображению. Я делаю это, выбирая Filter>Other>High Pass… Фильтр High Pass предназначен для поиска краев или деталей. Я часто использую этот фильтр для повышения резкости слегка размытых изображений. Я собираюсь инвертировать эффект позже, поэтому вместо того, чтобы воздействовать на края, эффект сосредоточится на плоской поверхности кожи.
Я часто использую этот фильтр для повышения резкости слегка размытых изображений. Я собираюсь инвертировать эффект позже, поэтому вместо того, чтобы воздействовать на края, эффект сосредоточится на плоской поверхности кожи.
Я применяю радиус от 20 до 25 пикселей.
Нажмите OK.
Снимок экрана рабочего пространства Photoshop с диалоговым окном фильтра верхних частот и результатами.Когда вы примените этот фильтр, ваше изображение станет серым, и вы увидите контуры лица человека.
Шаг 3. Добавление размытия
Следующим шагом является добавление размытия, как я делал в предыдущем процессе. Перейти Фильтр>Размытие>Размытие по Гауссу . Добавьте от 5 до 10 пикселей.
Нажмите OK.
Снимок экрана рабочего пространства Photoshop, показывающий диалоговое окно «Размытие по Гауссу» и результаты.Шаг 4. Инверсия эффекта
Убедитесь, что выбран слой High Pass, и инвертируйте эффект, выбрав Image>Adjustment>Invert (Ctrl или ⌘I).
Шаг 5. Изменение параметров наложения
Я собираюсь изменить два параметра наложения. Я начинаю с открытия диалогового окна «Параметры наложения». Вы можете сделать это, дважды щелкнув слой, щелкнув правой кнопкой мыши слой и выбрав Параметры наложения или выбрав Слой>Стиль слоя>Параметры наложения . Эта панель позволяет мне контролировать, как мой слой высоких частот взаимодействует со слоями под ним.
Во-первых, я изменил режим наложения на Linear Light.
Снимок экрана рабочего пространства Photoshop с диалоговым окном «Параметры наложения» и результатами.Затем спускаюсь к ползункам внизу панели. Они называются ползунками «Смешать, если». Меня интересует ползунок с надписью «Этот слой».
С помощью этого ползунка я контролирую, как светлые и темные участки в моем слое High Pass смешиваются с другими слоями. Слева есть темный треугольник, а справа — светлый треугольник. Я собираюсь переместить свой светлый треугольник влево, а темный треугольник вправо. Не совсем до конца слайдера, но почти. Число слева изменится где-то на 0/235. Число справа изменится где-то на 10/255
Не совсем до конца слайдера, но почти. Число слева изменится где-то на 0/235. Число справа изменится где-то на 10/255
Но я хочу сделать это тонко.
Я собираюсь передвинуть ПОЛОВИНУ каждого треугольника. Для этого я удерживаю клавишу Option (клавиша Alt на ПК), перетаскивая ползунок. Треугольник должен разделиться пополам.
Нажмите OK.
Шаг 6. Применение размытия к коже
Я собираюсь скрыть размытие с помощью маски слоя и нарисовать его только на коже. Создайте перевернутую маску слоя, удерживая клавишу Option (клавиша Alt на ПК), щелкнув инструмент маски слоя.
Используя белую кисть, я рисую размытие на коже моей модели.
Если вы хотите немного больше размытия, увеличьте непрозрачность слоя. Если вы хотите немного меньше эффекта, уменьшите уровень непрозрачности. Сравните изображение до и после.
Экшен Photoshop
Смягчение кожи с помощью фильтра высоких частот Смешайте, если требуется несколько шагов. Рекомендуется пройти каждый шаг этого руководства, чтобы понять процесс.
Рекомендуется пройти каждый шаг этого руководства, чтобы понять процесс.
Но я часто обрабатываю десятки изображений с каждой портретной съемки. Чтобы упростить этот процесс, я создал экшен Photoshop, которым поделюсь с вами. Вы можете скачать мой экшен и импортировать его в свой Photoshop. Следуйте этому пошаговому руководству.
Скачать Smooth Skin Action.
Чтобы запустить действие Soft Skin by Jenn Mishra, сначала создайте дубликат слоя. Запустите действие, щелкнув значок треугольника под панелью действий. Действие включает в себя создание перевернутой маски. После запуска действия вы готовы нарисовать мягкость на коже вашей модели с помощью белой кисти.
Заключение
Есть много способов сгладить кожу в Photoshop. В этом уроке я показал вам три способа разглаживания кожи и удаления пятен на лице человека.
Инструмент «Размытие» — это самый простой способ сгладить кожу, но это базовый эффект, который не дает фотографу большого контроля. Добавление размытия по Гауссу или поверхности увеличивает контроль. Процесс добавления фильтра высоких частот и размытия улучшает естественный вид, сохраняя текстуру кожи.
Добавление размытия по Гауссу или поверхности увеличивает контроль. Процесс добавления фильтра высоких частот и размытия улучшает естественный вид, сохраняя текстуру кожи.
Вот мое финальное изображение до и после применения фильтра высоких частот для смягчения кожи.
Если вы хотите работать в Lightroom вместо Photoshop, узнайте, как сгладить кожу в Lightroom.
Чтобы начать свой бизнес в области портретной фотографии, не пропустите нашу электронную книгу «Прибыль от портретов»!
Как ретушировать в Photoshop с помощью распознавания лиц в Liquify
Привет, это видео посвящено использованию Liquify для ретуши. В частности, с помощью распознавания лиц в Photoshop. Как раз тогда, когда вы подумали, что этот мужчина не может стать более красивым, с пятью головами и лбом. Более мужественный подбородок? Просто перетащите его. Все выглядят симпатичнее с большими глазами. Ах, посмотри на меня. Мы собираемся перейти от ухмылки к, ах, доступному смайлику, а также к губам, определенно большим губам. Это так просто, давайте посмотрим, как это сделать в Photoshop.
Это так просто, давайте посмотрим, как это сделать в Photoshop.
Для начала давайте перейдем к «10 Retouching», откройте «Liquify — Face Aware 1» и «2». Мы собираемся начать с этого красавца-дьявола. Мы собираемся использовать «Фильтр» и «Пластику», но мы будем профессионалами. Итак, мы собираемся щелкнуть правой кнопкой мыши фон и сказать, что вы сначала смарт-объект, чтобы мы могли включать и выключать его. Хорошо бы сравнить наши корректировки, а потом мы просто оторвемся, если зайдем слишком далеко. Мы собираемся зайти так далеко в этом. Поскольку это я, мне разрешено искажать свое лицо так, как я хочу. Вы тоже, я даю вам полное разрешение.
Теперь, если вы откроете его, он иногда переходит к распознаванию лиц. В любом случае, если это не так, перейдите от нашего Forward Warp к этому маленькому парню, ‘Face Tool’. И каким-то волшебным образом каждый раз, когда я открываю изображение с лицом, оно, кажется, просто знает, где глаза, где нос. Например, распознавание лиц просто потрясающе, если оно просто встроено в Photoshop. Так круто.
Так круто.
Итак, у вас есть два способа искажения лица или корректировки. Вы можете сделать это в общем здесь. Здесь есть небольшое раскрывающееся меню с надписью Face Aware Liquify, или вы можете сделать это на самом изображении. Давайте сделаем общие вещи, и вы можете… давайте сначала нарисуем глаза. Давайте удостоверимся, что это не обязательно, но давайте свяжем их вместе, чтобы, когда мы настраиваем одну сторону, они обе подходили друг к другу. Это может быть очень удобно, когда есть такая странная перспектива. Вы знаете, что глаза человека имеют одинаковый размер, но только угол лица. Изгиб и линза просто делают его немного странным, так что вы можете прийти сюда, разорвать связь и просто переместить один, больше другого, сделать другой меньше. Хорошо выглядишь, Дэн.
Теперь вы можете просто пройти через них, верно? Так что я просто свяжу все это, потому что это просто эксперимент. Вы можете растянуть высоту глаз и ширину отдельно от общего размера. Вы можете наклонить их. Допустим, я хочу немного наклонить этого парня, мне просто нужно немного повернуть его. Видишь? Качай, качай. Увеличьте еще немного. Расстояние между глазами, если вы хотите, чтобы ваши глаза были немного дальше или немного ближе, для этого есть ползунок. Итак, нос, рот, все они регулируются, но что вы можете сделать, выбрав этот инструмент, вы действительно можете сделать это на иллюстрации. Вы можете решить, что все эти маленькие точки имеют разные настройки. Итак, вы ищете маленькие белые точки, высота носа, ширина носа. Один из моих любимых, губы, я могу просто… вот, Дэн. Посмотри на это. Не совсем захватил мою нижнюю губу. Похоже, меня ударили. На самом деле зависит от того, насколько большую часть губы вы можете видеть.
Вы можете наклонить их. Допустим, я хочу немного наклонить этого парня, мне просто нужно немного повернуть его. Видишь? Качай, качай. Увеличьте еще немного. Расстояние между глазами, если вы хотите, чтобы ваши глаза были немного дальше или немного ближе, для этого есть ползунок. Итак, нос, рот, все они регулируются, но что вы можете сделать, выбрав этот инструмент, вы действительно можете сделать это на иллюстрации. Вы можете решить, что все эти маленькие точки имеют разные настройки. Итак, вы ищете маленькие белые точки, высота носа, ширина носа. Один из моих любимых, губы, я могу просто… вот, Дэн. Посмотри на это. Не совсем захватил мою нижнюю губу. Похоже, меня ударили. На самом деле зависит от того, насколько большую часть губы вы можете видеть.
Так что, если вы не можете сделать это здесь, вы можете войти и перейти к инструменту Bloat Tool. Я собираюсь выбрать размер кисти. И я собираюсь просто накрасить губы вручную. Ну вот. Теперь, если мы вернемся к распознаванию лиц, вероятно, эта губа будет распознаваться намного лучше. Эти классные, вы можете дать себе улыбку. Странно делать это с собой. Я улыбаюсь, он улыбается. Это фото я хотел как крутой, серьезный тренер по Photoshop. А теперь веселый и доступный тренер по Photoshop. Удивительно, как он задействует все разные мышцы. Что я действительно хочу, так это красивый большой подбородок. Ну вот. Посмотри на это, мужественный. Теперь я могу просто продолжать и приспосабливаться, вы поняли, верно?
Эти классные, вы можете дать себе улыбку. Странно делать это с собой. Я улыбаюсь, он улыбается. Это фото я хотел как крутой, серьезный тренер по Photoshop. А теперь веселый и доступный тренер по Photoshop. Удивительно, как он задействует все разные мышцы. Что я действительно хочу, так это красивый большой подбородок. Ну вот. Посмотри на это, мужественный. Теперь я могу просто продолжать и приспосабливаться, вы поняли, верно?
Таким образом, распознавание лиц, довольно удивительно, вы можете настроить их глобально здесь или только на изображении, просто поработайте и решите, что вы хотите сделать. Еще одно, что следует упомянуть, и, вероятно, самое важное для меня, это мой лоб. Мне сказали, что у меня 5 голов, в основном мой младший брат. Так что я могу уменьшить это немного. Мне нужен фотошоп и, возможно, бахрома. Моя челка сейчас примерно на полпути к затылку. В любом случае, если вы зайдете слишком далеко, вы можете нажать «Сброс». Нажимаем «ОК». Но поскольку мы сделали это в отдельной смарт-папке, мы можем отключить ее.
Еще одна вещь, которой я действительно хочу с вами поделиться, это то, что вы можете делать это для групп фотографий, что довольно удивительно. Когда я говорю о группах фотографий, я имею в виду группы людей на фотографиях. Каким-то образом распознавание лиц работает для многих людей. Тот же инструмент; Я должен был сначала сделать его смарт-объектом, но что вы можете сделать, здесь, наверху, вы можете выбрать разные лица, вы можете видеть, лицо — это просто слева направо, один, два, три, четыре. Так что я могу выбрать пятого человека и сказать: «Тебе, мой друг, нужны большие глаза». «Ты, мой друг, должен больше улыбаться». Ну вот, все. Он улыбается, он вроде улыбается, она недостаточно улыбается, бросьте. Пойдем.
Одна вещь, которую я сделаю перед тем, как мы уйдем, это то, что, скажем, когда я ретуширую, часто основной трюк — это сделать глаза немного больше. Вы не хотите заходить слишком далеко, поэтому в этом уроке мы зашли довольно далеко, мы просто дергаем их, потому что это забавно, но когда вы делаете серьезную ретушь, все дело в тонкостях. Люди выглядят счастливее, здоровее, красивее, когда их глаза просто больше. Так что я собираюсь соединить их вместе, мы просто сделаем глаза этому парню. Таким образом, вы в конечном итоге делаете такие крошечные тонкие корректировки. То, что вы ищете, это. Помните Кота и Сапога? Люди выглядят симпатичнее, когда их глаза больше, особенно когда их зрачки больше. Раньше мы просто брали «Bloat Tool». Пара кликов, зашли немного далеко, но вы поняли идею. Сделал для нас много работы.
Люди выглядят счастливее, здоровее, красивее, когда их глаза просто больше. Так что я собираюсь соединить их вместе, мы просто сделаем глаза этому парню. Таким образом, вы в конечном итоге делаете такие крошечные тонкие корректировки. То, что вы ищете, это. Помните Кота и Сапога? Люди выглядят симпатичнее, когда их глаза больше, особенно когда их зрачки больше. Раньше мы просто брали «Bloat Tool». Пара кликов, зашли немного далеко, но вы поняли идею. Сделал для нас много работы.
Когда мы были компанией, они делали много мужских купальных костюмов. И чего хотел арт-директор, он хотел парней, но он хотел, чтобы они были очень женственными, так что мы закончили тем, что повозились со скулами, немного повозились с лицом, чтобы придать им немного более женственные черты. В отличие от того, что мы сделали со мной, где мы сделали себе большую толстую линию подбородка. Если вы когда-нибудь использовали Liquify, чтобы сделать это раньше, это было действительно сложно. Чтобы сделать это естественно, теперь у нас есть только ползунки. Я не могу поверить, насколько это хорошо. И трюк для нас, пользователей Photoshop, заключается в том, насколько тонкими мы должны быть, особенно если вы делаете работу, скажем, для моделей, портретных изображений, вы не хотите, чтобы ваш готовый продукт не был похож на человека. Особенно возиться с глазами, расстоянием взгляда и тому подобными вещами. Вы можете в конечном итоге изменить человека, который просто больше не похож на этого человека, это всего лишь небольшая корректировка. Вы же не хотите, чтобы они шли на собеседование, а люди их не узнавали. «Эй, это не твои выстрелы в голову». А вот опускать свою 5-головку ко лбу, меня это устраивает. Давайте сюда, у него есть голова, так что это все еще работает, это довольно удивительно. Мы собираемся нажать «ОК», отменить, отменить. Этот мужчина намного красивее.
Я не могу поверить, насколько это хорошо. И трюк для нас, пользователей Photoshop, заключается в том, насколько тонкими мы должны быть, особенно если вы делаете работу, скажем, для моделей, портретных изображений, вы не хотите, чтобы ваш готовый продукт не был похож на человека. Особенно возиться с глазами, расстоянием взгляда и тому подобными вещами. Вы можете в конечном итоге изменить человека, который просто больше не похож на этого человека, это всего лишь небольшая корректировка. Вы же не хотите, чтобы они шли на собеседование, а люди их не узнавали. «Эй, это не твои выстрелы в голову». А вот опускать свою 5-головку ко лбу, меня это устраивает. Давайте сюда, у него есть голова, так что это все еще работает, это довольно удивительно. Мы собираемся нажать «ОК», отменить, отменить. Этот мужчина намного красивее.
Итак, друзья, это Liquify с использованием распознавания лиц. Давайте перейдем к следующему видео, где я задаю довольно интересный классный проект.
Как ретушировать лицо и кожу в Photoshop
Главная > Советы по обработке фотографий > Ретушь кожи в Photoshop: как сгладить кожу в Photoshop
Каждому профессиональному фотографу, будь то свадебный фотограф или фотожурналист, необходимо редактировать цифровые фотографии, которые они делают, потому что не каждая сделанная фотографом фотография будет идеально. Будут фотографии с распространенными ошибками в фотографии, такими как эффект красных глаз, плохая экспозиция, синдром пальца над объективом и синдром дрожания рук. А иногда на лице модели могут проявляться несовершенства.
Будут фотографии с распространенными ошибками в фотографии, такими как эффект красных глаз, плохая экспозиция, синдром пальца над объективом и синдром дрожания рук. А иногда на лице модели могут проявляться несовершенства.
К счастью, лучшее преимущество жизни в эту эпоху — все возможно. Да все, было время, когда можно думать только о черно-белых картинках и они не редактируются. Сегодня это не так, у вас может быть любое изображение от черно-белого до цветного, и вы даже можете получить на фото мягкую кожу лица естественно. Существует множество методов Photo Eraser, которые можно использовать для исправления недостатков лица, и одним из этих мощных методов является Adobe Photoshop.
С ретушью кожи в Photoshop можно удалить даже самый некрасивый прыщ и сделать лицо модели идеальным. Хотите верьте, хотите нет, но Photoshop — очень простой в использовании инструмент. Если вы тоже думаете, как сгладить кожу в Photoshop, то этот пост для вас готов. Здесь, в этом посте, мы подробно расскажем вам о том, как ретушировать лицо в Photoshop.
Начнем.
ЧАСТЬ 1. Как ретушировать лицо в Photoshop
Вот элементарные шаги по тому, как сгладить кожу в Photoshop и сделать фотографию более профессиональной.
- Шаг 1. Сначала откройте свою фотографию в Photoshop и, чтобы защитить исходную фотографию, сделайте ее копию. Для этого перейдите в Layer > Duplicate Layer , затем назовите этот слой как вам нравится и нажмите OK.
- Шаг 2: Теперь выберите точечную восстанавливающую кисть на левой панели инструментов. Затем установите для параметра «Кисть Type » значение « Content-Aware ».
- Шаг 3. Теперь нажмите на дефекты кожи, которые вы хотите удалить с человека на фотографии. Это немедленно исправит поврежденную текстуру кожи с окружающей хорошей текстурой кожи. Убедитесь, что размер кисти немного больше размера пятна, чтобы получить наилучший результат.
- Шаг 4: После удаления дефектов лица у объекта фотографии будет лучше кожа в Photoshop.
 Теперь все готово, чтобы сгладить и смягчить текстуру кожи. Итак, сделайте копию второго слоя, и следующие изменения будут внесены в этот новый слой.
Теперь все готово, чтобы сгладить и смягчить текстуру кожи. Итак, сделайте копию второго слоя, и следующие изменения будут внесены в этот новый слой. - Шаг 5: Теперь перейдите в меню Фильтр > Другое > выберите Фильтр верхних частот . Установите значение радиуса от 20 до 26 в зависимости от размера и разрешения изображения. Для большинства портретных фотографий лучше всего подойдет значение 24.9.0205
- Шаг 6: Затем вам нужно будет использовать Размытие по Гауссу , чтобы размыть эффект фильтра высоких частот, чтобы сделать эффект более мягким и менее подробным. Таким образом, вы можете получить более хорошую текстуру кожи объекта на портрете. Для этого вам нужно перейти в меню Фильтр > Размытие > и выбрать Размытие по Гауссу . Установите значение радиуса от 2 до 4 и нажмите OK.
- Шаг 7: Теперь перейдите на панель «Слои» и измените режим наложения слоя на «Линейный свет», что создаст на изображении эффект высокой контрастности и чрезмерной резкости.

- Шаг 8: После этого перейдите в меню Image > Adjustments > выберите Invert . Когда вы закончите, вы обнаружите, что ваше изображение заполнено уродливыми ореолами. Теперь вам нужно уменьшить ореол, щелкнув значок Стили слоя и выбрав Параметры наложения.
- Шаг 9: Затем должно появиться диалоговое окно Layer Style. Вы обнаружите, что есть полоса с надписью « This Layer », на которой есть два ползунка. Левый можно использовать для смешивания более темных областей слоя, а правый — для управления более светлыми областями. Затем вы можете уменьшить более светлые и темные ореолы, нажав и удерживая кнопку 9.0021 Alt (Win)/ Option (Mac) и одновременно перетаскивая ползунки слева направо или справа налево, чтобы уменьшить ореолы, пока не получите удовлетворительный результат.
- Шаг 10. Теперь нажмите и удерживайте клавишу Alt (Win)/ Option (Mac) на клавиатуре и щелкните значок Добавить маску слоя на панели «Слои», чтобы применить эффект сглаживания только к участок кожи.
 Затем выберите Brush Tool (B) на панели инструментов и установите его цвет на белый в качестве цвета переднего плана. Вы можете выбрать любой размер кисти; тем не менее, установите кисть в нормальный режим, Hardness на 45%, Opacity на 100% и Flow на 100%. Теперь закрасьте кожу там, где вы хотите ее сгладить.
Затем выберите Brush Tool (B) на панели инструментов и установите его цвет на белый в качестве цвета переднего плана. Вы можете выбрать любой размер кисти; тем не менее, установите кисть в нормальный режим, Hardness на 45%, Opacity на 100% и Flow на 100%. Теперь закрасьте кожу там, где вы хотите ее сгладить. - Шаг 11: Почти готово! Если вы обнаружите, что эффект слишком интенсивный, вы можете уменьшить непрозрачность самого верхнего слоя, чтобы уменьшить эффект.
Всего за 11 шагов вы сможете получить прекрасную картинку, которую вы сможете выставлять напоказ во всех социальных сетях.
ЧАСТЬ 2. Как получить мягкую кожу на лице без Photoshop
Если Photoshop не ваша чашка чая, и если вы хотите знать, как добиться мягкой кожи на лице естественным путем, вы можете использовать следующие приемы перед нажатие спуска затвора:
- Сделайте правильный макияж. Да, очень важно, чтобы ваш макияж был идеальным. Например, если вы собираетесь фотографировать днем, сильный макияж просто испортит вашу фотографию.
 Таким образом, рекомендуется сделать правильный макияж, потому что чрезмерное выполнение чего-либо просто негативно повлияет на вашу фотографию.
Таким образом, рекомендуется сделать правильный макияж, потому что чрезмерное выполнение чего-либо просто негативно повлияет на вашу фотографию. - Свет имеет значение. Хотите верьте, хотите нет, но свет, при котором вы собираетесь щелкнуть изображение, также повлияет на ваше изображение. Вы не можете щелкнуть изображение при любом освещении и ожидать отличного изображения. Обратите внимание, что грязный свет может испортить текстуру кожи на фотографии. Поэтому важно, чтобы вы нажимали на изображение при правильном освещении и правильном направлении света. Вы можете использовать отражатель, световой короб, светоотражающий фон и даже зеркало, чтобы получить естественный свет.
- Соблюдайте дистанцию. Если вы хотите избежать естественных недостатков лица, пятен или прыщей, лучше всего избегать крупных планов. Да, чтобы избежать естественных дефектов лица на снимке, лучше всего отдалить объект.
Попробуйте эти методы, вам обязательно понравится ваша фотография!!
Автор Jihosoft
Последнее обновление
Как сгладить кожу в Photoshop (ЛУЧШИЙ способ)
У кого не появлялся прыщ утром важного дня? Нет, это не реклама крема для лица… Он лучше. Это способ убрать любые недостатки портретной фотографии, даже если у модели днем был прыщ.
Посмотрим правде в глаза, никто не идеален — поэтому, если вы делаете свадебную или любую портретную фотографию, вам нужно сгладить кожу объекта в Photoshop.
Выбор редакции
Luminar
Простое в использовании программное обеспечение для разглаживание кожи на любой фотографии одним щелчком мыши. (Намного проще, чем Photoshop!)
Сэкономьте 15% с кодом купона SHOTKIT15
Проверить текущую цену
Тем не менее, есть разница между улучшением вашего объекта и созданием «фальшиво идеального» для всех. Вот почему в этой статье я покажу вам технику, которая поможет вам получить контроль над результатами вашей ретуши.
Используя эту технику Photoshop, ваши изображения будут выглядеть более профессионально, и вашим клиентам не придется ни о чем беспокоиться в день фотосессии.
Содержание
Как сгладить (и смягчить) кожу с помощью Photoshop
Авторы и права: Майк Остин фотограф.
Включает временные скидки.
Подробнее здесь
Практически каждый фотограф-портретист сталкивается с задачей ретуши кожи модели.
Если ваш стиль фотографии не сырой и нетронутый, это то, что нужно делать профессиональным моделям после модной
фотосессии, а также невестам на их свадебных фотографиях.
Независимо от жанра важно, чтобы результат был реалистичным. Вы не хотите, чтобы ваш объект выглядел как пластиковый манекен. Кроме того, вы должны учитывать этические последствия такого рода работы. Вы бы не хотели переусердствовать.
В любом случае важно использовать технику, которая дает вам полный контроль над тем, что вы делаете.
В Photoshop существует множество способов сгладить кожу, и этот уровень контроля является одним из преимуществ Photoshop по сравнению с Lightroom.
Следующая техника мне нравится, потому что ее легко выполнять, и вы можете применить столько ретуши, сколько нужно.
Начнем.
Шаг 1: Дублируйте слойОткройте изображение в Photoshop и продублируйте фоновый слой. Это создаст копию вашего изображения, с которой вы сможете работать, не касаясь оригинала.
Это неразрушающий рабочий процесс, который является наиболее рекомендуемым способом работы. Кроме того, это позволит вам накладывать маски и делать локальную ретушь, если это необходимо.
Есть несколько способов дублировать слой. Вы можете щелкнуть правой кнопкой мыши поверх слоя и выбрать в меню «Дублировать слой».
Откроется диалоговое окно, в котором вы можете переименовать новый слой. Я рекомендую вам сделать это, потому что редактирование портрета может потребовать много слоев, и вы можете потерять след того, что вы делали в каждом из них.
В данном случае мы собираемся использовать этот слой для удаления пятен с помощью инструментов «Лечебное пятно» и «Лечащая кисть». Поэтому я назову это «Исцеление», но вы можете назвать это «Пятнами» или как вам больше подходит.
Другой способ дублировать слой — перетащить его на кнопку «Создать новый слой» в нижней части панели «Слои». Если вы сделаете это таким образом, вы сможете переименовать слой после его создания.
Просто дважды щелкните имя слоя, которое по умолчанию называется «Фоновая копия», и переименуйте его.
Шаг 2: Удаление пятенНа этом шаге вы удалите все пятна с кожи вашей модели. Будьте осторожны, не стирайте родинки, шрамы, веснушки или другие черты лица человека, если вас об этом не попросят.
Здесь вам нужно удалить любые временные недостатки, а не родимые пятна или все, что может быть частью чьей-то личности.
Сказав это, давайте начнем. Вы захотите увеличить масштаб для такого редактирования. Лучшими инструментами для работы являются инструменты исцеления.
Лучшими инструментами для работы являются инструменты исцеления.
Как правило, как набор инструментов, они работают, смешивая новую информацию о пикселях с информацией, которая уже существует.
Это даст вам более естественный результат, чем просто клонирование, которое полностью закрывает старые пиксели новыми. С исцеляющими щетками вы сохраняете текстуру кожи.
Вы можете начать с точечной восстанавливающей кисти. Все, что вам нужно сделать с этим инструментом, это щелкнуть поверх пятна. Photoshop автоматически сэмплирует пиксели, окружающие эту область, и сопоставляет прозрачность, яркость и т. д. с места, чтобы исцелить и смешать область. В результате пятно исчезнет.
Убедитесь, что размер кисти не слишком велик, иначе у вас останутся странные пятна. Просто исправьте ту часть, которая нуждается в исправлении. Таким образом, вы оставляете большую часть кожи нетронутой.
Иногда результат не идеален. Если это произойдет, то вы можете переключиться на Восстанавливающую кисть. Это работает так же, как точечная восстанавливающая кисть, за исключением того, что в этом случае вы можете выбрать, какие пиксели использовать для выборки.
Это работает так же, как точечная восстанавливающая кисть, за исключением того, что в этом случае вы можете выбрать, какие пиксели использовать для выборки.
Чтобы определить пиксели, которые вы хотите взять за образец, просто нажмите Alt и щелкните по ним. Затем отпустите клавишу Alt и щелкните дефект, который хотите удалить.
Вот и все. Продолжайте переключаться между этими двумя, пока не будете удовлетворены результатами. Не забывайте время от времени уменьшать масштаб, чтобы увидеть общий результат и убедиться, что исправления хорошо сочетаются.
Вы также можете просмотреть свою работу, щелкнув значок глаза рядом со слоем. Это активирует и деактивирует слой, чтобы вы могли увидеть версии до и после.
Если вы обнаружите, что редактируете область, где вам нужно сохранить детали, например, если есть татуировка, вам следует использовать инструмент «Клонирование».
Вы можете использовать его так же, как восстанавливающую кисть, но Photoshop не будет смешивать пиксели. Он просто скопирует образец и вставит его сверху.
Он просто скопирует образец и вставит его сверху.
Убедитесь, что вы используете кисть с мягкими краями, чтобы внешние части сливались, а редактирование оставалось незаметным.
Теперь займемся остальным сглаживанием кожи. Если вы хотите узнать больше о том, как удалить пятна в Photoshop, ознакомьтесь с нашим руководством.
Шаг 3: дублирование слояКаждое редактирование, которое вы делаете, должно быть в другом слое. Итак, как только вы закончите удаление пятен, продублируйте слой, над которым вы только что работали (в нашем примере мы назвали его «Исцеляющий слой»).
На этот раз назовите его «High Pass» (это фильтр, который вы собираетесь использовать) или что-то вроде «Smooth Skin» (это то, чего вы собираетесь достичь). Все, что сделает его узнаваемым, если вы добавите больше слоев, а затем вам нужно будет вернуться, чтобы что-то подправить.
Шаг 4. Преобразование в смарт-объект Хорошо, теперь этот слой нужно преобразовать в смарт-объект. Таким образом, фильтры, которые вы примените на следующем шаге, станут смарт-фильтрами, и вы всегда сможете вернуться, чтобы настроить их, если вас не устраивают результаты.
Таким образом, фильтры, которые вы примените на следующем шаге, станут смарт-фильтрами, и вы всегда сможете вернуться, чтобы настроить их, если вас не устраивают результаты.
Для этого щелкните слой правой кнопкой мыши и выберите параметр «Преобразовать в смарт-объект». В противном случае вы можете использовать меню «Фильтр» и выбрать «Преобразовать для смарт-фильтров».
Шаг 5. Применение фильтра верхних частотЧтобы открыть диалоговое окно «Высокие частоты», перейдите в меню «Фильтр», «Другое», «Высокие частоты». Здесь у вас будет окно предварительного просмотра и ползунок, который управляет значением радиуса.
Вы, вероятно, знакомы с этим фильтром, если вы когда-либо пытались повысить резкость изображения в Photoshop, так как это наиболее распространенное использование этого инструмента.
На этот раз у него будет противоположное назначение – разглаживание кожи, поэтому и процесс будет другим.
High Pass помещает нейтральный серый слой поверх изображения. Перемещая значение радиуса, вы определите края изображения, и они появятся внутри него.
Перемещая значение радиуса, вы определите края изображения, и они появятся внутри него.
Что-то считается краем, когда есть изменение контраста, а радиус определяет, сколько пикселей вокруг этого будет учитываться.
Когда вы используете его для повышения резкости, вы не хотите, чтобы значение радиуса было слишком большим. Но так как здесь мы сглаживаем, а не повышаем резкость, нам придется установить его выше.
Точное количество будет разным для каждого изображения из-за освещения, компонентов и разрешения. Но это должно выглядеть примерно так, как на скриншоте, который я показываю вам здесь.
Когда вы будете удовлетворены, нажмите OK, чтобы применить фильтр.
Шаг 6: Применение размытия по ГауссуТеперь вы собираетесь применить фильтр размытия поверх фильтра высоких частот. Наилучший результат дает использование Gaussian Blur.
Щелкните меню Фильтр, Размытие, Размытие по Гауссу, чтобы открыть диалоговое окно. Вы можете увидеть эффект в окне предварительного просмотра, а также в полном изображении, если у вас активирована опция предварительного просмотра.
Вы можете увидеть эффект в окне предварительного просмотра, а также в полном изображении, если у вас активирована опция предварительного просмотра.
Переместите ползунок, чтобы определить степень размытия. Это, конечно, зависит от результата, который вы ищете, но обычно треть или четвертая часть значения, используемого в High Pass, будет в порядке.
Помните, что это тоже будет умный фильтр, так что не волнуйтесь. Оно останется редактируемым, и вы можете снова открыть это диалоговое окно, чтобы изменить это значение, если это необходимо. Нажмите OK, чтобы применить.
Шаг 7: ИнвертироватьИнвертировать цвета слоя, перейдя в меню Image, Adjustments, Invert. Вы также можете использовать сочетание клавиш Cmd + I.
Шаг 8: Изменить режим наложения Пока эффект сглаживания не виден на исходном изображении. Чтобы изменить это, вам нужно смешать этот серый слой, созданный с помощью High Pass, с нижележащим слоем для удаления пятен.
Откройте режимы наложения слоев и наведите на них курсор, чтобы найти тот, который выглядит лучше всего. Режим Overlay обычно работает очень хорошо.
Шаг 9: Blend IfТеперь ваше изображение будет гладким, но с ореолом, придающим ему сказочный эффект.
Чтобы исправить это, вам нужно открыть диалоговое окно Layer Style. Это можно сделать двойным щелчком по слою. Убедитесь, что вы делаете это в пустом месте, потому что, если вы нажмете на миниатюру, вы откроете другое окно.
В этом окне «Стиль слоя» вы найдете панель «Параметры наложения». Внизу вы увидите два ползунка в разделе «Смешать, если».
Верхний ползунок управляет текущим слоем, а второй — нижележащим слоем. Для этого эффекта вам нужно всего лишь переместить ползунок текущего слоя.
Лучше всего разделить элементы управления на две части; таким образом вы можете установить начало и конец корректировки, которую вы делаете. Сделайте это, удерживая клавишу Alt, прежде чем сдвинуть ее.
Переместите ползунок столько, сколько вам нужно, чтобы избавиться от ореолов. Это будет отличаться на каждой фотографии в зависимости от значений, которые вы указали в фильтрах.
Когда вы закончите, примените изменения.
Шаг 10. Добавьте маску слояНе все на изображении должно быть гладким. Мы просто пытаемся ретушировать кожу, поэтому фильтры не должны влиять ни на что другое.
Для управления областями, которые будут гладкими, вы можете использовать маску слоя. Таким образом вы просто скроете ненужные части слоя, но никогда ничего не сотрете.
Убедитесь, что вы работаете со слоем Smooth, и щелкните значок «Добавить маску слоя» в нижней части панели «Слои».
Вы пока не увидите никаких изменений в вашем изображении. Но рядом с миниатюрой на изображении появится белый прямоугольник.
Нажмите на нее, чтобы убедиться, что вы работаете с маской, а не со слоем. Затем перейдите в меню Edit, Fill, чтобы открыть диалоговое окно.
Выберите черный и нажмите OK. Это скроет слой, поэтому вы не сможете увидеть сглаживание, которое вы сделали. Не волнуйтесь, хотя, все еще там.
Слой-маски позволяют скрыть все, что окрашено в черный цвет. Все, что окрашено в белый цвет, будет видно. И все в оттенках серого будет иметь разную степень прозрачности.
Шаг 11: Закрасьте маску слояПоскольку ваша маска слоя теперь полностью черная, весь слой скрыт. Чтобы начать сглаживание кожи контролируемым образом, вы можете закрасить белым цветом области, где вы хотите, чтобы эффект сглаживания был виден.
Для этого возьмите инструмент «Кисть». Установите цвет переднего плана на белый, если он еще не установлен. Вы можете сделать это, нажав на образец цвета. Затем в открывшемся окне выбора цвета выберите белый цвет и нажмите «ОК».
В противном случае вы можете щелкнуть маленькие черные и белые квадраты рядом с образцом цвета. Это вернет цвета по умолчанию: черный в качестве переднего плана и белый в качестве фона. Чтобы инвертировать их, нажмите на маленькую двойную стрелку рядом с ним. Теперь белый будет цветом вашей кисти.
Чтобы инвертировать их, нажмите на маленькую двойную стрелку рядом с ним. Теперь белый будет цветом вашей кисти.
На верхней панели параметров можно изменить настройки инструмента «Кисть». Отрегулируйте размер так, чтобы вам было удобно работать, не касаясь случайно нежелательных областей.
Возможно, вам придется регулировать размер в процессе работы — больше для щек и лба, меньше для верхней губы и века и так далее.
Также убедитесь, что у кисти мягкие края. Это улучшит смешивание вещей вместо того, чтобы оставлять очень заметные мазки кисти.
Наконец, я предлагаю использовать низкий поток, чтобы лучше контролировать то, что вы делаете. Это позволяет наносить белила понемногу, когда вы проходите по поверхности.
Имейте в виду, что это значение будет другим, если вы работаете на планшете, а не с помощью мыши. Вы также можете соответствующим образом настроить параметры чувствительности к давлению пера.
Вот оно! Начните восстанавливать гладкость кожи, пока не будете удовлетворены. Чтобы увидеть, как идут дела, вы можете включать и выключать слой, над которым вы работаете.
Чтобы увидеть, как идут дела, вы можете включать и выключать слой, над которым вы работаете.
Также вы можете увидеть маску, нажав Alt и щелкнув по ней. Таким образом, изображение исчезает, открывая только маску, которую вы рисуете.
Шаг 12: Тонкая настройкаТеперь, когда эффект сглаживания готов, пришло время выполнить тонкую настройку. Сначала уменьшите масштаб и убедитесь, что вы не пропустили ни одного места.
Также проверьте, что вы не сгладили то, что не хотели, например, глаза. Если вы хотите исправить это, просто закрасьте черным цветом эту область в маске слоя, чтобы снова ее скрыть.
Иногда этот эффект может слишком сильно осветлить кожу. Имейте это в виду и внесите необходимые корректировки в соответствии с тоном кожи вашей модели. Вы можете контролировать это, добавив корректирующий слой Curves.
Вы можете продолжать добавлять столько корректирующих слоев и масок слоев, сколько вам нужно.
Шаг 13: Групповые слои Ретуширование портрета часто представляет собой серию шагов, которые применяются к различным частям лица, тела и даже одежды.
По этой причине важно иметь эффективный рабочий процесс и чистое рабочее место. До сих пор я советовал вам давать своим слоям имена, чтобы вы могли их отслеживать.
Теперь, когда вы закончили этот шаг, вы помещаете слои этого процесса в одну группу. Для этого выберите слои, которые вы создали в этом уроке.
Затем перейдите в меню «Слои», «Сгруппировать слои». Или вы можете щелкнуть значок папки, который находится внизу панели «Слои».
По умолчанию она будет называться Группа 1 (если это первая созданная вами группа). Переименуйте его, чтобы было понятно, что он содержит, например, «Гладкая кожа».
Теперь вы можете продолжить редактирование своего портрета. К наиболее распространенным относятся отбеливание зубов, устранение эффекта красных глаз, разглаживание складок на одежде и так далее.
Храните каждый набор правок в отдельной группе для управления слоями. Вы также можете пометить их цветом.
Final Words
Как видите, сгладить кожу в Photoshop очень просто. Однако эту и другую «красотную» ретушь нужно делать осторожно.
Однако эту и другую «красотную» ретушь нужно делать осторожно.
Вы должны выяснить, сколько хочет клиент и сколько вам удобно делать, и никогда не выходить за этот баланс.
При ретушировании кожи всегда учитывайте объект и контекст. Ретушь для моды не то же самое, что для семейного портрета.
Кроме того, кожа подростка, взрослого и пожилого человека должна разглаживаться по-разному, потому что настоящая кожа не будет одинаковой в каждой возрастной группе.
Вы не хотите, чтобы ребенок выглядел так, будто на нем тонна косметики, точно так же, как вы бы не разгладили каждую морщинку на лице 80-летнего человека.
Культурные факторы тоже играют роль. Стандарты красоты меняются от культуры к культуре. Итак, как дядя Бен сказал Человеку-пауку: «С большой силой приходит большая ответственность» — и Photoshop делает вас очень сильным. Использовать его мудро!
Наконец, если вы ищете более быстрый способ внесения этих изменений, ознакомьтесь с Skylum Luminar AI (обзор здесь).
Исправить пятна, линии, морщины – Path
Одним из наиболее распространенных применений Photoshop является ретушь лица или кожи модели на фотографии. Тем не менее, ретуширование кожи без придания лицу фальшивого или «пластмассового» вида — непростая задача.
Получите бесплатные советы по электронной коммерции и фотосъемке продуктов
В следующем уроке по ретушированию кожи в Photoshop CC 2019 мы рассмотрим несколько шагов, которые можно применить к любому лицу, чтобы разгладить морщины и поры, удалить пятна, покраснение и выбившиеся волосы. , и контур лица, чтобы казаться тоньше. Научитесь вносить тонкие изменения, чтобы ретушировать кожу в Photoshop, сохраняя при этом уникальные характеристики модели.
В этом уроке Photoshop по ретушированию кожи:
- Как исправить дефекты в Photoshop
- Как сгладить кожу и края в Photoshop
- Как улучшить линии в Photoshop
- Как сделать лица тоньше (или шире) в Photoshop
- Ваше окончательное изображение
Как исправить пятна в Photoshop
Вы можете быстро и легко удалить красноту вокруг носа/глаз и непреднамеренный румянец с лица модели, не затрагивая другие красные области на фотографии, такие как помада или одежда. Поскольку этот шаг затрагивает области по всему изображению, вам следует выполнить его до того, как вы ретушируете какие-либо другие области вашего изображения.
Поскольку этот шаг затрагивает области по всему изображению, вам следует выполнить его до того, как вы ретушируете какие-либо другие области вашего изображения.
Шаг 1: Настройте слои
На панели Layers продублируйте слой Background и переименуйте его в «коррекция покраснения».
Чтобы дублировать слой, щелкните правой кнопкой мыши (CTRL+щелчок на Mac) на своем слое и выберите Дублировать слой или щелкните меню панели «Слой» и выберите Дублировать слой .
Новичок в слоях? Узнайте все, что вам нужно знать, в этом руководстве для начинающих
Подробнее
Шаг 2. Выберите цветовую гамму
В раскрывающемся меню в верхней части окна приложения выберите Select > Color Range .
В появившемся диалоговом окне убедитесь, что переключатель рядом с Выбор выбран в нижней части окна, и выберите инструмент «Пипетка» в правой части диалогового окна. Нажмите на область покраснения на лице внутри самого изображения (вам может потребоваться переместить диалоговое окно в сторону, чтобы перейти к изображению). Обычно кончик носа — отличное место для начала.
Нажмите на область покраснения на лице внутри самого изображения (вам может потребоваться переместить диалоговое окно в сторону, чтобы перейти к изображению). Обычно кончик носа — отличное место для начала.
Выберите инструмент «Пипетка» с символом +, чтобы добавить к выделению, нажимая на части лица, которые также требуют внимания — это могут быть области вокруг глаз или кончик подбородка. Переместите ползунок нечеткости влево, если область выделения выглядит слишком большой.
Нажмите OK .
Шаг 3: Растушуйте выделение
Выберите Выберите > Изменить > Растушевка из выпадающего меню и установите маленькое значение радиуса растушевки, например 5 пикселей.
Шаг 4. Настройте оттенок выделения
Выберите Изображение > Настроить > Цветовой тон/Насыщенность (или нажмите CTRL+U на ПК, COMMAND+U на Mac) в раскрывающемся меню и переместите ползунок Оттенок в положение справа, пока покраснение не уменьшится, но изменение останется незначительным. Здесь мы переместили ползунок только на +5; ваш номер, скорее всего, будет между +2 и +8.
Здесь мы переместили ползунок только на +5; ваш номер, скорее всего, будет между +2 и +8.
Оставьте ползунки Насыщенность и Яркость на 0.
Нажмите ОК .
Как сгладить кожу и края в Photoshop
Следующим шагом в руководстве по ретушированию кожи в Photoshop является удаление пятен, разглаживание торчащих волосков и смягчение морщин.
Помните, что при ретушировании лица в Photoshop конечной целью является сохранение реалистичного вида модели, поэтому мы не хотим устранять ВСЕ морщины. Мы также хотим сохранить все черты лица на месте; веснушки и ямочки, например, должны оставаться там, где они есть.
Этот этап процесса занимает больше всего времени и требует вашего художественного взгляда. Это также самый простой шаг, чтобы испортить, поэтому мы сохраним все наши корректировки в отдельном слое, который вы можете стереть или закрасить, не затрагивая слой коррекции красноты.
На этом этапе мы будем использовать комбинацию инструментов «Штамп» и «Восстанавливающая кисть». Оба этих инструмента работают, выбирая область изображения, из которой вы хотите создать выделение, а затем «закрашивая» дефекты, морщины или выбившиеся волосы выбранной частью изображения.
Оба этих инструмента работают, выбирая область изображения, из которой вы хотите создать выделение, а затем «закрашивая» дефекты, морщины или выбившиеся волосы выбранной частью изображения.
Узнайте, как использовать другие инструменты Photoshop, чтобы сделать ваши фотографии для электронной торговли блестящими.
Узнать больше
Шаг 1: Создайте новый слой
Создайте пустой слой над слоем коррекции красноты и назовите его «точечная коррекция».
Шаг 2: исправление больших ошибок
Начните с большого и проложите свой путь.
Сначала выберите инструмент Clone Stamp из Toolba r и установите жесткость на 30% или ниже. Установите непрозрачность от 40% до 50% и убедитесь, что для образца установлено значение 9.0021 Текущее и ниже .
Чтобы использовать инструмент «Штамп» (и инструмент «Восстанавливающая кисть» ), найдите область изображения, которую вы хотите исправить, а затем переместите курсор на соседнюю область того же цвета, но с гладкой текстурой. .
.
Удерживайте нажатой клавишу ALT (ОПЦИЯ на Mac). Курсор изменит форму. Удерживая нажатой клавишу ALT (OPTION), щелкните изображение. Отпустите клавишу ALT (OPTION) и «закрасьте» инструментом область, которую хотите исправить.
При использовании инструмента «Штамп» (и инструмента «Восстанавливающая кисть» ) не забудьте выбрать выделение, которое находится очень близко к области, которую вы пытаетесь исправить, чтобы обеспечить гладкость (и правдоподобность) вашего изображения. цвета и текстуры.
Сначала поработайте над выпрямлением торчащих волосков вокруг головы. Во время работы помните, что волосы должны выглядеть естественно; последнее, чего вы хотите, это чтобы шевелюра стала похожа на шлем.
Затем перейдите к лицу и аккуратно используйте инструмент Clone Stamp , чтобы удалить любые прыщи и торчащие волоски, а также подправить макияж, если это необходимо. Во время работы вы можете изменить размер кисти по мере необходимости, в зависимости от области, над которой вы работаете.
Шаг 3. Сгладьте тонкие линии и детали
Наконец, выберите инструмент «Восстанавливающая кисть» и проработайте любые морщины. Начните с дальних краев морщин и продвигайтесь к ним, используя очень мягкую Восстанавливающая кисть и попытка не удалить морщины полностью.
Когда вы уменьшаете масштаб и просматриваете изображение в целом, вы можете не заметить сразу все сделанные вами отдельные изменения. В конце концов, они будут складываться, чтобы улучшить общий вид.
Как улучшить линии в Photoshop
Следующий этап процесса ретуширования кожи является самым простым и быстрым и включает в себя несколько причудливых слоев.
Шаг 1: Подготовьте слои
Вам нужно поместить слой с коррекцией покраснения и слой с точечной коррекцией в новый слой, сохранив исходный фоновый слой.
Выберите два корректирующих слоя и отметьте их, нажав CTRL+A+E (COMMAND+OPTION+E на Mac).
Дублируйте новый штампованный слой два раза. Назовите нижний дублированный слой Blur , а верхний дублированный слой Texture .
Щелкните значок глаза рядом с цифрой 9.0021 Текстура слоя , чтобы сделать этот слой невидимым. Выберите слой Blur .
Шаг 2. Примените размытие
Выберите «Фильтр» > «Размытие» > «Размытие по Гауссу » в раскрывающемся меню.
В диалоговом окне регулируйте размытие до тех пор, пока поры модели больше не будут видны. Обычно это будет от 1,0 до 3,5, в зависимости от четкости и разрешения вашего изображения.
Нажмите OK .
Шаг 3: Применение текстуры
Щелкните значок глаза рядом со слоем Texture , чтобы снова сделать слой видимым. Выберите слой Texture .
Выберите «Изображение » > «Применить изображение » в раскрывающемся меню.
В диалоговом окне установите для параметра «Слой» значение «Размытие», для «Канал» — «RGB», «Смешивание» — «Добавить», «Непрозрачность» — 100% и «Масштаб» — 2. Также установите флажок «Инвертировать». Вы все еще должны находиться в слое Texture , когда будете делать все это. Слой Texture станет серым с намеками на детали.
Нажмите OK .
Наконец, измените режим наложения слоя Texture на Linear Light .
Шаг 4: Маскируйте детали
В этот момент вы все еще должны находиться на слое Текстура . Удерживая клавишу ALT (OPT на Mac), щелкните значок маски в нижней части панели «Слои». Это создаст маску со всем изображением замаскированным.
Убедитесь, что ваша маска выделена (вы должны увидеть частичный белый контур вокруг значка маски внутри слоя, как на изображении выше).
На панели инструментов установите цвет переднего плана на белый, а цвет фона на черный.
Выберите инструмент Кисть на панели инструментов и настройте его параметры так, чтобы он был очень мягким (жесткость 30% или ниже) и его непрозрачность составляла около 40%.
«Закрасьте» области вашего изображения, где вы хотите вернуть детали, например, вокруг глаз, бровей, губ, зубов, краев носа и всего вокруг лица, включая волосы, одежду и фон. .
Шаг 5: Настройте слой Blur
На этом этапе вы сможете увидеть, есть ли какие-либо области кожи модели, которые все еще нуждаются в корректировке после точечной коррекции и размытия. Вы можете использовать те же инструменты и методы, которые вы использовали в слое Spot Correction , для точной настройки слоя Blur .
Как сделать лица тоньше (или шире) в Photoshop
Следующий и последний шаг в этом уроке Photoshop по ретушированию кожи позволит вам добавить или удалить тени и блики. Стратегическое добавление теней позволяет сделать лицо или определенные черты лица тоньше. Добавление бликов может помочь определить определенные части лица, такие как скулы и область сразу под бровью.
Добавление бликов может помочь определить определенные части лица, такие как скулы и область сразу под бровью.
Узнайте о службах редактирования изображений с тенью на сайте Path.
Подробнее
Вы также можете удалить существующие тени и блики, чтобы еще больше смягчить кожу и исправить небольшие проблемы с освещением. И добавление, и удаление затенения выполняются одинаково, в одно и то же время.
Шаг 1: Настройте новый слой
Создайте новый пустой слой поверх слоя Texture . Назовите слой «контурирование».
Залейте контурный слой 50% серым цветом, выбрав Edit > Fill из выпадающего меню или нажав SHIFT+F5 (FN+SHIFT+F5 на Mac) и выбрав 50% Gray рядом с Contents .
Нажмите OK .
Измените режим наложения слоя Contouring на Soft Light .
Шаг 2. Затемнение определенных областей
Выберите инструмент Burn на панели инструментов . Установите настройки инструмента на непрозрачность 40% и убедитесь, что диапазон установлен на 9.0021 Средние тона . Отрегулируйте размер кисти до довольно большого.
Установите настройки инструмента на непрозрачность 40% и убедитесь, что диапазон установлен на 9.0021 Средние тона . Отрегулируйте размер кисти до довольно большого.
С помощью инструмента Затемнитель на слое , создающем контуры , «закрасьте» боковые стороны лица и край подбородка, чтобы уменьшить лицо. Если вы хотите контурировать и нос, нарисуйте боковые стороны носа, начиная с середины переносицы и спускаясь к нижним краям.
Установите для инструмента «Затемнение» более низкую непрозрачность, чтобы «закрасить» слишком яркие области лица, например, блики, яркость которых необходимо уменьшить.
Шаг 3. Осветление определенных областей
Выберите инструмент Dodge на панели инструментов. Как и в случае с инструментом Burn , вам нужно установить инструмент Dodge на непрозрачность около 40% и убедиться, что Range установлен на Midtones .
Используйте этот инструмент, чтобы нарисовать верхнюю часть скул и середину носа. Вы также можете осветлить области чуть ниже бровей и середину лба, если она уже не слишком яркая.
Вы также можете осветлить области чуть ниже бровей и середину лба, если она уже не слишком яркая.
Как и в случае с инструментом «Затемнитель», вы также можете использовать инструмент «Осветление», чтобы осветлить области лица, находящиеся в глубокой тени, чтобы смягчить общий эффект.
Узнайте, как создать реалистичную тень в Photoshop.
Узнать больше
Ваше окончательное изображение
Поместите все созданные вами слои в новую группу слоев, чтобы вы могли хранить их вместе, отдельно от исходного фонового слоя . Теперь вы можете сравнить свои изменения с исходным изображением, переключая видимость новой группы слоев.
Профессионально отредактированные изображения важны для того, чтобы произвести хорошее впечатление на онлайн-пользователей. Хотите узнать больше? Мы создали целую библиотеку учебных пособий по ретушированию Photoshop и других руководств, которые помогут вам научиться редактировать фотографии своими руками.
Узнайте, как редактировать изображения для электронной торговли, с помощью нашей библиотеки учебных пособий по Photoshop.
Узнать больше
Как сгладить кожу в Photoshop: пошаговое руководство
Если вы редактируете много портретов в Photoshop, вам может понадобиться время от времени удалять пятна или сглаживать недостатки лица. Ключом к успешному редактированию фотографий является сохранение естественного внешнего вида, а это возможно только в том случае, если вы сохраняете исходную текстуру кожи как можно более нетронутой.
В этой статье мы объясним, как сгладить кожу в Photoshop, не переусердствуя.
Как сгладить кожу в Photoshop
Чтобы сгладить кожу в Photoshop, есть три распространенных метода. Первые два довольно просты и включают использование инструмента «Размытие» или применение фильтра «Размытие» для редактирования лица в Photoshop. Однако ни один из этих методов не способен сохранить первоначальную текстуру кожи.
Третий и более продвинутый метод заключается в применении Фильтр верхних частот , который сохраняет текстуру кожи, придавая ей шелковистую гладкость. Хотя поначалу это может показаться немного сложным, это действительно легко, как только вы освоитесь.
Использование высококлассной техники быстрого ретуширования кожи
Вот пошаговое руководство о том, как сгладить кожу в Photoshop, не размывая важные детали лица объекта.
1. Создайте дубликат слоя
Начните с щелчка правой кнопкой мыши на фоновом слое и выберите Дублировать из раскрывающегося списка, чтобы создать дубликат слоя. Мы рекомендуем переименовать дубликат слоя, чтобы избежать путаницы.
2. Инвертировать изображение
Затем перейдите к Image > Adjustment и щелкните Invert , чтобы полностью инвертировать изображение. Вы также можете использовать сочетания клавиш Ctrl+I для Windows и Cmd+I для Mac.
3. Измените параметры наложения
После этого откройте диалоговое окно «Параметры наложения» 9.0022 на , щелкнув правой кнопкой мыши дубликат слоя . Измените режим наложения на Vivid Light . Если вы хорошо разбираетесь в редактировании в Photoshop, вы также можете изменить режим наложения непосредственно из раскрывающегося списка панелей слоев.
4. Примените фильтр высоких частот
Перейдите в строку меню , затем выберите Filter > Other > High Pass Filter , чтобы применить его к плоским поверхностям изображения. Фильтр высоких частот помогает найти детали и часто может использоваться для повышения резкости слегка размытых изображений. Теперь идем дальше и выбираем радиус.
В то время как типичный портретный снимок лучше всего работает с радиусом 24 пикселя, 15-20 пикселей лучше всего подходят для страниц с низким разрешением, как показано ниже.
После того, как вы примените фильтр, ваше изображение станет серым, а края лица человека будут выделены, так что теперь контур будет лучше выделяться.
Связанный: Способы осветления темных недоэкспонированных фотографий в Photoshop
5. Добавить размытие по Гауссу
Инструмент «Размытие» по праву можно назвать инструментом сглаживания, поскольку все варианты сглаживания кожи используют фильтр «Размытие». Однако для метода фильтра верхних частот мы применяем размытие по Гауссу, переходя к Фильтр > Размытие > Размытие по Гауссу .
Здесь снова нужно выбрать радиус. На этот раз выберите значение радиуса между тремя и четырьмя пикселями для достижения наилучших результатов и нажмите OK . Мы предлагаем вам увеличить изображение, пробуя значение радиуса, выбирая значение, которое лучше всего подходит для вашего изображения.
Для ретуши лица в Photoshop некоторые профессионалы используют 1/3 значения радиуса, которое они выбрали для фильтра высоких частот. Другими словами, если значение радиуса фильтра высоких частот равно 24, они делят его на три и выбирают восемь в качестве значения радиуса размытия по Гауссу.
Теперь, когда вы применили фильтр «Размытие по Гауссу», вы заметите, что он был применен ко всему изображению, а не только к коже. Он покрывает глаза, волосы и даже одежду. Это выглядит неправильно, не так ли?
6. Добавьте маску слоя, чтобы ограничить размытие кожи
Чтобы ограничить размытие только кожей и применить его правильным образом, нажмите и удерживайте Alt (Windows) или Option (Mac) и щелкните значок Добавить маску слоя . Это создает отрицательную маску, которая скрывает эффект сглаживания из поля зрения, чтобы мы могли закрасить его только там, где это необходимо. Миниатюра слоя с черной заливкой появляется рядом с нашим дубликатом слоя.
7. Выберите кисть кожи Photoshop
Затем выберите инструмент «Кисть для кожи» на панели инструментов и убедитесь, что цвет кисти установлен на белый. Если он не установлен на белый, вы можете нажать D на клавиатуре, чтобы сбросить его на цвета по умолчанию. Вы можете изменить поток кисти в соответствии с вашими предпочтениями. Если вы хорошо разбираетесь в Photoshop, мы рекомендуем продолжить со значением 100 для получения более быстрых результатов.
Вы можете изменить поток кисти в соответствии с вашими предпочтениями. Если вы хорошо разбираетесь в Photoshop, мы рекомендуем продолжить со значением 100 для получения более быстрых результатов.
Связанный: пятна, которые вы можете легко удалить с помощью Photoshop
8. Закрасьте лицо
Прежде чем приступить к рисованию, быстро взгляните и убедитесь, что для Режим наложения установлено значение Нормальный , что Непрозрачность равна 100%, и что Flow % установлено на выбранное вами значение. Лучше всего использовать кисть с мягким краем, чтобы закрасить лицо.
Нажмите Shift+клавиша в левой скобке , чтобы сделать кисть мягче, и Shift+клавиша в правой скобке , чтобы сделать ее жестче. Вы также можете изменить размер кисти с клавиатуры, используя клавиши со скобками влево и вправо.
Как только вы начнете рисовать, вы заметите, что эффект сглаживания проявляется только в тех областях, которые вы рисуете.



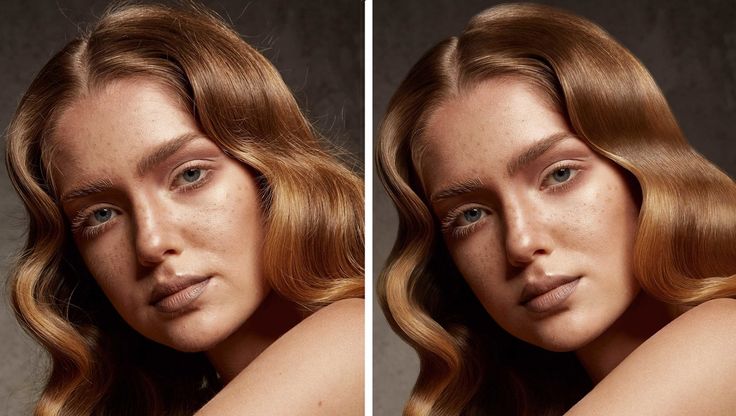
 Натуральный цвет, блики в зрачках – все это украшает фотографию.
Натуральный цвет, блики в зрачках – все это украшает фотографию.