Как сделать гифку – WindowsTips.Ru. Новости и советы
GIF-анимация – череда циклически изменяющихся изображений и кадров видео – один из популярных форматов интернет-контента. Этот формат особо любим интернет-маркетологами за его способность привлекать внимание аудитории. Формат GIF используется для создания рекламных баннеров, презентационных материалов продукции и услуг в коммерческой среде, развлекающего контента в соцсетях. GIF-анимация эффектнее статических картинок, а у видеоконтента выигрывает малым весом и способностью донести суть информации, как и изображение, почти мгновенно. Да и создание «гифок» – процесс, в разы проще, чем съемка и монтаж видео.
Безусловно, у процесса создания GIF-анимации есть свои уровни мастерства. На профессиональном уровне «гифки» создаются с использованием мощных графических редакторов типа Adobe Photoshop. Способ попроще – применение функциональных узконаправленных программ, предназначенных именно для создания GIF-анимации. Они не столь сложны, как графические редакторы профессионального уровня, но все же освоить их за один вечер удастся не каждому.
Программы для gif-анимации – это EximiousSoft GIF Creator, FotoMorph, Ulead Gif Animator и их аналоги – примечательны наличием специальных эффектов. Для создания простенькой GIF-анимации особых каких-то навыков не нужно. Любительские «гифки» можно создать просто, быстро и бесплатно. Для этого в Интернете существуют специальные веб-сервисы. Они могут дополнить функционал несложных графических редакторов или менеджеров изображений, которые не умеют экспортировать в формат GIF, но обладают необходимыми опциями для коррекции картинок, интересными эффектами и просты в использовании. Как сделать gif — анимацию из картинки? Тройку простых веб-сервисов и предлагаемых ими способов создания GIF-анимации онлайн рассмотрим ниже.
Программы для создания GIF-анимации
1. Веб-сервис ToolsOn
ru.toolson.net
Веб-сервис ToolsOn – этой такой себе обывательский портал, предлагающий бесплатные простенькие инструменты для решения разного рода задач: создание рингтонов, логотипов, иконок, фотоколлажей, GIF-анимации. GIF-файлы можно создавать из изображений и видеороликов. Чтобы оживить статичные картинки, жмем раздел сервиса «Создать GIF-анимацию», добавляем хранящиеся на компьютере изображения (их общий вес не должен превышать 15 Мб), даем анимации имя, устанавливаем время задержки кадров и параметр цикличного воспроизведения (при необходимости).
Если исходные материалы имеют различные размеры, можно задать свое значение ширины и высоты кадров в пикселях, чтобы уйти от автоматического выбора. ToolsOn даже предлагает несколько эффектов для наложения на исходные картинки. Правда, не считая черно-белого фильтра в стиле «ретро», дизайнерский стиль остальных фильтров оставляет желать лучшего. По итогу жмем «Создать».

После обработки задачи созданная анимация скачивается на компьютер.

Преимущество сервиса ToolsOn заключается в том, что он не работает по типу бесплатных фотохостингов с обязательным размещением пользовательского контента на своем сервере. В процессе создания GIF-анимации пользователю лишь предлагается выставить свою работу в галерее сайта. Отвечающая за это дело опция «Разрешить доступ» по умолчанию неактивна. Кстати, в галерее можно ознакомиться с работами пользователей, пожелавших разместить свои «гифки» на ToolsOn. Переход в галерею GIF реализован в подвале сайта.

Так же просто, как из картинок, создается GIF-анимация из видеороликов. В разделе ToolsOn «Конвертировать видео в GIF» жмем кнопку с надписью «Видео в GIF конвертер».

В форму сайта добавляем находящийся на компьютере видеофайл в поддерживаемых сервисом форматах MP4, OGV, OGG, WEBM. Далее в плеере-превью загруженного видео выбираем точку начала анимации. Задаем значение частоты кадров и жмем «Start Recording». По завершении нужного отрезка видео жмем кнопку «Stop Recording». Сохраняем GIF-анимацию на выходе в файл.
2. Веб-сервис Gif creator
gif-creator.ru
Веб-сервис Gif creator предлагает больший перечень исходных материалов для создания GIF-анимации на выходе, нежели предыдущий участник обзора. «Гифки» могут быть созданы не только из хранящихся на диске картинок и видео, но также из фото, создаваемых по ходу процесса с помощью камеры компьютера. GIF-анимация, создаваемая посредством инструментария в окне браузера, размещается на сервере веб-сервиса, откуда файлы можно скачивать на компьютер. Не потерять веб-адрес созданного «шедевра» помогут кнопки расшаривания ссылки в соцсетях. Но Gif creator может работать и локально, для этого лишь нужно воспользоваться бесплатными клиентским приложением для iOS, Android или Windows 10. Благодаря наличию клиентских приложений, их простоте и удобству веб-сервис Gif creator и был выбран для этого обзора из немалого числа веб-ресурсов, предлагающих бесплатное создание GIF-анимации онлайн.

Клиентские приложения Gif creator поддерживают только создание GIF-анимации из изображений – имеющихся на компьютере или создаваемых по ходу процесса с помощью камеры. В окне приложения выбираем раздел «Gif из картинок».

Соответствующими кнопками внизу либо активируем камеру для создания снимков, либо добавляем имеющиеся изображения. По итогу жмем кнопку-галочку.

Затем задаем значение задержки кадров анимации, при желании добавляем какую-то надпись и нажимаем кнопку «Применить». Если нужно только локальное сохранение GIF, далее используем кнопку «Сохранить», и файл будет сохранен в специальном месте устройства. Для Windows 10, например, это папка «Gif creator» внутри папки пользовательского профиля «Изображения».

Если же анимацию нужно выложить в Интернете, жмем или кнопку получения ссылки, или кнопку «Поделиться». «Гифки», выложенные на сервере веб-сервиса, могут попасть в раздел сайта с лучшими работами, если их одобрит модератор.
Все созданные с помощью приложения GIF-файлы отображаются в местной галерее «Мои Gif». Любую из них в дальнейшем можно удалить и с компьютера, и с сервера Gif creator.

3. Веб-сервис Google Фото
photos.google.com
Веб-сервис Google Фото – фотохостинг от крупнейшего поисковика Интернета – явный победитель в номинации «Самый простой способ создания GIF». Но это пока что. Дело в том, что фотохостинг от Google активно развивается, но уже можно предположить, что поисковой гигант намеревается сделать своего рода уникальный продукт с минимумом инструментария для пользователей, но с максимумом заявленных возможностей. Плюс к этому, Google Фото задуман как интеллектуальный продукт. Сервис сам каталогизирует загруженные изображения по тегам мест съемки, тематики, сам может создавать из фото эффектные видео по типу слайд-шоу. А после установки клиентского приложения для iOS, Android или Windows и оставлении его работать в фоновом режиме, компания Google будет еще и незримо стоять на страже сохранности пользовательских медиатек, автоматически отправляя копии созданных фото и видео в интернет-хранилище Google Фото. Из доступных для пользователей возможностей внутри сервиса – несложное редактирование изображений, наложение эффектов, создание коллажей и GIF-анимации.
Для создания «гифки» в веб-интерфейсе Google Фото выбираем первый раздел «Ассистент», а в нем жмем кнопку «Анимация».

Выделяем нужные картинки из числа предварительно загруженных в Google Фото, жмем кнопку «Создать».

GIF-анимация откроется в окне браузера, и для нее будут доступны опции скачивания на компьютер, добавления в ранее созданные альбомы, получения публичной ссылки и ее расшаривания в соцсетях.

Все созданные таким образом GIF-анимации хранятся в разделе Google Фото «Альбомы», в подразделе «Анимации».

Не имея настроечных опций при создании GIF, Google Фото выигрывает у других сервисов возможностью загрузки большего веса исходных изображений. Для бесплатного хранения медиаконтента в Google Фото каждому зарегистрированному пользователю выделяется 15 Гб облачного пространства. Включить в состав анимации можно аж до 50-ти изображений.
Как создать gif-изображение своими руками — как сделать гифку
Читатель наверняка сталкивался в интернете с анимированными изображениями, которые называют гифками.
Это небольшие видеофрагменты, которые длятся несколько секунд и беззвучны. По сути – просто набор нескольких кадров, которые повторяются по кругу.
Медиа-файлы «гифки» выставляются в социальных сетях, мессенджерах и на страницах популярных блогов. Наверняка каждый из нас пересылал забавные гифки друзьям по сети. В статье мы рассмотрим несколько способов, как можно сделать гифку самостоятельно.
Гифка из видео
Для создания гифок существует большое количество программ, большинство из которых распространяются бесплатно – их можно скачать с официальных сайтов разработчиков. Давайте рассмотрим, как пользоваться самыми популярными из них.
Конвертер от Movavi
Данный конвертер характеризуется простотой использования, он бесплатный.
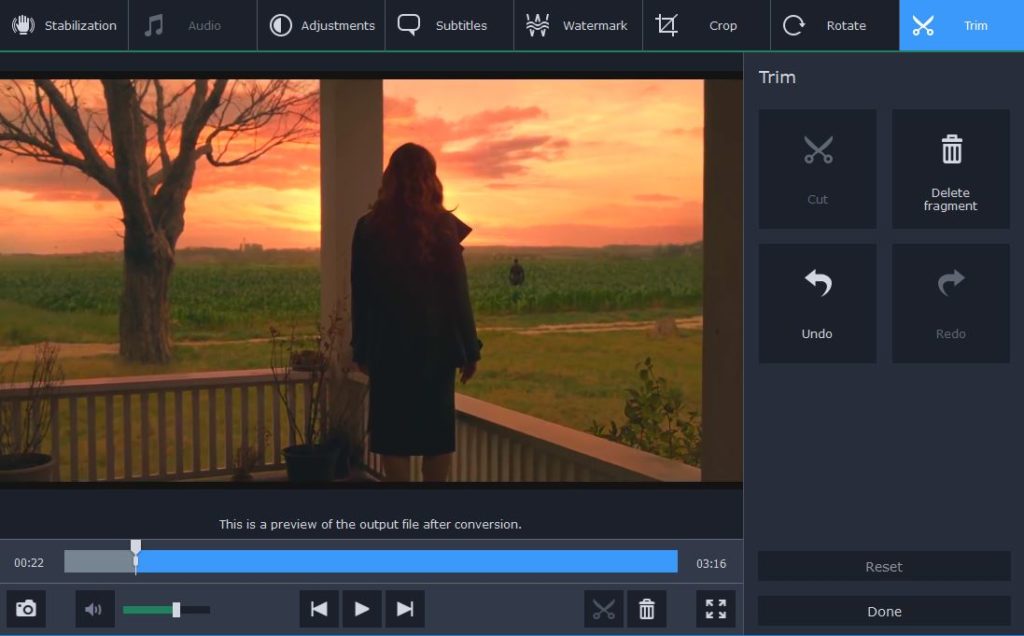
- Инсталлируем Movavi на компьютер.
- При помощи кнопки «Добавить файлы» добавляем ролики из папки на компьютере.
- Теперь нужно нажать на кнопку «Редактировать», которая появится с правой стороны от файла.
- При помощи функции «ножницы» вырезаем необходимые вам фрагменты из ролика.
- Ненужные фрагменты удалите при помощи кнопки «Корзина», после чего нажимаем кнопку «Готово».
- Теперь нужно выбрать формат во вкладке «Изображения».
- В конце выбираем папку для сохранения файла и нажимаем кнопку «Старт».
Giphy GIF Maker
Конвертер предназначен для изготовления гифок из видеороликов, размещенных на сервисе YouTube. Им можно пользоваться посредством обычного интернет-браузера.
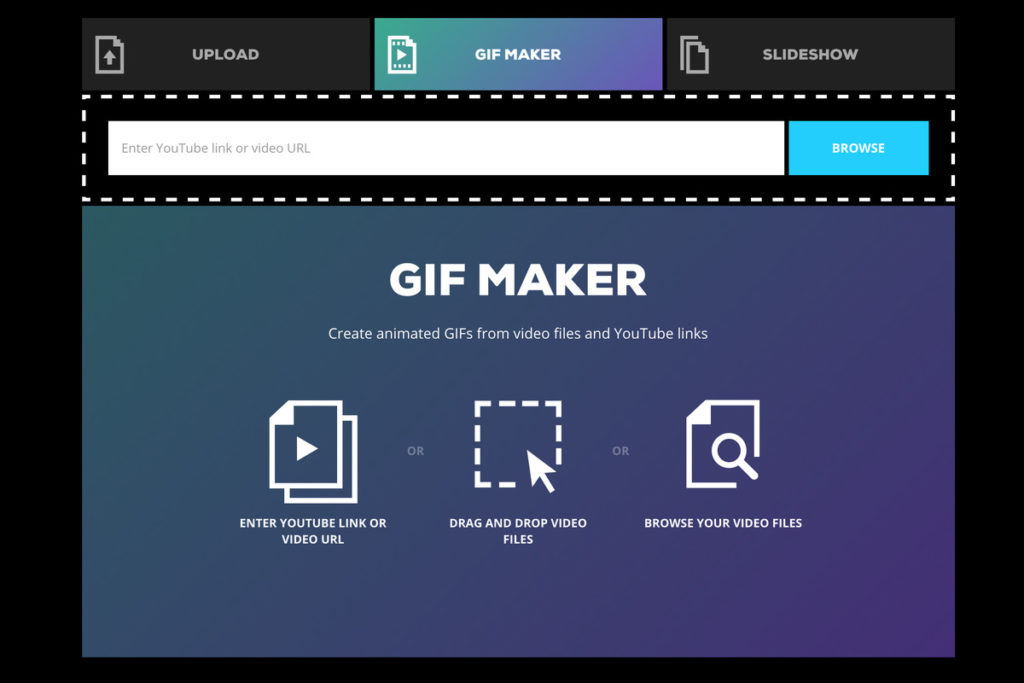
- Заходим на главную онлайн-страницу сервиса.
- Копируем ссылку на нужный нам ролик.
- Вставляем скопированную ссылку в строку поиска.
- После загрузки ролика выделяем нужный нам отрывок.
- Теперь можно добавить субтитры. Вы можете выбрать цвет текста и стилистику самой надписи.
- Когда все будет готово, нажимайте кнопку «Create GIF» и скачивайте ролик по прямой ссылке.
Photoshop
Обратите внимание, что это платная платформа, которой пользуются профессионалы. Здесь есть больше возможностей для редактирования и воплощения дизайнерских идей.
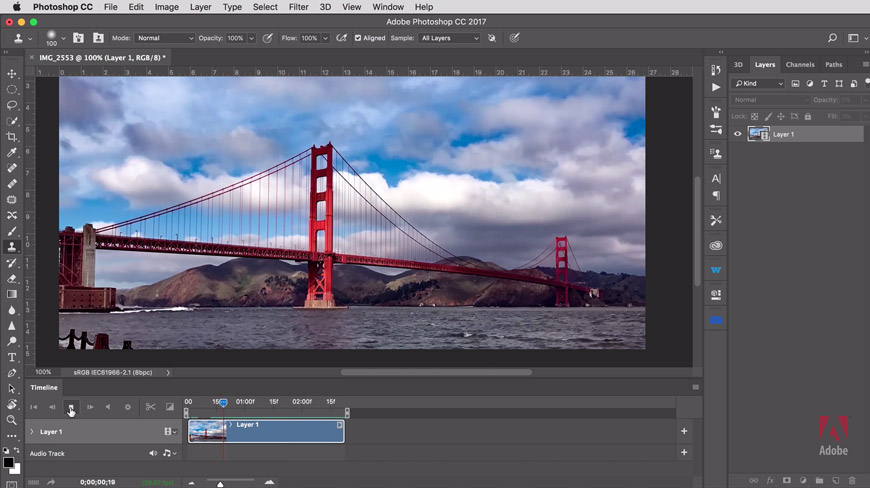
- Вначале при помощи стандартного Windows Movie Maker вырезаем нужный нам фрагмент видео, который не должен быть длиннее трех секунд.
- Теперь импортируем полученный фрагмент в photoshop при помощи команды «Импортировать».
- Теперь наживаем кнопку «Сохранить для Web» и пытаемся при помощи настроек добиться минимального размера файла. Это можно сделать путем уменьшения диапазона цветов.
- Сохраняем гифку в нужную нам папку.
Гиф из записи экрана
Еще один источник для создания забавных гифок – запись изображения с экрана. Мы можем записать все, что происходит на любом участке монитора и сделать гифку. Есть также немало программ и онлайн сервисов, некоторые из них мы рассмотрим далее.
Licecap
Платформа полностью бесплатная, и скачать ее можно с сайта компании-разработчика. «Весит» мало, а пользоваться ей очень удобно. Часто к ней прибегают те, кто создает наглядные руководства.
Проект имеет собственный формат изображений, который позволяет сделать более качественную гифку. При необходимости формат может быть переформатирован в тот же Gif.
- Запускайте Licecap.
- Выделяйте нужную вам область экрана и включайте запись.
- В процессе записи можете передвигать окно в нужное место.
- Останавливайте запись и сохраняйте файл в папку.
Обратите внимание, что вы можете записывать нажатие кнопки мыши, делать паузы во время записи и отображать оставшееся время записи в кадре.
Gifcam
Приложение бесплатное и его можно скачать с сайта разработчика.
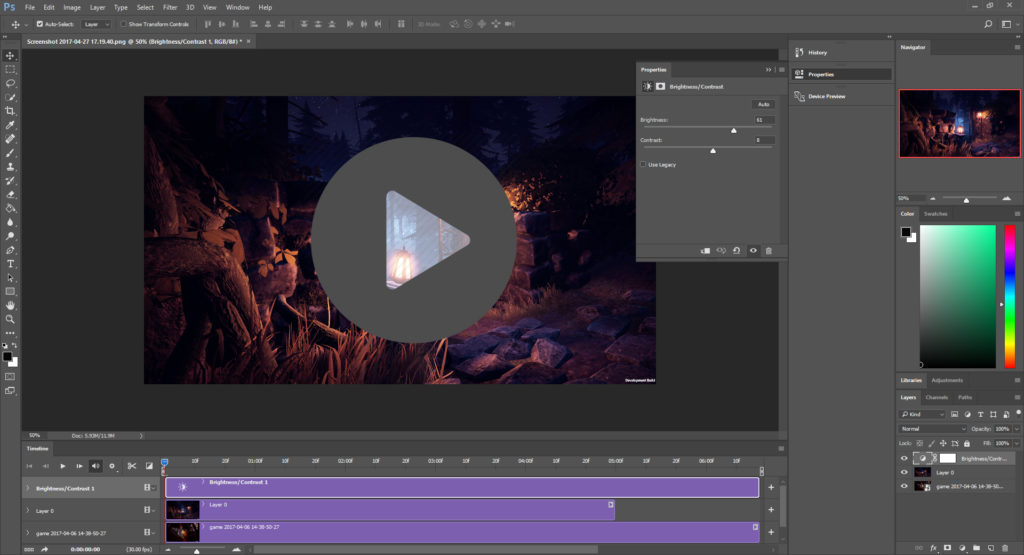
Принцип работы состоит в непрерывном фотографировании выделенной области экрана, или всего экрана. Полученный файл можно сохранить в формате GIF или AVI.
- После скачивания и активации переходите в раздел настроек.
- Для записи всей области экрана воспользуйтесь функцией «Full Screen».
- Если вам важно зафиксировать передвижение курсора, тогда активируйте опцию «Capture Cursor».
- Если вам нужно заснять только какую-то конкретную область экрана, тогда просто выделите ее с помощью рамки сервиса.
- Кнопка «Rec» начинает запись.
- После завершения записи можно сохранить файл в нужном нам формате.
Движущееся изображение из картинок
Если у вас есть несколько картинок, которые вы хотели бы оживить, то GIF формат подойдет как нельзя лучше. Вы можете «наложить» эффект мигания огней или яркую надпись, которая будет появляться на картинке. Для такой цели можно воспользоваться доступными программами или бесплатными онлайн-сервисами.

Ezgif
Универсальный редактор, который работает через интернет. Он позволяет не только создавать новые гифки, но также и редактировать уже имеющиеся на вашем устройстве. Все делается просто и без каких-либо затруднений.
Главное преимущество редактора – возможность создания анимации из отдельных картинок. Всего в одном проекте можно использовать до 2000 картинок. Выделяйте необходимые картинки, загружайте на сервис и всего в один клик создавайте гифку онлайн. Здесь также можно добавить текст и различные визуальные эффекты.
Оболочка сервиса выполнена на английском языке, но разобраться в ней не составит труда – все управление интуитивно понятно и наглядно.
Gifovina
Онлайн-ресурс аналогичен предыдущему варианту, только здесь все полностью на русском языке. Более того, на данном ресурсе есть еще больше всевозможных опций для редактирования, таких, например, которые есть в видео редакторе Windows Movie Maker.
Алгоритм действий здесь очень простой.
- Выбираем картинки, из которых планируем создать гифку.
- Определяемся с размером будущей анимации – и фиксируем в соответствующем разделе.
- Подбираем скорость смены кадров.
- В конце нажимаем клавишу «Готово» и скачиваем готовую гифку по предложенной ссылке.
Как видим, создание гиф-картинок – не такое уж и сложное дело. Все что нужно – немного свободного времени, чуточку фантазии и творческий настрой!
Как сделать гифку из фото?

По сути «гифка» — это изображение, которое объединяет в себе анимацию и рисунок. Главной особенностью гифки является то, что она очень проста в создании. Сегодня мы расскажем Вам о таком явлении Интернета, как гифки и расскажем как их делать.
Как сделать «гифку» из фотографии?
Как мы писали, создание «гифки» — простой процесс. Сегодня используют специальные онлайн сервисы для создания «гифок». Мы расскажем Вам, как сделать «гифку» из фотографии использовав онлайн сервис:
- найдите в Интернете онлайн сервисы «гиф»-анимации (например: gifovina.ru или minimultik.ru).
- найдите картинки, которые Вы будете использовать для создания «гифки»
- скопируйте эти файлы к себе на компьютер
- выберите желаемые размер будущей анимации («большой», «аватар» и др.)
- выберите скорость, с какой будут сменяться кадры
- нажмите кнопку «продолжить» ( или «continue»).
Программа выдаст Вам ссылку на созданную «гифку».
Сегодня «ВКонтакте» самая популярная социальная сеть на просторах стран СНГ. Возможности которые предоставляет «ВКонтакте», давно уже вышли за рамки обычного общения с помощью сети Интернет: можно играть в игры, смотреть видео, слушать музыку и многое другое. Сейчас вы узнаете, как проводить различные манипуляции с гифками Вконтакте.
Если есть готовая «гифка»
«Гифки» можно найти на просторах сети Интернет. Если у Вас есть готовая гифка, или которую Вы создали, ее можно вставить в «Вконтакте». Вам будет нужно:
- скопировать или запомнить ссылку на «гифку»
- вставить или ввести ссылку на «гифку» в окошко на Вашей стене.
- после чего нажать на кнопку «Отправить»
Сохраняем «гифку»
Если Вы нашли в Интернете или на страницах друзей в «Вконтакте» интересные гифки, Вы можете их сохранить для себя и использовать в нужное время. Вам будет нужно:
- создать раздел «Документы» на Вашей странице
- если раздел уже создан, перейдите в него и нажмите на кнопку «добавить документ».
- если это «гифка» со страницы юзера «Вконтакте», нажмите на «плюсик», который находится на «гифке» и следуйте дальнейшим инструкциям.
- если Вы захотите использовать «гифку», Вам будет нужно найти ее в своих документах и прикрепить к сообщению или к стене.
Видео уроки
лучшие сервисы для компьютера и телефона
Все любят гифки – это тезис, не нуждающийся в доказательствах. Практически каждый из нас хоть раз в жизни получал от друзей смешную гифку или отвечал ей на чьё-нибудь сообщение.
Эти анимированные картинки очень популярны в соцсетях и мессенджерах – не только потому, что они забавные, но и из-за своего маленького веса. Их легко загружать и отправлять, прикреплять в постах и отвечать ими на комментарии. Гифки, выражающие различные реакции, и вовсе стали своеобразным языком интернета – почти как эмодзи, но более эффектно.
Откуда взялись гифки, где их применяют и как создавать GIF-файлы на разных платформах – читайте в нашей статье.
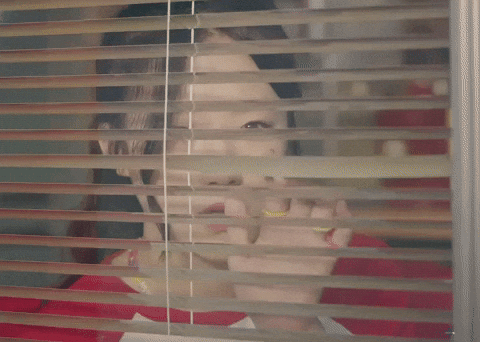
Что такое GIF
GIF расшифровывается, как Graphic Interchange Format, или графический формат для обмена. Буквально для этого его и придумали в далёком 1987-м году: на заре существования компьютеров это был один из немногих форматов, которые без проблем читались доисторическими вычислительными машинами.
Всё дело в том, что гифки – это вовсе не видео, хоть они и похожи на короткие фильмы. Это растровый формат графических изображений – то есть анимированные картинки, состоящие из последовательности нескольких кадров. Времена перфокарт и дискет давно прошли, а гифки не только дожили до цифровой эпохи, но и триумфально завоевали интернет.
Сейчас GIF – один из самых популярных форматов для мемов, цифровых открыток и элементов интерфейса. Его успешно применяют в контент-маркетинге, разнообразной рекламе и даже в бизнес-презентациях. У гифок отличный потенциал виральности: ими любят делиться.
Иногда их используют, как самостоятельные единицы контента. Например, в разнообразных пабликах Вконтакте и на форумах хорошо заходят DIY-инструкции в GIF. Те же видео, которые можно посмотреть на ютубе – только удобнее: не нужно никуда переходить, всё быстро грузится и не нужно отключать звук.
Про важность гифок в современном цифровом общении вы, скорее всего, и так всё знаете. Различными подборками GIF на случай важных переговоров сегодня гордятся не меньше, чем коллекциями мемов для сторис и редкими стикерпаками в Телеграме.
Создание гиф
Сделать гифку из видео или фотографий – проще простого. Для этого есть бесплатные онлайн-сервисы, удобные программы для компьютера и приложения на смартфон. Создание GIF обычно занимает не больше нескольких минут – особенно если исходные файлы не требуется редактировать.
Не забывайте, что в гифках звука нет: если персонажи вашего исходного видео что-то говорят, стоит продублировать их реплики текстом. Аналогично следует прописать в титрах все инструкции и пояснения, если из происходящего на экране что-то не очевидно.
1. GIF из YouTube-видео
Если речь идёт о видео с YouTube, проще всего сделать GIF онлайн. Для этого не нужно даже переходить на другие сайты.
- Открываем нужное видео и просто вписываем “gif” в адрес в строке браузера, как на скрине.
- Нажимаем Enter – и нас автоматически перебрасывает на сайт сервиса YouTube to GIF. Он на английском, но разобраться совсем не трудно.
- В открывшемся окне выберите нужный отрезок видео и нажмите Create Gif. Откроется окно, где можно задать название, теги и настройки приватности. Водяной знак можно убрать, если оплатить премиум-доступ к сервису за $10. Если вас не смущает маленький логотип в углу гифки, этот пункт можно пропустить.
- Затем нажимаем “Download”, чтобы скачать получившийся файл. Сервис запрашивает регистрацию для этой опции, но можно сделать по-другому: открыть в новом окне ссылку из поля Direct Link и скачать гифку прямо из браузера.
2. GIF из скачанного видео
а) GIF в Movavi Video Converter
С помощью Movavi Video Converter можно не только конвертировать видео из одного формата в другой, но и делать гифки.
- Откройте программу и загрузите нужные материалы, кликнув по кнопку “Добавить файлы” в верхнем левом углу.
- Нажмите кнопку Редактировать справа. Выберите фрагмент, который хотите превратить в GIF.
- В нижней части окна можно выбрать формат для экспорта. Откройте вкладку Изображения, выберите GIF и задайте нужный размер.
- Выберите локацию для сохранения и запустите экспорт. Папка с готовой гифкой откроется сразу после окончания обработки.
б) GIF в Movavi Video Editor
Создать гифку из видео можно и в нашем Мовави Видеоредакторе.
Скачать Мовави Видеоредактор Плюс для Windows со скидкой 10% по промокоду SUPERBLOG
Скачать Мовави Видеоредактор Плюс для MAC со скидкой 10% по промокоду SUPERBLOG
GIF в Видеоредакторе делается в 3 шага:
- Загрузите нужное видео в Мовави Видеоредактор и откройте его на таймлинии.2. Вырежьте отрывок, который хотите перевести в GIF. Не забывайте, что звука у гифок нет, поэтому по необходимости добавьте субтитры.3. Экспортируйте получившийся ролик в формате GIF. Готово!
в) GIF в Adobe Photoshop
С небольшими видеофайлами весом до 50 Мб можно работать в фотошопе – с более тяжёлыми материалами программа справляется хуже.
- Создайте новый файл и откройте меню “Файл” в верхнем левом углу страницы. Выберите Импортировать->Кадры видео в слои…
- Выберите файл. Откроется окно импорта: выделите в нём нужный фрагмент. В чекбоксе “Оставить каждый” можно поставить цифру 2 или 3, если хотите сделать гифку полегче: так в ней останется каждый 2-й или каждый 3-й кадр. Это слегка повлияет на плавность видео, но файл будет весить меньше.
- В панели “Окно” открываем таймлинию и по необходимости редактируем кадры.
- Экспортируем получившийся файл дла Web.
3. GIF из картинки
Cобрать анимированный файл из картинок можно в том же фотошопе, но есть и более доступный инструмент – бесплатный онлайн-сервис Ezgif. Он на английском, но и тут легко разобраться методом тыка.
- Перейти на сайт сервиса и загрузить фото, из которых вы хотите создать GIF.
- Дождаться загрузки файлов. В открывшемся окне с редактором можно сжать или обрезать файл, а также наложить текст или добавить логотип.
- Нажать Convert to GIF. Ваша гифка готова!
4. GIF из записи экрана
Запись экрана в формате GIF – незаменимая опция для тех случаев, когда нужно быстро отправить кому-то инструкцию по использованию рабочих программ, сохранению документов в нужный формат, и так далее. Проще всего сделать это с помощью Movavi Screen Recorder.
- Откройте программу на компьютере и начните запись экрана.
- После окончания записи откроется окно, где можно отредактировать получившееся видео. Обрежьте всё лишнее и перейдите к сохранению.
- В окне с настройками экспорта выберите формат GIF. Сохраните файл к себе на компьютер.
Таким образом вы можете создавать GIF-инструкции для коллег и друзей в считанные минуты.
5. GIF на телефоне
Преобразовать видео в GIF на телефоне можно с помощью специальных приложений. Одно из самых удобных – Giphy, аналог известного одноимённого онлайн-сервиса. Что особенно радует – оно доступно для скачивания и на телефоны на базе Android, и на Iphone. И при этом бесплатное.
- Открываем приложение и нажимаем на кнопку “+” в центре нижней панели.
- Снимите видео или нажмите на значок галереи справа, чтобы загрузить материалы с телефона.
- Добавьте титры, фильтры и стикеры по желанию.
Скачайте готовый результат в формате видео или GIF. Можно загрузить свою гифку в библиотеку Giphy.
6. Другие онлайн-сервисы для создания GIF
Для тех случаев, когда нужно просто быстро преобразовать видео в гифку, подойдет любой бесплатный онлайн-сервис с удобным интерфейсом. Как правило, такие ресурсы не предоставляют широкого инструментария для редактирования и настроек. Но в тех случаях, когда они и не нужны, мы бы посоветовали следующие варианты:
- Giphy – проверенный сервис для быстрого создания GIF с большой библиотекой уже готовых гифок.
- Gifovina – хороший отечественный аналог Ezgif на русском языке. Подходит для создания гиф из картинок.
- FreeGifMaker – универсальный инструмент, где можно не только делать гифки, но и накладывать анимированные эффекты на фотографии. Ещё здесь можно поворачивать гифку в обратном направлении, как если бы вы перематывали её назад.
- Imgflip – простой добротный гиф-мейкер для конвертации видео и картинок в GIF без особых изысков. Если купить доступ к Pro-аккаунту, можно убрать логотип.
- Picasion – сервис, который наверняка оценят фотографы: он позволяет напрямую импортировать изображения из Picasa и Flickr. Минус – большое количество рекламы.
- GIFPAL – сервис с довольно сложным интерфейсом, в котором придётся покопаться. Работает только с картинками. Зато здесь можно создавать GIF-анимации длиной до 120 секунд и накладывать на них эффекты.
- Crello – более универсальный сервис, который предлагает разнообразные шаблоны для баннеров и постов в различные соцсети. Сервис доступен по подписке, но первые 14 дней им можно пользоваться бесплатно. Неплохой вариант для тех, кто делает гифки для коммерческих страниц.
Как сжать GIF
В некоторых программах, которые мы перечислили выше, можно задать параметры экспорта для гифки и выбрать её размер заранее. Если выбранный вами сервис такой возможности не предоставляет, можно прогнать гифку через тот же ezgif.com, про который мы уже писали. Максимальный вес GIF, которую можно обработать через этот сервис – 35 Мб.
Имейте в виду, что чем легче GIF, тем хуже качество его качество. Можно уменьшать количество цветов или кадров, можно применять компрессию – отталкивайтесь от того, насколько чёткое и яркое изображение вы хотите получить на выходе. Если вы делаете файл для иллюстрации статьи, презентации или инструкции, возможно, стоит сделать гифку более качественной. Если просто хотите поделиться с друзьями смешным моментом из видео – качеством можно пожертвовать: лёгкий файл будет проще перекинуть по любому мессенджеру.
Где искать лучшие гифки на все случаи жизни
Конечно, создавать свои гифки – это всегда более оригинальное решение. Но иногда полезно иметь под рукой готовые варианты – на те самые случаи важных переговоров. Делимся с вами подборкой топовых ресурсов для поиска.
- Reddit – главный хаб для всех, кто неравнодушен к культуре мемов. В общем потоке легко заблудиться, но можно сразу пойти искать в нужный подраздел: например, гифки с реакциями или гифки с животными.
- 9GAG – ещё один гигантский хаб для любителей мемов. Многие легендарные картинки и гифки начинали свой путь именно отсюда.
- GIPHY – тот же самый сервис для создания гифок, который мы уже упоминали выше. На нём можно найти очень солидную библиотеку GIF на любой случай.
- Replygif – небольшая тематическая коллекция реакций. Понравится тем, кто любит использовать гифки в диалогах.
- D3 – для тех, кто предпочитает поддерживать отечественных производителей: исключительно гифки от русскоязычных пользователей.
Как не надо использовать GIF
Как и с любыми другими средствами цифровой выразительности, с гифками нужно обращаться аккуратно: применять их следует целесообразно. Не стоит использовать гифки в следующих случаях:
- Аватарки и юзерпики. Анимация на них отвлекает от содержания и не даёт разглядеть картинку. Гиф-юзерпики должны остаться в славном прошлом форумов нулевых.
- Анимированные открытки и картинки, на которых ничего не происходит. Не добавляйте в картинки анимации ради анимаций: мелькающие аляповатые гифки с бессмысленным текстом поздравлений или анекдотов никому не интересны.
- Анимированный интерфейс. Нет ничего ужасного в анимированных баннерах, кнопках и других элементах страницы, но для этого всего уже давно придуман язык программирования JavaScript. Использовать для этого GIF уже давно не модно, если только вы не пытаетесь воссоздать у себя на сайте атмосферу 90-х годов в интернете.
- Серьёзные рабочие разговоры и разборы полётов. Нет ничего зазорного в том, чтобы использовать гифки в рабочих чатах, если у вас в целом принят неформальный стиль общения. Но реагировать на критические замечания и негативные новости противоречивой гифкой рискованно: всегда есть вероятность, что вас не так поймут. Вроде бы этот пункт вполне очевиден, но использование гифок действительно затягивает – есть риск заиграться.
- Противоречивые и спорные темы. Особенно это касается публичных и коммерческих аккаунтов. Любые GIF на острые политические и социальные темы могут сыграть с вами злую шутку: наверняка найдётся кто-то, кто посчитает вашу публикацию оскорбительной. В любой непонятной ситуации лучше не использовать такой контент, когда вы высказываетесь по важным общественным вопросам. В остальных случаях лучше в принципе использовать уже проверенный контент: фрагменты из фильмов, животных и те мемы, которые уже стали виральными и никого не успели оскорбить.

Если вы делаете GIF с использованием программ Мовави, не забывайте отмечать нас в постах и ставить релевантные хэштеги: в следующий раз мы с удовольствием поделимся подборкой гифок наших пользователей. Либо можете присылать их нам в комментариях прямо к этому посту.
Google Photos 101: Как сделать свои собственные GIF-файлы из сделанных вами фотографий «Смартфоны :: Гаджет-хаки
Вы действительно не можете победить Google Фото. Он не только дает вам бесплатное неограниченное облачное хранилище и позволяет искать практически любой объект на одном из ваших изображений, но также содержит несколько мощных инструментов редактирования. Среди них чрезвычайно простой способ создавать свои собственные анимированные GIF-файлы из любого набора изображений.
У создателя GIF в Google Фото не так много интересных функций.Вы не можете добавлять текст, использовать настраиваемые переходы или даже добавлять видеоклипы в свою анимацию. Но что он может сделать, так это объединить серию неподвижных фотографий в легко распространяемый GIF всего за несколько секунд. Более того, это работает точно так же, независимо от того, используете ли вы Android или iPhone.
Шаг 1. Спланируйте свой GIF
Этот первый шаг очень важен. Google Фото не позволяет вам изменять время отдельных кадров в вашем GIF-файле, и при этом он не позволяет вам настраивать что-либо в процессе создания.Таким образом, вам нужно планировать заранее — если, конечно, вас не устраивает GIF, состоящий из случайных фотографий, мигающих без определенного соединения.
Для ясности, вы можете сделать GIF из любого набора фотографий. Но красивый GIF требует некоторой предусмотрительности.
Лучший способ получить отличный GIF — это сделать несколько снимков в довольно быстрой последовательности. Не нажимайте кнопку спуска затвора так быстро, как только можете, потому что каждый кадр GIF занимает одну секунду. Вместо этого делайте снимки с интервалом примерно в одну секунду, чтобы сопоставить их с кадрами созданного вами GIF.И, возможно, самое главное, оставайтесь неподвижными, пока снимаете весь набор, чтобы перспектива не прыгала.
Шаг 2: Выберите фотографии для добавления в ваш GIF
Когда ваши фотографии будут готовы, следующий шаг будет действительно простым — просто выберите пакетно все изображения, которые вы хотите добавить в качестве рамок в свой GIF. Имейте в виду, что порядок выбора изображений имеет значение. Первое изображение, которое вы выберете, будет первым кадром в вашем GIF, второе — вторым и так далее.
Это отличное время, чтобы опробовать крутой жест пакетного выбора Google Фото, если вы не знакомы с ним. Это очень похоже на рисование рамки выбора вокруг нескольких элементов с помощью мыши на компьютере. Просто нажмите и удерживайте первое изображение, затем проведите пальцем (не поднимая его), пока не будут выбраны все изображения в вашей последовательности.
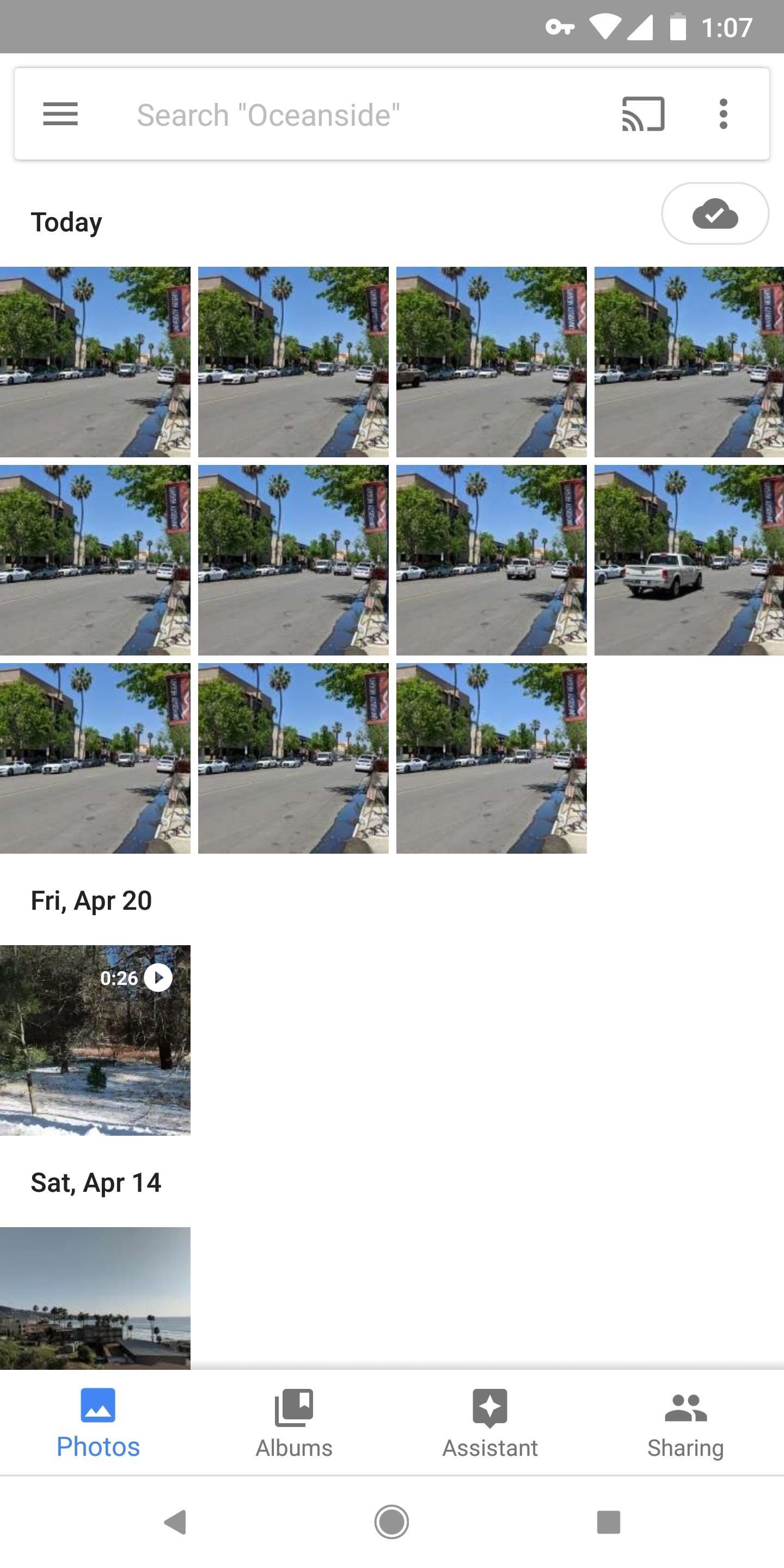
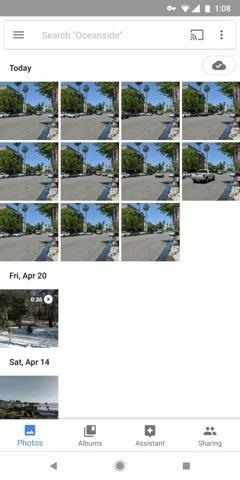
Шаг 3. Создайте свой GIF
Выделив изображения, нажмите кнопку + в верхней части экрана, появится меню.Выберите «Анимация» из этого меню, затем подождите несколько секунд, пока будет создан ваш GIF. Когда это будет сделано, вас поприветствует ваш GIF-файл, которым вы можете легко поделиться, используя кнопку «Поделиться» в нижней части экрана.
Конечный результат на самом деле довольно хорош. Google применяет небольшую стабилизацию изображения, где это возможно, и GIF бесконечно зацикливается, как и должно (ни один из этих трех раз и не то, что вы увидите у других производителей GIF). Качество приличное, а размер файла минимальный, так что это супер-файл GIF, созданный вами!
 GIF Я создал полностью в Google Фото. Изображение Далласа Томаса / Gadget Hacks
GIF Я создал полностью в Google Фото. Изображение Далласа Томаса / Gadget Hacks Если вы не возражаете, мы хотели бы увидеть некоторые из ваших собственных творений в формате GIF в Google Фото. Уделите секунду, чтобы разместить ссылку на свой любимый GIF в разделе комментариев ниже!
Не пропустите: Google Фото Ждете Wi-Fi? Вот исправление
Защитите свое соединение без ежемесячного счета . Получите пожизненную подписку на VPN Unlimited для всех своих устройств при единовременной покупке в новом магазине Gadget Hacks Shop и смотрите Hulu или Netflix без региональных ограничений.
Купить сейчас (80% скидка)>
Обложка и скриншоты Далласа Томаса / Gadget Hacks .Как создать анимированный GIF в Photoshop
гифок повсюду. Некогда скромное анимированное изображение стало теперь неофициальным языком Интернета. GIF-файлы — это самый быстрый способ выразить эмоции в Twitter, и вы можете часами смотреть их на Reddit и Facebook.
Есть множество мест, где можно найти GIF, включая специализированные службы, такие как Giphy, и вы даже можете получить клавиатуры iOS и Android, которые ищут их по мере ввода.
Но ничто не сравнится с изготовлением собственного. Вы можете создать анимированный GIF в Photoshop, преобразовав видео или используя серию статических изображений. Давайте посмотрим, как это сделать. Для этого примера мы будем создавать гифки в Photoshop CC.
Сделать GIF из видео
Одна из наиболее распространенных причин создания GIF — это наличие видеоклипа, которым вы хотите поделиться в Интернете.Конвертировать видео в GIF в Photoshop очень просто.
Начните с перехода к File> Import> Video Frames to Layers . Вам не нужно сначала создавать новый файл. Выберите свое видео и нажмите Открыть .
В следующем диалоговом окне вы можете выбрать, импортировать ли видео целиком или только выбранную часть.Если вы выберете второй вариант, перетащите ручки обрезки под окном предварительного просмотра внутрь, чтобы установить новые начальную и конечную точки. Все, что находится между этими ручками, будет импортировано; все снаружи выброшено.
Имейте в виду, что чем больше видео вы импортируете, тем больше будет полученный GIF.
Если вы импортируете большой клип, выберите Ограничить каждые 2 кадра (или более) — это простой способ уменьшить размер, не слишком сильно влияя на качество.
Убедитесь, что Make Frame Animation отмечен галочкой, затем нажмите OK . Видео начнет импортироваться. Это может занять некоторое время, в зависимости от его размера. Когда это будет сделано, у вас будет новый файл изображения, в котором каждый кадр видео помещается на отдельный слой.
Внизу экрана находится палитра Timeline . Здесь показаны все кадры, из которых состоит ваш GIF, каждый из которых соответствует отдельному слою изображения.
Вы можете добавлять или удалять рамки или редактировать любой из существующих слоев так же, как обычный слой любого другого изображения.Но для прямого преобразования видео в GIF просто нажмите кнопку Play внизу для предварительного просмотра. Когда вы будете счастливы, вы готовы сохранить GIF.
Как сохранить GIF в Photoshop
Перейдите в Файл> Экспорт> Сохранить для Интернета (устаревшая версия) .В открывшемся окне установите формат на GIF, цветов с на 256 и уменьшите Размер изображения до чего-то меньшего, чтобы уменьшить общий размер файла.
Вы можете увидеть размер полученного файла в нижнем левом углу окна предварительного просмотра.Если он слишком большой, перетащите ползунок Lossy вправо. Это повлияет на качество, но также значительно уменьшит размер файла.
Наконец, нажмите Сохранить , чтобы создать свой GIF.
Создание GIF из неподвижных изображений вручную
Если у вас нет видео для использования в качестве основы GIF, вы можете создать его вручную из серии статических изображений.Это немного сложнее, особенно если вы хотите сделать что-то сложное, но основной процесс прост.
Вы создаете свой GIF из одного файла изображения, содержащего несколько слоев, и эти слои используются для предоставления содержимого для каждого кадра вашей анимации.Начать работу можно двумя способами:
- Если вы уже сделали изображения для своей анимации, импортируйте их, перейдя в Файл> Сценарии> Загрузить файлы в стек . Щелкните Обзор , затем выберите все нужные изображения и нажмите ОК .Затем каждое изображение будет размещено на отдельном слое в одном файле.
- Если вы еще не сделали изображения, сделайте это сейчас. Помните, что каждая часть анимации должна располагаться на отдельном слое.
Теперь вы готовы сделать анимацию.
Анимируйте свой GIF
Вот как это работает.Когда вы вручную создаете кадр в анимации, каждый слой изображения, для которого установлено значение Visible , будет включен в этот кадр. Слои, для которых задано значение Скрытый , не будут включены в кадр.
Для первого кадра вы можете установить для фонового слоя значение «Видимый», а для всех остальных слоев — «Скрытый».Затем во втором кадре вы можете сделать видимым второй слой, а затем третий слой в третьем кадре и так далее. Это станет ясно, когда вы начнете.
Сначала перейдите в Window> Timeline .В центре открывшейся панели нажмите Create Frame Animation . Это создает первый кадр вашей анимации. В палитре «Слои» скройте слои, которые не должны быть частью этого кадра, сняв отметку со значков Eye .
Теперь нажмите кнопку New Frame , которая дублирует предыдущий кадр.Еще раз скройте слои, которые вы не хотите включать в этот новый фрейм, и сделайте видимыми те, которые вы делаете.
Повторяйте этот процесс, пока не добавите все нужные кадры в свой GIF.
Завершение работы
Для завершения установите Frame Delay — это, по сути, частота кадров.Щелкните первый кадр, затем щелкните последний кадр, удерживая нажатой клавишу «Shift». Теперь щелкните стрелку раскрывающегося списка под одним из кадров и выберите задержку. Без задержки означает, что анимация будет выполняться быстро, а определенное количество секунд означает, что каждый кадр будет оставаться на экране в течение этого времени.
Наконец, установите Looping Options , которые вы найдете в нижней части панели Timeline.Он устанавливает, сколько раз будет воспроизводиться GIF. В большинстве случаев вам нужно установить его на Forever .
Теперь нажмите кнопку Play внизу экрана для предварительного просмотра вашего GIF.Вы должны увидеть что-то вроде этого:
Вы можете редактировать кадры, просто выбирая их и настраивая видимые слои (вы также можете настроить непрозрачность или выполнить другие более сложные настройки).Добавьте дополнительные слои, если они вам нужны, или нажмите значок корзины, чтобы удалить их.
Когда вы будете счастливы, вы можете перейти к разделу «Сохранение GIF». Или читайте дальше, чтобы улучшить анимацию.
Расширенная анимация с анимацией
Photoshop поддерживает мощную функцию анимации под названием tweening .Это позволяет вам создавать более плавные анимации, автоматически создавая переходные кадры между двумя существующими кадрами. Например, предположим, что вы хотите, чтобы слой постепенно увеличивался. Вы должны создать один кадр с этим слоем, установленным на Скрытый, а другой — на Видимый. И тогда вы должны промежуточных кадров между этими двумя кадрами.
В нашем примере мы будем выполнять промежуточную анимацию между всеми кадрами, чтобы придать нашему звездному небу больше эффекта мерцания.
Сначала выберите первый кадр и нажмите кнопку Tween на панели инструментов в нижней части панели «Таймлайн».
В открывшемся диалоговом окне установите Tween с до Next Frame и Frames, чтобы добавить к желаемому количеству переходных кадров. Более высокое значение означает более плавный, но более медленный эффект.Щелкните OK , чтобы сгенерировать новые кадры.
Теперь повторите процесс для других созданных вами исходных кадров.Когда вы получите последний, вы можете установить Tween с на First Frame . Это помогает создать плавный переход к началу зацикленного GIF.
Нажмите кнопку Play для предварительного просмотра эффекта.
Сохранение вашего GIF
Когда вы закончите, сначала сохраните файл в формате.Формат PSD. Это сохранит всю информацию о слоях и анимации, чтобы вы могли вернуться и отредактировать ее позже, если вам нужно. После этого вы можете экспортировать его в формате GIF.
Перейдите в Файл> Экспорт> Сохранить для Интернета (устаревшая версия) .В открывшемся диалоговом окне убедитесь, что установлен формат GIF, а для параметра «Цвета» установлено значение 256 (это обеспечивает максимальное качество).
Другие настройки, которые вы можете захотеть изменить, включают Размер изображения и Параметры зацикливания , если вы не делали этого раньше.
В окне предварительного просмотра отображается размер файла при сохранении.Вы также можете нажать кнопку Preview , чтобы проверить анимацию в окне браузера.
Наконец, нажмите Сохранить , чтобы сохранить GIF.
Другие способы создания GIF
Создавать GIF-файлы в Photoshop очень просто.Но что делать, если у вас нет фотошопа? Это не значит, что вас нужно исключить.
Ознакомьтесь с нашим руководством по превращению серийных фотографий iPhone в GIF-файлы или созданию GIF-файлов, когда у вас нет навыков. Вы также можете узнать, как конвертировать изображения в видео.
Вы видели телефоны с записывающим устройством по телевизору, но где вы можете купить телефон с записывающим устройством и как они работают? Стоит ли использовать телефон с записывающим устройством?
Об автореЭнди — бывший печатный журналист и редактор журнала, который пишет о технологиях уже 15 лет.За это время он внес вклад в бесчисленное количество публикаций и написал работы по копирайтингу для крупных технологических компаний. Он также предоставил экспертные комментарии для средств массовой информации и организовал панели на отраслевых мероприятиях.
Подробнее об Энди БеттсеПодпишитесь на нашу рассылку новостей
Подпишитесь на нашу рассылку, чтобы получать технические советы, обзоры, бесплатные электронные книги и эксклюзивные предложения!
Еще один шаг…!
Подтвердите свой адрес электронной почты в только что отправленном вам электронном письме.
.