Установка MySql и создание базы данных
В прошлой статье мы узнали что такое базы данных и создали реляционную модель. Теперь настало время установить систему управления базами данных (СУБД), создать БД и таблицы.
План на сегодня:
Для примера будем использовать СУБД MySql — она бесплатна, хоть есть и платная версия. Для учебных целей ее функционала будет вполне достаточно. Пример установки и работы с данной СУБД будет таким же и для других систем. Поэтому, если у Вас уже есть определенные предпочтения — используйте то, что нравиться.
Пошаговая установка MySql сервера
Заходим в гугл и вводим mysql:
Жмем на вторую ссылку, которая ведет на страницу загрузки MySql сервера. Здесь не теряемся и жмем на кнопку Community (скрин ниже):
Далее жмем ссылку MySQL Community Server:
Если все сделано согласно инструкциям, Вы должны увидеть страницу выбора операционной системы и кнопку Go to download page:
Для тех, кто все это не нашел или ему было лень я сбрасываю ссылку: https://dev.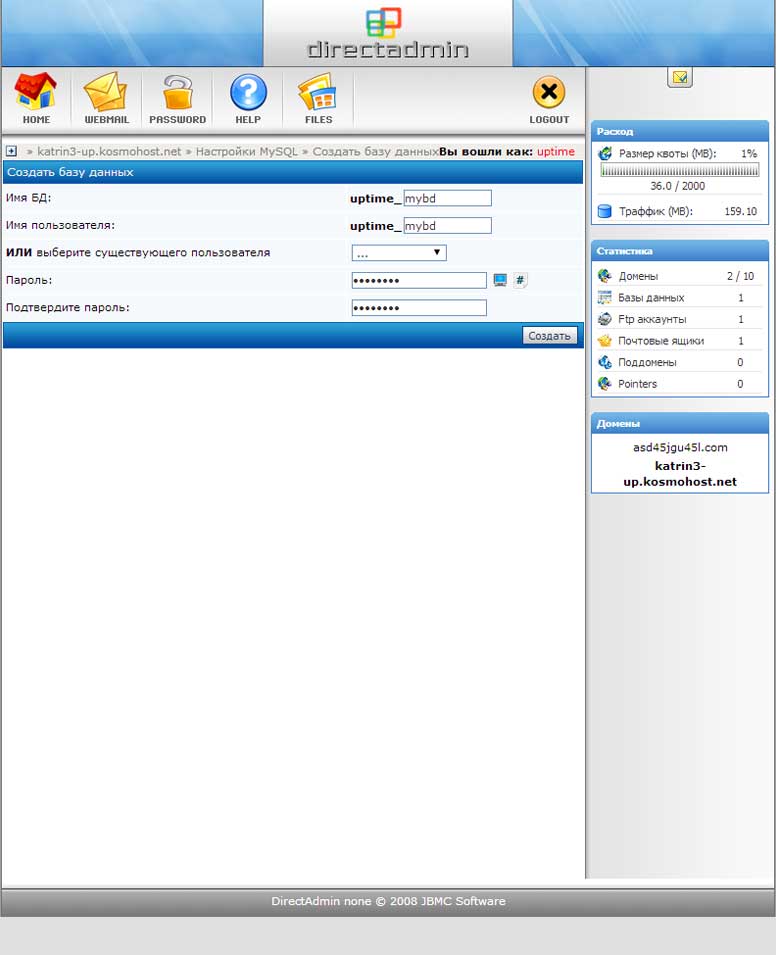 mysql.com/downloads/mysql/
mysql.com/downloads/mysql/
Можете воспользоваться ею. Но на момент, когда Вы это читаете она может уже не работать.
Для начала нам подойдет mysql-installer-web-community:
После запуска инсталятора Вам предложит выбрать тип установки:
Для дальнейших целей использовать MySql в программировании с Java, выбирайте Developer Default.
После установки сервера откроется окно его конфигурации. Нажимаем кнопку Next пока не увидим примерно такое окно:
По умолчанию в MySql создается пользователь с именем root. В данном окне Вас просят задать для него пароль. Подберите такой пароль, который не забудете. По желанию, можно добавить еще пользователей. Нам пока достаточно одного. После того как ввели пароль нажимаем Next, а в конце нажмете Execute.
Готово! Вы установили MySql сервер.
Создание новой базы данных
Теперь можно приступать к созданию БД. Для четкого понимания SQL и работы баз данных все действия будем выполнять через консоль MySql.
Для четкого понимания SQL и работы баз данных все действия будем выполнять через консоль MySql.
Для этого идем в пуск и вводим mysql. Откройте Mysql Command Line Client.
В открытой консоли Вам будет предложено ввести пароль. Вы же не забыли пароль, который указали при настройке сервера?
Вводим пароль и жмем Enter.
Чтобы увидеть список баз данных в MySql нужно ввести комманду: SHOW DATABASES; регистр не имеет значения. Если Вы еще ничего создавали — в списке будут только значения по умолчанию:
Комманда для создания новой базы: CREATE DATABASE имя_базы_данных;.
Когда мы программируем на языке Java, для названия переменных, методов и классов используется CamelCase (верблюжий стиль). Для программирования SQL принято использовать snake_case.
Давайте попробуем создать нашу первую базу данных используя вышеупомянутою комманду.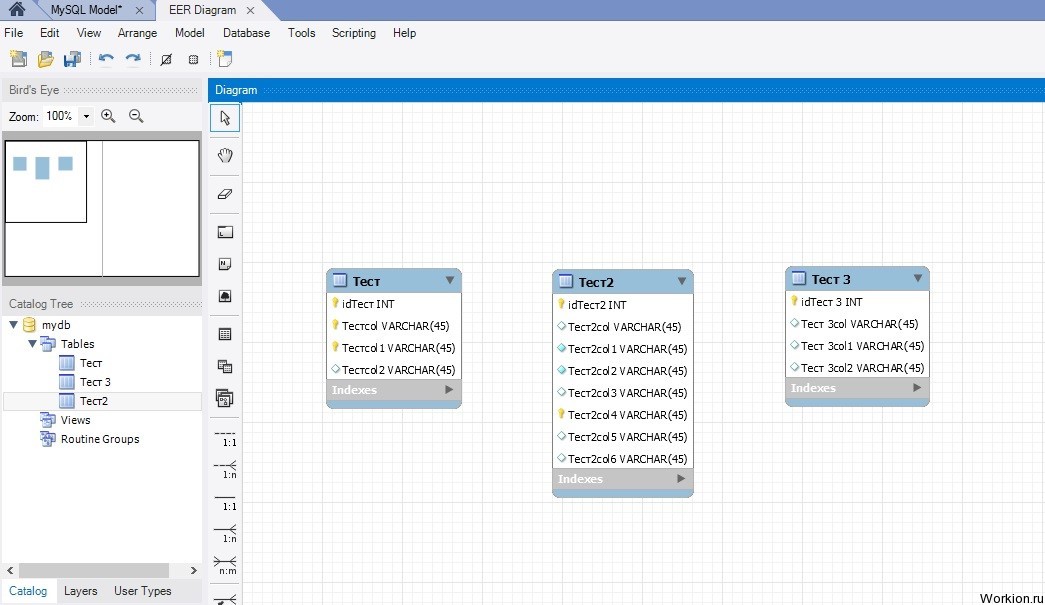 Проверить, создалась ли она мы сможем коммандой SHOW DATABASES;. Имя БД желательно подбирать осмысленное и которое близко к Вашей бизнес логике. То же самое касается и таблиц с полями. В первой статье мы взяли за пример магазин обуви. Продолжим развивать тему, чтобы у тех, кто полностью выучит раздел SQL было полное представление о базах данных: от проектирования до манипулирования данными.
Проверить, создалась ли она мы сможем коммандой SHOW DATABASES;. Имя БД желательно подбирать осмысленное и которое близко к Вашей бизнес логике. То же самое касается и таблиц с полями. В первой статье мы взяли за пример магазин обуви. Продолжим развивать тему, чтобы у тех, кто полностью выучит раздел SQL было полное представление о базах данных: от проектирования до манипулирования данными.
Назовем нашу БД shoes_shop:
Вот и все! База данных создана. Теперь Вы готовы работать с таблицами и данными.
Как видите, процесс установки очень простой и быстрый. Достаточно внимательно читать описание и следовать инструкциям. Все, что не понятно, пробуйте гуглить или задавайте вопросы в комментариях. Здесь Вам помогут).
Понравилась статья? Поделиться ссылкой:
Как грамотно создать базу данных MySQL
- Что такое MySQL
- Как создать базу данных?
- Настройка и управление
- Логин\пароль: где узнать и как восстановить?
- Экспорт MySQL (Dump базы данных)
- Импорт MySQL
- Ограничения БД
- Ошибки
Как создать базу данных MySQL?
Прямого ответа на этот вопрос нет, т.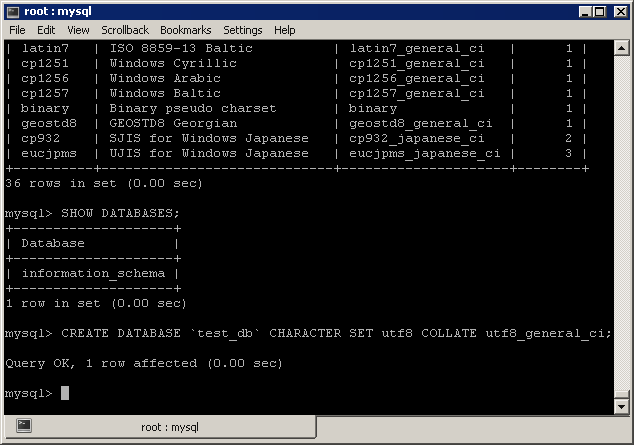 к. хостинг-провайдеры используют разные панели управления. Но мы постараемся привести общую схему, которая поможет вам правильно создать базу данных (MySQL).
к. хостинг-провайдеры используют разные панели управления. Но мы постараемся привести общую схему, которая поможет вам правильно создать базу данных (MySQL).
cPanel
Идем в раздел «Базы данных» -> «Мастер баз данных».
ISPmanager
«Инструменты» -> «Базы данных» -> «Создать».
Parallels Plesk
«Сайты и домены» -> «Базы данных» -> «Добавить новую БД».
Прочие панели
Если у вашего хостинг-провайдера другая панель (часто используется собственная самописная ПУ), то ищите разделы со словами «Базы данных» или «MySQL», и жмите кнопку «Создать».
Пользователи и пароли базы данных MySQL
Для базы данных в любом случае нужно назначать пользователя, от имени которого будет осуществляться доступ к БД. Также для каждого пользователя задается пароль. Для каждого сайта обязательно создавать отдельную базу данных, и отдельного пользователя для нее.
В итоге, на данном этапе мы должны создать пользователя, придумать для него пароль, и задать имя для новой базы данных MySQL.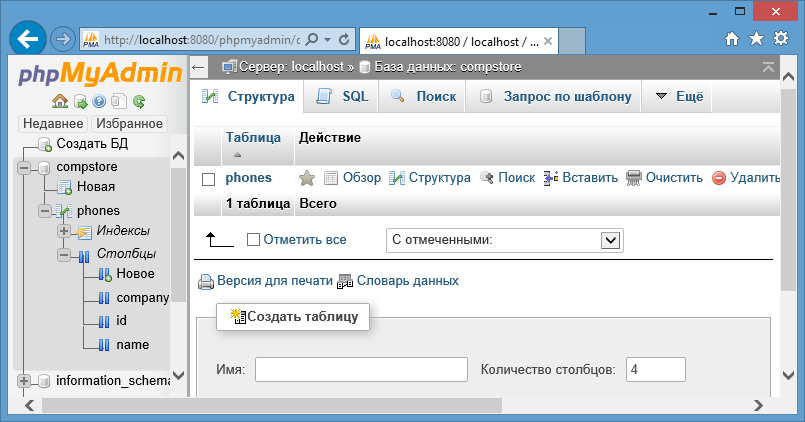
Обратите внимание
Очень важно, чтобы вы все это запомнили (имя БД, имя пользователя, пароль), т.к. эти данные нужно вписать в файл конфигурации сайта (config.php, wp_config.php, configuration.php или что-то подобное), чтобы он (сайт) начал работать. Причем нужно понимать, что у БД и пользователя есть префикс, который обычно задается автоматически и зависит от хостинг-провайдера. Вот примеры:
Пользователь — uhosting_username
где префикс — это uhosting_
В итоге, в конфигурационных файлах нужно указывать полные имена (с префиксами).
Что делать дальше?
После того, как пользователь и БД созданы, а конфигурационные файлы настроены, можно начинать работу с сайтом. В итоге наполняя сайт контентом, Вы будете автоматически наполнять базу данных.
Если вы создавали БД для уже наполненного сайта (переезд на другой хостинг или перенос с Денвера), то следует выполнить импорт данных из уже существующей БД.
Создайте новую базу данных с помощью MySQL Workbench
Будучи новичком в MySQL, я установил последнюю версию MySQL Workbench (5. 2.33). Я хотел бы знать, как вы можете создать базу данных с помощью этого приложения. На вкладке Обзор редактора SQL отображается несколько «MySQL Schema», являются ли эти схемы существующими базами данных?
2.33). Я хотел бы знать, как вы можете создать базу данных с помощью этого приложения. На вкладке Обзор редактора SQL отображается несколько «MySQL Schema», являются ли эти схемы существующими базами данных?
Поделиться Источник Ant 01 апреля 2011 в 15:49
8 ответов
255
- Запустите MySQL Workbench.
- На левой панели окна приветствия выберите базу данных для подключения в разделе «Open Connection to Start Querying».
- Откроется окно запроса. На его левой панели есть раздел под названием «Обозреватель объектов», в котором отображается список баз данных. (Примечание сбоку: термины «schema» и «database» являются синонимами в этой программе.)
- Щелкните правой кнопкой мыши на одной из существующих баз данных и выберите «Create Schema…». Это позволит запустить мастер, который поможет вам создать базу данных.

Если вы предпочитаете сделать это в SQL, введите этот запрос в окно запроса:
CREATE SCHEMA Test
Нажмите CTRL + Enter, чтобы отправить его, и вы увидите подтверждение в области вывода под окном запроса. Однако вам придется щелкнуть правой кнопкой мыши на существующей схеме на панели объектов и нажать кнопку «Refresh All», чтобы увидеть ее отображение.
Поделиться Zach Rattner 01 апреля 2011 в 16:49
64
Нажмите на символ базы данных со знаком плюс (показано на рисунке ниже). Введите имя и нажмите кнопку Apply .
Это сработало в MySQL Workbench 6.0 году
Поделиться SaiyanGirl 04 марта 2014 в 06:06
15
Как создать базу данных в MySQL Workbench 6. 3
3
- Во вкладке Главная (1) — > Щелкните правой кнопкой мыши на баннере локального экземпляра (2) — >Открыть Соединение (3)
- Щелкните правой кнопкой мыши на пустом месте в окне схемы (1) — > создать схему (2)
- Введите имя базы данных (1) — > применить (2)
- Как импортировать мою базу данных в mysql workbench?
Я создал базу данных с помощью MySQL. его подключение к файлу моего сайта. теперь мне нужно переместить мой сайт my server.how для подключения моего сервера базы данных ? Database Name: mysql_24172_abacu Database Server: ********** Database User: abacu Database Password: ********* как подключить…
- Попытка создать базу данных NEW в MySQL workbench 6.3 (значки выделены серым цветом — почему)
В связи с сообщением Stack Overflow, найденным в строке ниже, значки, упомянутые в этом сообщении, в моем случае выделены серым цветом.

11
В MySQL верстаке 6.0 CE.
- Вы запускаете MySQL Workbench.
- В строке меню нажмите на базу данных, а затем выберите «Connect to Database»
- Он по умолчанию показывает вам настройки по умолчанию, кроме того, вы выбираете имя хоста, имя пользователя и пароль. и нажмите кнопку ОК.
- Как и в приведенном выше определении, вы должны нажать кнопку Записать в существующую базу данных, но если у вас нет существующей новой базы данных, то вы можете выбрать опцию из меню значков, которое находится под строкой меню. Теперь держите имя, как вы хотите, и наслаждайтесь ….
Поделиться Rizwan Shamsher Kaim Khani 22 октября 2013 в 09:52
3
Те, кто новичок в MySQL & пользователей Mac; обратите внимание, что соединение отличается от базы данных.
Шаги по созданию базы данных.
Шаг 1: Создайте соединение и нажмите, чтобы войти внутрь
Шаг 2: Нажмите на значок базы данных
Шаг 3: назовите свою схему базы данных
Шаг 4: применить запрос
Шаг 5: Ваш DB создан, наслаждайтесь…
Поделиться Mohammad Zaid Pathan 30 марта 2020 в 19:10
2
вы можете использовать эту команду :
CREATE {DATABASE | SCHEMA} [IF NOT EXISTS] db_name [create_specification] ... create_specification: [DEFAULT] CHARACTER SET [=] charset_name | [DEFAULT] COLLATE [=] collation_name
Поделиться omid haghighatgoo 18 марта 2014 в 06:58
0
Этот ответ предназначен для Ubuntu пользователей, ищущих решение без написания SQL запросов.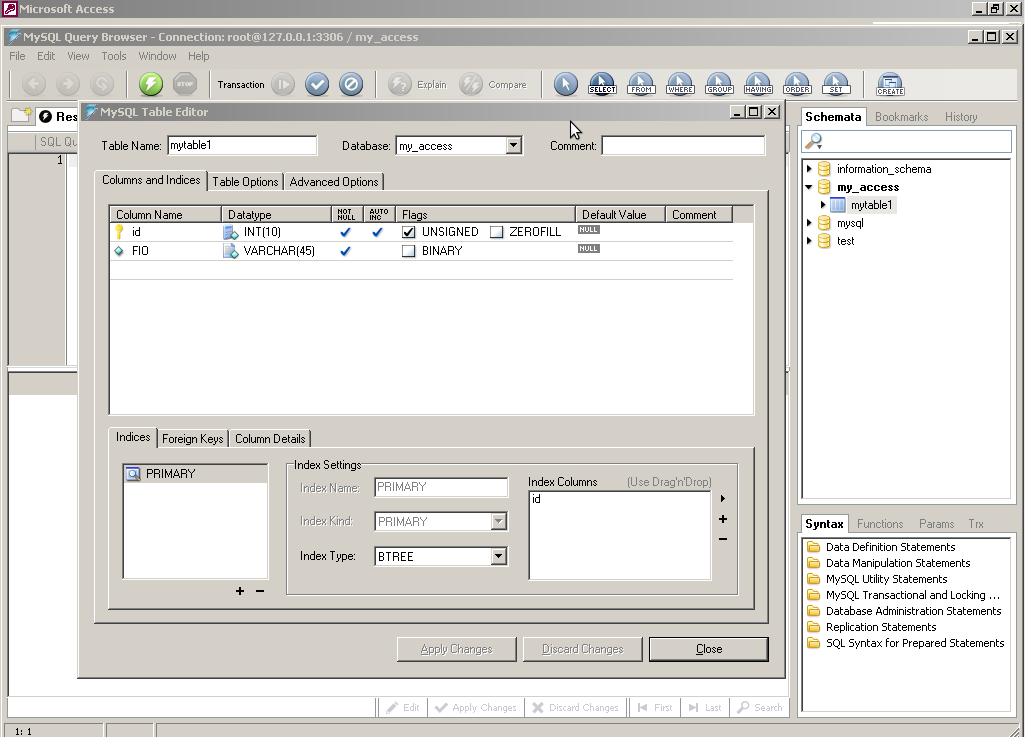
Ниже приведен начальный экран, который вы получите после его открытия
В правом верхнем углу, где написано администрирование , нажмите на стрелку справа
Это покажет
Щелкните правой кнопкой мыши в серой области после функций и выберите команду создать схему...
Это откроет следующее, Где я создаю таблицу с именем StackOverflow_db
Щелчок по правой нижней кнопке с надписью «Apply»,
И в этом новом представлении тоже нажмите на «Apply». В конце концов вы получите базу данных под названием StackOverflow_db
Поделиться Tiago Martins Peres 李大仁 02 июня 2020 в 11:35
0
во-первых, вы должны создать модели. модель по умолчанию-sakila, поэтому вы должны создать ее. если вы уже создали новый файл, перейдите в раздел База данных > Forward Engineer. тогда ваша модель будет существовать в локальном instance:80
модель по умолчанию-sakila, поэтому вы должны создать ее. если вы уже создали новый файл, перейдите в раздел База данных > Forward Engineer. тогда ваша модель будет существовать в локальном instance:80
Forward engineer — это создание базы данных в выбранном вами хосте!
Поделиться Jetwiz 12 марта 2020 в 02:49
Похожие вопросы:
Как добавить новую таблицу в базу данных с помощью sql workbench
Я создавал базу данных MySQL для добавления лекарств. Я создал таблицу, и мне нужно добавить еще одну табе. После его создания я попытался запросить базу данных из sql workbench. Но это не…
Импорт данных в MySQL Workbench
У меня есть база данных с 6 таблицами, и я хочу импортировать эти таблицы в существующую базу данных в пределах MySQL Workbench. Я использовал phpMyAdmin для экспорта базы данных в файл .sql и…
Создайте новую базу данных MySQL с помощью Workbench
Я просто пытаюсь создать новую базу данных MySQL с несколькими простыми таблицами. Я создал новую модель EER в Workbench, поэтому у меня есть смоделированная база данных, которую я хочу, со всеми…
Я создал новую модель EER в Workbench, поэтому у меня есть смоделированная база данных, которую я хочу, со всеми…
как вставить / отредактировать данные в базу данных, которую я создал в CLI с помощью mysql workbench?
как вставить / отредактировать данные в базу данных, которую я создал в CLI с помощью mysql workbench? Я создал базу данных mysql в CLI, и теперь я хочу редактировать таблицы и их содержимое с…
Изменение схемы базы данных с помощью MySQL Workbench
Используя MySQL Workbench, я создал схему ERD и базы данных. Я развернул базу данных на своем рабочем сервере и имею живые данные. Теперь мне нужно изменить мою схему. Вместо внесения изменений в…
Как импортировать мою базу данных в mysql workbench?
Я создал базу данных с помощью MySQL. его подключение к файлу моего сайта. теперь мне нужно переместить мой сайт my server.how для подключения моего сервера базы данных ? Database Name:…
Попытка создать базу данных NEW в MySQL workbench 6.
 3 (значки выделены серым цветом — почему)
3 (значки выделены серым цветом — почему)В связи с сообщением Stack Overflow, найденным в строке ниже, значки, упомянутые в этом сообщении, в моем случае выделены серым цветом. Создайте новую базу данных с помощью MySQL Workbench Моя…
MySQL Workbench — как клонировать базу данных на одном сервере с другим именем?
Я использую MYSQL Workbench и хочу клонировать базу данных на том же сервере с другим именем. Он должен дублировать всю структуру таблиц и данные в новую базу данных. Я знаю, что обычный способ,…
Создайте базу данных с помощью mysql workbench
Я новичок в интернете и хотел бы создать базу данных с пользователем username : admin / password : admin. Дело в том, что я действительно мало знаю о базах данных. Я установил MySQL Workbench на…
Создайте новую базу данных без использования MySQL Workbench
На машине установлен MySQL, но верстак MySQL не установлен. Как правило, мы создаем DB с помощью верстака. Есть ли способ создать новую базу данных без использования MySQL Workbench?
Есть ли способ создать новую базу данных без использования MySQL Workbench?
Как создать базу данных MySQL в Plesk
1. Зайдите в панель Plesk, используя предоставленные Вам учетные данные (примечание: данные на доступ к панели управления и адрес для входа в панель управления высылались в письме о реализации заказа хостинга). После того, как у Вас отобразилась страница входа в панель управления Plesk, введите имя пользователя и пароль и нажмите кнопку [Войти]: 2. После успешного входа нажмите [Базы данных]: 3. Откроется страница управления базами данных. Нажмите [Добавить базу данных]: 4. Откроется мастер создания базы данных. Укажите следующие параметры:| Параметр | Значение | Примечание |
|---|---|---|
| Имя базы данных | имя_создаваемой_базы_данных | Введите имя создаваемой базы данных.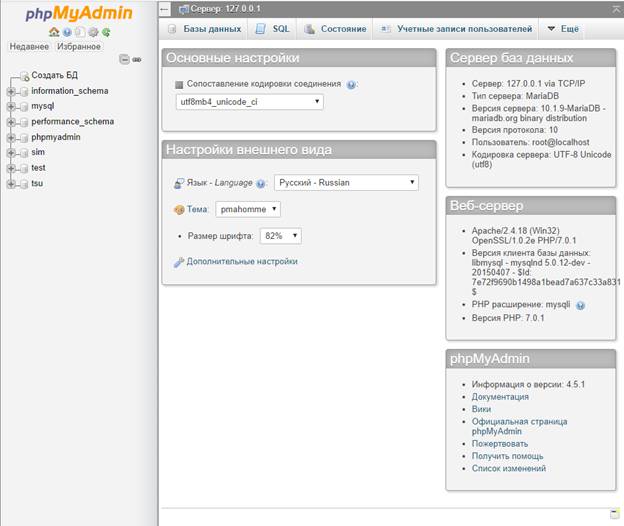 Например, [mydomain_by_mysql_db]. Например, [mydomain_by_mysql_db]. |
| Сервер баз данных | mysql.имя_сервера | В выпадающем списке серверов выберите сервер, в описании которого указано, что это сервер [MySQL]. |
| Соответствующий сайт | имя_сайта_для_которого_создается_база_данных | В выпадающем списке выберите сайт, к которому относится указанная база данных. Например, [mydomain.by]. |
| Создать пользователя базы данных | [X] Создать пользователя базы данных | Поставьте галочку для того, чтобы создать пользователя базы данных. Создание пользователя необходимо для дальнейшего управления базой данных. |
| Имя пользователя базы данных | имя_пользователя_базы_данных | Введите имя пользователя базы данных. Например, [mydomain_db_user]. Например, [mydomain_db_user]. |
| Новый пароль | пароль | Укажите пароль для пользователя базы данных. Используйте только сложные пароли! Для генерации пароля Вы можете нажать кнопку [Создать], а затем кнопку [Показать] для того, чтобы сохранить пароль и использовать его в дальнейшем. Вы также можете использовать Генератор паролей. |
| Подтверждение пароля | подтверждение_пароля | Повторите пароль для пользователя базы данных. |
| Пользователь имеет доступ ко всем базам данных выбранной подписки | [ ] Пользователь имеет доступ ко всем базам данных выбранной подписки | При необходимости Вы можете разрешить доступ для создаваемого пользователя базы данных ко
всем Вашим базам данных. По соображениям безопасности мы не рекомендуем включать этот
параметр. Рекомендуется использовать. По соображениям безопасности мы не рекомендуем включать этот
параметр. Рекомендуется использовать. |
После этого нажмите на кнопку [OK] внизу страницы: 5. Если база данных была успешно создана, Вы увидите соответствующее сообщение: На этом создание базы данных завершено.
Теперь Вы можете:
1. Создать объекты базы данных (таблицы, хранимые процедуры и др. объекты базы данных). Читайте
подробнее в инструкции:
Как развернуть базу данных
MySQL, используя SQL-запросы (SQL-скрипты)
2. Восстановить базу данных из бэкапа. Читайте подробнее в инструкциях:
Как сделать бэкап локальной базы
данных MySQL
Как восстановить базу данных
MySQL из бэкапа
Создание базы данных PhpMyAdmin и добавление к ней пользователя
Каждая новая установка CMS Joomla требует создание новой базы данных.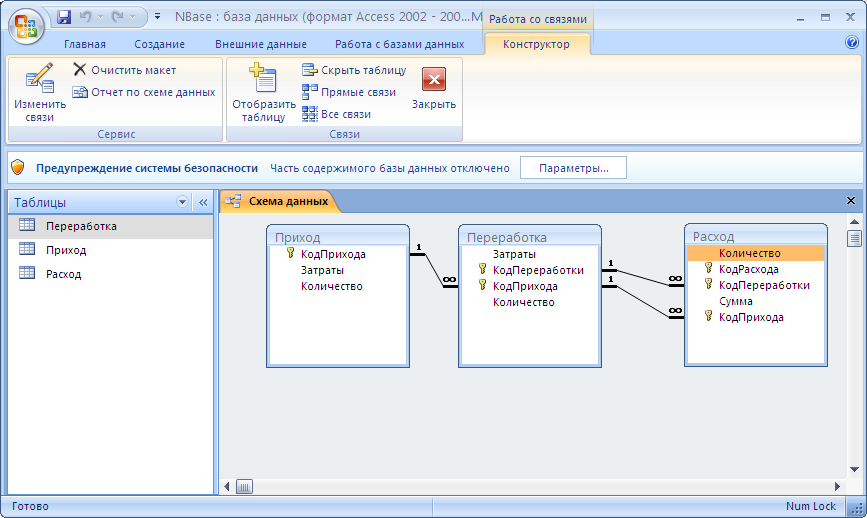 Данная база данных будет хранить данные, такие как статьи/материалы, меню, категории и пользователи. Эти данные необходимы для управления сайтом на Joomla!
Данная база данных будет хранить данные, такие как статьи/материалы, меню, категории и пользователи. Эти данные необходимы для управления сайтом на Joomla!
Для установки Joomla вы должны иметь рабочую базу данных, пользователя базы данных, пароль пользователя базы данных и соответствующие привилегии для пользователя базы данных.
В этом материале будет рассмотрен наиболее распространенный тип базы данных, используемых при установке Joomla, а именно база данных MySQL. Мы рассмотрим два варианта создания базы данных для Joomla. Первый способ будет заключатся в создании базы данных на локальном сервере, а второй – в создании БД на хостинге, при этом акцент будет делаться на использование DirectAdmin – панель управления хостингом. Но другие панели управления хостингом должны иметь аналогичные шаги создания базы данных.
Создание базы данных MySQL на локальном сервере
Для того чтобы создать базу данных на локально сервере, его нужно сначала установить. Поэтому скачиваем локальный сервер – Denwer [Скачать] и устанавливаем его.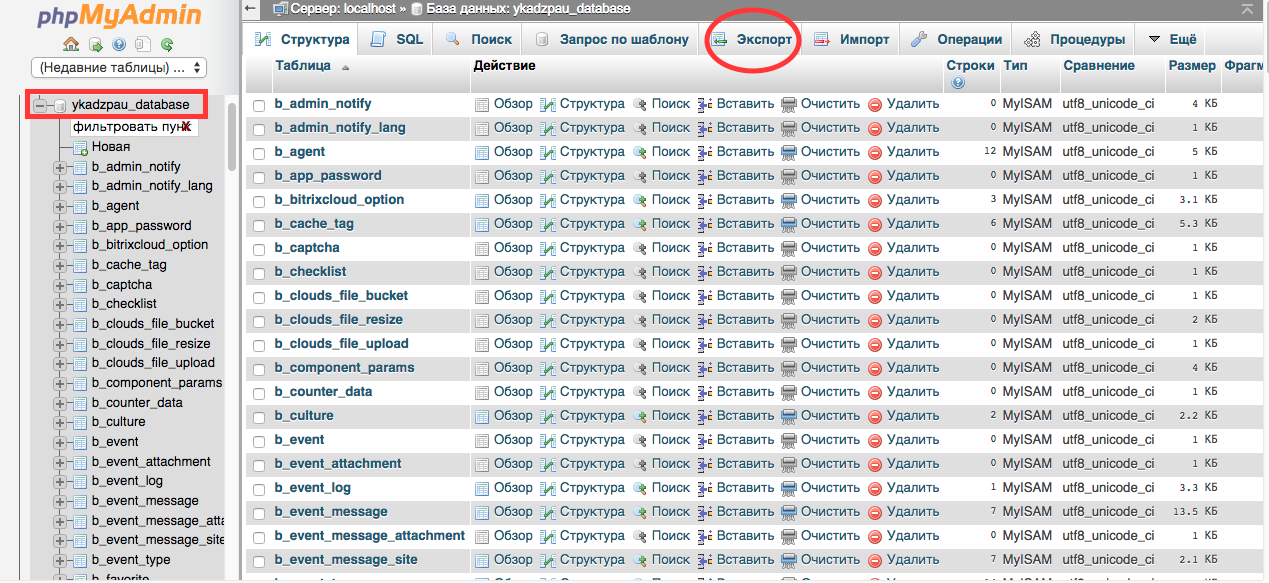 Инструкция по установке Denwer.
Инструкция по установке Denwer.
После успешной установки локального сервера можно приступать к созданию базы данных для установки Joomla! Для того чтобы попасть в интерфейс управления базами данных, необходимо запустить локальный сервер Denwer (если не запущен) и в адресной строке браузера ввести: http://localhost/tools/phpmyadmin. В открывшимся окне вы увидите веб-интерфейс «phpMyAdmin». Теперь можно приступать непосредственно к созданию базы данных.
- В поле Create new database (Создать новую базу данных) нужно ввести имя новой БД и нажать кнопку Create (Создать). В нашем случае будет использоваться название «newbd».
- Должно появится сообщение с успешным созданием базы данных (Database newbd has been created).
Теперь необходимо добавить нового пользователя к созданной базе данных.
- Для добавления нового пользователя к базе данных MySQL необходимо нажать на кнопку Privileges (Привилегии) в навигационном меню интерфейса phpMyAdmin.
Важно: чтобы добавить пользователя к нужной базе данных, в нашем случае к базе данных «newbd», необходимо вернуться на главную страницу интерфейса phpMyAdmin и в списке баз данных, который находится в верхней левой части окна, выбрать созданную базу данных.
- После нажатия по кнопке Privileges (Привилегии) перед вами появится окно с пользователями. Чтобы добавить нового, нужно нажать на кнопку Add a new User (Добавить нового пользователя).
- Далее необходимо ввести информацию о новом пользователе.
- User name (Имя пользователя): имя пользователя, в нашем случае «newuser».
- Host (Хост): нужно выбрать значение Local, а в поле заполнения – localhost.
- Password (Пароль): пароль пользователя.
- Re-type (повтор): повторите пароль пользователя.
- Generate Password (сгенерировать пароль): вы можете автоматически сгенерировать уникальный пароль (необязательно).
- Теперь нужно выбрать глобальные привилегии для пользователя. Для этого необходимо нажать на кнопочку «CheckAll (Отметить все)» в разделе «Global privileges (Глобальные привилегии)».

- Нажми кнопку «Go (Пошел)» в нижней части окна для создания пользователя.
- После успешного добавления пользователя перед вами появится окно с надписью «You have added a new user (Вы добавили нового пользователя)».
База данных и пользователь к ней созданы, теперь можно приступать к установке Joomla на локальном сервере.
Создание базы данных MySQL на хостинге
Как говорилось выше, создание базы данных на хостинге будет проводится на примере панели управления DirectAdmin. Но все этапы создания будут аналогичны любой панели управления хостингом.
Для создания базы данных на хостинге, нужно войти в панель управления хостингом. Как зайти в панель управления хостингом вы должны знать сами, при регистрации хостинга вам должны были выслать всю информацию по его использованию. В противном случае вы можете уточнить любую информацию, обратившись в техническую поддержку своего хостигна.
После того, как вы вошли в панель управления хостингом, можно приступать непосредственно к созданию базы данных.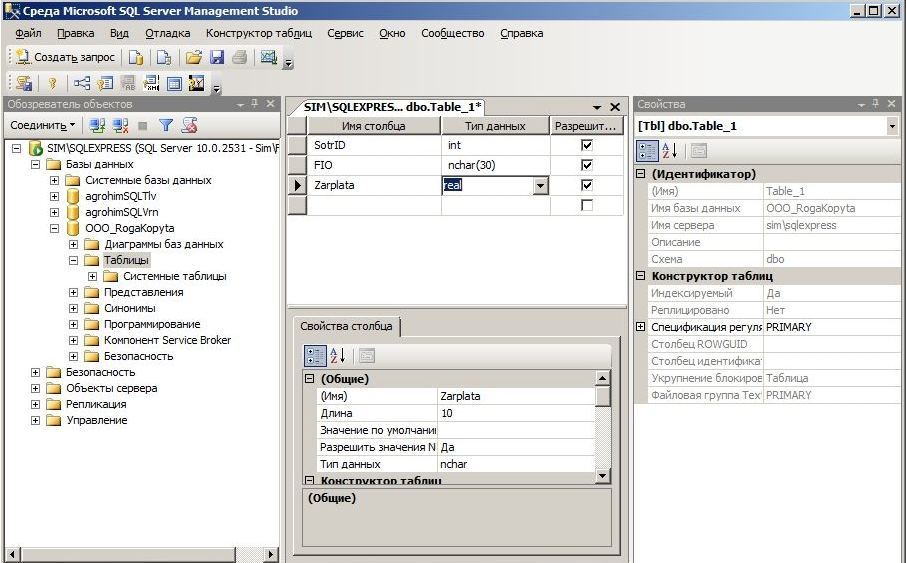
- Перейдите в раздел управления MySQL.
- Нажмите на ссылку «Создать новую Базу данных».
- Теперь нужно заполнить обязательные поля для создания БД:
- Имя базы данных: имя создаваемой базы данных. В нашем случае это «newbd»;
- Имя пользователя: имя пользователя базы данны. В нашем случае это «newuser»;
- Пароль пользователя: придумайте уникальный и трудный пароль пользователя;
- Повтор пароля: повторите свой пароль для подтверждения.
- Нажмите кнопку «Создать» После чего перед вами появится окно с информацией про базу данных и пользователя. Эту информацию необходимо записать для дальнейшей установки CMS.
Теперь вы можете устанавливать Joomla 2.5 (или устанавливать Joomla 3.1) прямо на хостинге и на определенном этапе установки вы должны будете ввести данные, которые необходимо было записать (имя базы данных, имя пользователя, пароль пользователя и хост).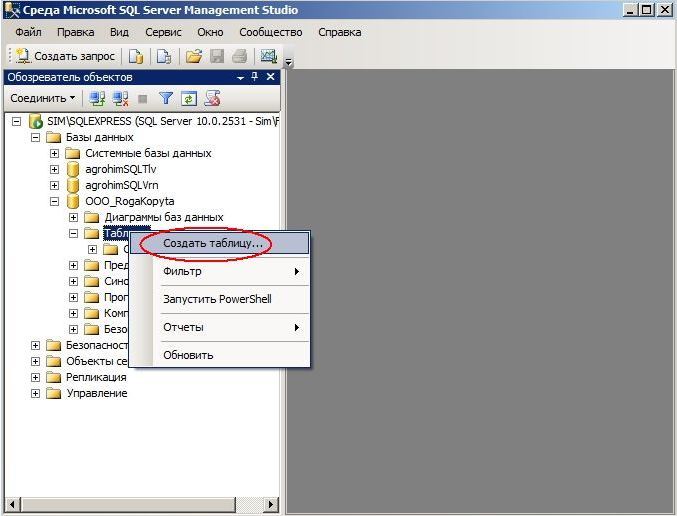
Как создать базу данных, удаленное подключение к базе. Как выполнить импорт дампа MySQL. — Помощь
7.2. Как создать базу данных, удаленное подключение к базе. Как выполнить импорт дампа MySQL.
Чтобы создать базу данных:
перейдите в панели управления ISP в раздел «Базы данных» и нажмите «Создать». Далее указываете название базы, имя пользователя баз данных и указываете его пароль. Сохраните эти данные, так как их после нужно использовать для входа в phpMyAdmin либо для установки сайта.
Для возможности удаленного подключения к базе — нужно проставить соответствующую галочку.
Выполнить импорт дампа MySQL можно несколькими способами:
1) Импорт при помощи phpMyAdmin.
Этот способ больше подходит для дампов небольших размеров, дампы более 100мб лучше импортировать методами описанными ниже.
Войдите в панели управления в раздел «Доп.приложения» — «phpMyAdmin».
Для авторизации укажите имя пользователя БД и его пароль, который Вы указывали при создании базы данных.
В меню слева сначала нажмите на вашу базу данных и затем в верхнем меню нажмите «Импорт». Далее нажмите «Обзор» и укажите локальное расположение дампа на вашем ПК и нажмите «Ок» чтобы начать импорт.
В случае каких либо ошибок при импорте phpMyAdmin укажет ошибку.
2) Импорт при помощи плагина «Импорт дампа MySql».
Этот способ предназначен специально для импорта дампов больших размеров.
По умолчанию данный плагин стоит на всех хостинг-серверах. Если Вы используете услугу виртуального сервера, то этот плагин можно установить на вашем сервере под «root» в разделе «Плагины» нажав «Установить» и выбрав его из списка.
Чтобы выполнить импорт сперва нужно загрузить дамп на ваш сервер. Сделать это можно по FTP либо же в панели управления ISP в разделе «Менеджер файлов» нажав на кнопку «Закачать».
Далее в панели управления выбираем «Импорт дампа MySQL». Выбираете «Источник local» и указываете локальный путь к вашему дампу на сервере.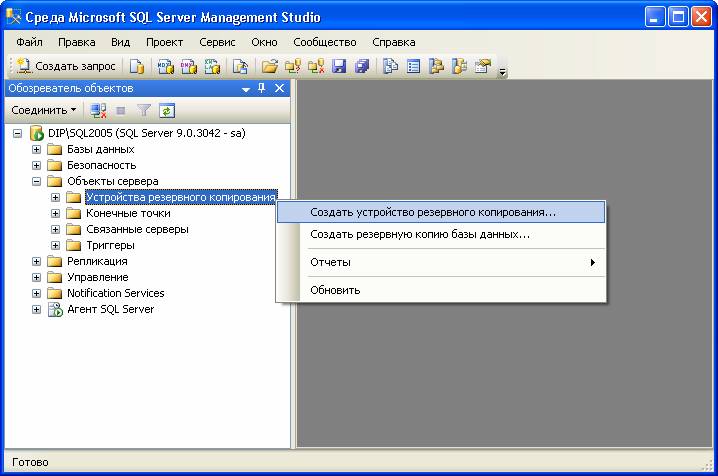 Удобней всего загружать дамп в корень сервера, тогда путь будет само название файла.
Удобней всего загружать дамп в корень сервера, тогда путь будет само название файла.
Имя пользователя и пароль нужно указывать те, которые были назначены при создании базы данных.
Важно!!! Файл дампа должен быть в формате .sql
Импорт считается успешным если размер базы данных не является нулевым.
3) Импорт дампа при помощи SSH
Для импорта сначала загружаете дамп на сервер. Дамп должен быть в формате .sql
Далее подключаетесь на сервер по ssh и выполняете команду:
mysql -u пользователь_БД -p имя_БД < файл_дампа_БД
В случае неудачи всегда будет указанна ошибка из за которой импорт не удался или прервался.
Как связать Access с MySQL
В статье рассказывается как связать MS Access с базой данных MySQL, чтобы данные хранились не в файле mdb, а в таблицах MySQL.
1) Нужно поставить MySQL сервер, скачав по адресу mysql.com. Ставится легко, главное указать пароль к серверу и не забыть его.
2) Нужно установить ODBC driver, скачав по адресу mysql.com. Без него Access не сможет подключаться к MySQL.
3) Access умеет работать со связанными (linked) таблица, но они уже должны быть уже созданы! На рисунке видно что создана база данных (database) my_access с таблицей mytable1. В mytable1 созданы 2 поля id и FIO для примера. Создавать базу данных и таблицы можно любым доступным способом, я использовал MySQL Query Browser из mysql-gui-tools-5.0-r17-win32.msi. Этот этап называется проектированием базы данных и тут подробно расписывать не буду, это отдельная история. Смысл один! Нужно создать базу данных и нужные таблицы с нужными полями.
4) Создание связей. Запустите Access и в нем создайте базу данных и сохранитесь. Не создавайте таблиц и что либо. Откройте меню Файл — Внешние данные — Связь с таблицами. В окне связь укажите ODBC Databases () как на рисунке
5) В появившемся окне Выбор источника данных переключитесь на закладку Источник данных компьютера и нажмите кнопку Создать.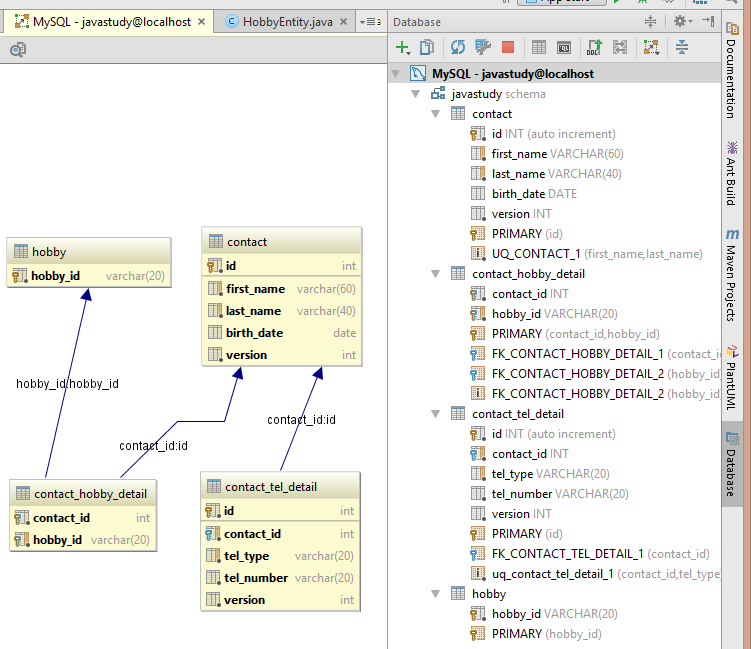 Выберите MySQL ODBC Driver как на рисунке.
Выберите MySQL ODBC Driver как на рисунке.
6) В окне от MySQL заполните поля Data Source Name, укажите Server — в это поле нужно вписать адрес сервера в сети, если Access и MySQL находятся на одном компьютере, то можно вписать localhost (это адрес 127.0.0.1). Если MySQL находится на другом компьютере, то нужно указать адрес того компьютера, для этого понадобится помощь администратора сети и/или баз данных. Укажите User и Password, Имя и Пароль для доступа к базам данных, эти данные должны быть запомнены при установке MySQL или выданы администратором. Обязательно укажите к какой базе данных подсоединятся (на примере my_access созданная на этапе 3. Нажмите кнопку Test для проверки правильности подключения, ответ должен быть успешным Connection successful.
7) После указания параметров подключения вы вернетесь на этап Выбор источника данных. Выберите только что созданное соединение с MySQL (у меня это access2mysql), укажите таблицы для связи.
8) Можно работать со связанными таблицами как с обычными, только данные будут хранится не в файле mdb, а в базе данных MySQL.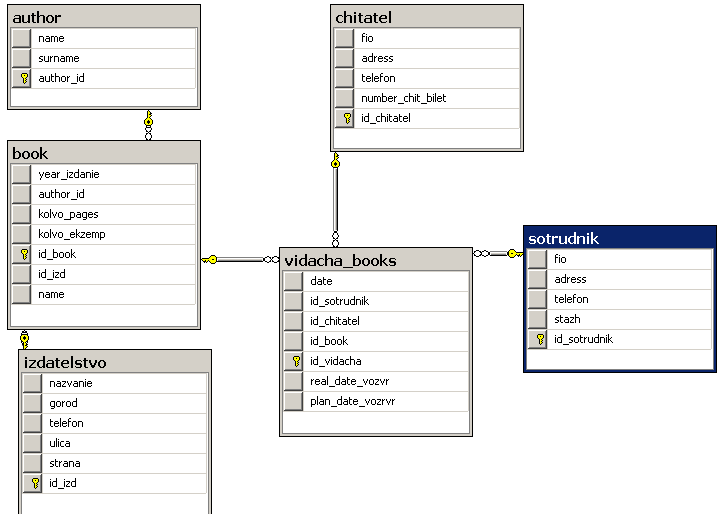 На рисунке показано, что введённые в таблицу mytable1 в Access, хранятся в MySQL и это показывает MySQL Query Browser
На рисунке показано, что введённые в таблицу mytable1 в Access, хранятся в MySQL и это показывает MySQL Query Browser
Все!
Дата последней правки: 2013-08-29 14:13:073.3 Создание и использование базы данных
3.3 Создание и использование базы данных
Когда вы знаете, как вводить операторы SQL, вы готовы к доступу база данных.
Предположим, что у вас дома (ваш зверинец) есть несколько домашних животных. и вы хотите отслеживать различные типы информации о них. Вы можете сделать это, создав таблицы для хранения ваших данных и загружая их желаемой информацией. Тогда ты можешь ответить различные виды вопросов о ваших животных, получая данные из таблиц.В этом разделе показано, как выполнять следующие операции:
База данных зверинца проста (сознательно), но это не так.
трудно представить себе реальные ситуации, в которых
тип базы данных может быть использован.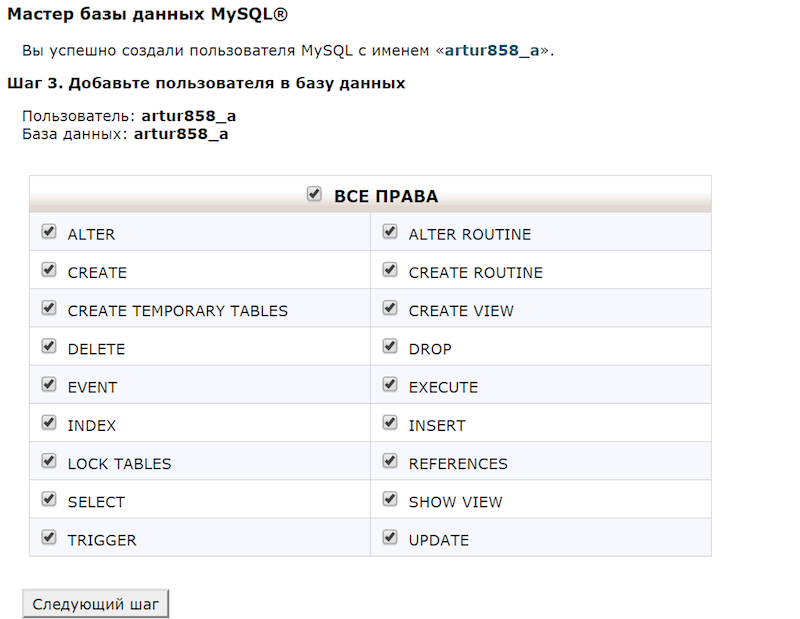 Например, такая база данных
может использоваться фермером для отслеживания поголовья скота или
ветеринар, чтобы вести учет пациентов. Зверинец
распределение, содержащее некоторые из используемых запросов и выборочных данных
в следующих разделах можно получить с веб-сайта MySQL.Он доступен как в сжатом файле tar , так и в
Форматы ZIP на https://dev.mysql.com/doc/.
Например, такая база данных
может использоваться фермером для отслеживания поголовья скота или
ветеринар, чтобы вести учет пациентов. Зверинец
распределение, содержащее некоторые из используемых запросов и выборочных данных
в следующих разделах можно получить с веб-сайта MySQL.Он доступен как в сжатом файле tar , так и в
Форматы ZIP на https://dev.mysql.com/doc/.
Используйте оператор SHOW , чтобы узнать
какие базы данных в настоящее время существуют на сервере:
mysql> ПОКАЗАТЬ БАЗЫ ДАННЫХ;
+ ---------- +
| База данных |
+ ---------- +
| mysql |
| тест |
| tmp |
+ ---------- + База данных mysql описывает доступ пользователей
привилегии. База данных test часто
доступен как рабочее пространство для пользователей, чтобы попробовать что-то.
Список баз данных, отображаемый в выписке, может быть другим.
на вашей машине; ПОКАЗАТЬ БАЗЫ ДАННЫХ не показывает базы данных, для которых у вас нет прав, если вы это сделаете
нет SHOW DATABASES привилегия.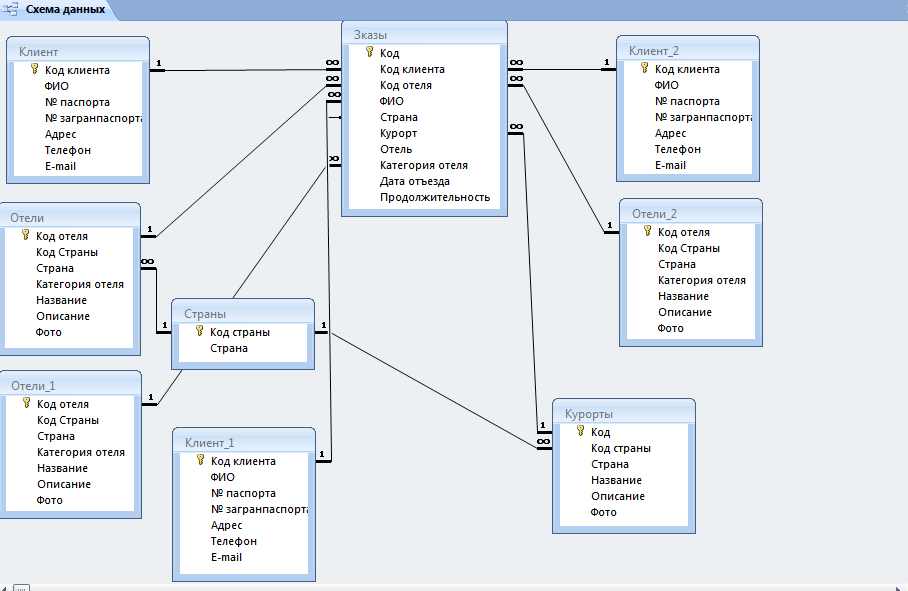 См. Раздел 13.7.7.14, «Заявление SHOW DATABASES».
См. Раздел 13.7.7.14, «Заявление SHOW DATABASES».
Если база данных test существует, попробуйте получить к ней доступ:
mysql> ИСПОЛЬЗОВАТЬ тест
База данных изменена ИСПОЛЬЗУЙТЕ , например ВЫЙТИ ,
точка с запятой не требуется.(Вы можете прекратить такие заявления
с точкой с запятой, если хотите; это не вредит.) USE Заявление является особенным в другом
Кстати, это тоже должно быть указано в одной строке.
Вы можете использовать базу данных test (если у вас есть
доступ к нему) для следующих примеров, но все, что вы
create в этой базе данных может быть удален кем угодно с доступом
к нему. По этой причине вам, вероятно, следует спросить свой MySQL
администратора для разрешения использовать собственную базу данных.Предположим, вы хотите назвать свой зверинец .
Администратору необходимо выполнить такую инструкцию:
mysql> РАЗРЕШИТЬ ВСЕ НА зверинец. * TO 'your_mysql_name' @ 'your_client_host';
* TO 'your_mysql_name' @ 'your_client_host'; где your_mysql_name — имя пользователя MySQL
назначен вам, а your_client_host — это
хост, с которого вы подключаетесь к серверу.
404 | Микро Фокус
Сформируйте свою стратегию и преобразуйте гибридную ИТ-среду.
Помогите вам внедрить безопасность в цепочку создания стоимости ИТ и наладить сотрудничество между ИТ-подразделениями, приложениями и группами безопасности.
Помогите вам быстрее реагировать и получить конкурентное преимущество благодаря гибкости предприятия.
Ускорьте получение результатов гибридного облака с помощью услуг по консультированию, трансформации и внедрению.
Службы управления приложениями, которые позволяют поручить управление решениями экспертам, разбирающимся в вашей среде.
Услуги стратегического консалтинга для разработки вашей программы цифровой трансформации.
Полнофункциональное моделирование сценариев использования с предварительно созданными интеграциями в портфеле программного обеспечения Micro Focus, демонстрирующее реальный сценарий использования
Expert Security Intelligence Services, чтобы помочь вам быстро спроектировать, развернуть и проверить реализацию технологии безопасности Micro Focus.
Служба интеграции и управления службами, которая оптимизирует доставку, гарантии и управление в условиях нескольких поставщиков.
Анализируйте большие данные с помощью аналитики в реальном времени и ищите неструктурированные данные.
Анализируйте большие данные с помощью аналитики в реальном времени и ищите неструктурированные данные.
Анализируйте большие данные с помощью аналитики в реальном времени и ищите неструктурированные данные.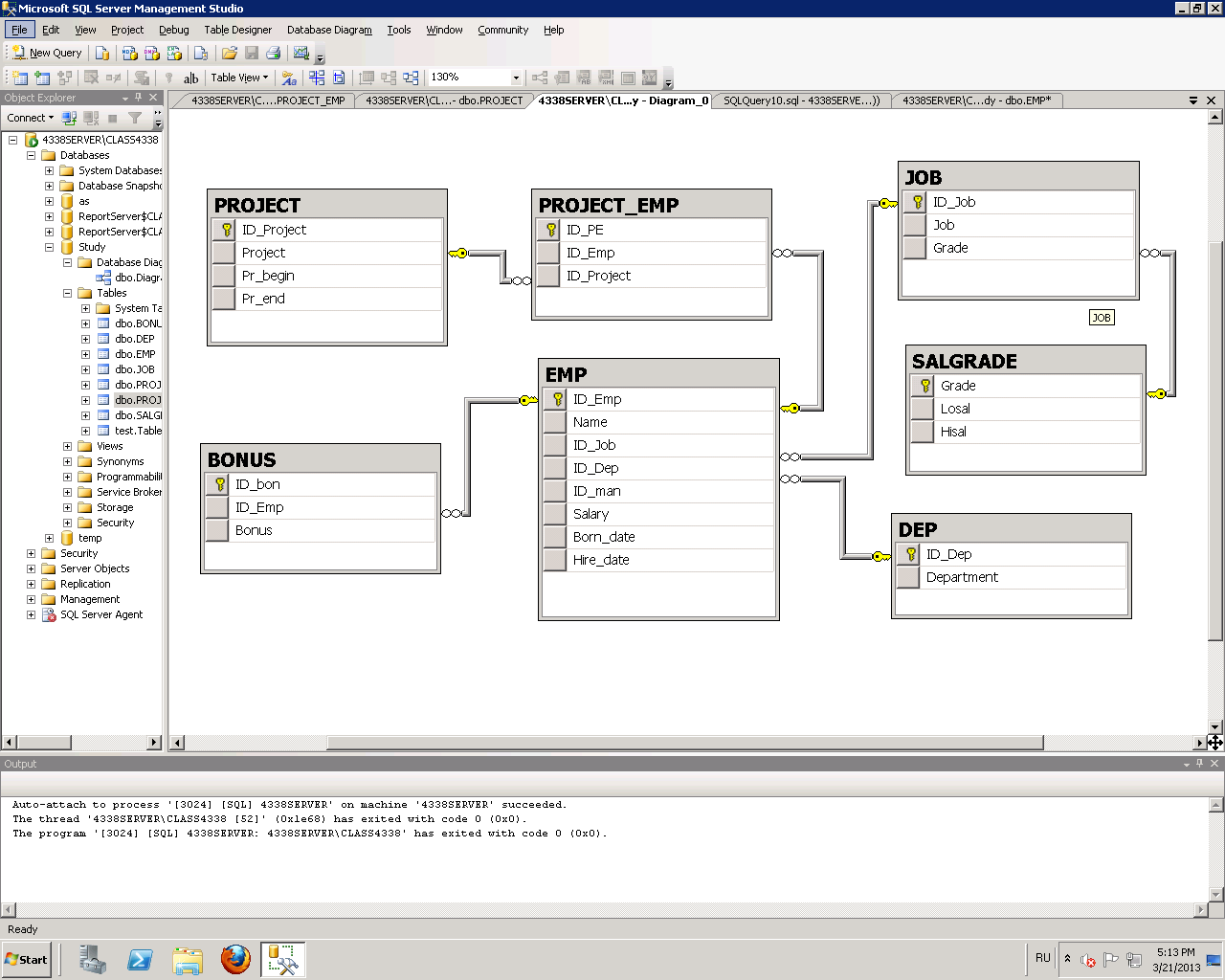
Мобильные услуги, которые обеспечивают производительность и ускоряют вывод на рынок без ущерба для качества.
Анализируйте большие данные с помощью аналитики в реальном времени и ищите неструктурированные данные.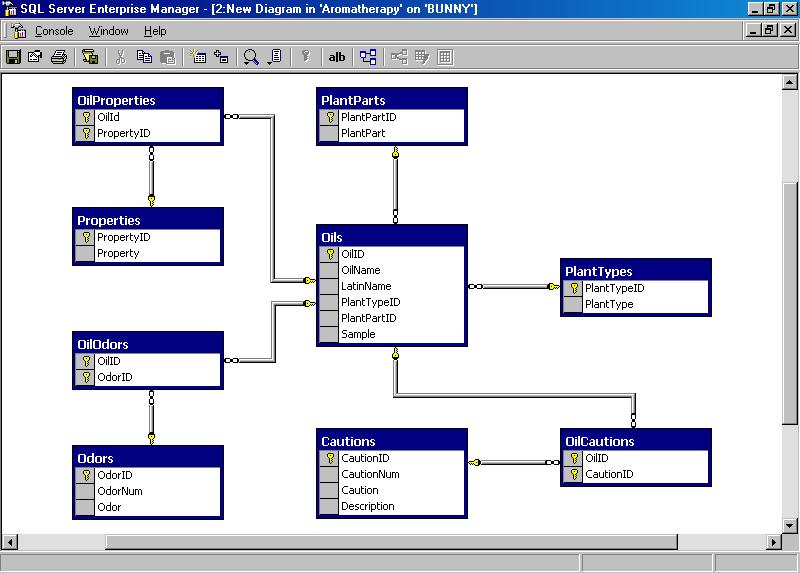
Комплексные услуги по работе с большими данными для продвижения вашего предприятия.
Создание базы данных MySQL — документация RapidMiner
- Документация
- 9.
 8 (Последний)
9,7
9,6
9,5
9,4
9,3
9.2
9.1
9.0
8,2
8.1
8.0
7,6
8 (Последний)
9,7
9,6
9,5
9,4
9,3
9.2
9.1
9.0
8,2
8.1
8.0
7,6 - Сервер
- Установить
- Настройка базы данных
- Создание базы данных MySQL
Следующие инструкции представляют собой образец, демонстрирующий, как создать простой сервер базы данных с открытым исходным кодом на вашем локальном компьютере (localhost) для использования сервером RapidMiner.В этом примере создается база данных MySQL, но разрешена любая общая платформа базы данных.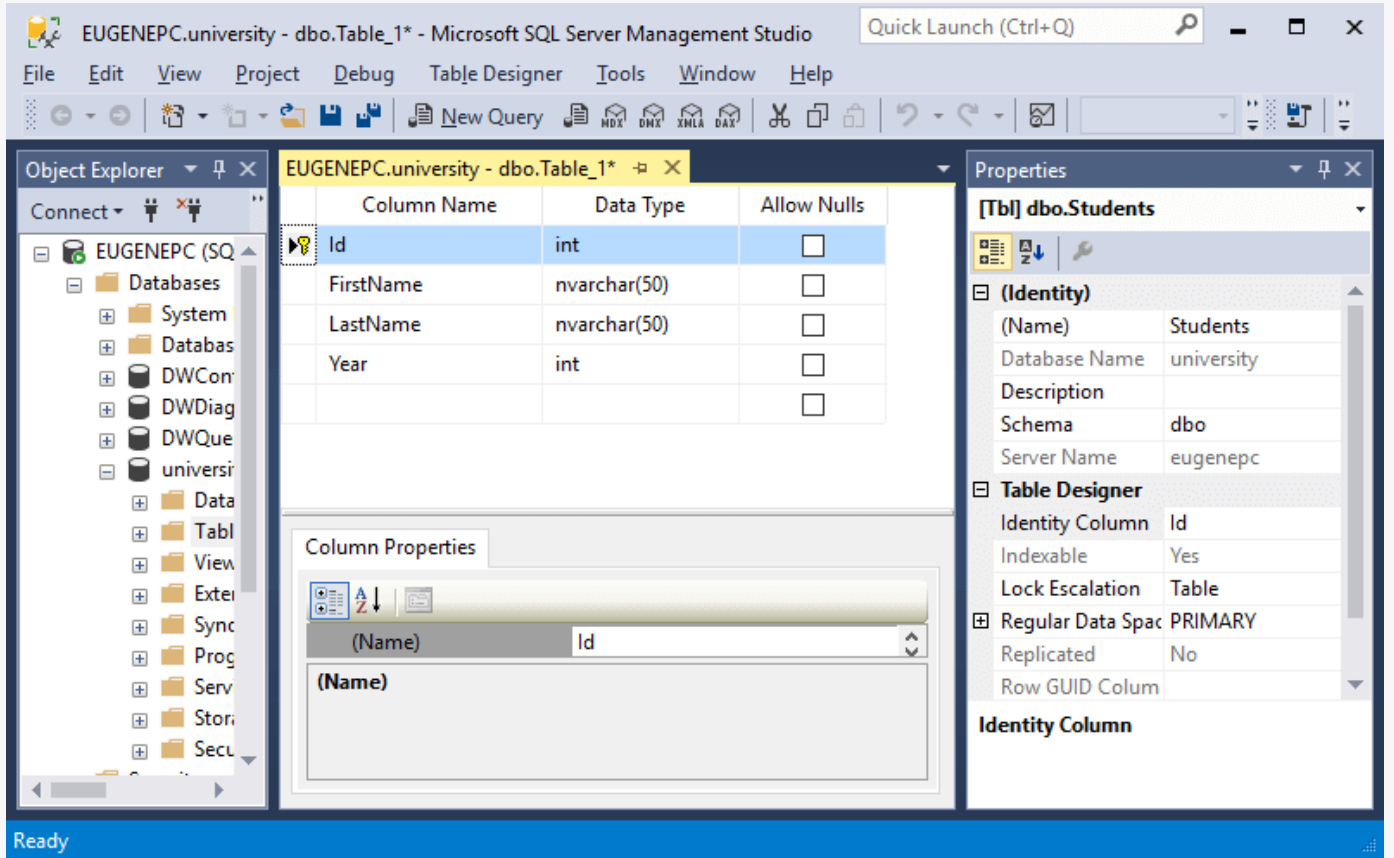
В примере используются следующие учетные данные:
| Поле | Пример значения |
|---|---|
| Пользователь | rm Пользователь |
| Пароль | л.с. |
| Имя схемы базы данных | rapidminer_server |
Следуйте инструкциям по созданию базы данных с помощью графического интерфейса пользователя, такого как MySQL Workbench, или с помощью интерфейса командной строки.
Использование командной строки
Если у вас нет редактора SQL с графическим интерфейсом пользователя, например, при установке RapidMiner Server на компьютере с Linux, используйте следующие инструкции.
Если у вас еще нет программного обеспечения, загрузите MySQL и установите продукт.
Измените значение переменной
max_allowed_packetкак минимум на256M(лучше512M), чтобы разрешить хранение более крупных моделей в репозитории. Чтобы установить это значение постоянно, его необходимо сохранить в файле конфигурации MySQL
Чтобы установить это значение постоянно, его необходимо сохранить в файле конфигурации MySQL my.ini. В системах Windows он обычно находится в C: \ Program Files \ MySQL \ MySQL Server X.Y * или C: \ ProgramData \ MySQL \ MySQL Server X.Y *, тогда как в Unix-подобных системах он обычно находится в / etc / . Подробности см. В официальной документации MySQL.Из командной строки создайте базу данных:
создать базу данных rapidminer_server;Выполните следующий запрос, чтобы создать нового пользователя и предоставить привилегии базе данных rapidminer_server на локальном компьютере:
предоставить все привилегии на rapidminer_server.* к rmUser @ localhost, идентифицированному как 'pswd';
С предоставленными привилегиями вы закончили создание базы данных RapidMiner Server. Запишите имя пользователя, пароль и имя схемы и вернитесь к инструкциям по установке, чтобы завершить установку RapidMiner Server.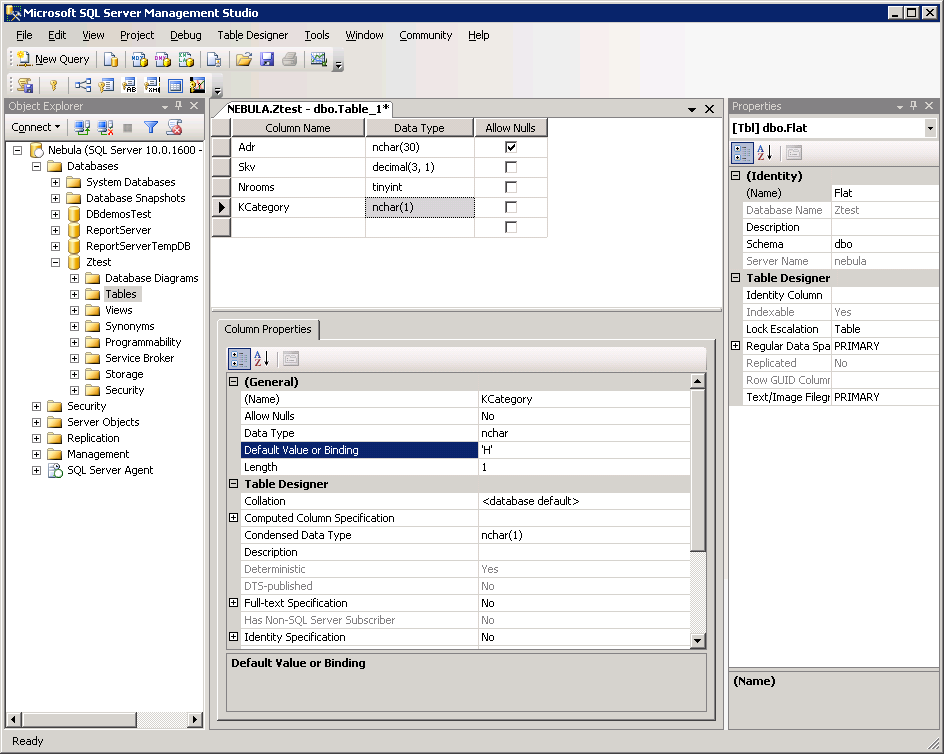
Использование графического интерфейса
Используйте эти инструкции для создания базы данных с помощью MySQL Workbench.
Если у вас еще нет программного обеспечения, загрузите MySQL и установите продукт.
Откройте MySQL Workbench от имени администратора (щелкните правой кнопкой мыши, Запуск от имени администратора ).
Щелкните правой кнопкой мыши список существующих схем и выберите Create Schema … , чтобы создать схему базы данных.
Введите имя схемы и для сортировки выберите «utf — utf8_bin». Затем нажмите Применить .
В окне Применить сценарий SQL к базе данных щелкните Применить , чтобы запустить команду SQL, которая создает схему.
Нажмите Готово . Вы можете увидеть новую схему, в которой нет таблиц, в списке на левой панели.

В меню Management выберите Users and Privileges и нажмите Add Account . Заполните экран с учетными данными, перечисленными выше. Перейдите на вкладку Schema Privileges и нажмите Add Entry … . Выберите только что созданную схему базы данных. Щелкните Выберите «Все» , чтобы предоставить этому новому пользователю все привилегии в этой схеме.Нажмите Применить .
В меню Management выберите Options File и щелкните вкладку Networking . Найдите запись
max_allowed_packet(должна быть вверху) и измените ее как минимум на256M. Нажмите Применить … и в новом появившемся диалоговом окне снова Применить . Подробности см. В официальной документации MySQL.- Если вы получаете сообщение об ошибке Не удалось сохранить файл конфигурации , вы не запускали MySQL Workbench от имени администратора.
 Перезагрузите его от имени администратора и попробуйте еще раз.
Перезагрузите его от имени администратора и попробуйте еще раз.
- Если вы получаете сообщение об ошибке Не удалось сохранить файл конфигурации , вы не запускали MySQL Workbench от имени администратора.
Наконец, чтобы применить это изменение, необходимо перезапустить базу данных. В меню Instance выберите Startup / Shutdown и щелкните Stop Server , а затем Start Server .
Вы закончили подготовку базы данных RapidMiner Server.
Как создавать таблицы и добавлять данные в базу данных MySQL с помощью MySQL Workbench
Графический интерфейс MySQL Workbench является кроссплатформенным, имеет открытый исходный код и невероятно прост в использовании.
Многим администраторам баз данных удобно работать из командной строки. Для них это настолько эффективно, насколько может быть рабочая среда. Однако для других командная строка слишком громоздка, чтобы быть эффективной. К счастью, для этих пользователей доступно множество графических интерфейсов, облегчающих задачу. Одним из таких графических интерфейсов является MySQL Workbench. Этот конкретный инструмент является одним из лучших локально установленных клиентских инструментов MySQL, которые вы найдете.Он кроссплатформенный, с открытым исходным кодом и невероятно прост в использовании.
К счастью, для этих пользователей доступно множество графических интерфейсов, облегчающих задачу. Одним из таких графических интерфейсов является MySQL Workbench. Этот конкретный инструмент является одним из лучших локально установленных клиентских инструментов MySQL, которые вы найдете.Он кроссплатформенный, с открытым исходным кодом и невероятно прост в использовании.
Я собираюсь показать вам, насколько просто использовать MySQL Workbench. Для этого я проведу вас через процесс создания базы данных, добавления таблицы в эту базу данных, а затем добавления данных в таблицу.
SEE: Контрольный список развертывания / миграции сервера (Tech Pro Research)
Что вам потребуется
Я буду использовать MySQL Working 6.3, который радикально эволюционировал по сравнению с более ранними версиями инструмента.Мой экземпляр MySQL Workbench будет подключаться к базе данных MySQL, расположенной на Ubuntu Server 18.04. Вам необходимо убедиться, что MySQL настроен для удаленных подключений ( См . : Как настроить MySQL для удаленного доступа на сервере Ubuntu 16.04 (это также работает для Ubuntu 18.04).
: Как настроить MySQL для удаленного доступа на сервере Ubuntu 16.04 (это также работает для Ubuntu 18.04).
Я предполагаю, что у вас уже установлен MySQL Workbench.
Создание базы данных
Первое, что нужно сделать, это создать базу данных (также известную как схема). Откройте MySQL Workbench и подключитесь к серверу базы данных.На главном экране базы данных (, рис. A, ) щелкните правой кнопкой мыши пустое место под панелью SCHEMAS и выберите Create Schema.
Рисунок A
Главное окно MySQL Workbench.
В появившемся окне ( Рисунок B ) дайте схеме (базе данных) имя и (при необходимости) выберите сортировку по умолчанию.
Рисунок B
После того, как вы присвоите своей схеме имя, нажмите кнопку «Применить», при появлении запроса просмотрите сценарий SQL и снова нажмите «Применить».После создания схемы закройте окно SQL Script. Вы готовы создать стол.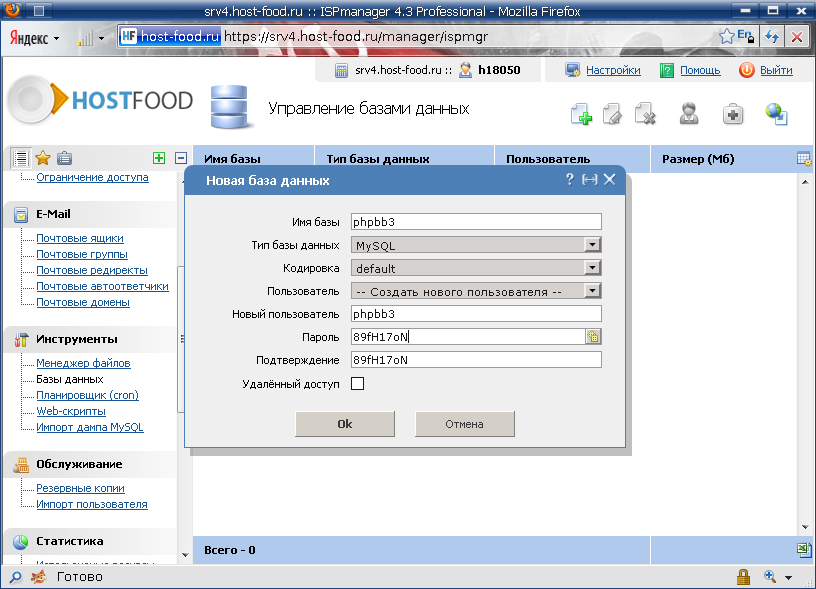
Создание таблицы
Я создал базу данных с именем СЕРВЕРЫ, которая будет указана на панели SCHEMAS. Разверните этот список, щелкните правой кнопкой мыши запись «Таблицы» и выберите «Создать таблицу». В новом окне ( Рисунок C ) назовите таблицу.
Рисунок C
Дважды щелкните в поле «Имя столбца», и вы сможете ввести имя первого столбца. Как только вы это сделаете, вы можете выбрать тип данных для столбца (, рис. D ).
Рисунок D
Создание столбца для таблицы.
Продолжайте добавлять столбцы, пока ваша таблица не будет заполнена. Нажмите «Применить», чтобы выполнить сценарий SQL. Теперь ваша таблица готова для данных.
Добавление данных в таблицу
Пришло время заполнить эту таблицу некоторыми данными. Вот тут-то и сложно. В предыдущих версиях MySQL Workbench на главном экране можно было найти кнопку, которая переводила вас прямо в раздел ввода данных таблицы.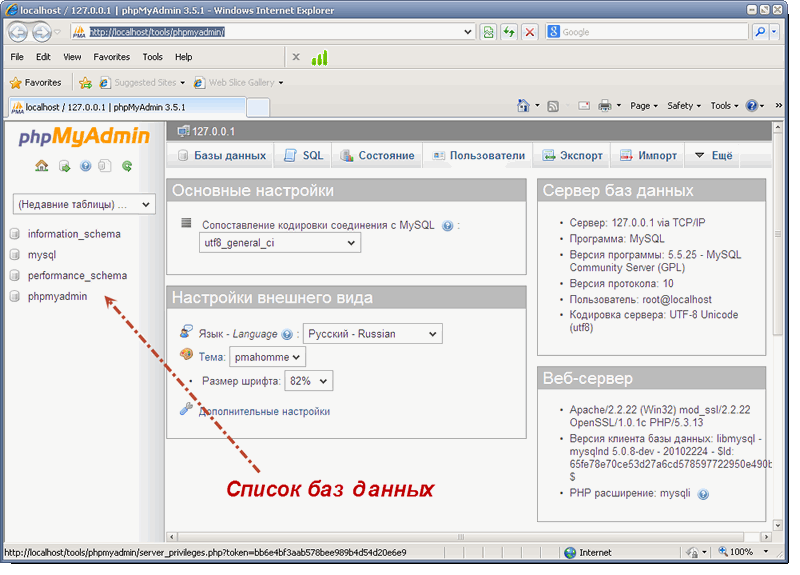 Этого больше нет. Чтобы начать добавление данных в таблицу, щелкните правой кнопкой мыши таблицу (на панели SCHEMAS), которую нужно изменить, и нажмите Выбрать строки. После этого вы попадете в окно, в котором можно ввести данные (, рис. E ).
Этого больше нет. Чтобы начать добавление данных в таблицу, щелкните правой кнопкой мыши таблицу (на панели SCHEMAS), которую нужно изменить, и нажмите Выбрать строки. После этого вы попадете в окно, в котором можно ввести данные (, рис. E ).
Рисунок E
В этом окне вы можете использовать сетку результатов или открыть редактор форм. Для наиболее быстрого пути к успеху используйте сетку результатов (которая используется по умолчанию). Дважды щелкните первую запись в одном из столбцов и введите данные, которые нужно добавить.После ввода необходимых данных нажмите Enter на клавиатуре. Дважды щелкните под этой вновь созданной строкой и создайте другую. После добавления всех данных нажмите Применить, чтобы выполнить сценарий SQL.
Редактор форм так же прост в использовании; вам нужно только не забыть нажать кнопку «Следующий ввод» (одиночная стрелка вправо), чтобы перейти к следующей строке данных (, рис. F ), перед вводом новых данных.
Рисунок F
Ваша база данных готова
Поздравляем, вы успешно создали базу данных, добавили таблицу и ввели данные в нее.Ваша база данных готова к использованию.
Еженедельный бюллетень с открытым исходным кодом
Вы не хотите пропустить наши советы, руководства и комментарии по ОС Linux и приложениям с открытым исходным кодом. Доставка по вторникам
Зарегистрироваться Сегодня См. Также
Также
Изображение: Джек Уоллен
Как мне создать новую базу данных и пользователя базы данных в MySQL? FAQ — Analytics Platform
Как мне создать новую базу данных и пользователя базы данных в MySQL? Часто задаваемые вопросы — Аналитическая платформа — Matomo перейти к содержаниюОтзыв успешно отправлен Спасибо за ваш ценный отзыв.Мы будем использовать это, чтобы сделать matomo.org еще лучше.
При установке Matomo вам необходимо указать имя хоста базы данных MySQL (или MariaDB), пользователя и пароль.
Чтобы создать базу данных и пользователя базы данных, вы обычно используете интерфейс поставщика услуг веб-хостинга, который позволит вам добавить новую базу данных MySQL и создать нового пользователя с разрешением на доступ к этой базе данных всего за несколько щелчков мышью.
Если вы устанавливаете Matomo (Piwik) на свой собственный сервер и / или у вас нет инструмента для управления базой данных, вы можете вручную создать пользователя базы данных MySQL, выполнив следующие действия:
Подключитесь к базе данных MySQL:
$ MySQLСоздать базу данных для Matomo:
$ mysql> СОЗДАТЬ БАЗУ ДАННЫХ matomo_db_name_here;Создайте пользователя с именем
matomo, если вы используете MySQL 5. 7 или MySQL 8 или новее:
7 или MySQL 8 или новее:$ mysql> СОЗДАТЬ ПОЛЬЗОВАТЕЛЯ 'matomo' @ 'localhost', ИДЕНТИФИЦИРОВАННЫЙ С mysql_native_password ПО 'my-strong-password-here';Или, если вы используете более старую версию, такую как MySQL 5.1, MySQL 5.5, MySQL 5.6:
$ mysql> СОЗДАТЬ ПОЛЬЗОВАТЕЛЯ 'matomo' @ 'localhost' ИДЕНТИФИЦИРОВАНО 'my-strong-password-here';Предоставьте этому пользователю
matomoразрешение на доступ к вашейmatomo_db_name_hereбазе данных$ mysql> GRANT SELECT, INSERT, UPDATE, DELETE, CREATE, INDEX, DROP, ALTER, CREATE TEMPORARY TABLES, LOCK TABLES ON matomo_db_name_here.* TO 'matomo' @ 'localhost';Важно предоставить пользователю следующие привилегии:
SELECT, INSERT, UPDATE, DELETE, CREATE, INDEX, DROP, ALTER, CREATE TEMPORARY TABLES, LOCK TABLES(НЕОБЯЗАТЕЛЬНО) Предоставьте этому пользователю
matomoглобальную привилегию FILE: (если включено, отчеты будут архивироваться быстрее благодаря функции ЗАГРУЗИТЬ ДАННЫЕ INFILE)$ mysql> ПРЕДОСТАВИТЬ ФАЙЛ НА *. * TO 'matomo' @ 'localhost';
* TO 'matomo' @ 'localhost';
В этой инструкции:
- замените
matomo_db_name_hereна имя вашей базы данных MySQL (если возможно, в этой базе данных должны быть установлены только таблицы Matomo). - заменяет
my-strong-password-hereнадежным безопасным паролем. - замените
matomoвыбранным вами именем пользователя MySQL (или просто используйтеmatomo).
Спасибо, что обратились к нам! Мы свяжемся с вами в ближайшее время.
Отзыв на страницу
Подпишитесь на нашу рассылку новостей
Мы постоянно добавляем новые функции и контент в ведущую аналитическую платформу All-In-One, которая дает вам контроль над своими данными.Если вы хотите быть в курсе всего происходящего, подпишитесь ниже. Вы можете отписаться от нее в любой момент.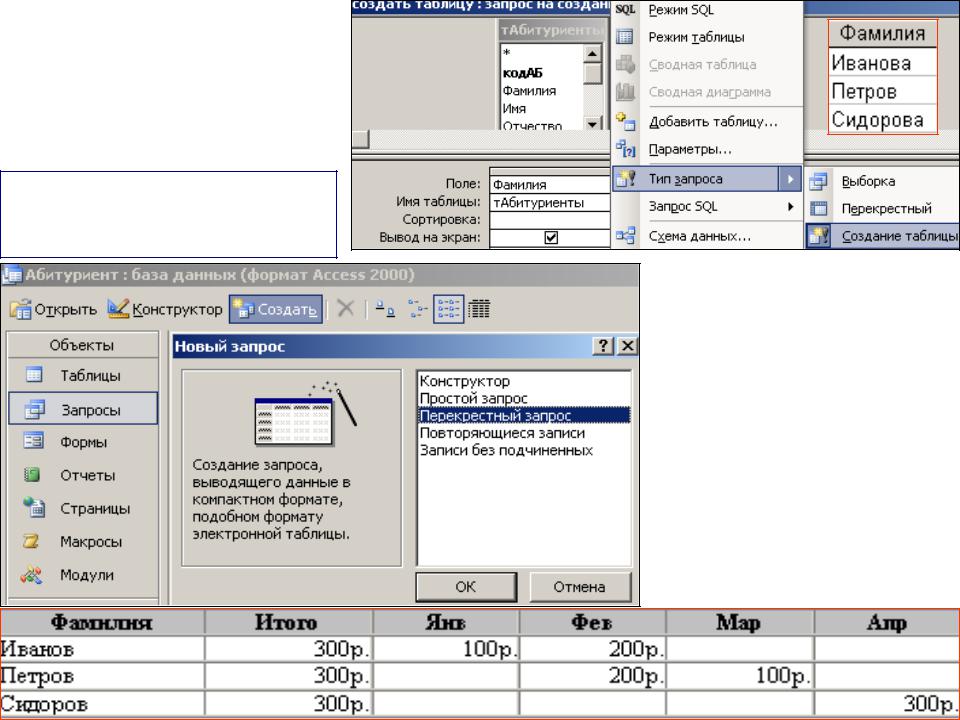 Служба рассылки новостей использует MadMimi. Узнайте больше об этом на нашей странице Политики конфиденциальности.
Служба рассылки новостей использует MadMimi. Узнайте больше об этом на нашей странице Политики конфиденциальности.
{«cookieName»: «wBounce», «isAggressive»: false, «isSitewide»: true, «hesitation»: «500», «openAnimation»: false, «exitAnimation»: false, «timer»: «», » чувствительность «:» «,» cookieExpire «:» 60 «,» cookieDomain «:» «,» autoFire «:» «,» isAnalyticsEnabled «: false}
Как создать нового пользователя и предоставить разрешения в MySQL
Введение
MySQL — это программное обеспечение для управления базами данных с открытым исходным кодом, которое помогает пользователям хранить, организовывать и впоследствии извлекать данные.У него есть множество опций для предоставления конкретным пользователям подробных разрешений в таблицах и базах данных — это руководство даст краткий обзор некоторых из множества опций.
Что означают основные моменты
В этом руководстве все строки, которые пользователь должен ввести или настроить, будут выделены! Остальные в основном должны быть скопированы и вставлены.
Как создать нового пользователя
В части 1 учебного курса MySQL мы выполнили все редактирование в MySQL как пользователь root с полным доступом ко всем базам данных.Однако в случаях, когда могут потребоваться дополнительные ограничения, есть способы создать пользователей с настраиваемыми разрешениями.
Давайте начнем с создания нового пользователя в оболочке MySQL:
- СОЗДАТЬ ПОЛЬЗОВАТЕЛЯ 'newuser' @ 'localhost' ИДЕНТИФИЦИРОВАНО 'паролем';
Примечание: При добавлении пользователей в оболочку MySQL в этом руководстве мы укажем хост пользователя как localhost , а не IP-адрес сервера. localhost — это имя хоста, которое означает «этот компьютер», и MySQL обрабатывает это конкретное имя хоста особым образом: когда пользователь с этим хостом входит в MySQL, он пытается подключиться к локальному серверу, используя файл сокета Unix.Таким образом, localhost обычно используется, когда вы планируете подключиться к вашему серверу с помощью SSHing или когда вы запускаете локальный клиент mysql для подключения к локальному серверу MySQL.
На данный момент у нового пользователя нет разрешений что-либо делать с базами данных. Фактически, даже если новый пользователь попытается войти в систему (с паролем, паролем), он не сможет получить доступ к оболочке MySQL.
Следовательно, первое, что нужно сделать, — это предоставить пользователю доступ к необходимой информации.
- ПРЕДОСТАВЛЯТЬ ВСЕ ПРИВИЛЕГИИ *. * TO 'newuser' @ 'localhost';
Звездочки в этой команде относятся к базе данных и таблице (соответственно), к которым они могут получить доступ — эта конкретная команда позволяет пользователю читать, редактировать, выполнять и выполнять все задачи для всех баз данных и таблиц.
Обратите внимание, что в этом примере мы предоставляем новому пользователю полный root-доступ ко всему в нашей базе данных. Хотя это полезно для объяснения некоторых концепций MySQL, в большинстве случаев это может оказаться непрактичным и может поставить под угрозу безопасность вашей базы данных.
После того, как вы окончательно определили разрешения, которые хотите настроить для своих новых пользователей, всегда обязательно перезагружайте все права.
Теперь ваши изменения вступят в силу.
Как предоставить разным пользователям права
Вот краткий список других распространенных возможных разрешений, которыми могут пользоваться пользователи.
- ВСЕ ПРИВИЛЕГИИ — как мы видели ранее, это позволит пользователю MySQL получить полный доступ к указанной базе данных (или, если база данных не выбрана, глобальный доступ по всей системе)
- CREATE — позволяет им создавать новые таблицы или базы данных
- DROP — позволяет им удалять таблицы или базы данных
- DELETE — позволяет им удалять строки из таблиц
- INSERT — позволяет вставлять строки в таблицы
- SELECT — позволяет им использовать команду
SELECTдля чтения через базы данных - UPDATE — разрешить им обновлять строки таблицы
- GRANT OPTION — позволяет им предоставлять или удалять права других пользователей.

Чтобы предоставить конкретному пользователю разрешение, вы можете использовать эту структуру:
- GRANT type_of_permission ON имя_базы_данных.table_name TO 'имя пользователя' @ 'localhost';
Если вы хотите предоставить им доступ к любой базе данных или любой таблице, не забудьте поставить звездочку (*) вместо имени базы данных или имени таблицы.
Каждый раз, когда вы обновляете или изменяете разрешение, обязательно используйте команду Flush Privileges.
Если вам нужно отозвать разрешение, структура почти идентична его предоставлению:
- REVOKE type_of_permission ON имя_базы_данных.table_name FROM 'имя пользователя' @ 'localhost';
Обратите внимание, что при отзыве разрешений синтаксис требует, чтобы вы использовали ОТ вместо ДО , как мы использовали при предоставлении разрешений.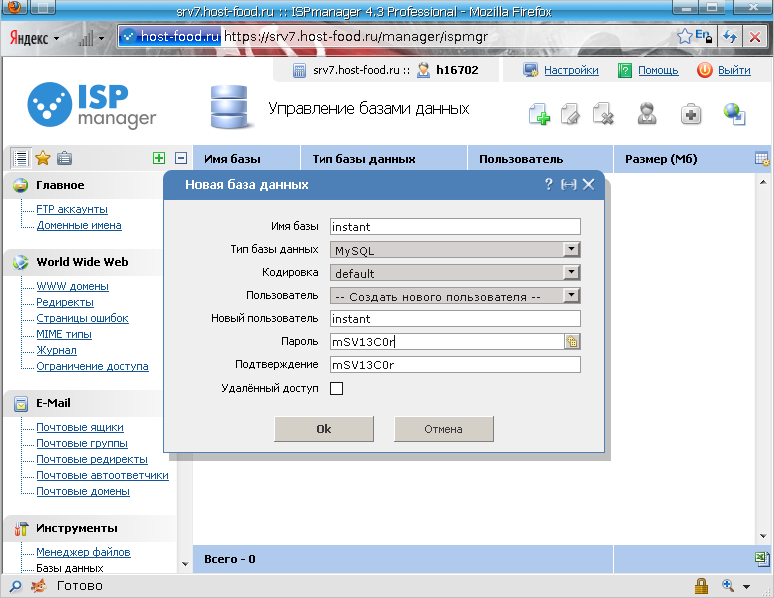
Вы можете проверить текущие разрешения пользователя, запустив следующее:
- ПОКАЗАТЬ ГРАНТЫ ДЛЯ 'username' @ 'localhost';
Так же, как вы можете удалять базы данных с помощью DROP, вы можете использовать DROP для полного удаления пользователя:
- DROP USER 'имя пользователя' @ 'localhost';
Чтобы проверить своего нового пользователя, выйдите из системы, набрав:
и снова войдите в систему с помощью этой команды в терминале:
Заключение
После завершения этого руководства вы должны иметь представление о том, как добавлять новых пользователей и предоставлять им различные разрешения в базе данных MySQL.Отсюда вы можете продолжить изучение и эксперименты с различными настройками разрешений для своей базы данных или вы можете узнать больше о некоторых конфигурациях MySQL более высокого уровня.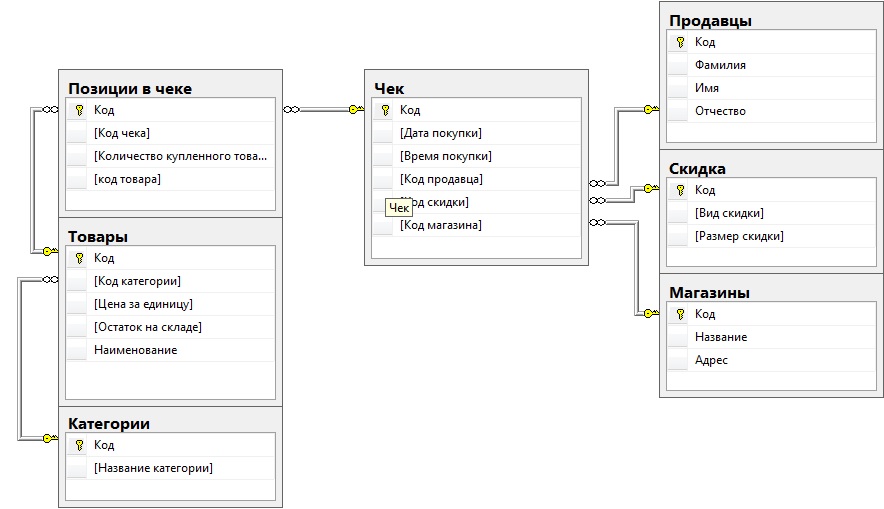
Для получения дополнительной информации об основах MySQL мы рекомендуем вам ознакомиться со следующими руководствами:
Как создать базу данных MySQL — Amazon Web Services
Возможности подключения
Дополнительные конфигурации подключения
- Доступность для всех: Выберите Да .Это позволит выделить IP-адрес для вашего экземпляра базы данных, чтобы вы могли напрямую подключаться к базе данных со своего собственного устройства.
- Группы безопасности VPC: Выберите «Создать новую группу безопасности VPC». Это создаст группу безопасности, которая позволит подключаться с IP-адреса устройства, которое вы в настоящее время используете, к созданной базе данных.
В Дополнительные конфигурации секция:
Параметры базы данных
- Имя базы данных: Введите имя базы данных, содержащее от 1 до 64 буквенно-цифровых символов.
 Если вы не укажете имя, Amazon RDS не будет автоматически создавать базу данных в инстансе БД, который вы создаете.
Если вы не укажете имя, Amazon RDS не будет автоматически создавать базу данных в инстансе БД, который вы создаете.
- Группа опций : оставьте значение по умолчанию . Amazon RDS использует группы параметров для включения и настройки дополнительных функций. Для получения дополнительной информации см. Работа с группами опций.
Шифрование
Эта опция недоступна на уровне бесплатного пользования. Для получения дополнительной информации см. Шифрование ресурсов Amazon RDS.
Резервное копирование
- Срок хранения резервной копии: Вы можете выбрать количество дней для хранения созданной резервной копии. В этом руководстве установите это значение на 1 день.
- Окно резервного копирования: Использовать значение по умолчанию Без предпочтения .
Мониторинг
- Расширенный мониторинг: Выберите Отключить расширенный мониторинг , чтобы оставаться в рамках бесплатного уровня.
 Включение расширенного мониторинга предоставит вам метрики в реальном времени для операционной системы (ОС), в которой работает ваш инстанс БД. Для получения дополнительной информации см. Просмотр показателей инстанса БД.
Включение расширенного мониторинга предоставит вам метрики в реальном времени для операционной системы (ОС), в которой работает ваш инстанс БД. Для получения дополнительной информации см. Просмотр показателей инстанса БД.
Техническое обслуживание
- Автоматическое обновление дополнительной версии: Выберите Включить автоматическое обновление дополнительной версии , чтобы получать автоматические обновления, когда они становятся доступными.
- Окно обслуживания: Выберите Без предпочтений.
Защита от удаления
Очистить Включить защиту от удаления для этого руководства. Когда этот параметр включен, вы не можете случайно удалить базу данных.


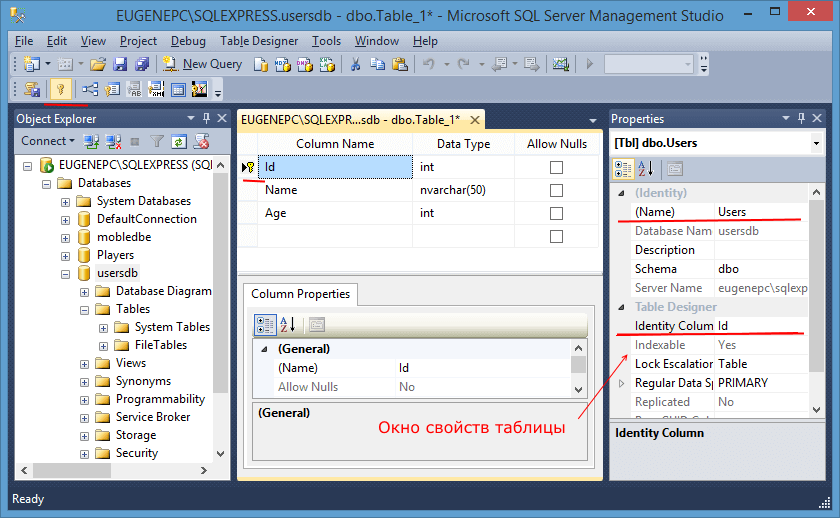

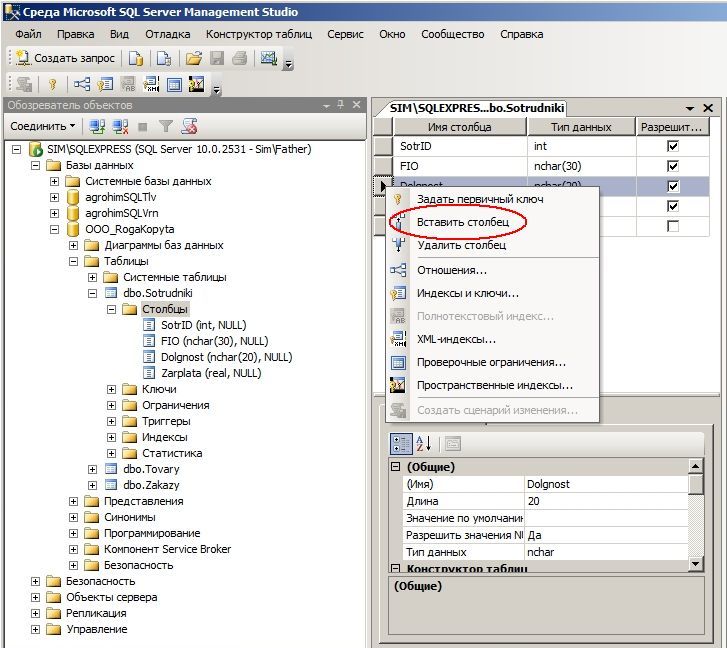
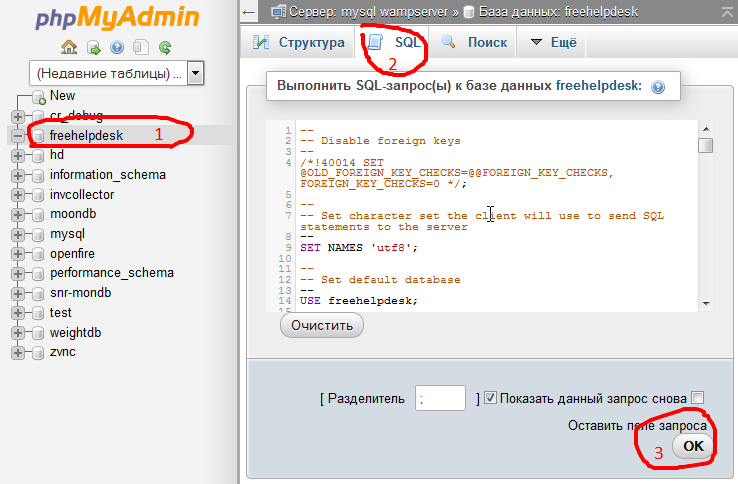

 * TO 'your_mysql_name' @ 'your_client_host';
* TO 'your_mysql_name' @ 'your_client_host';  8 (Последний)
9,7
9,6
9,5
9,4
9,3
9.2
9.1
9.0
8,2
8.1
8.0
7,6
8 (Последний)
9,7
9,6
9,5
9,4
9,3
9.2
9.1
9.0
8,2
8.1
8.0
7,6 Чтобы установить это значение постоянно, его необходимо сохранить в файле конфигурации MySQL
Чтобы установить это значение постоянно, его необходимо сохранить в файле конфигурации MySQL 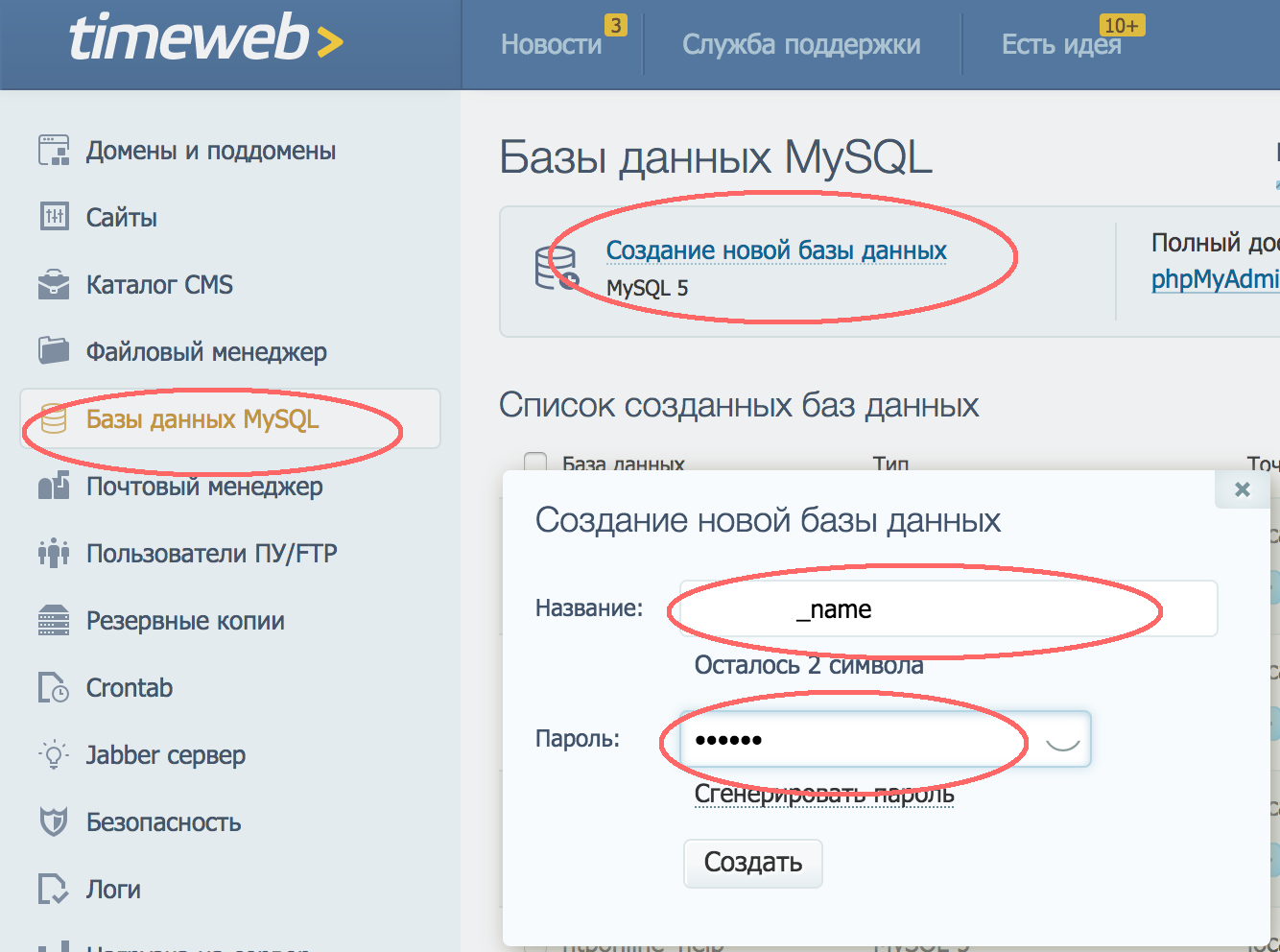
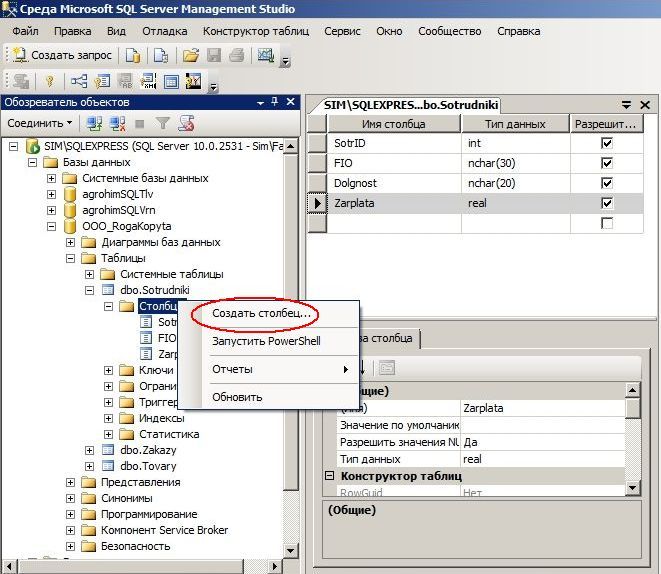 Перезагрузите его от имени администратора и попробуйте еще раз.
Перезагрузите его от имени администратора и попробуйте еще раз. Также
Также  7 или MySQL 8 или новее:
7 или MySQL 8 или новее:
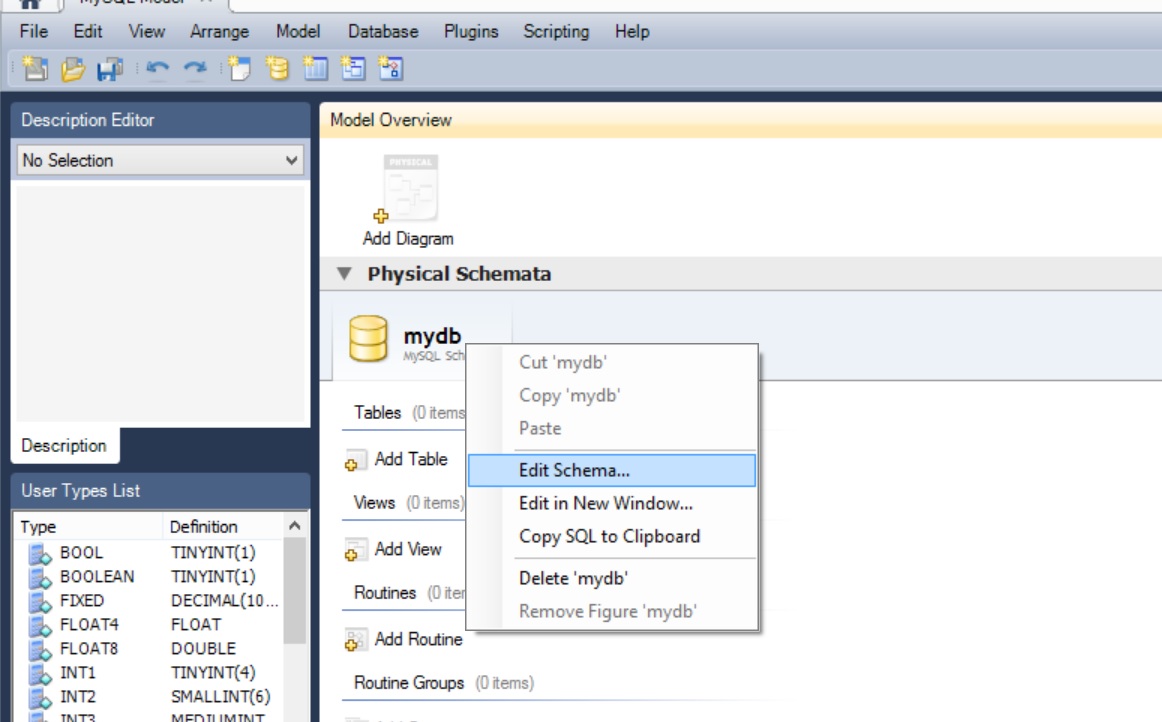 Если вы не укажете имя, Amazon RDS не будет автоматически создавать базу данных в инстансе БД, который вы создаете.
Если вы не укажете имя, Amazon RDS не будет автоматически создавать базу данных в инстансе БД, который вы создаете.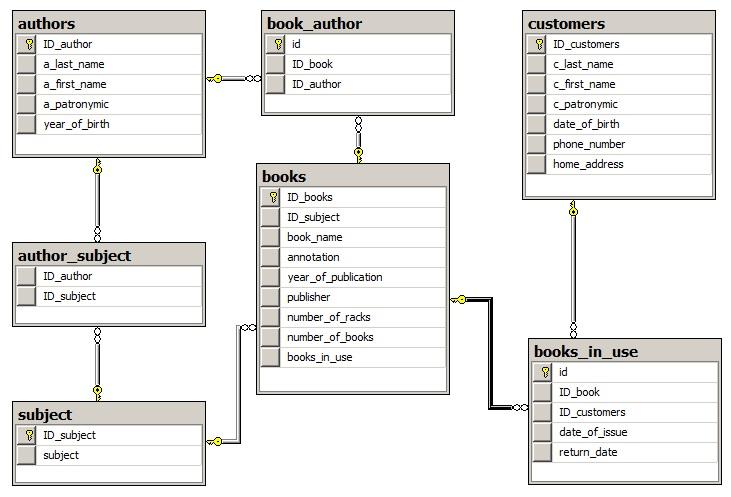 Включение расширенного мониторинга предоставит вам метрики в реальном времени для операционной системы (ОС), в которой работает ваш инстанс БД. Для получения дополнительной информации см. Просмотр показателей инстанса БД.
Включение расширенного мониторинга предоставит вам метрики в реальном времени для операционной системы (ОС), в которой работает ваш инстанс БД. Для получения дополнительной информации см. Просмотр показателей инстанса БД.