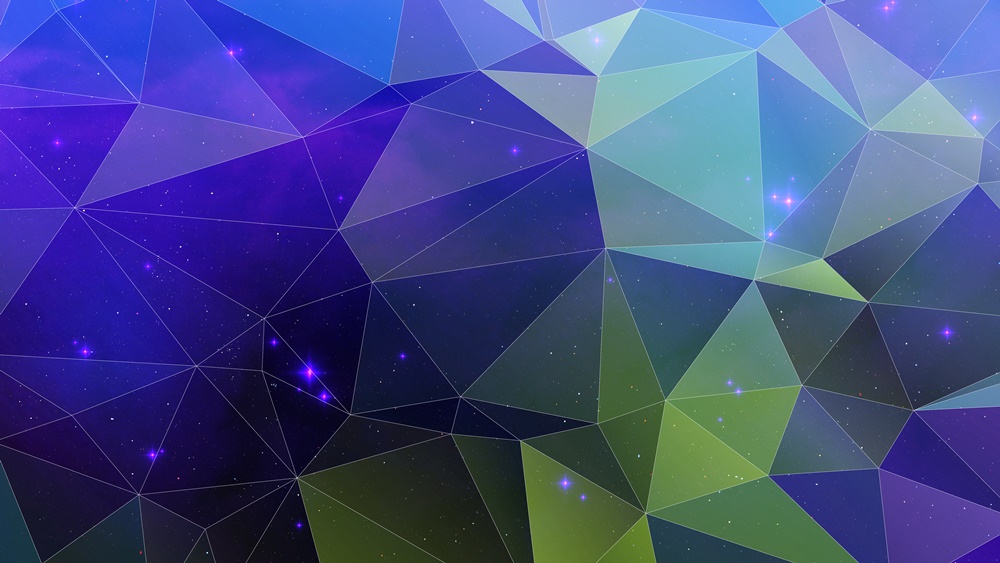Изучение основ работы со слоями в Photoshop
Руководство пользователя Отмена
Поиск
Последнее обновление Jun 23, 2020 01:53:44 PM GMT
- Руководство пользователя Photoshop
- Введение в Photoshop
- Мечтайте об этом. Сделайте это.
- Новые возможности Photoshop
- Редактирование первой фотографии
- Создание документов
- Photoshop | Часто задаваемые вопросы
- Системные требования Photoshop
- Перенос наборов настроек, операций и настроек
- Знакомство с Photoshop
- Photoshop и другие продукты и услуги Adobe
- Работа с графическим объектом Illustrator в Photoshop
- Работа с файлами Photoshop в InDesign
- Материалы Substance 3D для Photoshop
- Photoshop и Adobe Stock
- Работа со встроенным расширением Capture в Photoshop
- Библиотеки Creative Cloud Libraries
- Библиотеки Creative Cloud в Photoshop
- Работа в Photoshop с использованием Touch Bar
- Сетка и направляющие
- Создание операций
- Отмена и история операций
- Photoshop на iPad
- Photoshop на iPad | Общие вопросы
- Знакомство с рабочей средой
- Системные требования | Photoshop на iPad
- Создание, открытие и экспорт документов
- Добавление фотографий
- Работа со слоями
- Рисование и раскрашивание кистями
- Выделение участков и добавление масок
- Ретуширование композиций
- Работа с корректирующими слоями
- Настройка тональности композиции с помощью слоя «Кривые»
- Применение операций трансформирования
- Обрезка и поворот композиций
- Поворот, панорамирование, масштабирование и восстановление холста
- Работа с текстовыми слоями
- Работа с Photoshop и Lightroom
- Получение отсутствующих шрифтов в Photoshop на iPad
- Японский текст в Photoshop на iPad
- Управление параметрами приложения
- Сенсорные ярлыки и жесты
- Комбинации клавиш
- Изменение размера изображения
- Прямая трансляция творческого процесса в Photoshop на iPad
- Исправление недостатков с помощью восстанавливающей кисти
- Создание кистей в Capture и их использование в Photoshop
- Работа с файлами Camera Raw
- Создание и использование смарт-объектов
- Коррекция экспозиции изображений с помощью инструментов «Осветлитель» и «Затемнитель»
- Бета-версия веб-приложения Photoshop
- Часто задаваемые вопросы | Бета-версия веб-приложения Photoshop
- Общие сведения о рабочей среде
- Системные требования | Бета-версия веб-приложения Photoshop
- Комбинации клавиш | Бета-версия веб-приложения Photoshop
- Поддерживаемые форматы файлов | Бета-вервия веб-приложения Photoshop
- Открытие облачных документов и работа с ними
- Совместная работа с заинтересованными сторонами
- Ограниченные возможности редактирования облачных документов
- Облачные документы
- Облачные документы Photoshop | Часто задаваемые вопросы
- Облачные документы Photoshop | Вопросы о рабочем процессе
- Работа с облачными документами и управление ими в Photoshop
- Обновление облачного хранилища для Photoshop
- Не удается создать или сохранить облачный документ
- Устранение ошибок с облачными документами Photoshop
- Сбор журналов синхронизации облачных документов
- Общий доступ к облачным документам и их редактирование
- Общий доступ к файлам и комментирование в приложении
- Рабочая среда
- Основные сведения о рабочей среде
- Более быстрое обучение благодаря панели «Новые возможности» в Photoshop
- Создание документов
- Работа в Photoshop с использованием Touch Bar
- Галерея инструментов
- Установки производительности
- Использование инструментов
- Сенсорные жесты
- Возможности работы с сенсорными жестами и настраиваемые рабочие среды
- Обзорные версии технологии
- Метаданные и комментарии
- Комбинации клавиш по умолчанию
- Возможности работы с сенсорными жестами и настраиваемые рабочие среды
- Помещение изображений Photoshop в другие приложения
- Установки
- Комбинации клавиш по умолчанию
- Линейки
- Отображение или скрытие непечатных вспомогательных элементов
- Указание колонок для изображения
- Отмена и история операций
- Панели и меню
- Помещение файлов
- Позиционирование с помощью инструмента «Линейка»
- Наборы настроек
- Настройка комбинаций клавиш
- Сетка и направляющие
- Разработка содержимого для Интернета, экрана и приложений
- Photoshop для дизайна
- Монтажные области
- Просмотр на устройстве
- Копирование CSS из слоев
- Разделение веб-страниц на фрагменты
- Параметры HTML для фрагментов
- Изменение компоновки фрагментов
- Работа с веб-графикой
- Создание веб-фотогалерей
- Основные сведения об изображениях и работе с цветом
- Изменение размера изображений
- Работа с растровыми и векторными изображениями
- Размер и разрешение изображения
- Импорт изображений из камер и сканеров
- Создание, открытие и импорт изображений
- Просмотр изображений
- Ошибка «Недопустимый маркер JPEG» | Открытие изображений
- Просмотр нескольких изображений
- Настройка палитр цветов и образцов цвета
- HDR-изображения
- Подбор цветов на изображении
- Преобразование между цветовыми режимами
- Цветовые режимы
- Стирание фрагментов изображения
- Режимы наложения
- Выбор цветов
- Внесение изменений в таблицы индексированных цветов
- Информация об изображениях
- Фильтры искажения недоступны
- Сведения о цвете
- Цветные и монохромные коррекции с помощью каналов
- Выбор цветов на панелях «Цвет» и «Образцы»
- Образец
- Цветовой режим (или режим изображения)
- Цветовой оттенок
- Добавление изменения цветового режима в операцию
- Добавление образцов из CSS- и SVG-файлов HTML
- Битовая глубина и установки
- Слои
- Основные сведения о слоях
- Обратимое редактирование
- Создание слоев и групп и управление ими
- Выделение, группировка и связывание слоев
- Помещение изображений в кадры
- Непрозрачность и наложение слоев
- Слои-маски
- Применение смарт-фильтров
- Композиции слоев
- Перемещение, упорядочение и блокировка слоев
- Маскирование слоев при помощи векторных масок
- Управление слоями и группами
- Эффекты и стили слоев
- Редактирование слоев-масок
- Извлечение ресурсов
- Отображение слоев с помощью обтравочных масок
- Формирование графических ресурсов из слоев
- Работа со смарт-объектами
- Режимы наложения
- Объединение нескольких фрагментов в одно изображение
- Объединение изображений с помощью функции «Автоналожение слоев»
- Выравнивание и распределение слоев
- Копирование CSS из слоев
- Загрузка выделенных областей на основе границ слоя или слоя-маски
- Просвечивание для отображения содержимого других слоев
- Слой
- Сведение
- Совмещенные изображения
- Фон
- Выделения
- Рабочая среда «Выделение и маска»
- Быстрое выделение областей
- Начало работы с выделениями
- Выделение при помощи группы инструментов «Область»
- Выделение при помощи инструментов группы «Лассо»
- Выбор цветового диапазона в изображении
- Настройка выделения пикселей
- Преобразование между контурами и границами выделенной области
- Основы работы с каналами
- Перемещение, копирование и удаление выделенных пикселей
- Создание временной быстрой маски
- Сохранение выделенных областей и масок альфа-каналов
- Выбор областей фокусировки в изображении
- Дублирование, разделение и объединение каналов
- Вычисление каналов
- Выделение
- Ограничительная рамка
- Коррекции изображений
- Деформация перспективы
- Уменьшение размытия в результате движения камеры
- Примеры использования инструмента «Восстанавливающая кисть»
- Экспорт таблиц поиска цвета
- Корректировка резкости и размытия изображения
- Общие сведения о цветокоррекции
- Применение настройки «Яркость/Контрастность»
- Коррекция деталей в тенях и на светлых участках
- Корректировка «Уровни»
- Коррекция тона и насыщенности
- Коррекция сочности
- Настройка насыщенности цвета в областях изображения
- Быстрая коррекция тона
- Применение специальных цветовых эффектов к изображениям
- Улучшение изображения при помощи корректировки цветового баланса
- HDR-изображения
- Просмотр гистограмм и значений пикселей
- Подбор цветов на изображении
- Кадрирование и выпрямление фотографий
- Преобразование цветного изображения в черно-белое
- Корректирующие слои и слои-заливки
- Корректировка «Кривые»
- Режимы наложения
- Целевая подготовка изображений для печатной машины
- Коррекция цвета и тона с помощью пипеток «Уровни» и «Кривые»
- Коррекция экспозиции и тонирования HDR
- Фильтр
- Размытие
- Осветление или затемнение областей изображения
- Избирательная корректировка цвета
- Замена цветов объекта
- Adobe Camera Raw
- Системные требования Camera Raw
- Новые возможности Camera Raw
- Введение в Camera Raw
- Создание панорам
- Поддерживаемые объективы
- Виньетирование, зернистость и удаление дымки в Camera Raw
- Комбинации клавиш по умолчанию
- Автоматическая коррекция перспективы в Camera Raw
- Обратимое редактирование в Camera Raw
- Инструмент «Радиальный фильтр» в Camera Raw
- Управление настройками Camera Raw
- Обработка, сохранение и открытие изображений в Camera Raw
- Совершенствование изображений с улучшенным инструментом «Удаление точек» в Camera Raw
- Поворот, обрезка и изменение изображений
- Корректировка цветопередачи в Camera Raw
- Краткий обзор функций | Adobe Camera Raw | Выпуски за 2018 г.

- Обзор новых возможностей
- Версии обработки в Camera Raw
- Внесение локальных корректировок в Camera Raw
- Исправление и восстановление изображений
- Удаление объектов с фотографий с помощью функции «Заливка с учетом содержимого»
- Заплатка и перемещение с учетом содержимого
- Ретуширование и исправление фотографий
- Коррекция искажений изображения и шума
- Основные этапы устранения неполадок для решения большинства проблем
- Преобразование изображений
- Трансформирование объектов
- Настройка кадрирования, поворотов и холста
- Кадрирование и выпрямление фотографий
- Создание и редактирование панорамных изображений
- Деформация изображений, фигур и контуров
- Перспектива
- Использование фильтра «Пластика»
- Масштаб с учетом содержимого
- Трансформирование изображений, фигур и контуров
- Деформация
- Трансформирование
- Панорама
- Рисование и живопись
- Рисование симметричных орнаментов
- Варианты рисования прямоугольника и изменения обводки
- Сведения о рисовании
- Рисование и редактирование фигур
- Инструменты рисования красками
- Создание и изменение кистей
- Режимы наложения
- Добавление цвета в контуры
- Редактирование контуров
- Рисование с помощью микс-кисти
- Наборы настроек кистей
- Градиенты
- Градиентная интерполяция
- Заливка и обводка выделенных областей, слоев и контуров
- Рисование с помощью группы инструментов «Перо»
- Создание узоров
- Создание узора с помощью фильтра «Конструктор узоров»
- Управление контурами
- Управление библиотеками узоров и наборами настроек
- Рисование при помощи графического планшета
- Создание текстурированных кистей
- Добавление динамических элементов к кистям
- Градиент
- Рисование стилизованных обводок с помощью архивной художественной кисти
- Рисование с помощью узора
- Синхронизация наборов настроек на нескольких устройствах
- Текст
- Добавление и редактирование текста
- Универсальный текстовый редактор
- Работа со шрифтами OpenType SVG
- Форматирование символов
- Форматирование абзацев
- Создание эффектов текста
- Редактирование текста
- Интерлиньяж и межбуквенные интервалы
- Шрифт для арабского языка и иврита
- Шрифты
- Поиск и устранение неполадок, связанных со шрифтами
- Азиатский текст
- Создание текста
- Ошибка Text Engine при использовании инструмента «Текст» в Photoshop | Windows 8
- Добавление и редактирование текста
- Видео и анимация
- Видеомонтаж в Photoshop
- Редактирование слоев видео и анимации
- Общие сведения о видео и анимации
- Предварительный просмотр видео и анимации
- Рисование кадров в видеослоях
- Импорт видеофайлов и последовательностей изображений
- Создание анимации кадров
- 3D-анимация Creative Cloud (предварительная версия)
- Создание анимаций по временной шкале
- Создание изображений для видео
- Фильтры и эффекты
- Использование фильтра «Пластика»
- Использование эффектов группы «Галерея размытия»
- Основные сведения о фильтрах
- Справочник по эффектам фильтров
- Добавление эффектов освещения
- Использование фильтра «Адаптивный широкий угол»
- Фильтр «Масляная краска»
- Эффекты и стили слоев
- Применение определенных фильтров
- Растушевка областей изображения
- Сохранение и экспорт
- Сохранение файлов в Photoshop
- Экспорт файлов в Photoshop
- Поддерживаемые форматы файлов
- Сохранение файлов в других графических форматах
- Перемещение проектов между Photoshop и Illustrator
- Сохранение и экспорт видео и анимации
- Сохранение файлов PDF
- Защита авторских прав Digimarc
- Сохранение файлов в Photoshop
- Печать
- Печать 3D-объектов
- Печать через Photoshop
- Печать и управление цветом
- Контрольные листы и PDF-презентации
- Печать фотографий в новом макете раскладки изображений
- Печать плашечных цветов
- Дуплексы
- Печать изображений на печатной машине
- Улучшение цветной печати в Photoshop
- Устранение неполадок при печати | Photoshop
- Автоматизация
- Создание операций
- Создание изображений, управляемых данными
- Сценарии
- Обработка пакета файлов
- Воспроизведение операций и управление ими
- Добавление условных операций
- Сведения об операциях и панели «Операции»
- Запись инструментов в операциях
- Добавление изменения цветового режима в операцию
- Набор средств разработки пользовательского интерфейса Photoshop для внешних модулей и сценариев
- Управление цветом
- Основные сведения об управлении цветом
- Обеспечение точной цветопередачи
- Настройки цвета
- Работа с цветовыми профилями
- Управление цветом документов для просмотра в Интернете
- Управление цветом при печати документов
- Управление цветом импортированных изображений
- Выполнение цветопробы
- Подлинность контента
- Подробнее об учетных данных для содержимого
- Идентичность и происхождение токенов NFT
- Подключение учетных записей для творческой атрибуции
- 3D-объекты и технические изображения
- 3D в Photoshop | Распространенные вопросы об упраздненных 3D-функциях
- 3D-анимация Creative Cloud (предварительная версия)
- Печать 3D-объектов
- 3D-рисование
- Усовершенствование панели «3D» | Photoshop
- Основные понятия и инструменты для работы с 3D-графикой
- Рендеринг и сохранение 3D-объектов
- Создание 3D-объектов и анимаций
- Стеки изображений
- Процесс работы с 3D-графикой
- Измерения
- Файлы формата DICOM
- Photoshop и MATLAB
- Подсчет объектов на изображении
- Объединение и преобразование 3D-объектов
- Редактирование 3D-текстур
- Коррекция экспозиции и тонирования HDR
- Настройки панели «3D»
Слои в Photoshop напоминают стопку прозрачных листов. Через прозрачные области вышележащих слоев можно видеть содержимое нижних слоев. Можно перемещать слой для изменения положения изображения подобно перемещению прозрачного листа в стопке. Также можно изменять уровень непрозрачности слоя, чтобы сделать содержимое частично прозрачным.
Через прозрачные области вышележащих слоев можно видеть содержимое нижних слоев. Можно перемещать слой для изменения положения изображения подобно перемещению прозрачного листа в стопке. Также можно изменять уровень непрозрачности слоя, чтобы сделать содержимое частично прозрачным.
Слои применяются для выполнения таких задач, как совмещение нескольких изображений, добавление текста или векторных фигур на изображение. Можно применить стиль слоя для добавления специальных эффектов, таких как отбрасывание тени или свечение.
Упорядочивание слоев Photoshop
Новое изображение содержит один слой. Количество дополнительных слоев, слоевых эффектов и наборов слоев, которые можно добавить к изображению, ограничено только объемом памяти компьютера.
Работа со слоями выполняется с помощью панели «Слои». Группы слоев помогают упорядочить слои и управлять ими. Группы помогают расположить слои по логическим группам и упорядочить панель «Слои».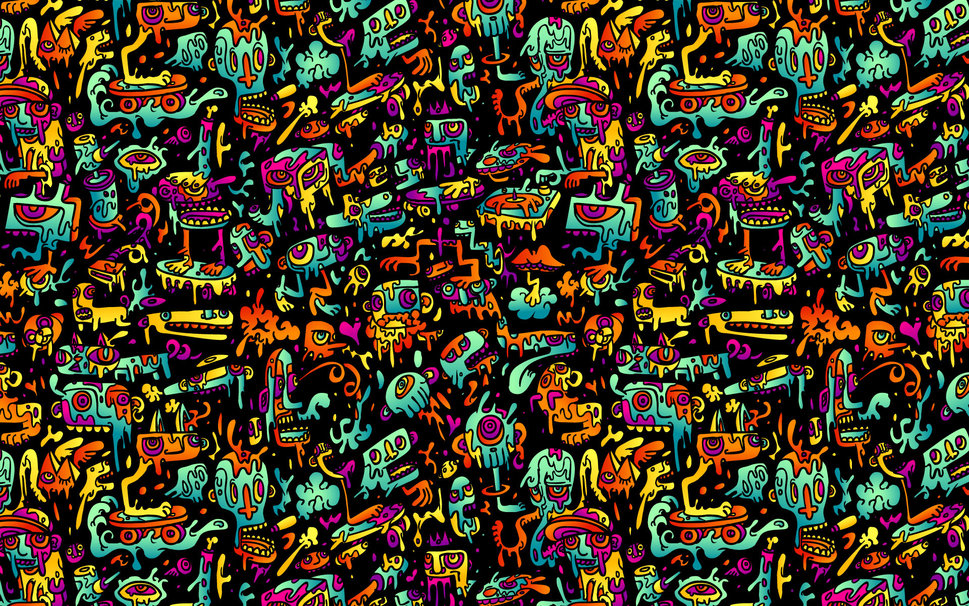 Можно создавать группы внутри других групп. Группы можно использовать для применения атрибутов и масок к нескольким слоям одновременно.
Можно создавать группы внутри других групп. Группы можно использовать для применения атрибутов и масок к нескольким слоям одновременно.
Несколько отличных советов по работе со слоями см. в видеопособии Упорядочение слоев и групп слоев.
Слои для обратимого редактирования
Иногда слои не содержат видимого изображения. Например, корректирующий слой хранит тональные и цветовые настройки, которые влияют на слои, расположенные ниже. Вместо непосредственного изменения изображения можно редактировать корректирующий слой, оставляя нетронутыми пикселы нижележащего слоя.
Специальный тип слоя, называемый смарт-объект, содержит один слой содержимого или более. Можно трансформировать (масштабировать, наклонить или перерисовывать) смарт-объект, не изменяя напрямую пикселы изображения. Кроме того, можно редактировать смарт-объект как отдельное изображение даже после вставки его в изображение Photoshop. Смарт-объекты также могут содержать эффекты смарт-фильтров, которые позволяют применять фильтры к изображениям, не нарушая их. Это позволяет в дальнейшем изменить интенсивность фильтра или удалить его. См. раздел Обратимое редактирование и Работа со смарт-объектами.
Это позволяет в дальнейшем изменить интенсивность фильтра или удалить его. См. раздел Обратимое редактирование и Работа со смарт-объектами.
Слои видео
Для добавления видео к изображению можно использовать слои видео. После импорта видеоклипа в изображение как слоя видео можно применять к нему маску слоя, трансформировать его, применять слоевые эффекты или растрировать отдельный кадр и преобразовывать его в стандартный слой. С помощью панели временной шкалы можно воспроизвести видео или получить доступ к отдельным кадрам. См. раздел Сведения о поддерживаемых форматах видео и последовательностей изображений.
Панель «Слои» в Photoshop предоставляет сведения обо всех слоях и группах слоев изображения, а также о слоевых эффектах. Средствами панели «Слои» можно включать и отключать отображение слоев, создавать новые слои, а также работать с группами слоев. В меню панели «Слои» можно получить доступ к дополнительным командам и параметрам.
Панель «Слои» программы Photoshop A. Меню панели «Слои» B. Фильтр C. Группа слоев D. Слою E. Отображение и скрытие эффектов слоя F. Эффект слоя G. Миниатюра слоя
Меню панели «Слои» B. Фильтр C. Группа слоев D. Слою E. Отображение и скрытие эффектов слоя F. Эффект слоя G. Миниатюра слоя
Отображение панели «Слои» в Photoshop
Выберите меню «Окно» > «Слои».
Выбор команды из меню панели «Слои» в Photoshop
Щелкните треугольник в правом верхнем углу панели.
Изменение размера миниатюр слоев в Photoshop
В меню панели «Слои» выберите пункт «Параметры панели», затем выберите размер миниатюр.
Изменение содержимого миниатюры
Чтобы миниатюра отображала содержимое всего документа, выберите в меню панели «Слои» пункт «Параметры панели», затем пункт «Весь документ». Чтобы в миниатюре отображался лишь фрагмент слоя, занятый пикселами объекта, выберите пункт «Границы слоев».
Для повышения быстродействия и экономии пространства экрана можно отключить отображение миниатюр.

Развертывание и свертывание групп
Щелкните треугольник слева от папки группы. См. раздел Просмотр слоев группы и вложенных групп.
Фильтрация слоев Photoshop
Параметры фильтрации, доступные в верхней части панели «Слои», помогают быстро находить основные слои в сложных документах. Можно вывести на экран подмножество слоев на основе имени, типа, эффекта, режима, атрибута или метки цвета.
Параметры фильтрации слоев на панели «Слои»Выберите тип фильтра во всплывающем меню.
Выберите или укажите условия фильтрации.
Щелкните переключатель, чтобы включить фильтрацию слоя или выключить ее.
При создании нового изображения на белом или цветном фоне нижний слой панели «Слои» называется Фон. Изображение может иметь только один фон. Порядок следования, режим наложения, а также степень непрозрачности фона не могут быть изменены. Однако данные атрибуты фона могут быть изменены после его преобразования в обычный слой.
Однако данные атрибуты фона могут быть изменены после его преобразования в обычный слой.
При создании нового прозрачного изображения фон не создается. В этом случае нижний слой не рассматривается как фоновый, поэтому можно изменить на панели «Слои» его местоположение, режим наложения и степень непрозрачности.
Преобразование фона в обычный слой Photoshop
На панели «Слои» дважды щелкните фон или выберите меню «Слой» > «Новый» > «Из фона».
Укажите параметры слоя. (См. раздел Создание слоев и групп.)
Нажмите кнопку «ОК».
Преобразование слоя Photoshop в фон
Выберите слой Photoshop на панели «Слои».
В меню «Слой» выберите команду «Новый» > «Преобразовать в фон».
Всем прозрачным пикселам слоя присваивается цвет фона, а слой перемещается в конец списка слоев.
Фон не может быть образован из обычного слоя путем присвоения ему имени «Фон».
 Для этой цели необходимо использовать команду «Преобразовать в фон».
Для этой цели необходимо использовать команду «Преобразовать в фон».
Видеопособие | Преобразование фонового слоя в обычный слой
Scott Kelby
Дубликат слоя может быть создан в текущем изображении либо в другом новом или существующем изображении.
Создание дубликата слоя Photoshop или группы в текущем изображении
Выберите слой или группу на панели «Слои».
Выполните одно из следующих действий.
Создание дубликата слоя Photoshop или группы в другом изображении
Откройте исходное и целевое изображения.
На панели «Слои» исходного изображения выберите один или несколько слоев либо группу.
Выполните одно из следующих действий.

Перетащите слой или группу из панели «Слои» в целевое изображение.
Выберите инструмент «Перемещение» и перетащите слой из исходного изображения в целевое. Дубликат слоя или группы помещается на панель «Слои» целевого изображения над активным слоем. Чтобы перемещаемый фрагмент изображения располагался в целевом изображении в той же позиции, что и в исходном (когда оба изображения имеют одинаковые размеры в пикселах) или по центру целевого изображения (размеры изображений не совпадают), удерживайте при перетаскивании клавишу «Shift».
В меню «Слой» или в меню панели «Слои» выберите пункт «Создать дубликат слоя» или «Создать дубликат группы». В раскрывающемся меню «Документ» выберите целевой документ и нажмите кнопку «ОК».
Выделите все пикселы слоя, выбрав меню «Выделение» > «Все», а затем «Редактирование» > «Скопировать». Затем выберите меню «Редактирование» > «Скопировать» в целевом изображении. (Этот метод копирует только пикселы, исключая свойства слоя, такие как режим наложения.
 )
)
Создание нового документа из слоя Photoshop или группы
Выберите слой или группу на панели «Слои».
В меню «Слой» или в меню панели «Слои» выберите пункт «Создать дубликат слоя» или «Создать дубликат группы».
В раскрывающемся меню «Документ» выберите пункт «Новый» и нажмите кнопку «ОК».
По умолчанию инструменты «Микс-кисть», «Волшебная палочка», «Палец», «Размытие», «Резкость», «Заливка», «Штамп» и «Восстанавливающая кисть» используют для создания образца только цвета активного слоя. Это означает, что создание образца, а также смазывание изображения производится в пределах одного слоя.
Чтобы применить смазывание либо создать образец с использованием пикселов всех видимых слоев, установите на панели параметров флажок «Образец со всех слоев».
В Windows выберите пункт меню «Редактирование» > «Установки» > «Прозрачность и цветовой охват», в Mac OS выберите «Photoshop» > «Установки» > «Прозрачность и цветовой охват».

Выберите размер и цвет ячеек шахматного узора, заполняющего прозрачные участки, или отключите его, выбрав в списке «Размер сетки» значение «Не задана».
Нажмите кнопку ОК.
Справки по другим продуктам
- Создание слоев и групп и управление ими
- Выделение, группировка и связывание слоев
- Работа со смарт-объектами
Вход в учетную запись
Войти
Управление учетной записью
как сделать красивый фон, как поменять
Поделиться!
В скором времени истории могут стать основным видом контента в Instagram. Уже сейчас исчезающие посты перетягивают на себя внимание от ленты, помогая удерживать и вовлекать аудиторию. Именно мимолетность формата делает его уникальным и ценным.
Рассказываем, как сделать красивый фон для cторис: добавить фон при помощи стандартных инструментов и приложений + даём несколько лайфхаков.
Программа для раскрутки в Инстаграм — SocialKit:
- Сбор и фильтрация целевой аудитории
- Масслукинг, массфолловинг, масслайкинг
- Отложенный постинг фото, видео и историй
- Рассылка в Директ, автоответчик
Регистрация >>>
Как изменить фон истории в Инстаграм
Начинающим пользователям лучше начать с использования встроенного функционала. Это легко и быстро.
Создайте Stories. В меню для редактирования нажмите на инструмент в виде змейки.
Затем выберите подходящий цвет. Для этого нажмите на первую иконку в верхнем меню, а затем на нужный оттенок.
Тапните в любом месте экрана, подержите палец несколько секунд, а затем уберите. Заливка выполняется поверх картинки. Чтобы проявить изображение, сотрите фон ластиком в нужном месте. Размер ластика регулируется с помощью бокового ползунка.
Отменить последнее изменение можно нажатием на иконку с круглой стрелкой.
Лайфхаки по созданию фона для Stories
Простой однотонный фон для сторис – хороший вариант для подложки. Он не рассеивает внимание зрителей. Однако в некоторых случаях для опросов и текста необходим креатив. Дальше вас ждет подборка с рекомендациями и приемами для создания эффектных Сторис.
Создание эффектов ластиком
При помощи ластика можно создать оригинальный узор. Например, в виде сердечек, квадратов или кругов.
Этот лайфхак можно использовать для игр с подписчиками. Предложите им угадать, какая модель телефона или мебель изображена в истории.
Также вы можете создать подобие скретч-карты, как будто фото проявляется сквозь фон. Для этого надо протереть фон ластиком, меняя размер ластика и угол линий.
Полупрозрачный фон
Для создания полупрозрачного фона используйте маркер. Нажмите на него в панели инструментов, а затем на нужную расцветку. Коснитесь экрана и удержите палец пару секунд – на фото добавится полупрозрачная заливка.
Фон с градиентом
Кроме однотонного фона можно использовать оригинальную альтернативу – фон с градиентом в истории. Для этого перейдите в текстовую историю, выберите фон с нужными оттенками и напишите слово.
Нажмите «Далее», после чего удалите текст. У вас получится пустой фон с градиентом, на который можно добавить вопрос, гифку или изображение.
Больше оттенков
При создании истории пользователям доступно 27 стандартных оттенков. Но вы можете использовать расширенную цветовую палитру – это позволит сделать ваши Stories оригинальными и узнаваемыми. К тому же можно выбрать фон, соответствующий визуальному стилю вашего бренда.
Для использования полной палитры цветов, которая не отображается в главном блоке историй, сделайте так. Выберите инструмент «Кисть» и зажмите палитру градиентов. Вы получите доступ ко всему спектру оттенков – можете изменить цвет фона, текста и других элементов.
Готовая картинка для фона
Отличный вариант для экономии времени и сил. Вам достаточно скачать готовое изображение для сторис из интернета. Введите в Яндекс или Гугл запрос «красивые фоны для историй инстаграм» и вы получите сотни готовых картинок с разными текстурами и цветовыми решениями. Просто скачайте полную версию понравившегося фона и добавьте ее потом в свою историю.
Вам достаточно скачать готовое изображение для сторис из интернета. Введите в Яндекс или Гугл запрос «красивые фоны для историй инстаграм» и вы получите сотни готовых картинок с разными текстурами и цветовыми решениями. Просто скачайте полную версию понравившегося фона и добавьте ее потом в свою историю.
Фоны подходящего размера также можно найти в Pinterest. Авторизуйтесь на сервисе и забейте в поиске Pinterest «background for instagram stories».
Приложения-фоторедакторы
В Play Market для скачивания доступны десятки фоторедакторов и конструкторов. Они содержат множество фонов, в которых можно изменить любой элемент.
Рассмотрим, как это сделать на примере мобильного приложения StoryMaker. Это бесплатный инструмент с более 300 макетов (в том числе и праздничными) и 100 шрифтами. В нем предусмотрены поддержка мультимедиа и экспорт в высоком разрешении. Установите приложение и запустите его на телефоне.
Выберите подходящую картинку. Нажмите на иконку с пейзажем в нижнем меню.
В первой вкладке щелкните по нужной цветовой гамме и определенном оттенке.
Если хотите получить фон с градиентом, нажмите на второй пункт и выберите подходящие оттенки.
Для наложения эффектов (боке, свечение, геометрический, голографический, пунктирный, цветочный) перейдите в третью вкладку. После применения эффекта нажмите на галочку.
После этого в первом разделе нижнего меню вы можете добавить и отредактировать текст, в третьем – добавить наклейку, а в четвертом – изменить цвет элементов фона.
Нажмите на «+» в центре фон и выберите из галереи смартфона фотографию для своей истории.
В конце нажмите на экспорт и определитесь с нужным качеством изображения.
Вы можете сохранить путь к картинке, поделиться ею в мессенджере или социальной сети.
Можно сразу опубликовать пост в историю.
Заключение
Instagram Stories – идеальный формат, чтобы заинтересовать подписчиков и увеличить вовлеченность аудитории. При создании оригинального контента важен привлекательный визуал. Немаловажную роль играет фон истории – его вы можете отредактировать при помощи встроенных инструментов или сторонних программ. Первый вариант хорош своей простотой, второй – позволит создать действительно уникальное оформление.
При создании оригинального контента важен привлекательный визуал. Немаловажную роль играет фон истории – его вы можете отредактировать при помощи встроенных инструментов или сторонних программ. Первый вариант хорош своей простотой, второй – позволит создать действительно уникальное оформление.
Используйте наши лайфхаки для экспериментов с фонами cторис. Так вы сделаете свой аккаунт интересным и запоминающимся!
Полезные ссылки:
- Онлайн-сервис для анонимного просмотра историй в Инстаграм
- Массовая регистрация аккаунтов в Инстаграм
- Парсер Инстаграм
- Массовые реакции в Stories Instagram
Как сделать видео-фон для сайта
Один из популярных способов привлечения внимания людей, зашедших на сайт — это добавление видеофона для первого экрана главной страницы.
В этой статье мы разберем, какие нюансы существуют в применении такого элемента, когда его лучше использовать и как реализовывать.
Что касается плюсов видеофона, то первое, что приходит в голову, это очевидное — “это красиво”. При грамотной реализации фоновое видео оживляет сайт, позволяет посетителю сразу познакомиться с предоставляемой услугой — показать процесс производства, показать, что, зайдя на этот сайт, посетитель попал в реально-существующую компанию, которая готова показывать свой производственный процесс. Это повышает доверие.
На какие нюансы стоит обратить внимание при создании фонового видео
Сфера, для которой делается видеофон. Необходимо понять, что именно вы хотите донести видеофрагментом, ведь если делать его “просто так, чтобы было” можно произвести неправильное впечатление и вызвать недоверие.
Например, существует множество юридических сайтов, которые добавляют на фон совершенно абстрактные рукопожатия, подписание каких-то документов, словом, некие сущности, которые никак не выделяют компанию из ряда подобных и никак не вызывают чувство “знакомства” с ней после просмотра видео.
Само видео, его монтаж и размер. Любой видеофайл — это дополнительное время загрузки сайта. Несмотря на то что сейчас многие пользуются высокоскоростным интернетом, не следует ставить на фон фрагменты большой длительности и большого размера — оптимальная продолжительность — 10-20 секунд, вес файла — не более 10 Мб.Стоит помнить, что фон является зацикленным, поэтому нужно предусмотреть, чтобы переход из окончания видеоролика в начало не выглядел резким, можно использовать плавное затемнение. Оптимальное разрешение — 1280 на 720 пикселей — оно хорошо отображается на большинстве экранов и не сильно искажается на больших мониторах. Сам видеоряд не должен быть резким, дерганным, с большим количеством смены планов и цветов, он должен показывать основные преимущества предприятия. Например, для художников — можно показать небольшие фрагменты создания картины, для крупных предприятий — моменты отлаженной работы заводских конвейеров. Существует важный совет, по поводу видеофона — на него стоит ставить видео, “которым вы гордитесь”.
 Ролик не должен отвлекать посетителя от главной цели, ради которой он зашёл на ресурс.
Ролик не должен отвлекать посетителя от главной цели, ради которой он зашёл на ресурс.
- Звук видео. Его не должно быть, стоит с этим смириться. Мало кому нравится, когда при просмотре сайтов возникают какие-то внезапные звуки или музыка. В случае необходимости в звуке стоит добавить кнопку, которая позволит посетителю самому при желании включить аудио.
- Техническая реализация. Размер файла — важнейший нюанс, и особенно это важно при работе с мобильной версией сайта, где скорость загрузки страницы наиболее важна. Стоит предусмотреть, что будет отображаться, пока не загрузится видео — например, фоновая картинка. Важно осознавать, что далеко не каждый мобильный браузер позволяет осуществлять автозапуск видеоролика на сайте.
Продвигаем сайты
Растим позиции и посещаемость
Подробнее
Помимо этого, для адаптивной версии сайта необходим грамотный механизм масштабирования видеоролика под разный размер экрана и под разное соотношение сторон. И всё это должно корректно отображаться во всём множестве браузеров. Довольно часто в мобильной версии сайта и вовсе отключают видео (оставив, например, просто фоновую картинку с каким-либо красивым эффектом), и это вполне обычное и нормальное решение — ведь видеофайл в таком соотношении сторон часто обрезается так, что сложно понять, что на нем происходит, да и снижение нагрузки на мобильный интернет посетителя — всегда выигрышный шаг.
И всё это должно корректно отображаться во всём множестве браузеров. Довольно часто в мобильной версии сайта и вовсе отключают видео (оставив, например, просто фоновую картинку с каким-либо красивым эффектом), и это вполне обычное и нормальное решение — ведь видеофайл в таком соотношении сторон часто обрезается так, что сложно понять, что на нем происходит, да и снижение нагрузки на мобильный интернет посетителя — всегда выигрышный шаг.
Итак, о технической стороне вопроса дальше и пойдет речь.
Как вставить видео на фон сайта
Стоит сразу же оговориться, что представленный далее метод — самый общий и типичный, и порой его приходится видоизменять под нужды и особенности конкретного сайта.
HTML-разметка нашего элемента будет выглядеть вот так:
<div> <video preload="auto" autoplay="autoplay" loop="loop" muted="" playsinline="playsinline" > <source src="/video/our-video.webm" type="video/webm"> <source src="/video/our-video.mp4" type="video/mp4"> </video> </div>
У нас есть основной обертывающий блок с классом “video-box”, внутри которого располагается наше видео. Для самого тега “video”, находящегося внутри, указываем атрибуты preload и autoplay — для загрузки и автоматического воспроизведения видеоролика при открытии страницы и атрибут loop для циклического воспроизведения фрагмента. Также здесь присутствует атрибут playsinline для того, чтобы при воспроизведении видео на телефоне оно автоматически не переходило в полноэкранный режим (актуально, например, для устройства на ios) и атрибут muted для отключения звука.
Внутри тега видео указаны два тега с источником “source”. Рекомендуется всё делать именно в таком виде — указывать как минимум два видеофайла с разными форматами для разных браузеров.
CSS — стили для данного блока:
Для основного блока задаем позиционирование, ширину и высоту во весь экран, и картинку на фон, пока видео не прогрузится
.video-box { position: fixed; top: 0; left: 0; background: url(/images/video-bg.jpg) no-repeat #333333; background-size: cover; overflow: hidden; z-index: 1; width: 100%; height:100%; }
Для тега “video” также задаем позиционирование и размеры в соответствии с родителем
.video-box video {
position: absolute;
top: 0;
left: 0;
width: auto;
height: auto;
min-width: 100%;
min-height: 100%;
}
Используем специальную директиву для проверки, поддерживает ли наш браузер свойство object-fit (которое определяет, как видеофон должен заполнять контейнер относительно высоты и ширины) и задаём фону значение cover для пропорционального отображения на всех размерах экрана.
@supports (object-fit: cover) {
.video-box video {
top: 0;
left: 0;
width: 100%;
height: 100%;
object-fit: cover;
}
}
Добавление youtube-видео на фон сайта
Использовать видеофайлы, загруженные непосредственно в папку с сайтом не всегда удобно, и существует альтернатива — добавление видеоролика с youtube в качестве фона.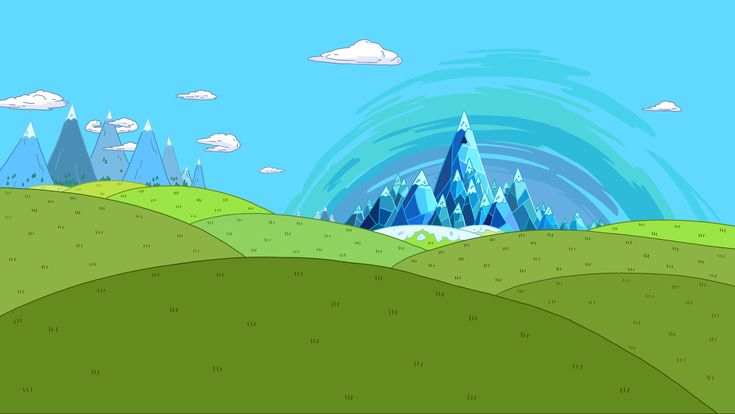 При использовании данного метода следует удостовериться, что видео доступно для всех стран и не нарушает авторские права.
При использовании данного метода следует удостовериться, что видео доступно для всех стран и не нарушает авторские права.
HTML-разметка в данном случае выглядит следующим образом:
<div>
<div>
<iframe src="https://www.youtube.com/embed/xxxxxxxxxxx?controls=0&showinfo=0&rel=0&autoplay=1&loop=1&mute=1&playlist=xxxxxxxxxxx" allowfullscreen>
</div>
</div>
Здесь существует основной оборачивающий контейнер с классом youtube-video-background, внутри которого есть блок, собственно, содержащий внутри себя iframe, в котором указан источник видео — ссылка с youtube.
Ссылка на источник видео имеет несколько параметров, на которые нужно обратить внимание:
xxxxxxxxxxx — id видео (вставляется в двух местах ссылки)
controls=0 — скрывает youtube-панель
showinfo=0 — скрывает информацию о видео
rel=0 — скрывает показ рекомендованных видео после окончания воспроизведения
autoplay=1 — позволяет видео запускаться автоматически
loop=1 и playlist=xxxxxxxxxxx — включают зацикливание видео
start=0 — запускает видео с самого начала (при необходимости, можно указать любое время видео как стартовую точку воспроизведения)
mute=1 — отключает звука видео
Перейдем к стилям. Для основного контейнера устанавливаем позиционирование, а также картинку на фон, которая будет отображаться, пока не загрузилось видео:
Для основного контейнера устанавливаем позиционирование, а также картинку на фон, которая будет отображаться, пока не загрузилось видео:
.youtube-video-background {
background: url(/images/video-bg.jpg) no-repeat #333333;
position: fixed;
top: 0; right: 0; bottom: 0; left: 0;
z-index: -99;
}
Для iframe и родительского div задаем позиционирование и отменяем любые действия при наведении на них мышкой:
.video-box,
.video-box iframe {
position: absolute;
top: 0; left: 0;
width: 100%; height: 100%;
pointer-events: none;
}
Добавляем несколько медиа запросов, которые будут отвечать за масштабирование видео при изменении размера экрана, в зависимости от соотношения сторон:
@media (min-aspect-ratio: 16/9) {
.video-box { height: 300%; top: -100%; }
}
@media (max-aspect-ratio: 16/9) {
.video-box { width: 300%; left: -100%; }
}
Метод добавления видеофона с youtube является менее надёжным способом, так как при загрузке видеоролика со стороннего сайта требуется больше времени, за счет отправления особых запросов для получения файла. В случае проблем с сайтом-источником и недоступностью видео, видеофон также перестанет работать.
В случае проблем с сайтом-источником и недоступностью видео, видеофон также перестанет работать.
Итак, мы рассмотрели несколько примеров реализации видеофона для первого экрана сайта. Это интересный и живой элемент, который при правильной проектировке и реализации способен привлечь внимание посетителей и задержать их на сайте, позволить им познакомиться с компанией и увеличить доверие к ней.
Идеи для видеофона на сайт
Выбор видеоряда для фона на сайт ограничен лишь фантазией создателя, однако, мы приведем ниже несколько примеров видео из разных сфер:
Мастерские по производству мебели, обуви, предметов декора и т.д. — видео работы станков, инструментов в руках рабочих, красивый процесс производства
Сфера туризма — яркие виды природы, эмоции путешественников
Аренда авто, лодок, автобусов — видеоряд, показывающий удобство, хорошее состояние и внешний вид объектов
Салоны красоты, фитнес-центры — красивый “проход” камеры по салону, показ комфортабельности, стильного интерьера
Аренда, продажа недвижимости, коттеджи, квартиры — внешний вид объектов и территории вокруг
Сфера развлечений — можно показать эмоции — улыбки детей, взрослых.
 Например, после заезда в картинге.
Например, после заезда в картинге.Ручное производство (обувь, одежда, украшения, аксессуары) — видео, где эти вещи надеты на живых людях.
Юридические компании, консалтинг — лица реальных сотрудников, юристов
Для любых сфер продажи товаров — фрагмент с примером использования товара. Например, если вы продаёте спиннинги для рыбалки, то можно разместить видео с рыбаками, уловом
Наша компания занимается разработкой и доработкой сайтов любой сложности. Если вам необходимо добавить видеофон на сайт, или произвести какую-либо иную правку на сайте — оставьте заявку в форме ниже. Мы перезвоним вам в течение 30 минут.
Оставить заявку
Телефон*
Отправить
Я согласен на обработку персональных данных
Поделиться:
Автор: Роман Кондрашов
Категория: Разработка сайтов
Как сделать прозрачный фон в Photoshop
26 февраляЛикбезТехнологии
Пять проверенных способов, с которыми у вас всё получится.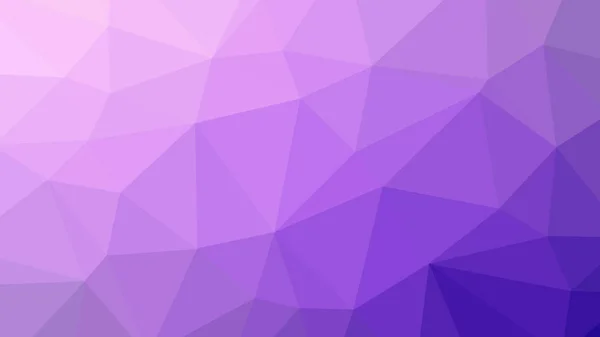
Поделиться
0Как сделать прозрачный фон в Photoshop с помощью функции «Удалить фон»
Самый простой метод, который подойдёт для картинок на однотонном или относительно однородном фоне. Можно использовать и для более сложных изображений, но результат в этом случае будет не таким идеальным.
Откройте изображение и разблокируйте фоновый слой, щёлкнув по замку напротив его названия.
Раскройте меню «Быстрые действия» и нажмите «Удалить фон».
Через секунду фон исчезнет, и останется только сохранить фото. Для этого перейдите в меню «Файл» → «Экспорт» → «Быстрый экспорт в PNG» и выберите нужную папку.
Как в Photoshop сделать прозрачный фон «Волшебной палочкой»
Как и предыдущий, этот способ хорош для изображений со сплошным фоном. Близкие по тону цвета довольно точно выделяются инструментом «Волшебная палочка», после чего нужно лишь удалить выбранную область.
Импортируйте фото и кликните по иконке замка на фоновом слое, чтобы разблокировать его.
Выберите «Волшебную палочку» на панели инструментов и нажмите на фон. Если выделяется не вся нужная область — зажмите Shift и кликните по оставшимся участкам, чтобы захватить всё вокруг объекта в кадре.
Нажмите клавишу Delete для очистки фона, а затем Ctrl + D (Cmd + D), чтобы снять выделение.
Для сохранения зайдите в меню «Файл» → «Экспорт» → «Быстрый экспорт в PNG» и укажите расположение для новой картинки.
Как в Photoshop сделать прозрачный фон «Магнитным лассо»
Таким способом можно вырезать фон на снимках с объектами сложной формы. Благодаря способности этого инструмента определять края силуэтов довольно точно придётся приложить минимум усилий.
Загрузите картинку в Photoshop и снимите блокировку со слоя, кликнув по замку.
Переключитесь на «Магнитное лассо» в панели инструментов, кликните по произвольной точке на границе объекта и фона, а затем ведите по контуру, отпустив кнопку мыши.
Если ключевая точка добавилась не очень точно — отмените её создание, нажав клавишу Delete. Для корректировки можете самостоятельно добавлять точки в нужных местах, просто кликая по ним мышью.
Для корректировки можете самостоятельно добавлять точки в нужных местах, просто кликая по ним мышью.
Продолжайте, пока не обведёте весь объект. Затем кликните по первой ключевой точке, чтобы образовать выделение.
Нажмите Shift + Ctrl + I (Shift + Cmd + I) для инвертирования выделения, а затем Delete, чтобы удалить фон.
Снимите выделение, нажав Ctrl + D (Cmd + D), и сохраните результат через меню «Файл» → «Экспорт» → «Быстрый экспорт в PNG».
Как сделать прозрачный фон в Photoshop с помощью «Быстрой маски»
Ещё один способ для ситуаций, когда фон сложный и плохо определяется автоматически, — «Быстрая маска». Эта функция позволяет закрасить обычной кистью нужную область, после чего она будет выделена. Придётся немного повозиться, но оно того стоит.
Откройте изображение, разблокируйте слой, щёлкнув по значку замка, и нажмите клавишу Q, чтобы переключиться в режим «Быстрая маска».
Выберите обычную кисть, установите чёрный цвет и аккуратно закрасьте объект в кадре (он будет малиновым).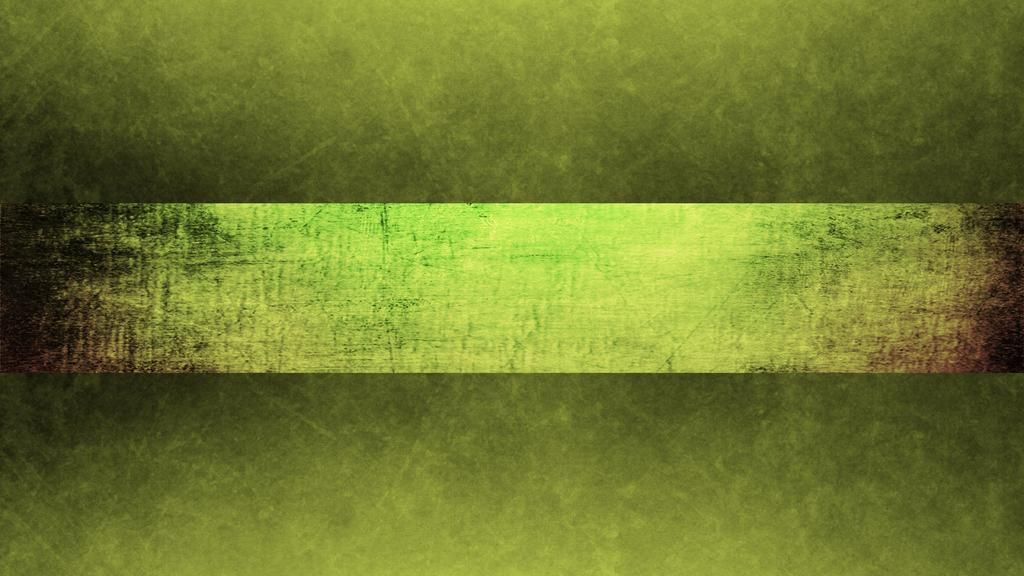 Если где‑то ошибётесь, отмените действие с помощью Ctrl + Z (Cmd + Z).
Если где‑то ошибётесь, отмените действие с помощью Ctrl + Z (Cmd + Z).
Когда закончите, снова нажмите Q, и закрашенная область превратится в выделение. С помощью клавиши Delete удалите фон.
Для сохранения результата откройте меню «Файл» → «Экспорт» → «Быстрый экспорт в PNG» и укажите нужную папку.
Как сделать прозрачный фон в Photoshop с помощью «Пера»
Этот способ похож на предыдущий и тоже удобен для снимков, где есть объекты сложной формы. Отличие лишь в том, что для выделения используется инструмент «Перо», позволяющий очень точно формировать кривые для обводки контуров. Такой вариант отнимает больше всего времени, но и результат получается соответствующий.
Откройте фото, выберите «Перо» на панели инструментов и начните создавать контур объекта, кликая по его границе.
Не старайтесь поставить как можно больше ключевых точек — наоборот, делайте их только в тех местах, где начинаются и заканчиваются изгибы линий. Затем замкните контур, кликнув по первой точке.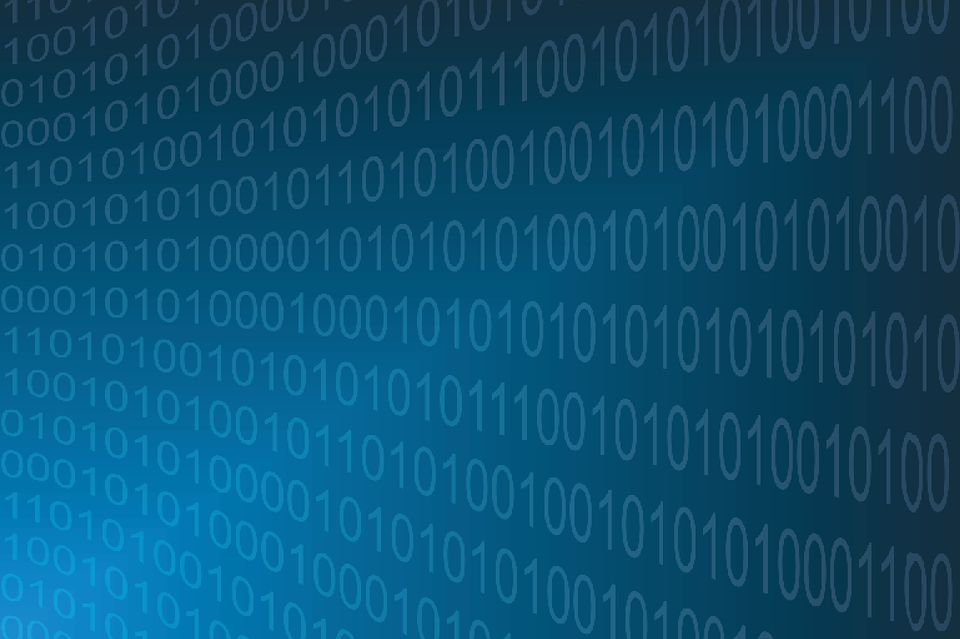
Теперь выберите инструмент «Перо+» и добавьте вспомогательные точки посередине линий в местах, где контур получился угловатым.
Тяните за дополнительные отметки, чтобы сделать из прямых линий кривые, и добейтесь того, чтобы они максимально точно повторяли контур.
Кликните правой кнопкой мыши и выберите «Выделить область». Если на выделении есть неточности, попробуйте изменить радиус растушёвки с 0 на 1–3 пикселя и поэкспериментируйте с этим параметром.
Сочетанием Shift + Ctrl + I (Shift + Cmd + I) инвертируйте выделение и нажмите Delete для удаления фона.
Сохраните изображение, выбрав в меню «Файл» → «Экспорт» → «Быстрый экспорт в PNG» и указав нужную папку на диске.
Читайте также 🧐
- 15 лучших графических редакторов, которые не стоят ни копейки
- Как обрезать фото в Photoshop
- Как сделать тень в Photoshop
- Как сделать водяной знак на фото
- Как установить шрифт в Photoshop
Как сделать фон в 3ds Max
Мир не бывает ограничен одной комнатой, квартирой или домом.![]() За пределами помещения всегда что-то есть. Но, занимаясь интерьерной или экстерьерной визуализацией, невозможно воссоздать весь мир. Даже на малую его часть уйдет очень много времени и сил. Так давайте разберемся, как придать реалистичности сцене. Создадим маленький мир за окном без особых усилий. Стоит сразу сказать, что в данной статье будет инструмент, который доступен только при установленной программе Corona Renderer.
За пределами помещения всегда что-то есть. Но, занимаясь интерьерной или экстерьерной визуализацией, невозможно воссоздать весь мир. Даже на малую его часть уйдет очень много времени и сил. Так давайте разберемся, как придать реалистичности сцене. Создадим маленький мир за окном без особых усилий. Стоит сразу сказать, что в данной статье будет инструмент, который доступен только при установленной программе Corona Renderer.
1. Картинка
Самый простой вариант добавить окружение – это найти его изображение. В зависимости от сцены, необходимо найти желаемую картинку — лес, город, пустыню. 3ds Max позволяет использовать самые обычные картинки в качестве текстур для объектов. В данном случае потребуется изображение высокого качества.
Такая текстура не должна подвергаться искажениям. Поэтому самый простой и эффективный объект для роли «полотна» будет Plane. Создать его можно с помощью Create – Standard Primitives – Plane. Значения Length Segs и Width Segs можно снизить до 1.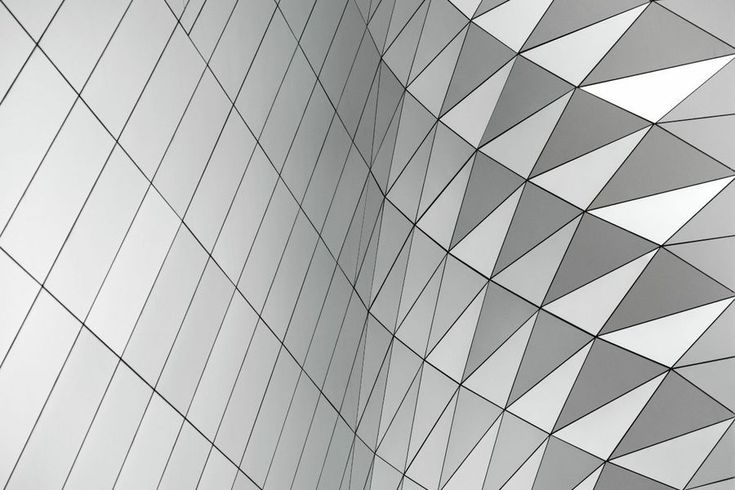
Очень важным параметром сейчас является размер. Задавать его нужно, исходя из разрешения картинки, чтобы она сохранила пропорции. Размер картинки можно узнать в месте, где она сохранена с помощью ПКМ – Свойства – Подробно. Именно эти значения вносятся в размеры Plane.
Затем можно просто перетащить картинку из папки на Plane с помощью мыши. Изображение автоматически превратится в текстуру и будет отображаться на рендере. Главное — следить за расположением картинки на плоскости, так как очень легко перепутать стороны.
После этого, плоскость нужно расположить в тех местах, которые будут попадать в камеру. Так как изначально плоскость очень маленькая, ее понадобится отмасштабировать инструментом Scale.
На рендере результат будет следующий. Безусловно, рендеру понадобится дополнительная обработка цветов, освещения и прочих эффектов. Так же долгое время может занять поиск нужно картинки, чтобы она подходила и по цвету, и по композиции.
2. HDRI
Очень популярный способ добавить качественное окружение — это использовать HDRI карту. Чтобы добавить HDRI, нужно зайти в меню Environment and Effects. Для этого нажимаем клавишу «8» или Rendering – Environment… Чтобы карта заработала, обязательно ставим галочку Use Map и нажимаем None – Bitmap. Затем просто выбираем нужный файл.
Преимущество этой карты в том, что она имеет текстуру в виде сферы, которая окружает всю сцену. Это не только позволяет подбирать желаемый ракурс, но и облегчает создание окружения, если вид на улицу не один. То есть в каждом окне будет все по-разному, хотя изображение всего одно.
3. CoronaSky
CoronaSky — это инструмент, создающий имитацию неба вокруг сцены. По сути, это такая же HDRI карта, но с некоторыми дополнительными параметрами. Ими можно управлять в редакторе материалов. Чтобы выбрать эту карту, мы проходим тот же путь, что и для HDRI, но вместо Bitmap нужно пролистать вниз и найти CoronaSky.
Ими можно управлять в редакторе материалов. Чтобы выбрать эту карту, мы проходим тот же путь, что и для HDRI, но вместо Bitmap нужно пролистать вниз и найти CoronaSky.
А если вы хотите познакомиться и с другими картами, то будет полезно прочитать статью 10 самых нужных процедурных карт 3ds Max.
Зачастую, CoronaSky создает намного более хороший результат, по сравнению с HDRI картами. Однако линию горизонта у неба желательно перекрывать другими объектами. В сумме с Corona Sun можно быстро получить прекрасный результат солнечного дня с ясным небом.
В отличие от других карт, эта имеет особенности настроек. Первая особенность от HDRI – это невозможность изменения поворота и повторения. Небо всегда строго зафиксировано. А второе главное отличие – собственное свечение. Если сразу запустить рендер, то будет видно, что сцена слишком засвечена.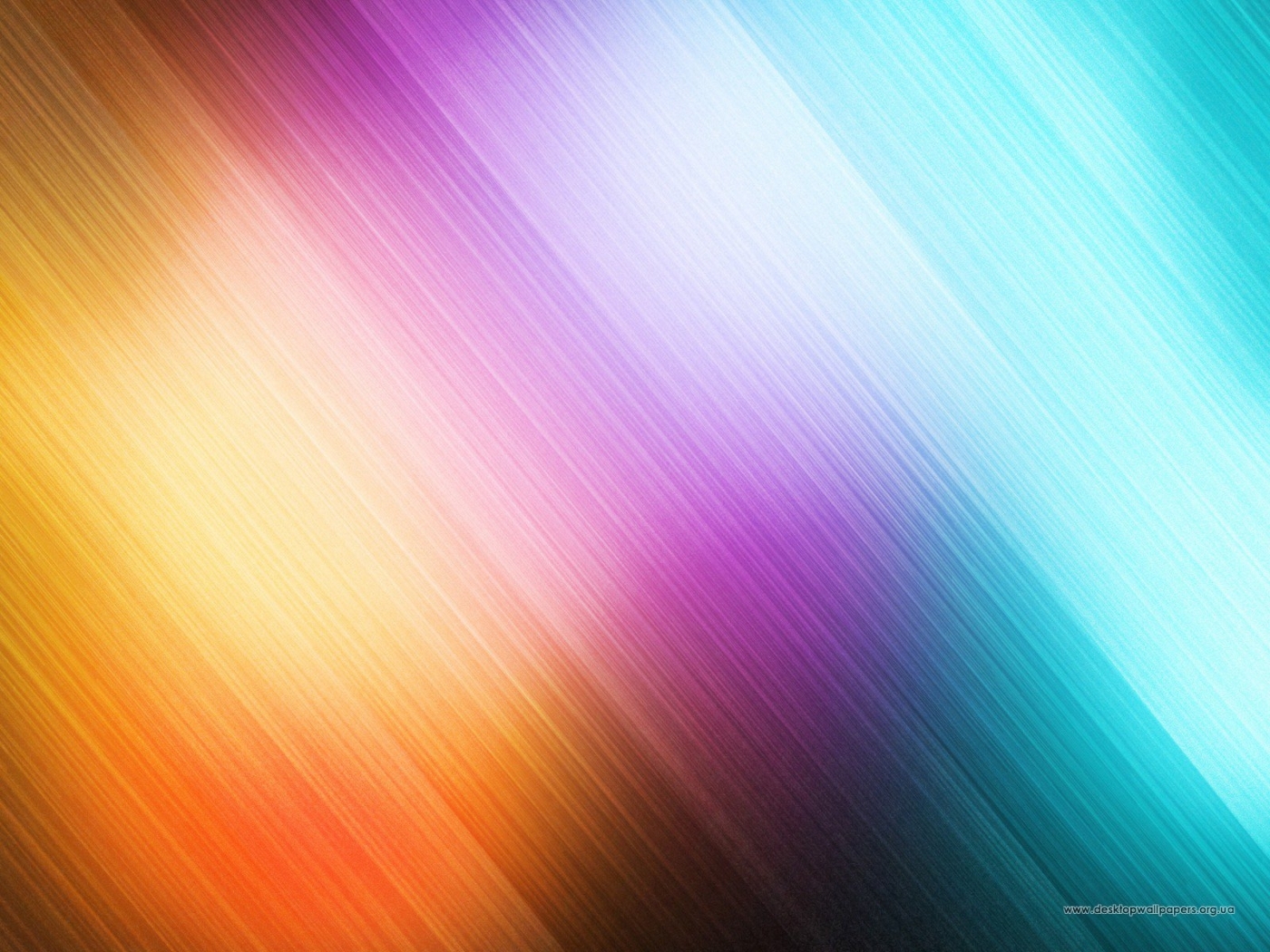 Чтобы это исправить, нужно открыть Material Editor (горячая клавиша M), перетащить карту в рабочую область редактора и настроить.
Чтобы это исправить, нужно открыть Material Editor (горячая клавиша M), перетащить карту в рабочую область редактора и настроить.
Главная задача Material Editor – создание и редактирование материалов. Узнать основные настройки и свойства материалов можно в статье Введение в материалы CoronaMtl 3ds Max.
Безусловно, если не прикладывать усилий, то результат едва ли будет хорошим. Но, зная вот такие базовые приемы создания окружения, гораздо проще будет создавать интерьеры и экстерьеры. А если покопаться в настройках и уделить им внимание, то результат будет восхитительным!
Фон в конструкторе Tilda
Фон или бэкграунд (background – англ. задний план) – это элемент оформления, который дополняет и оттеняет основные элементы, делая целостной концепцию дизайна. Кроме того, бэкграунд добавляет индивидуальность и подчеркивает тематику проекта. К примеру, в магазине кожаных изделий в виде фона можно использовать текстуру кожи, которая вызывает прямые ассоциации с товаром.
Посетители сайта, как правило, не заостряют внимание на этом элементе дизайна и не замечают его. Но, тем не менее, фоновое изображение нужно для формирования впечатления при посещении ресурса. Удачно подобранный фон для сайта вызывает положительные впечатления у посетителя, а неудачный вариант, наоборот, будет смотреться неуместно и визуально мешать, не вписываясь в дизайн посадочной страницы.
ResearchGate провели исследование на тему того, насколько сильно доверяют посетители демонстрируемому сайту. Выяснилось, что 94% элементов сайта, которые вызывают недоверие, связаны именно с дизайном. Первое впечатление о странице будет зависеть от ряда нюансов, таких как выбор цвета, объем текста, подбор шрифтов и расположения объектов на странице. А фон – это всегда первое, что видит посетитель, попадая на страницу.
Подобрать фон для сайта можно, воспользовавшись услугами дизайнера, либо можно использовать сайты с бесплатными текстурами.
Рис. 1. Примеры фона со стоков.
В конструкторе Тильда при добавлении новых блоков вы увидите, что большинство из них идут с готовым цветным фоном или фоновым изображением, но с функцией редактирования. Поменяйте цвет или замените изображение в зависимости от тематики своего сайта на Tilda.
Если вместо заливки цветом фона, вы хотите разместить изображение, то перейдите в категорию «Другое» и добавьте блок ⟶ T674. Либо найдите его с помощью поисковика, безошибочно определяемого характерной иконкой в виде увеличительного стекла. Этот модификатор добавляет выбранный фон для всей страницы.
Рис.2. Добавляем фон на Тильде.
Для добавления собственного изображения перейдите во вкладку «Контент» и нажмите кнопку «Загрузить файл». Затем выберите нужное изображение с жесткого диска компьютера. После добавления нужного файла не забудьте сохранить результат. В итоге добавленное в блок изображение будет размещено на фоне страницы. Встроенный в Тильде редактор изменяет размер, обрезает изображение или добавляет фильтры.
Рис.3. Цвет фона.
Обратите внимание: если у блока задан цвет фона, тогда он накладывается на добавленное фоновое изображение. Исправить это можно таким способом: перейдите в меню «Настройки», после этого удалите значения из поля «Цвет фона для всего блока». После этого цвет фона станет прозрачным. Потом нажмите кнопку «Сохранить» и изменения вступят в силу.
Если нужно, чтобы при скролле фон оставался на месте, а не двигался вместе с текстом, то для этого заходим в меню «Настройки» и переходим в раздел «Эффект при скролле» и выбираем пункт «С фиксацией». Так мы сможем использовать знаменитый параллакс-эффект на странице.
В конструкторе Тильда для создания или изменения фона специальных навыков не требуется. Но пренебрегать возможностями изменять стандартные фоны под свой проект не стоит, ведь фон – это важный элемент дизайна страницы, правильно выбранный бэкграунд влияет на общее позитивное или негативное мнение посетителей о сайте.
Помимо стандартных блоков, в конструкторе Tilda также имеются пустые, так называемые Zero Block, инструменты.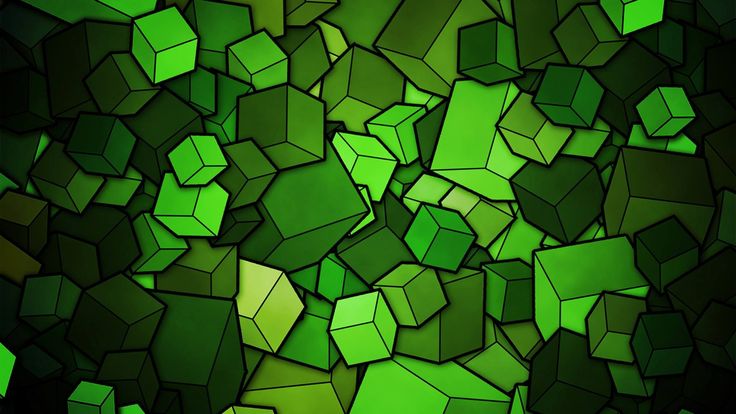 Zero Block, или нулевой блок, позволяет не пользоваться шаблонными решениями, а создавать индивидуальный дизайн страницы сайта. Разберем, как изменить или добавить фон, работая с нулевым блоком конструктора Тильда.
Zero Block, или нулевой блок, позволяет не пользоваться шаблонными решениями, а создавать индивидуальный дизайн страницы сайта. Разберем, как изменить или добавить фон, работая с нулевым блоком конструктора Тильда.
Первое, что нужно сделать, – добавить сам блок на рабочую страницу. Сделать это можно двумя способами:
1. На рабочей области нажимаем на кнопку «Добавить блок», листаем в самый низ и выбираем Zero Block.
2. Кликая по кнопке «Все блоки», вызываем меню-бар слева. Также пролистываем до самого конца и выбираем Zero Block.
После появления Нулевого Блока нажимаем на «Редактировать блок» в левом верхнем углу, попадаем в редактор, выделяем и удаляем все элементы, содержащиеся в блоке. Готово, у нас получился пустой блок, с которым можно делать все, что мы хотим.
К добавлению фона в Нулевой Блок мы вернемся ниже, сначала поможем разобраться с базовым принципом работы в нем. В Zero block есть две рабочие области или два «контейнера».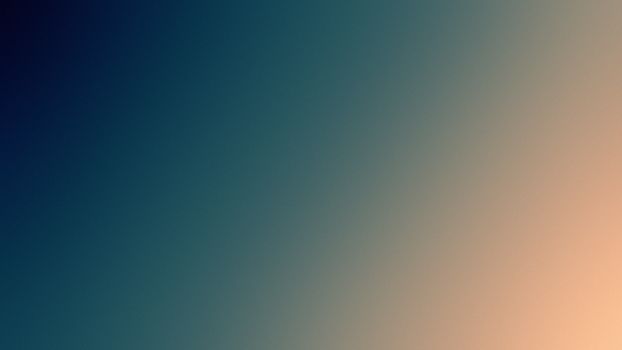 Область сетки, Grid Container и Window Container, используется для условного обозначения границ экрана.
Область сетки, Grid Container и Window Container, используется для условного обозначения границ экрана.
Фоновые и выносные элементы мы прикрепляем к разным рабочим областям и выставляем разные варианты масштабирования: для фона в процентах (%), для выносных элементов в пикселях (px).
Все выносные элементы (кнопки, формы, логотипы и картинки) нужно размещать в зеро-блок таким образом, чтобы они не выходили за границы Grid Container. О полноценной работе с Zero Block мы расскажем позднее, т.к. это тема отдельной статьи, сейчас сосредоточимся на добавлении фона.
Чтобы разместить фоновый элемент, который будет зафиксирован в границах экрана устройства и сможет подстраиваться под разные разрешения, нужно:
1. Выбрать в панели элементов элемент «Shape»:
- Нажимаем на «Плюсик» в верхнем левом углу экрана;
- Выбираем «Add Shape». Здесь также можно выбрать «Add Image», чтобы сразу загрузить готовую фотографию, но тогда есть шанс, что при адаптивной верстке фотография будет отображаться некорректно;
- На нашей рабочей поверхности появится желтый квадрат, как в примере ниже:
Этим желтым квадратом нам и предстоит дальше работать.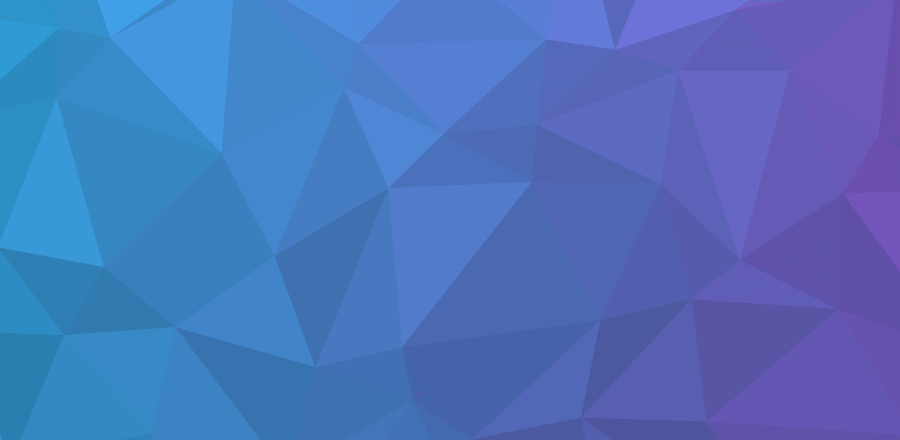
2. Настраиваем расположение шейпа в Window Container:
- Кликаем левой кнопкой мыши по элементу, после чего переходим в настройки элемента в нижнем правом углу;
- Переходим в настройки и открываем раздел Container;
Привязываем нашу фигуру к Window Container:
Выставляем расположения по осям – фигура должна переместиться в центр экрана:
Далее меняем значения масштабирования элемента на процентное значение, после этого shape должен растянуться по всей рабочей области:
Финальным штрихом будет загрузка подготовленного изображения. Для этого прокручиваем меню настроек ниже, где находим кнопку «Upload File». Кликаем по этой кнопке, выбираем изображение с компьютера и загружаем.
После всех действий сохраняем результат и выходим из редактора блока или продолжаем работу дальше.
Готово. Проведя все эти манипуляции, мы получаем фон для блока, который будет растягиваться и сжиматься в зависимости от размера и типа устройства, с которого пользователь просматривает страницу.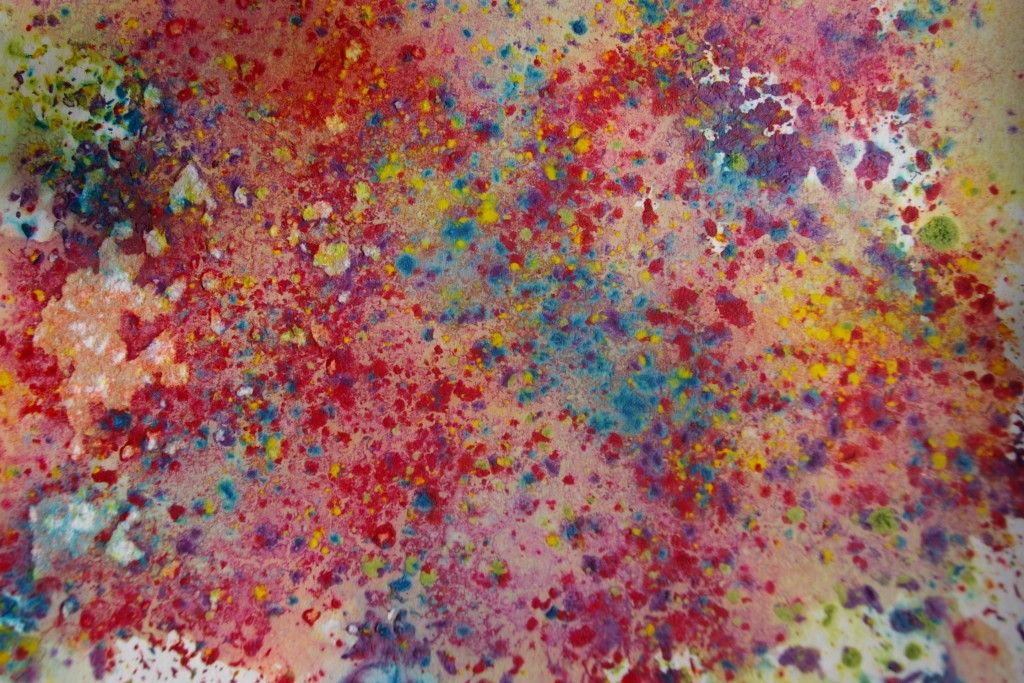
Вариантов работы с фоновыми изображениями в Zero Block множество. Нулевой Блок позволяет максимально индивидуализировать вашу страницу и отстроиться от конкурентов. При работе зиро-блок у вас нет почти никаких творческих ограничений. О том, что еще можно делать с помощью этого инструмента, мы расскажем в следующих статьях о работе в конструкторе сайтов Tilda.
Как сделать фон прозрачным в Canva
Если вы регулярно работаете с изображениями, вы, вероятно, знакомы с Canva. Сегодня это один из самых популярных инструментов графического дизайна. Если вы хотите оставить водяной знак на своей фотографии, создать материал для компании или почувствовать вдохновение, чтобы создать что-то для себя, вы можете выделить свое изображение, добавив слои. Продолжайте читать эту статью, и вы узнаете, как сделать фон прозрачным в Canva и добавить профессиональный штрих к своим фотографиям всего за несколько кликов.
С прозрачным фоном можно комбинировать разные изображения и рисунки. Вы можете создать профессионально выглядящее изображение за несколько простых шагов. Canva позволяет вам играть с уровнями прозрачности, чтобы сделать вашу работу уникальной и привлекательной.
Вы можете создать профессионально выглядящее изображение за несколько простых шагов. Canva позволяет вам играть с уровнями прозрачности, чтобы сделать вашу работу уникальной и привлекательной.
Независимо от того, создаете ли вы изображение для себя или кого-то другого, прозрачный фон поможет вам выделиться из толпы. Ваш образ не будет выглядеть загроможденным и неряшливым, а будет профессиональным и привлекательным.
Добавляя прозрачность фону, вы можете выделить и привлечь внимание к различным частям изображения.
Как сделать прозрачный фон в проекте Canva
Canva предлагает бесплатную версию, которую вы можете использовать для создания чего угодно, и различные бесплатные шаблоны, которые вы можете попробовать. Однако, если вы хотите сделать прозрачный фон в Canva, вам придется подписаться на премиум-сервис.
Вы можете выбрать Canva Pro или Canva Enterprise. Canva Pro предназначен для команд, которые работают над развитием и расширением бизнеса.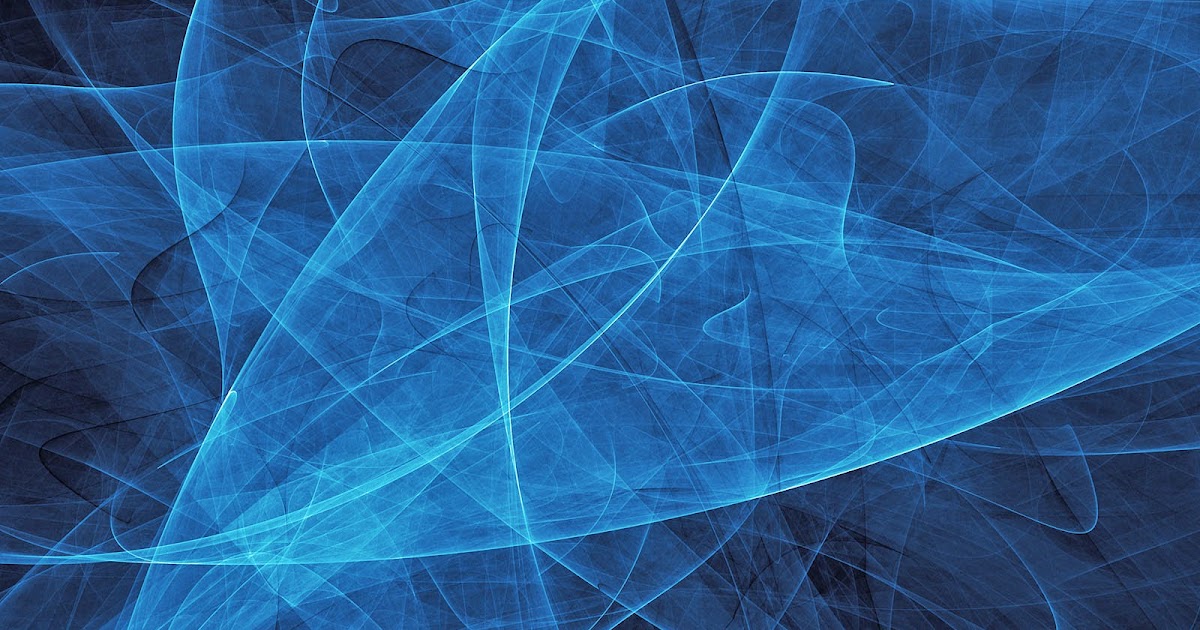 Вы можете использовать его бесплатно в течение первых 30 дней, но после этого вам необходимо приобрести подписку. Canva Enterprise предназначена для крупных организаций с минимум 20 пользователями. Вы можете запросить демонстрацию на веб-сайте Canva, чтобы проверить ее.
Вы можете использовать его бесплатно в течение первых 30 дней, но после этого вам необходимо приобрести подписку. Canva Enterprise предназначена для крупных организаций с минимум 20 пользователями. Вы можете запросить демонстрацию на веб-сайте Canva, чтобы проверить ее.
Вернемся к шагам по созданию прозрачного фона:
- Убедитесь, что вы вошли в свою учетную запись Canva.
- Выберите изображение, над которым хотите работать.
- Теперь вам нужно удалить фоновый слой или цвет вашего изображения. Нажмите Эффект в верхнем углу панели инструментов. Нажмите Удаление фона . Теперь, когда вы удалили фоновый слой, вы можете сделать свой дизайн прозрачным.
- Коснитесь значок загрузки в правом верхнем углу.
- Теперь вы должны выбрать тип файла вашего изображения. Убедитесь, что выбрано PNG ; в противном случае вы не сможете иметь прозрачный фон.

- В разделе Pro options вы увидите флажок рядом с Прозрачный фон . Установите флажок. Если вы этого не сделаете, ваше изображение будет иметь белый фон.
- Нажмите Скачать .
Как сделать фон существующего изображения прозрачным
Несмотря на то, что они звучат так похоже, сделать фон изображения прозрачным и сделать фон прозрачным — это не одно и то же. В этом случае вы настраиваете фон изображения, обычно так, чтобы текст выделялся на переднем плане.
- Открыть Canva .
- Выберите изображение, с которым вы работаете.
- Нажмите на фоновое изображение.
- Коснитесь значка шахматной доски в правом верхнем углу изображения. Это кнопка прозрачности. Вы увидите ползунок, меняющийся от 0 до 100.
- Перетащите ползунок в соответствии с вашими предпочтениями. Если вы хотите увеличить прозрачность, перетащите его к 0.
 Если вы хотите увеличить непрозрачность, перетащите его к 100.
Если вы хотите увеличить непрозрачность, перетащите его к 100. - Коснитесь Загрузить .
Как сделать объект прозрачным
Если вы объединяете несколько изображений в одно или добавляете текстовое поле к изображению, вы, вероятно, сделаете хотя бы одно из них прозрачным, чтобы создать лучший эффект. Вот как вы можете это сделать:
- Выберите изображение или текстовое поле, которое хотите сделать прозрачным.
- Вы увидите всплывающее меню рядом с изображением. Справа от меню вы увидите стрелку, и, нажав на нее, вы получите доступ к дополнительным параметрам. Коснитесь Прозрачность.
- Отрегулируйте ползунок прозрачности.
- Теперь, когда вы установили уровень прозрачности вашего объекта, вы можете продолжить работу над своим дизайном или загрузить его.
Как использовать изображение с прозрачным фоном в Canva?
После того, как вы установили прозрачный фон для своего изображения, вы можете использовать его для наложения поверх других изображений.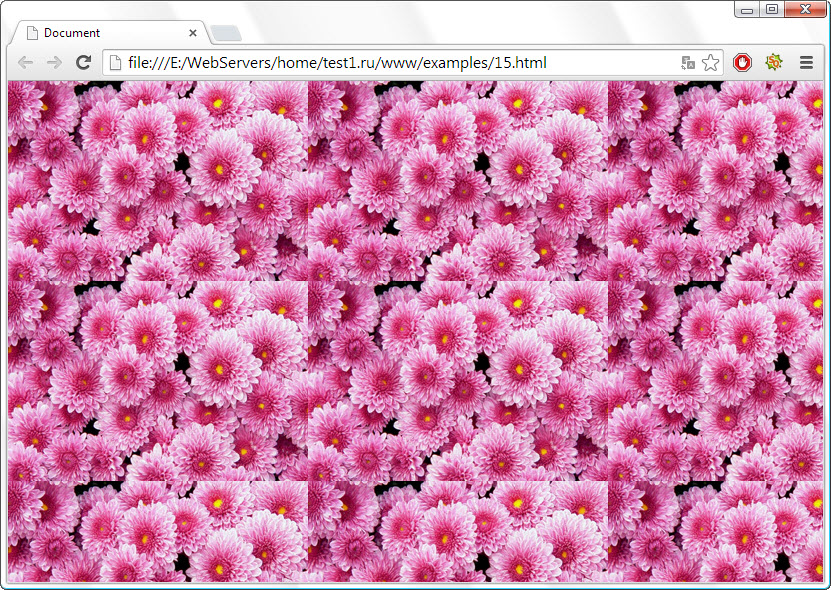 Если вы создаете логотип компании или добавляете водяной знак в свой дизайн, вы будете использовать его часто. Загрузите изображение обратно в Canva и прикрепите его поверх изображения или рисунка по вашему выбору.
Если вы создаете логотип компании или добавляете водяной знак в свой дизайн, вы будете использовать его часто. Загрузите изображение обратно в Canva и прикрепите его поверх изображения или рисунка по вашему выбору.
Преимущества игры с прозрачностью
Создание и использование изображения с прозрачным фоном может иметь несколько полезных эффектов:
- Вы упрощаете фон там, где много всего происходит. Выделяющийся фон может быть очень эффектным, но это часто может выглядеть загроможденным и сделать ваш текст нечитаемым. В этом случае вы можете сделать фон вашего изображения прозрачным, чтобы текст всплывал.
- Выделение текста. Вы можете добавить несколько фоновых слоев и настроить уровни прозрачности, чтобы сделать текст более заметным. Игра с цветами и уровнями яркости, а также с прозрачностью может творить чудеса с вашим дизайном.
- Создайте чистый, минималистичный дизайн. Добавление прозрачности к фону вашего изображения может придать вашим проектам ощущение простоты.
 Если макет не «занят» и текст четкий, можно добиться минималистского стиля изображения. В зависимости от темы вашего дизайна, это может быть отличным инструментом, когда ваши проекты вращаются вокруг природы, света, солнца и т. д.
Если макет не «занят» и текст четкий, можно добиться минималистского стиля изображения. В зависимости от темы вашего дизайна, это может быть отличным инструментом, когда ваши проекты вращаются вокруг природы, света, солнца и т. д. - Привлечение внимания к определенным частям вашего дизайна. Играя со слоями и прозрачностью, вы можете привлечь внимание зрителей к определенной части вашего дизайна. Вы можете создавать окна и вырезы или добавлять прозрачные объекты для просмотра вашими зрителями. Добавление различных цветов, форм и яркости также выделит ваш дизайн из толпы.
- Добавление текстур к вашему дизайну. Вы можете играть с различными текстурами, регулируя уровень прозрачности вашего дизайна. Это поможет вам добиться отличного визуального эффекта и привлечь зрителей.
- Добавление цвета с прозрачностью. Добавление прозрачности к вашему дизайну также позволяет вам играть с цветами. Вы можете добавить градиентный фон, который подчеркивает текст или объект, яркие цвета, чтобы привлечь внимание, или комбинировать разные цвета.

- Добавление различных эффектов смешивания. Вы можете создать резкий край между прозрачными и непрозрачными объектами, мягкий переход между ними или различные уровни прозрачности объектов.
- Фирменное оформление с дизайном — можно задать стиль для бренда, используя определенный уровень прозрачности для нескольких дизайнов. Это сделает бренд легко узнаваемым.
Часто задаваемые вопросы
Вот ответы на другие ваши вопросы о создании идеальных произведений искусства в Canva.
Зачем использовать прозрачный фон вместо белого?
Хотя они могут выглядеть одинаково в разных приложениях, белый фон на вашем изображении появится, если вы попытаетесь наложить его поверх другого. Это часто может отвлекать (если только другое изображение тоже не белое). Если вы добавляете логотип компании или водяной знак в свой дизайн, лучше всего использовать прозрачный фон. Таким образом, ваш логотип/водяной знак по-прежнему будет заметен, но не будет привлекать слишком много внимания.
Совет. Если вы загружаете дизайн и хотите использовать прозрачный фон, обязательно установите флажок Прозрачный фон . Если нет, ваше изображение будет сохранено с белым фоном, поэтому убедитесь, что флажок всегда установлен, и всегда дважды проверяйте свою работу перед ее отправкой.
Где найти дизайны Canva с прозрачным фоном?
Canva предлагает тысячи бесплатных или платных дизайнов с прозрачным фоном, которые вы можете добавить в свой дизайн и скачать. Если вы хотите попробовать некоторые из шаблонов, выполните следующие действия:
1. Откройте Canva .
2. Коснитесь строки поиска с левой стороны.
3. Введите то, что вы ищете, или просмотрите дизайны.
4. Коснитесь понравившегося дизайна.
5. Нажмите Загрузить в правом верхнем углу.
6. В разделе File Type убедитесь, что выбрано PNG .
7. Убедитесь, что установлен флажок рядом с Прозрачный фон отмечен.
Убедитесь, что установлен флажок рядом с Прозрачный фон отмечен.
8. Нажмите Скачать .
Создавай как профессионал с Canva
Теперь вы узнали, как сделать фон прозрачным в Canva. Это простой инструмент, который может сделать ваши проекты популярными. Если вы хотите добавить слои к своим проектам, создать логотип компании, добавить водяной знак и многое другое, Canva отлично вам подойдет. Всего за несколько кликов вы сможете создать дизайн, который будет выделяться из толпы.
Вы часто пользуетесь Canva? Как часто вы используете функцию прозрачности, чтобы сделать свой дизайн интересным? Расскажите нам в разделе комментариев ниже.
Как сделать фон прозрачным в Canva: быстро и просто!
Хотите узнать, как сделать фон прозрачным в Canva?
На самом деле есть несколько методов, подпадающих под эту тему.
Во-первых, как сделать фоновое изображение прозрачным в дизайне.
Второй как скачать дизайн с прозрачным фоном. Если вы ищете, как сделать логотип прозрачным в Canva, возможно, это то, что вам нужно.
В-третьих, как удалить фон, если вы хотите изменить или удалить фон позади объекта фотографии.
Я расскажу обо всех трех и покажу вам, что делает каждый из них. Таким образом, вы будете точно знать, какому процессу следовать, в зависимости от желаемого результата!
Готовы открыть Canva и начать работу?
Раскрытие информации: я являюсь партнером Canva. Если вы приобретете план после перехода по ссылке в этой статье, я могу получить комиссию бесплатно для вас.
Как сделать фоновое изображение прозрачным в Canva
Первое, что мы научимся делать, это делать фоновое изображение прозрачным. Это может быть очень полезно, если у вас есть сильное изображение, которое немного подавляет в качестве цвета фона.
Или у вас есть элемент, который вы хотите сделать скорее тонким фоном, чем привлекательной частью дизайна.
Он даже работает как быстрый способ превратить сплошной цвет в более светлую версию самого себя — просто изменив уровень прозрачности.
Процесс работает почти со всем в Canva, если вы видите ползунок прозрачности. Это единственное, что работает в бесплатной Canva.
Откройте дизайн и выберите фотографию или элемент, с которым хотите работать.
Вот фото с бумажными цветами разных ярких оттенков.
Расположение изображения делает его идеальным для наложения текста, но цветы слишком яркие для той эстетики, которую я хочу.
Если вы выберете фотографию и перейдете к настройке прозрачности, вы можете изменить это.
Если вы переместите ползунок вниз до 50%, вы увидите, что изображение становится намного более прозрачным, а цвета намного приглушенными.
Вы можете продолжать снижаться, но как только вы дойдете до нуля, изображение исчезнет. Я остановился здесь на 25%, чтобы дать вам представление.
Затем вы можете добавить текст, элементы или даже другие фотографии, чтобы завершить свой дизайн.
Как сделать логотип прозрачным в Canva
Другая функция прозрачного фона в Canva предназначена для загрузки изображений, которые можно наложить на любой фон. Это очень полезно для логотипов и другой графики, которую вы хотите наложить на фотографию, сплошной цвет или даже на свой веб-сайт.
Эта функция доступна только на платных планах. Попробуйте Canva Pro бесплатно в течение 30 дней и убедитесь, насколько это полезно!
Допустим, у вас есть логотип компании, который вы хотите добавить на свой веб-сайт.
Как вы можете видеть здесь, на изображении белый фон, так как оно сделано в Canva.
Но вы можете не захотеть, чтобы логотип отображался в белом поле. Может быть, у вас есть цветной заголовок на вашем сайте.
Это можно сделать в настройках загрузки.
Если вы нажмете кнопку «Загрузить», вы увидите несколько необязательных флажков.
Установите флажок рядом с «прозрачный фон», и это загрузит изображение без показа белого фона.
Вы можете выбрать формат файла, но лучший тип файла изображения для сохранения с прозрачным фоном — PNG.
Дизайн в формате PNG сохраняет более высокий уровень детализации. Вам не нужны пиксельные изображения на вашем веб-сайте или в ваших печатных материалах.
Когда вы загрузите изображение на свой веб-сайт, все, что вы увидите, это розовые области и белые слова. Без белого фона.
Как удалить фон в Canva
Другая функция Canva, связанная с фоном, называется удалением фона.
Это позволяет вам сделать снимок и удалить фон — тогда вы можете оставить его белым или заменить другим фоном.
Или вы можете загрузить его с прозрачным фоном, показанным выше.
Удаление фона одним щелчком доступно только на платных планах. Попробуйте Canva Pro бесплатно в течение 30 дней и убедитесь, насколько это просто!
Чтобы удалить фон, откройте изображение в Canva и выберите нужную фотографию.
Выберите опцию «редактировать изображение» в левой части верхнего меню.
Затем выберите в меню «удаление фона».
Canva удалит столько фона, сколько сочтет нужным, одним щелчком мыши. Вуаля!
Существуют также опции для удаления или восстановления частей изображения, которые появляются в меню после исчезновения фона. Это позволяет вам точно настроить изображение, как это сделал бы графический дизайнер в Photoshop.
Честно говоря, меня настолько впечатлила односекундная версия, что я не видел необходимости ее настраивать. А если серьезно, известно, что я тратил полчаса на удаление фона в Photoshop.
Когда у вас есть изображение, которое вы хотите использовать в дизайне, вы можете загрузить его как обычное или прозрачное фоновое изображение, в зависимости от вашего будущего использования.
Или вы можете добавить фоновое фото или изображение, чтобы немного повеселиться!
Вот как это работает в видео-примере использования его для классного изображения профиля в Instagram.
Прозрачный фон для всех проектов
С помощью этих методов вы можете легко сделать фон прозрачным для любого проекта.
Вы можете уменьшить яркость изображений или элементов.
Или легко загрузите логотип или другой элемент брендинга, чтобы использовать его на своем веб-сайте или в печатных материалах.
Вы также можете использовать функцию удаления фона для создания уникальных изображений путем наложения фотографий друг на друга.
Как вы будете использовать эти функции Canva, чтобы сделать фон прозрачным?
Любите Canva? Попробуйте Canva Pro БЕСПЛАТНО в течение 30 дней! Получите доступ к 75 миллионам визуальных ресурсов премиум-класса, эксклюзивным шаблонам, удалению фона одним щелчком мыши и ДРУГИМ МНОЖИМЫМ!
Раскрытие информации: Если вы приобретете план, я могу получить комиссию бесплатно для вас.
Хотите больше руководств?
Изучите сочетания клавиш и многое другое в моем полном руководстве по использованию Canva!
Как создать виртуальный фон в Zoom
Как создать виртуальный фон в Zoom
Функция виртуального фона Zoom — отличный способ изменить внешний вид вашего виртуального конференц-зала, но параметры по умолчанию ограничены.
Zoom — это одна из функций, которая делает его выдающимся выбором для профессионалов, работающих и встречающихся удаленно. Зеленый экран не требуется, и все, что требуется, — это несколько щелчков или касаний, чтобы скрыть беспорядок в комнате от коллег, друзей и семьи.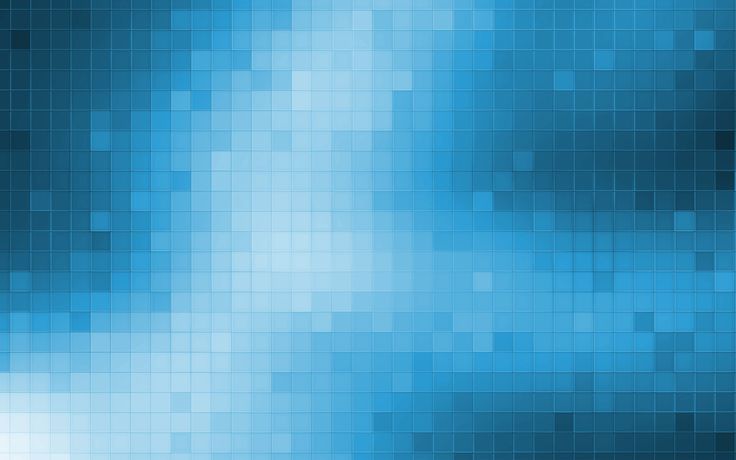
Однако параметры фона Zoom по умолчанию ограничены: в зависимости от того, какое приложение Zoom вы используете, вы можете скрыть комнату позади себя только мостом Золотые Ворота, травинками или снимком Земли из космоса ( Рисунок А ).
Рисунок А
Создать свой собственный виртуальный фон Zoom, на первый взгляд, просто: нажмите на значок «плюс» рядом с параметрами изображения по умолчанию, и вы сможете добавить любое изображение. Однако это не означает, что ваше собственное изображение будет выглядеть хорошо.
Примечание. Виртуальные фоны поддерживаются на компьютерах с Windows, macOS и iOS, которые соответствуют минимальным требованиям, хотя на компьютерах, не соответствующих этим требованиям, можно использовать виртуальные фоны с разным качеством результата. Устройства Android в настоящее время не поддерживают виртуальные фоны в Zoom.
SEE: Как пользоваться Zoom: 14 советов и рекомендаций (скачать TechRepublic)
Как определить размер и форму пользовательского фона Zoom
Во-первых, если вы не знаете, как использовать виртуальные фоны Zoom, вы можете узнать, как это сделать, с помощью этих руководств TechRepublic для виртуальных фонов рабочего стола Zoom и виртуальных фонов iOS.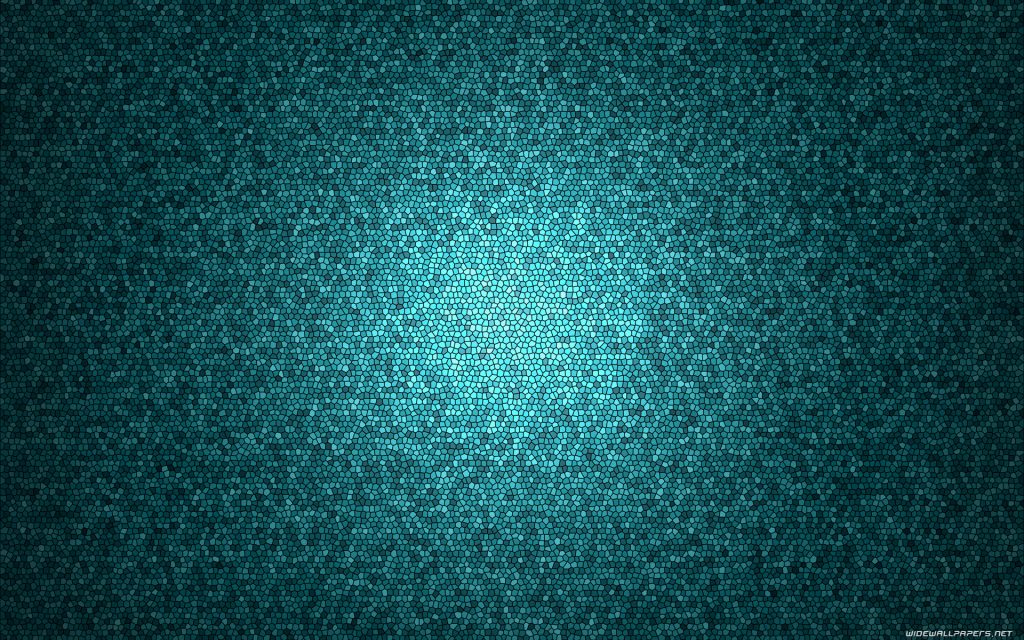 В оставшейся части этого руководства предполагается, что вы знакомы с включением и выключением виртуального фона.
В оставшейся части этого руководства предполагается, что вы знакомы с включением и выключением виртуального фона.
Zoom на самом деле не ограничивает размер изображения или размеры, которые можно использовать в качестве виртуального фона, поэтому подойдет любое изображение. Однако, если изображение, которое вы хотите использовать, не соответствует соотношению сторон вашей камеры, его части будут обрезаны, как в Рисунок B .
Рисунок В
Каждая из цветных полос на изображении 1280 x 1024, которое я установил в качестве виртуального фона, должна иметь одинаковую ширину, но они обрезаны по краям, поскольку Zoom автоматически центрирует изображения.
Чтобы ваши изображения выглядели правильно и хорошо выглядели, вам нужны две вещи:
- Изображение, соответствующее соотношению сторон вашей веб-камеры.
- Изображение достаточно высокого качества, чтобы оно не выглядело размытым при увеличении в Zoom.

Чтобы узнать соотношение сторон вашей веб-камеры в macOS, щелкните значок Apple | Об этом Mac | Поддержка | Характеристики. Откроется веб-страница с техническими характеристиками вашей системы, где вы можете найти информацию о своей веб-камере.
В Windows 10 откройте приложение «Камера», затем меню «Настройки». Здесь вы можете проверить и изменить настройки камеры.
Большинство встроенных веб-камер в современных ноутбуках имеют разрешение 720p или 1080p, что означает, что они имеют соотношение сторон 16:9. К изображениям формата 16:9 относятся изображения с разрешением 1280 x 720 пикселей и 1920 х 1080 пикселей. Некоторые веб-камеры имеют (или могут быть настроены) соотношение сторон 4:3, которое включает изображения с разрешением 1024 x 768 пикселей и 1280 x 1024 пикселей.
SEE: 15 советов по Zoom, которые помогут улучшить качество видеоконференций при удаленной работе (TechRepublic)
Поиск подходящего пользовательского виртуального фона Zoom
Как только вы узнаете соотношение сторон вашей камеры, пришло время найти изображение, и именно здесь вы можете проявить изобретательность.
Ключ к выбору правильного изображения для использования в качестве виртуального фона очень важен. Если слишком темно, может быть плохо видно; если он слишком яркий или занят, он будет отвлекать от разговора.
Участник TechRepublicЭнди Вольбер (Andy Wolber) сказал, что у него были отличные результаты с пустым синим фоном и его дескриптором в Твиттере — он минимален, не отвлекает и предоставляет важную информацию для тех, кто хочет связаться с ним вне Zoom.
У большинства людей есть мобильное устройство, заполненное фотографиями, и любое из них может работать. Просто знайте, что ваш мобильный телефон может не иметь такое же соотношение сторон, как ваша веб-камера, поэтому вы можете получить обрезанные изображения, особенно если они были сняты не в ландшафтном режиме.
Наконец, есть стоковые фотографии и другие изображения, доступные бесплатно в Интернете. При выборе изображения в Интернете важно убедиться, что у вас есть права на его использование, поэтому убедитесь, что в источнике изображения указано, что оно не требует лицензирования или указания авторства.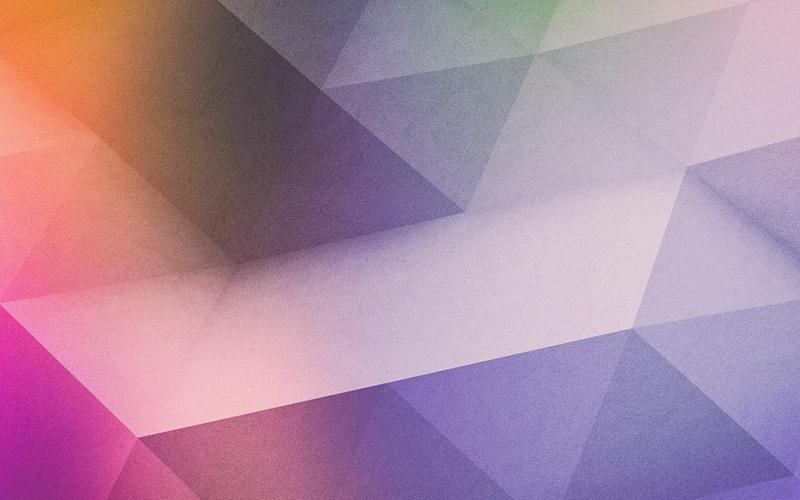
Сайты стоковых фотографий, такие как Pexels, предлагают профессиональные стоковые фотографии без каких-либо ограничений, но для изображений, найденных с помощью веб-поиска или в социальных сетях, может потребоваться разрешение.
Изображение: Zoom
Брэндон Вильяроло
Опубликовано: Изменено: Увидеть больше Программное обеспечениеСм. также
- Последние отмены: как коронавирус разрушает технические конференции по всему миру (ТехРеспублика)
- Руководство технического специалиста по видеоконференциям (скачать TechRepublic)
- Доменные имена из-за коронавируса — последняя хакерская уловка (ТехРеспублика)
- COVID-19 демонстрирует необходимость аварийного восстановления и планов обеспечения непрерывности бизнеса.
 (ТехРеспублика Премиум)
(ТехРеспублика Премиум) - По мере распространения коронавируса вот что было отменено или закрыто (Новости CBS)
- Коронавирус: эффективные стратегии и инструменты для удаленной работы во время пандемии (ЗДНет)
- Как отслеживать коронавирус: Dashboard обеспечивает просмотр смертельного вируса в режиме реального времени (ЗДНет)
- Коронавирус и COVID-19: ответы на все ваши вопросы (СЕТ)
- Zoom: дополнительные советы и руководства (TechRepublic на Flipboard)
Выбор редактора
- Изображение: Rawpixel/Adobe Stock
ТехРеспублика Премиум
Редакционный календарь TechRepublic Premium: ИТ-политики, контрольные списки, наборы инструментов и исследования для загрузки
Контент TechRepublic Premium поможет вам решить самые сложные проблемы с ИТ и дать толчок вашей карьере или новому проекту.

Персонал TechRepublic
Опубликовано: Изменено: Читать далее Узнать больше - Изображение: Адоб Сток
Инновации
Gartner выделяет 25 новых технологий в цикле ажиотажа 2022 года
По данным компании, эти технологии могут обеспечить иммерсивный опыт, ускоренную автоматизацию искусственного интеллекта и оптимизацию работы технологов в ближайшие два-десять лет.
Эстер Шеин
Опубликовано: Изменено: Читать далее Увидеть больше Инновации - Изображение: BillionPhotos.com/Adobe Stock
CXO
Топ-10 поставщиков ERP 2022 г.
Вы ИТ-менеджер или руководитель и пытаетесь найти нового поставщика ERP? Сравните лучшие программные решения ERP с нашим списком сегодня.
Бренна Майлз
Опубликовано: Изменено: Читать далее Увидеть больше - Изображение: яблоко. На WWDC 2022 Apple объявила о запланированном выпуске следующей версии своей операционной системы Mac, macOS Ventura, на осень 2022 года.

- Изображение: elenabsl/Adobe Stock
Программного обеспечения
Лучшие учебные курсы и программные предложения TechRepublic Academy 2022 года
Получите выгодные предложения на учебные курсы для разработчиков и Linux, лицензии Microsoft Office и многое другое благодаря этим предложениям Академии TechRepublic.
Бренна Майлз
Опубликовано: Изменено: Читать далее Увидеть больше Программное обеспечение - Изображение: iStock/фототехно
Облако
Объяснение Multicloud: шпаргалка
В этом всеобъемлющем руководстве рассказывается об использовании услуг от нескольких поставщиков облачных услуг, включая преимущества, которые получают предприятия, и проблемы, с которыми сталкиваются ИТ-отделы при использовании мультиоблачных сред.

Мэтт Асай
Опубликовано: Изменено: Читать далее Увидеть больше Облако
Как создать собственный фон Microsoft Teams — @TheMerrillsEDU
Мерриллс
Microsoft Teams постоянно обновляет свою платформу, но последнее — это то, о чем просили пользователи: возможность загружать свои собственные фоны. Теперь вы можете создать персонализированную сцену, и Teams виртуально поместит вас прямо в ваше изображение. Из этого сообщения в блоге вы узнаете:
Из этого сообщения в блоге вы узнаете:
Какие приложения можно использовать для создания пользовательского фона Microsoft Teams?
При проектировании следует помнить, что разрешение вашего холста должно быть 1920 x 1080, а лучший формат для сохранения — файлы PNG.
ВАЖНО: если у вас есть текст на фоне, он будет отображаться зеркально (или перевернуто) после того, как вы нажмете «применить» на последнем шаге ниже. Но это не будет отображаться таким образом для других, присоединяющихся к вашей встрече. Он будет отображаться правильно.
Существует несколько различных вариантов создания фона. Давайте рассмотрим несколько самых популярных!
Adobe Spark:Нажмите здесь, чтобы перейти на веб-сайт Adobe Spark
Стоимость: бесплатно для преподавателей (однако ваш ИТ-отдел должен будет настроить его!)Зачем использовать Spark?
Buncee:
Adobe Spark прост в использовании и предоставляет простые возможности для брендинга содержимого. Вы можете легко искать стоковые изображения без лицензионных отчислений — все они безопасны для сред EDU, и даже «ремиксовать» идеи других пользователей.
Вы можете легко искать стоковые изображения без лицензионных отчислений — все они безопасны для сред EDU, и даже «ремиксовать» идеи других пользователей.Нажмите здесь, чтобы перейти на веб-сайт Buncee
Стоимость: Бесплатно для «Lite» версии, доступны дополнительные опцииЗачем использовать Bancee?
PowerPoint:
Bancee — это удобная платформа, которая работает по принципу «одного окна». Вы можете найти все, что вам нужно для создания, даже не выходя из приложения, включая безопасный поиск и бесплатные изображения.Нажмите здесь, чтобы перейти на веб-сайт Office 365
Стоимость: Бесплатно для версии «A1» (включает Word, PowerPoint, Excel и другие), доступны дополнительные опцииЗачем использовать PowerPoint?
PowerPoint знаком большинству, что делает его простым и удобным для проектирования. Вы также можете легко дублировать слайды для создания нескольких фонов одновременно.
Вы также можете легко дублировать слайды для создания нескольких фонов одновременно.Теперь, когда у вас есть собственный фон, выполните следующие действия, чтобы загрузить его в Teams:
На своем канале или в чате щелкните значок камеры, чтобы начать новую встречу.
После того, как откроется новое окно, нажмите «Встреча сейчас», чтобы начать собрание.
После начала встречи нажмите «Показать фоновые эффекты».
В правой части экрана откроется окно. Нажмите «Добавить новый» в правом верхнем углу.
Загрузите файл и прокрутите вниз, чтобы найти изображение. Выберите изображение и нажмите «Применить».
(Примечание. Если на вашем фоне есть текст, он будет отображаться зеркально (или наоборот) на вашей стороне экрана, но Teams правильно отображает фон для других, кто присоединился к вашему собранию)
Хотите сэкономить время? Мы слышим вас.
 Вот несколько изящных фонов, которые, как мы обнаружили, вы можете скачать/загрузить самостоятельно. Для этого просто щелкните правой кнопкой мыши и выберите «Сохранить» (не забудьте посмотреть, куда вы сохраняете файл, чтобы найти его позже!).
Вот несколько изящных фонов, которые, как мы обнаружили, вы можете скачать/загрузить самостоятельно. Для этого просто щелкните правой кнопкой мыши и выберите «Сохранить» (не забудьте посмотреть, куда вы сохраняете файл, чтобы найти его позже!).Обратите внимание: мы не создавали ни одного из них, просто обнаружили, что они выложены в Интернете. Все эти изображения были помечены для повторного использования.
Animal Crossing:
Источник: NintendoТеория большого взрыва:
Источник: TBSПодсказки Блю:
Источник: NickelodeonФортнайт:
Источник: Epic GamesДрузья:
Источник: FOXИгра престолов:
Источник: HBOОпасность:
Источник: NBCПоследняя О.
 Г.:
Г.:
Источник: TBSMinecraft:
Источник: MicrosoftПарки и зоны отдыха:
Источник: NBCШиттс-Крик:
Источник: NetflixСимпсоны:
Источник: FoxГубка Боб Квадратные Штаны:
Источник: NickelodeonЗвездные войны:
Источник: Звездные войны / DisneyОфис:
Источник: NBCСегодняшнее шоу:
Источник: NBCЛучший стрелок:
Источник: ParamountИстория игрушек:
Источник: Pixar/DisneyОставайтесь АКТИВНЫМИ!
~👗➕👓
Для получения дополнительной информации о том, как сделать обучение в классе более интерактивным, ознакомьтесь с нашими книгами Интерактивный класс и Flipgrid в классе InterACTIVE !
Мерриллс
Tagged: фон, команды Microsoft, Adobe Spark, Buncee, PowerPoint, пользовательские фоны, Grid C
Мерриллс
Как сделать фон прозрачным [7 способов] — Movavi
12 346
Профессионально выглядящие коллажи и постеры имеют одну общую черту: они не содержат кучу блочных изображений с разные фоны, все склеены. Профессиональные фоторедакторы знают, как сделать фон прозрачным. Давайте рассмотрим несколько простых способов сделать это.
Лучшие программы для создания прозрачного фона изображения
Picverse Photo Editor
Скачать бесплатно
Скачать бесплатно
Скачать бесплатно
Скачать бесплатно
Best photo:level-level for professional 9 9 коллажи и PNG-изображения с прозрачным фоном
OS : Windows 7/8/10/11 (64-разрядная версия), Mac OS X 10.
 13 или выше
13 или вышеЦена : Бесплатная пробная версия, 43,95 € за пожизненную версию
Picverse Photo Editor — это платформа профессионального редактирования фотографий для Mac или ПК. Его удобный интерфейс предназначен как для начинающих, так и для опытных фоторедакторов. Механизм искусственного интеллекта программного обеспечения невероятно мощный и может автоматически улучшать качество изображения, восстанавливать поврежденные или выцветшие фотографии, а также удалять фон и изображения. Доступны учебные пособия, которые помогут новичкам познакомиться с платформой, и легко научиться делать фон изображения прозрачным, выполнив всего несколько простых шагов.
Key features :
AI auto adjust automatically refines image colors and contrast
Automated photo repair and restoration capabilities
Advanced object removal and photo retouching
Pros :
Позволяет легко удалять фон и ненужные объекты с фотографий
Достаточно просто для новичка, достаточно надежно для профессионала
Поддерживает несколько форматов файлов экспорта
CONS :
ADOBE® Photoshop®
Лучшие для: Ретушение Фотографии и проектирование постепенных постепенных.
 -bit) или более поздней версии, Mac OS X 10.15 или более поздней версии
-bit) или более поздней версии, Mac OS X 10.15 или более поздней версииЦена: $9,99–54,99/месяц (пожизненная лицензия недоступна)
Рейтинг G2 : 4,6 из 5, 12 356 отзывов
Adobe® Photoshop® долгое время был отраслевым стандартом — настолько, что люди обычно просто говорят, что что-то было «отфотошоплено» или «покупалось», когда они имеют в виду, что фотография была отредактирована. Программное обеспечение включает в себя инструменты для создания прозрачных фонов, наложения различных фотоэлементов в единый проект, ретуширования изображений для придания им целостности и привлекательности и многого другого. Это надежная платформа, но не самая удобная, особенно для новичков. Adobe также не предлагает пожизненную лицензию. Вместо этого пользователи должны выбрать оплату ежемесячной лицензии через Adobe® Creative Cloud®.
Основные характеристики:
Интеграция с другими программами Adobe, такими как Lightroom® и Illustrator®
Нейронные фильтры предлагают ряд эффектов для фонов и пейзажей
900Плюсы:
Профессиональные функции цветокоррекции
Возможности видео и анимации
включает в себя облачное хранилище
Минусы:
Скачать Adobe® Photoshop®
Лучшие для: .
 Бесплатно (с платными функциями) или 119 долларов США в год
Бесплатно (с платными функциями) или 119 долларов США в годРейтинг PCMag : 4 из 5
Canva — это бесплатная онлайн-платформа для редактирования фотографий с опцией премиум-подписки и платными функциями. По сути, вы можете использовать Canva бесплатно, без водяных знаков, если вы придерживаетесь бесплатных стоковых фотографий, клипартов, шрифтов и шаблонов. Чтобы удалить водяной знак из платных функций, вы можете приобрести лицензию на одноразовое использование или использовать учетную запись Canva Pro с годовой подпиской. Если вы решите заплатить за годовую подписку, вы получите доступ ко многим платным функциям, но для некоторых по-прежнему потребуется единоразовый платеж. Canva включает в себя множество шаблонов для различных маркетинговых и художественных проектов, в том числе графику для различных социальных платформ, печатных и онлайн-СМИ и другие. Это не самая надежная программа для редактирования фотографий, но это хороший вариант для многих авторов с ограниченным бюджетом.

Ключевые функции:
Профи:
Нет водяной знаки на бесплатной графике и изображениях
Легкое перетаскивание
Нет возможности автоматического удаления фона0003
Перейти на Canva
Microsoft Paint
Лучшие для: Игра с инструментами редактирования старой школы
OS: Windows 1.0-10 (ранее до 2017 г. : Бесплатно
АльтернативаРейтингу : 4,6 из 5
Microsoft Paint входил в состав Windows более 30 лет. Однако, начиная с обновления 2017 года, Microsoft Paint больше не включается и не поддерживается. Однако пользователи могут найти и загрузить MS Paint бесплатно с нескольких разных веб-сайтов. Мы рекомендуем проявлять осторожность, если вы идете по этому пути, так как некоторые загрузки могут быть незаконными, а некоторые могут содержать вредоносное ПО.
 Пользователи также могут найти эмулятор Microsoft Paint в Интернете на сайте CanvasPaint.org. В отличие от большинства других программ, которые мы рассмотрели здесь, MS Paint на самом деле не является фоторедактором. Вы можете загружать фотографии в программу и вручную редактировать их с помощью элементарных инструментов, но на данный момент эта программа является скорее новинкой, чем полезным инструментом.
Пользователи также могут найти эмулятор Microsoft Paint в Интернете на сайте CanvasPaint.org. В отличие от большинства других программ, которые мы рассмотрели здесь, MS Paint на самом деле не является фоторедактором. Вы можете загружать фотографии в программу и вручную редактировать их с помощью элементарных инструментов, но на данный момент эта программа является скорее новинкой, чем полезным инструментом.Key features:
Import photos into the program
Flip/rotate and stretch/skew tools
Basic color editing capabilities
Pros:
Cons:
LunaPic
Подходит для: Сделать фон фото прозрачным онлайн бесплатно
ОС: Любая (с доступом в интернет)
Цена: Бесплатно
В отличие от большинства других программ здесь, LunaPic — это онлайн-программа, специально разработанная для удаления фона с изображений.
 Это бесплатный инструмент, который отлично подходит для фоторедакторов с ограниченным бюджетом, но, несмотря на свою простоту, это не самое интуитивно понятное программное обеспечение. Ссылка для удаления всего фона (вместо выбранного цвета) доступна, но не очень очевидна для пользователя, который не умеет ее искать. Кроме того, хотя программа может автоматически сделать фон вашей фотографии невидимым, ее функция обрезки не очень точна и оставляет часть фона или может обрезать некоторые края основного объекта изображения.
Это бесплатный инструмент, который отлично подходит для фоторедакторов с ограниченным бюджетом, но, несмотря на свою простоту, это не самое интуитивно понятное программное обеспечение. Ссылка для удаления всего фона (вместо выбранного цвета) доступна, но не очень очевидна для пользователя, который не умеет ее искать. Кроме того, хотя программа может автоматически сделать фон вашей фотографии невидимым, ее функция обрезки не очень точна и оставляет часть фона или может обрезать некоторые края основного объекта изображения.Ключевые функции:
Профи:
Минусы:
Go To Lunapic
Remove.bg
BEST: REMOVINGING ANTER ANGIPLE ANGIN Любой (с доступом в Интернет)
Цена: Бесплатно
Рейтинг G2 : 4,5 из 5, 15 отзывов прозрачный. Это бесплатное веб-приложение позволяет пользователям сделать фон изображения прозрачным за один шаг.
 Вы можете загрузить файл предварительного просмотра PNG вашего изображения, ничего не платя и не создавая учетную запись. Однако, если вы хотите загрузить HD-изображение, вам необходимо создать бесплатную учетную запись remove.bg.
Вы можете загрузить файл предварительного просмотра PNG вашего изображения, ничего не платя и не создавая учетную запись. Однако, если вы хотите загрузить HD-изображение, вам необходимо создать бесплатную учетную запись remove.bg.Ключевые функции:
Профи:
Простой пользовательский интерфейс
Быстрый фон. пользователи должны зарегистрироваться для загрузки HD-изображений
Отсутствуют инструменты для редактирования фотографий
Нет возможности настройки удаления фона
Перейти к remove.bg
Adobe
® ExpressПодходит для: Создание изображений из шаблонов на мобильном устройстве
ОС: Любой рабочий стол, 1.4.0 или выше, iOS 1.0 или более поздняя версия (с доступом в Интернет) Android OS 8.0 или более поздней версии
Цена: 9,99 долл.
 США в месяц
США в месяцРейтинг TechRadar : 4 из 5
Adobe® Express — это онлайновая и мобильная платформа Adobe для редактирования фотографий. По сути, он разработан как более легкая и удобная альтернатива Photoshop® для пользователей, которые хотят создавать изображения для социальных сетей, веб-сайтов, PDF-файлов, презентаций PowerPoint и печатных изданий. Наряду с возможностью получить прозрачный фон для загруженного изображения, он также включает в себя несколько шаблонов для разных платформ и носителей.
Key features:
Pre-made image templates for social media
Image resizing and cropping
Convert from JPG to PNG or PNG to JPG
Pros:
Удобен для новичков
Работает на любом рабочем столе с совместимым браузером
Легко удаляет фон с изображений
Минусы:
Перейти в Adobe® Express
Как создать прозрачный фон с помощью Picverse Photo Editor
Вот как сделать фон изображения прозрачным с помощью Picverse Photo Editor:
Установите Picverse Photo Editor на свой компьютер и откройте программа.

Нажмите кнопку Открыть фото или перетащите изображение в программу.
Откройте вкладку Изменить фон справа.
Выберите Автоматически для автоматического удаления фона.
Или щелкните Вручную для ручного выбора фона и щелкните объект, чтобы выбрать его. Щелкните Продолжить .
По завершении нажмите Готово .
Сохраните отредактированное изображение.
Как сделать фон изображения прозрачным с помощью Adobe
® Photoshop ®Если вы знакомы с Photoshop®, вы можете создать прозрачный фон всего за несколько шагов:
Откройте файл изображения в Photoshop®.
Нажмите на панель Layers в меню Window .
На панели Layers щелкните слой Background и щелкните OK .

Выберите инструмент Magic Wand из Панель инструментов .
На панели параметров нажмите Выберите тему .
С помощью волшебной палочки внесите в объект любые улучшения.
Перейдите в меню Select и выберите Inverse . Это выберет ваш фон.
Удалить выделенную область (ваш фон) и сохранить изображение.
Как сделать белый фон прозрачным с помощью Microsoft Paint
Вот как сделать изображение прозрачным в MS Paint:
Откройте MS Paint на рабочем столе или перейдите на сайт CanvasPaint.org в предпочитаемом вами браузере.
Перейдите на CanvasPaint.org
Нажмите кнопку Select и выберите Прозрачное выделение .
Выбрать Произвольный выбор .

Удерживая левую кнопку мыши, обведите область, которую хотите оставить на изображении.
Когда вы закончите, на вашем изображении появится прямоугольник. Щелкните его правой кнопкой мыши и выберите Cut .
Откройте новую страницу в Paint и вставьте только что скопированное изображение. Сохраните новый проект.
Как сделать фон изображения прозрачным с помощью Canva
С Canva легко добиться прозрачности, особенно если у вас уже есть белый фон:
Перейдите в Canva и начните новый дизайн.
Перейдите на Canva.com
Загрузите изображение и дважды щелкните его, чтобы импортировать в дизайн.
Если у вас есть существующий фон, выберите его и щелкните значок корзины , чтобы удалить его. Если у вас нет фона, убедитесь, что цвет фона установлен на белый.
Нажмите кнопку Загрузить в правом верхнем углу экрана.
 Выберите вариант сохранения файла в формате PNG, и он будет загружен с прозрачным фоном.
Выберите вариант сохранения файла в формате PNG, и он будет загружен с прозрачным фоном.
Резюме: Как выбрать правильную программу для вас
С обзорами и информацией в этой статье у вас должно быть все, что вам нужно знать, как сделать фон изображения прозрачным. Но как вы решите, какая программа лучше для вас? Вот несколько соображений, которые могут помочь сузить выбор:
Особенности: Вам просто нужно сделать белый фон прозрачным на существующем изображении? Или вам нужна программа, которая может автоматически выбрать объект вашего изображения и вырезать фон для вас? А как насчет других инструментов редактирования? После того, как вы вырезаете свой фон, какие еще инструменты вам понадобятся для завершения вашего проекта?
Пользовательский интерфейс: Если вы не являетесь профессиональным фоторедактором, вам следует выбрать удобную для пользователя программу, которая не оставит вас разочарованными.
 Если вы опытный создатель, вы можете убедиться, что в выбранной вами программе есть все инструменты, необходимые для ваших проектов редактирования изображений.
Если вы опытный создатель, вы можете убедиться, что в выбранной вами программе есть все инструменты, необходимые для ваших проектов редактирования изображений.Цена: У вас есть средства для оплаты месячной или годовой лицензии? Вам нужна бесплатная программа или вы можете позволить себе одноразовую пожизненную лицензию? Найдите программу, которая делает то, что вам нужно в рамках вашего бюджета.
Часто задаваемые вопросы
Как сделать фон PNG прозрачным?
Используйте Picverse Photo Editor:
Импортируйте PNG с помощью кнопки Открыть фото .
Откройте вкладку Изменить фон .
Удаление фона автоматически или вручную.
Сохраните отредактированный PNG.
Имеет ли файл PNG прозрачный фон?
PNG (сокращение от Portable Network Graphics) — это тип файла изображения, используемый веб-дизайнерами и графическими дизайнерами, поскольку он позволяет создавать изображения с полностью или частично прозрачным фоном.
 Фактически, PNG — единственный формат файла изображения, который поддерживает прозрачный фон.
Фактически, PNG — единственный формат файла изображения, который поддерживает прозрачный фон.Легко улучшайте изображения и мгновенно получайте результаты профессионального уровня.
Подпишитесь на новости и специальные предложения
Регистрируясь, вы соглашаетесь получать наши маркетинговые электронные письма и соглашаетесь с тем, что Movavi будет использовать ваши личные данные в соответствии с нашей Политикой конфиденциальности. Вы также подтверждаете, что соответствуете минимальным возрастным требованиям.
Как сделать забавный фон рабочего стола для онлайн-обучения
Знаете ли вы, что вы можете создать свой собственный фон рабочего стола? И что это действительно легко? До сих пор я делал это только для своего компьютера, но теперь, когда мои дети будут дома заниматься онлайн-обучением, я решил создать фон рабочего стола, чтобы облегчить им использование компьютера.
Мои дети достаточно малы, и я не хочу, чтобы они случайно искали что-то в Интернете, но я хочу дать им множество возможностей смотреть, читать и учиться.
 Организовав таким образом экран своего ноутбука, мои дети могут самостоятельно переходить к определенным веб-сайтам, папкам и программам.
Организовав таким образом экран своего ноутбука, мои дети могут самостоятельно переходить к определенным веб-сайтам, папкам и программам.Вот фон рабочего стола, который я собираюсь продемонстрировать сегодня. (Кстати, я применяю общеупотребительное словосочетание «фон рабочего стола», но оно в равной степени применимо и к ноутбуку, а также известно как обои для рабочего стола.)
Этот проект идеально подходит мне, так как я люблю: 1) организовывать, и 2) делать красивые вещи! Я собираюсь пройти пошагово для тех, кто любит письменные инструкции (здесь поднята рука). Я также сделал видео, демонстрирующее процесс для визуальных учеников.
Создайте фон рабочего стола в Canva
Мы собираемся создать фон рабочего стола с помощью Canva. Если вы не знакомы с Canva, это чрезвычайно удобная платформа для графического дизайна. Его можно использовать бесплатно, хотя они предлагают обновление «Pro» с дополнительными функциями.
1. Вам необходимо создать бесплатную учетную запись на сайте www.
 canva.com.
canva.com.2. Нажмите на кнопку «Создать дизайн» . В раскрывающемся меню выберите Обои для рабочего стола .
Вы увидите экран с изображениями шаблонов слева, а справа пустая область, которую вы будете использовать для создания фона. Есть десятки действительно потрясающих бесплатных шаблонов, так что не стесняйтесь экспериментировать здесь! Я собираюсь показать вам, как создать тот, который я сделал, используя фотографию, загруженную в Canva.
Загрузить изображение
Я хотел использовать в качестве фона определенное изображение стикеров. Фото взято с сайта pixabay.com. Вы можете найти сотни бесплатных изображений здесь. Я использовал ЭТО ОДНО (изображение Annalize Batista с Pixabay). Если вы решите использовать это изображение, загрузите его и сохраните на своем компьютере, прежде чем двигаться дальше.
3. Щелкните значок Загрузки в меню слева, а затем кнопку «Загрузить изображения или видео» . Перейдите к сохраненной фотографии и выберите ее для загрузки.
 Мы вернемся к этому фото позже.
Мы вернемся к этому фото позже.Добавить фоновое изображение
4. В меню слева нажмите Фотографии , затем введите цветные карандаши в поле поиска. Прокрутите, пока не найдете это изображение, и нажмите на него. Он появится в пустой области дизайна справа.
5. Нажмите на круглый угол в левом нижнем углу и перетащите его вниз, чтобы увеличить изображение. Вы можете нажать на любой из углов или сторон и перетащить, чтобы увеличить размер изображения. Я решил разместить свое изображение с желтым кончиком карандаша внутри левого нижнего угла шаблона, как показано ниже. Это изображение будет служить фоном для обоев.
6. В левом меню нажмите Elements . Прокрутите вниз до Grids и нажмите Просмотреть все .
Добавить сетку для фотоизображений
7. Выберите изображение сетки с тремя столбцами и щелкните по нему. Он появится поверх изображения цветного карандаша. Нажмите на маленькую белую полосу в нижней части сетки и перетащите ее вверх, чтобы сетка покрыла примерно половину карандашного изображения.

8. В левом меню нажмите Загрузки . Найдите изображение, которое вы загрузили ранее, и нажмите на него. Он появится на вашем дизайне изображения.
9. Щелкните изображение и перетащите его на одну из сеток. Вы увидите изображение на заметке внутри единой сетки. Меню появится на панели задач выше, когда ваше изображение будет выбрано. Нажмите на Урожай .
10. Перетащите угол изображения, чтобы увеличить его, пока в сетке слева не появится одна заметка. Затем нажмите Готово.
11. Теперь повторите этот процесс. Выберите изображение из папки Uploads . После того, как он появится в вашем дизайне, перетащите его в среднюю сетку. Нажмите Обрезать в меню панели задач, перетащите угол изображения, чтобы увеличить его, пока одно изображение не будет масштабировано, чтобы соответствовать сетке, и нажмите Готово. Сделайте это еще раз для третьей сетки. Я решил использовать три разных цвета стикеров, изображенных на фото.
 После того, как вы выберете Crop , вы можете перетаскивать изображение, чтобы расположить его любым удобным для вас способом. У вас будет что-то вроде этого:
После того, как вы выберете Crop , вы можете перетаскивать изображение, чтобы расположить его любым удобным для вас способом. У вас будет что-то вроде этого:Добавить фигуры
Это начинает обретать форму, верно!? Теперь мы собираемся добавить пару дополнительных полей в нижней половине экрана. Вы могли бы добавить дополнительные сетки и больше фотографий, но я хотел что-то немного визуально другое. Мы добавим две коробки, наложим пару строк, чтобы имитировать ленту на изображениях, добавим немного текста, и все готово.
12. В левом меню нажмите Elements . Прокрутите до Фигуры . Выберите квадрат.
13. Перетащите квадрат на место и придайте ему размер прямоугольника.
14. Цвет фигур по умолчанию — серый. Вы можете выбрать другой цвет, щелкнув маленький квадрат в левом верхнем углу панели задач. Слева появится меню цветов. Я решил сделать свой прямоугольник светло-серым, но не стесняйтесь проявлять творческий подход! Затем я хотел увеличить прозрачность моего прямоугольника, чтобы часть цветного карандашного изображения была видна за ним.
 Значок в виде шахматной доски на панели задач управляет прозрачностью. Мой установлен на 75.
Значок в виде шахматной доски на панели задач управляет прозрачностью. Мой установлен на 75.15. Выделив прямоугольник, нажмите Дублировать на панели задач. Другой прямоугольник появится поверх первого. Перетащите второй прямоугольник на место. Вы увидите пунктирные линии, которые помогут вам выровнять их.
16. Нажмите Элементы в меню слева. Прокрутите до Строки и нажмите Просмотреть все.
17. Прокрутите вниз, пока не найдете изображение, похожее на изображение ниже (похожее на ленту на стикере), и нажмите на него.
18. С помощью углов уменьшите размер и перетащите его в верхнюю часть прямоугольника. Выделив линию, нажмите Дублировать на панели задач и перетащите вторую строку в верхнюю часть второго прямоугольника.
19. Нажмите на одну из белых линий, чтобы выбрать ее, затем нажмите на цветной квадрат на панели задач. Я решил сделать одну линию красной, а другую бирюзовой. Вы можете ввести цвет в строке поиска и прокрутить множество вариантов или использовать новый цветной квадрат, чтобы создать собственный цвет.
 Я использовал #f85646 для красной линии и #48b39.c для моей бирюзовой линии. Вы можете ввести их в строку поиска, если хотите использовать именно эти цвета.
Я использовал #f85646 для красной линии и #48b39.c для моей бирюзовой линии. Вы можете ввести их в строку поиска, если хотите использовать именно эти цвета.Добавить текст
20. В левом меню нажмите Текст, , затем Добавьте немного основного текста.
21. Перетащите текстовое поле к первому стикеру и поместите его поверх «ленты». Введите МАТЕМАТИКА в текстовое поле. Щелкните значок цвета текста на панели задач и выберите цвет текста. Я использовал бежевый цвет #e3caab. Затем щелкните раскрывающееся меню шрифтов и выберите понравившийся шрифт. Я использовала Монтсеррат Классик. Теперь вы можете расположить текстовое поле именно там, где хотите. Возможно, вы захотите изменить размер шрифта. Вы можете перетащить круглую точку в углу текстового поля, чтобы увеличить или уменьшить размер, или выбрать размер в раскрывающемся меню на панели задач.
22. Выделив текстовое поле, нажмите Дублировать на панели задач. Перетащите новое текстовое поле на место следующего изображения.
 Щелкните в текстовом поле и измените слово на ЧТЕНИЕ. Вы также можете изменить цвет. Повторяйте этот процесс для каждого слова, пока не получите все пять: МАТЕМАТИКА, ЧТЕНИЕ, НАУКА, СМОТРЕТЬ, ТВОРИТЬ. (Или выберите свой :))
Щелкните в текстовом поле и измените слово на ЧТЕНИЕ. Вы также можете изменить цвет. Повторяйте этот процесс для каждого слова, пока не получите все пять: МАТЕМАТИКА, ЧТЕНИЕ, НАУКА, СМОТРЕТЬ, ТВОРИТЬ. (Или выберите свой :))Вы сделали это! Вы создали дизайн для фона обоев.
Загрузите изображение
23. В правом верхнем углу нажмите на Скачать. Выберите PNG или JPG и нажмите кнопку Загрузить .
24. Сохраните изображение на свой компьютер.
Установить изображение в качестве фонового рисунка
25. Закройте или сверните все на компьютере, пока не увидите текущий фоновый рисунок. Щелкните правой кнопкой мыши, и появится небольшое меню. Нажмите Персонализировать . Убедитесь, что для параметра фона установлено значение Изображение , а затем нажмите кнопку Обзор . Перейдите к изображению, которое вы сохранили в Canva, и выберите изображение. Затем нажмите Выберите картинку .

Изображение должно сразу появиться в качестве фона рабочего стола. Это была часть дизайна.
Теперь мы можем упорядочить рабочий стол с файлами и ссылками, чтобы сделать его максимально удобным для детей.
Добавление ярлыков на рабочий стол
Существует множество веб-сайтов с замечательными материалами для вовлечения детей в процесс обучения. Если вам нужны идеи, ознакомьтесь с ОГРОМНЫМ списком образовательных ресурсов на сайте Open Culture. Если есть определенные веб-сайты, которые вашему ребенку уже нравятся или которые он использует в школе, вы можете начать с них.
Выберите веб-сайт и перейдите туда, где вы хотите его открыть, как если бы вы добавили страницу в закладки. Есть два простых способа отправить ярлык на рабочий стол.
- Убедитесь, что размер окна вашего браузера уменьшен, чтобы вы могли видеть часть рабочего стола за веб-браузером. Щелкните URL-адрес веб-сайта и перетащите его на рабочий стол.
 Он автоматически создаст ярлык.
Он автоматически создаст ярлык. - Нажмите на три точки в правом верхнем углу. В меню выберите Дополнительные инструменты , затем Создать ярлык . На рабочем столе появится ярлык.
Вы можете щелкнуть правой кнопкой мыши ярлык и переименовать его в любое удобное для вас имя. Я обычно сокращаю имена, чтобы привести их в порядок.
Перетащите ярлык в любое поле, в котором вы хотите, чтобы оно появилось. В случае с этим веб-сайтом, WatchKnow,Learn.org, они предлагают сотни обучающих видео на самые разные темы, поэтому я поместил его в поле СМОТРЕТЬ.
Добавление ярлыков к веб-сайтам, используемым в школе
Мои дети используют в школе такие сайты, как Think Central, Reflex, Accelerated Reader и Storyline Online, поэтому я поместил их на рабочий стол для быстрого доступа. Они могут войти в систему дома, используя свои уникальные данные для входа в систему и пароль.
Добавить другие ярлыки
Я добавил ярлык на Google Диск (теперь больше, чем когда-либо, они, вероятно, понадобятся для завершения работы и обмена ею в Интернете).




 Для этой цели необходимо использовать команду «Преобразовать в фон».
Для этой цели необходимо использовать команду «Преобразовать в фон».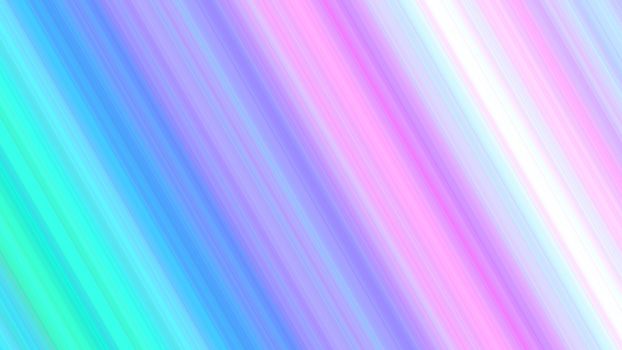
 )
)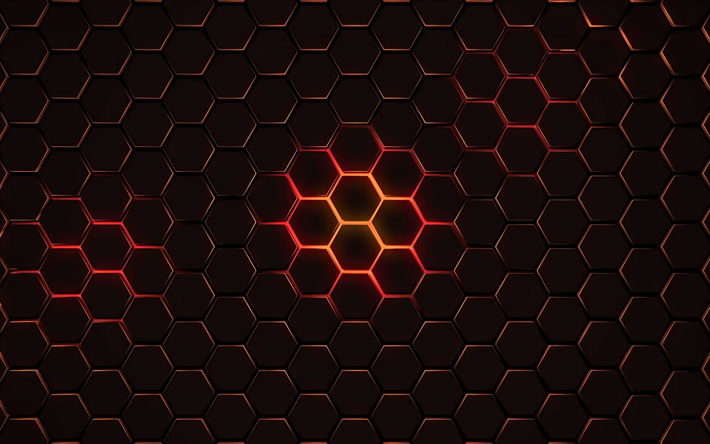

 Ролик не должен отвлекать посетителя от главной цели, ради которой он зашёл на ресурс.
Ролик не должен отвлекать посетителя от главной цели, ради которой он зашёл на ресурс.
 mp4" type="video/mp4">
</video>
</div>
mp4" type="video/mp4">
</video>
</div>
 video-box {
position: fixed;
top: 0;
left: 0;
background: url(/images/video-bg.jpg) no-repeat #333333;
background-size: cover;
overflow: hidden; z-index: 1;
width: 100%;
height:100%;
}
video-box {
position: fixed;
top: 0;
left: 0;
background: url(/images/video-bg.jpg) no-repeat #333333;
background-size: cover;
overflow: hidden; z-index: 1;
width: 100%;
height:100%;
}
 Например, после заезда в картинге.
Например, после заезда в картинге.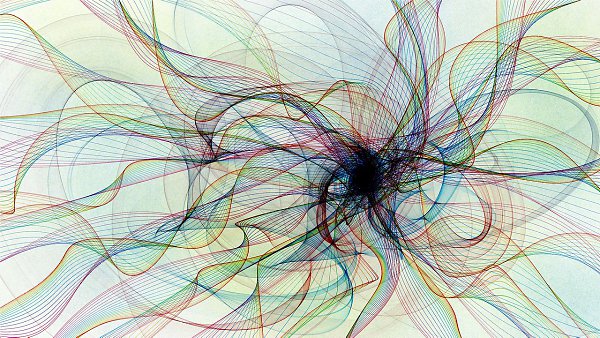
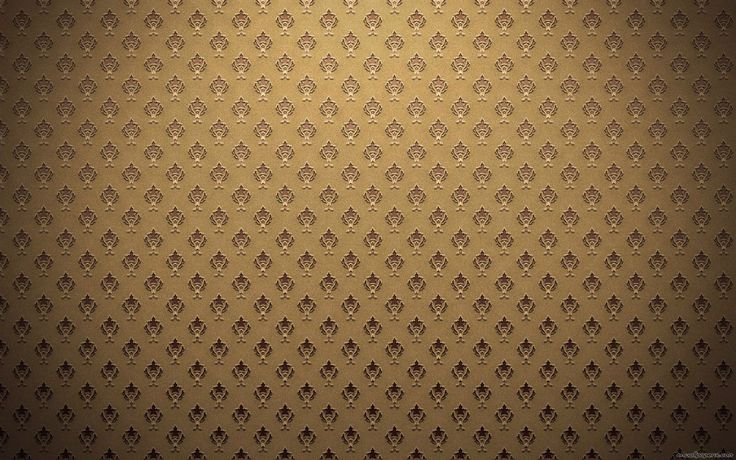 Если вы хотите увеличить непрозрачность, перетащите его к 100.
Если вы хотите увеличить непрозрачность, перетащите его к 100.  Если макет не «занят» и текст четкий, можно добиться минималистского стиля изображения. В зависимости от темы вашего дизайна, это может быть отличным инструментом, когда ваши проекты вращаются вокруг природы, света, солнца и т. д.
Если макет не «занят» и текст четкий, можно добиться минималистского стиля изображения. В зависимости от темы вашего дизайна, это может быть отличным инструментом, когда ваши проекты вращаются вокруг природы, света, солнца и т. д.

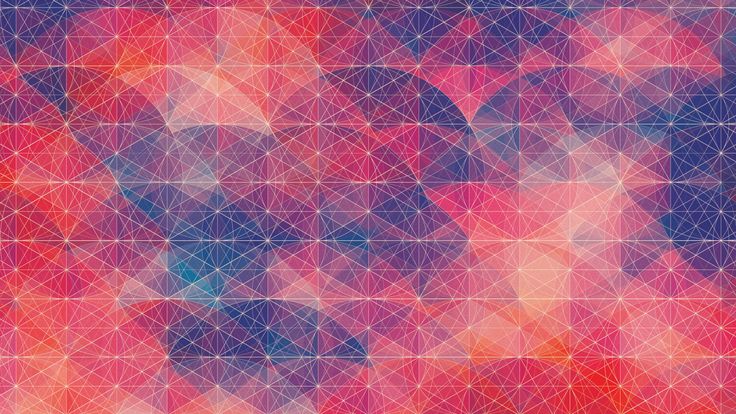


 Вы можете легко искать стоковые изображения без лицензионных отчислений — все они безопасны для сред EDU, и даже «ремиксовать» идеи других пользователей.
Вы можете легко искать стоковые изображения без лицензионных отчислений — все они безопасны для сред EDU, и даже «ремиксовать» идеи других пользователей. Вы также можете легко дублировать слайды для создания нескольких фонов одновременно.
Вы также можете легко дублировать слайды для создания нескольких фонов одновременно. Вот несколько изящных фонов, которые, как мы обнаружили, вы можете скачать/загрузить самостоятельно. Для этого просто щелкните правой кнопкой мыши и выберите «Сохранить» (не забудьте посмотреть, куда вы сохраняете файл, чтобы найти его позже!).
Вот несколько изящных фонов, которые, как мы обнаружили, вы можете скачать/загрузить самостоятельно. Для этого просто щелкните правой кнопкой мыши и выберите «Сохранить» (не забудьте посмотреть, куда вы сохраняете файл, чтобы найти его позже!).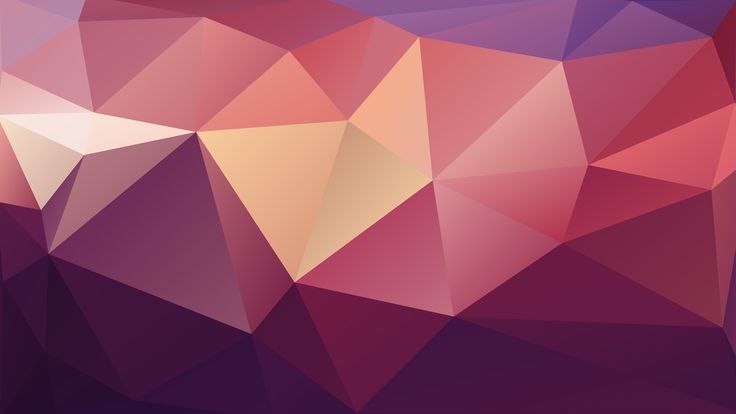 Г.:
Г.: 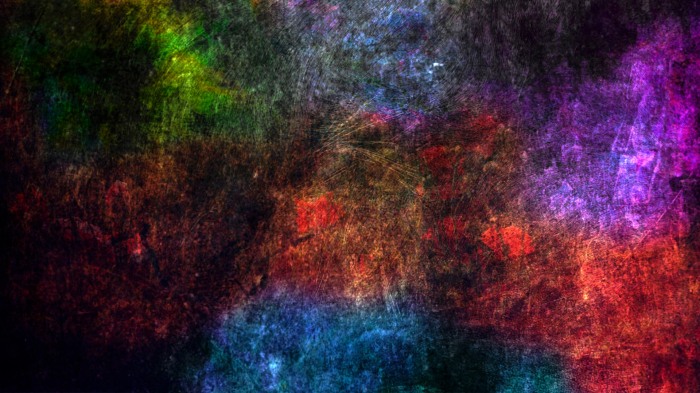 13 или выше
13 или выше -bit) или более поздней версии, Mac OS X 10.15 или более поздней версии
-bit) или более поздней версии, Mac OS X 10.15 или более поздней версии Бесплатно (с платными функциями) или 119 долларов США в год
Бесплатно (с платными функциями) или 119 долларов США в год
 Пользователи также могут найти эмулятор Microsoft Paint в Интернете на сайте CanvasPaint.org. В отличие от большинства других программ, которые мы рассмотрели здесь, MS Paint на самом деле не является фоторедактором. Вы можете загружать фотографии в программу и вручную редактировать их с помощью элементарных инструментов, но на данный момент эта программа является скорее новинкой, чем полезным инструментом.
Пользователи также могут найти эмулятор Microsoft Paint в Интернете на сайте CanvasPaint.org. В отличие от большинства других программ, которые мы рассмотрели здесь, MS Paint на самом деле не является фоторедактором. Вы можете загружать фотографии в программу и вручную редактировать их с помощью элементарных инструментов, но на данный момент эта программа является скорее новинкой, чем полезным инструментом.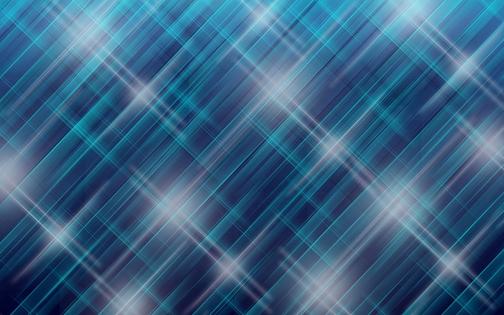 Это бесплатный инструмент, который отлично подходит для фоторедакторов с ограниченным бюджетом, но, несмотря на свою простоту, это не самое интуитивно понятное программное обеспечение. Ссылка для удаления всего фона (вместо выбранного цвета) доступна, но не очень очевидна для пользователя, который не умеет ее искать. Кроме того, хотя программа может автоматически сделать фон вашей фотографии невидимым, ее функция обрезки не очень точна и оставляет часть фона или может обрезать некоторые края основного объекта изображения.
Это бесплатный инструмент, который отлично подходит для фоторедакторов с ограниченным бюджетом, но, несмотря на свою простоту, это не самое интуитивно понятное программное обеспечение. Ссылка для удаления всего фона (вместо выбранного цвета) доступна, но не очень очевидна для пользователя, который не умеет ее искать. Кроме того, хотя программа может автоматически сделать фон вашей фотографии невидимым, ее функция обрезки не очень точна и оставляет часть фона или может обрезать некоторые края основного объекта изображения. Вы можете загрузить файл предварительного просмотра PNG вашего изображения, ничего не платя и не создавая учетную запись. Однако, если вы хотите загрузить HD-изображение, вам необходимо создать бесплатную учетную запись remove.bg.
Вы можете загрузить файл предварительного просмотра PNG вашего изображения, ничего не платя и не создавая учетную запись. Однако, если вы хотите загрузить HD-изображение, вам необходимо создать бесплатную учетную запись remove.bg. США в месяц
США в месяц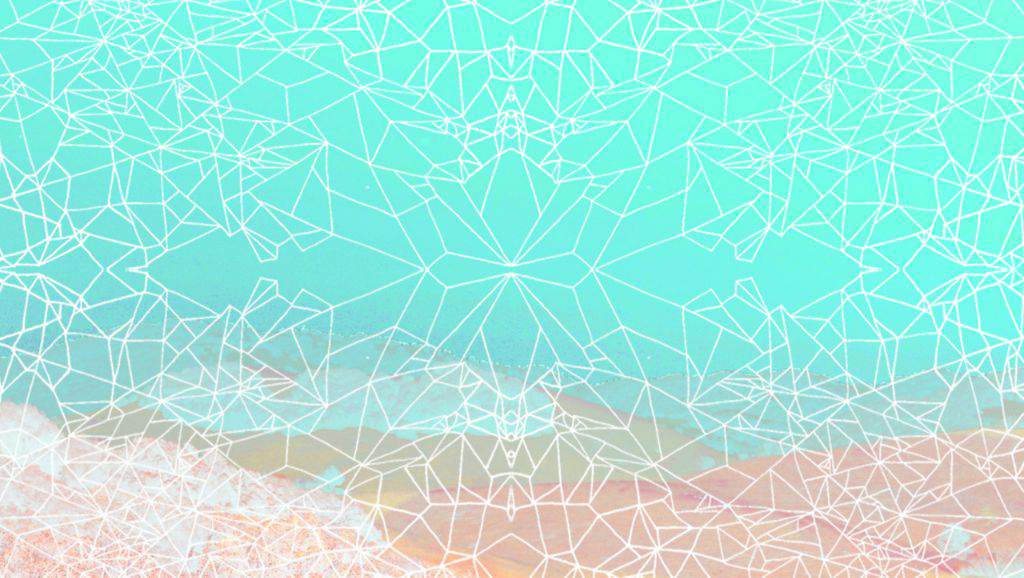

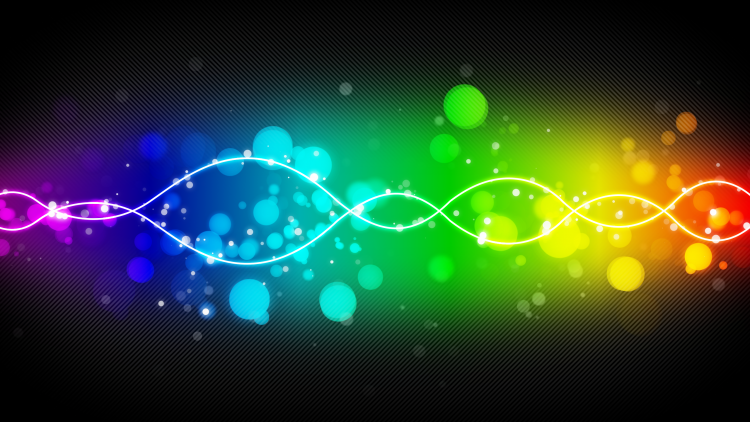
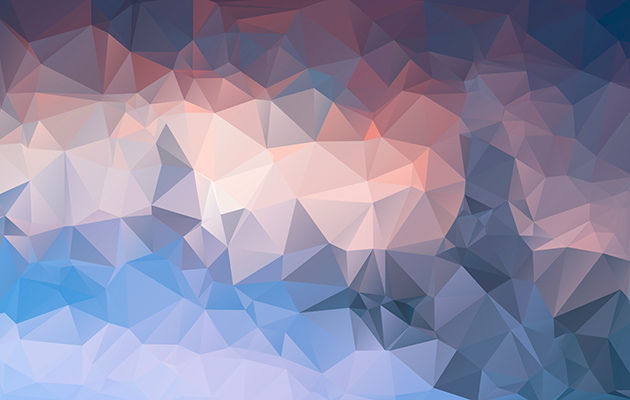 Выберите вариант сохранения файла в формате PNG, и он будет загружен с прозрачным фоном.
Выберите вариант сохранения файла в формате PNG, и он будет загружен с прозрачным фоном. Если вы опытный создатель, вы можете убедиться, что в выбранной вами программе есть все инструменты, необходимые для ваших проектов редактирования изображений.
Если вы опытный создатель, вы можете убедиться, что в выбранной вами программе есть все инструменты, необходимые для ваших проектов редактирования изображений. Фактически, PNG — единственный формат файла изображения, который поддерживает прозрачный фон.
Фактически, PNG — единственный формат файла изображения, который поддерживает прозрачный фон. Организовав таким образом экран своего ноутбука, мои дети могут самостоятельно переходить к определенным веб-сайтам, папкам и программам.
Организовав таким образом экран своего ноутбука, мои дети могут самостоятельно переходить к определенным веб-сайтам, папкам и программам. canva.com.
canva.com. Мы вернемся к этому фото позже.
Мы вернемся к этому фото позже.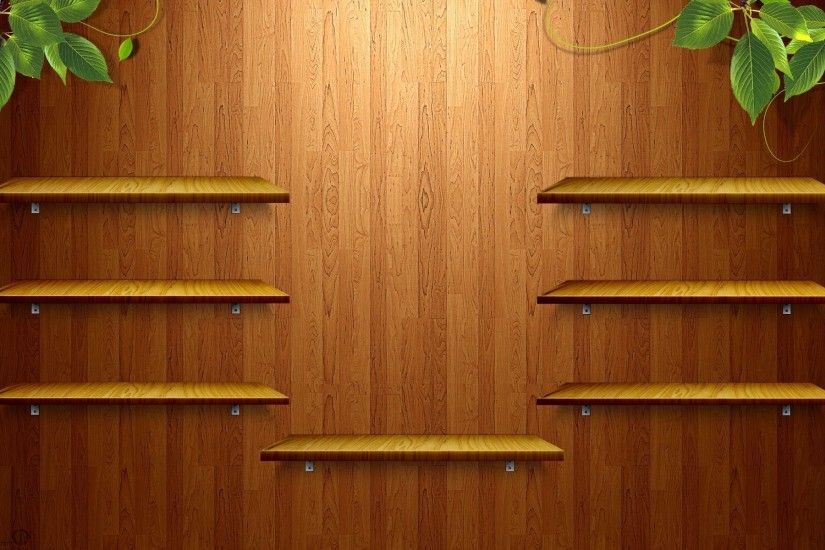
 После того, как вы выберете Crop , вы можете перетаскивать изображение, чтобы расположить его любым удобным для вас способом. У вас будет что-то вроде этого:
После того, как вы выберете Crop , вы можете перетаскивать изображение, чтобы расположить его любым удобным для вас способом. У вас будет что-то вроде этого: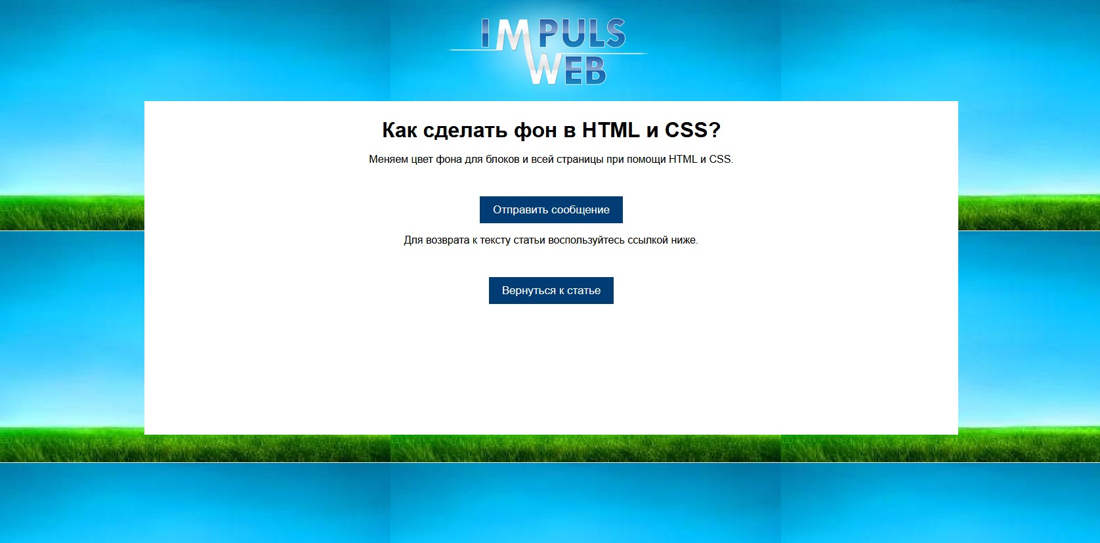 Значок в виде шахматной доски на панели задач управляет прозрачностью. Мой установлен на 75.
Значок в виде шахматной доски на панели задач управляет прозрачностью. Мой установлен на 75. Я использовал #f85646 для красной линии и #48b39.c для моей бирюзовой линии. Вы можете ввести их в строку поиска, если хотите использовать именно эти цвета.
Я использовал #f85646 для красной линии и #48b39.c для моей бирюзовой линии. Вы можете ввести их в строку поиска, если хотите использовать именно эти цвета. Щелкните в текстовом поле и измените слово на ЧТЕНИЕ. Вы также можете изменить цвет. Повторяйте этот процесс для каждого слова, пока не получите все пять: МАТЕМАТИКА, ЧТЕНИЕ, НАУКА, СМОТРЕТЬ, ТВОРИТЬ. (Или выберите свой :))
Щелкните в текстовом поле и измените слово на ЧТЕНИЕ. Вы также можете изменить цвет. Повторяйте этот процесс для каждого слова, пока не получите все пять: МАТЕМАТИКА, ЧТЕНИЕ, НАУКА, СМОТРЕТЬ, ТВОРИТЬ. (Или выберите свой :))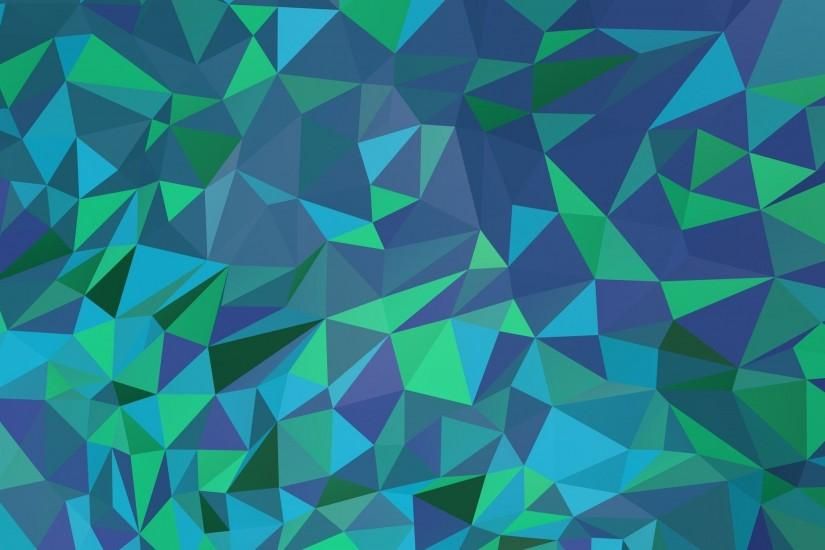
 Он автоматически создаст ярлык.
Он автоматически создаст ярлык.