Раскрашиваем черно-белую фотографию в Photoshop
Если вы занимаетесь сублимационной печатью, то вам приходится постоянно работать с фотографиями и изображениями. И, в зависимости от задумки, фото может быть цветным или черно-белым.
Для одних проектов необходимы черно-белые снимки, другие лучше работают с цветными изображениями, но в некоторых случаях лучше всего подходят раскрашенные черно-белые фотографии.
В этом уроке вы изучите два полезных приема Adobe Photoshop для добавления цветных оттенков фотографиям в серых тонах. Один из методов хорошо работает, когда нужно окрасить определенную область в однородный цвет, а второй, более тонкий прием позволяет ту же площадь сделать разноцветной. Оба способа, создавая из черно-белого оригинала реалистичную цветную фотографию, сохраняют при этом текстуру исходного изображения.
Шаг 1
Откройте в Photoshop черно-белое изображение. Я взял для примера фотографию из коллекции Нью-Йоркской публичной библиотеки, выложенную для общего пользования.
Шаг 2
На старых фотографиях часто видны царапины и следы пыли, и хотя их удаление не планировалось в этом уроке этом уроке, от нескольких слишком заметных царапин на этой фотографии придется избавиться. Это можно сделать с помощью инструмента Clone Stamp (Штамп) (S), выбрав для нашего примера мягкую кисть размером 60 рх.
Выберите образец для клонирования, нажав Alt/Option и щелкнув где-нибудь в наименее исцарапанной области. Затем кликните на царапине, чтобы на пиксельном уровне заменить эту область содержанием выбранного образца. Не частите с образцами во избежание повторяющихся рисунков в текстуре изображения.
Шаг 3
Теперь, удалив заметные дефекты, можно приступать к окрашиванию. Первый способ включает выделение окрашиваемой области и добавление цвета посредством коррекции Hue/Saturation (Цветовой тон/Насыщенность). Для выделения платья, контур которого содержит много прямых линий, здесь использован инструмент Polygonal Lasso (Прямолинейное лассо).
Примечание: Нажав пробел, можно как угодно перетаскивать холст, не прерывая процесс выделения, а комбинации Ctrl/Cmd со знаками «-» или «+» позволят изменять масштаб, не включая инструмент Zoom (Масштаб).
Шаг 4
Выделив верхнюю часть платья, передвиньте холст и, нажав Shift, выделите остальное. С клавишей Shift новая область будет добавляться к выделенной, а с клавишей Alt/Option вычитаться. Полностью выделив окрашиваемый объект, нужно сгладить контур выделения, перейдя в Selection > Refine Edge (Выделение > Уточнить край) и указав для параметра feather (растушевка) значение 1 рх.
Затем зайдите в Image > Adjustments > Hue/Saturation (Изображение > Коррекция > Цветовой тон/Насыщенность) и, отметив галочкой чек-бокс Colorize (Тонирование), подберите желаемый цвет.
Примечание: Прежде чем снять выделение, можете на всякий случай сохранить его, выбрав Select > Save Selection (Выделение > Сохранить выделенную область). Это позволит быстро загрузить выделение, когда понадобится добавить оттенок.
Это позволит быстро загрузить выделение, когда понадобится добавить оттенок.
Шаг 5
Повторите шаги 3 и 4 для других, однотонных частей своей фотографии (в данном случае это курица). Пробуйте различные варианты соотношений цветового тона, насыщенности и яркости, но если хотите избежать «мультяшного» эффекта, не завышайте уровень насыщенности.
Шаг 6
Для окраски оставшихся областей, а в нашем случае это ноги курицы, волосы девочки и задний фон, давайте воспользуемся другой техникой, главная идея которой заключается в раскрашивании неоднородного объекта на новом слое с последующим подбором подходящего режима наложения (смешивания) слоев.
Выделите ноги, волосы и фон в единую область, несмотря на то, что у них будут разные цвета.
Создайте новый слой, кликнув на иконке с подсказкой Create a New Layer (Создать новый слой) на палитре слоев внизу. Затем выберите мягкую кисть и раскрасьте фотографию в контуре выделенной области, подбирая желаемые краски и регулируя размер кисти. Для удобства можно временно уменьшить непрозрачность (opacity) нового слоя.
Для удобства можно временно уменьшить непрозрачность (opacity) нового слоя.
Не беспокойтесь – это еще не конечный результат!
Шаг 7
Разверните список режимов наложения слоев и выберите для раскрашенного слоя один из этих: Multiply (Умножение), Overlay (Перекрытие), Soft Light (Мягкий свет), или Color (Цветность), что будет зависеть от вашего изображения. Здесь выбран режим Soft Light (Мягкий свет) и непрозрачность (opacity) снижена до 44%.
Вот вам, пожалуйста, и цветное фото! Используя эти два способа, можно практически любую черно-белую фотографию сделать более интересной и выразительной.
Всем успехов!
Понравилась статья? Вы можете подписаться на новости и первыми узнавать о новых статьях и уроках сайта СублиМастер.
Статьи по теме:
Как сделать трафарет из фотографии
Как разрезать картинку в форме пазла
Как разрезать картинку на части в Photoshop
Вставляем фото в рамку с помощью Photoshop
Черно-белое изображение с вкраплениями цвета
0 ∞Одна из техник, о которой люди чаще всего просят меня рассказать, это как сделать фотографию, которая будет в одних секторах черно-белой, а в других цветной:
Существует несколько способов достижения этого эффекта, но два из них, по моему мнению, являются наиболее простыми для пользователей Photoshop.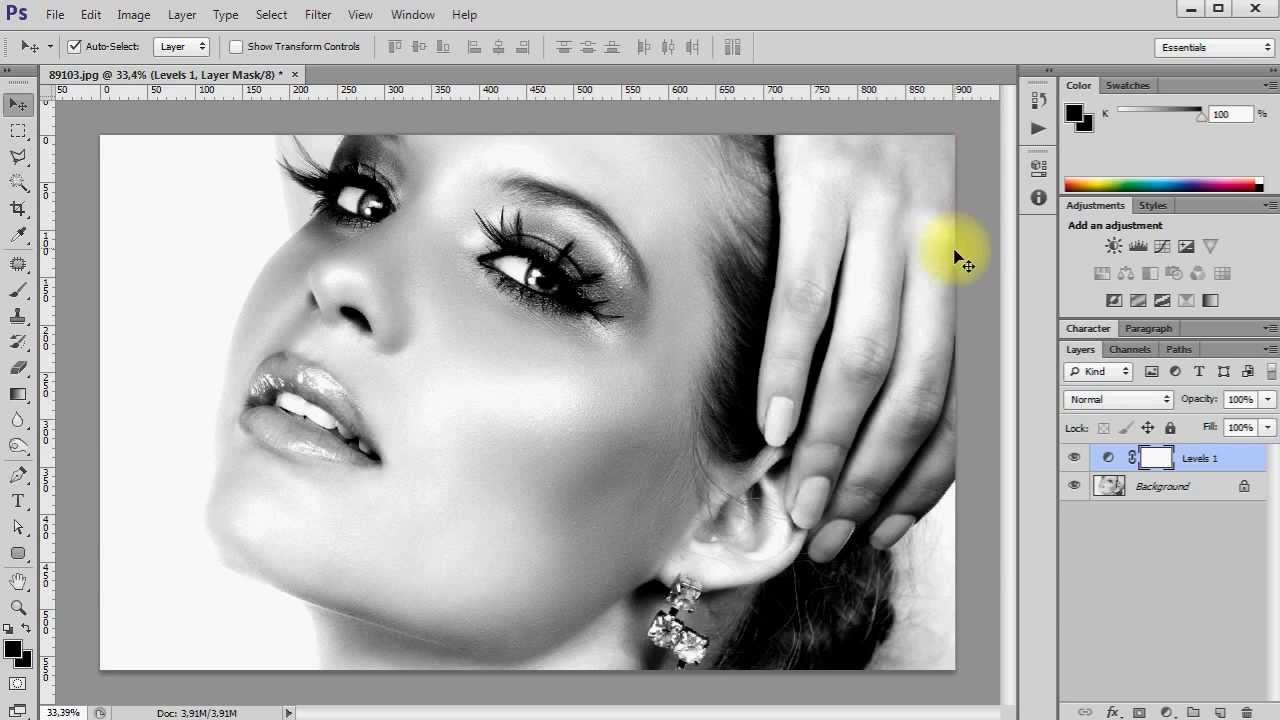
- Первый способ
- Второй способ
- Примеры черно-белых фотографий с вкраплениями цвета
- Заключение
- Откройте подходящую фотографию, это может быть любой предмет, но в идеале он должен область яркого цвета, который будет выделяться, когда мы закончим, и все остальные части будут черно-белыми. Например:
- Затем сделайте копию слоя с изображением. Щелкните правой кнопкой мыши на слое с изображением и выберите из контекстного меню пункт «Дублировать слой». Вы получите новый скопированный слой, который можно видеть на рисунке:
- Теперь вернемся к первому слою с изображением и превратим его в черно-белое изображение с помощью кнопки «Черное и белое»:
- Выберите «Ластик» из панели инструментов в левой части экрана (как правило, пятый значок внизу в правой колонке), установите жесткость на 100% и выберите подходящий размер ластика, чтобы задать участки фото, которые Вы хотите сделать черно-белыми:
- Теперь используйте ластик и для соответствующей области, которую вы хотите сделать черно-белой, ластик будет стирать цвет и оголять черно-белое изображение.
 Вам, возможно, потребуется увеличить размер ластика, чтобы ускорить работу на некоторых участках. Сделайте это, если это необходимо. Вот мой результат:
Вам, возможно, потребуется увеличить размер ластика, чтобы ускорить работу на некоторых участках. Сделайте это, если это необходимо. Вот мой результат:
- И еще одна подсказка. Для того чтобы изображение выглядело более реалистичным, вы можете уменьшить непрозрачность и заливку цветного слоя до 80%. Я надеюсь, что вы будете удовлетворены конечным изображением:
- Откройте изображение в Photoshop. Оно должно быть похоже на предыдущее, я имею в виду, что оно должно содержать объект в ярких цветах. На этот раз я взял фотографию голубой бабочки на размытом фоне:
- Выберите инструмент «Многоугольное лассо». Оно поможет нам выделить область, и вырезать или скопировать ее, или сделать с ней все, что нам нужно:
- С помощью инструмента «Многоугольное лассо» выделите область бабочки, которую вы хотите оставить цветной, и щелкните по ней правой кнопкой мыши. На экране должно появиться выпадающее меню. Выберите в нем пункт «Скопировать на новый слой»:
Это означает, что выделенная и вырезанная область скопирована на новый слой.
- Затем вернитесь на предыдущий слой с изображением и превратите его в черно-белое. Вы можете использовать метод, который мы рассмотрели в предыдущей части урока.
Это все! Вот что у меня получилось:
Это так просто! Вот несколько примеров:
Час пик с вкраплениями цвета
Алея с цветами
Судно Yang Ming
Вызовите мне такси
Снегирь
Пожалуйста, поделитесь своими мыслями и впечатлениями, какой из методов вам нравится больше и почему. Он может быть использован для любого фото. И я уверен, вам будет чем поделиться с другими людьми!
РедакцияПеревод статьи «Black and White with a Splash of Color Photosop Tutorial»
черно-белых преобразований Photoshop
Автор сценария Стив Паттерсон.
В этом шестом уроке из нашей серии о многих способах преобразования цветных фотографий в черно-белые в Photoshop мы впервые рассмотрим цветовых каналов Photoshop и то, как они могут помочь нам создать убедительные черно-белые версии. наших образов.
наших образов.
Я сказал «первый взгляд», потому что и этот урок, и следующий будут посвящены цветовым каналам. В этом уроке мы узнаем, как использовать Палитра каналов для просмотра и выбора определенного цветового канала, который может предоставить нам готовую черно-белую версию.
Мы также увидим, как быстро улучшить тон и контраст конечного изображения, используя простую корректировку уровней . В следующем уроке мы объединим все три цветовых канала, чтобы создать пользовательскую черно-белую версию, используя Photoshop
Мы не будем вдаваться в подробное обсуждение того, как работают цветовые каналы в Photoshop, но чтобы узнать о них больше, обязательно ознакомьтесь с нашим 9 разделом.0005 Объяснение RGB и цветовых каналов, учебник , который вы найдете в разделе Digital Photo Essentials на веб-сайте.
Вот изображение, которое я использую в этих черно-белых уроках по преобразованию, на случай, если вам не надоело, что я повторяюсь, на всякий случай, если вам не надоело, что я повторяюсь (извините, плохая шутка):
Исходное изображение.
Шаг 1. Переключитесь на палитру каналов
По умолчанию цифровые изображения, подобные тем, которые сняты вашей цифровой камерой, используют Цветовой режим RGB . Термин «RGB» означает красный, зеленый и синий, и это означает, что каждый цвет, который мы видим на фотографии, состоит из некоторой комбинации красного, зеленого и синего, которые являются тремя основными цветами света. Каждый из этих трех основных цветов представлен в Photoshop как цветовой канал , и мы можем просмотреть эти цветовые каналы в палитре Channels , которые вы найдете сгруппированными между палитрами Layers и Paths. Нажмите на вкладки имен в верхней части палитр, чтобы переключаться между ними. Канал «RGB» вверху — это просто изображение, которое мы видим в окне документа со всеми тремя объединенными цветовыми каналами. Настоящие каналы — это красный, зеленый и синий каналы под ним:
Каждый из трех основных цветов света (красный, зеленый и синий) имеет собственный канал, который мы можем просмотреть в палитре каналов.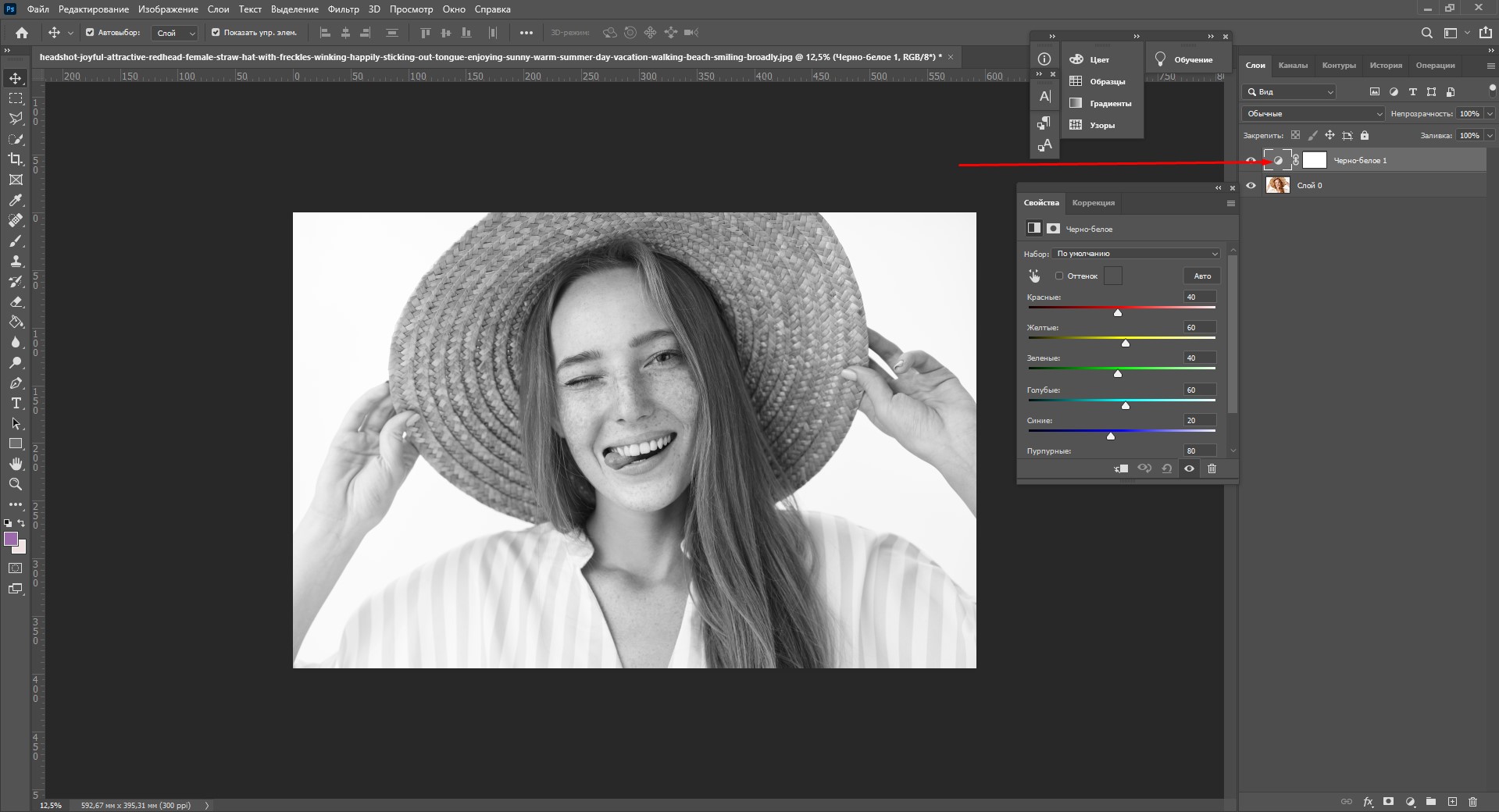
Шаг 2. Выберите определенный канал для использования в качестве черно-белого изображения
Если вы посмотрите на миниатюру предварительного просмотра слева от имени каждого канала, вы заметите, что каждый канал представлен черно-белой версией изображения, и что черно-белая версия отличается для каждого канала. Причина, по которой они отличаются, заключается в том, что каждая черно-белая версия показывает, сколько этого цвета смешивается, чтобы создать цвета, которые мы видим на фотографии, точно так же, как художник смешивает цвета, чтобы создать больше цветов. Более светлые области в черно-белой версии означают, что смешивается больше этого цвета, а более темные области означают, что используется меньше. Голубое небо, например, будет использовать много синего и очень мало зеленого или красного, если таковые имеются, поэтому небо в черно-белой версии синего канала будет выглядеть намного ярче, чем в зеленом или красном каналах.
Мы можем просмотреть каждый канал отдельно в окне документа, просто щелкнув каждый из них в палитре каналов.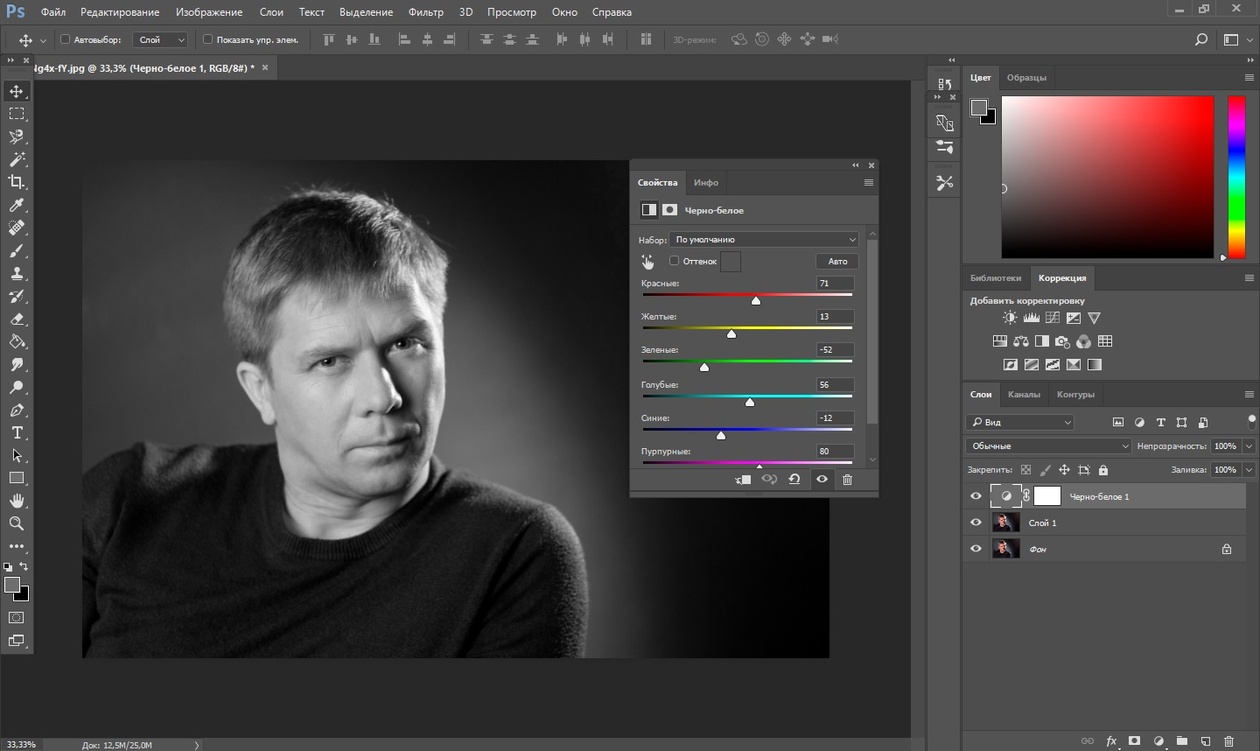
Нажмите на красный канал в палитре каналов, чтобы выбрать его.
Вот как выглядит черно-белая версия моего красного канала в окне документа. Обратите внимание, насколько оно светлое (ваше изображение может быть другим), особенно на лицах трех человек на фотографии, поскольку оттенок кожи всегда содержит много красного. Помните, что чем светлее определенная область изображения, тем больше добавляется этого определенного цвета (в данном случае красного):
Тон кожи всегда выглядит очень светлым в красном канале.
Затем щелкните канал Green в палитре каналов, чтобы выбрать его:
Выберите зеленый канал.
Окно документа теперь отображает черно-белую версию Зеленого канала, которая не такая яркая, как мы видели с Красным каналом, хотя фон выглядит ярче, чем люди на переднем плане из-за всех деревьев. Опять же, яркость вашего зеленого канала будет зависеть от вашего изображения, поэтому оно может сильно отличаться от моего:
Опять же, яркость вашего зеленого канала будет зависеть от вашего изображения, поэтому оно может сильно отличаться от моего:
Зеленый канал дает нам черно-белую версию, отличную от красного канала.
Наконец, щелкните канал Blue в палитре каналов, чтобы выбрать его:
Выберите синий канал.
Поскольку на моем снимке не так много синего, черно-белая версия синего канала выглядит слишком темной, чтобы быть нам полезной:
Поскольку на фотографии нет ничего действительно синего, синий канал кажется слишком темным, чтобы его можно было использовать в качестве хорошей черно-белой версии.
В большинстве случаев, особенно с портретными фотографиями, все сводится к выбору между красным и зеленым каналами, но, конечно, конкретное изображение, с которым вы работаете, может дать вам совсем другие результаты, чем то, что я вижу здесь. Прямо сейчас мой зеленый канал, кажется, дает мне наилучшее сочетание общего тона и деталей, и если бы у меня не было времени внести какие-либо другие изменения в изображение, я бы выбрал черно-белую версию зеленого канала.
Шаг 3. Создайте новый документ из канала
После того, как мы определились с каналом, который будем использовать для нашей черно-белой версии, нам нужно создать новый документ Photoshop на основе этого канала. Для этого щелкните правой кнопкой мыши (Win) / , удерживая нажатой клавишу Control, щелкните (Mac) непосредственно на канале в палитре каналов и выберите Дублировать канал в появившемся меню. Здесь я дублирую красный канал:
.Щелкните правой кнопкой мыши (Win) / щелкните, удерживая клавишу Control (Mac), на канале, который вы хотите использовать, и выберите «Дублировать канал».
Откроется диалоговое окно Дублировать канал. В разделе Destination диалогового окна измените параметр Document на New . Это поместит копию канала в отдельный документ. Не беспокойтесь об именовании документа или любых других параметрах:
В разделе Destination диалогового окна измените параметр Document на New . Это поместит копию канала в отдельный документ. Не беспокойтесь об именовании документа или любых других параметрах:
Выберите «Новый» для целевого документа.
Нажмите OK, чтобы выйти из диалогового окна. Копия канала откроется внутри собственного документа на вашем экране:
Дублированный канал теперь отображается в собственном документе Photoshop.
На этом этапе вы можете закрыть окно документа исходной фотографии, так как оно нам больше не нужно. Выберите Не сохранять , если Photoshop спросит, хотите ли вы сохранить внесенные в него изменения.
Шаг 4. Измените цветовой режим на оттенки серого
Всякий раз, когда мы удаляем один или несколько цветовых каналов из изображения RGB или копируем канал в новый документ, Photoshop автоматически преобразует изображение в 9 цветов.0005 Многоканальный цветовой режим , полезный для создания точечных каналов для специальных нужд печати.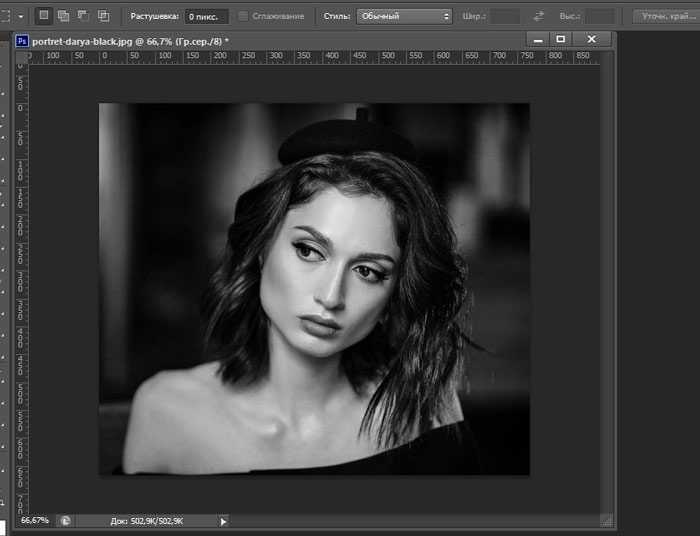 К сожалению, многие функции редактирования Photoshop недоступны для нас, пока изображение находится в многоканальном цветовом режиме, поэтому давайте конвертируем его в другой цветовой режим. Поскольку мы работаем с черно-белым изображением, мы преобразуем его в оттенки серого.
К сожалению, многие функции редактирования Photoshop недоступны для нас, пока изображение находится в многоканальном цветовом режиме, поэтому давайте конвертируем его в другой цветовой режим. Поскольку мы работаем с черно-белым изображением, мы преобразуем его в оттенки серого.
Перейдите в меню Edit в верхней части экрана, выберите Mode , а затем выберите Grayscale из списка:
Выберите «Правка» > «Режим» > «Оттенки серого».
Шаг 5. Добавьте корректирующий слой «Уровни»
Теперь, когда изображение находится в цветовом режиме «Оттенки серого», давайте посмотрим, сможем ли мы быстро улучшить общий тон и контраст нашей черно-белой фотографии, используя корректирующий слой Levels
Щелкните значок «Новый корректирующий слой» и выберите «Уровни» из списка.
Для получения более подробной информации о том, как работает корректировка уровней, обязательно ознакомьтесь с нашим руководством «Улучшение тона изображения с помощью уровней» .
Шаг 6. Настройте ползунки черного, белого и среднего тона (при необходимости)
Если вы используете Photoshop CS4, как я здесь, элементы управления для корректирующего слоя «Уровни» появятся на панели корректировок , которая является новой в CS4. Если вы используете Photoshop CS3 или более раннюю версию, на экране откроется диалоговое окно «Уровни».
Главной особенностью настройки Уровней является гистограмма , которая показывает нам текущий тональный диапазон изображения. Непосредственно под гистограммой находятся три небольших ползунка — по одному на каждом конце и один посередине. Ползунок под гистограммой в крайнем левом углу — это ползунок черной точки . Мы используем ползунок точки черного, чтобы отрегулировать уровни черного на изображении, приближая самые темные пиксели к чистому черному цвету. Если между левым краем окна гистограммы и левым краем самой гистограммы есть пустое пространство, как в случае с моей гистограммой, щелкните ползунок черной точки и перетащите его вправо, пока он не окажется прямо под местом, где левый край наклона гистограммы начинается:
Если между левым краем окна гистограммы и левым краем самой гистограммы есть пустое пространство, как в случае с моей гистограммой, щелкните ползунок черной точки и перетащите его вправо, пока он не окажется прямо под местом, где левый край наклона гистограммы начинается:
Перетащите ползунок черной точки к краю левого склона гистограммы (при необходимости).
Ползунок под гистограммой в крайнем правом углу — это ползунок точки белого , который мы используем для регулировки уровней белого в изображении, приближая самые светлые пиксели к чистому белому. Если между правым краем окна гистограммы и правым краем самой гистограммы есть пустое пространство, щелкните ползунок белой точки и перетащите его влево, пока он не окажется прямо под местом, где начинается правый край наклона гистограммы. В моем случае правый край гистограммы уже настолько далеко вправо, насколько это возможно, что означает, что моя белая точка уже установлена на оптимальном уровне, поэтому нет необходимости в дополнительной настройке:
Перетащите ползунок белой точки к краю правого склона гистограммы (при необходимости).
Ползунок под серединой гистограммы — это ползунок средних тонов , который позволяет нам регулировать яркость средних тонов изображения (значения яркости между чисто черным и чисто белым). Если после перемещения ползунков черной и белой точек фотография по-прежнему кажется слишком светлой или слишком темной, перетащите ползунок средней точки влево или вправо, чтобы осветлить или затемнить средние тона. Перетаскивание его влево сделает их светлее, а перетаскивание вправо затемнит их (что-то вроде полной противоположности тому, что вы могли ожидать). В моем случае я немного перетащу ползунок средних тонов вправо, чтобы еще больше затемнить изображение:
Сделайте средние тона на черно-белом изображении светлее или темнее, перемещая ползунок средних тонов.
Когда вы закончите, нажмите «ОК», чтобы принять изменения и выйти из диалогового окна «Уровни» (только для Photoshop CS3 и более ранних версий. Пользователи Photoshop CS4 могут оставить панель «Коррекция» открытой). Вот, после улучшения тона и контраста черно-белой версии, которую я «позаимствовал» из красного канала, мой окончательный результат:
Вот, после улучшения тона и контраста черно-белой версии, которую я «позаимствовал» из красного канала, мой окончательный результат:
Окончательный черно-белый результат.
Как мы узнали из этого урока, каждый из отдельных цветовых каналов Photoshop дает нам разные черно-белые версии изображения. Здесь мы выбрали определенный канал для использования и при этом отбросили два других канала. Далее мы рассмотрим, как смешать все три цветовых канала вместе, чтобы создать пользовательскую черно-белую версию, используя Photoshop 9.0005 Микшер каналов !
Получите все наши уроки Photoshop в формате PDF! Загрузите их сегодня!
Как создать черно-белое изображение детали в Photoshop
- Дата:
- Время чтения 3 мин.
Photoshop может создавать бесчисленное множество художественных и привлекательных изображений.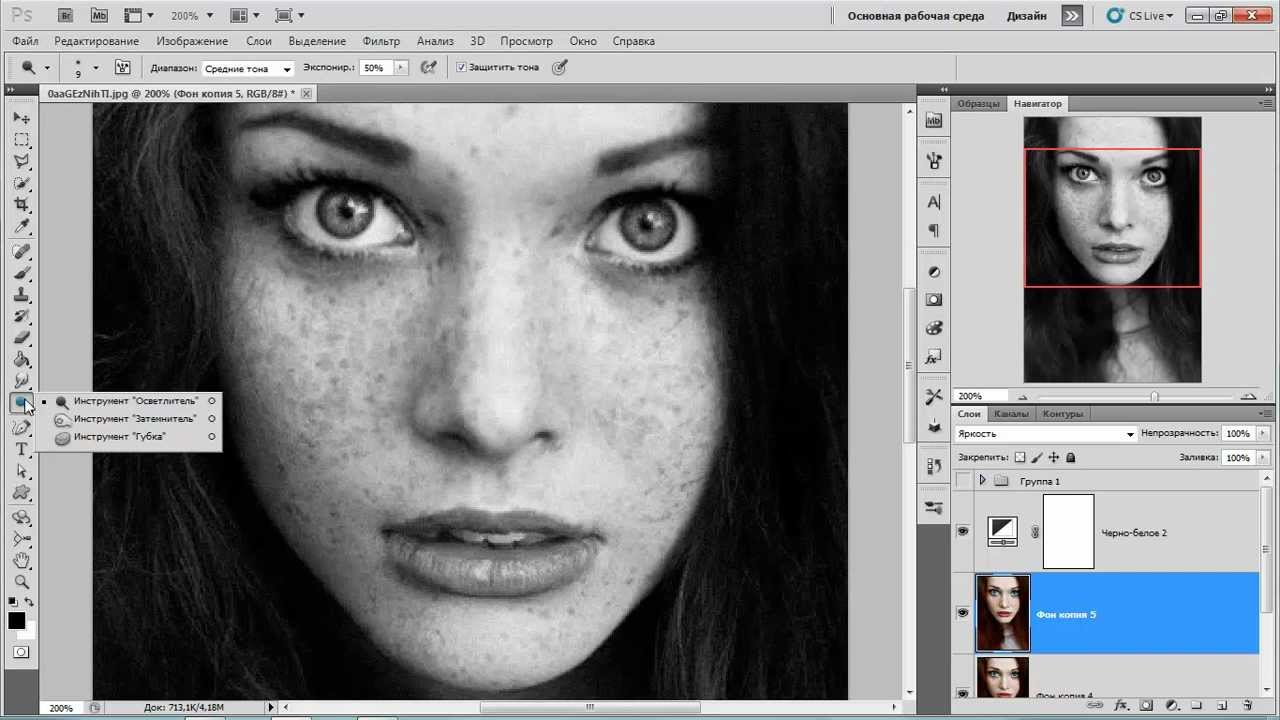
Одним из таких примеров является создание изображений частично в черно-белом и частично в цвете.
Это может повысить эффективность фотографии, а также иллюстраций.
В этом уроке рассматриваются некоторые приемы, которые мы изучаем в наших курсах Photoshop.
Он покажет вам, как создать изображение в Adobe Photoshop, которое будет частично цветным, а частично черно-белым.
Добавление цветового диапазона
Первое, что вам нужно сделать, это создать копию фонового слоя, на котором будет ваше изображение, если вы открыли его прямо в Photoshop. После того, как вы это сделаете, выберите слой копии и перейдите на вкладку выбора, а затем перейдите к цветовому диапазону.
Цветовой диапазон позволяет выбирать области фотографии, выбирая цвет. Вы также можете сделать так, чтобы он выбирал все, кроме выбранного вами цвета.
Мы хотим, чтобы лепестки цветка были цветными, а остальные черно-белыми. Итак, чтобы сделать это, мы нажимаем на инструмент «Пипетка», который находится в правой части окна, и просто нажимаем в середине одного из лепестков.
Итак, чтобы сделать это, мы нажимаем на инструмент «Пипетка», который находится в правой части окна, и просто нажимаем в середине одного из лепестков.
Убедитесь, что остальные настройки такие же, как у меня ниже, вам особенно нужно инвертировать их, чтобы лепестки были единственным, что не было выбрано.
После того, как вы нажмете «ОК», вы увидите, что все, кроме лепестков, было выбрано, это означает, что мы можем легко изменить его на черно-белое.
Теперь мы готовы превратить его в черно-белый. Для этого мы переходим к параметрам настройки, которые расположены под панелью слоев или на вкладке слоев. Когда у вас появится меню, вам нужно перейти к черно-белому и щелкнуть по нему. Это вызовет меню Photoshop, где вы можете изменить некоторые настройки, чтобы изменить вид черно-белого изображения. Я не хотел менять какие-либо настройки и просто сохранил стандартные черно-белые изображения.
Теперь у вас должно получиться что-то похожее на это. Где лепестки цветка цветные, а остальное черно-белое. Вы можете видеть, что на некоторых участках фона были лепестки одного цвета, поэтому некоторые из них слегка окрашены.
Где лепестки цветка цветные, а остальное черно-белое. Вы можете видеть, что на некоторых участках фона были лепестки одного цвета, поэтому некоторые из них слегка окрашены.
Использование инструмента «Волшебная палочка»
Существует еще один способ сделать это в Photoshop, который придаст другой вид, но будет иметь тот же эффект. Вы захотите создать копию своей фотографии, как и в предыдущем методе, и выберите слой копии. Вместо использования цветового диапазона мы будем использовать инструмент «Волшебная палочка». Это может быть расположено под инструментом свободного преобразования.
После того, как вы выбрали инструмент, вам нужно начать выделение области вокруг головки цветка. Вам нужно будет удерживать Shift при использовании инструмента «Волшебная палочка», чтобы вы могли выбрать более одной области за раз.
Теперь, когда у вас выделена область, вы готовы превратить ее в черно-белую, и для этого мы делаем это так же, как и в предыдущем методе.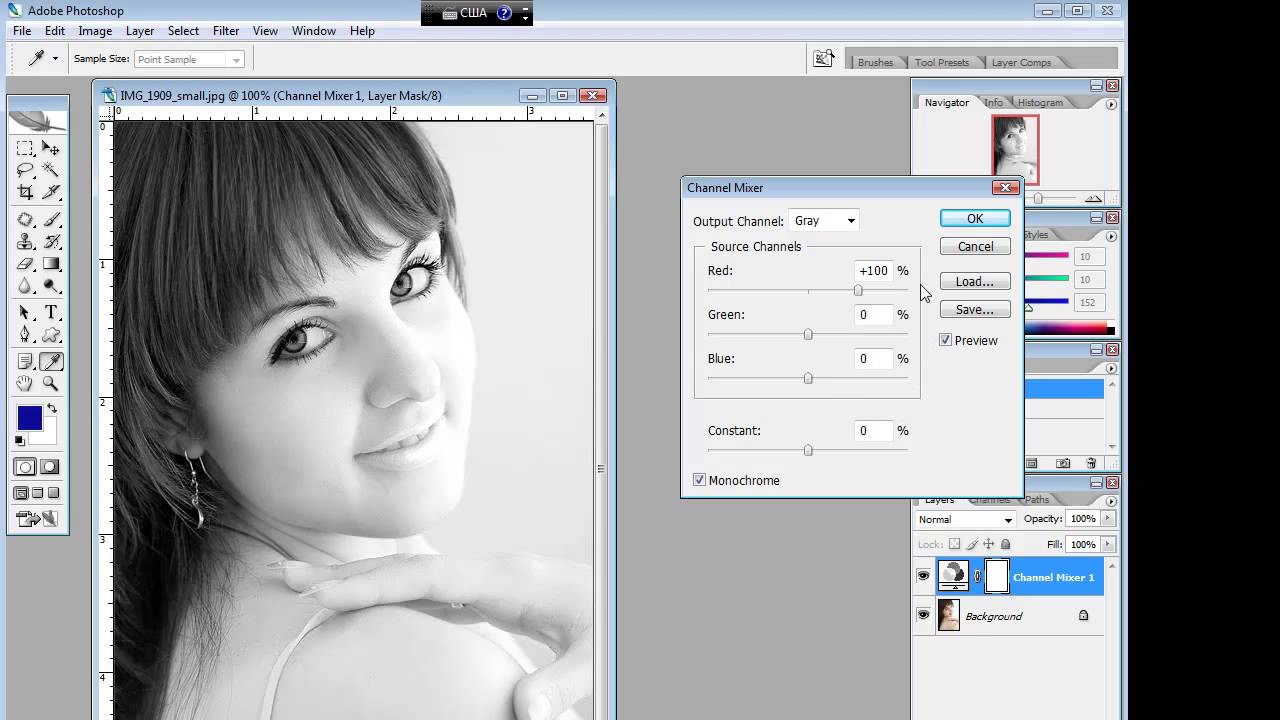

 Вам, возможно, потребуется увеличить размер ластика, чтобы ускорить работу на некоторых участках. Сделайте это, если это необходимо. Вот мой результат:
Вам, возможно, потребуется увеличить размер ластика, чтобы ускорить работу на некоторых участках. Сделайте это, если это необходимо. Вот мой результат: