Вкладки в Яндекс.Браузере — Новости Яндекс.Браузера
21 ноября 2016, 11:01
Мало кто помнит, но первые браузеры не поддерживали работу с вкладками. Ссылки открывались исключительно в новых окнах, и если вам нужно было одновременно открыть десяток сайтов, то легко представить, во что превращался рабочий стол.
К счастью, теперь такой проблемы нет. Вкладки помогают нам держать под рукой большое количество открытых сайтов без необходимости переключаться между окнами. Вот только классические вкладки совершенно не предназначены для работы с большим количеством страниц. Например, в Хроме есть лимит на количество отображаемых вкладок, а внешне это выглядит так (мы называем это «таблероном»):
Это, конечно, совсем крайний случай, но даже иконки и одной буквы заголовка не всегда достаточно для комфортного поиска нужной страницы среди всех остальных. А на небольших мониторах проблема проявляется еще раньше.
Поэтому в Яндекс.Браузере мы ограничили минимальную ширину вкладок и добавили прокрутку, чтобы уместить их все.
Причем в настройках можно самим выбрать, насколько сильно нужно сжимать заголовок вкладки. Для кого-то достаточно одной иконки, для других – сохраняем часть текста. Прокрутка же работает не только через клики по стрелочкам, но и с помощью тачпада или колеса мышки.
Прокрутка и выбор ширины – не единственные особенности вкладок в Яндекс.Браузере. Во многих современных браузерах есть возможность закрепить вкладку, чтобы не терять важные и наиболее посещаемые ресурсы. Например, почтовый сервис или социальную сеть. В нашем Браузере закрепленным вкладкам уделяется чуть больше внимания. Несколько примеров:
- Если вы перейдете по ссылке на сторонний сайт, то он не заменит собой закрепленную вкладку, а откроется в новой.
- Закрепленные вкладки в Яндекс.Браузере защищены от случайного закрытия через Ctrl-W.
- Мы уже рассказывали, что Яндекс.Браузер запускается быстрее за счет выборочной загрузки наиболее актуальных вкладок. Закрепленные вкладки важны, поэтому они будут загружены на старте в любом случае.
Если вы откроете настройки, то найдете еще пару интересных опций. Вы можете выбрать, какую вкладку браузер покажет после закрытия текущей. Или даже расположить вкладки внизу экрана. Мы продолжаем обсуждать идеи и варианты развития вкладок, и любой желающий может присоединиться и описать свое видение в комментариях.
browser.yandex.ru
Как настроить экран Яндекс в новой вкладке – info-effect.ru
На чтение 1 мин. Опубликовано
Привет! Сегодня я покажу вам как настроить экран на странице новой вкладки в браузере Яндекс. Когда вы открываете новую вкладку, у вас открывается страница с табло, где отображаются ваши любимые сайты. Вы можете настроить данную страницу, добавить новые сайты, изменить фон. Всё очень просто и быстро. Смотрите инструкцию далее и пишите комментарии, если вам что-то не понятно. Поехали!
На главной странице, вверху нажмите на плюс, чтобы создать новую вкладку.
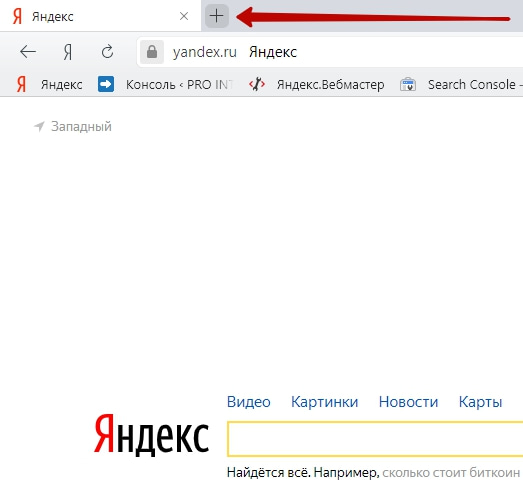
На открывшейся странице, под табло, нажмите на кнопку Настроить экран.
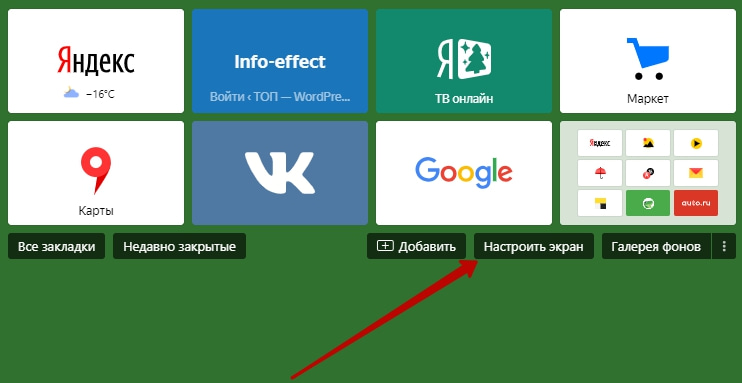
Внизу у вас появятся две кнопки, Добавить сайт и Галерея фонов.
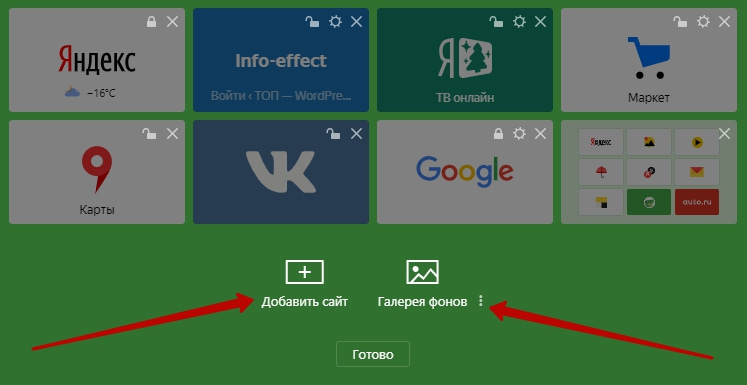
Первое. Нажмите на плюс. В открывшемся окне можно выбрать, что вы хотите добавить, сайт или папку.
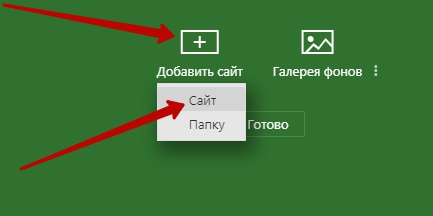
Далее, в поле укажите название сайта, либо выберите его из популярных или недавно посещённых сайтов. Нажмите внизу на кнопку Готово.
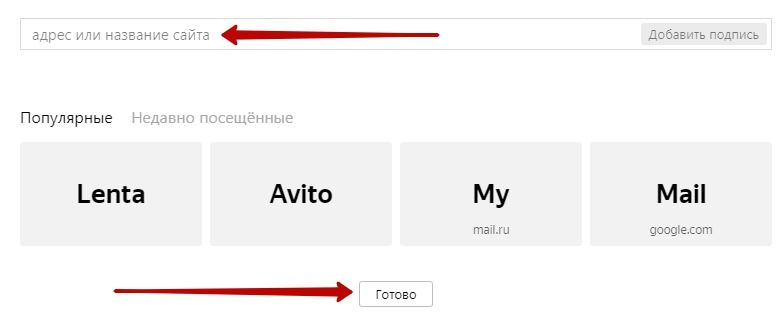
Второе. Чтобы изменить фон, просто выберите его в галереи и нажмите по нему.
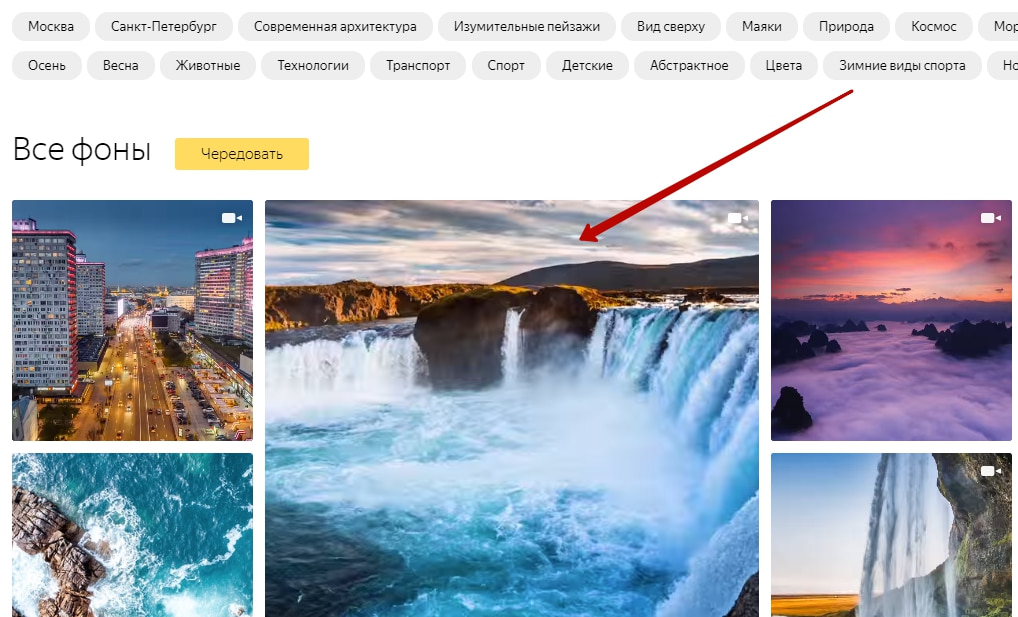
Далее, нажмите на кнопку Применить фон.
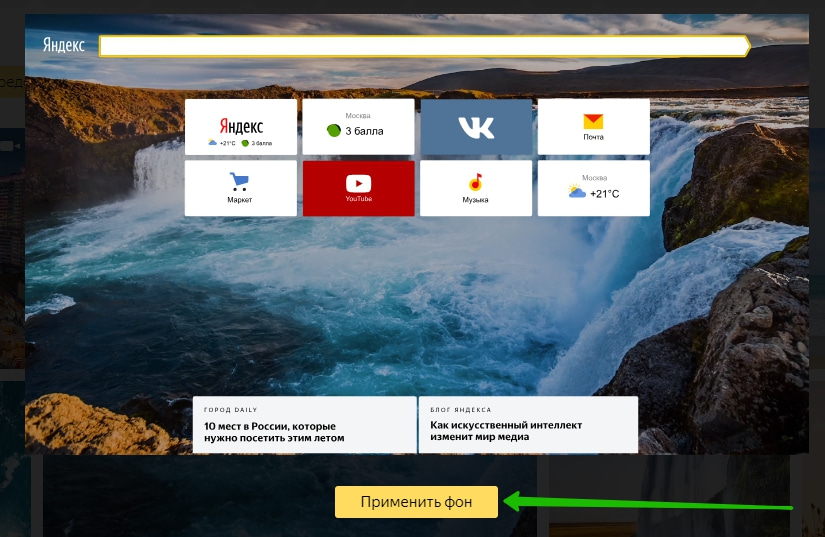
Всё готово! Вы настроили экран Яндекса.
Остались вопросы? Напиши комментарий! Удачи!
Вкладки в Яндекс.Браузере для Android — Новости Яндекс.Браузера
6 декабря 2016, 14:51
Недавно мы с вами вспоминали особенности вкладок в Яндекс.Браузере для компьютера, которые делают работу в сети более комфортной. Сегодня предлагаю взглянуть на Браузер для Android, вкладки которого отличаются не меньше.
Но для начала посмотрим на то, как организован список открытых вкладок в других распространенных браузерах.
В большинстве мобильных браузеров логика работы с вкладками скопирована с компьютера. Перед вами все те же списки страниц в порядке их загрузки, которые отличаются лишь оформлением. Когда пользователь хочет найти определенную страницу, он должен вращать «карусель» вкладок и выискивать глазами подходящий скриншот. С этим не возникает проблем, если вы привыкли держать в браузере две-три вкладки и не больше. Но в реальности обычно все иначе.
Большинство людей использует браузер на телефоне не так, как на компьютере. Как правило, это короткие, но частые визиты для небольших задач: проверка почты, чтение новостей, быстрый просмотр ссылок, поиск ответов. При этом далеко не все закрывают вкладки после этого – они просто уходят за границы экрана и копятся. А теперь представьте, что нужно найти одну часто посещаемую страницу среди временных. Вам придется крутить «карусель» и искать ту самую вкладку среди всех остальных, большая часть из которых уже и из памяти выгружена. Это неудобно и долго.
Особенность вкладок в Яндекс.Браузере для Android в том, что список отсортирован не в порядке первого открытия страниц, а в порядке их использования. Активная вкладка располагается в самом низу, предыдущая – сразу над ней. Это значит, что часто посещаемые сайты будут ближе, чем случайные. Неважные вкладки просто уйдут за границы экрана, постепенно выгрузятся из памяти и превратятся в историю.
Кроме изменений в логике, мы поработали и над внешним видом вкладок. Уместили больше сайтов на одном экране. Сохранили скриншоты, но, как и в Табло, добавили возможность ориентироваться еще и на цвет – так быстрее найти знакомый сайт.
Организация вкладок – не единственная особенность Яндекс.Браузера для Android. Это единственный мобильный браузер, который защищает от платных подписок и поддерживает установку дополнений из Opera Addons и Chrome Web Store.
browser.yandex.ru
Почему вкладки открываются в новом окне Яндекс: лечим браузер — МирДоступа
Устраняем глюк Яндекс.Браузера с новыми вкладками…
Ситуация, когда браузер Яндекс открывает вместо вкладки новое окно может возникнуть в нескольких случаях.
Чаще всего дело в залипании клавиш клавиатуры — необходимо проверить наличие застрявших клавиш.
Вкладки в Яндекс.Браузере будут открываться в новом окне если застряла клавиша Ctrl или Shift.
Вкладки будут открываться в новом окне если на сайте используется скрытая реклама или используются так называемые поп-ап блоки. Яндекс.Браузер не имеет встроенного блокировщика рекламы
Вирусная реклама имеет назойливый характер — на многих сайтах используется скрипт, который запускает открытие рекламируемого сайта сразу после того как пользователь совершит любое действие на главной странице.
Вирусная реклама в Яндекс.Браузере всегда будет открываться в новом окне. Избавиться от назойливой рекламы нельзя — можно только не посещая подобные сайты, которые, к тому же, часто являются распространителями вирусов.
Крайне не рекомендуется устанавливать расширения которые блокируют рекламу — они не только сильно тормозят браузер, но и ограничивают функционал многих сервисов, например, с блокировщиком рекламы не будет работать сервис поиска ключевых слов Wordstat Яндекса — придется бесконечно вводить капчу. С установленным блокировщиком рекламы нам также не удалось выбрать и заказать билеты на сайте РЖД
Еще одна причина по которой вкладки в Яндекс.Браузере будут открываться в новом окне — это вирусы. Именно найденный вредоносный код может стать ответом на вопрос почему вкладки открываются в новом окне Яндекс.
В последнем случае необходимо проверить компьютер на наличие вредоносных программ — после этого необходимо переустановить браузер.
Мой мир
Вконтакте
Одноклассники
Как добавить новую вкладку в Яндекс Браузере — все способы
Элементарные действия, которые мы выполняем каждый день при серфинге в интернете могут иногда вызывать вопросы. Например, как добавить новую вкладку в Яндекс Браузере. Даже если мы знаем, как это сделать — мы можем не знать названия этих функций или их скрытых дополнительных возможностей. Давайте разберёмся со вкладками: сколько их, вообще, можно открыть и как это сделать.
Что такое вкладка в Яндекс.Браузере
Вкладка — это новая запущенная страница, которая размещается на специальной панели обозревателя. Это самая верхняя панель. Здесь мы видим название или заголовок страницы (title) и фавикон (логотип или миниатюрное тематическое изображение, указывающее на принадлежность к тому или иному ресурсу). Они предоставляют нам возможность работать одновременно с большим количеством открытых страниц, просто переключаясь между ними.
Как добавить новую страницу
Новые страницы можно открывать различными способами. Кому-то удобней работать мышкой, кому-то горячими клавишами.
Горячие клавиши
Новую страницу можно открыть комбинацией клавиш Ctrl + T. Будет запущена главная Яндекс.Браузера с Табло. Если вы случайно закрыли сайт, то открыть его заново можно с помощью комбинации Ctrl + Shift + T.
Комбинация Ctrl + W закрывает сайт. А с помощью клавиш Ctrl + К можно обновить его, если, например, ресурс перестал работать адекватно или контент отображается некорректно, завис или появились ошибки.
Чтобы добавить все открытые сайты в закладки нажимаем Ctrl + Shift + D. Для запуска в режиме Инкогнито используйте комбинацию Ctrl + Shift + N.
Панель вкладок
Самая верхняя панель инструментов — панель вкладок. На ней располагаются все открытые сайты. При клике правой клавишей мыши на пустом месте этой панели из контекстного меню мы можем:
- открыть новую страницу;
- вернуть только что закрытую страницу;
- переместить панель в нижнюю часть рабочего окна;
- настроить боковую панель с сервисами Яндекс.
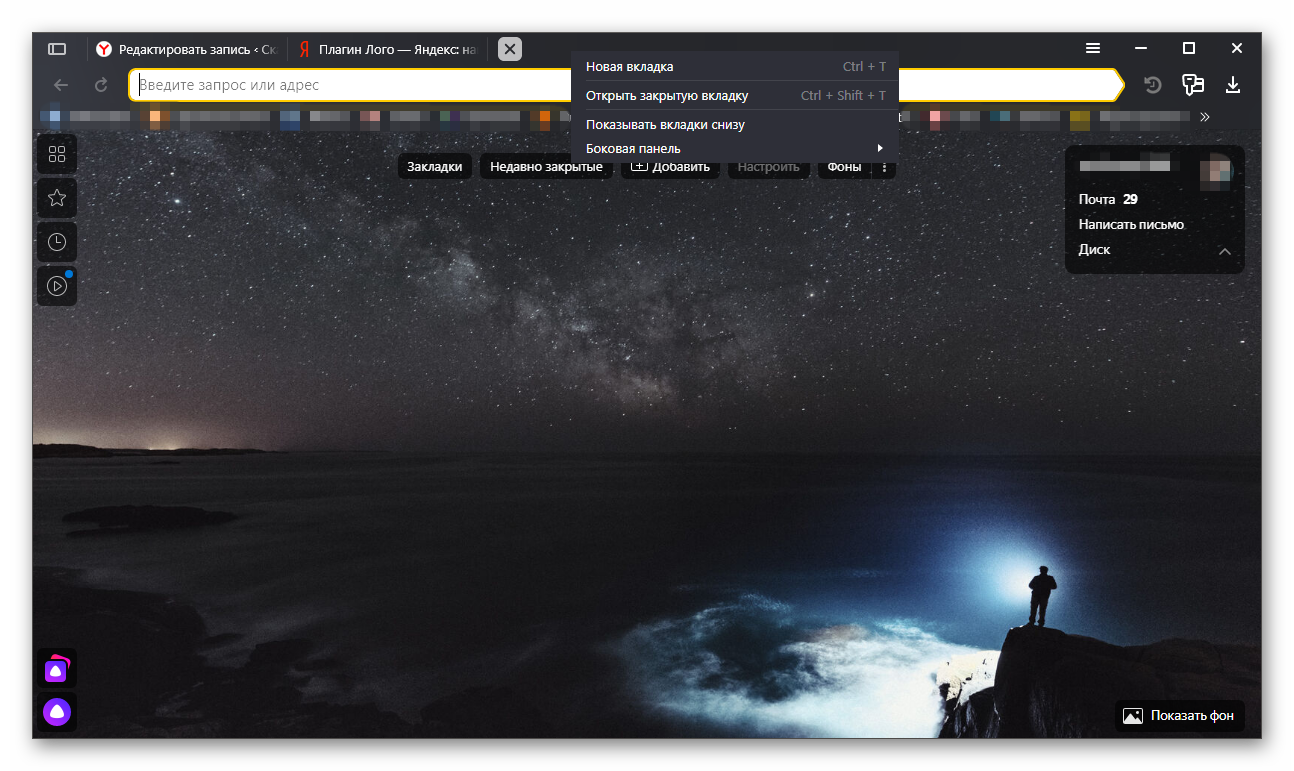
При клике правой клавишей мыши в верхней панели на странице нам открывается более расширенное меню — здесь мы можем:
- запустить новую пустую страницу;
- обновить активную страницу;
- обновить все открытые страницы;
- дублировать;
- закрепить сайт на панели;
- закрыть текущую страницу;
- закрыть все страницы;
- вернуть только что закрытую страницу;
- добавить все открытые сайты в закладки;
- показывать панель снизу;
- отключить превью сайта;
- настроить боковую панель.
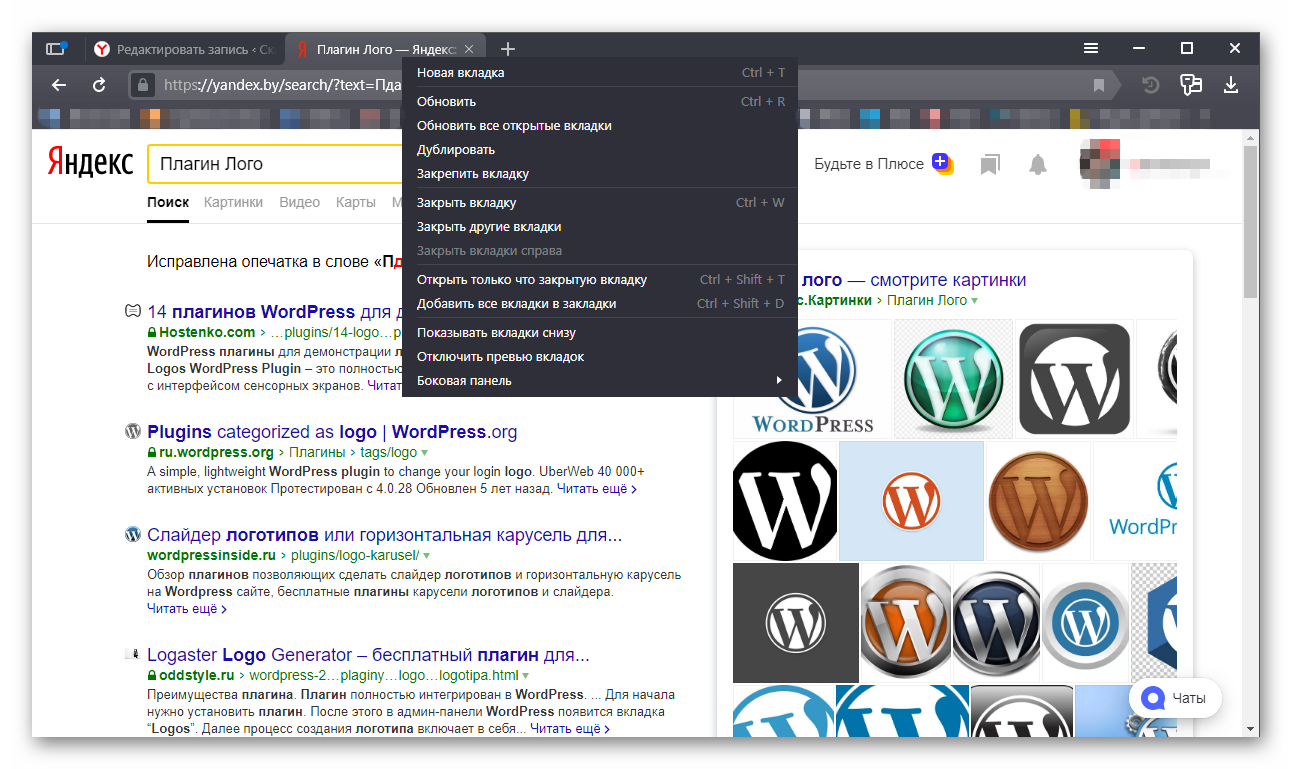
Как мы видим контекстное меню позволяет сделать что угодно, используя только курсор мыши. При чем далеко ходить не нужно — все под рукой.
Меню/Дополнительно
Набор подобных функций расположен и в меню настроек Яндекс.Браузера. Нажимаем на кнопку в виде трех полос в верхней правой части браузера. Отсюда мы можем:
- запустить вкладку в режиме Инкогнито;
- из раздела «История» мы можем открыть любую закрытую ранее вкладку;
- обширный раздел закладки — отсюда можно быстро открыть любой сохраненный сайт;
- из раздела «Дополнительно» мы можем открыть как главную Яндекса.Браузера, так и новое окно (отдельное окно Яндекс.Браузера, не имеющая отношения к текущему).
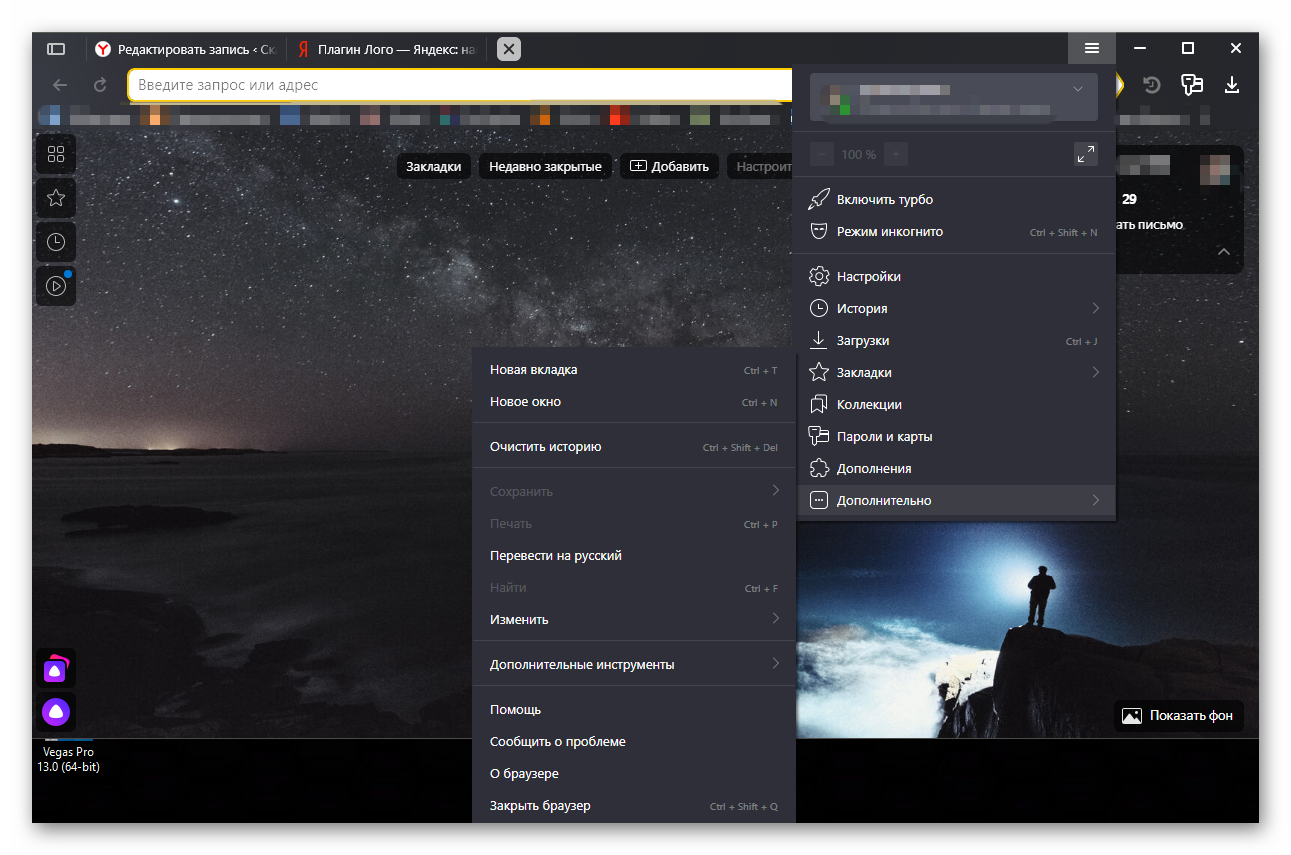
Автоматическое открытие вкладок
В зависимости от заданных настроек браузер запускается с ранее запущенными страницами или с главной по умолчанию. Данную функцию можно настроить по своему вкусу.
- Чтобы настроить автоматическое открытие ранее запущенных вкладок в Яндексе, как будто обозреватель и не закрывали, отправляемся в настройки. Кликаем по кнопке с тремя полосками в правом верхнем углу.
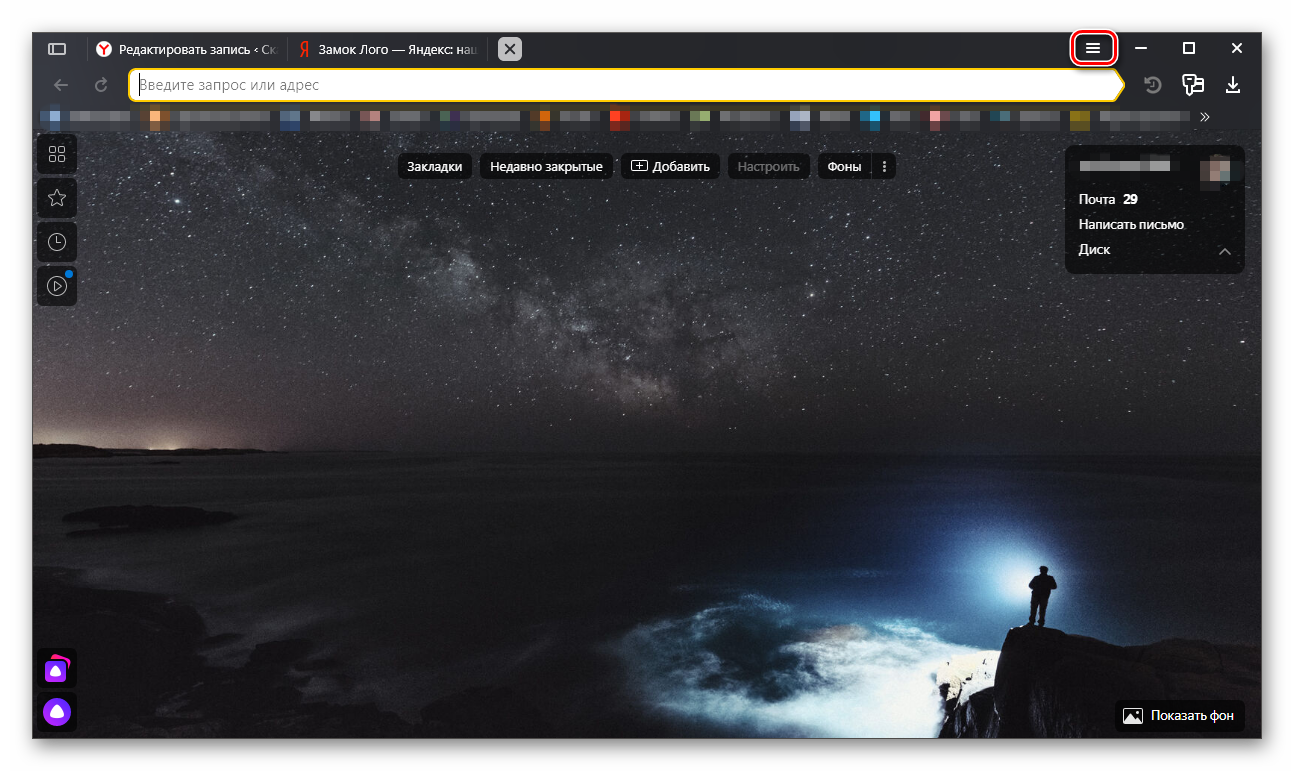
- Выбираем пункт «Настройки».
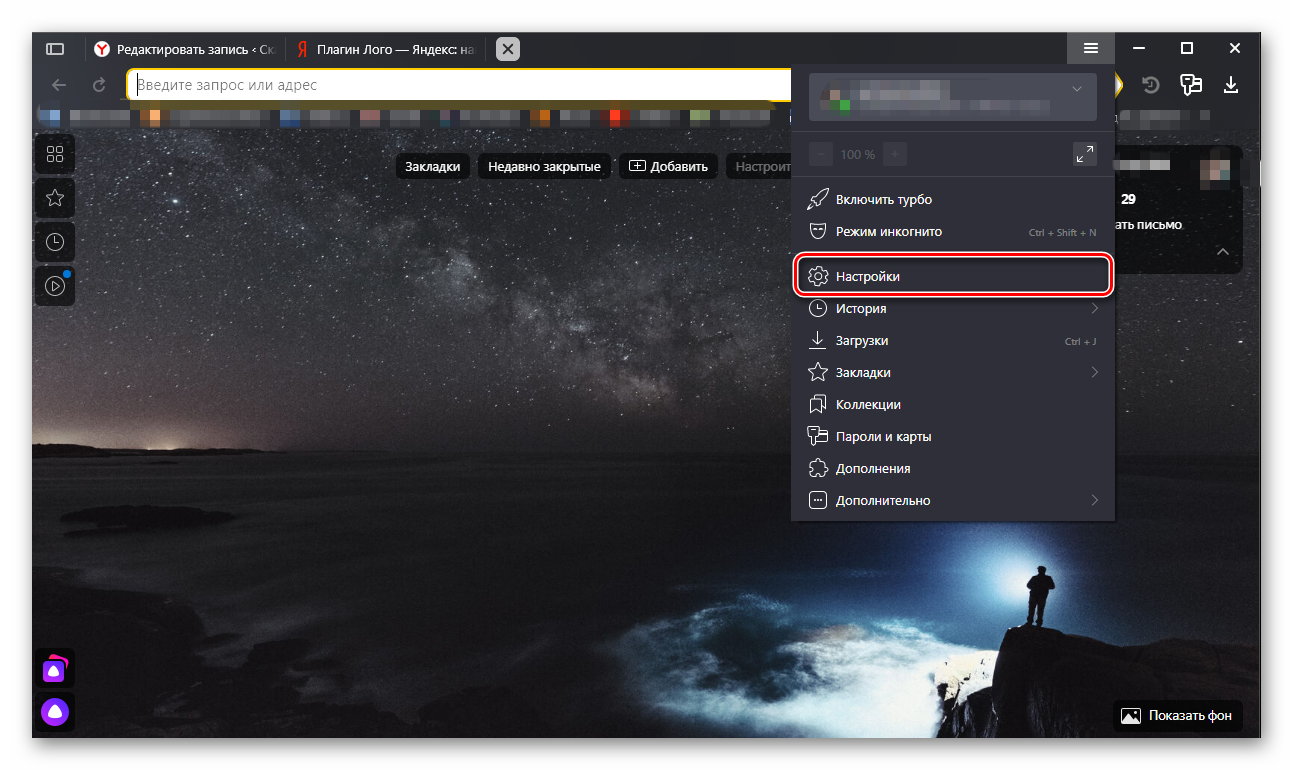
- Скролим до пункта «Интерфейс» и в подпункте «Вкладки» отмечаем или снимаем метки с пункта «При запуске браузера открыть ранее открытые вкладки». Здесь же можно настроить внешний вид.
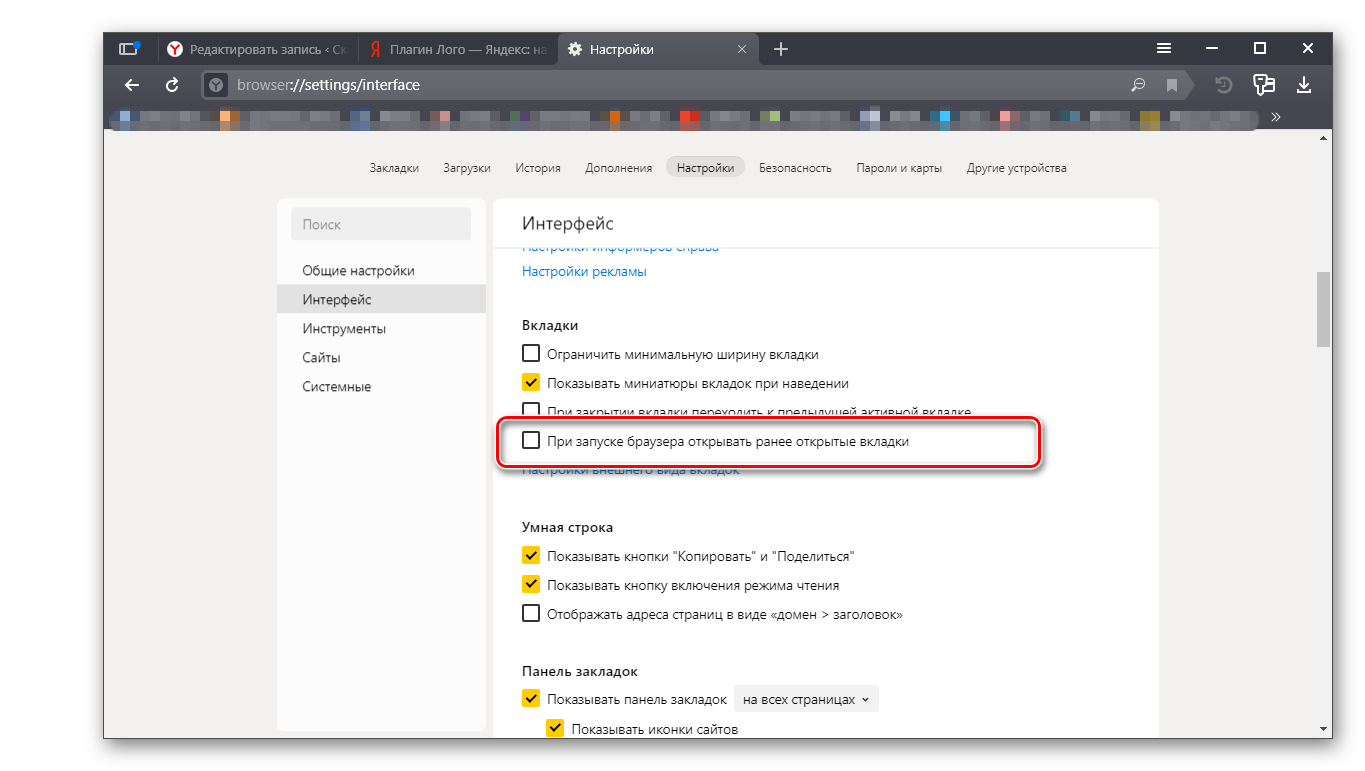
Количество запущенных сайтов может достигать сотни (на сколько хватит ресурсов компьютера). Сама вкладка резиновая и при большом количестве они сжимаются до размера видимости только логотипа. Когда количество открытых сайтов превышает 50 шт. справа появляется стрелка, кликнув на которую можно отобразить список не поместившихся иконок. Они проскролятся влево и также в обратную сторону.
Для удобства можно настроить ограничение размера вкладки при открытия большого количества сайтов, чтобы было удобнее в них ориентироваться. В меню настроек Яндекс.Браузера в разделе «Интерфейс»/«Вкладки» отметьте галочкой пункт «Ограничивать минимальную ширину вкладки» и «Показывать миниатюры сайтов при наведении». Очень удобная функция, когда запущено 20-30 сайтов и где какая разобраться трудно. Миниатюры помогут определить, на какой сайт переходить и нужен ли он для дальнейшей работы.

yanbrowser.ru
Интеллектуальная загрузка вкладок в Яндекс.Браузере — Новости Яндекс.Браузера
25 октября 2016, 12:56
Многие из нас не представляют себе работу в сети без использования вкладок. Они помогают хранить интересные материалы, держать под рукой важную информацию, работать, следить за почтой, переписываться в социальных сетях. Неудивительно, что у многих пользователей одновременно может быть открыто несколько десятков вкладок. И каждый раз, когда они перезапускают браузер, все эти страницы начинают загружаться заново. И чем больше вкладок было открыто, тем дольше приходится ждать полной загрузки. Да и система при этом испытывает серьезную нагрузку, что может приводить к проблемам в работе других программ и излишнему потреблению энергии аккумулятора ноутбука. Так это работает во многих сторонних браузерах. Но не в Яндекс.Браузере.
Чтобы помочь тем пользователям, которые привыкли работать с большим количеством вкладок, наша команда еще два года назад оптимизировала запуск Браузера. Как именно это работает?
1. Яндекс.Браузер при старте загружает не все вкладки, а только те, которые использовались недавно. Причем их количество интеллектуально ограничено как лимитом в 10 вкладок, так и объемом доступной памяти (на тот случай, если памяти не хватает даже для 10). Все остальные вкладки будут подгружены после явного клика пользователя. Это позволяет сэкономить потребление ресурсов и ускорить запуск браузера в целом.
2. Одновременная загрузка 10 тяжелых сайтов может привести к тому, что все системные ресурсы будут заняты браузером, и на работу сторонних программ их просто не останется. Поэтому Браузер не просто загружает только последние активные вкладки, но и делает это последовательно. В результате нагрузка распределяется равномерно.
3. Конечно же, мы не забыли про закрепленные вкладки. Если вы закрепили сайт, то он важен для вас. Поэтому все закрепленные вкладки будут загружены в любом случае.
Полезна ли эта логика для вашей работы? Хотели бы вы что-то изменить или добавить? Нам было бы интересно обсудить это с сообществом пользователей.
browser.yandex.ru
Как в браузере открывать любые ссылки в новом окне
Программное обеспечение- Recluse
- 4 364
- 0
- 44,00%
- 10
В данной статье пойдет речь о том, как заставить любой браузер открывать любую ссылку в новом окне или вкладке.
Содержимое статьи:
Общие советы
Вот список простых советов, который позволит в любом современном браузере открыть любую ссылку в новом окне (новой вкладке):
- Нажатие правой кнопкой мыши вызывает контекстное меню, в котором будет присутствовать пункт «Открыть ссылку в новом окне».
- При нажатии средней кнопки мыши (колесико) на ссылку, она откроется в новом окне.
- При зажатой клавише Ctrl, нажатие левой кнопкой мыши будет открывать ссылки в новом окне.
Расширения для браузера
Ниже идет подборка расширений, которая позволит открывать любую ссылку как новую вкладку.
Google Chrome
К сожалению, для Google Chrome не удалось найти такого расширения, которое бы могло по умолчанию открывать любую ссылку в хроме в новой вкладке. Однако, есть расширение с более-менее похожим функционалом.
Open in new tab — данное расширение позволяет включить на определенных сайтах открытие любых ссылок Google Chrome по умолчанию, в новой вкладке. Для этого достаточно просто установить данное расширение, перейти на нужный сайт и в простым кликом на иконку расширения открыть его настройки. Далее, нужно включить расширение на этом сайте нажатием на переключатель, и отныне все ссылки с этого сайта будут открываться по умолчанию в новой вкладке.
О том, как установить расширения Google Chrome для Яндекс Браузера можно прочитать здесь.
Mozilla Firefox
В этом плане, у Firefox чуть получше, так как у этого браузера есть достойное расширение, позволяющее настроить возможность открытие ЛЮБОЙ ссылки в новом окне. Называется это расширение «Open Link with New Tab», скачать его можно здесь. После его установки, нужно зайти в настройки и поставить галочку у пункта «Open all links with tab». Затем, нужно либо перезапустить браузер, либо обновить страницу с нужным сайтом , и любая ссылка будет открываться в новом окне.

- Google Chrome
- Mozilla Firefox
sysadmin.ru
