Как сделать файлы Dropbox доступными в автономном режиме — Справка Dropbox
Вы можете сделать файлы доступными в автономном режиме, используя Dropbox на любом устройстве: компьютере, планшете или телефоне. Этот процесс аналогичен скачиванию файлов, но при этом файлы также остаются в Dropbox: они сохраняются в автономном режиме на вашем устройстве и доступны на сайте dropbox.com.
Это значит, что их можно открыть в Dropbox и использовать или редактировать в программах на вашем устройстве без подключения к Интернету.
Обратите внимание: пока вы работаете без подключения к Интернету, изменения, внесенные в файлы в автономном режиме, не синхронизируются. Это значит, что изменения, внесенные в автономном режиме, не будут синхронизированы на устройствах, не подключенных к Интернету, и везде, где вы переходите к своим файлам в Dropbox. Когда подключение к Интернету будет восстановлено, Dropbox синхронизирует изменения, внесенные в файлы в автономном режиме, с файлами Dropbox на других устройствах.
Подробнее о том, как Dropbox синхронизирует файлы
- Скачайте программу Dropbox для компьютера, если это еще не сделано.
- На компьютере должна быть установлена программа, которая может открывать файлы в автономном режиме. Например, чтобы открыть файл PDF, необходимо установить средство просмотра PDF на компьютер.
- Откройте Проводник (Windows) или Finder (Mac) и перейдите к файлу или папке.
- Если файл или папка, которые нужно сохранить в автономном режиме, не отображаются, откройте параметры программы для компьютера, перейдите на вкладку «Синхронизация» и установите флажок рядом с папкой, которую необходимо сделать доступной в автономном режиме. Если нужно сделать доступным в автономном режиме отдельный файл, установите флажок рядом с папкой, в которой он сохранен. Узнайте больше о том, как работает выборочная синхронизация.
- Нажмите правой кнопкой мыши на соответствующий файл или папку и выберите Автономный режим.
- Подождите несколько минут, пока файл или папка обновятся.
 Когда отобразится зеленая галочка на файле или папке, это значит, что они доступны в автономном режиме. Узнайте больше о разных значках синхронизации и их значении.
Когда отобразится зеленая галочка на файле или папке, это значит, что они доступны в автономном режиме. Узнайте больше о разных значках синхронизации и их значении.
Теперь файл доступен в автономном режиме в папке Dropbox в Проводнике (Windows) или Finder (Mac).
- Как сделать файлы доступными в автономном режиме на телефоне или планшете
Файлы в мобильном приложении Dropbox не хранятся на телефоне или планшете, поэтому они недоступны в автономном режиме по умолчанию.
Чтобы сделать файлы доступными в автономном режиме на телефоне или планшете:
- Скачайте мобильное приложение Dropbox и войдите в него, если вы еще этого не сделали.
- Рядом с файлом, который нужно сделать доступным в автономном режиме, или под ним нажмите «…» (многоточие).
- Обратите внимание: возможность делать всю папку доступной в автономном режиме предоставляется только клиентам с тарифными планами Dropbox Plus, Family, Professional и Business.

- Обратите внимание: возможность делать всю папку доступной в автономном режиме предоставляется только клиентам с тарифными планами Dropbox Plus, Family, Professional и Business.
- Включите (Android) или нажмите (iPhone/iPad) параметр Доступно оффлайн. Чтобы снова сделать файл доступным только в онлайн-режиме, выключите параметр Доступно оффлайн (Android) или нажмите Убрать с устройства (iPhone/iPad).
Как найти файлы в автономном режиме
Когда файл становится доступным в автономном режиме, рядом с ним или под ним в списке файлов будет отображаться соответствующий значок (белая стрелка, направленная вниз, в зеленом кружке). Чтобы посмотреть список файлов, доступных в автономном режиме:
- Откройте мобильное приложение Dropbox.
- Откройте настройки приложения.
- На устройствах Android нажмите значок меню (горизонтальные линии) в левом верхнем углу, а затем — Настройки.
- На iPhone или iPad нажмите на значок аккаунта (с человеком) в нижнем правом углу, а затем на значок шестеренки в верхнем левом углу.

3. Нажмите Автономный режим (на Android) или Управление авт. файлами (на iPhone или iPad).
Как обновлять файлы, доступные в автономном режиме
По умолчанию файлы в автономном режиме постоянно не обновляются (не синхронизируются), если устройство подключено только к мобильному Интернету. Необходимо открыть список файлов в автономном режиме и подключиться к сети Wi-Fi, чтобы обновить их.
Чтобы обновить файл, доступный в автономном режиме, при подключении к мобильному Интернету, перейдите к списку файлов в автономном режиме и нажмите желтый символ «!» (восклицательный знак) рядом с файлом, который нужно обновить. Чтобы обновить все файлы, доступные в автономном режиме, при подключении к мобильному Интернету, перейдите к списку файлов в автономном режиме и нажмите значок обновления (круговая стрелка в правом верхнем углу).
Чтобы настроить постоянное обновление файлов, доступных в автономном режиме, при подключении к Wi-Fi или только к мобильному интернету:
- Откройте мобильное приложение Dropbox.

- Откройте настройки приложения.
- На устройствах Android нажмите значок меню (горизонтальные линии) в левом верхнем углу, а затем — Настройки.
- На iPhone или iPad нажмите на значок аккаунта (с человеком) в нижнем правом углу, а затем на значок шестеренки в верхнем левом углу.
3. Включите параметр Использовать моб. трафик для авт. режима (на Android) или Использовать сотовую связь (на iPhone или iPad).
Как посмотреть сведения о файлах, доступных в автономном режиме
- Откройте мобильное приложение Dropbox.
- Откройте настройки приложения.
- На устройствах Android нажмите значок меню (горизонтальные линии) в левом верхнем углу, а затем — Настройки.
- На iPhone или iPad нажмите значок аккаунта (человек) в нижнем правом углу, а затем — значок шестеренки в верхнем левом углу.
В этих сведениях отображается следующая информация.
- Доступное место — какой объем места доступен на телефоне или планшете для файлов в автономном режиме.

- Использованное место — какой объем места файлы в автономном режиме занимают на телефоне или планшете.
Как сделать ноутбук холодным и тихим
Наверняка вы с этим сталкивались: вы сидите в классе или на совещании, и вдруг вентиляторы вашего ноутбука начинают крутиться быстрее, чем обычно, и их шум заставляет всех вокруг повернуться и посмотреть прямо на вас.
Резкое увеличение нагрузки, из-за которого возрастает шум, может произойти из-за чего угодно – автоматических обновлений Windows, работы антивируса или каких-то фоновых программ.
Чтобы ноутбук был тихим, можно выбрать бесшумный режим Silent в предустановленном приложении MSI Center (или MSI Center Pro) в разделе “User scenario”. После его активации вентиляторы начинают вращаться медленнее.
Если же вы хотите сделать ноутбук экстремально тихим, есть более продвинутый способ уменьшить шум от вентиляторов. Правда при этом упадет скорость процессора, но она все равно останется достаточно высокой для обычных повседневных задач.
Настройка процессора для продвинутых пользователей
Одним из наиболее эффективных способов является уменьшение температуры процессора путем снижения его тактовой частоты. Попробуйте выполнить следующие инструкции.
1. В меню «Поиск» введите [Edit power plan] («Изменение схемы управления питанием»).
2. Щелкните по ссылке [Change advanced power settings] («Изменить дополнительные параметры питания»).
3. Укажите 99% в качестве значения параметра [Maximum processor state] («Максимальное состояние процессора»).
В большинстве случаев достаточно будет указать значение в диапазоне 97-99%. Если это не сработает, попробуйте снизить его сильнее, например до 35%.
Щелкните по кнопке Apply (Применить). Если все сработало, вы поймете это по сниженному шуму от вентиляторов.
Если вы не смогли найти указанные параметры в настройках, попробуйте другой метод – с пакетным файлом. Он описан ниже.
4. Найдите «Диспетчер задач» в меню «Пуск».
5. Убедитесь, что текущая тактовая частота процессора ниже, чем базовая. Она должна быть ниже даже под максимальной нагрузкой.
Что делать, если указанного параметра нет? Можно ли сделать все быстрее?
Также можно скопировать и вставить в текстовый файл следующие строки и сохранить его с расширением .bat, например Max99.bat. Затем файл нужно запустить с правами администратора. Если для вас это слишком сложно, позовите на помощь друга, который разбирается в компьютерах и поможет вам сделать такой файл. Вы сможете пользоваться им потом сколько пожелаете.
Powercfg -setacvalueindex scheme_current sub_processor PROCTHROTTLEMAX 99
Powercfg -setdcvalueindex scheme_current sub_processor PROCTHROTTLEMAX 99
Powercfg -setactive scheme_current
Чтобы вернуться к режиму полной производительности, вновь задайте значение 100%.
Рекомендуем сохранить все в два отдельных файла, чтобы можно было переключаться между двумя режимами, просто щелкнув по нужному файлу.![]()
Powercfg -setacvalueindex scheme_current sub_processor PROCTHROTTLEMAX 100
Powercfg -setdcvalueindex scheme_current sub_processor PROCTHROTTLEMAX 100
Powercfg -setactive scheme_current
Как это работает?
Если вы хотите узнать, как именно это все работает, следует разобраться, почему ускоряются вентиляторы ноутбука. Процессоры Intel, устанавливаемые в современные ноутбуки, меняют свою скорость в соответствии с нагрузкой, примером чему является технология Turbo Boost.
Технология Turbo Boost – это автоматический разгон процессора от Intel. На предыдущей диаграмме показан скриншот Диспетчера задач Windows на ноутбуке MSI Stealth 15M. Базовая тактовая частота процессора Intel Core i7-1270P равна 2,50 ГГц. Это та частота, на которой процессор будет гарантировано работать при стандартном термопакете. Если система охлаждения способна выдержать большее, чип может ускориться. Например, на диаграмме показано, что процессор работает на частоте 3,44 ГГц.
По данным с сайта Intel, максимальная тактовая частота процессора Intel® Core™ i7-1270P достигает 4,8 ГГц, однако при этом выделяется много тепла и вентиляторы вынуждены крутиться быстрее, чтобы обеспечить надлежащее охлаждение такого мощного чипа.
Если частоту ограничить на более низком уровне, процессор будет нагреваться меньше, а вентиляторы смогут замедлиться.
Наслаждаемся тишиной
Теперь ваш ноутбук должен работать тише, чем раньше. Обращаем ваше внимание, что его производительность будет ниже, чем в стандартном режиме, однако процессоры 12-го поколения Intel Core обладают таким большим числом ядер, что падение производительности будет практически незаметным в любых задачах, кроме самых ресурсоемких.
Когда же деловая встреча или урок завершатся, верните все обратно и насладитесь полной мощью своего ноутбука MSI.
Дополнительную информацию о новейших ноутбуках MSI можно получить по следующим ссылкам:
MSI Gaming ноутбуки
MSI Content Creation ноутбуки
MSI Business & Productivity ноутбуки
155 рецептов и 103 отзыва
Добро пожаловать на
Howtomake.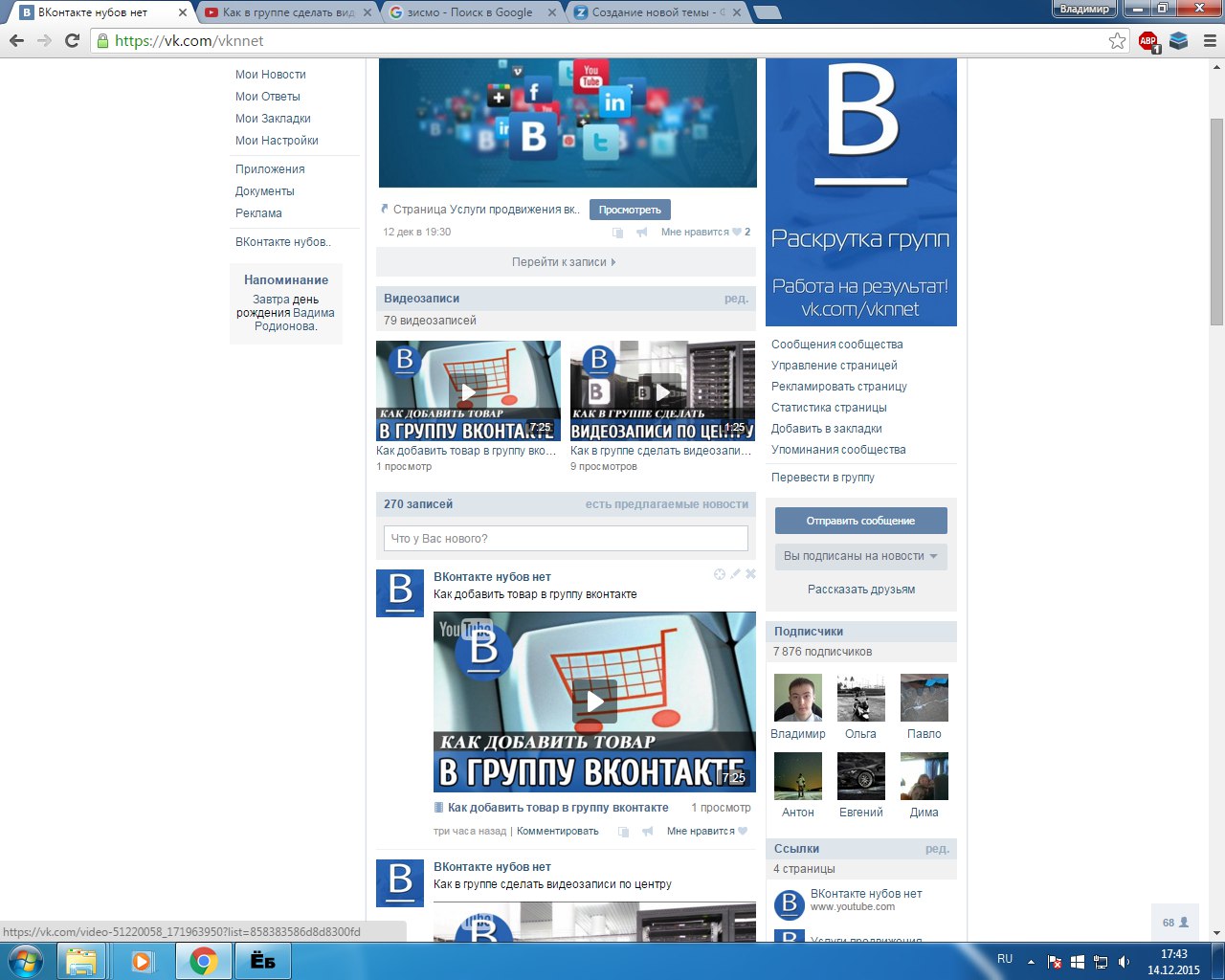 com
com
! Предлагаем 155 способов изготовления и 103 рейтинга. Как и наши поклонников Facebook, поделитесь и откройте для себя нашу подборку лучших способов сделать. На сегодняшний день 794 как сделать были распечатаны с Howtomake.com
20 минут
Конечно, приготовить смесь для блинов несложно, но нет ничего более приятного, чем приготовление пышных домашних блинов с нуля! Используя свежие ингредиенты, вы будете уверены, что подаете своей семье или гостям только самое лучшее. Наслаждайтесь этим простым рецептом!
10 оценок
50 минут
Что может быть лучше запаха свежеиспеченного хлеба? Хотя требуется немного замеса и час, чтобы тесто поднялось, в конце концов оно того стоит! Хочешь немного масла с хлебом?
6 оценок
20 минут
Я был на юге Индии в течение месяца, и они не пропускают завтрак! Это рецепт упмы, сытного завтрака. Как только я вернулся в США, я нашел этот вкусный рецепт!
Как только я вернулся в США, я нашел этот вкусный рецепт!
2 оценки
20 минут
Некоторые вещи улучшаются со временем. Этот банановый пудинг, легкий десерт для больших посиделок, как раз из таких! Обязательно поставьте в холодильник минимум на 3 часа перед подачей, и вам понадобятся ванильные вафли, смесь для ванильного пудинга и взбитые сливки!
4 оценки
2 часа 0 минут
Кейк-попсы отлично подходят для закусок на вечеринках и праздничных посиделок! Использование коробочной смеси для торта и готовой глазури делает этот рецепт быстрым и простым.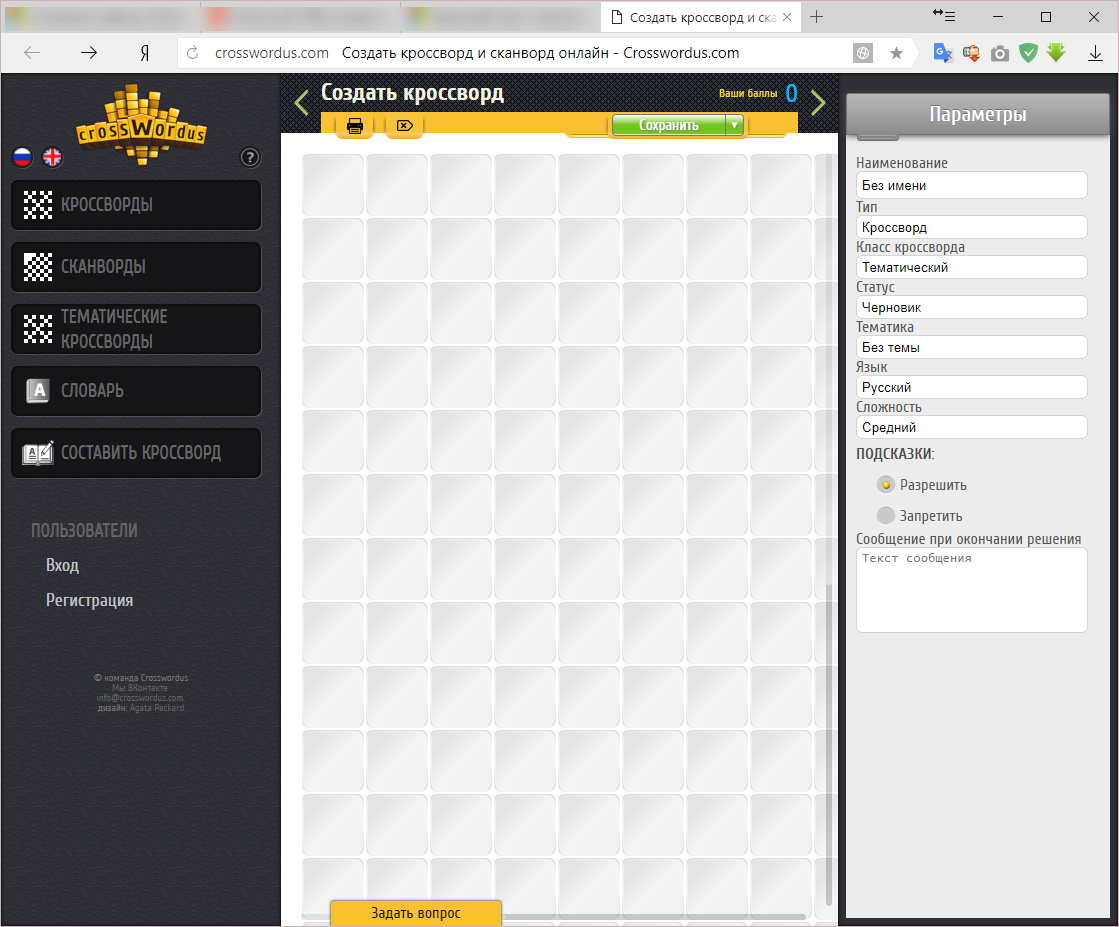
3 оценки
15 минут
Взбитые сливки — лучшая начинка — кладите их на пироги, фрукты, мороженое и т. д.! Домашние взбитые сливки намного лучше, чем купленные в магазине, и как только вы увидите, насколько это просто, вы больше никогда не купите их уже приготовленными!
5 оценок
15 минут
Не силен в выпечке? Никакая выпечка не звучит так, как кажется: духовка не требуется. Положите все это в кастрюлю, перемешайте и получите помадку, вкусное печенье без выпечки! Веселый и занимательно грязный рецепт, чтобы сделать с детьми.
2 оценки
20 минут
Получить рецепт блинов с нуля, чтобы они были легкими и пышными, несложно, вам просто нужно следовать правильному рецепту! Я использовал это один раз и снова и очень рекомендую его!
2 оценки
17 минут
Печенье с шоколадной крошкой – это классика, простое лакомство для детей и взрослых. Более того, в этом простом рецепте всего пять основных ингредиентов, так что у вас могут быть под рукой ингредиенты, чтобы приготовить порцию прямо сейчас!
3 оценки
20 минут
Будь то завтрак или десерт, вафли такие вкусные! Добавьте немного фруктов в тесто и подавайте с кленовым сиропом или подавайте с мороженым и взбитыми сливками сверху! Для этого рецепта вам понадобится вафельница.
3 оценки
следующий
Домашнее рисовое молоко | Минималистские рецепты пекарей
GFVGVDFNS
Перейти к рецепту
Домашнее сливочное рисовое молоко, приготовленное всего из 2 ингредиентов ! Позвольте мне показать вам, как это сделать.
Время приготовления 2 часа 15 минут
Общее время 2 часа 15 минут
Порция 8 (порция 1/2 чашки)
Напиток для блюда
Кухня без глютена, веганская
Морозильная камера Дружелюбный 1 месяц
Делает это держать? 5 дней
Традиционная система США – метрическая система измерения
- 3/4 чашки сырого длиннозерного белого риса*
- 4 чашки воды (используйте меньше воды для получения более густого, кремообразного молока! // плюс больше для замачивания)
- 1 щепотка соли
- 1 цельный финик без косточек ( по желанию // для подсластителя // или 1 столовая ложка (15 мл) кленового сиропа)
- 1/2 чайной ложки ванильного экстракта ( по желанию )
- 2 столовые ложки какао или какао-порошка для « шоколадное молоко» ( по желанию )
- 1/4 стакана свежих ягод для «ягодного молока» ( по желанию )
Рис замочите в 2 стаканах очень горячей (не кипящей воды // отрегулируйте количество, если меняете количество порции) на 2 часа.
 Рис должен быть мягким, но все еще очень сырым — вы должны без особых усилий разломить кусочек пополам ногтем. Слейте воду и добавьте в высокоскоростной блендер.
Рис должен быть мягким, но все еще очень сырым — вы должны без особых усилий разломить кусочек пополам ногтем. Слейте воду и добавьте в высокоскоростной блендер.Добавьте 4 стакана (960 мл // отрегулируйте при изменении количества порций) свежей воды (не воды для замачивания), соли и любых дополнительных добавок (по желанию). Накройте крышкой и накройте полотенцем, чтобы не брызгало. Смешивайте в течение примерно 1 минуты, пока крупинки финика не станут очень маленькими, а смесь хорошо перемешается. Он не должен быть измельчен на 100%.
Возьмите небольшой образец ложкой, чтобы проверить сладость. Если недостаточно сладко, добавьте больше фиников.
Вылейте смесь в большую миску или кувшин, накрытый тонким полотенцем, чистой футболкой или очень плотным мешком для орехового молока. По моему опыту, он выигрывает от двойного напряжения. Некоторые пакеты для орехового молока пропускают слишком много остатков.
Переложить в герметичный контейнер и поставить в холодильник.


 Когда отобразится зеленая галочка на файле или папке, это значит, что они доступны в автономном режиме. Узнайте больше о разных значках синхронизации и их значении.
Когда отобразится зеленая галочка на файле или папке, это значит, что они доступны в автономном режиме. Узнайте больше о разных значках синхронизации и их значении.

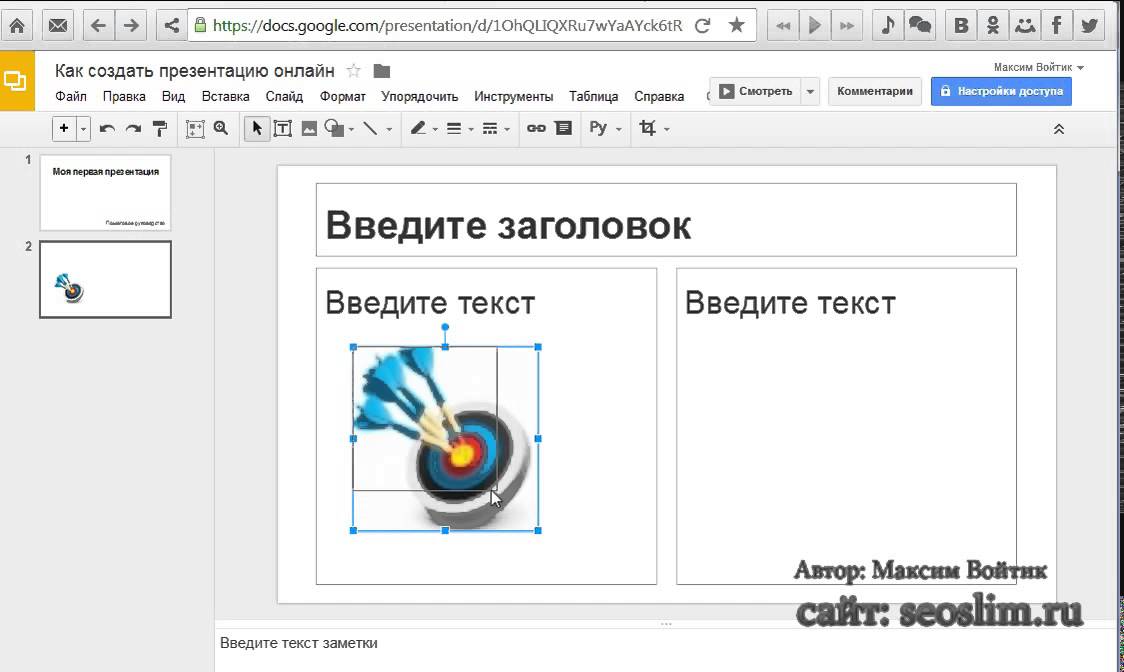

 Рис должен быть мягким, но все еще очень сырым — вы должны без особых усилий разломить кусочек пополам ногтем. Слейте воду и добавьте в высокоскоростной блендер.
Рис должен быть мягким, но все еще очень сырым — вы должны без особых усилий разломить кусочек пополам ногтем. Слейте воду и добавьте в высокоскоростной блендер.