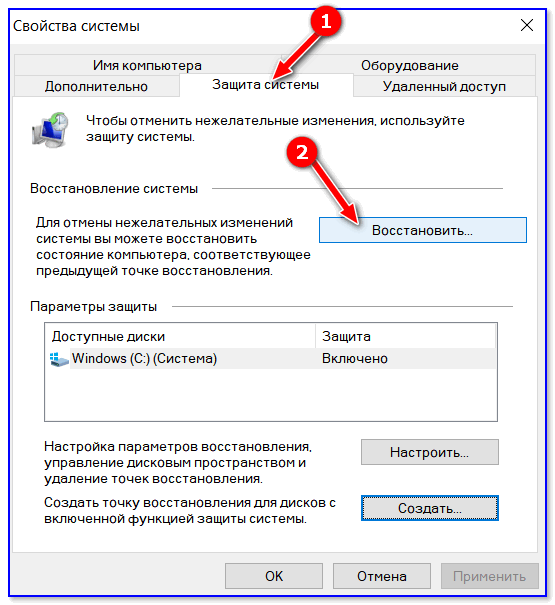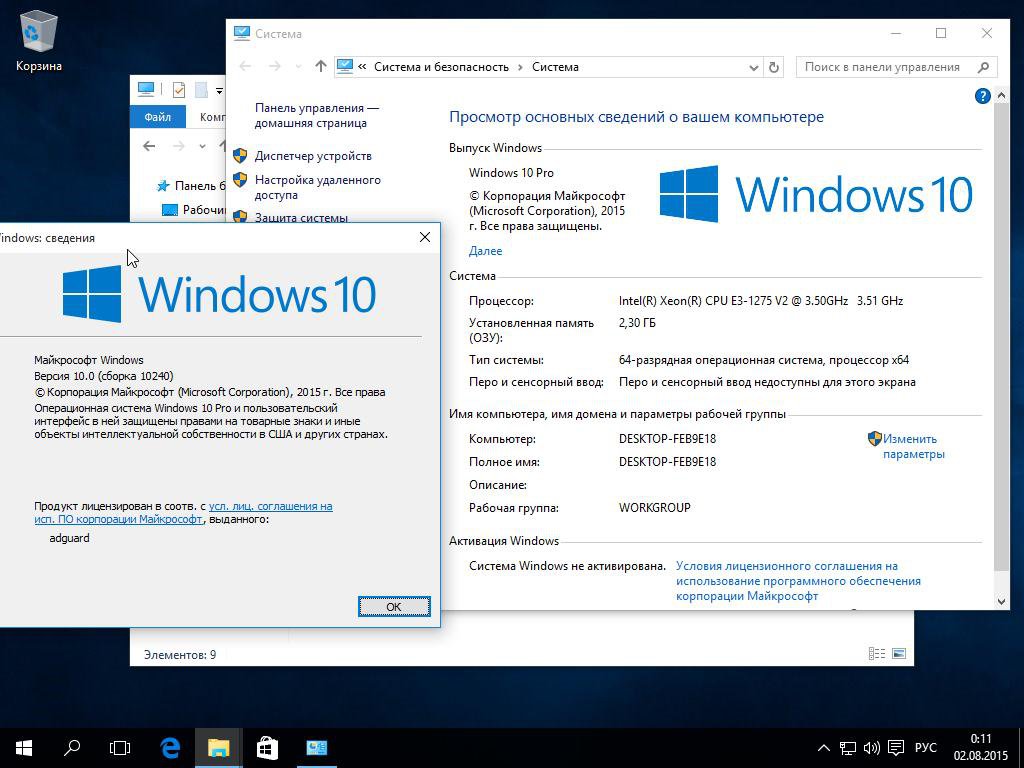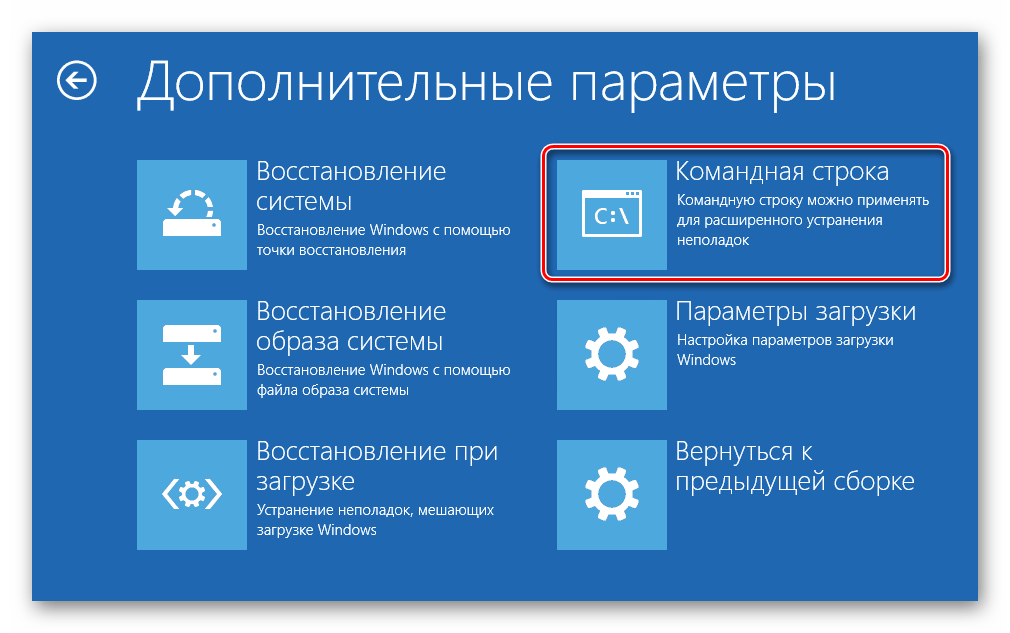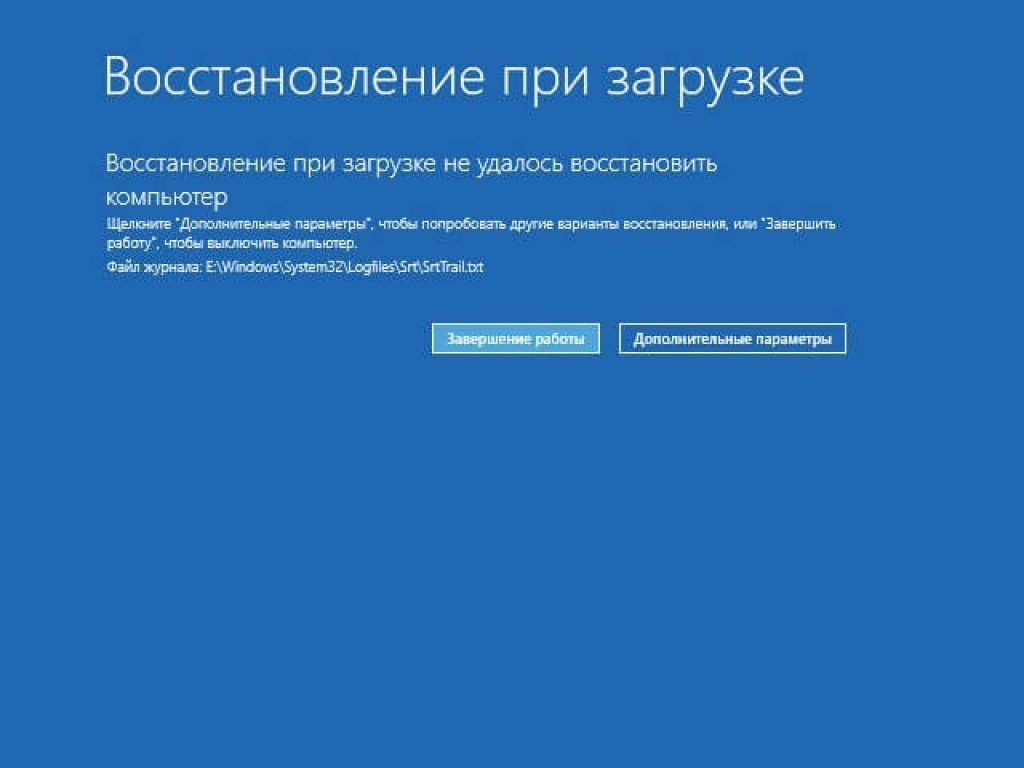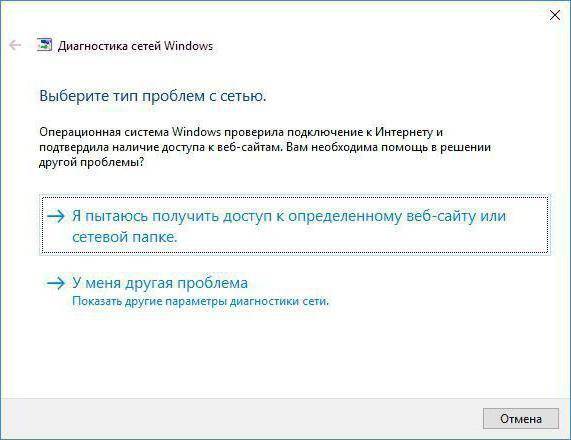Устранение неполадок Windows 10 | remontka.pro
В Windows 10 предусмотрено значительное количество инструментов для автоматического устранения неполадок, многие из которых уже рассматривались в инструкциях на этом сайте в контексте решения конкретных проблем с системой.
В этом материале — обзор встроенных возможностей устранения неполадок Windows 10 и о том, в каких расположениях ОС их можно найти (поскольку таких мест более одного). На эту же тему может быть полезной статья: Программы для автоматического исправления ошибок Windows (включая средства устранения неполадок от Майкрософт).
Устранение неполадок в параметрах Windows 10
Начиная с Windows 10 версии 1703 (Creators Update), запуск устранения неполадок стал доступен не только в панели управления (о чем также написано далее в статье), но и в интерфейсе параметров системы.
При этом, средства устранения неполадок, представленные в параметрах — те же, что и в панели управления (т.е. дублируют их), однако более полный набор утилит доступен именно в панели управления.
Для использования устранение неполадок в «Параметры» Windows 10 выполните следующие шаги:
- Зайдите в Пуск — Параметры (значок шестеренки, или просто нажмите клавиши Win+I) — Обновление и безопасность и в списке слева выберите пункт «Устранение неполадок».
- Выберите пункт, соответствующий имеющейся проблеме с Windows 10 из списка и нажмите «Запустить средство устранения неполадок».
- Далее следуйте указаниям в конкретном средстве (они могут отличаться, но обычно почти все выполняется автоматически.
Проблемы и ошибки, для которых предусмотрен запуск устранения неполадок из параметров Windows 10 включают в себя (по типу проблемы, в скобках приведена отдельная подробная инструкция по ручному исправлению таких проблем):
- Воспроизведение звука (отдельная инструкция — Не работает звук Windows 10)
- Подключение к Интернету (см. Не работает Интернет в Windows 10). При недоступности Интернета, запуск этого же средства устранения неполадок доступен в «Параметры» — «Сеть и интернет» — «Состояние» — «Устранение неполадок).

- Работа принтера (Не работает принтер в Windows 10)
- Центр обновления Windows (Не скачиваются обновления Windows 10)
- Bluetooth (Не работает Bluetooth на ноутбуке)
- Воспроизведение видео
- Питание (Не заряжается ноутбук, Windows 10 не выключается)
- Приложения из Магазина Windows 10 (Не запускаются приложения Windows 10, Не скачиваются приложения Windows 10)
- Синий экран
- Устранение проблем с совместимостью (Режим совместимости Windows 10)
Отдельно отмечу, что при проблемах с Интернетом и при других неполадках сети, в параметрах Windows 10, но в ином расположении вы можете использовать инструмент для сброса сетевых настроек и параметров сетевых адаптеров, подробнее об этом — Как сбросить сетевые настройки Windows 10.
Средства устранения неполадок в панели управления Windows 10
Второе расположение утилит для исправления ошибок в работе Windows 10 и оборудования — панель управления (там же они располагаются и в предыдущих версиях Windows).
- Начните набирать «Панель управления» в поиске на панели задач и откройте нужный элемент, когда он найдется.
- В панели управления вверху справа в поле «Просмотр» установите крупные или мелкие значки и откройте пункт «Устранение неполадок».
- По умолчанию отображаются не все средства устранения неполадок, если требуется полный список — нажмите «Просмотр всех категорий» в меню слева.
- Вы получите доступ ко всем имеющимся средствам устранения неполадок Windows 10.
Использование утилит ничем не отличается от их использования в первом случае (почти все действия по исправлению выполняются автоматически).
Дополнительная информация
Средства устранения неполадок доступны для загрузки и на сайте Майкрософт, в виде отдельных утилит в разделах справки с описанием возникших проблем или как средства Microsoft Easy Fix, которые можно скачать здесь https://support.microsoft.com/ru-ru/help/2970908/how-to-use-microsoft-easy-fix-solutions
Также, Майкрософт выпустила отдельную программу для исправления проблем с самой Windows 10 и запуском программ в ней — Software Repair Tool для Windows 10.
remontka.pro в Телеграм | Способы подписки
Проверка Windows 10 на ошибки полностью и пошагово
Нередко пользователь компьютера сталкивается с тем, что его ПК начинает медленно работать. Он начинает «тормозить» запуск и работу некоторых программ, хотя окно с сообщением и кодом ошибки на мониторе не всплывало. Тут требуется проверка Windows 10 на ошибки. Не стоит сразу же «сносить» и переустанавливать операционную систему. Ведь причина может крыться в изменении или повреждении системных файлов.
Зачастую это может происходить вследствие влияния вирусов и другого вредоносного ПО, некорректного выключения компьютера после работы и других проблем. Стоит учитывать, что не все ошибки могут высвечиваться на экране, они незаметно скапливаются, мешая работе ПК. Для того, чтобы их выявить и устранить, требуется периодически проводить полноценную проверку Windows 10 на ошибки. Также нужно анализировать целостность системы, реестра, видеокарты, жесткого диска и прочих жизненно важных элементов компьютера.
Проверка жесткого диска на ошибки Windows 10
Жесткий диск и его поврежденные сектора в Windows 10 можно главным образом проверить в интерфейсе проводника и через командную строку. Притом, установка каких-либо программ при этом процессе не требуется.
- Через «Проводник». Данная проверка является основной и выполняется Windows 10 в автоматическом режиме. Так как она занимает по времени около 60 минут, то лучше дефрагментацию диска запускать на ночь, так как с помощью нее проверяются все диски. В «Проводнике» (правая кнопка мыши) открываем на одном из дисков его «Свойства», далее – переход в «Сервис» с нажатием «Оптимизировать».
- Использование командной строки. Посредством этого способа нельзя восстановить порядок на жестком диске, как при дефрагментации, но зато можно быстро восстановить данные из поврежденных секторов. Для этого действия открывается Командная строка (Администратор) и вводится в нее команда chkdsk C: /F /R (F – автоматическое исправление найденных неполадок, R – попытка восстановления данных).

После проверки диска C, необходимо проверить все остальные диски на наличие ошибок, заменив лишь букву-обозначение.
Проверка оперативной памяти на ошибки Windows 10
Провести диагностику памяти на ошибки можно через встроенную утилиту Windows. Для ее запуска требуется сделать следующие шаги:
- Win+R – ввод команды mdsched – Enter.
- Далее перезагрузка ПК, чтобы осуществить проверку памяти на неполадки. После нее начнется сканирование с выявлением ошибок.
- Во время диагностики можно нажать F1 для изменения настроек сканирования, в частности его типа, применения кэша и числа прохождения тестирования.
После окончания проверки произойдет перезагрузка ПК и на мониторе после входа в систему отобразится информация по проверке памяти на ошибки Windows 10. Чтобы ознакомиться с результатами (MemoryDiagnostics-Results) нужно войти в «Журналы Windows» — «Система».
Проверка реестра Windows 10 на ошибки
Если вовремя не устранить ошибку в реестре, то последствия ее «жизни» в нем могут обернутся для компьютера синим экраном смерти, а то и полным отказом системы запускаться.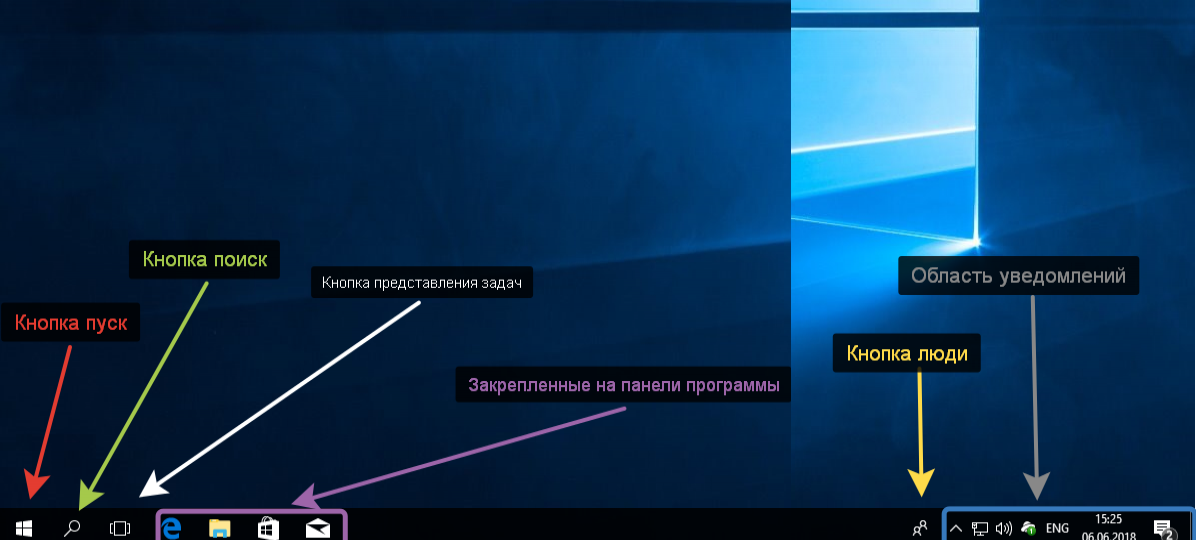 Проверить реестр Windows 10 на наличие ошибок можно через:
Проверить реестр Windows 10 на наличие ошибок можно через:
- Через встроенную утилиту в Windows 10, но она более подходит для выявления критических ошибок в реестре. Запускаем Командная строка (Администратор) – ввод команды scanreg /fix – Enter.
- Через программу по очистке компьютера CCleaner. После запуска утилиты нужно в ней сделать переход в раздел «Реестр», далее — «Поиск проблем» и после проверки нажать на «Исправить выбранное…». Для устранения неполадок с реестра воспользуйтесь «Исправить отмеченные».
Проверка ssd диска на ошибки Windows 10
SSD диск на ошибки можно проверить использовав функционал некоторых соответствующих программ, которые проведут полный тест. Среди них стоит внимание обратить на:
- Ее нужно скачать, установить и запустить. Она проведет сканирование жесткого диска и выдаст результат тестирования. В основном меню нужно воспользоваться вкладкой «Сервис».
- Эта бесплатная утилита выявит все неполадки, ведь она специально создана для анализа работоспособности SSD диска.

Кроме этих программ можно также воспользоваться SSD Life, DiskCheckup и HDDScan.
Проверка системы и системных файлов Windows 10 на ошибки
Системные файлы Windows 10 проверяются на ошибки при помощи SFC.exe и DISM.exe. Рассмотрим оба варианта.
- SFC.exe. Чтобы запустить команду, нужно войти в Командную строку от имени Администратора и ввести sfc /scannow – Enter. Далее произойдет соответствующая проверка, при которой автоматически исправятся ошибки в системных файлах. Если вы хотите проанализировать определенный системный файл, воспользуйтесь командой sfc /scanfile=”путь к_файлу.
- DISM.exe. Через Командную строку (Администратор) нужно запустить по очереди такие команды dism /Online /Cleanup-Image /CheckHealth, dism /Online /Cleanup-Image /ScanHealth, dism /Online /Cleanup-Image /RestoreHealth, каждая из которых занимает определенный промежуток времени при проверке и устранении неполадок в системных файлах.

Проверка видеокарты на ошибки Windows 10
Чтобы проверить видеокарту на ошибки Windows 10, рекомендуется провести такие действия.
- Нажмите Win+R – ввод команды dxdiag – Enter.
- На мониторе выплывет “Средство диагностики DirectX” (поступит предложение проверить драйвера), кликнете по «Да» и далее нажмите на «Экран».
- Если вы увидите в окне «Примечание» список выявленных ошибок, то их нужно устранить и тогда видеокарта будет иметь высокую работоспособность. Стоит учитывать, что в этом поле список ошибок не должен присутствовать, ведь иначе эти неполадки «тормозят» функционал видеокарты.
Также нужно знать, что данное тестирование видеокарты было произведено без нагрузки. Потому нужно сделать дополнительную проверку компьютерного элемента, но уже с нагрузкой.
Для этого можно воспользоваться бенчмарком для графической платы FurMark. Он совершенно бесплатный и его очень просто скачать с официального сайта разработчика.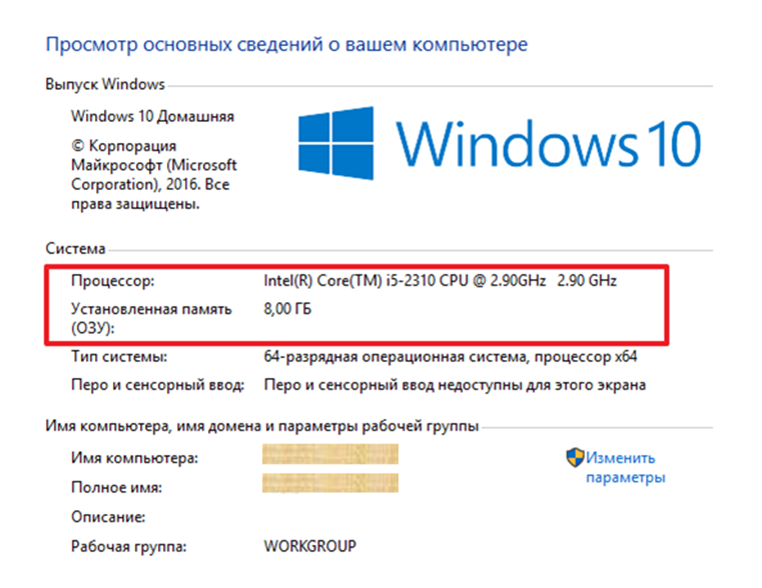 Все процедуры по проверке видеокарты проводятся после ее визуального осмотра на наличие внешних повреждений.
Все процедуры по проверке видеокарты проводятся после ее визуального осмотра на наличие внешних повреждений.
Работоспособность операционной системы Windows 10 зависит от многих факторов и причин. Чтобы избежать многих неполадок в ней, которые приводят к плачевным результатам, всегда нужно вовремя проводить полноценную диагностику.
При помощи многих как встроенных, так и закачанных утилит (к тому же -совершенно бесплатных) можно выявить, а также устранить серьезные ошибки в системах на ранних стадиях. Это можно вполне сделать самостоятельно, не прибегая к услугам дорогостоящего специалиста из компьютерного сервисного сервиса.
Если вы устали от постоянных вылетов из системы, ошибок и прочих «неприятностей» с компьютером в процессе работы, то необходимо почаще проводить диагностику его элементов для выявления очень серьезных неполадок.
Ведь некоторые из них в работе могут быть совсем незаметны, но наслаиваясь одна на другую эти ошибки могут причинить большой вред вашему компьютеру или ноутбуку.
Похожие записи
Ошибки активации в Windows 10
Во время активации системы, которая была установлена или обновлялась до Windows 10, могут возникать типичные ошибки. Причины сбоя активатора носят разный характер, но способ решения по их устранению достаточно прост. Главное – нужно знать, что…
Критические ошибки в Windows 10
Любые критические ошибки в Windows 10 — прямой «нож в сердце» пользователя операционной системы. Кстати, для создателей ОС — это прибыльное дело. Таким образом, они выманивают денежные средства, причем официально. Вместе с этим любой из вас может…
Код ошибки 0*80072f76 в Windows 10
Признаками возникновения ошибки под кодом 0*80072f76 в Windows 10 зачастую являются медленная работа компьютера и слабое…
Как использовать отчет о диагностике системы Windows 10 для оперативного сбора информации об устранении неполадок
Как использовать отчет о диагностике системы Windows 10 для оперативного сбора информации об устранении неполадок
Event Viewer может быть не идеальным инструментом для отслеживания аппаратных и программных проблем.
В Windows 10 вы можете использовать средство просмотра событий для отслеживания проблем с оборудованием и программным обеспечением, но для этого требуются усилия и понимание того, на что вы смотрите. К счастью, в Windows 10 есть еще один инструмент под названием «Отчет о диагностике системы», который является частью системного монитора. Он может отображать состояние аппаратных ресурсов, время отклика системы и процессы на вашем компьютере, а также системную информацию и данные конфигурации.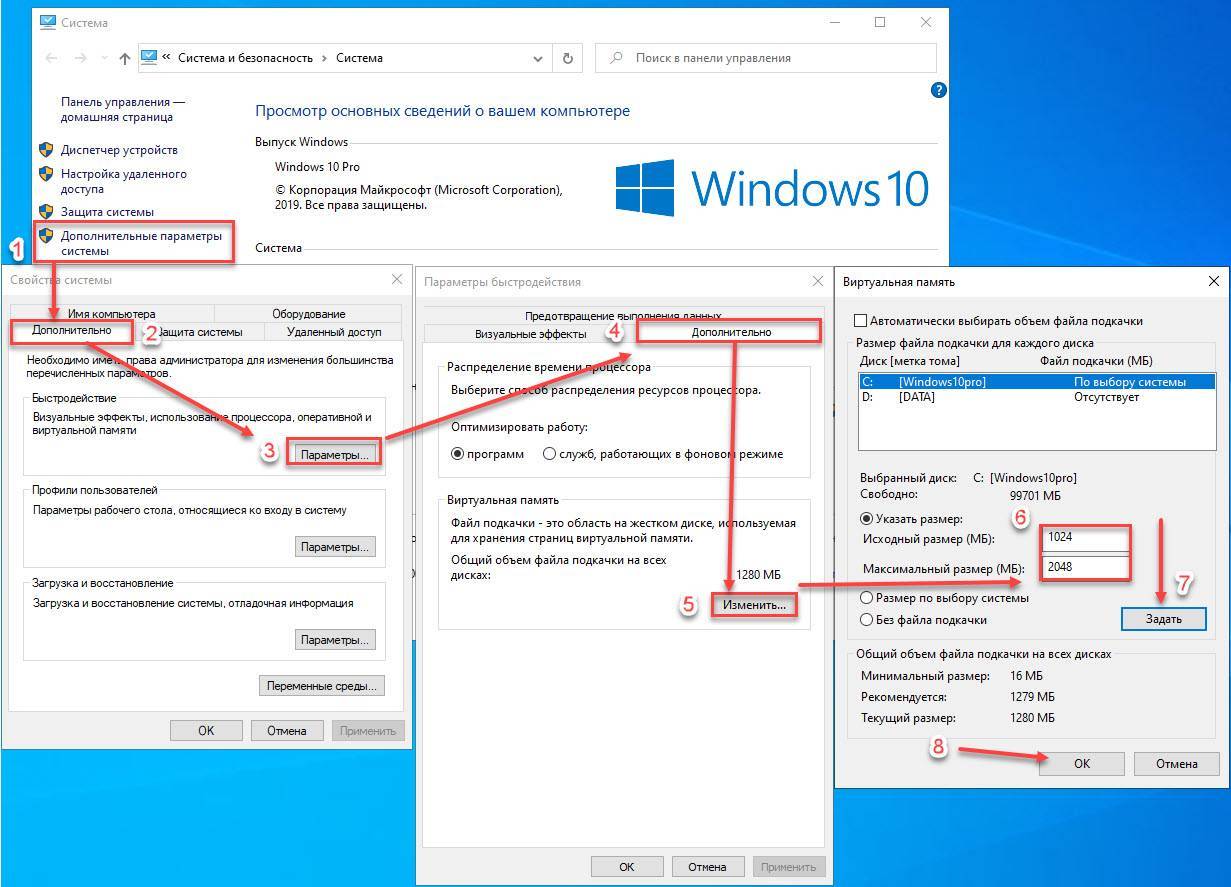
В этой статье я покажу вам, как использовать отчет о диагностике системы для сбора информации об устранении неполадок. Затем я изучу полученный отчет.
Обязательная к прочтению информация о Windows
- Microsoft PowerToys 0.69.0: анализ нового приложения Registry Preview
- Обновление Windows 11 переносит Bing Chat на панель задач
- Microsoft предлагает Windows 11 для HoloLens 2
- Как подключить беспроводную клавиатуру Apple к Windows 10
Запуск отчета
Для начала запустите окно административной командной строки, щелкнув правой кнопкой мыши кнопку «Пуск». Затем выберите «Командная строка (Администратор)» в меню «Быстрая ссылка».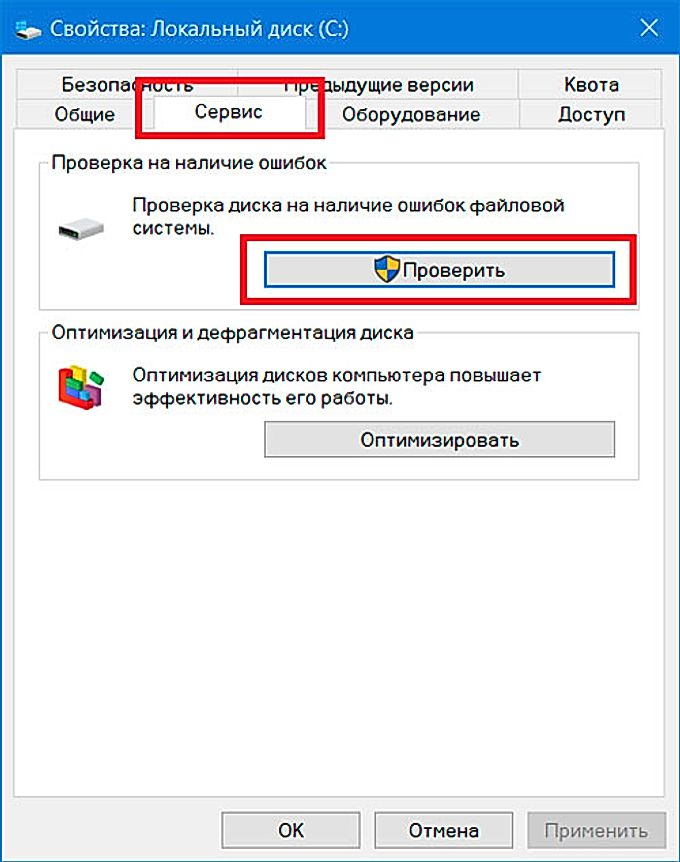
производительность/отчет
Откроется окно монитора ресурсов и производительности, показанное на Рисунок А .
Рисунок А
После запуска отчета вы увидите окно монитора ресурсов и производительности.
В разделе «Состояние отчета» указано, что диагностика системы будет собирать данные в течение 60 секунд. На этом этапе вы можете инициировать процедуру или задачу, которая вызывает проблему. Если вам удастся воссоздать состояние проблемы, пока System Diagnostics собирает данные, информация, относящаяся к проблеме, будет добавлена в отчет.
В качестве теста я подключил мышь, с которой у меня возникли проблемы, пока System Diagnostics собирала данные. Через 60 секунд в разделе «Состояние отчета» было указано, что система диагностики создает отчет, как показано на рис. B .
Рисунок В
После завершения операции сбора будет создан отчет.

Когда отчет будет готов, он появится в окне монитора ресурсов и производительности, как показано на Рисунок C . Любые ошибки, которые существовали или произошли во время сбора данных System Diagnostics, будут отражены в отчете.
Рисунок С
После завершения отчета он появится в окне монитора ресурсов и производительности.
Пока System Diagnostics собирала данные, она собрала и записала информацию о мыши, с которой у меня возникли проблемы. Эта информация отображается в разделе «Ошибка». Диагностика системы также обнаружила несколько других проблем, о которых я не знал.
Раздел предупреждений содержит пять частей информации:
- Симптом — это сообщение о внутренней ошибке. Диагностика системы настраивает его как ссылку, по которой вы можете перейти к более подробному разделу отчета.
- Причина — это описание состояния ошибки.
- Подробности предоставляет более подробную информацию об ошибке.

- Резолюция содержит базовый набор инструкций по устранению проблемы.
- Связанный содержит ссылки на статьи на веб-сайте Microsoft, посвященные данной проблеме.
К сожалению, когда я щелкнул ссылки в разделе «Связанные», я обнаружил страницу справки и инструкций по Windows Vista и домашнюю страницу Технического центра управления обновлениями. Похоже, что Microsoft ошиблась с этими ссылками.
Однако, когда я щелкнул ссылку Симптом в разделе ошибок, отчет перешел к разделу Классы PlugAndPlay, показанному на Рисунок D . Здесь я нашел информацию, указывающую на то, что мне просто нужно было обновить драйвер устройства для мыши.
Рисунок D
Ссылка Симптом приведет к более подробной информации в отчете.
Что вы думаете?
Использовали ли вы отчет о диагностике системы в качестве средства устранения неполадок в Windows 10? Если да, то нашли ли вы его полезным? Поделитесь своими мыслями и опытом с другими членами TechRepublic.
Читайте также…
- Пришло время для Microsoft открыть исходный код Windows
- Как использовать восстановление системы Windows 10 в качестве средства восстановления
- От DOS к золотому веку Windows: классические операционные системы, которые можно запускать в браузере (изображения)
- Как получить доступ к безопасному режиму в Windows 10
Грег Шульц
Опубликовано: Изменено: Увидеть больше Программное обеспечение Поделиться: Как использовать отчет о диагностике системы Windows 10 для сбора информации об устранении неполадок на лету- Майкрософт
- Программное обеспечение
Выбор редактора
- Изображение: Rawpixel/Adobe Stock
ТехРеспублика Премиум
Редакционный календарь TechRepublic Premium: ИТ-политики, контрольные списки, наборы инструментов и исследования для загрузки
Контент TechRepublic Premium поможет вам решить самые сложные проблемы с ИТ и дать толчок вашей карьере или следующему проекту.

Персонал TechRepublic
Опубликовано: Изменено: Читать далее Узнать больше - Изображение: ириска/Adobe Stock
Искусственный интеллект
Шпаргалка ChatGPT: полное руководство на 2023 год
Приступайте к работе с ChatGPT с помощью этой исчерпывающей памятки. Узнайте все, от бесплатной регистрации до примеров корпоративного использования, и начните быстро и эффективно использовать ChatGPT.
Меган Краус
Опубликовано: Изменено: Читать далее Увидеть больше Искусственный интеллект - Изображение: Каролина Грабовска/Pexels
Начисление заработной платы
8 лучших программ для расчета заработной платы с открытым исходным кодом на 2023 год
Получите максимальную отдачу от своего бюджета на заработную плату с помощью этих бесплатных вариантов программного обеспечения для расчета заработной платы с открытым исходным кодом. Мы оценили восемь лучших вариантов и предоставили вам информацию, необходимую для того, чтобы сделать правильный выбор.
Девин Партида
Опубликовано: Изменено: Читать далее Увидеть больше - Источник: ArtemisDiana/Adobe Stock
- Изображение: Nuthawut/Adobe Stock
Программное обеспечение
10 лучших программ и инструментов для управления проектами на 2023 год
Имея так много вариантов программного обеспечения для управления проектами, может показаться сложным найти то, что подходит для ваших проектов или компании. Мы сузили их до этих десяти.
Коллинз Аюя
Опубликовано: Изменено: Читать далее Увидеть больше Программное обеспечение - Изображение Lede, созданное Марком Кэлином из общедоступных изображений.
Вот лучшие диагностические инструменты
Чтобы поддерживать хорошую производительность компьютера, важно регулярно проверять аппаратное обеспечение ПК. Какое у вас аппаратное обеспечение ПК? Как проверить аппаратную часть вашего ПК? Сегодня MiniTool покажет вам несколько инструментов для диагностики оборудования Windows 10.
Что может быть не так с оборудованием вашего ПК
Какое оборудование у вашего ПК? На самом деле, большое количество пользователей до сих пор не понимают этот вопрос. Аппаратное обеспечение вашего ПК в основном состоит из 6 частей, включая жесткие диски, процессор, графический процессор, материнскую плату, оперативную память и аккумулятор. Каждая часть очень важна для нормальной работы ПК.
Каждая часть очень важна для нормальной работы ПК.
Из-за различных проблем с оборудованием вас может беспокоить множество ошибок, таких как сбой системы, синий экран смерти, второй монитор не обнаружен, непредвиденная ошибка исключения хранилища и т. д. Итак, самое время проверить оборудование ПК, если ваш компьютер часто раздражается этими проблемами.
Прежде всего, вы можете использовать встроенный инструмент Windows — Performance Monitor , чтобы провести общую проверку вашего оборудования. Затем вы можете дополнительно использовать некоторые специальные инструменты для проверки оборудования ПК. Вот как использовать Performance Monitor:
Шаг 1. Нажмите клавиши Win + R , чтобы открыть диалоговое окно «Выполнить », затем введите perfmon /report и нажмите Enter . Затем вы увидите окно, которое собирает данные в течение следующих 60 секунд.
Шаг 2. Щелкните раздел Результаты диагностики , после чего вы найдете следующие подразделы, в которых показаны подробные результаты.
Щелкните раздел Результаты диагностики , после чего вы найдете следующие подразделы, в которых показаны подробные результаты.
- Ошибки: В этой части показаны все ошибки, связанные с диагностикой производительности. Например, вы можете проверить, что потребляет много ресурсов ЦП.
- Предупреждение: В этом подразделе описаны проблемы, связанные с диагностикой памяти, и приведены некоторые решения для их устранения. Как видно из рисунка, доступной памяти мало, и вам рекомендуется увеличить объем памяти или снизить нагрузку на систему.
- Информационное: В этом подразделе представлены результаты, связанные с диагностикой диска. Отсюда вы можете получить общую информацию о вашем HDD/SSD.
- Базовые проверки системы: Содержит базовые системные проверки ОС, Дисков, Центра безопасности, Системной службы, Аппаратного устройства и Драйверов.
В соответствии с описанным выше методом у вас может быть предварительная проверка оборудования ПК, но она не является полной.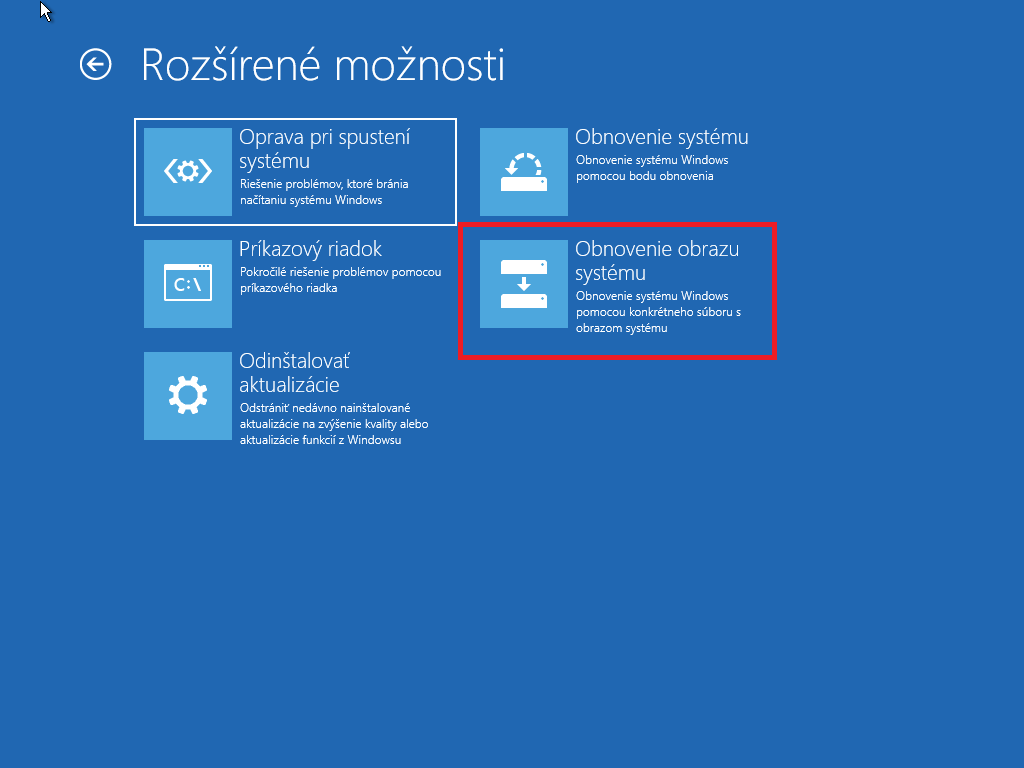 Итак, мы познакомим вас с несколькими профессиональными инструментами для диагностики аппаратного обеспечения ПК.
Итак, мы познакомим вас с несколькими профессиональными инструментами для диагностики аппаратного обеспечения ПК.
Проверка оборудования ПК
В этом разделе основное внимание уделяется проверке оборудования ПК с помощью специальных инструментов. Обычно аппаратное обеспечение ПК включает в себя 6 основных частей вашего ПК — жесткий диск / твердотельный накопитель, память, материнскую плату, процессор, графический процессор и аккумулятор. Кроме того, вы получите несколько полезных советов по решению этих аппаратных проблем.
Часть 1. Проверьте свой жесткий диск/твердотельный накопитель
Несомненно, ваше запоминающее устройство (жесткий или твердотельный накопитель) имеет большое значение для работы и производительности компьютера. Если ваш компьютер часто выходит из строя или зависает, необходимо проверить жесткий диск на наличие ошибок.
Обычно для проверки жесткого диска можно использовать встроенный инструмент Windows, например CHKDSK. Однако, если ваш компьютер не сможет загрузиться в Windows, вам понадобится профессиональный инструмент для проверки и исправления жесткого диска. В этой ситуации вы можете использовать Мастер создания разделов MiniTool, который поможет вам загрузить компьютер с загрузочного носителя, а затем проверить ошибки жесткого диска.
В этой ситуации вы можете использовать Мастер создания разделов MiniTool, который поможет вам загрузить компьютер с загрузочного носителя, а затем проверить ошибки жесткого диска.
Это надежный менеджер разделов, который может помочь вам преобразовать FAT в NTFS, восстановить потерянные данные, восстановить MBR, проверить производительность диска и т. д. Теперь давайте посмотрим, как проверить ваш диск с помощью этой мощной программы.
Совет: Бесплатная версия не поддерживает проверку жесткого диска, когда компьютер не загружается. Итак, вам необходимо загрузить профессиональную или более продвинутую версию
PW-Ultimate
Шаг 1. Загрузите MiniTool Partition Wizard Pro-Ultimate Edition и создайте загрузочный USB-носитель.
Шаг 2. Используйте этот загрузочный USB-накопитель для запуска компьютера и следуйте инструкциям на экране, чтобы войти в его основной интерфейс.
Шаг 3. Выберите диск, который вы хотите проверить, и нажмите Проверить файловую систему .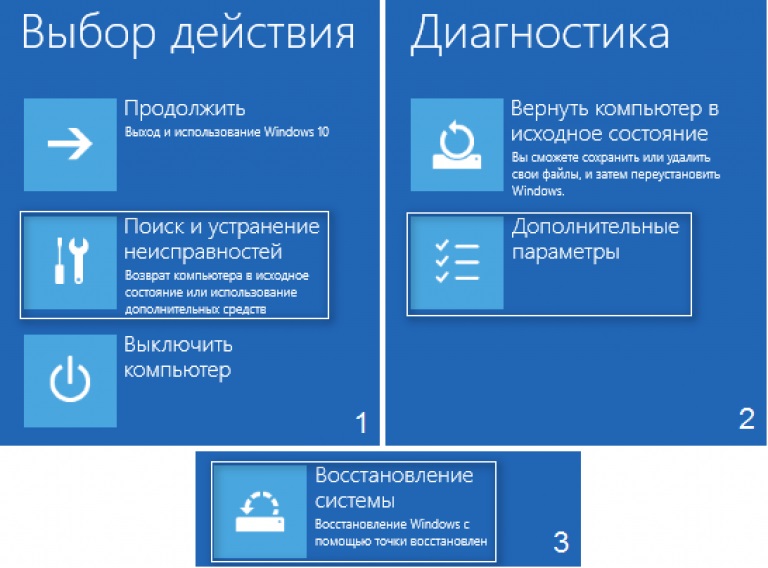
Шаг 4. Выберите параметр Проверить и исправить обнаруженные ошибки и нажмите кнопку Начать . Этот инструмент немедленно проверит и исправит ошибки файловой системы.
Шаг 5. Затем нужно дополнительно проверить, нет ли на диске битых секторов. В главном интерфейсе снова выберите диск и нажмите Surface Test на левой панели.
Шаг 6 Нажмите кнопку Начать сейчас . Теперь этот инструмент будет немедленно сканировать жесткий диск. Плохие сектора будут отмечены красным цветом. Для этого вы можете запустить chkdsk /f/r , чтобы защитить плохие сектора или заменить плохой диск новым.
Часть 2. Проверьте свою память
Оперативная память — это один из самых важных компонентов вашего компьютера, который позволяет считывать и записывать данные. Отличная память обеспечит быстрый доступ для чтения и записи к вашим устройствам хранения.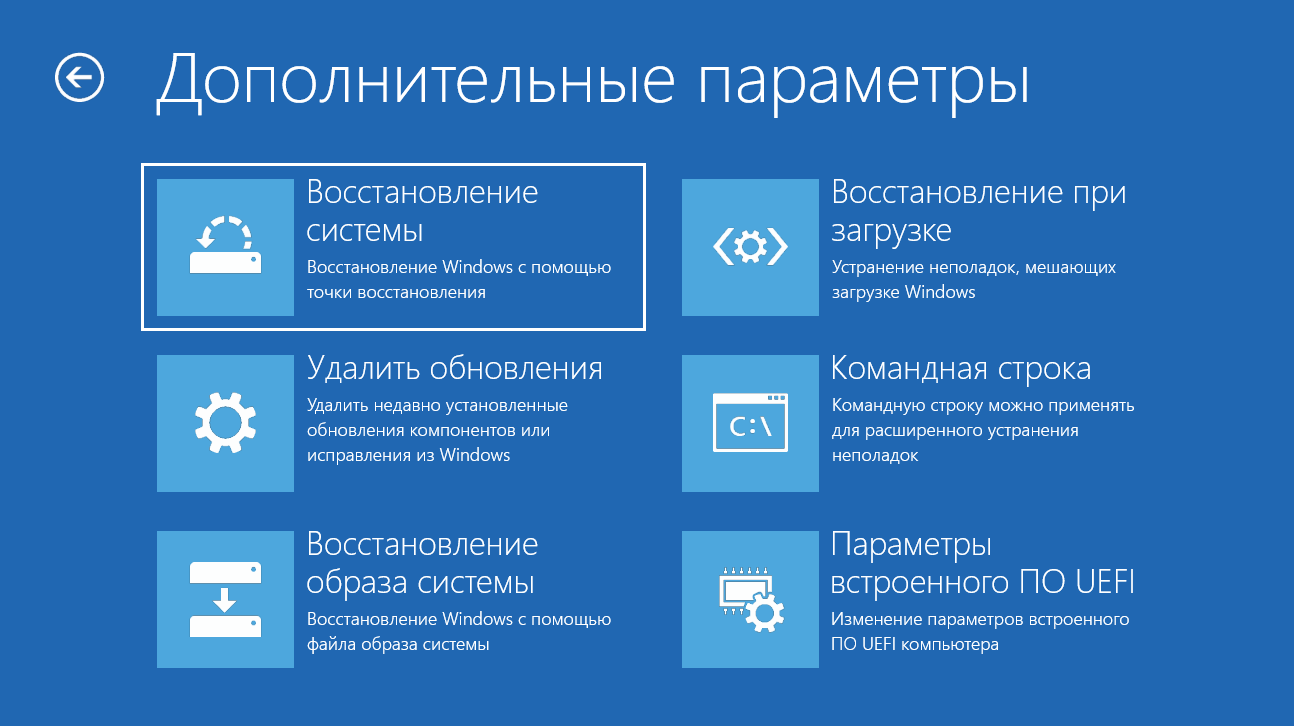 Как только память выходит из строя, вы можете столкнуться с некоторыми распространенными ошибками, такими как неожиданная ошибка ловушки режима ядра, ошибка управления памятью 0x0000001a и т. д.
Как только память выходит из строя, вы можете столкнуться с некоторыми распространенными ошибками, такими как неожиданная ошибка ловушки режима ядра, ошибка управления памятью 0x0000001a и т. д.
Таким образом, мы рекомендуем своевременно проверять память, чтобы вы могли принять некоторые эффективные меры для решения проблемы. Диагностика памяти Windows — один из самых эффективных инструментов диагностики оборудования Windows 10. Он может помочь вам легко проверить оперативную память. Для его использования выполните следующие шаги:
Шаг 1. Введите memory в поле поиска и выберите программу Windows Memory Diagnostic из списка Best match .
Шаг 2. Вот 2 варианта проверки компьютера на наличие проблем с памятью. Здесь мы рекомендуем вам выбрать Перезапустите сейчас и проверьте наличие проблем вариант.
Шаг 3. Затем ваш компьютер перезагрузится, и этот инструмент аппаратной диагностики ПК автоматически проверит оперативную память. Терпеливо дождитесь завершения этого процесса. В процессе вы получите общую строку состояния теста и обнаруженные проблемы.
Затем ваш компьютер перезагрузится, и этот инструмент аппаратной диагностики ПК автоматически проверит оперативную память. Терпеливо дождитесь завершения этого процесса. В процессе вы получите общую строку состояния теста и обнаруженные проблемы.
Шаг 4. После завершения проверки оборудования компьютер автоматически перезагрузится. Чтобы просмотреть результаты теста, вы можете щелкнуть правой кнопкой мыши значок Запустите меню и откройте приложение Event Viewer .
Шаг 5. Перейдите на вкладку Журналы Windows и Система , вы увидите список событий. Чтобы найти результаты теста ОЗУ, вы можете нажать Найти на правой панели и ввести MemoryDiagnostic в поле. Затем вы можете нажать Найти далее , чтобы увидеть результаты в нижней части окна.
В дополнение к средству диагностики памяти Windows вы можете использовать другие сторонние программы проверки оперативной памяти, такие как MemTest86 тоже. Здесь вы можете обратиться к этому сообщению, чтобы узнать больше бесплатных программ для тестирования оперативной памяти.
Здесь вы можете обратиться к этому сообщению, чтобы узнать больше бесплатных программ для тестирования оперативной памяти.
Часть 3. Проверка материнской платы и процессора
Неисправная материнская плата может вызвать различные проблемы на вашем ПК. Как определить, что ваша материнская плата неисправна? Если ваш компьютер часто не загружается или перезагружается случайным образом, пришло время проверить материнскую плату и процессор. Кроме того, следующие симптомы также указывают на то, что ваша материнская плата или процессор вышли из строя.
- Необычный запах гари . Одним из наиболее очевидных симптомов является сильный запах гари, который указывает на перегрев материнской платы или процессора, вызванный несовместимым компонентом.
- Меню BIOS появляется само по себе при запуске. Как вы знаете, меню BIOS управляет аппаратными соглашениями на вашем ПК. Когда он появляется сам по себе во время процесса запуска, это означает, что существует аппаратная проблема, такая как материнская плата, или множество проблем с программным обеспечением.

- Синий экран смерти . Это ошибка остановки Windows, которая всегда указывает на проблему с оборудованием на вашем ПК, например, с материнской платой, процессором или жестким диском.
Итак, как проверить материнскую плату и процессор? Первым делом следует выполнить визуальную проверку. Вот краткое руководство для вас:
Шаг 1. Проверьте, не взорвались ли конденсаторы на материнской плате.
Шаг 2. Проверьте верхнюю часть каждого конденсатора. Если он протекает или вздувается, то вам необходимо заменить конденсатор с помощью профессионалов.
Шаг 3. Проверьте, нет ли странного запаха гари, и проверьте, правильно ли подключены все компоненты.
Шаг 4. Проверьте, все ли вентиляторы ЦП вращаются при включении системы.
Шаг 5. Блок питания также важен для материнской платы. Вы можете проверить это, подключив его к обычной системе. Если блок питания не работает, это означает, что блок питания вышел из строя, а не ваша материнская плата.
Если блок питания не работает, это означает, что блок питания вышел из строя, а не ваша материнская плата.
Что касается процессора, вы можете проверить его с помощью специального программного обеспечения. Например, если вы хотите проверить функциональность процессора Intel, вы можете использовать Intel Processor Diagnostic Tool 9.0005
Часть 4. Проверьте свой графический процессор
Многие люди не понимают разницы между процессором и графическим процессором. GPU — еще одно важное аппаратное обеспечение, которое управляет производительностью видео и графики. Подходящий графический процессор значительно повысит производительность игр, особенно для игровых ПК.
Однако иногда с вашим графическим процессором что-то не так. Если вы часто сталкиваетесь с такими проблемами, как проблема с вращением вентилятора графического процессора, высокая загрузка графического процессора, закрытие графического процессора, сбои экрана, громкий шум вентилятора, пришло время проверить ваш графический процессор.
Прежде всего, вы можете проверить производительность и использование графического процессора в диспетчере задач. Вот как:
Шаг 1. Щелкните правой кнопкой мыши Панель задач в нижней части экрана и выберите Диспетчер задач .
Шаг 2. Перейдите на вкладку Performance , а затем щелкните раздел GPU , и вы увидите использование графического процессора и его общую производительность.
Описанные выше шаги в основном используются для проверки использования и производительности графического процессора. Если вы хотите узнать более подробную информацию о тесте графического процессора, вы можете обратиться к этому сообщению «Как определить, умирает ли ваша видеокарта?>»
Часть 5. Проверьте аккумулятор
Излишне говорить, что аккумулятор необходим для нормальной работы компьютера. Как только батарея повреждена, с вами могут возникнуть различные типы проблем, такие как подключение к сети без зарядки, ноутбук показывает неправильный процент заряда батареи, отсутствие батареи и т.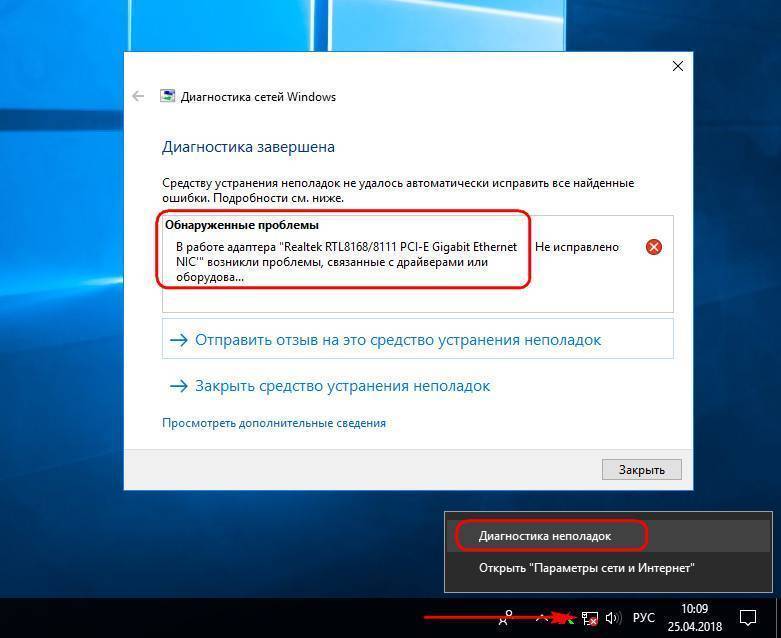 д.
д.
Если вас часто беспокоят эти неприятные проблемы, самое время для проверки состояния батареи и своевременной замены поврежденной батареи. Вот как проверить состояние батареи:
Шаг 1. Введите PowerShell в поле поиска, затем щелкните правой кнопкой мыши Windows PowerShell и выберите Запуск от имени администратора .
Шаг 2. Введите powercfg /batteryreport и нажмите Введите в появившемся окне. Теперь эта команда будет выполняться автоматически.
Шаг 3. Когда процесс завершится, закройте окно и просмотрите отчет о состоянии аккумулятора на своем ПК.
В последнее время мой компьютер всегда внезапно выключается и перезагружается. Иногда система даже получает ошибку кода остановки BSOD. Есть ли аппаратные проблемы? Как выполнить аппаратную проверку ПК? В этом посте я получил много полезных советов и практических инструментов для тестирования оборудования.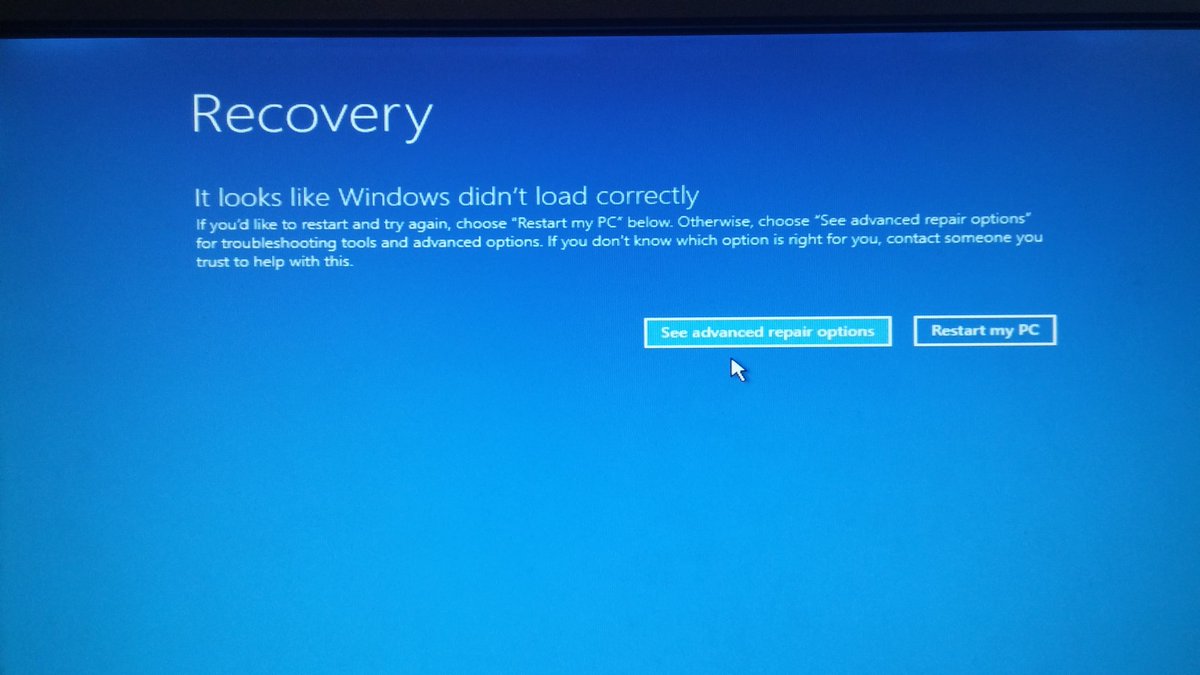 Нажмите, чтобы твитнуть
Нажмите, чтобы твитнуть
Ваше мнение
Вот и конец поста. Сегодня мы представляем несколько инструментов диагностики аппаратного обеспечения ПК. Вы можете использовать их для проверки жесткого диска, оперативной памяти, материнской платы, процессора, графического процессора и аккумулятора соответственно. Если у вас есть какие-либо вопросы или предложения по работе с MiniTool Partition Wizard, вы можете связаться с нами по адресу [email protected]. Кроме того, мы ценим любые идеи в области комментариев.
Часто задаваемые вопросы о проверке оборудования ПК
Как проверить характеристики моего компьютера на наличие оборудования?
Вы можете проверить технические характеристики ПК на наличие оборудования, используя это простое руководство:
- Нажмите клавиши Win + I , чтобы открыть окно Настройки и выберите Система .
- В окне Настройки прокрутите вниз левую боковую панель и выберите О .

- Затем вы можете найти характеристики оборудования, включая ОЗУ, процессор и тип системы до Характеристики устройства .
Какая видеокарта установлена на моем ПК?
Вы можете проверить информацию о графическом процессоре, выполнив следующие действия:
- Нажмите Win + R , чтобы открыть окно Run , а затем введите в нем dxdiag и нажмите Enter .
- Когда откроется средство диагностики DirectX, перейдите к Display
- Вы можете просмотреть информацию о вашей видеокарте отображается в устройстве
Какой у меня тип оперативной памяти?
Вы можете использовать командную строку, чтобы проверить тип вашей оперативной памяти. Вот как:
- Введите cmd в поле поиска, затем щелкните правой кнопкой мыши Командную строку и выберите Запуск от имени администратора .