Как сделать формат jpeg, jpg и png на iPhone
Смартфоны от компании Apple умеют снимать фотографии в высоком качестве. Изображения отличаются яркостью, высокой детализацией. Данное устройство делает снимки не в формате jpeg/png.
Из-за этого может возникнуть потребность в конвертации. Если необходимо поменять формат, стоит рассмотреть основные способы, которые помогут это сделать. Также можно воспользоваться программами, предназначенными для выполнения данной задачи.
Содержание
Стандартный формат фото на iphone
Формат фото на Айфоне HEIC/HEIF. С его помощью удаётся сжать снимок без утраты качества. При этом его поддерживают не все устройства. Он будет работать преимущественно на гаджетах с операционной системой iOS.
Данная ОС способна автоматически поменять формат снимков, если отправить их, к примеру, почтой или через различные приложения. Провести конвертацию можно самостоятельно, воспользовавшись одним из доступных способов.
Как узнать в каком формате сохранены фотографии на iphone
На iPhone стандартный формат фотографии – HEIC/HEIF. Он считается эффективным по разным параметрам. Снимки занимают меньше объёма на устройстве, их цвет значительно ярче. Есть и недостаток – устройства не от компании Apple часто не поддерживают данные форматы фотографий.
Если есть сомнения, можно уточнить формат снимков:
- Зайти в приложение «Фото» и нажать на кнопку «i». Можно перетянуть снимок вверх, чтобы посмотреть сведения о нём.
- В разделе с EXIF-данными удастся посмотреть формат сохранённого снимка.
Как изменить формат фото на iphone в jpeg
С форматом фотографии HEIC пользователи впервые столкнулись, когда вышла iOS 11. Все снимки сохраняются с данным расширением. Оно уменьшает величину фотографии без утраты качества. Именно поэтому снимок будет весить меньше, чем такой же JPEG-файл. При этом нередко возникает необходимость провести конвертацию.
При этом нередко возникает необходимость провести конвертацию.
Формат jpeg широко распространён, и его поддерживают многие устройства. Стоит разобраться, как можно провести конвертацию.
Порядок действий:
- Необходимо зайти в приложение Фото и выбрать в нём те снимки, которые необходимо переформатировать в jpeg.
- Галочкой следует пометить конкретные фотографии.
- Далее нужно нажать на «Поделиться», эта кнопка выглядит как прямоугольник со стрелочкой.
- Следующий шаг – это нажатие на кнопку «Скопировать фото».
- Нужно открыть программу «Документы» и туда вставить снимки. Останется перевести их в определённый формат.
- Потребуется создать новую папку, где будут храниться фото в формате jpeg. Для этого следует кликнуть на плюсик и на «Новая папка».
- После её создания необходимо выбрать опцию «Вставить» или «импортировать из Фото».

- Выбранные снимки окажутся в созданной папке, и они будут автоматически конвертированы в jpeg.
Разрешение фото при этом не станет меньше. Данные действия не приведут к утрате качества.
Как поменять формат фото на iphone в png
Некоторые пользователи желают сохранять картинки на Айфоне в формате png. Для этого необходимо ряд простых действий.
Они следующие:
- Отыскать подходящий снимок и открыть его для просмотра в полноэкранном режиме, чтобы отсутствовали посторонние элементы.
- Сделать снимок экрана, зажав кнопку увеличения громкости и боковую клавишу.
3. Это позволит получить дубль картинки, который будет в формате png.
Этот способ позволяет быстро добиться результата, но есть у него и минус. Основной недостаток – качество снимка станет хуже.
Популярные приложения для конвертации фото в нужный формат
Существуют различные приложения, позволяющие изменить расширение снимков.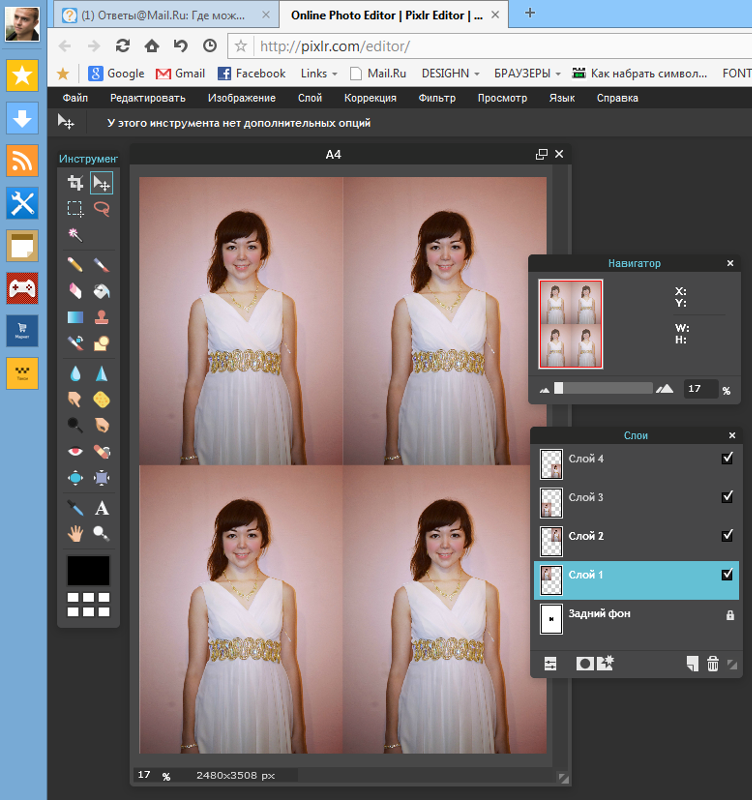 Владельцам телефонов останется выбрать наиболее подходящую из них. У каждой программы есть свои достоинства, с которыми рекомендуется предварительно ознакомиться. Это позволит принять решение по поводу выбора определённого приложения.
Владельцам телефонов останется выбрать наиболее подходящую из них. У каждой программы есть свои достоинства, с которыми рекомендуется предварительно ознакомиться. Это позволит принять решение по поводу выбора определённого приложения.
Конвертер изображений
Программа «Конвертер изображений» пользуется популярностью у владельцев iPhone. Её можно скачать бесплатно в App Store и сразу использовать для своих целей. Удастся, к примеру, поменять фотографии на jpg. Также доступны и другие форматы, такие как psd, png, svg, gif. За это не придётся платить, но стоит отметить, что в данной программе много рекламы. Чтобы её не смотреть, придётся купить платную версию.
Как пользоваться приложением:
- Нужно выбрать файл, разрешение которого хочется изменить.
- Следующий этап – это выбор конечного формата снимка.
- Останется запустить конвертацию и подождать несколько секунд.
- Готовое изображение необходимо сохранить в памяти смартфона.

Будет возможность сразу сбросить файлы на другое устройство, воспользовавшись AirDrop. Файлы временно хранятся в безопасном облачном сервисе, но после сохранения сразу удаляются. Не придётся беспокоиться, что снимки увидят другие люди.
Конвертер фото-Изменить формат
Данное приложение удастся скачать бесплатно и использовать для конвертации снимков. Его основные достоинства: простой и понятный интерфейс. Программа «Конвертер фото-Изменить формат» позволяет быстро менять снимки. Скачать её получится в App Store и сразу установить на свой смартфон.
Конвертация занимает всего несколько секунд, поэтому не приходится долго ждать результата. Чтобы было проще пользоваться данным приложением, можно ознакомиться с инструкцией.
Как поменять формат картинки:
- После установки программы необходимо её открыть, а затем указать путь к изображению.
- Можно зайти в галерею или в папки с файлами, также удастся загрузить картину по ссылке.

- Следующий этап – это выбор формата изображения. Конвертировать можно в gif, hdr, png, svg и т. д. Также удастся сохранять картинки в формате jpg. Всё зависит от желания пользователя.
4. Когда конвертация завершится, можно сохранить изображение в новом формате на устройство или поделиться им, к примеру, через соц. сети. Также удастся нажать на иконку корзины, чтобы удалить картинку.
Данная программа работает быстро и бесплатно. Примечательно то, что она не глючит, не подвисает и поддерживает большое количество форматов картинок.
Конвертер файлов изображений
Эту программу положительно оценивают пользователи. «Конвертер файлов изображений» можно бесплатно скачать в App Store. Её установка займёт не больше минуты, после чего можно перейти к использованию. Через данное приложение получится не только поменять формат снимков, но и сжать изображения или изменить их размер.
Доступно большое количество форматов для онлайн-конвертации: HDR, FAX, PNG, JPG, DNG, CIP и многие другие.
Все созданные файлы сохранятся в Apple Files.
Как конвертировать:
- Выбрать нужное приложение из Фото, Файлов или сделать снимок с помощью камеры.
- Указать конечный формат.
3. Сохранить преобразованный снимок.
Заключение
Простые способы конвертации изображений позволят быстро поменять формат изображений на iPhone. Для этого можно использовать стандартные приложения или программы, которые удастся скачать из App Store. Редактировать фото несложно, с этой задачей справится любой человек.
Обычно конвертация занимает не больше минуты. Удастся поменять размер фотографии, её формат, а затем сохранить снимок на устройстве или отправить почтой, загрузить в социальные сети. Если остались вопросы по поводу конвертации снимков, оставляйте свои комментарии. Мы оперативно на них ответим.
Поделиться ссылкой:
Как конвертировать HEIF в JPEG на iPhone и Mac
6 декабря 2021 iOS macOS
Для этого понадобятся лишь стандартные программы от Apple.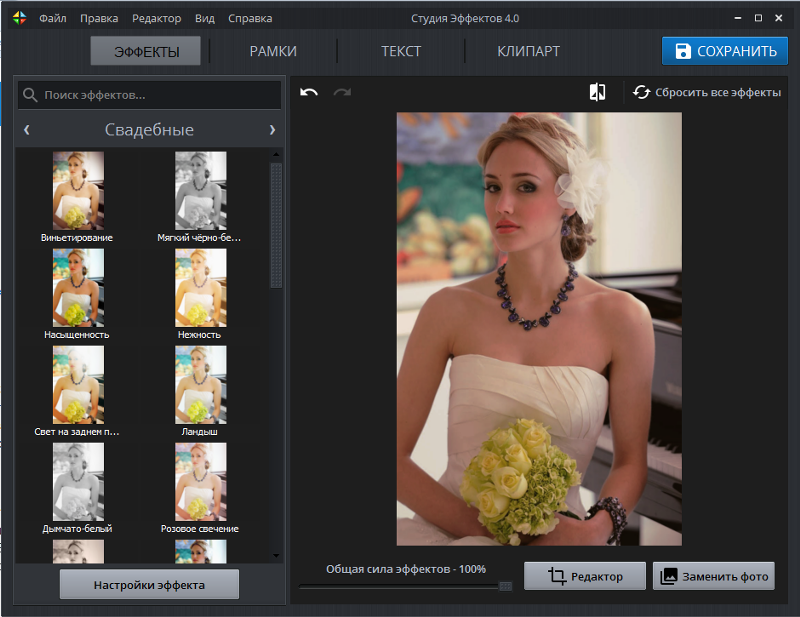
По умолчанию iPhone делают фотографии в формате HEIF. Хотя он имеет множество преимуществ, такие изображения не подходят для загрузки на некоторые сайты и не открываются на всех устройствах. Проблема решается конвертацией изображения в старый добрый JPEG.
Для этой задачи существует немало сторонних сервисов и сайтов, но можно легко обойтись и приложениями, которые уже есть на любом iPhone или Mac.
Как узнать формат изображения
Велики шансы, что конвертировать файл вам нужно именно из-за того, что его не принял сайт или сервис, не поддерживающий HEIF. Но можно проверить формат прямо на iPhone с iOS 15 и новее, используя стандартное приложение «Фото».
Просто откройте нужное изображение и свайпните снизу вверх. Откроются метаданные снимка, здесь же будет указан его формат.
Если у вас более старая версия iOS, придётся воспользоваться сторонними приложениями, которые показывают EXIF-данные файла.
Как конвертировать HEIF в JPEG
Способ 1.
 На iPhone
На iPhone- Откройте нужное изображение в приложении «Фото».
- Нажмите «Поделиться» и выберите «Скопировать фото».
- Откройте приложение «Файлы».
- Удерживайте палец на свободном участке хранилища, пока не появится контекстное меню. Выберите «Вставить».
Готово: в iCloud появился файл «Изображение JPEG», которое можно отправить через любое доступное приложение или сохранить в галерею.
Способ 2. На macOS Monterey
В новой версии macOS появился удобный инструмент, позволяющий менять формат файлов в пару кликов. Для этого достаточно найти нужный файл в Finder, кликнуть по нему правой кнопкой мыши и выбрать «Быстрые действия» → «Преобразовать изображение».
Далее можно выбрать формат (доступен также PNG) и размер изображения — от малого до реального. После этого нажмите Convert to JPEG.
Это создаст в папке, в которой находится оригинальный файл, его копию — но уже с разрешением JPEG. Такой метод подходит и для массовой конвертации изображений: для этого достаточно выделить все нужные файлы, а потом повторить описанные выше шаги.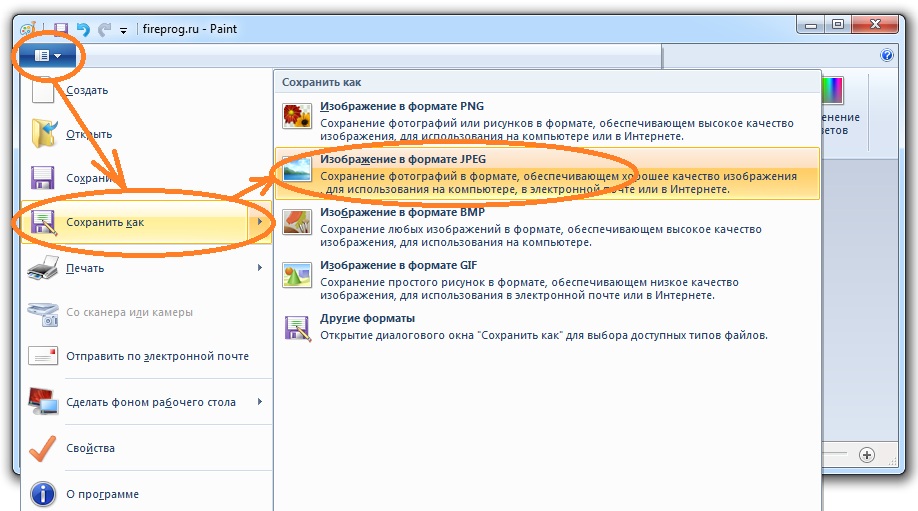
Способ 3. На macOS Big Sur и ниже
Если вы пока не торопитесь обновлять компьютер до актуальной версии ОС, конвертировать фотографии можно и через стандартную утилиту «Просмотр».
- Откройте HEIF-файл через «Просмотр» (по умолчанию он и так откроется в этой программе, но если для HEIF назначена другая программа, сделайте это вручную через клик правой кнопкой мыши → «Открыть с помощью» → «Просмотр»).
- В верхнем меню выберите «Файл» → «Экспортировать».
- При необходимости измените настройки экспорта (название, папка сохранения, формат и качество), после чего нажмите «Сохранить».
Как фотографировать сразу в JPEG
HEIF позволяет значительно экономить место на накопителе практически вдвое без ущерба качеству, при этом после изменений файл можно вернуть к исходному состоянию благодаря сохранению истории редактирования. Но если вам постоянно приходится конвертировать HEIF, проще поменять настройки камеры, чтобы сразу снимать в JPEG. Для этого:
Для этого:
- Откройте настройки iPhone.
- Перейдите в раздел «Камера» → «Форматы».
- Выберите вариант «Наиболее совместимый».
Готово: теперь все фотографии будут сохраняться в JPEG. Стоит отметить, что при выборе такого формата вы не сможете снимать видео в 4K с частотой 60 кадров в секунду, а также в 1080p с частотой 240 кадров в секунду.
Читайте также 🧐
- Как быстро узнать размер файла на iPhone или iPad
- 5 способов добавить рингтон на iPhone
- Как вернуть строку поиска Safari наверх в iOS 15
Современный формат фотографий HEIC: как его создать, отредактировать, открыть и преобразовать
Это может быть в неожиданный момент, например, когда вы захотите снять красивую радугу, или вам нужно сделать предметные фотографии нового косметический продукт для Instagram.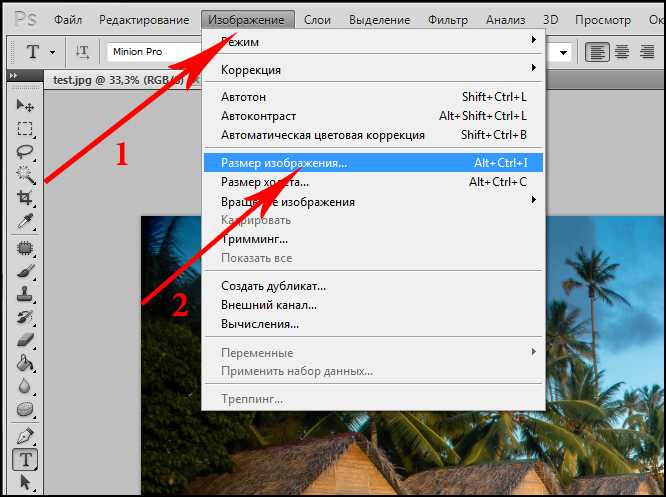 Компания Apple, заметив эту проблему, разработала новый тип файлов. Это HEIC. Это экономит место в вашем гаджете, позволяя вам брать много качественного контента. Что такое формат фотографий HEIC? Чем он отличается от других форматов фотографий? Как преобразовать HEIC в JPEG? В статье мы ответим на эти и многие другие вопросы.
Компания Apple, заметив эту проблему, разработала новый тип файлов. Это HEIC. Это экономит место в вашем гаджете, позволяя вам брать много качественного контента. Что такое формат фотографий HEIC? Чем он отличается от других форматов фотографий? Как преобразовать HEIC в JPEG? В статье мы ответим на эти и многие другие вопросы.
Высокоэффективный формат изображения: основные характеристики
Вы привыкаете к тому, что фотографии, сделанные на камеру, сохраняются на устройстве в формате JPG. Но, начиная с iOS 11 и более новых операционных систем, вы заметите, что изображения подписаны как HEIC вместо обычной аббревиатуры. Почему формат называется? Узнаем дальше.
Что такое формат HEIC?
HEIC означает высокоэффективный файл изображения. Это новый формат контейнера, разработанный компанией Apple для современных моделей iPhone и iPad. Он сохраняет фотографии в более высоком качестве, чем популярный формат JPEG, но при этом занимает очень мало места на карте памяти устройства.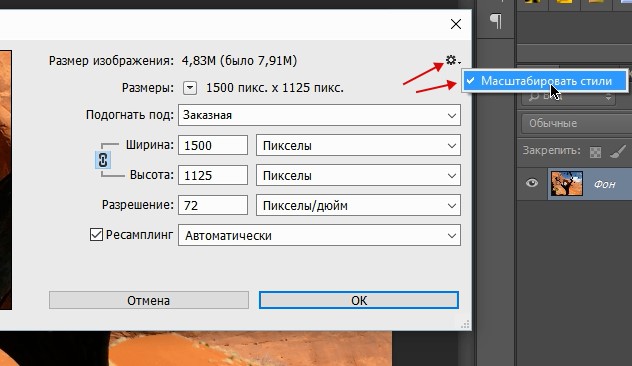 Это связано с современной технологией сжатия.
Это связано с современной технологией сжатия.
Что содержит файл HEIC? Обычно это одно изображение или последовательность фотографий iPhone, сделанных камерой устройства. HEIC также включает метаданные, описывающие каждое изображение. В частности, вы можете увидеть информацию о размере изображения, местоположении, разрешении, редактировании и т. д. Файлы этого формата сохраняются как .heic или .HEIF. Все зависит от количества картинок внутри. Контейнер изображений HEIC функционирует как JPEG. Вы можете редактировать, перемещать и конвертировать расширения HEIC в другие форматы.
Сжатие фотографии: как это происходит?
Процесс сжатия фотографий на первый взгляд кажется сложным. Но на практике все без усилий. Контейнер использует высокоэффективное кодирование видео (HEVC) для экономии места на карте памяти. Это специальный кодек, изначально разработанный для сжатия видео.
Чтобы уменьшить размер видеофайла, HEVC сжимает каждый кадр с помощью дискретных косинусных и синусоидальных преобразований (DCT и DST) с увеличением размеров блоков от 4×4 пикселей до 32×32 пикселей. Это делает изображение более точным с акцентом на деталях. Во время этого процесса также происходит межкадровое сжатие. Благодаря этому кодек сжимает видео больше, чем фото. Тем не менее, он очень эффективен при сжатии изображений.
Это делает изображение более точным с акцентом на деталях. Во время этого процесса также происходит межкадровое сжатие. Благодаря этому кодек сжимает видео больше, чем фото. Тем не менее, он очень эффективен при сжатии изображений.
Сколько места вы можете сэкономить благодаря HEIC?
Формат HEIC позволяет сохранять фотографии высокого качества, занимая в два раза меньше места. Например, чтобы сохранить хорошее изображение в формате JPG, вам потребуется 8 мегабайт. HEIC требует всего 4 мегабайта.
В этом случае вы сможете передавать фотографии быстрее, чем при использовании формата JPEG. И это хорошо поможет вам, когда вам потребуется отснятый фотоконтент для обработки в Photoshop или других редакторах на вашем компьютере.
Форматы HEIC и JPEG: в чем разница?
На первый взгляд формат файла HEIC отличается от JPEG тем, что он занимает меньше места в памяти гаджета. Здесь больше различий:
Возможности сжатия.
 Предположим, вы работаете с файлами JPEG и хотите сжимать их при редактировании и повторном сохранении. Это может привести к потере некоторых фоновых данных. И в результате качество картинки ухудшится. Этого не происходит при сжатии фотографий HEIC, потому что в этом случае этот формат разбивает изображения на основные файлы.
Предположим, вы работаете с файлами JPEG и хотите сжимать их при редактировании и повторном сохранении. Это может привести к потере некоторых фоновых данных. И в результате качество картинки ухудшится. Этого не происходит при сжатии фотографий HEIC, потому что в этом случае этот формат разбивает изображения на основные файлы.Качество изображения. Несмотря на меньшие размеры файлов, качество изображения остается на высоком уровне. Это даже превышает скорость JPEG. На это влияют возможности прозрачности и граничного динамического диапазона.
Место для хранения. Если вы перенесете файл .HEIC на свой компьютер, он займет немного места, и, соответственно, нагрузка на жесткий диск будет не такой высокой. Файлы JPEG, наоборот, занимают много места и если диск заполнен фотографиями, компьютер будет немного тормозить.
Прозрачность. Файлы JPEG не поддерживают прозрачность.
 Значит, у них нет подходящей работы, связанной с созданием дизайн-проектов. Расширение файла HEIC, как и PNG, дает больше возможностей в этом отношении. Обладая прозрачностью, такие изображения плавно сливаются с существующим фоном веб-страницы. Таким образом, веб-дизайнеры могут быстро создавать логотипы, графику и другие дизайнерские объекты.
Значит, у них нет подходящей работы, связанной с созданием дизайн-проектов. Расширение файла HEIC, как и PNG, дает больше возможностей в этом отношении. Обладая прозрачностью, такие изображения плавно сливаются с существующим фоном веб-страницы. Таким образом, веб-дизайнеры могут быстро создавать логотипы, графику и другие дизайнерские объекты.Возможности редактирования. При каждом новом редактировании и загрузке файл JPEG теряет свое качество. Если вы выполните те же действия с изображением HEIC, сохраните высокое качество. При этом информация о редактировании тоже сохраняется. Это означает, что вы можете легко отменить изменения, примененные к изображению.
Вы узнали, что такое файл .HEIC, и увидели, что новый формат лучше, чем формат JPEG. Ниже мы рассмотрим основные преимущества и недостатки этой тары.
Преимущества:
Занимает вдвое меньше места при хранении.
 И один файл может содержать несколько изображений.
И один файл может содержать несколько изображений.Несмотря на небольшой размер, изображения получаются качественными, даже лучше, чем JPEG. Приятным бонусом является поддержка 16-битного цвета. Это поможет вам более гибко редактировать файл.
Помимо самих изображений, расширение файла HEIC содержит ценные данные о вашей фотографии, начиная с веса и ширины в пикселях и заканчивая временем съемки. Кроме того, вы видите свои отредактированные изображения, с которыми вы можете выполнять различные действия, например, отменять редактирование или вносить новые изменения.
Контейнер содержит альфа-канал, позволяющий сохранять фотографии с прозрачностью.
Простое преобразование в JPEG, PNG и другие популярные форматы.
Недостатки:
Только некоторые браузеры поддерживают HEIC в Интернете.

Не совсем совместим с другими устройствами или приложениями. Вы можете столкнуться с тем, что при загрузке файла на компьютер он не открывается. В этом случае вам необходимо преобразовать этот контейнер в другой формат, поддерживаемый вашим компьютером.
Как появился этот формат контейнера?
Расширение HEIC впервые упоминается в 2013 году. Экспертная группа Moving Pictures доработала основной стандарт этого формата в 2015 году, популярная компания, разработавшая MP3 и MPEG. Понимая потребность потребителей в экономии места в памяти телефона, Apple решила принять этот вариант. А в 2017 году он реализовал iOS 11, где HEIC был действительным форматом JPEG. С тех пор он является основным для хранения мультимедийных файлов в современных iPhone и iPod.
Для чего нужен этот формат?
Многие удивляются, зачем фотографии iPhone HEIC и нужен этот формат. Наличие высококачественных и компактных возможностей может открыть глаза на многие вещи в личной и профессиональной жизни.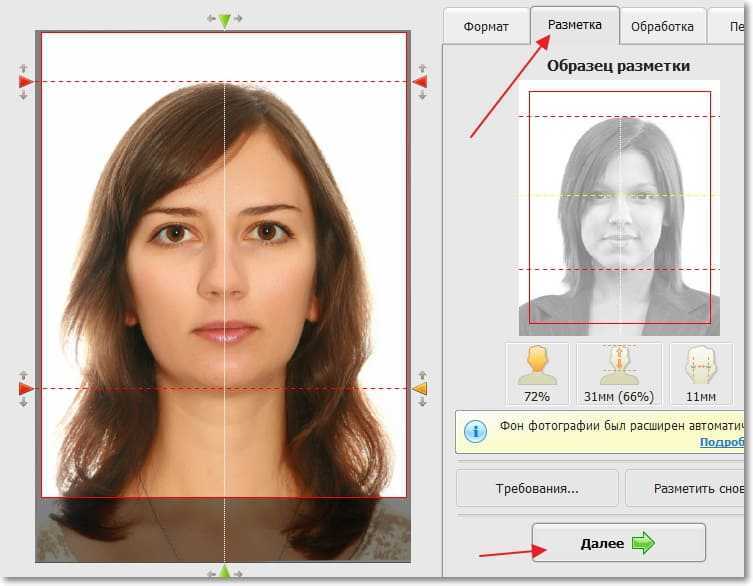 Например, вы профессиональный фотограф, который снимает много фотографий ароматических свечей или натуральной косметики для Instagram. Итак, вам требуется много места для высококачественного контента на одном устройстве. HEIC позволяет это реализовать. А если вам нравится движущаяся анимация, вы можете изменить сохраненную последовательность изображений с HEIC на GIF с помощью конвертера.
Например, вы профессиональный фотограф, который снимает много фотографий ароматических свечей или натуральной косметики для Instagram. Итак, вам требуется много места для высококачественного контента на одном устройстве. HEIC позволяет это реализовать. А если вам нравится движущаяся анимация, вы можете изменить сохраненную последовательность изображений с HEIC на GIF с помощью конвертера.
Работа с файлами HEIC
Мы рассмотрели значение HEIC, узнали его плюсы и минусы и заглянули в историю. Теперь мы собираемся перейти к практической части, потому что есть несколько моментов, касающихся использования этого формата, которые вам нужно знать.
Как создавать, открывать и редактировать файл HEIC
Когда мы изучали, что такое HEIC, мы заметили, что он позволяет выполнять множество действий с фотографией. Создание, редактирование и открытие файла является наиболее важным среди них. Если вы используете гаджеты Apple, файл .heic создается по умолчанию после съемки.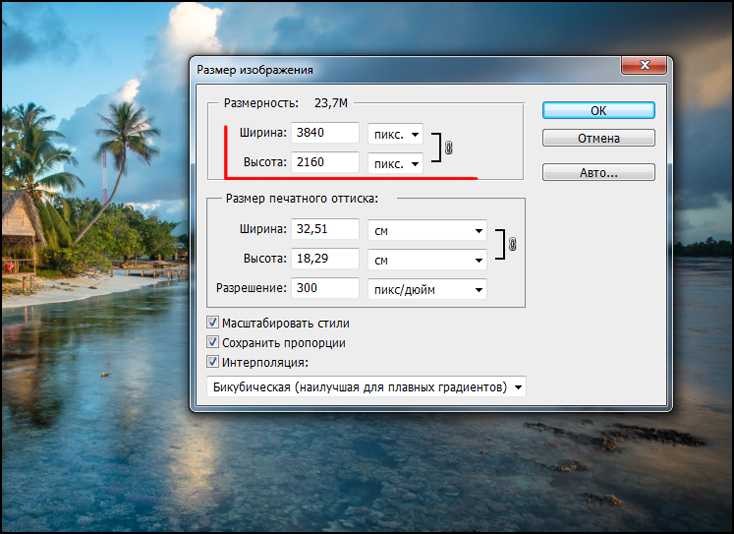
Как открыть фото в этом формате? Если вы хотите просматривать изображения на экране ноутбука, чтобы редактировать их, узнайте о различных способах открытия файла на Mac и Windows.
Открытие и редактирование HEIC в Windows
Раньше файлы большинства новых форматов не открывались даже в Windows. Поэтому вызывал большие трудности при работе с фотографиями. Чтобы получить удовольствие от просмотра изображений на экране компьютера и обработки их в графических редакторах, нужно было сначала преобразовать их в формат JPEG.
Но со временем Microsoft нашла еще лучший выход из этой ситуации, разработав расширения HEIF Image Extensions для версии 18.09 Windows 10 или новее. Есть много вариантов этой бесплатной утилиты. Чтобы использовать один из них, вам необходимо загрузить его из Microsoft Store и установить. После этого вы можете просмотреть файл .heic в приложении «Фотографии» по умолчанию.
Если вы хотите обработать изображения для работы или личных целей, вам необходимо перезапустить Photoshop, импортировать файлы HEIC и отредактировать фотографии, как обычно.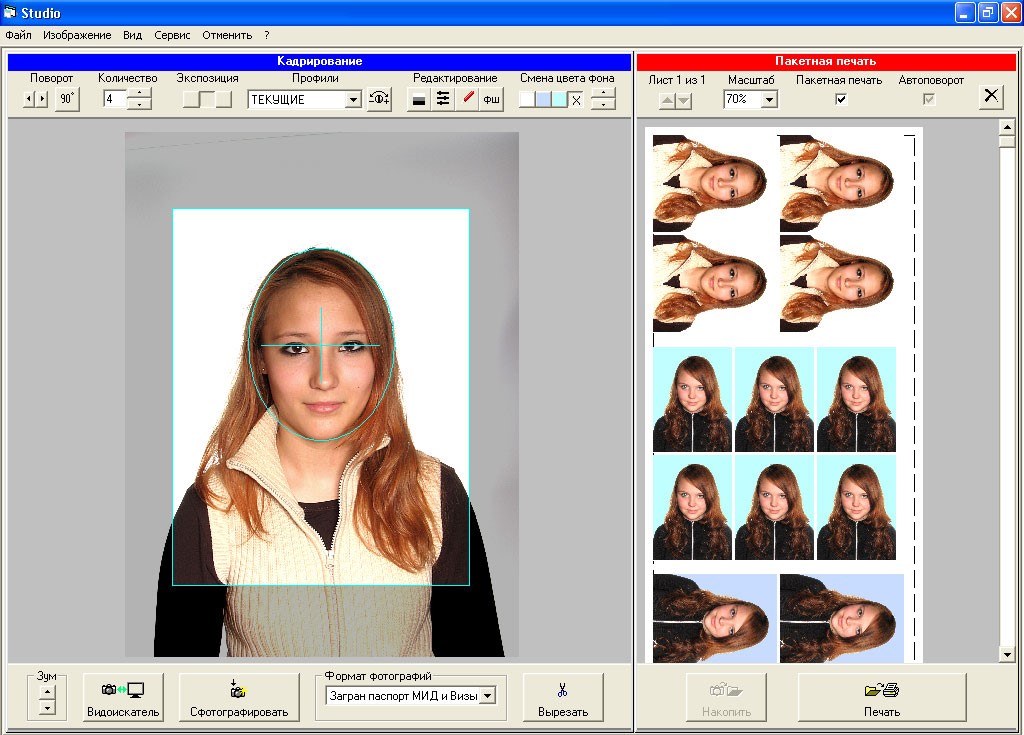 Кроме того, после работы с файлом вы можете выбрать «Как» и преобразовать его в нужный формат.
Кроме того, после работы с файлом вы можете выбрать «Как» и преобразовать его в нужный формат.
Открытие и редактирование HEIC на Mac
Файлы HEIC легко открываются в macOS и iOS, поскольку по умолчанию они являются файлами. Просто нажмите на файл, чтобы просмотреть фотографии, и выберите «Открыть с предварительным просмотром». А если вы хотите отредактировать изображение в Photoshop, вам нужно открыть файл, перейти в «Редактирование и настройки» и выбрать «Camera Raw». Затем щелкните вкладку «Обработка файлов» в поле «Обработка JPEG и TIFF», выберите «Автоматически открывать JPEG и HEIC с настройками» или «Автоматически открывать все поддерживаемые файлы JPEG и HEIC» в раскрывающемся меню. После этого вы можете отредактировать свой файл, как делаете это постоянно.
Как конвертировать HEIC в JPEG и PNG?
Как вы уже видели, просмотр фотографий после их загрузки на компьютер возможен лишь иногда. Это происходит в тех случаях, когда вам нужно конвертировать HEIC в формат JPEG или PNG.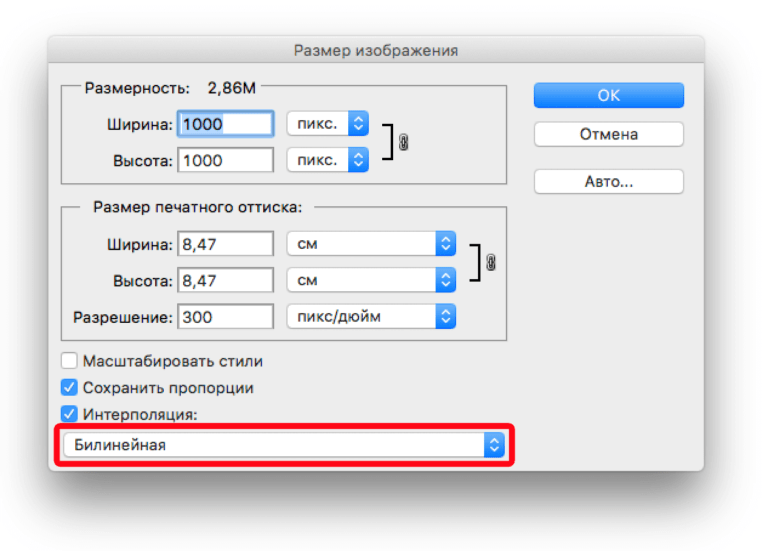 Как это сделать? Для Mac и Windows доступно несколько способов.
Как это сделать? Для Mac и Windows доступно несколько способов.
Преобразование на Mac
Вы можете настроить iPhone или iPad на автоматическое сохранение HEIC в формате JPG при передаче фотографий на Mac. Но что делать, если вам нужно изменить формат изображений уже на вашем компьютере? Есть несколько программ, которые помогут вам преобразовать HEIC в формат JPEG или PNG:
Предварительный просмотр. Это простой способ изменить формат фотографий. Сначала откройте файл HEIC, который вы хотите преобразовать, в режиме предварительного просмотра. Затем нажмите «Файл» и выберите «Экспорт». Вы увидите Формат в меню. Нажмите на него, а затем выберите JPG. После этого нажмите Сохранить.
Приложение «Фото». Выберите нужное изображение для преобразования в этом приложении. Нажмите на него, затем выберите «Экспорт» и «Экспортировать фотографию». Вы увидите раскрывающееся меню с форматами на выбор.
 Выберите JPG или PNG. После этого нажмите «Экспорт», выберите место для хранения фотографии и нажмите «Экспорт».
Выберите JPG или PNG. После этого нажмите «Экспорт», выберите место для хранения фотографии и нажмите «Экспорт».
Преобразование в Windows
Расширение изображения HEIF идеально, но только для версии Windows 10. Вам нужно использовать определенное приложение для преобразования .heic в более старой операционной системе. Таких инструментов несколько:
CopyTrans HEIC. Это самый простой способ конвертировать файлы, который не требует много действий. Сначала скачайте и установите эту программу. Затем выберите фотографию, которую хотите преобразовать, в поле. Щелкните его правой кнопкой мыши и выберите «Преобразовать в JPEG с помощью CopyTrans» в раскрывающемся меню. В результате вы получите копию этого файла в формате JPEG в той же папке.
HEIC в JPG. С помощью этой программы вы можете конвертировать до 50 фотографий одновременно, экономя ваше время. Для начала скачайте и установите его на свой компьютер.
 Зайдите в эту программу и выберите нужные изображения в том или ином поле. После этого нажмите Конвертировать, и ваши картинки будут сохранены в новом формате.
Зайдите в эту программу и выберите нужные изображения в том или ином поле. После этого нажмите Конвертировать, и ваши картинки будут сохранены в новом формате.
Как получить фотографии в формате JPEG, а не HEIC
Не хотите работать с форматом HEIC на своем гаджете? Вам трудно? Итак, вы можете настроить свой iPhone так, чтобы он делал и сохранял фотографии в формате JPEG. Для этого необходимо сделать несколько шагов:
Перейти к настройкам;
Коснитесь камеры;
Щелкните Форматы;
Нажмите Наиболее совместимые.
Имейте в виду, что все ваши имеющиеся фотографии на iPhone остаются прежними, но формат будущих изображений будет JPEG. HEIC — это необязательный формат файла, поэтому вы можете вернуться к нему, когда захотите.
Какие есть хорошие альтернативы этому формату
Теперь вы знаете, что такое фотография HEIC.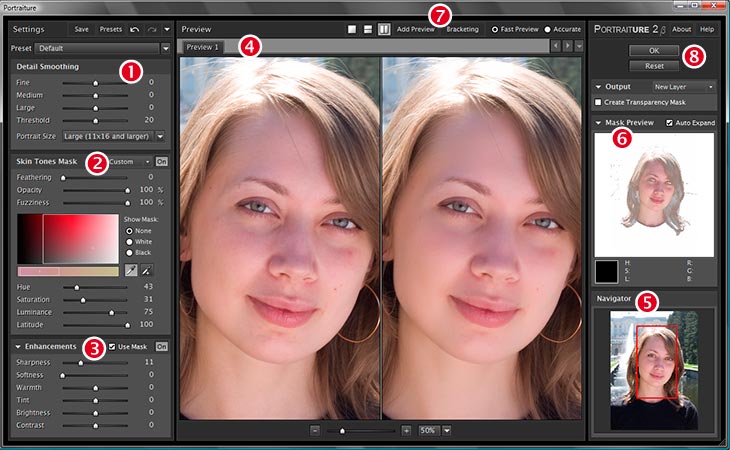 Но, кроме того, iPhone может снимать и сохранять контент в других форматах. JPEG является наиболее распространенным и совместимым с приложениями. Однако он занимает много места. Есть еще RAW, который требует в 5-10 раз больше места, чем JPEG. WebP более эффективен, чем HEIC, поскольку сжимает фотографии без потерь. Он доступен в большинстве веб-браузеров.
Но, кроме того, iPhone может снимать и сохранять контент в других форматах. JPEG является наиболее распространенным и совместимым с приложениями. Однако он занимает много места. Есть еще RAW, который требует в 5-10 раз больше места, чем JPEG. WebP более эффективен, чем HEIC, поскольку сжимает фотографии без потерь. Он доступен в большинстве веб-браузеров.
Заключение
Вы более подробно узнали, что такое файл HEIC. На практике работа с ним может показаться хлопотной. Но все недостатки перекрываются двумя существенными достоинствами. Это огромная экономия места в памяти вашего устройства и качественные изображения. А проблемы со сложностью использования этого формата легко и быстро решаются благодаря программам, конвертирующим в более привычный формат JPEG.
Подготовка изображений к формату
Подготовка изображений к форматуПравильное сохранение изображений поможет вашим страницам быстро загружаться на всех устройствах.
Автор Стив Джонстон. Обновлено более недели назад
Поддерживаемые файлы изображений JPEG, PNG или анимированный GIF
Экспорт изображений из Adobe Photoshop или аналогичного
Если вы используете Adobe Photoshop или аналогичный в качестве редактора изображений, вам нужно сохранить изображения с помощью параметра «Файл» > «Экспорт» > « Сохранить для Интернета (старые версии)… ».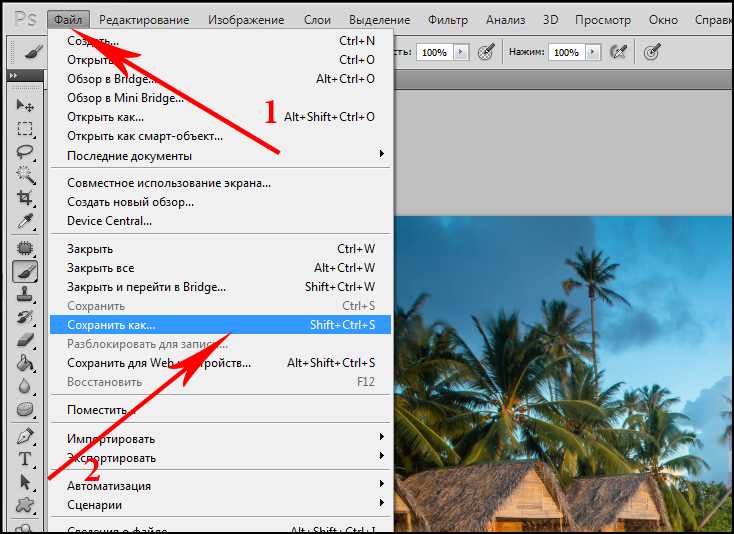
Изображения, не сохраненные для Интернета, могут иметь прикрепленные цветовые профили, которые плохо отображаются в некоторых веб-браузерах. Это более заметно на мобильных устройствах.
Рекомендуемые настройки для файлов JPEG
Файлы изображений страницы галереи могут иметь размер до 100 МБ, но для достижения наилучших результатов мы рекомендуем эти настройки для сохранения файлов JPEG. но не просмотр на экране. Если для вашего приложения требуется значение, установите значение 9.6 точек на дюйм.
Экспорт анимированных GIF-файлов
Убедитесь, что высота и ширина любых анимированных GIF-изображений не превышает 2000 пикселей.
Изображения, размер которых превышает 2000 пикселей, не будут загружены.
Экспорт изображений из Adobe Photoshop Lightroom Classic CC с помощью плагина Format Publisher
Плагин Format Publisher упрощает загрузку и обновление страниц вашей галереи и клиентских галерей. Вместо того, чтобы экспортировать файлы JPEG на рабочий стол, а затем загружать их, вы можете экспортировать их напрямую.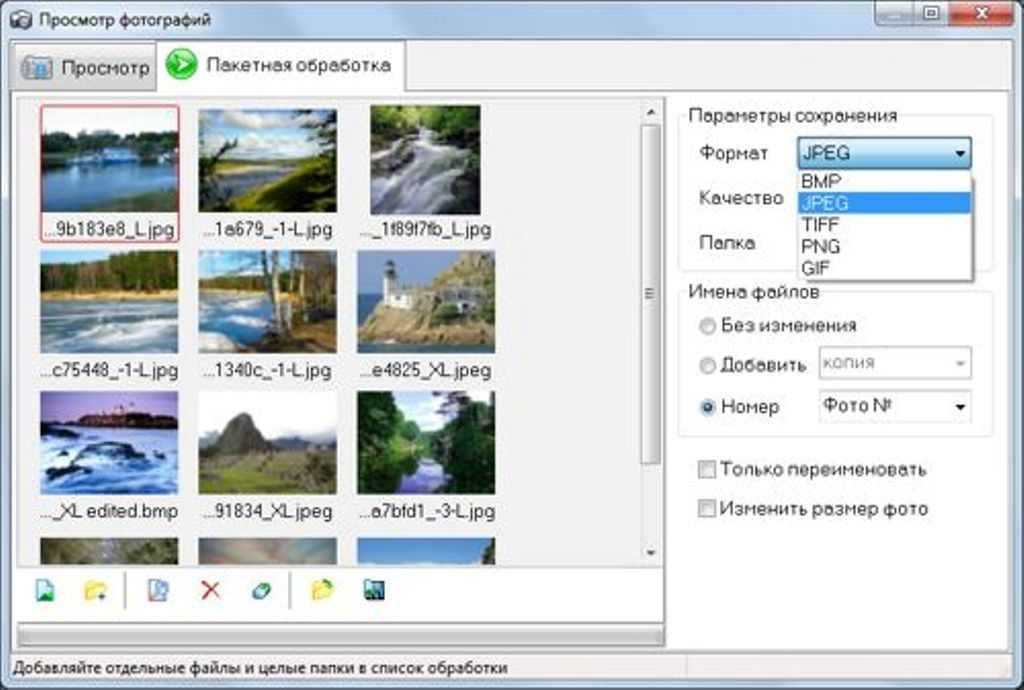 Сохранение шагов, времени и возможность автоматической настройки необходимых параметров.
Сохранение шагов, времени и возможность автоматической настройки необходимых параметров.
Наша статья Format Publisher покажет вам, как загружать, устанавливать, настраивать и экспортировать изображения.
Рекомендуемые настройки для клиентских галерей
Если вы используете нашу функцию клиентских галерей и разрешаете своим клиентам загружать изображения с полным разрешением, вы не захотите ограничить Размер изображения или Качество изображения сжатие.
Рекомендуемые настройки для логотипов
Каждая тема отображает логотипы разных размеров.
Сделайте изображение логотипа шириной не менее 900 пикселей и тщательно обрежьте его, чтобы удалить лишнее «белое пространство» перед загрузкой.
Если у вас есть в основном текстовый логотип или графика и вы хотите, чтобы фон отображался под ним (прозрачный), сохраните его как прозрачный файл PNG.
Экспортируйте в формате JPEG, если у вас больше логотип в фотографическом стиле.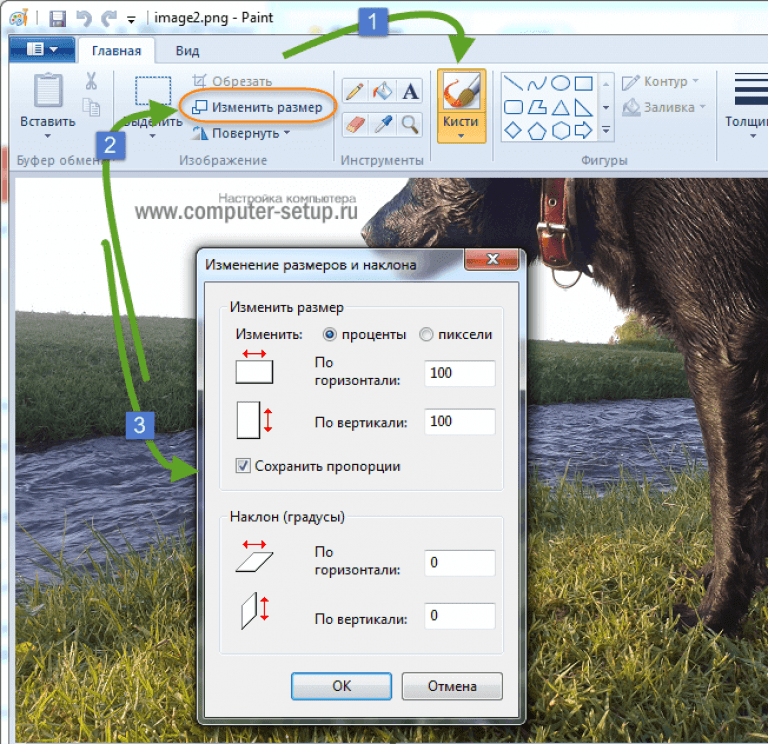

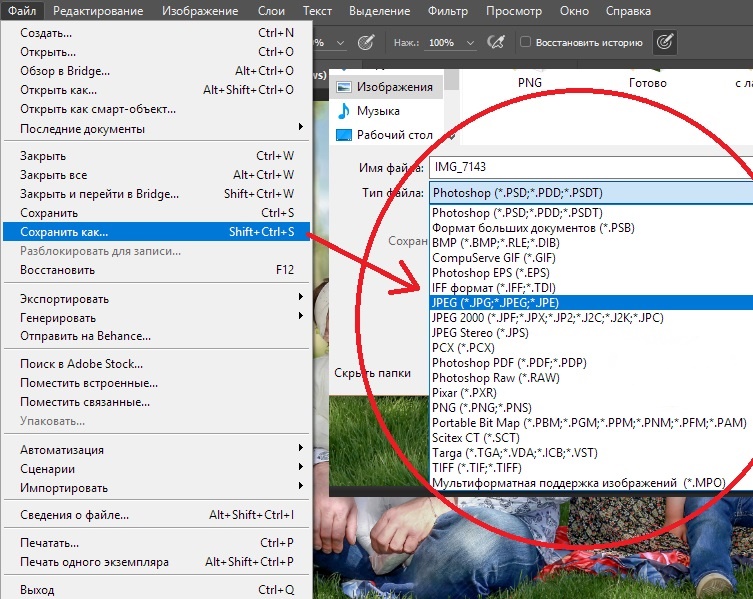


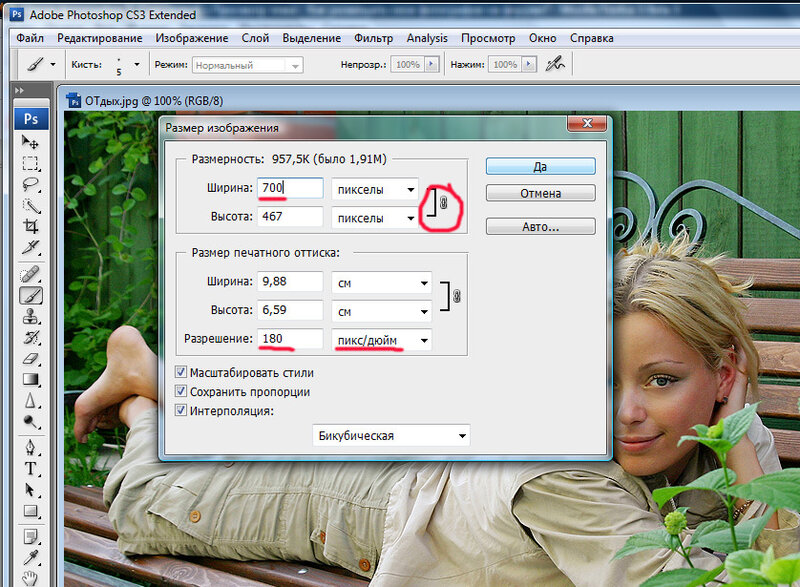 Все созданные файлы сохранятся в Apple Files.
Все созданные файлы сохранятся в Apple Files.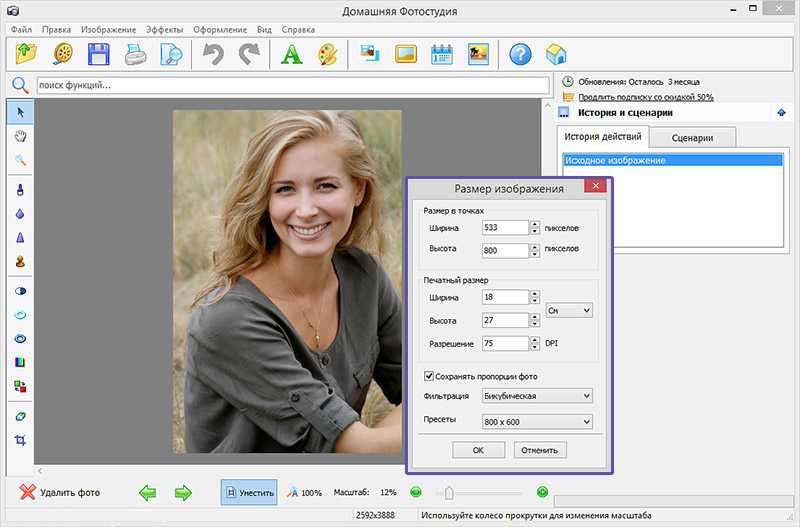 Предположим, вы работаете с файлами JPEG и хотите сжимать их при редактировании и повторном сохранении. Это может привести к потере некоторых фоновых данных. И в результате качество картинки ухудшится. Этого не происходит при сжатии фотографий HEIC, потому что в этом случае этот формат разбивает изображения на основные файлы.
Предположим, вы работаете с файлами JPEG и хотите сжимать их при редактировании и повторном сохранении. Это может привести к потере некоторых фоновых данных. И в результате качество картинки ухудшится. Этого не происходит при сжатии фотографий HEIC, потому что в этом случае этот формат разбивает изображения на основные файлы.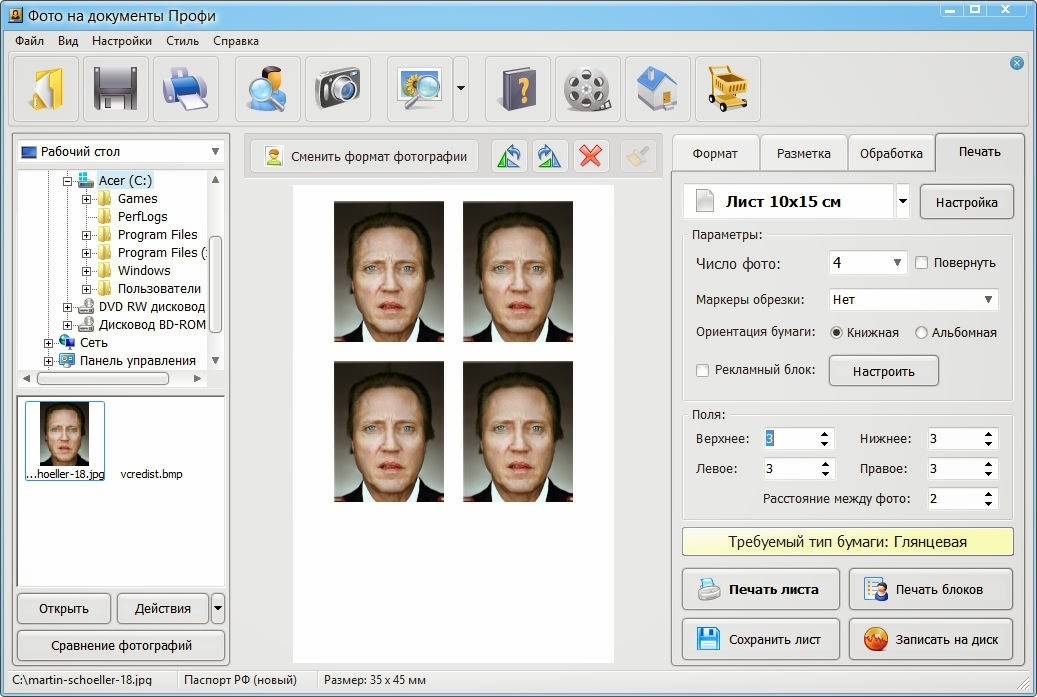 Значит, у них нет подходящей работы, связанной с созданием дизайн-проектов. Расширение файла HEIC, как и PNG, дает больше возможностей в этом отношении. Обладая прозрачностью, такие изображения плавно сливаются с существующим фоном веб-страницы. Таким образом, веб-дизайнеры могут быстро создавать логотипы, графику и другие дизайнерские объекты.
Значит, у них нет подходящей работы, связанной с созданием дизайн-проектов. Расширение файла HEIC, как и PNG, дает больше возможностей в этом отношении. Обладая прозрачностью, такие изображения плавно сливаются с существующим фоном веб-страницы. Таким образом, веб-дизайнеры могут быстро создавать логотипы, графику и другие дизайнерские объекты.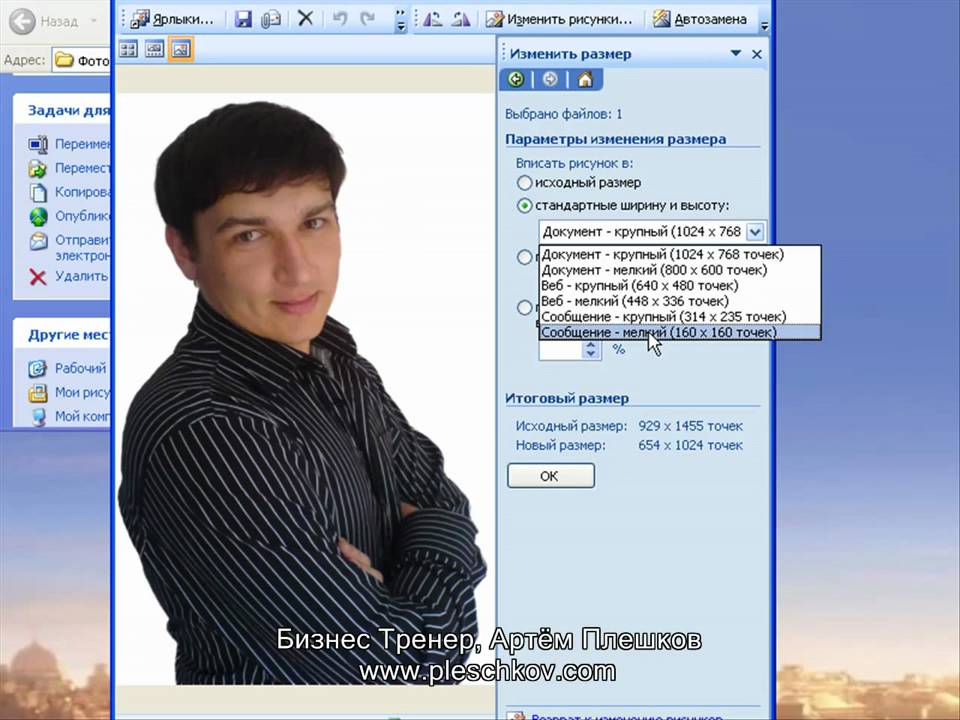 И один файл может содержать несколько изображений.
И один файл может содержать несколько изображений.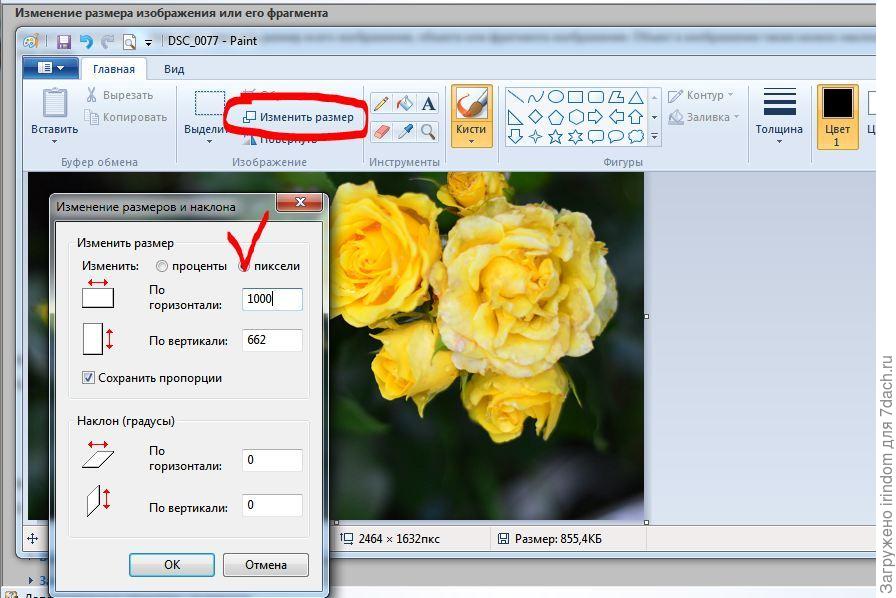
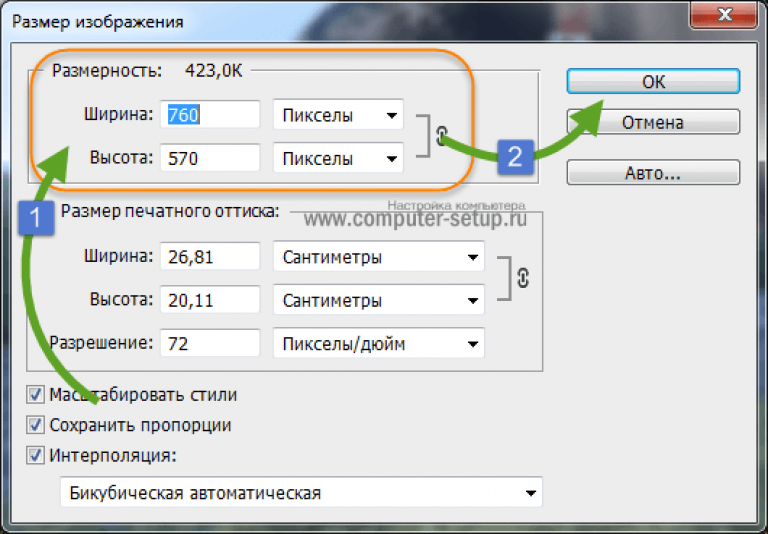 Выберите JPG или PNG. После этого нажмите «Экспорт», выберите место для хранения фотографии и нажмите «Экспорт».
Выберите JPG или PNG. После этого нажмите «Экспорт», выберите место для хранения фотографии и нажмите «Экспорт».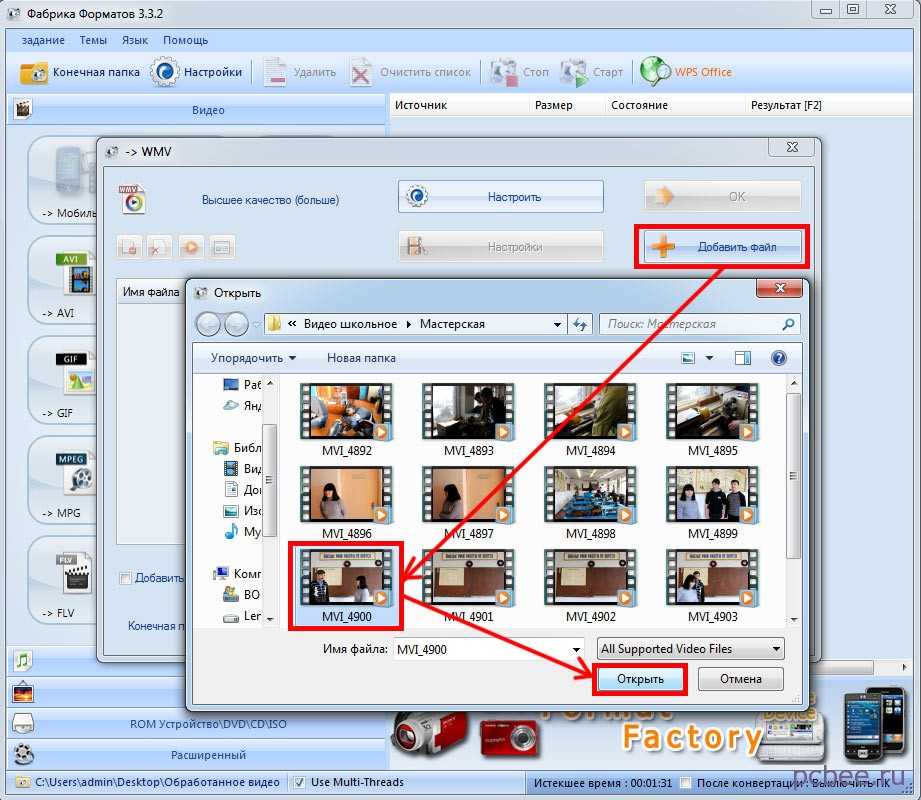 Зайдите в эту программу и выберите нужные изображения в том или ином поле. После этого нажмите Конвертировать, и ваши картинки будут сохранены в новом формате.
Зайдите в эту программу и выберите нужные изображения в том или ином поле. После этого нажмите Конвертировать, и ваши картинки будут сохранены в новом формате.