Эффект состаренного фото в Adobe Photoshop
В этом уроке мы будем создавать эффект для фотографии в стиле ретро в Adobe Photoshop. Мы будем использовать наложение текстур в различных режимах, чтобы создать эффект состаривания, а затем научимся делать округлую рамку как на фотографиях минувших лет Добавим немного стилей слоя и получим готовый эффект.
Исходники
Для выполнения урока вам нужны следующие файлы:
- Фотография ретро
- Гранж-текстуры
- Текстура старой бумаги
- Гранж-кисти
- Гранж-рамка PNG
Создаем винтажный вид фото
Создайте новый документ и добавьте в новый слой Фотографию ретро.
В новый слой над предыдущим поместите гранж-текстуру. Укажите этому слою режим наложения Overlay/Перекрытие.
Добавьте корректирующий слой Gradient Map/Карта градиента используя цвета: #2f2e2c (положение 0%), #90805b (положение 38%) и #fffdf5 (положение 90%). Снизьте opacity/непрозрачность слоя до 87%.
Снизьте opacity/непрозрачность слоя до 87%.
Добавьте в новый слой текстуру старой бумаги и снизьте opacity/непрозрачность до 52%.
Укажите слою с текстурой старой бумаги маску. Дублируйте слой с фотографией ретро и поместите копию поверх всех остальных слоев. Активируйте маску слоя старой бумаги и выберите в меню Image > Apply Image/Изображение>Применить изображение.
В меню выберите Image > Adjustments > Levels/Изображение>Коррекция>Уровни и настройте как показано ниже, чтобы высветлить изображение.
Добавьте маску копии слоя с ретро фотографией. Нажмите Control-I чтобы инвертировать маску. Возьмите Brush/Кисть белого цвета. Используйте гранж-кисти и в маске в некоторых местах проявите оригинальные цвета. Укажите кисти opacity/непрозрачность в 55%.
Скачайте гранж-рамку PNG и поместите поверх всех слоев. Укажите слою режим наложения Screen/Осветление. Нажмите Control-I чтобы инвертировать цвета рамки.
Нажмите Control-I чтобы инвертировать цвета рамки.
Снова добавьте текстуру старой бумаги. Разместите ее поверх всех слоев и укажите этому слою режим наложения Darker Color/Темнее. Снизьте opacity/непрозрачность до 65%.
Обрезаем скругленные углы
Некоторые старые фотографии со скругленными углами. Давайте сделаем и для нашей фотографии такие. Для начала выделите все слои, кликните по ним правой кнопкой и выберите Merge Layers/Объединить слои. Масштабируйте слой примерно до 98%.
Удерживая клавишу Control, кликните по иконке слоя с фотографией, чтобы создать выделение по ее контуру.
В меню выберите Select > Refine Edge/Выделение>Уточнить край укажите настройки как показано ниже.
Нажмите на иконку Add Layer Mask/Добавить маску слоя.
Кликните дважды по слою, и укажите ему стили слоя Drop Shadow/Тень, Bevel and Emboss/Тиснение и Inner Glow/Внутреннее свечение.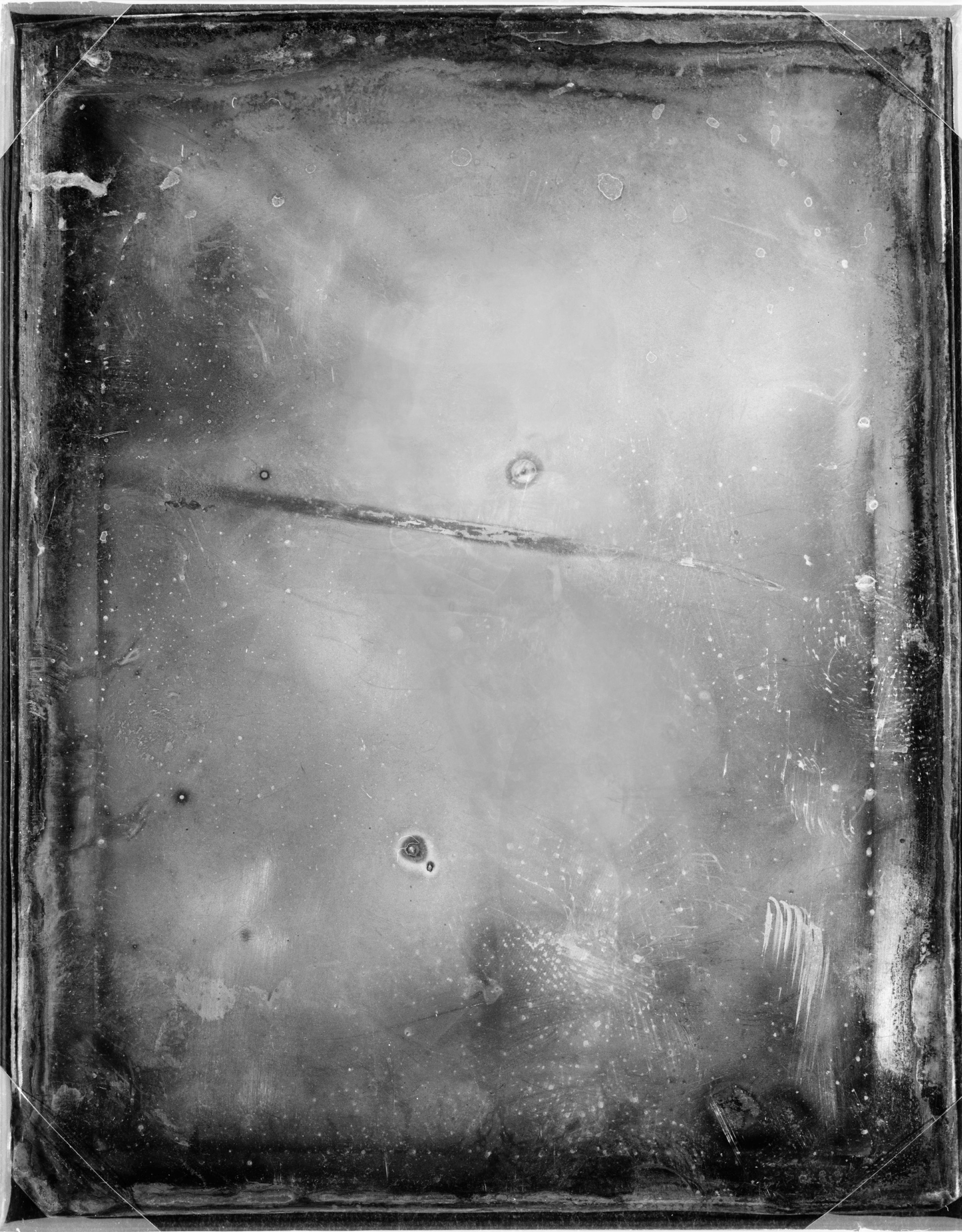
Результат
Автор урока psddude
Перевод — Дежурка
Смотрите также:
- Страница из блокнота Леонардо да Винчи в Adobe Photoshop
- Эффект старого фильма в Adobe Photoshop
- Как использовать функцию Content Aware Fill в Adobe Photoshop
- Опубликовано в Уроки, февраля 7, 2018
- Метки: урок adobe photoshop, урок photoshop, урок фотошоп, урок фотошопа, уроки фотошоп, уроки фотошопа
Tweet
�
Как сделать эффект старины на фото в Adobe Photoshop
Старые фотографии можно выложить у себя в социальных сетях и/или на сайте дабы разнообразить коллекцию снимков. Правда, сейчас сложно достать действительно старые фотографии, перевести их в цифровую версию, чтобы впоследствии где-то опубликовать. К счастью, есть Photoshop, где можно превратить современные фотографии в старые с помощью наложения текстур и фильтров. В этой статье мы и поговорим о том, как это реализовать.
Правда, сейчас сложно достать действительно старые фотографии, перевести их в цифровую версию, чтобы впоследствии где-то опубликовать. К счастью, есть Photoshop, где можно превратить современные фотографии в старые с помощью наложения текстур и фильтров. В этой статье мы и поговорим о том, как это реализовать.
Содержание
- Как состарить фотографию в Photoshop
- Этап 1: Добавление фильтров
- Этап 2: Цветокоррекция
- Этап 3: Добавление текстур
- Этап 4: Коррекция текстур
Состаривание фотографий в Фотошопе это в целом лёгкая процедура, которую мы для удобства восприятия разобьём на несколько этапов.
Перед тем как приступать к работе нужно определиться с тем, насколько старый эффект вы хотите – чёрно-белое фото с первых фотоаппаратов, фото на красной плёнке и т.д. Мы представим только общую инструкцию, которую вы можете и должны адаптировать под свои изображения. В качестве вводной части сделаем перечисление того, что должно быть на старой фотографии или на большинстве из этих фотографий:
- Изображение на большинстве старинных фотографий имеет несколько размытые очертания, особенно, если речь идёт о предметах на заднем плане композиции;
- Часто встречаются шумы, правда, их выраженность зависит от плёнки и устройства, на которое был сделан снимок;
- Цвета на многих старых фотографиях варьируются от сепии до чёрно-белого.
 Хотя есть старые фотографии цветные, но цвета на них проявлены очень плохо и тускло и, скорее всего, преобладает какой-то основной оттенок, например, красный или зелёный.
Хотя есть старые фотографии цветные, но цвета на них проявлены очень плохо и тускло и, скорее всего, преобладает какой-то основной оттенок, например, красный или зелёный.
Читайте также:
Как сделать фон для фотографии с эффектом «боке» в Photoshop
Инструкция как создать мультяшный эффект в Фотошопе (Photoshop)
Как наложить фильтры и эффекты на фото онлайн
Как создать и работать со слой-маской в Adobe Photoshop
Имея примерные представления о том, как должно выглядеть старинное фото, можно приступить к процессу состаривания.
Этап 1: Добавление фильтров
Для начала мы сделаем фотографию немного размытой и зернистой.
- Запустите Фотошоп и откройте там изображение, с которым будете работать. Добавить туда картинку можно, если просто перетащить её в рабочую область программы. Если это не действует, то жмите на кнопку «Открыть» или «Файл», а затем «Открыть». Далее просто выбираете в «Проводнике» изображение, которое собираетесь вставить.

- Сделайте дубликат слоя с помощью сочетания клавиш Ctrl+J. Основная работа будет происходить именно на этом дубликате.
- Теперь в верхней части нажмите на кнопку «Фильтр» и выберите из контекстного меню вариант «Размытие». Там откроется небольшое меню, где нужно перейти к «Размытие по Гауссу».
- Выполните настройку фильтра размытия с помощью параметр «Радиус». Обязательно поставьте галочку напротив параметра «Просмотр», чтобы видеть в режиме реального времени изменения без применения фильтра. Устанавливать размытие рекомендуется таким образом, чтобы размытыми были только мелкие детали на фото. Точная настройка зависит от используемой фотографии и ваших целей.
- Нажмите «Ок» для применения фильтра.
- Теперь добавим немного шума к изображению. Перейдите во вкладку «Фильтр» и выберите там пункт «Шум». Оттуда переходите в «Добавить шум».
- В окошке настройки шума поставьте галочку напротив пунктов «Монохромный» и «Равномерная». Параметр «Эффект» регулируйте так, чтобы на фотографии появилась небольшая зернистость.
 Не забывайте про то, что должна быть галочка у «Просмотр», чтобы видеть, что вы делаете без применения фильтра к слою.
Не забывайте про то, что должна быть галочка у «Просмотр», чтобы видеть, что вы делаете без применения фильтра к слою.
В целом первые эффекты были добавлены, но такую фотографию сложно назвать «старой». Скорее она похоже на картинку, сделанную на обычную «мыльницу», а не старый фотоаппарат. Дабы добиться нужного эффекта переходим к следующим этапам.
Этап 2: Цветокоррекция
Самым главным этапом в состаривании фотографий можно считать этап, связанный с корректировкой цветов на изображении. В ходе него нужно сделать так, чтобы фотография стала чёрно-белой, либо приобрела какой-нибудь другой оттенок, намекающий на её «старину». Мы для примера рассмотрим, как на фото можно добавить эффект сепии – специфический светло-коричневый оттенок. Вы же можете, отталкиваясь от представленной инструкции, сделать любую другую корректировку цвета.
- Выделите верхний слой, к которому ранее применялись фильтры. Кликните по отмеченной иконке ниже.
- Из появившегося контекстного меню выберите пункт «Цветовой тон/Насыщенность».

- Откроется окошко настройки цветового тона. В нашем случае рекомендуется подставить примерно такие параметры:
- «Цветовой тон». У него можно устанавливать значения примерно на 45-55 пунктов. Однако, если вам нужно состарить фотографию немного по-другому, например, сделать преобладание красного цвета, переместите бегунок в сторону красного;
- «Насыщенность». Выставьте где-то на 20-25 пунктов. Если свести её в «ноль», то получите чёрно-белое изображение;
- «Яркость». Трогать этот параметр необязательно, но если считаете нужным, его можно подкорректировать под свои потребности;
- Поставьте галочку напротив «Тонирование».
- К верхнему слою был добавлен корректирующий слой, который привязан к нему. Можете оставить всё как есть, а можете объединить оба слоя для большего удобства. Выделите корректирующий слой и с зажатой клавишей Ctrl слой, к которому тот был применён. Нажмите по одному из них правой кнопкой мыши и далее «Объединить слои».

На этом процесс цветовой коррекции фотографии можно считать завершённым. Изображение итак приобрело вид старины и на этом можно было бы остановится. Но мы для примера ещё рассмотрим, как добавить текстуры потёртостей, чтобы картинка окончательно стала «старой», как будто оцифрованная фотография с плёнки.
Этап 3: Добавление текстур
В качестве примера мы добавим для фотографии две текстуры – царапин на металле и текстуру старой плёнки. Таким образом будет создана и имитация старой бумаги/плёнки, на которую нанесена фотография и царапин с потёртостями. Вы же можете использовать только одну из представленных текстур.
- В рабочую область перенесём текстуру с царапинами. Просто перетащите её на изображение, чтобы добавить.
- Растяните её так, чтобы текстура полностью перекрыла изображение. Не страшно, если что-то выйдет за края. Делается это с помощью специальных манипуляторов, расположенных по краям изображения. Они появляются при добавлении картинки в рабочую область или после использования комбинации Ctrl+T.

- Как вы можете заметить основное изображение было перекрыто нашей текстурой. Это исправляется с помощью изменения режима наложения, но для начала рекомендуется сделать растрирования слоя. Нажмите по нему левой кнопкой мыши в панели слоёв и выберите из контекстного меню соответствующий вариант.
- Теперь изменим режим наложения с «Обычного» на «Мягкий свет». Для этого кликните по отмеченной области на скриншоте и выберите из контекстного меню нужный пункт. В зависимости от используемого изображения может потребоваться сделать применение совершенно другого режима наложения. Смотрите от ситуации и экспериментируйте.
- Если царапины не слишком выражены, как вам того бы хотелось, выполните дублирование слоя с текстурой (комбинация клавиш Ctrl+J). Режим наложения наследуется автоматически. В случае, если царапины наоборот слишком выражены, сделайте более низкий процент «Непрозрачность». Иногда приходится комбинировать два этих совета.
- Создайте отпечаток слоёв с уже добавленной текстурой.
 Это нужно, чтобы слой с текстурой не мешался в будущем, особенно, когда будем проводить финальную коррекцию. Делается слияние с помощью сочетания клавиш CTRL+SHIFT+ALT+E.
Это нужно, чтобы слой с текстурой не мешался в будущем, особенно, когда будем проводить финальную коррекцию. Делается слияние с помощью сочетания клавиш CTRL+SHIFT+ALT+E. - Теперь пришло время добавить вторую текстуру – старой фотобумаги. Добавление происходит аналогичным образом – перенос в рабочую область. Её также рекомендуется растянуть на всё изображение. Только в этом случае растягивать надо так, чтобы она не выходила за границы рабочей области. Не бойтесь, если пропорции не сохранятся, обычно это не так заметно.
- В панели слоёв перетащите слой с текстурой бумаги под сделанный ранее отпечаток слоёв с царапинами. Верхнему слою установите режим наложения «Мягкий свет».
- Выделите слой с бумагой и добавьте для неё маску. Как это сделать показано на скриншоте ниже. Затем перейдите для работы на этот слой-маску.
- Маска зальётся по умолчанию белым цветом. Вам же нужно будет закрасить чёрным цветом значительную часть текстуры, оставив только углы и бока.
 Выберите инструмент кисть и установите настройки:
Выберите инструмент кисть и установите настройки:- «Непрозрачность» на 40-50%;
- Основной цвет – «Чёрный». Настраивается в нижней части левой панели с инструментами;
- Тип кисти – мягкая и круглая.
- Теперь пройдите этой кистью по основной части изображения, пропуская только боковые грани и углы. В некоторых местах придётся проходиться несколько раз.
Примечание. Нужные текстуры можно без проблем найти в поисковых системах Яндекс и Google Картинках. Просто переходите на тот сервис, который вам больше всего нравится, вводите свой поисковой запрос и загружаете к себе на компьютер подходящую картинку-текстуру.
Мы успешно добавили текстуры к фотографии. В итоге у нас получилась действительно старая фотография. На этом можно закончить, но для лучшего эффекта можно сделать дополнительную коррекцию света и тени для добавленных текстур, которую мы рассмотрим в качестве отдельного этапа.
Этап 4: Коррекция текстур
Этот этап рекомендуется проходить в том случае, если вы заметили, что текстуры слишком выделяются по цвету от основного цвета фотографии. Исправим возникшую проблему:
Исправим возникшую проблему:
- Для всего изображения зададим корректирующий слой, с помощью которого и будет произведено исправление цветов.
- Из списка корректирующих слоёв выберите «Цветовой тон/Насыщенность».
- В настройках корректирующего слоя задайте примерно те же параметры, которые вы задавали, чтобы придать цветовой эффект для основного изображения. Можно, конечно, задать немного другие настройки, но не факт, что текстуры нормально применятся в таком случае.
- Для некоторых фотографий рекомендуется дополнительно снизить уровень контрастности. Дело в том, что фотографии со временем тускнеют и становится не такими яркими, какими были ранее. Выберите из меню с корректирующими слоями вариант «Яркость/Контрастность».
- В настройках корректирующего слоя снизьте показатель «Контрастность» до тех значений, которые посчитаете приемлемыми. Однако следите за тем, чтобы фотография не сильно потеряла свой оттенок.
- Дополнительно можно поиграть с «Уровнями», правда, это уже для более опытных пользователей.
 Добавьте соответствующий корректирующий слой поверх других слоёв.
Добавьте соответствующий корректирующий слой поверх других слоёв. - В окошке с настройками подберите оптимальные значения для вашего изображения.
На этом можно завершить состаривание фотографий с помощью программы Adobe Photoshop. Дополнительно сюда можно добавить текстуру помятой бумаги, но это уже на ваше усмотрение.
Как создать винтажный эффект в Photoshop (шаг за шагом)
Дженн МишраА- А+
Скачать как PDFПодпишитесь ниже, чтобы скачать статью немедленно
Вы также можете выбрать свои интересы для бесплатного доступа к нашему обучению премиум-класса:
Основы бизнеса
Шпаргалки
Детская фотография
Красочные городские пейзажи
Состав
Творческая фотография
Креативные концепции портрета
Цифровые фотоколлажи
Сказочная портретная фотография
Фотография еды
Интерьерная фотография
Редактирование ландшафта
Пейзажная фотография
Обработка Lightroom
Пресеты Lightroom
Длинная выдержка
Макрофотография
Фотография Млечного Пути
Моя камера и фотография
Органический маркетинг
Домашние животные
Фотография товара
Фотография неба
Социальные сети
Натюрморт
Интервальная съемка
Туристическая фотография
Городская фотография
Фотография дикой природы
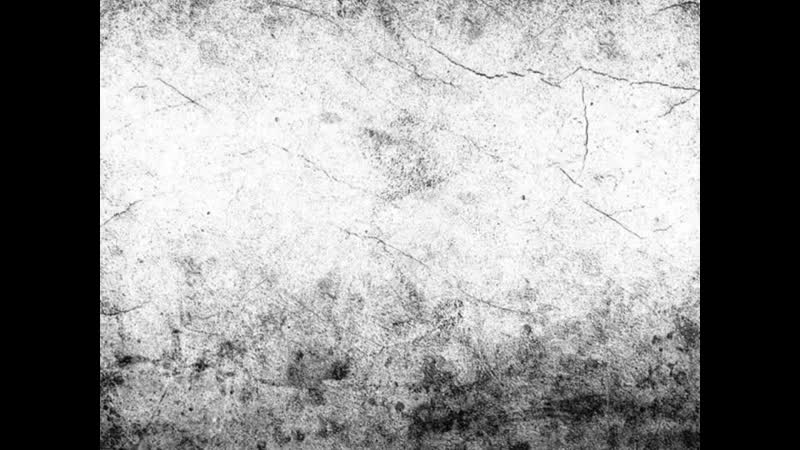 Я никогда не поделюсь вашей информацией.
Я никогда не поделюсь вашей информацией.В этом уроке я покажу вам, как добавить винтажный эффект в Photoshop. Старые фотографии отличаются от современных. Пленка и химикаты, использованные для их проявки, создали уникальный вид.
И с возрастом образы продолжают меняться. Цвета тускнеют под воздействием УФ-излучения, а бумага портится. Старые фотографии уникальны, как снежинки!
Творческое развитие
Фантастические фотоприключения
Узнайте, как создать винтажный эффект в Photoshop и поднимите свою технику на новый уровень с помощью нашего проектного видеокурса и шпаргалок.
Купить у
НедоступноКак добавить винтажный эффект в Photoshop
Винтажный фотоэффект может выглядеть по-разному. Вы можете имитировать винтажную черно-белую фотографию или воссоздать эстетику ретро 70-х. Смешивайте и сочетайте шаги в этом уроке Photoshop, чтобы создать свой собственный образ!
Шаг 1.
 Откройте фотографию в Adobe Photoshop
Откройте фотографию в Adobe PhotoshopОткройте фотографию в Adobe Photoshop, перейдя в раскрывающееся меню «Файл», выбрав «Файл» > «Открыть » и перейдя к своему изображению. Давайте используем это фото с Кубы. Тема хорошо поддается вневременному винтажному фотоэффекту.
Шаг 2. Дублируйте фоновый слой
Дублируйте фон, перетащив его на значок + в нижней части панели «Слои» (Ctrl/Command+J). Переименуйте слой «Винтаж».
Шаг 3. Преобразование в смарт-объект
Преобразование слоя «Винтаж» в смарт-объект. Перейдите в раскрывающееся меню «Слой». Выберите «Слой » > «Смарт-объекты» > «Преобразовать в смарт-объект ».
Шаг 4. Выцветание фотографии с коррекцией кривых
Винтажный фотоэффект начинается с выцветания. Винтажные принты светлеют со временем. Смоделируйте эффект, уменьшив черный цвет на изображении.
Перейдите в раскрывающееся меню «Слой». Выберите Слой > Новый корректирующий слой > Кривые 9. 0093 . Затем нажмите ОК.
0093 . Затем нажмите ОК.
В окне свойств выберите черную точку в левом нижнем углу. Перетащите его вверх. Вы также можете осветлить блики, переместив точку в правый верхний угол. Перетащите его вверх.
Некоторые старинные фотографии имеют более темный вид с большим количеством тяжелых черных тонов. Если вы хотите, чтобы это выглядело так, перетащите линию вниз слева внизу и справа вверху.
Шаг 5. Преобразование изображения в черно-белое (дополнительно)
Если вы хотите создать винтажный черно-белый эффект, удалите цвет с изображения. В Photoshop это можно сделать несколькими способами. Чтобы получить максимальную гибкость, перейдите в раскрывающееся меню «Слой».
Выберите Layer > New Adjustment Layer > Black and White . Нажмите «ОК».
На панели «Свойства» переместите ползунки, чтобы добавить подсветку различных цветов. Также изучите пресеты. Для моей винтажной эстетики я выбрал «Нейтральную плотность». Вы также можете добавить оттенок к изображению, установив флажок. Но давайте сделаем это по-другому.
Но давайте сделаем это по-другому.
Шаг 6. Добавьте оттенок с помощью корректирующих слоев
Чернила, используемые для печати старых фотографий, по-разному реагируют на УФ-излучение. Чтобы создать винтажный эффект, добавьте цветную заливку. К черно-белым изображениям можно добавить мягкий коричневый оттенок. Или добавьте зеленоватый оттенок, который часто бывает у старых цветных изображений из-за того, как разрушаются пурпурные чернила.
Существует множество способов придать вашим фотографиям винтажный оттенок. Давайте сначала добавим оттенок сепии к черно-белому изображению. Затем тонируем цветную версию.
Добавить оттенок сепии
При преобразовании фотографии в черно-белую можно добавить наложение цвета. Но вы также можете добавить фотофильтр. Выберите Слой > Новый корректирующий слой > Фотофильтр . Затем нажмите ОК.
В окне свойств поэкспериментируйте с предустановленными параметрами фильтра. Согревающий фильтр 81, сепия или глубокий желтый дадут вам разные тона. Выберите «Цвет», если хотите другой цвет. Нажмите на цветное поле и выберите любой оттенок, который вы хотите.
Выберите «Цвет», если хотите другой цвет. Нажмите на цветное поле и выберите любой оттенок, который вы хотите.
«Плотность» регулирует уровни насыщенности. Перемещайте ползунок, пока не получите нужный вам цветовой оттенок. Попробуйте снять флажок «Сохранить светимость». В зависимости от вашего образа это может усилить винтажный вид.
Добавить зеленый оттенок
Для цветного изображения можно имитировать цвет выцветшей фотографии с помощью цветового баланса. Выберите Слой > Новый корректирующий слой > Цветовой баланс . Затем нажмите ОК.
Переместите ползунки для средних тонов, бликов и теней. Попробуйте переместить их в сторону зеленого и желтого. Цветовой баланс дает вам большую гибкость. Попробуйте снять флажок «Сохранить светимость». В зависимости от вашего образа это может усилить винтажный вид.
Зеленый оттенокВы также можете создать винтажный эффект с помощью слоя «Поиск цвета» или экшенов Photoshop.
Повторное добавление цвета с помощью нейронного фильтра
Если вы хотите создать что-то более экспериментальное, сначала преобразуйте изображение в черно-белое (шаг 5). Затем выберите Filter > Neural Filters . И включите кнопку Colorize. Это раскрасит ваше изображение, как будто оно изначально было черно-белым.
Затем выберите Filter > Neural Filters . И включите кнопку Colorize. Это раскрасит ваше изображение, как будто оно изначально было черно-белым.
Шаг 7. Добавьте шум
Ваши винтажные эффекты были бы неполными без добавления небольшого количества зернистости. Чтобы добавить зернистость, выберите слой «Винтаж». Перейдите в раскрывающееся меню «Фильтр» и выберите «Фильтр» > «Галерея фильтров ». Если Галерея фильтров неактивна, перейдите к Image > Mode и выберите «8 Bits/Channel».
В галерее фильтров есть несколько вариантов. Перейдите в меню «Текстура» и выберите «Зерно». Исследуйте различные типы зерна. Попробуйте «Мягкий» или «Контрастный». Вы можете изменить интенсивность зерна или изменить непрозрачность слоя. Затем нажмите ОК.
Последние штрихи винтажного фотоэффекта
Существует множество способов создания винтажного эффекта в Photoshop. Винтажные фотографии часто имеют низкую контрастность, блеклые и обесцвеченные. Они также могут быть поцарапаны или порваны.
Винтажные фотографии часто имеют низкую контрастность, блеклые и обесцвеченные. Они также могут быть поцарапаны или порваны.
Итак, добавьте светлую или темную виньетку. Один из способов — добавить внутреннюю тень ( Layer > Layer Styles > Inner Shadow ). Вы также можете добавить текстурные наложения с имитацией царапин на пленке, чтобы придать вашей фотографии состаренный вид.
На таких сайтах, как Unsplash, есть много бесплатных опций. Вы даже можете добавить немного размытия в движении, чтобы имитировать более длительную экспозицию, необходимую для фотосъемки в прошлом.
Многослойная винтажная рамка и виньеткаЗаключение
Воссоздайте ретро-образ прошлых поколений! Добавление винтажного эффекта в Photoshop придает вневременной вид любой фотографии. Некоторые фотографы даже предпочитают винтажные фотографии новым.
Попробуйте коллекцию пресетов, чтобы быстро достичь совершенства!
Творческое развитие
Фантастические фотоприключения
Узнайте, как создать винтажный эффект в Photoshop и выведите свою технику на новый уровень с помощью нашего проектного видеокурса и шпаргалок.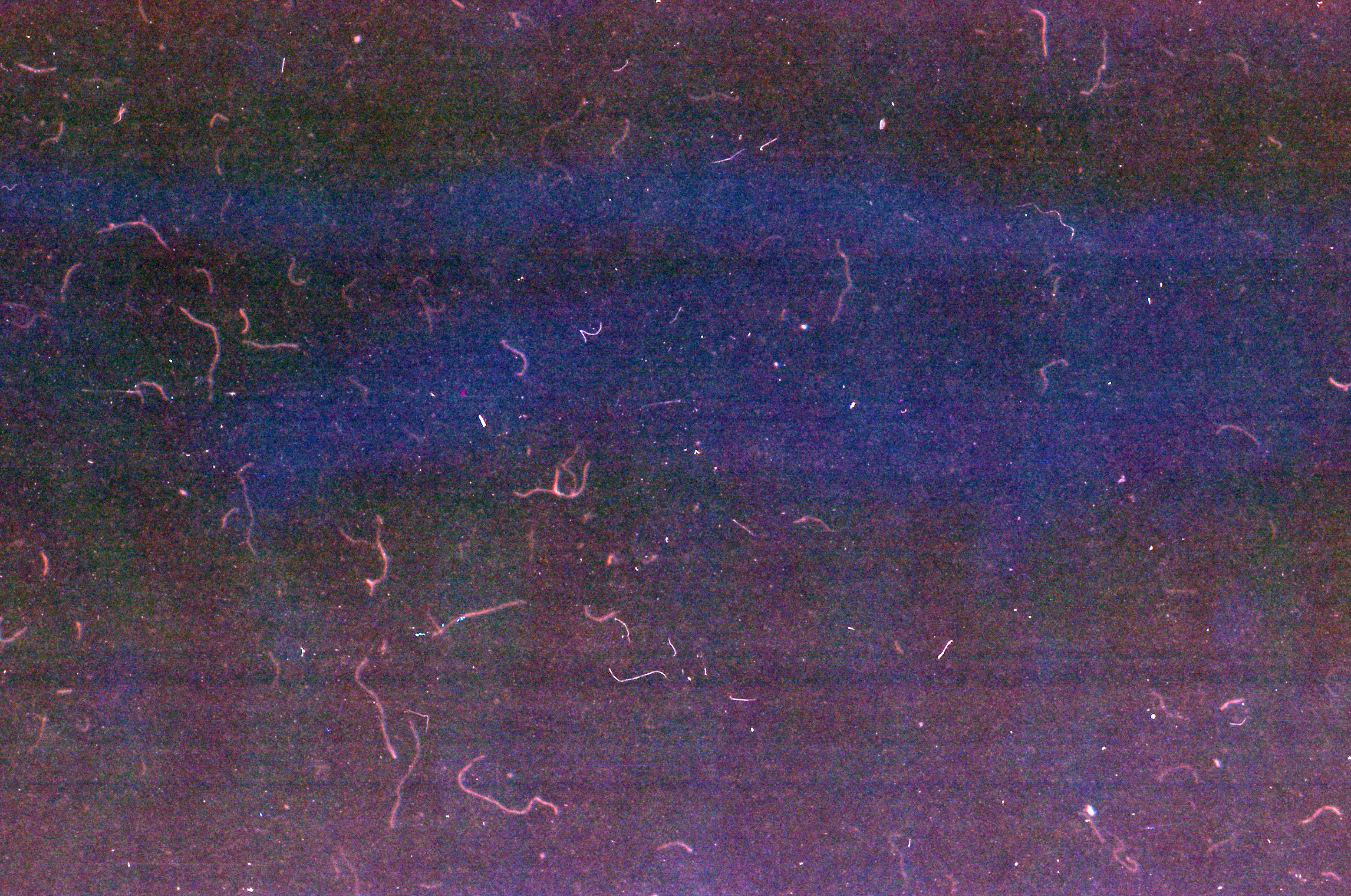
Купить у
НедоступноКак создать эффект старой фотографии в Photoshop
Узнайте, как легко создать старинный фотоэффект с помощью Photoshop и его мощного фильтра Camera Raw. Теперь полностью обновлен для Photoshop CC 2019.
Автор сценария Стив Паттерсон.
Чтобы создать эффект «старой фотографии», мы начнем с превращения исходного цветного изображения в черно-белое, а затем добавим тон сепии для старомодного вида. Мы добавим зернистость и эффект виньетирования, и мы сделаем так, чтобы изображение выглядело так, как будто оно выцвело со временем, смягчив светлые участки, осветлив тени и уменьшив контраст в полутонах. И мы создадим весь эффект от начала до конца, используя только Photoshop Camera Raw Filter.
Чтобы сохранить эффект «старой фотографии» неразрушающим, я покажу вам, как применить фильтр Camera Raw в качестве смарт-фильтра. Это позволит отделить эффект от самого изображения, поэтому вы не будете вносить постоянные изменения. Исходное фото останется совершенно невредимым.
Исходное фото останется совершенно невредимым.
Это руководство было обновлено, чтобы включить последние изменения в Camera Raw, и для достижения наилучших результатов вы захотите использовать последнюю версию Photoshop CC. Если вы используете более старую версию Photoshop, вы можете создать аналогичный эффект без фильтра Camera Raw, следуя моему руководству «Превратите новую фотографию в старую фотографию».
Вот изображение, с которым я буду работать (фото женщины в винтажном костюме с Shutterstock):
Исходное изображение.
А вот как будет выглядеть окончательный эффект «старой фотографии», когда мы закончим:
Окончательный результат.
Начнем!
Наряду с письменным руководством ниже, вы также можете следить за моим видео этого руководства на нашем канале YouTube. Или загрузите это руководство в виде готового к печати PDF-файла!
Шаг 1. Преобразуйте фоновый слой в смарт-объект
Давайте начнем с панели «Слои», где мы видим наше недавно открытое изображение на фоновом слое:
Панель «Слои», показывающая изображение на фоновом слое.
Через мгновение мы воспользуемся фильтром Camera Raw в Photoshop, чтобы создать эффект «старой фотографии». Но чтобы сохранить эффект неразрушающим, нам нужно применить фильтр Camera Raw в качестве интеллектуального фильтра. И для этого нам сначала нужно преобразовать фоновый слой в смарт-объект .
Нажмите на значок меню в правом верхнем углу панели «Слои»:
Щелкните значок меню панели «Слои».
Затем выберите
Выбор «Преобразовать в смарт-объект».
Значок смарт-объекта появляется в правом нижнем углу миниатюры предварительного просмотра, сообщая нам, что Photoshop преобразовал слой в смарт-объект:
Значок смарт-объекта в миниатюре предварительного просмотра.
Шаг 2. Откройте фильтр Photoshop Camera Raw
Выберите фильтр Camera Raw, перейдя в меню Filter в строке меню и выбрав Camera Raw Filter :
Перейдите в меню «Фильтр» > «Фильтр Camera Raw».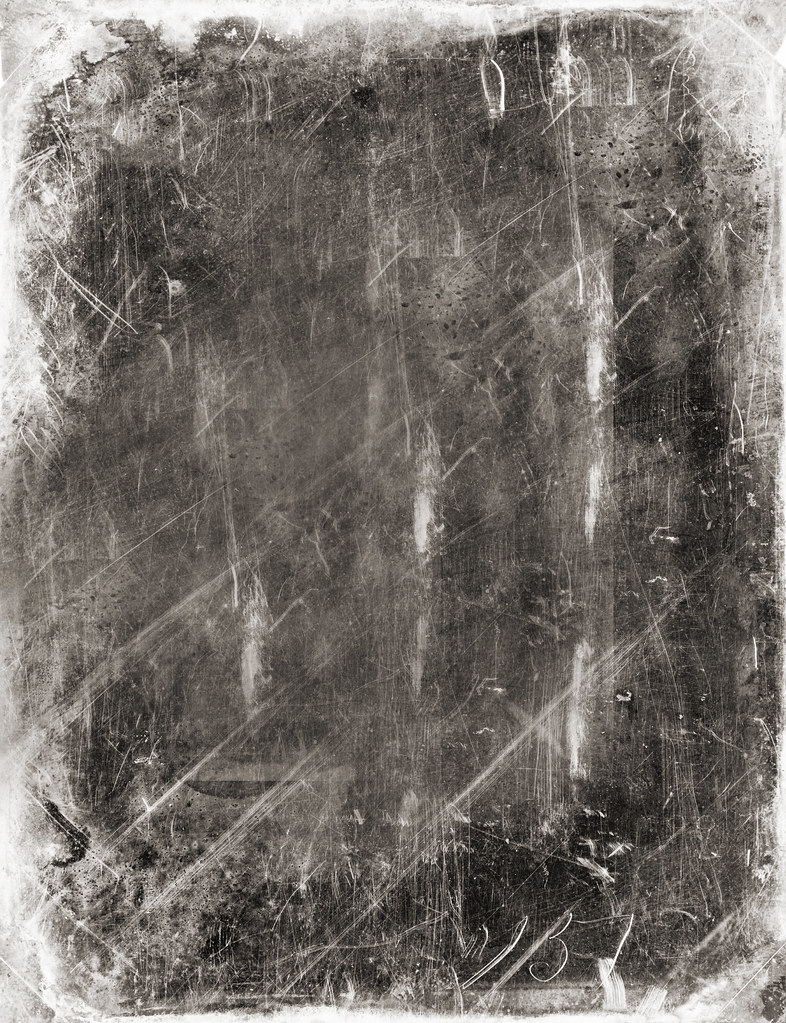
Откроется диалоговое окно Camera Raw Filter, в котором изображение появится в основной области предварительного просмотра:
Диалоговое окно фильтра Camera Raw в Photoshop CC 2019.
Как просмотреть фильтр Camera Raw в полноэкранном режиме
Если диалоговое окно не отображается в полноэкранном режиме, нажмите кнопку Полноэкранный режим значок в правом верхнем углу (слева от гистограммы). Это даст вам лучшее представление о том, что вы делаете. Вы также можете включать и выключать полноэкранный режим, нажимая на клавиатуре букву F :
Щелкните значок полноэкранного режима.
Шаг 3. На панели «Основные» установите режим «Обработка» на «Черно-белое».
Все параметры фильтра Camera Raw находятся на панелях справа. И по умолчанию Основная панель открывается первой. Чтобы преобразовать цветное изображение в черно-белое, начните с изменения параметра

Настройка обработки на черно-белую.
Это создает начальную черно-белую версию изображения:
Начальное черно-белое преобразование.
Шаг 4. Откройте панель «Смешение черно-белого»
Мы вернемся к основной панели позже. А пока, чтобы настроить черно-белую версию, откройте 9Панель 0092 Black & White Mix , щелкнув вкладку :
Щелкните вкладку панели «Смешение черно-белого».
Шаг 5. Перетащите ползунки цвета, чтобы осветлить или затемнить различные области
Затем используйте ползунки цвета (красный, оранжевый, желтый, зеленый, голубой, синий, фиолетовый, пурпурный), чтобы осветлить или затемнить любые области черно-белой версии, которые изначально содержали эти цвета.
Например, перетаскивание ползунка «Красные» вправо осветлит любые области в черно-белой версии, которые изначально содержали красный цвет. Перетащите ползунок «Зеленые» влево, чтобы затемнить все области, содержащие зеленый цвет, и так далее. Если вы перетаскиваете ползунок цвета и ничего не происходит, это потому, что ни одна часть вашего изображения не содержит этот конкретный цвет.
Если вы перетаскиваете ползунок цвета и ничего не происходит, это потому, что ни одна часть вашего изображения не содержит этот конкретный цвет.
Следите за своим изображением в области предварительного просмотра, перетаскивая ползунки, чтобы оценить результаты:
Перетащите ползунки цвета, чтобы отрегулировать яркость различных областей в черно-белой версии.
Экспериментируйте с ползунками цвета, пока не будете довольны своим черно-белым изображением. Вот мой результат:
Моя кастомная черно-белая версия.
Шаг 6. Откройте панель «Раздельное тонирование»
Затем откройте панель Split Toning , щелкнув ее вкладка (непосредственно справа от вкладки Black & White Mix):
Щелкните вкладку панели «Разделенное тонирование».
Шаг 7. Добавьте к изображению оттенок сепии
С помощью панели Split Toning мы можем добавить оттенок сепии к нашему черно-белому изображению, и мы делаем это с помощью параметров Hue и Saturation. Обратите внимание, что существует два набора параметров «Оттенок» и «Насыщенность»: один для светлых участков (самых светлых областей изображения) и один для теней (самых темных областей).
Обратите внимание, что существует два набора параметров «Оттенок» и «Насыщенность»: один для светлых участков (самых светлых областей изображения) и один для теней (самых темных областей).
Для Highlights , установленного вверху, установите значение Hue на 40 для приятного оранжево-желтого цвета. Затем увеличьте значение Saturation до 20 . Обратите внимание, что вы не увидите никаких изменений в оттенке, пока не увеличите насыщенность со значения по умолчанию, равного 0,
.Затем в наборе Shadows внизу используйте немного другое значение Hue 45 и увеличьте значение Saturation до 50 для более интенсивного цветового эффекта в тенях:
Значения оттенка и насыщенности для бликов (вверху) и теней (внизу).
Вот мое изображение с применением оттенка сепия:
Эффект «старого фото» после добавления тона сепии.+copy.jpg)
Шаг 8. Откройте панель эффектов
Две панели сняты, осталось еще две. Откройте панель Эффекты , щелкнув ее вкладку (третья вкладка справа):
Щелкните вкладку Эффекты («fx»).
Шаг 9: Добавьте зернистость к изображению
Панель «Эффекты» в Camera Raw ограничена двумя эффектами: зернистостью и виньетированием. Но оба помогут нам с эффектом «старой фотографии».
Начнем с добавления зерна. Три ползунка в разделе Grain позволяют регулировать количество, размер и шероховатость зерна. Вы можете поэкспериментировать с этими ползунками самостоятельно, чтобы найти настройки, которые вам больше всего нравятся, или использовать те же настройки, которые я использую для своего изображения. я поставил Сумма значение до 50 , размер до 60 и Шероховатость также до 60 :
Настройки эффекта «Моя зернистость».
Вот мое изображение крупным планом, чтобы было легче увидеть, как выглядит эффект зернистости:
Добавлен эффект «старого фото» с зернистостью.
Шаг 10: закрасьте углы, добавив виньетку к изображению
Далее, все еще на панели «Эффекты», мы добавим эффект виньетки, используя Виньетирование после обрезки секции. Основным элементом управления здесь является ползунок Amount вверху. Если вы перетащите ползунок «Количество» влево, вы затемните края и углы изображения. Обычно это результат, который вы хотите получить при добавлении виньетки, но это противоположно тому, что мы хотим для нашего эффекта «старой фотографии».
Здесь мы хотим осветлить углы фотографии, как будто они потускнели со временем. Сделайте это, перетащив ползунок «Сумма» вправо. Я собираюсь увеличить значение суммы до 9.0092 +80 . Вы можете оставить другие ползунки (Midpoint, Roundness, Feather и Highlights) со значениями по умолчанию:
.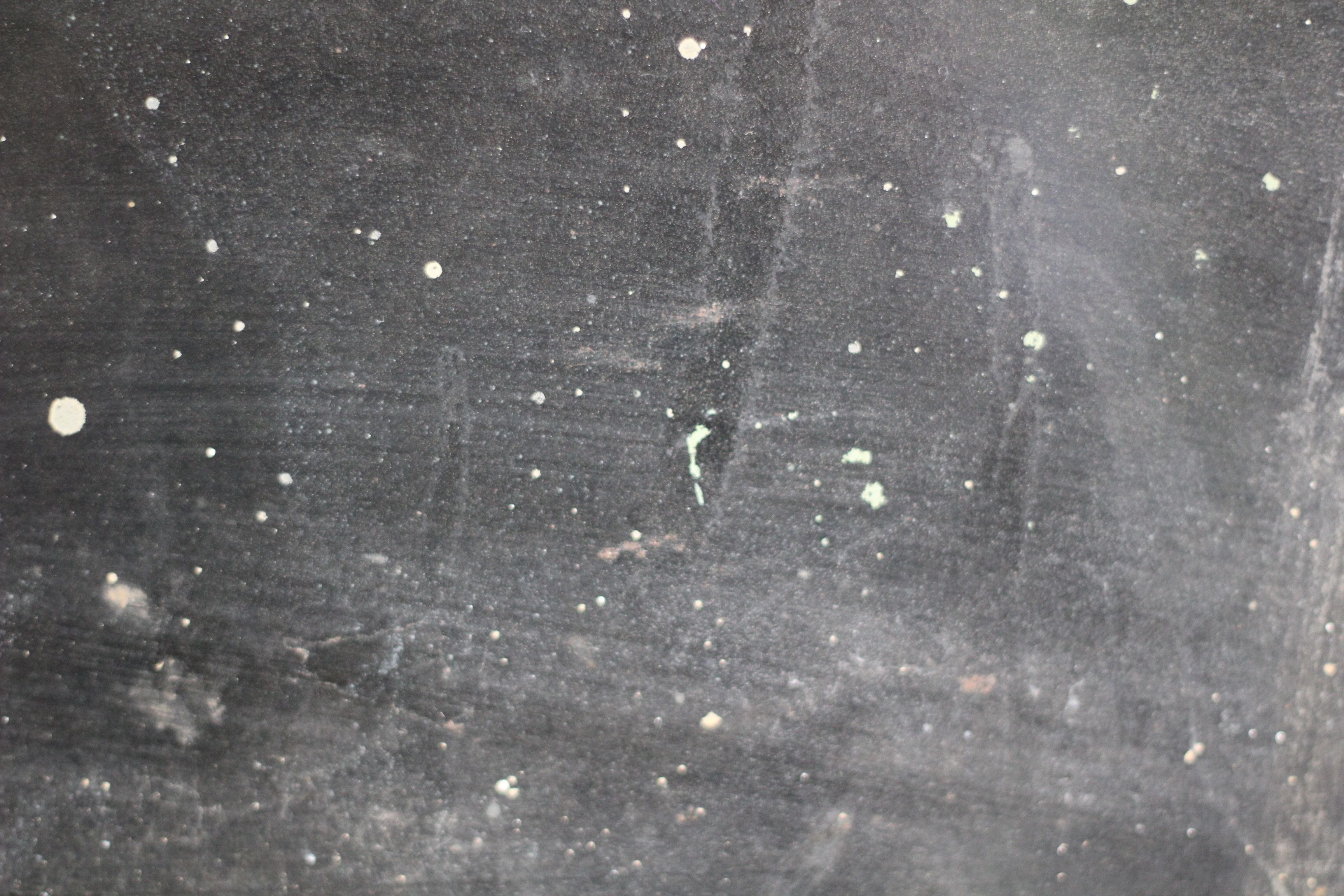
Увеличение значения Amount для осветления углов изображения.
А вот мое изображение в области предварительного просмотра с примененной виньеткой:
Эффект «старого фото» после добавления зернистости и виньетки.
Шаг 11. Повторно откройте основную панель
Наконец, снова откройте панель Basic , щелкнув ее вкладку (первая вкладка слева):
Щелкните вкладку Основные.
Шаг 12. Уменьшите общую контрастность изображения
Изображения, которые со временем выцвели, имеют меньшую общую контрастность, и мы можем уменьшить контраст нашего изображения с помощью нескольких простых ползунков на панели «Основные».
Во-первых, чтобы смягчить светлые участки, уменьшите значение Highlights , перетащив ползунок влево. Я уменьшу свой до -70 , но вы должны следить за своим собственным изображением, когда перетаскиваете ползунок, чтобы оценить результаты. Затем осветлите тени, перетащив Тени ползунок вправо. Я увеличу значение своих теней до +80 , чтобы действительно сделать их ярче. Но опять же, вам нужно следить за своим изображением, чтобы увидеть, какое значение работает лучше всего.
Я увеличу значение своих теней до +80 , чтобы действительно сделать их ярче. Но опять же, вам нужно следить за своим изображением, чтобы увидеть, какое значение работает лучше всего.
Наконец, чтобы уменьшить контраст в полутонах, щелкните ползунок Четкость и перетащите его влево. Я уменьшу значение Clarity до -40 . Это дает мне более мягкое изображение без потери деталей:
Перетаскивание ползунков «Света», «Тени» и «Четкость».
А вот как выглядит мой окончательный эффект после уменьшения контрастности изображения:
Теперь изображение выглядит выцветшим со временем.
Шаг 13. Нажмите OK, чтобы закрыть фильтр Camera Raw
Когда закончите, нажмите OK, чтобы закрыть диалоговое окно фильтра Camera Raw:
Нажатие кнопки OK.
Photoshop продолжает и применяет ваши настройки к изображению. А поскольку мы применили фильтр Camera Raw к смарт-объекту, на панели «Слои» фильтр Camera Raw отображается в виде значка 9. 0092 умный фильтр под изображением:
0092 умный фильтр под изображением:
Панель «Слои» с интеллектуальным фильтром Camera Raw.
Как включать и выключать эффект «старой фотографии»
Чтобы временно скрыть эффект «старой фотографии» и просмотреть исходное изображение, отключите фильтр Camera Raw, щелкнув значок видимости :
Щелкните значок видимости, чтобы включить или выключить фильтр Camera Raw.
Это показывает нам исходное изображение без эффекта:
Исходное изображение без эффекта «старого фото».
Щелкните тот же значок видимости еще раз, чтобы снова включить фильтр Camera Raw и просмотреть эффект «старой фотографии»:
Окончательный старинный фотоэффект.
И вот оно! Вот как легко добавить к изображению эффект старинного фото с помощью фильтра Camera Raw в Photoshop!
Из аналогичных руководств узнайте, как добавить складки и заломы к изображению или как создать эффект потертых, рваных краев фотографии.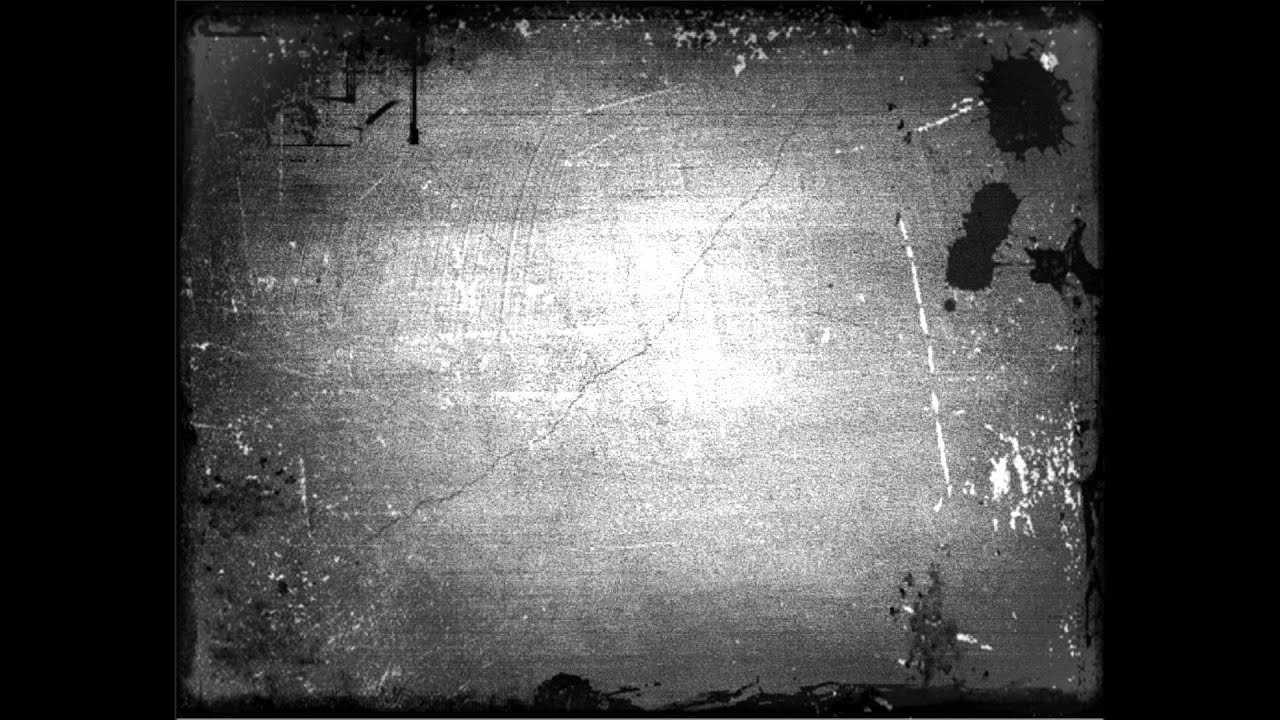

 Хотя есть старые фотографии цветные, но цвета на них проявлены очень плохо и тускло и, скорее всего, преобладает какой-то основной оттенок, например, красный или зелёный.
Хотя есть старые фотографии цветные, но цвета на них проявлены очень плохо и тускло и, скорее всего, преобладает какой-то основной оттенок, например, красный или зелёный.
 Не забывайте про то, что должна быть галочка у «Просмотр», чтобы видеть, что вы делаете без применения фильтра к слою.
Не забывайте про то, что должна быть галочка у «Просмотр», чтобы видеть, что вы делаете без применения фильтра к слою.

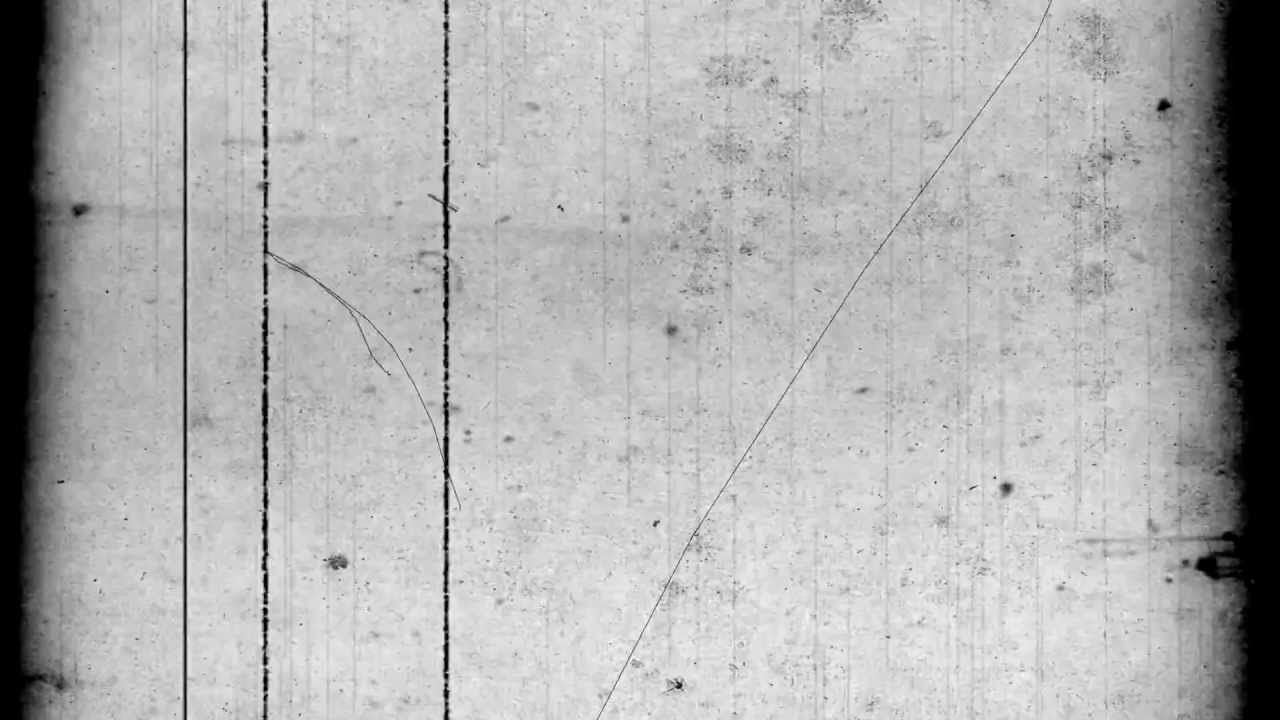
 Это нужно, чтобы слой с текстурой не мешался в будущем, особенно, когда будем проводить финальную коррекцию. Делается слияние с помощью сочетания клавиш CTRL+SHIFT+ALT+E.
Это нужно, чтобы слой с текстурой не мешался в будущем, особенно, когда будем проводить финальную коррекцию. Делается слияние с помощью сочетания клавиш CTRL+SHIFT+ALT+E. Выберите инструмент кисть и установите настройки:
Выберите инструмент кисть и установите настройки: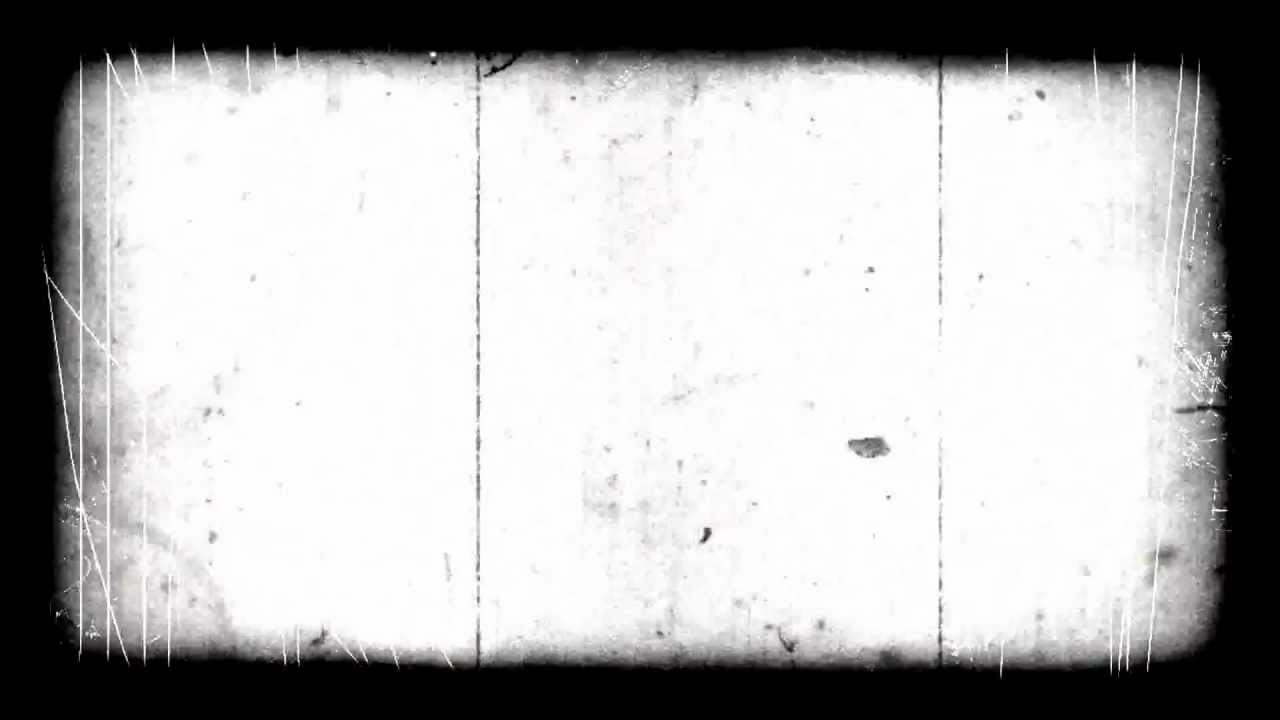 Добавьте соответствующий корректирующий слой поверх других слоёв.
Добавьте соответствующий корректирующий слой поверх других слоёв.