Назначение и применение смарт-фильтров в Photoshop
Смарт-фильтр появился ещё в Photoshop CS3, но начинающие пользователи почему-то используют его недостаточно часто, а ведь это инструмент незаменим для редактирования изображений, так как он оказывает неразрушающее воздействие, т.е. физически не изменяет пиксели оригинального изображения, и, что самое главное, можно изменять действие уже применённого фильтра, например, можно изменить действия фильтров размытия или усиления резкости после их применения.
Мы можем накладывать фильтры друг на друга, а затем перестраивать их порядок для получения разных результатов и выбора лучшего из них, мы можем изменить режим наложения и непрозрачность каждого фильтра, и мы можем даже маскировать действие фильтра на отдельных участках изображения.
Мы можем временно отключать один или несколько фильтров, мы модем удалить отдельные или сразу все применённые фильтры.
Смарт-фильтры — действительно огромный шаг вперед для редактирования цифровых изображений.
Преобразование изображения в Смарт-объект
Чтобы использовать смарт-фильтр, первым делом необходимо преобразовать изображение в смарт-объект. Для этого в Photoshop имеется насколько способов.
Простейший — это кликнуть правой клавишей мыши по слою в панели слоёв и выбрать строку «Преобразовать в смарт-объект» (Convert To Smart Object):
Кроме того, можно кликнуть по вкладке главного меню Фильтр —> Преобразовать для смарт-фильтров (Filter —> Convert For Smart Filters), либо вкладка Слои —> Смарт-объект —> Преобразовать в Смарт-объект (Layer —> Smart Objects —> Convert To Smart Object).
Если Вы применяете это действие в первый раз, то у вас появится вот такое окно с предупреждением (англ. текст: «To enable re-editable smart filters, the selected
layer will be converted into a smart object»). Чтобы это окно больше не появлялось, поставьте галку в левом нижнем углу у фразы «Не показывать снова» (Don’t show again):
После преобразования в правом нижнем углу миниатюры слоя в палитре слоёв появится маленькой значок смарт-объекта:
Теперь мы можем применять фильтры к этому слою, причём точно так же, как к обычному.
Смотреть другие материалы по Смарт-объектам:
Практическое применение смарт-объекта в Photoshop
Что такое смарт-объект в Photoshop
8 вещей, которые необходимо знать о Смарт-объектах в Photoshop
Применение фильтров к смарт-объектам
Я покажу. как применять фильтры к смарт-объектам на примере старого доброго фильтра «Контурная резкость» (Unsharp Mask). Добавляем его к слою, как к обычному, через вкладку главного меню Фильтр —> Усиление резкости —> Контурная резкость (Filter —> Sharpen —> Unsharp Mask).
Это открывает диалоговое окно «Контурной резкости», где я сделаю некоторые изменения:
Нажимаю на ОК после завершения настроек и смотрим, что произошло в панели слоёв:
Прямо под слоем появилась новая область, показывающая, что к слою применён смарт-фильтр.
Белая прямоугольная область слева от слова «Смарт-фильтры» является маской, аналогичной обычной слой-маске, что позволяет нам выбрать определенную область изображения, для которой будет применён фильтр(ы). Более детально применение маски для смарт-фильтров мы рассмотрим в другой статье.
Более детально применение маски для смарт-фильтров мы рассмотрим в другой статье.
Прямо под маской мы видим надпись «Контурная резкость», это тот фильтр, который я применил к слою. Т.к. фильтр применён не к обычному слою, а смарт-слою, то и сам фильтр автоматически становится интеллектуальным.
Итак, для того, чтобы любой фильтр стал интеллектуальным (смарт), надо применит обычный фильтр к смарт-объекту, и этот фильтр преобразуется в интеллектуальный автоматически. А как создать смарт-объект из слоя, мы рассмотрели выше.
Теперь, в любое время, даже после закрытия Photoshop`a, Вы можете изменить действие этого фильтра, и не только этого, а всех смарт-фильтров, применённых к слою.
В любое время вы можете вернуться назад в работе на 50, 100 или хоть 500 шагов без потери качества изображения!
Вы сможете изменить непрозрачность и режим наложения каждого из этих фильтров и независимо от всех других фильтров и самого объекта.
Возможности смарт-фильтры практически безграничны. В следующих материалах мы рассмотрим, как вернуться назад и изменить настройки интеллектуального фильтра после того, как он уже был применён, кроме того, подробно рассмотрим, как изменить режим наложения и непрозрачность фильтра.
Как создать фильтры Instagram в Фотошоп • ARTshelter
В этом уроке я покажу вам, как создать фильтры Instagram в Фотошоп. Я постараюсь объяснить все максимально подробно, чтобы даже новички справились с уроком.
Эффект, показанный выше, мы будем создавать в рамках данного урока. Если вы хотите получить более интересный и продвинутый результат с дополнительными возможностями, советую воспользоваться моим экшеном Instagram Filter.
Для работы нам понадобится стоковое фото. Я в уроке использую платный снимок, но для работы, на самом деле, подойдет любая картинка.
Подготовка документа
Для начала открываем фото, с которым будем работать. Для этого переходим File – Open (Файл – Открыть), выбираем нужный файл и жмем на кнопку Открыть. Перед тем, как продолжить, давайте проверим несколько параметров:
Перед тем, как продолжить, давайте проверим несколько параметров:
- Ваше фото должно быть в цветовом режиме RGB, 8 bits/channel
- Для получения наилучшего результата, лучше использовать размер документа в пределах 2000-4000 пикселей по ширине/высоте. Чтобы проверить это, переходим Image – Image Size (Изображение – Размер изображения).
- Также фото должно быть фоновым слоем. Если это не так, применяем к нему Layer – New – Background from Layer (Слой – Новый – Задний план из слоя).
Как создать фильтр Instagram Nashville
Шаг 1
Создаем корректирующий слой выше фона Layer – New Adjustment Layer – Levels (Слой – Новый корректирующий слой – Уровни) и называем его «Ф1 Уровни».
Шаг 2
Дважды кликаем по миниатюре корректирующего слоя на панели слоев, чтобы открыть панель Properties (Свойства) с его настройками. Вводим следующие параметры:
Вводим следующие параметры:
Шаг 3
Создаем заливку Layer – New Fill Layer – Solid Color (Слой – Новый слой-заливка – Цвет) и называем слой «Ф1 Цвет». Выбираем в качестве заливки цвет #edd593.
Шаг 4
Переключаем режим наложения слоя на Multiply (Умножение).
Шаг 5
Далее создаем следующий корректирующий слой Layer – New Adjustment Layer – Brightness/Contrast
Шаг 6
Дважды кликаем по миниатюре этого слоя и настраиваем его. Устанавливаем Brightness (Яркость) на 19 и Contrast (Контрастность) – на 29.
Шаг 7
Переходим Layer – New Adjustment Layer – Curves (Слой – Новый корректирующий слой – Кривые). Называем слой «Ф1 Кривые».
Шаг 8
Дважды кликаем по миниатюре слоя и на панели Properties (Свойства) настраиваем его, как показано ниже.
Шаг 9
Создаем корректирующий слой Layer – New Adjustment Layer – Vibrance (Слой – Новый корректирующий слой – Сочность) и называем его «Ф1 Сочность».
Шаг 10
Дважды кликаем по миниатюре слоя и на панели Properties (Свойства) устанавливаем Vibrance (Сочность) на +26.
Шаг 11
С зажатой клавишей Ctrl выделяем все корректирующие слои и группируем их (Ctrl+G). Называем группу «Фильтр 1».
Шаг 12
Вот так выглядит готовый фильтр Instagram:
Создаем фильтр Instagram Poprocket
Шаг 1
Нажимаем на значок глаза напротив папки «Фильтр 1», чтобы выключить ее видимость, и выбираем слой
Шаг 2
Дважды кликаем по миниатюре слоя и настраиваем его, как показано ниже.
Шаг 3
Переходим Layer – New Fill Layer – Gradient (Слой – Новый слой-заливка – Градиент), чтобы создать новый слой, который мы называем «Ф2 Градиент».
Цвет слева — #00275d, справа — #e05a00
Шаг 4
Переключаем режим наложения слоя на Lighten (Замена светлым).
Шаг 5
Переходим Layer – New Fill Layer – Curves (Слой – Новый слой-заливка – Кривые), чтобы создать новый корректирующий слой, который мы называем «Ф2 Кривые».
Шаг 6
Дважды кликаем по миниатюре корректирующего слоя и настраиваем его параметры:
Шаг 7
Создаем корректирующий слой Layer – New Adjustment Layer – Vibrance (Слой – Новый корректирующий слой – Сочность) и называем его «Ф2 Сочность».
Шаг 8
Дважды кликаем по миниатюре слоя и на панели Properties (Свойства) устанавливаем Vibrance
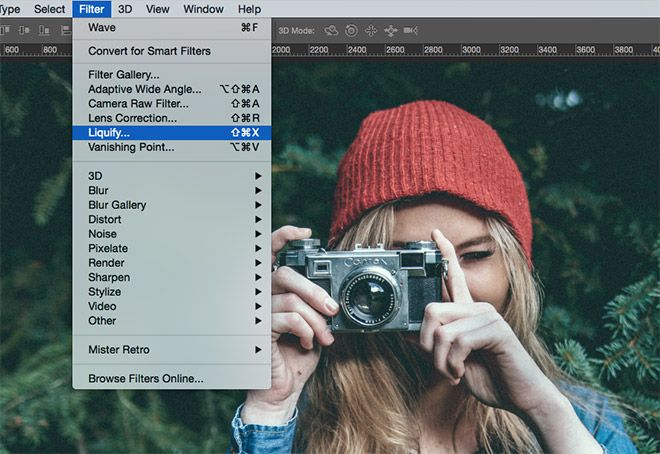
Шаг 9
С зажатой клавишей Ctrl выделяем все корректирующие слои и группируем их Layer – New – Group from Layers (Слой – Новый – Группа из слоев. Называем группу «Фильтр 2».
Шаг 10
Вот так выглядит финальный результат со вторым фильтром.
Как создать фильтр Instagram Gotham
Шаг 1
Скрываем группу «Фильтр 2» и выбираем слой Background (Фон). Затем переходим Layer – New Adjustment Layer – Black & White (Слой – Новый корректирующий слой – Черно-белый) и называем новый слой «Ф3 Черно-белый».
Шаг 2
Переключаем его режим наложения на Color (Цветность) и уменьшаем Opacity (Непрозрачность) до 80%.
Шаг 3
Далее добавляем Layer – New Adjustment Layer – Gradient Map (Слой – Новый корректирующий слой – Карта градиента) и называем его «Ф3 Карта градиента».
Шаг 4
Дважды кликаем по миниатюре слоя и на панели Properties (Свойства) кликаем по цветовой полосе, чтобы открыть редактор градиента.
Цвет левой точки — #001e24, цвет правой — #ebeaa1
Шаг 5
Переключаем режим наложения слоя на Soft Light (Мягкий свет).
Шаг 6
Создаем корректирующий слой Layer – New Adjustment Layer – Levels (Слой – Новый корректирующий слой – Уровни) и называем его «Ф3 Уровни».
Шаг 7
Дважды кликаем по миниатюре корректирующего слоя и настраиваем его параметры.
Шаг 8
Далее создаем следующий корректирующий слой Layer – New Adjustment Layer – Brightness/Contrast (Слой – Новый корректирующий слой – Яркость/Контрастность) и называем его «Ф3 Яркость/Контрастность».
Шаг 9
Дважды кликаем по миниатюре слоя и устанавливаем Contrast (Контрастность) на 30.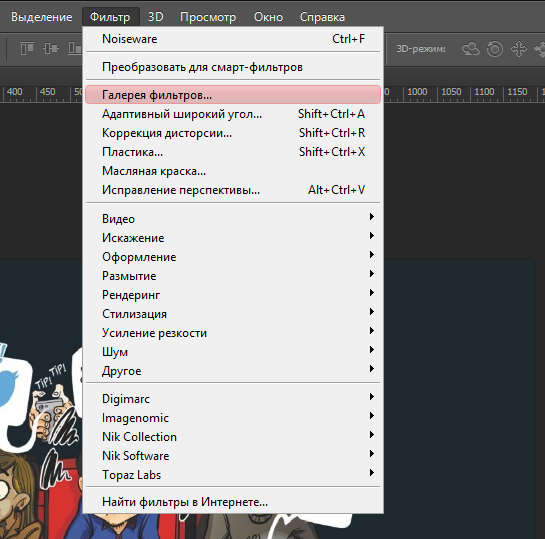
Шаг 10
Жмем Ctrl+Alt+Shift+E, чтобы создать объединенную копию всех видимых слоев. Затем жмем Ctrl+Shift+U, чтобы обесцветить ее. Применяем к ней фильтр Filter – Other – Hight Pass (Фильтр – Другое – Цветовой контраст) и устанавливаем Radius (Радиус) на 10 пикселей.
Шаг 11
Переключаем режим наложения слоя на Hard Light (Жесткий свет) и называем «Резкость объекта».
Шаг 12
Шаг 13
Получаем вот такой финальный результат.
Поздравляю! Теперь вы знаете, как создать фильтры Instagram в Фотошоп. С их помощью можно профессионально и красиво обработать фото для соц. сетей или личного фотоальбома. Приятного творчества!
Как использовать смарт-фильтры в Photoshop
Автор Стив Паттерсон.
В этом уроке я покажу вам, как использовать умные фильтры в Photoshop! Вы узнаете все, что вам нужно знать об интеллектуальных фильтрах, в том числе о том, что такое интеллектуальные фильтры и какие преимущества они имеют по сравнению с обычными фильтрами Photoshop. Вы узнаете, как применять и редактировать интеллектуальные фильтры, как добавлять несколько интеллектуальных фильтров к одному изображению, как управлять тем, на какие части вашего изображения влияют интеллектуальные фильтры, и многое другое! Мы даже научимся применять самый мощный фильтр Photoshop, фильтр Camera Raw, в качестве редактируемого неразрушающего смарт-фильтра!
Я буду использовать Photoshop CC, но интеллектуальные фильтры доступны в любой версии Photoshop, начиная с CS3 и выше. Давайте начнем!
Что такое умные фильтры?
Смарт-фильтр — это обычный фильтр Photoshop, но примененный к смарт-объекту. Смарт-объект
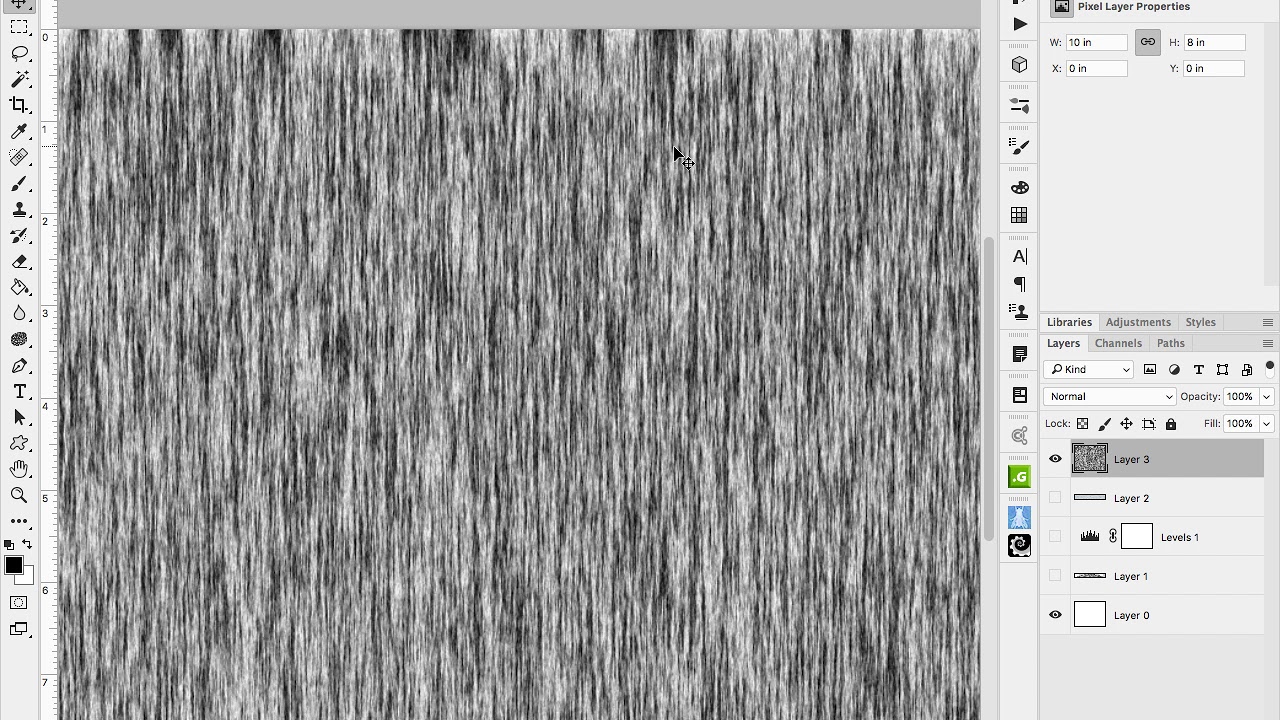 Когда мы конвертируем слой в смарт-объект, любые вносимые нами изменения применяются к самому контейнеру, а не к его содержимому. Это позволяет нашим изменениям быть редактируемыми и неразрушающими. И когда мы применяем один из 9 Photoshop0015 фильтрует в смарт-объект, фильтр автоматически становится редактируемым, неразрушающим смарт-фильтром !
Когда мы конвертируем слой в смарт-объект, любые вносимые нами изменения применяются к самому контейнеру, а не к его содержимому. Это позволяет нашим изменениям быть редактируемыми и неразрушающими. И когда мы применяем один из 9 Photoshop0015 фильтрует в смарт-объект, фильтр автоматически становится редактируемым, неразрушающим смарт-фильтром ! Основное преимущество интеллектуальных фильтров заключается в том, что мы можем изменить настройки интеллектуального фильтра в любое время без потери качества и без внесения каких-либо постоянных изменений в изображение. Но есть и другие преимущества. Мы можем включать и выключать смарт-фильтры, изменять режим наложения и непрозрачность смарт-фильтра и даже изменять порядок применения смарт-фильтров. Смарт-фильтры также включают встроенную маску слоя, что дает нам возможность контролировать, какая именно часть изображения подвергается воздействию. И поскольку интеллектуальные фильтры полностью неразрушающие, они дают нам свободу экспериментировать с различными фильтрами и настройками фильтров, не беспокоясь о том, чтобы что-то испортить. Правда в том, что если вы не используете интеллектуальные фильтры, вы упускаете одну из лучших функций Photoshop, так что давайте посмотрим, как они работают!
Правда в том, что если вы не используете интеллектуальные фильтры, вы упускаете одну из лучших функций Photoshop, так что давайте посмотрим, как они работают!
Как применить смарт-фильтр в Photoshop
Для этого урока я буду использовать это изображение, загруженное из Adobe Stock. Поскольку наша цель — узнать об умных фильтрах, а не создать конкретный эффект, вы можете легко следовать за любым своим собственным изображением:
Исходное изображение. Фото предоставлено: Adobe Stock.
Преобразование слоя в смарт-объект
Прежде чем мы сможем применить смарт-фильтры, нам сначала нужно преобразовать наше изображение в смарт-объект. На панели «Слои» мы видим изображение на фоновом слое:
Изображение открывается на фоновом слое.
Чтобы преобразовать слой в смарт-объект, дважды щелкните имя «Фон», чтобы переименовать его:
Начните с переименования фонового слоя.
В диалоговом окне «Новый слой» дайте слою более описательное имя.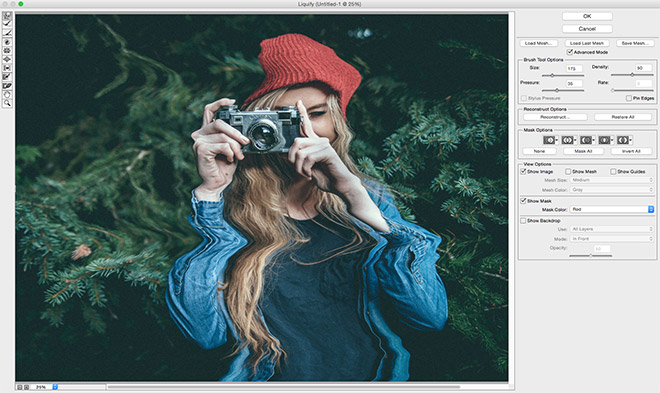 Я назову свою «Фото». Нажмите OK, чтобы принять его:
Я назову свою «Фото». Нажмите OK, чтобы принять его:
Переименование фонового слоя.
Вернувшись на панель «Слои», мы видим, что мой фоновый слой теперь является слоем «Фото». Чтобы преобразовать его в смарт-объект, нажмите на значок значок меню в правом верхнем углу панели «Слои»:
Щелкните значок меню панели «Слои».
Затем выберите Преобразовать в смарт-объект из списка:
Выбор «Преобразовать в смарт-объект».
Значок смарт-объекта появляется в правом нижнем углу миниатюры предварительного просмотра слоя, сообщая нам, что наш слой теперь является смарт-объектом:
Значок смарт-объекта.
Учебник по теме: Как создавать смарт-объекты в Photoshop
Применение фильтра Photoshop в качестве смарт-фильтра
После преобразования слоя в смарт-объект любые фильтры, которые мы применяем к нему из меню «Фильтр» Photoshop, будут автоматически преобразованы в смарт-фильтры. Например, давайте начнем с чего-нибудь простого, например, с фильтра Gaussian Blur. Перейдите в меню Filter в строке меню, выберите Blur , а затем выберите Gaussian Blur :
Например, давайте начнем с чего-нибудь простого, например, с фильтра Gaussian Blur. Перейдите в меню Filter в строке меню, выберите Blur , а затем выберите Gaussian Blur :
Перейдите в Фильтр > Размытие > Размытие по Гауссу.
Мы можем использовать фильтр «Размытие по Гауссу», чтобы размыть изображение, и мы контролируем степень размытия с помощью параметра «Радиус » в нижней части диалогового окна. Я установлю значение радиуса на 10 пикселей:
.Отрегулируйте степень размытия с помощью ползунка «Радиус».
Нажмите OK, чтобы закрыть диалоговое окно, и вот мое изображение с примененным размытием:
Изображение после применения фильтра «Размытие по Гауссу».
Просмотр интеллектуальных фильтров
Если мы снова посмотрим на панель «Слои», мы увидим, что наш фильтр «Размытие по Гауссу» теперь указан как смарт-фильтр под смарт-объектом «Фото».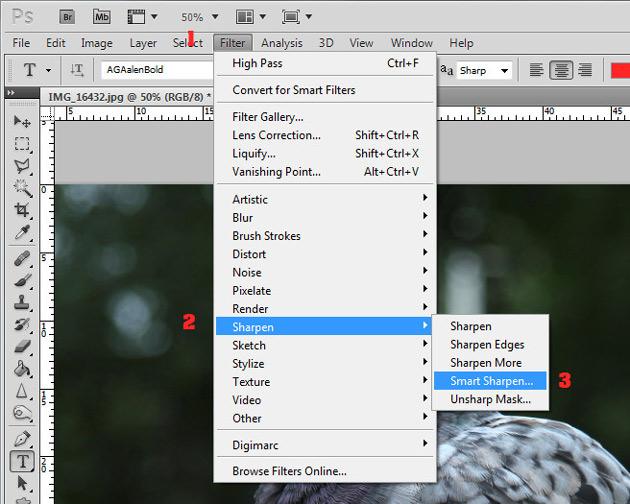 Все, что нам нужно было сделать, это применить его к смарт-объекту, и Photoshop мгновенно преобразовал фильтр в смарт-фильтр:
Все, что нам нужно было сделать, это применить его к смарт-объекту, и Photoshop мгновенно преобразовал фильтр в смарт-фильтр:
Смарт-фильтры перечислены под смарт-объектом, к которому они были применены.
Как редактировать смарт-фильтр
Основное преимущество смарт-фильтров по сравнению с обычными фильтрами Photoshop заключается в том, что мы можем редактировать смарт-фильтр и изменять его настройки после применения. Чтобы изменить смарт-фильтр, дважды щелкните имя фильтра:
Дважды щелкните смарт-фильтр, чтобы снова открыть его.
Повторно открывает диалоговое окно фильтра. Я увеличу значение радиуса с 10 до 20 пикселей, а затем нажму OK:
.Редактирование смарт-фильтра.
Моя новая настройка фильтра мгновенно применяется к изображению. А поскольку интеллектуальные фильтры не являются разрушительными, качество изображения не ухудшается. Новая настройка фильтра просто заменяет предыдущую настройку, как будто предыдущей никогда не было:
То же изображение после редактирования интеллектуального фильтра Gaussian Blur.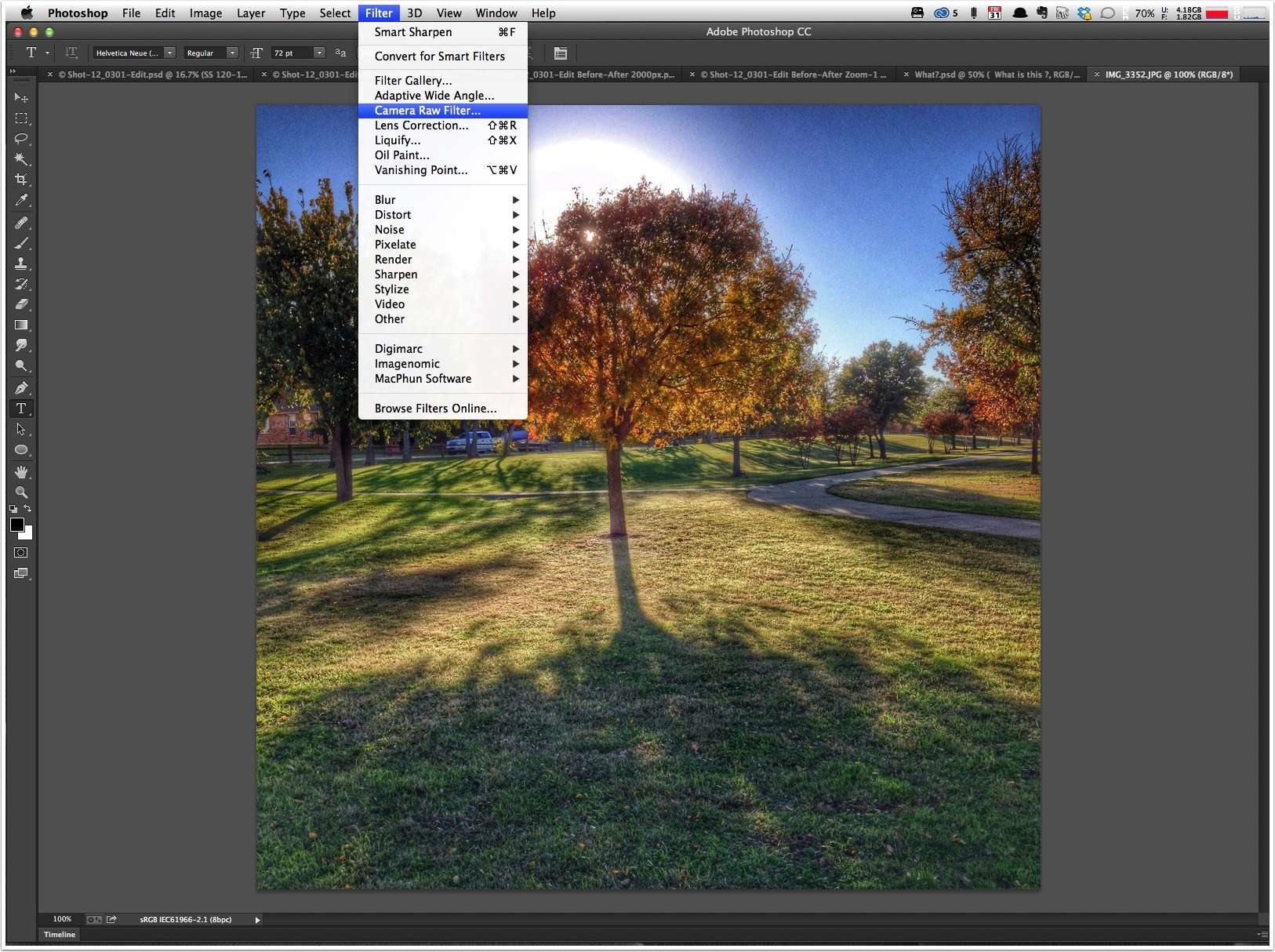
Изменение режима наложения и прозрачности интеллектуального фильтра
Помимо возможности изменять их настройки, еще одним преимуществом смарт-фильтров в Photoshop является то, что мы можем изменить режим наложения фильтра и непрозрачность . Если вы посмотрите справа от имени смарт-фильтра на панели «Слои», вы найдете значок с двумя ползунками. Это параметры смешивания фильтра 9.Значок 0012. Дважды щелкните по нему, чтобы открыть диалоговое окно «Параметры наложения»:
.Каждый смарт-фильтр будет иметь собственный значок параметров наложения.
Здесь мы можем изменить режим наложения и непрозрачность фильтра. Другими словами, мы меняем способ смешивания эффекта фильтра с содержимым его смарт-объекта. Это отличается от параметров «Режим наложения» и «Непрозрачность» на панели «Слои», которые определяют, как слой смешивается со слоями под ним. Здесь мы воздействуем на сам фильтр.
Я изменю режим наложения интеллектуального фильтра Gaussian Blur с Normal на Soft Light и уменьшу непрозрачность до 50% . Затем я нажму OK, чтобы закрыть диалоговое окно:
Изменение режима наложения и снижение непрозрачности смарт-фильтра.
Изменение режима наложения эффекта размытия на Мягкий свет повышает контрастность и насыщенность цвета изображения, создавая мягкое свечение. А снизив непрозрачность фильтра до 50 процентов, я уменьшил интенсивность эффекта:
Результат после изменения параметров наложения для интеллектуального фильтра «Размытие по Гауссу».
Связанное руководство: 5 лучших режимов наложения Photoshop, которые вам нужно знать
Включение и выключение интеллектуального фильтра
Еще одним преимуществом интеллектуальных фильтров является то, что мы можем включать и выключать их. Чтобы увидеть, как выглядело ваше изображение до применения смарт-фильтра, отключите фильтр, щелкнув значок видимости рядом с его названием.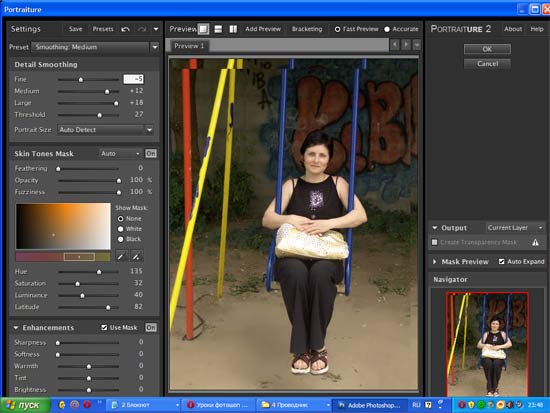 Щелкните тот же значок видимости еще раз (пустое место, где появилось глазное яблоко), чтобы снова включить фильтр и просмотреть эффект:
Щелкните тот же значок видимости еще раз (пустое место, где появилось глазное яблоко), чтобы снова включить фильтр и просмотреть эффект:
Используйте значок видимости для включения и выключения интеллектуального фильтра.
Добавление дополнительных интеллектуальных фильтров
До сих пор мы применяли один смарт-фильтр, но мы можем добавить несколько смарт-фильтров к одному и тому же смарт-объекту. Давайте добавим второй, на этот раз из галереи фильтров Photoshop. Перейдите в меню Filter в строке меню и выберите Галерея фильтров :
.Перейдите в меню «Фильтр» > «Галерея фильтров».
Галерея фильтров открывается с большой областью предварительного просмотра слева и фильтрами, которые мы можем выбрать, вместе с их настройками справа:
Галерея фильтров Photoshop.
Я выберу один из моих любимых фильтров, Diffuse Glow , который находится в группе фильтров Distort . Нажмите на его миниатюру, чтобы выбрать его:
Нажмите на его миниатюру, чтобы выбрать его:
Выбор фильтра Diffuse Glow.
В настройках фильтра Diffuse Glow я установлю Grainness на 3 , Glow Amount на 5 и Clear Amount 9от 0012 до 8 . Затем я нажму OK, чтобы закрыть галерею фильтров:
Настройки фильтра Diffuse Glow.
А вот мое изображение с применением Diffuse Glow:
Эффект с использованием умных фильтров Diffuse Glow и Gaussian Blur.
На панели «Слои» теперь мы видим два смарт-фильтра, перечисленных под смарт-объектом. Любые фильтры, являющиеся частью Галереи фильтров, перечислены просто как «Галерея фильтров», а не по имени конкретного использованного фильтра:
Панель «Слои» с обоими интеллектуальными фильтрами.
Редактирование эффекта
Если бы я хотел попробовать другие настройки для фильтра «Рассеянное свечение», я мог бы дважды щелкнуть имя «Галерея фильтров», чтобы снова открыть его и внести свои изменения.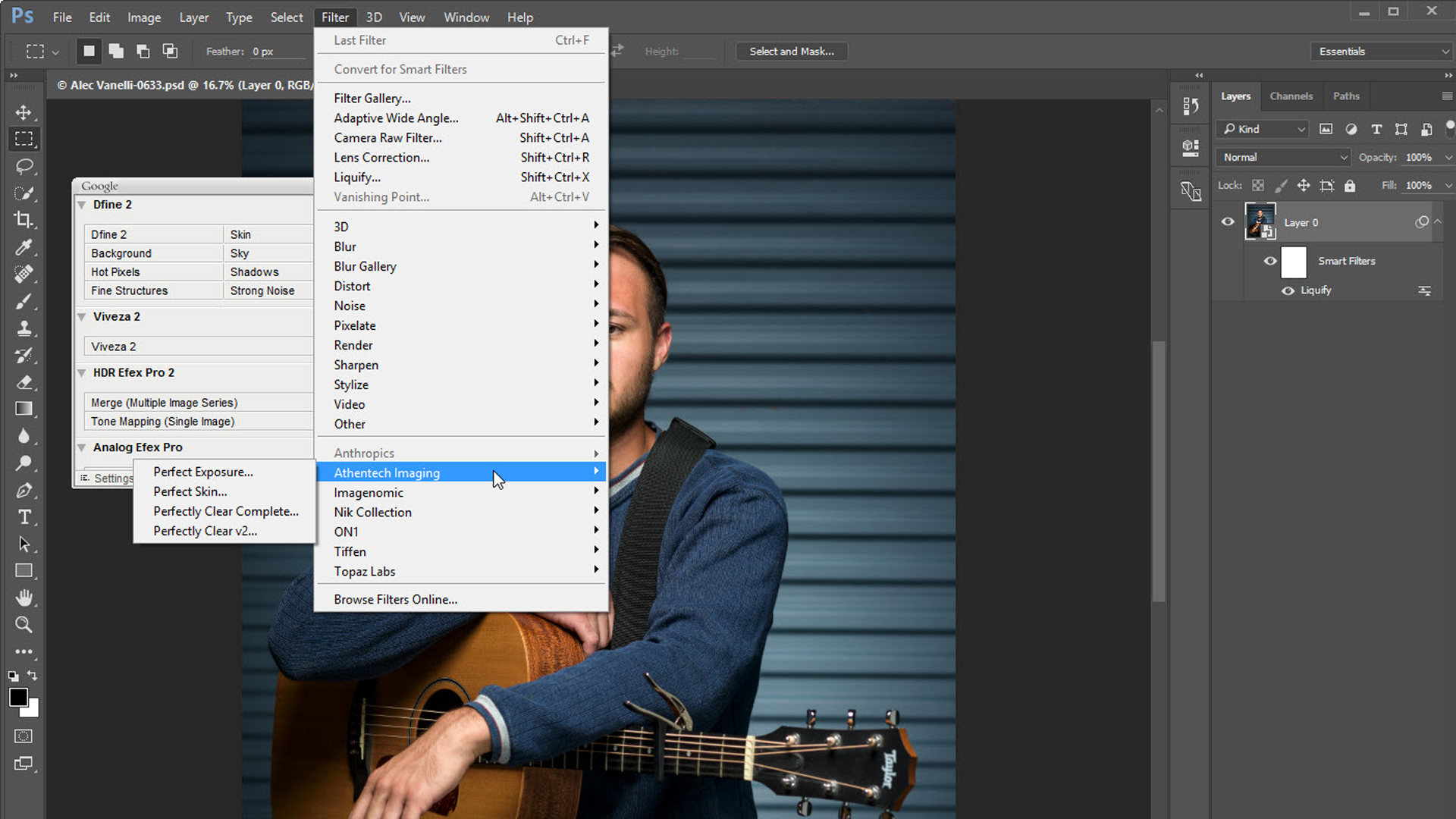 Но в данном случае я просто хочу уменьшить интенсивность эффекта, поэтому я дважды щелкну значок фильтра Параметры наложения :
Но в данном случае я просто хочу уменьшить интенсивность эффекта, поэтому я дважды щелкну значок фильтра Параметры наложения :
Открытие параметров наложения для галереи фильтров.
В диалоговом окне «Параметры наложения» я оставлю режим наложения «Нормальный», но уменьшу непрозрачность примерно до 80% . Затем я нажму OK:
Снижение непрозрачности фильтра Diffuse Glow.
С пониженной непрозрачностью эффект Diffuse Glow стал немного менее интенсивным:
Результат после снижения непрозрачности.
Изменение порядка интеллектуальных фильтров
Порядок, в котором мы применяем смарт-фильтры, важен, потому что Photoshop применяет их один за другим, снизу вверх. В моем случае сначала применяется Gaussian Blur, а затем применяется фильтр Diffuse Glow поверх эффекта размытия. Мы можем изменить порядок размещения смарт-фильтров, перетаскивая их друг над другом или под ним в списке. Я нажму на свой фильтр «Размытие по Гауссу», а затем перетащу его над фильтром «Рассеянное свечение» (галерея фильтров). Когда над галереей фильтров появится полоса выделения, я отпущу кнопку мыши, чтобы поставить размытие по Гауссу на место:
Я нажму на свой фильтр «Размытие по Гауссу», а затем перетащу его над фильтром «Рассеянное свечение» (галерея фильтров). Когда над галереей фильтров появится полоса выделения, я отпущу кнопку мыши, чтобы поставить размытие по Гауссу на место:
Перетащите смарт-фильтры вверх или вниз, чтобы изменить порядок их применения.
И теперь сначала применяется фильтр Diffuse Glow, а затем поверх него Gaussian Blur:
Теперь Photoshop применяет фильтры в обратном порядке.
Разница может быть едва заметной или более очевидной в зависимости от используемых вами фильтров. В моем случае это тонко, но заметно. В этом сравнении «до и после» мы видим, что перемещение фильтра «Размытие по Гауссу» над фильтром «Рассеянное свечение» добавило немного больше яркости и контрастности эффекту (справа) по сравнению с тем, как он выглядел изначально (слева):
Исходная (слева) и новая (справа) версии после изменения порядка смарт-фильтров.
Редактирование нескольких интеллектуальных фильтров
Вот проблема, с которой вы столкнетесь при редактировании нескольких смарт-фильтров.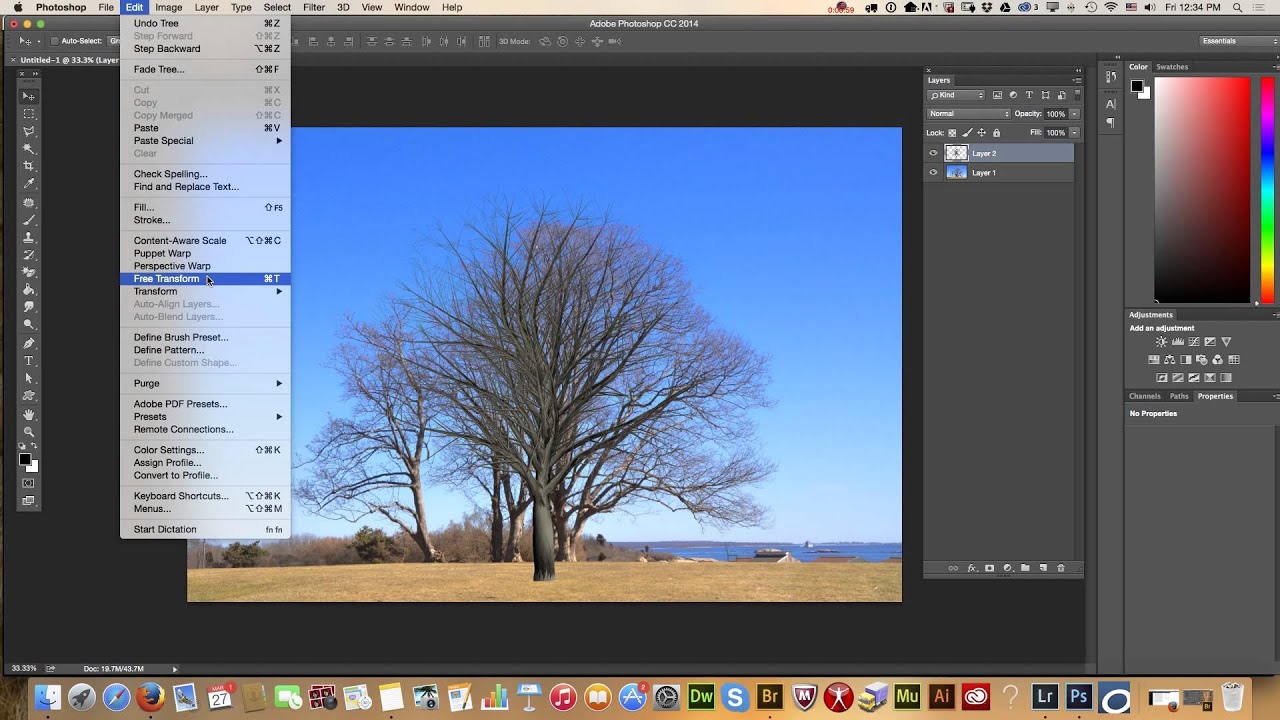 Теперь, когда фильтр размытия по Гауссу находится над галереей фильтров, если я дважды щелкну его имя, чтобы отредактировать фильтр:
Теперь, когда фильтр размытия по Гауссу находится над галереей фильтров, если я дважды щелкну его имя, чтобы отредактировать фильтр:
Двойной щелчок на «Размытии по Гауссу».
Диалоговое окно «Размытие по Гауссу» снова открывается, как и следовало ожидать. я нажму Отменить , чтобы закрыть его без внесения изменений:
Снова открывается диалоговое окно «Размытие по Гауссу».
Но посмотрите, что произойдет, если я дважды щелкну слова «Галерея фильтров» ниже фильтра «Размытие по Гауссу»:
Двойной щелчок на «Галерея фильтров».
Вместо того, чтобы открывать галерею фильтров сразу, Photoshop выводит сообщение. В сообщении говорится, что все интеллектуальные фильтры, расположенные над этим фильтром, будут временно отключены, пока мы вносим изменения. Опять же, причина в том, что Photoshop применяет смарт-фильтры снизу вверх. Поскольку мой фильтр размытия по Гауссу находится над галереей фильтров, Photoshop необходимо отключить фильтр размытия по Гауссу, чтобы он мог отображать точный предварительный просмотр галереи фильтров. Как только я закончу вносить изменения и закрою галерею фильтров, Photoshop снова включит фильтр размытия по Гауссу. Когда вы увидите это сообщение, просто нажмите OK, чтобы принять его:
Как только я закончу вносить изменения и закрою галерею фильтров, Photoshop снова включит фильтр размытия по Гауссу. Когда вы увидите это сообщение, просто нажмите OK, чтобы принять его:
Любые интеллектуальные фильтры над выбранным фильтром не будут предварительно просмотрены, пока мы не закончим редактирование.
Как только я закрою сообщение, Галерея фильтров снова откроется с моими настройками Diffuse Glow. Я снова нажму Отмена, чтобы закрыть его без внесения изменений:
Нажмите OK, чтобы закрыть сообщение и отредактировать интеллектуальный фильтр.
Эксперименты с интеллектуальными фильтрами
Поскольку интеллектуальные фильтры полностью неразрушающие, мы можем безопасно экспериментировать с различными фильтрами и настройками фильтров, просто чтобы посмотреть, что они делают, и посмотреть, нравится ли нам результат. Одним из фильтров, которые я использовал для эффекта падающего снега, был фильтр «Кристаллизация». Чтобы посмотреть, как это выглядит на этом изображении, я выберу его, перейдя на Меню Filter , выбрав Pixelate , а затем выбрав Crystallize :
Перейдите к Фильтр > Пикселизация > Кристаллизация.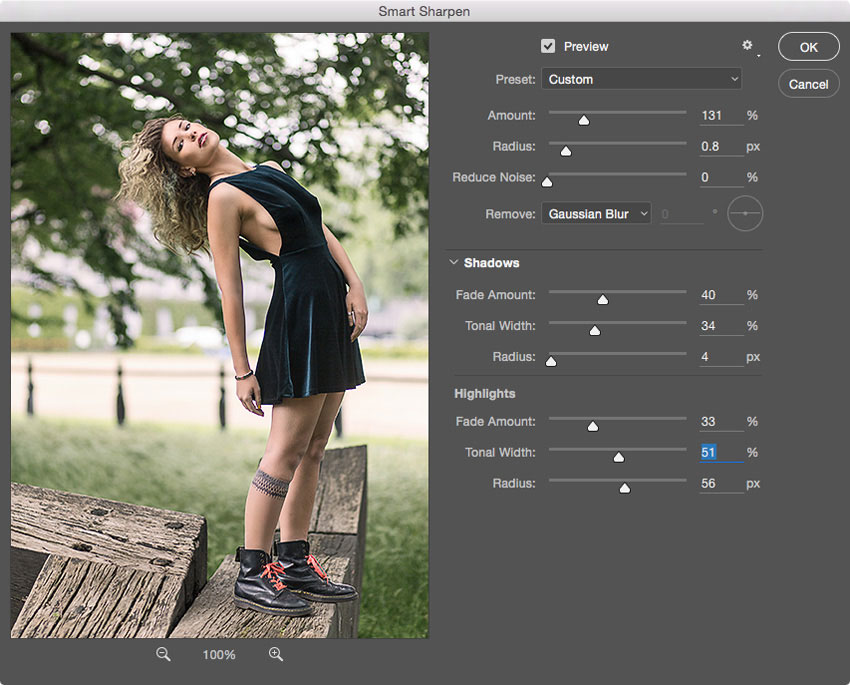
Фильтр «Кристаллизация» разбивает изображение на секции или ячейки по цвету. Мы контролируем размер ячеек с помощью опции Cell Size внизу. Поскольку я здесь просто экспериментирую, я установлю размер ячейки на 40, а затем нажму OK:
.Диалоговое окно фильтра Кристаллизация.
Вот и результат. Это интересный эффект, и я уверен, что найду ему применение в будущем. Но для этого образа это не работает:
Эффект фильтра Кристаллизация.
Как удалить смарт-фильтр
Если вы попробуете интеллектуальный фильтр и вам не понравится результат, не проблема. Вы можете просто удалить его. На панели «Слои» мы видим фильтр «Кристаллизовать», который теперь указан как третий смарт-фильтр над остальными:
.Теперь к изображению применены три интеллектуальных фильтра.
Чтобы удалить смарт-фильтр, нажмите на его имя и перетащите его вниз в корзину в нижней части панели «Слои»:
Перетащите интеллектуальный фильтр в корзину, чтобы удалить его.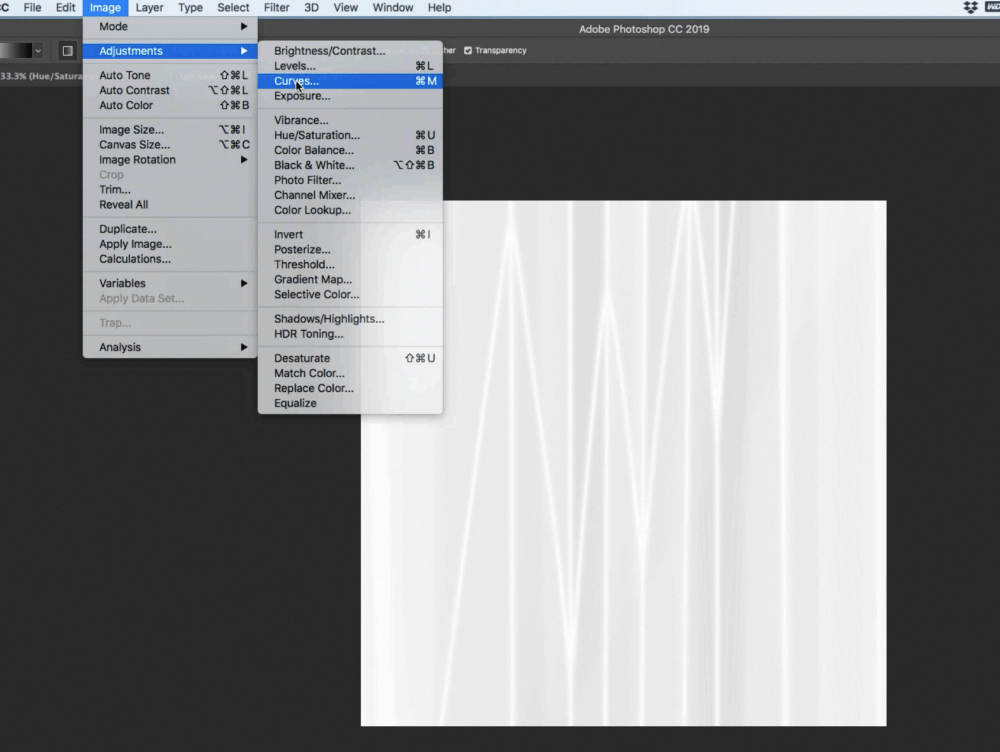
После удаления фильтра изображение мгновенно возвращается к тому состоянию, в котором оно выглядело до применения фильтра:
Эффект после удаления смарт-фильтра Crystallize.
Применение Camera Raw в качестве смарт-фильтра
Добавим еще один умный фильтр. На этот раз мы добавим самый мощный фильтр во всем Photoshop, фильтр Camera Raw. Обратите внимание, что фильтр Camera Raw доступен только в Photoshop CC, поэтому вам понадобится Photoshop CC, чтобы выполнить эту часть.
Перейдите в меню Filter и выберите Camera Raw Filter :
Перейдите в меню «Фильтр» > «Фильтр Camera Raw».
Это открывает изображение в диалоговом окне фильтра Camera Raw. Фильтр Camera Raw дает нам доступ к тем же функциям редактирования изображений, которые мы находим не только в основном плагине Photoshop Camera Raw, но и в Adobe Lightroom. А применяя его как интеллектуальный фильтр, мы сохраняем настройки фильтра полностью редактируемыми:
Диалоговое окно фильтра Camera Raw.
На панели Basic справа я уменьшу значение Clarity до -25 . Это добавит немного мягкости эффекту за счет уменьшения контраста в полутонах. Затем, чтобы уменьшить насыщенность цвета, я уменьшу значение Vibrance также до -25 :
.Понижение настроек четкости и яркости на панели «Основные».
Я нажму OK, чтобы закрыть диалоговое окно Camera Raw Filter, и вот результат на данный момент:
Результат после смягчения изображения и снижения насыщенности цветов.
Редактирование настроек фильтра Camera Raw
На панели «Слои» мы видим фильтр Camera Raw, указанный как интеллектуальный фильтр над галереей фильтров и фильтром «Размытие по Гауссу». Чтобы снова открыть его диалоговое окно и внести дополнительные изменения, просто дважды щелкните имя «Camera Raw Filter»:
.Повторное открытие смарт-фильтра Camera Raw.
Я забыл, что еще хотел добавить к изображению эффект виньетки. Итак, в области панели справа я переключусь на Панель эффектов , щелкнув ее вкладку:
Итак, в области панели справа я переключусь на Панель эффектов , щелкнув ее вкладку:
Переключение с основной панели на панель эффектов.
Затем в разделе Post Crop Vignetting я перетащу ползунок Amount влево, установив значение примерно -30 :
.Добавление виньетки к изображению.
Я еще раз нажму OK, чтобы закрыть диалоговое окно Camera Raw Filter. И вот результат, не только с настройками Четкости и Вибрации, которые я сделал изначально, но и с новым эффектом виньетки в углах:
Результат после дополнительных изменений в фильтре Camera Raw.
Использование маски слоя смарт-фильтра
И, наконец, еще одно большое преимущество смарт-фильтров над обычными фильтрами заключается в том, что смарт-фильтры включают встроенную маску слоя . Маска слоя позволяет нам точно контролировать, на какие части изображения влияют фильтры. На панели «Слои» мы видим залитую белым цветом миниатюру маски слоя рядом со словами «Умные фильтры»:
На панели «Слои» мы видим залитую белым цветом миниатюру маски слоя рядом со словами «Умные фильтры»:
Используйте маску слоя для управления видимостью интеллектуальных фильтров.
Я хочу уменьшить яркость и восстановить некоторые детали лица женщины, поэтому мне нужно уменьшить влияние интеллектуальных фильтров на эту часть изображения. Я могу сделать это, просто закрасив эту область на маске слоя черным цветом. Сначала я нажму на миниатюру маски слоя, чтобы выбрать ее. Граница выделения вокруг миниатюры говорит мне, что выбрана маска слоя, а не смарт-объект:
Выбор маски слоя.
Я выберу Brush Tool на панели инструментов:
Выбор инструмента «Кисть».
И все же на панели инструментов я удостоверюсь, что мой цвет кисти (цвет переднего плана) установлен на черный :
Photoshop использует цвет переднего плана в качестве цвета кисти.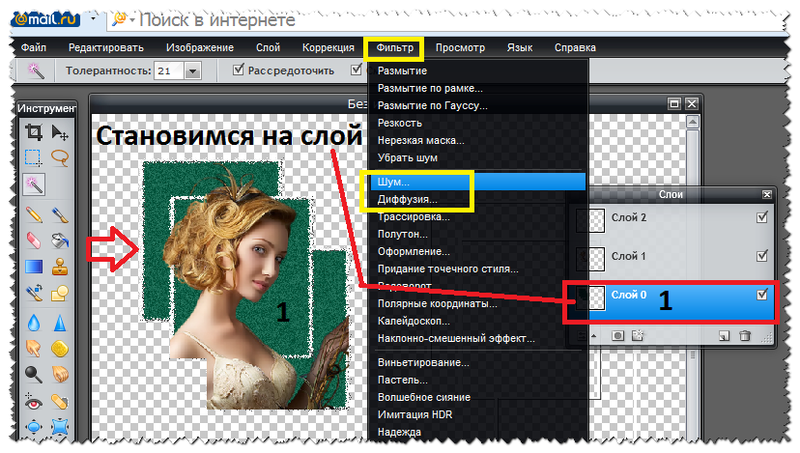
Затем, используя большую кисть с мягким краем, я прорисую маску слоя поверх лица женщины. Заметьте, однако, что вместо просто уменьшаю влияние умных фильтров, я их полностью скрываю, чего я не хотел делать:
Рисование черным цветом на маске слоя скрывает эффекты смарт-фильтров.
Рисование кистью с меньшей непрозрачностью
Я отменю свой мазок кистью, перейдя в меню Edit и выбрав Undo Brush Stroke :
Перейдите в меню «Правка» > «Отменить мазок кисти».
Это восстанавливает умные фильтры в области, где я нарисовал:
Отмена мазка кистью восстановила фильтры.
Затем на панели параметров я уменьшу Непрозрачность моей кисти со 100% до примерно 40% :
Снижение непрозрачности кисти до 40%.
И на этот раз закрашивание той же области кистью с меньшей непрозрачностью просто уменьшает, а не полностью скрывает эффекты смарт-фильтра:
Рисуйте кистью с меньшей непрозрачностью, чтобы уменьшить, а не удалить эффекты интеллектуальных фильтров.
Учебник по теме: Как использовать маски слоя в Photoshop
Одновременное отображение и скрытие всех смарт-фильтров
Ранее мы узнали, что можем включать и выключать отдельный интеллектуальный фильтр, щелкая значок видимости рядом с именем фильтра. Но если вы применили несколько смарт-фильтров к смарт-объекту и вам нужно включать и выключать их все одновременно, щелкните основной значок видимости рядом с миниатюрой маски слоя:
Используйте главный значок видимости для одновременного включения и выключения всех интеллектуальных фильтров.
Щелкните один раз, чтобы отключить все смарт-фильтры и просмотреть исходное содержимое смарт-объекта:
Просмотр исходного изображения с отключенными интеллектуальными фильтрами.
Нажмите еще раз, чтобы снова включить интеллектуальные фильтры и просмотреть эффекты:
Эффект с включенными умными фильтрами.
И вот оно! Это все, что вам нужно знать, чтобы начать использовать редактируемые неразрушающие смарт-фильтры в Photoshop! Для получения дополнительных руководств по смарт-фильтрам узнайте, как создать красочный художественный эффект завихрения, как создать эффект акварельной живописи или как использовать смарт-фильтры с текстом! Или посетите наш раздел Основы Photoshop для получения дополнительных руководств!
Как использовать смарт-фильтры в Photoshop — Brendan Williams Creative
Фильтры придают вашим изображениям творческий элемент, поскольку с помощью этих функций вы можете создавать уникальные эффекты. Если вы хотите улучшить свои навыки редактирования и рабочий процесс, использование интеллектуальных фильтров — это ваше решение.
Если вы хотите улучшить свои навыки редактирования и рабочий процесс, использование интеллектуальных фильтров — это ваше решение.
Смарт-фильтр в Photoshop — это фильтр, который применяется к смарт-объекту. Смарт-фильтр можно не применять непосредственно к слою, а впоследствии редактировать с помощью настроек фильтра или маски слоя смарт-фильтра. Смарт-фильтры позволяют использовать фильтры Photoshop неразрушающим образом.
Интеллектуальные фильтры предоставляют более широкий спектр возможностей редактирования, поскольку, в отличие от обычных фильтров, интеллектуальные фильтры позволяют вернуться и отредактировать их на более позднем этапе. Вы также можете легко удалить смарт-фильтры, независимо от того, как рано вы применили их в своем проекте. В конечном счете, интеллектуальные фильтры обеспечивают гибкость рабочего процесса редактирования. Однако, если вы не знаете, как использовать их в полной мере, вы можете упустить некоторые ценные функции.
Чтобы помочь вам максимально эффективно использовать интеллектуальные фильтры в Photoshop, в этом полном руководстве вы найдете все, что вам нужно знать!
Что такое смарт-фильтр в Photoshop?
Чтобы полностью понять, что такое интеллектуальный фильтр, вам нужно сначала узнать об обычных фильтрах и о том, как их можно использовать на ваших изображениях.
Фильтры — это слои, которые можно добавлять поверх исходного изображения, чтобы изменить внешний вид фотографии. Вы можете использовать простой фильтр, например фильтр размытия, чтобы размыть все изображение или его части в разной степени. Такие фильтры, как фильтр размытия, также предлагают различные типы размытия, включая размытие по Гауссу, радиальное размытие или размытие формы.
Вы также можете попробовать более продвинутый фильтр, например сделать изображение похожим на нарисованное от руки с помощью фильтра эскиза. Каждый из этих фильтров можно настроить с помощью различных параметров, включая непрозрачность и режим наложения.
Смарт-фильтр — это любой фильтр Photoshop, помещаемый поверх смарт-объекта вместо обычного слоя. Хотя ваше изображение по-прежнему будет изменено таким же образом, смарт-фильтры позволяют редактировать фильтр после его применения. Без интеллектуальных фильтров любой фильтр Photoshop применяется непосредственно к слою.
Вы также можете отредактировать маску слоя смарт-фильтра, чтобы замаскировать части настроек вашего фильтра. Например, вы можете добавить к изображению фильтр размытия, а затем изолировать эффекты с помощью маски слоя.
Например, вы можете добавить к изображению фильтр размытия, а затем изолировать эффекты с помощью маски слоя.
Каковы преимущества использования смарт-фильтров?
Смарт-фильтры более полезны, чем обычные фильтры, поскольку они обеспечивают большую гибкость при редактировании. Добавление интеллектуальных фильтров также является неразрушающим методом редактирования изображения без потери качества изображения. Вы можете легко удалить смарт-фильтр, если передумаете.
Интеллектуальные фильтры позволяют вам вернуться к ним позже в проекте и повторно отредактировать их. Это полезно, если вы понимаете, что ваши правки выглядят не так, как вы надеялись. Одним щелчком мыши вы можете обновить любой примененный вами смарт-фильтр.
Когда смарт-фильтры включены, вы можете добавить несколько других смарт-фильтров к одному и тому же смарт-объекту. Это позволяет применять различные эффекты, сохраняя при этом возможность редактировать каждый фильтр по отдельности. Однако следует отметить, что для всех эффектов фильтра существует только одна общая маска слоя.
При использовании нескольких смарт-фильтров на смарт-объекте вы можете перемещать фильтры, чтобы упорядочить слои фильтров. Это изменит эффекты, которые набор интеллектуальных фильтров оказывает на ваше изображение.
Еще одним преимуществом использования смарт-фильтров является то, что вы можете легко копировать фильтры. Затем вы можете поместить их на другой слой вашего проекта или даже в совершенно новый проект на другой вкладке. Это позволяет применять одни и те же эффекты к нескольким изображениям и проектам.
Использование смарт-объекта вместе со смарт-фильтрами позволяет редактировать все ваши настройки без необходимости объединения слоев.
Например, если вы хотите повысить резкость изображения, вы можете просто применить его к смарт-объекту, сохраняя слои фильтров отдельными, чтобы вы всегда могли вернуться и отредактировать их.
Смарт-фильтры также поддерживают чистоту панели слоев, поскольку каждый фильтр аккуратно размещается под смарт-объектом.
Недостатки использования смарт-фильтров
Хотя интеллектуальные фильтры предлагают несколько преимуществ, у них есть несколько недостатков. Поскольку вам нужно создать смарт-объект, прежде чем вы сможете применить смарт-фильтр, ваш проект будет ограничен этим.
При использовании смарт-объекта вы не можете использовать инструменты редактирования, которые напрямую изменяют пиксели слоя, такие как клонирование, прожиг, осветление или кисть. Чтобы использовать эти инструменты, вам нужно будет преобразовать смарт-объект в растровый слой.
Смарт-объекты также увеличивают размер файла вашего проекта. Имейте в виду, что Photoshop может немного замедлиться, если на вашем компьютере недостаточно оперативной памяти при редактировании больших файлов.
Как использовать смарт-фильтры в Photoshop
Чтобы использовать смарт-фильтр в Photoshop, сначала необходимо преобразовать изображение в смарт-объект. Есть два способа сделать это. Для начала убедитесь, что ваш фоновый слой (или слой с вашим изображением) выбран.
Чтобы использовать первый метод, выберите раскрывающееся меню на панели слоев и выберите «Преобразовать в смарт-объект».
Другой способ — щелкнуть правой кнопкой мыши слой изображения и выбрать «Преобразовать в смарт-объект».
Теперь ваше изображение преобразовано в смарт-объект, как вы можете видеть по значку в правом нижнем углу миниатюры.
Теперь вы можете добавить любой умный фильтр к своему изображению, давайте попробуем фильтр размытия. Для этого выберите Filter > Blur > Gaussian Blur .
Затем вы можете настроить и применить фильтр, сдвинув ползунок радиуса перед нажатием «ОК» . Радиус определяет, насколько размытым будет выглядеть изображение. Поскольку вы всегда можете вернуться к окну настроек, вам не нужно слишком беспокоиться об этом на данном этапе.
Если вы хотите снова применить предыдущий фильтр, который вы использовали, с новыми настройками, вы можете использовать сочетание клавиш Control + F (Windows) или Command + F (Mac). Этот ярлык вызовет только предыдущий фильтр, который вы использовали. Если вам нужен новый фильтр, вы должны вернуться в меню Filter .
Этот ярлык вызовет только предыдущий фильтр, который вы использовали. Если вам нужен новый фильтр, вы должны вернуться в меню Filter .
После применения фильтра под вашим смарт-объектом появится новый подслой. При добавлении новых фильтров они появятся здесь в списке и могут быть отредактированы в любое время.
Как редактировать смарт-фильтры
Чтобы отредактировать смарт-фильтр после его применения, дважды щелкните имя фильтра, который вы хотите изменить. Появится диалоговое окно настроек, в котором вы можете обновить настройки фильтров. Чтобы отредактировать область применения смарт-фильтра, выберите инструмент «Кисть» и закрасьте белым или черным цветом маску слоя смарт-фильтра.
В любой момент во время редактирования вы можете вернуться к своим смарт-фильтрам, чтобы обновить их. Вы даже можете изменить исходные настройки, что невозможно на обычных фильтрах. Два распространенных способа редактирования смарт-фильтра — повторное редактирование исходных настроек или редактирование маски слоя.
Вариант 1: Редактирование настроек фильтра
Если вам нужно изменить исходные настройки интеллектуального фильтра, вы можете легко изменить эти элементы.
Чтобы изменить существующий интеллектуальный фильтр, дважды щелкните имя фильтра. Его можно найти под вашим смарт-объектом на панели Layers .
Окно настроек снова откроется, и вы сможете изменить настройки. Чтобы просмотреть изменения на вашем изображении перед их применением, убедитесь, что «Предварительный просмотр» Флажок установлен.
После нажатия «ОК» изменения будут применены. Поскольку смарт-фильтры не являются деструктивными, настройки будут обновлены, чтобы заменить исходные.
Вариант 2. Редактирование маски слоя смарт-фильтра
К смарт-фильтрам автоматически применяется маска слоя. Это дает вам еще больше возможностей редактирования, поскольку вы можете удалить примененный фильтр из определенных областей вашего изображения.
Чтобы отредактировать маску слоя смарт-фильтра, щелкните белый блок рядом с именем «Умные фильтры» , чтобы выбрать его. Вы заметите рамку вокруг него, чтобы вы знали, что он был выбран.
Затем выберите инструмент «Кисть» на панели инструментов или нажмите B на клавиатуре. Это позволяет вам закрашивать области, где вы хотите скрыть эффекты фильтра.
Вы можете изменить непрозрачность кисти на верхней панели параметров, чтобы изменить, какую часть смарт-фильтра вы хотите скрыть. Чтобы полностью замаскировать его части, оставьте непрозрачность на 100%.
Как изменить режим наложения и непрозрачность смарт-фильтров
Другой способ редактирования интеллектуального фильтра — изменение режима наложения и прозрачности. Это позволяет вам дополнительно редактировать фильтры, изменяя их внешний вид или уменьшая интенсивность фильтра.
Режим наложения изменит то, как фильтр смешивается с исходным содержимым смарт-объекта. Непрозрачность влияет на то, насколько сильным или слабым должен быть фильтр поверх исходного слоя.
Непрозрачность влияет на то, насколько сильным или слабым должен быть фильтр поверх исходного слоя.
Чтобы изменить эти два элемента, дважды щелкните значок ползунка справа от примененного смарт-фильтра.
Откроется окно Параметры наложения , в котором можно настроить режим наложения и прозрачность. Выберите раскрывающееся меню рядом с «Режим» , чтобы выбрать режим наложения. В противном случае выберите процентное значение рядом с «Непрозрачность» , чтобы уменьшить или увеличить силу фильтра.
Эти две настройки повлияют только на фильтр, примененный к смарт-объекту. Это отличается от параметров непрозрачности и режима наложения, которые находятся в верхней части 9Панель 0011 Слои . Параметры панели слоев изменяют весь слой, когда он взаимодействует со слоем под ним.
Как включить и выключить смарт-фильтры
Вы можете включить или отключить смарт-фильтр, щелкнув значок глаза рядом с маской слоя смарт-фильтров. Если вы хотите скрыть только отдельные фильтры, вместо этого щелкните значок глаза рядом с нужным смарт-фильтром.
Если вы хотите скрыть только отдельные фильтры, вместо этого щелкните значок глаза рядом с нужным смарт-фильтром.
Как и для любых других слоев в Photoshop, вы можете включать и выключать интеллектуальные фильтры. Это полезно, если вы хотите скрыть фильтр или сравнить ваши изменения с исходным изображением.
Щелкните значок глаза слева от смарт-фильтра, чтобы включить или выключить его. Когда глаз виден, эффекты смарт-фильтра будут отображаться на изображении. Когда глаз не виден, эффекты не будут отображаться на вашем смарт-объекте.
Как дублировать смарт-фильтры
Одним из основных преимуществ смарт-фильтров является то, что их можно легко дублировать и добавлять в другие слои; даже если они находятся в совершенно другом проекте. Это позволяет применять один и тот же эффект к нескольким слоям или изображениям.
Важно отметить, что слой, к которому вы хотите добавить смарт-фильтр, должен быть смарт-объектом. Если это не так, вам нужно будет преобразовать его в смарт-объект, прежде чем дублировать фильтр.
Чтобы дублировать смарт-фильтр, удерживайте нажатой клавишу Alt (Windows) или Option (Mac), щелкнув смарт-фильтр и перетащив его туда, где вы хотите его дублировать. Если у вас есть другой смарт-объект на панели Layers , вы можете перетащить смарт-фильтр на миниатюру, чтобы добавить его к слою.
Вы также можете продублировать весь слой смарт-объекта вместе с прикрепленными к нему смарт-фильтрами. Вы можете щелкнуть правой кнопкой мыши смарт-объект и выбрать опцию «Дублировать слой…». Затем введите имя нового слоя и выберите «ОК».
В качестве альтернативы, когда ваш смарт-объект выбран, нажмите Control + J (Windows) или Command + J (Mac). Третий способ — удерживать Alt (Windows) или Option (Mac), затем щелкнуть и перетащить слой смарт-объекта на пустое место в Layers панель и релиз.
До или после дублирования смарт-фильтра или смарт-объекта можно изменить порядок смарт-фильтров, если вы применили более одного.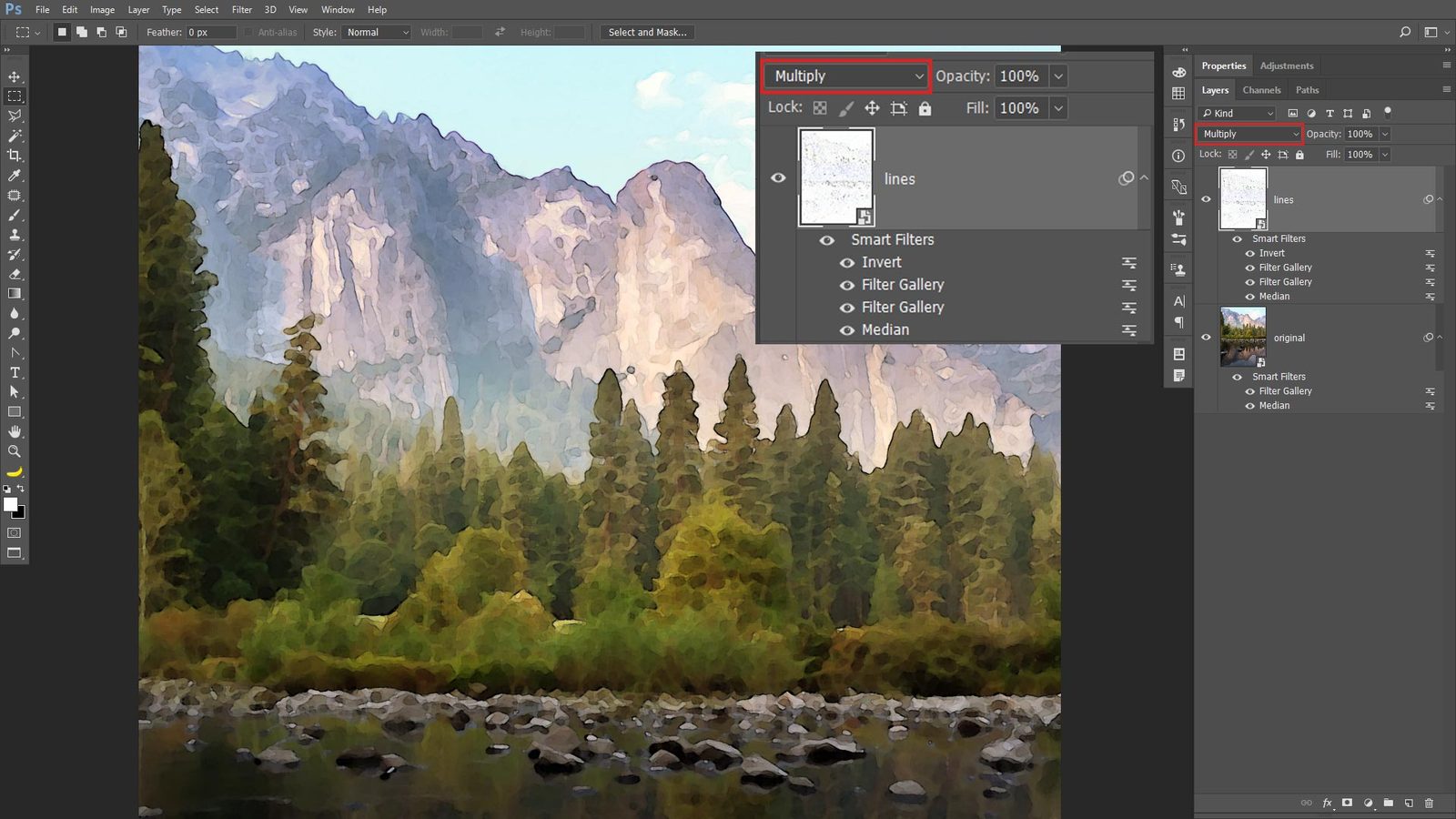 Это важно, так как слои поверх других видны поверх нижних слоев.
Это важно, так как слои поверх других видны поверх нижних слоев.
Чтобы переместить смарт-фильтр, нажмите и удерживайте смарт-фильтр и перетащите его в нужное место, прежде чем отпустить.
Как удалить смарт-фильтры со слоя
Удаление смарт-фильтра со слоя выполняется так же просто, как и удаление любого другого слоя или корректирующего слоя. Нажмите и удерживайте смарт-фильтр, который вы хотите удалить, и перетащите его вниз к значку корзины в нижней части 9Панель 0011 Слои . Отпустите мышь, как только она зависнет над мусорным ведром.
Как использовать маску смарт-фильтра в Photoshop
В конечном счете, смарт-фильтры предоставляют широкий спектр возможностей неразрушающего редактирования. Использование маски в смарт-фильтре позволяет редактировать определенные области изображения. Это полезно, если вы хотите, чтобы ваш интеллектуальный фильтр применялся только к вашему объекту или фону, например.
После того, как вы добавили фильтр(ы) к изображению, вы можете уменьшить эффект в некоторых областях с помощью инструмента «Кисть». Photoshop по умолчанию применяет эффекты смарт-фильтра ко всему изображению.
Photoshop по умолчанию применяет эффекты смарт-фильтра ко всему изображению.
Чтобы отредактировать области интеллектуального фильтра, выберите инструмент «Кисть» с помощью , нажав B на клавиатуре, затем выберите цвет, который вы хотите использовать, на панели инструментов.
Цвет, который вы рисуете на маске, будет определять, как повлияет ваш интеллектуальный фильтр:
Черный: Прозрачен и скрывает любые настройки интеллектуального фильтра, которые вы закрашиваете.
Белый: Отображается и показывает любые настройки интеллектуального фильтра, которые вы закрашиваете. Это полезно, если вы удалили эффекты фильтра в областях, в которые хотите вернуть их. По умолчанию маска интеллектуального фильтра имеет 100% белый цвет (100% видимость).
Серый: Скрывает или показывает исходный слой с некоторой степенью прозрачности. Например, если вы выберете 50% серого, везде, где вы рисуете, непрозрачность будет 50%.
Маска интеллектуального фильтра покажет области, закрашенные различными цветами. Вы можете увидеть это на миниатюре рядом с разделом маски слоя.
Вы также можете включать и выключать маску слоя, чтобы отслеживать применяемые эффекты. Чтобы включить или выключить маску слоя, щелкните значок глаза рядом с маской слоя.
Важно отметить, что маски слоя смарт-фильтра будут применяться ко всем смарт-фильтрам, добавленным к смарт-объекту. Когда вы используете кисть для редактирования областей, она маскирует все смарт-фильтры, примененные к смарт-объекту.
Невозможно применить маску слоя к отдельным смарт-фильтрам. Для этого вам потребуется продублировать смарт-объект и применить отдельный смарт-фильтр. Затем вы можете отредактировать маску слоя для этого отдельного смарт-фильтра.
При использовании более одного смарт-фильтра проще редактировать фильтр вверху. Если вы попытаетесь отредактировать интеллектуальные фильтры под верхним фильтром, дважды щелкнув фильтр, появится всплывающее сообщение.
